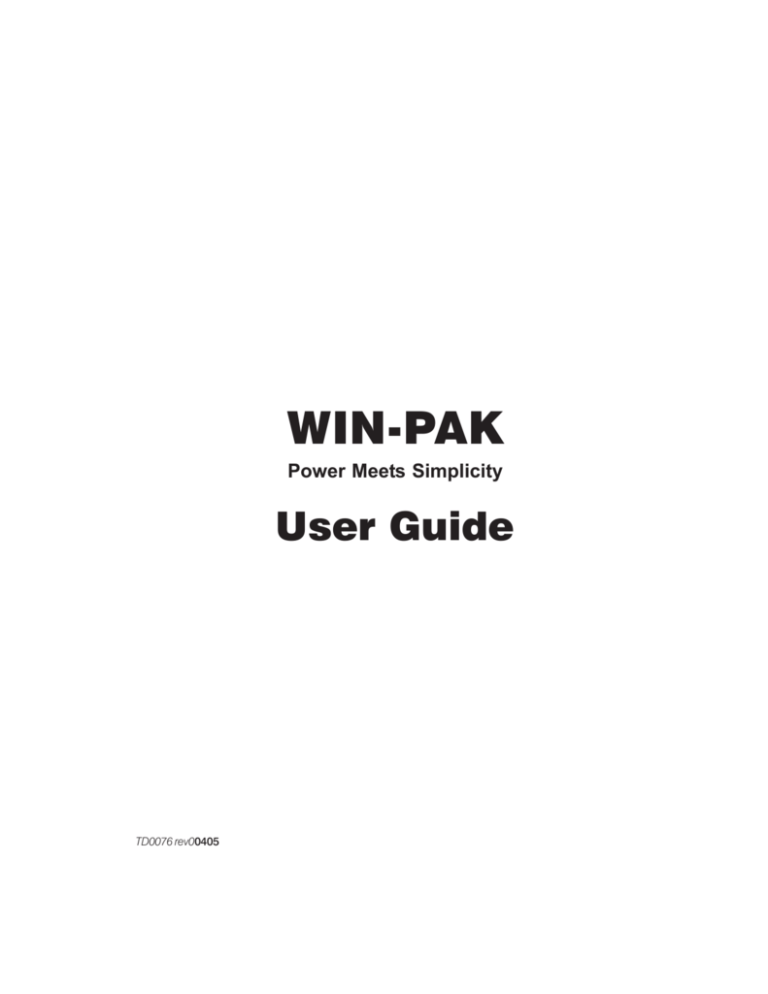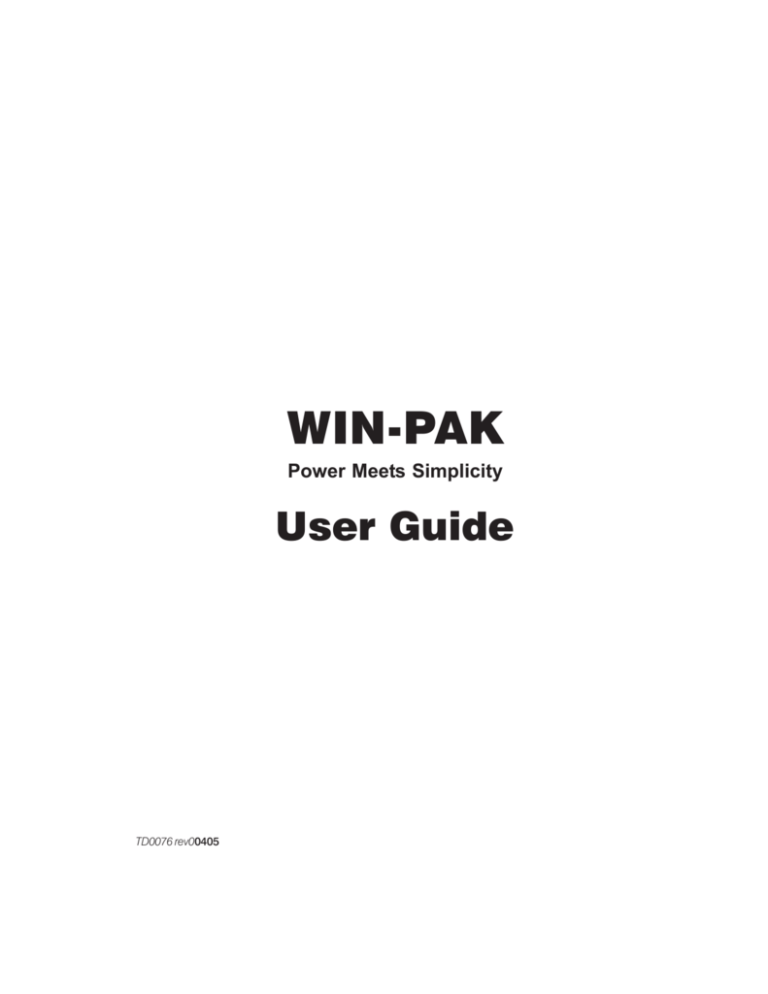
WIN-PAK
Power Meets Simplicity
User Guide
TD0076 rev00405
2
WIN-PAK User Guide
User Non-disclosure Agreement
Information in this document is subject to change without notice. Companies,
names and data used in examples herein are fictitious unless otherwise noted. No
part of this document may be reproduced or transmitted in any form or by any
means, electronic or mechanical, for any purpose, without the express written
permission of Honeywell Access Systems.
© 1999–2005 Honeywell Access Systems. All rights reserved.
Microsoft, Windows 2003 Server, Windows XP, Windows 2000, Microsoft SQL, and
MSDE are either registered trademarks or trademarks of Microsoft Corporation in
the United States and/or other countries.
Burle, Javelin, Panasonic, Philips, Vicon, Dedicated Micros, Geutebruck, Pelco,
Wiegand, Hughes, IDI Proximity, Casi-Rusco, Cotag Proximity, Dorado Magstripe
Cards, Sielox Wiegand Cards, Sielox Proximity Cards, NCS 25-Bit Cards, NCS 29-Bit
Cards, Kidde Cards, Continental 36-Bit Cards, Continental 37-Bit Cards and other
product and company names mentioned herein may be the trademarks of their
respective owners.
3
4
WIN-PAK User Guide
User Non-Disclosure and License Agreement
Important: This User Non-Disclosure and License
Agreement (“Agreement”) must be read before
proceeding with any Honeywell International, Inc.
(“Honeywell”) software. By installing this software
you agree to the terms of this Agreement.
Important: This software is a proprietary product of
Honeywell and is protected by copyright and trade
secret laws. The software is licensed, not sold, for
use on a single computer system, and is licensed only
on the condition that you agree to this USER NONDISCLOSURE AND LICENSE AGREEMENT.
Please Read This Agreement Carefully.
If you agree to the terms contained in this
Agreement, proceed with the installation and
registration of the software online at:
www.honeywellaccess.com.
In consideration of and upon receipt of payment of
a license fee by you, Honeywell grants to you a nonexclusive license to use this software and any
associated manuals and/or other documentation
furnished herewith (together referred to herein as
“SOFTWARE”) under the following terms and
conditions.
Should you elect not to agree to the terms and
assume the obligations of this Agreement, DO NOT
BREAK THE SEAL ON THE SOFTWARE
ENVELOPE. Return the software and any
associated manuals and/or other documentation to
the supplier for refund or credit. If you are
unsuccessful in obtaining a refund or credit, please
contact Honeywell at 135 W. Forest Hill Ave., Oak
Creek, WI 53154. NO REFUND OR CREDIT
WILL BE GIVEN ON ANY SOFTWARE
PACKAGE ON WHICH THE SOFTWARE
ENVELOPE SEAL HAS BEEN BROKEN.
User Non-disclosure Agreement
You shall not provide or disclose or otherwise make
available the SOFTWARE or any portion thereof in
any form to any third party. You shall be obligated to
retain in confidence the SOFTWARE, except for any
published user manual(s) you may have received
from Honeywell and except for SOFTWARE
information, which is publicly known, or lawfully
received from a third party, or known by you prior to
the date you received the SOFTWARE.
You shall not have the right to print, copy or
reproduce, in whole or in part, in any form whatever,
the SOFTWARE, except that two copies of the
magnetic media may be made, in machine-readable
form, for use by you for backup and/or archiving
purposes on a single computer system. You may not
transfer the SOFTWARE electronically from one
computer to another or over a network.
You agree not to decompile, disassemble or
otherwise reverse engineer the SOFTWARE. You
may not modify the programs in any way without the
prior written consent of Honeywell.
The manuals and other documentation may not be
copied for any purpose. The SOFTWARE may be
removed from one computer system and transferred
to a backup system, but shall not under any
circumstances be used concurrently on more than
one computer system.
You agree to maintain full and complete records of
the number and location of any such copies of the
software, which have been generated and to
reproduce on any such copies any and all copyright
notices and other markings and notices present on
the originals.
5
6
WIN-PAK User Guide
From time to time as they become available,
Honeywell may notify you of any enhancements or
updates released by Honeywell for SOFTWARE
licensed hereunder. Any such updates offered would
be subject to standard Honeywell Access Systems
terms and charges if any. ONLY REGISTERED
LICENSEES WILL BE OFFERED ANY SUCH
UPDATES. The license of the SOFTWARE
provided by this Agreement shall not be assignable
or otherwise transferable by you, except that, if you
are a legally constituted organization, you may
transfer the license as part of a transfer of your
entire business or assets or that portion of your
business or assets to which the license of the
SOFTWARE pertains.
NOTICE: THIS SOFTWARE IS LICENSED (NOT
SOLD). IT IS LICENSED TO LICENSEES,
INCLUDING END-USERS, WITHOUT EITHER
EXPRESS OR IMPLIED WARRANTIES OF ANY
KIND ON AN “AS IS” BASIS. HONEYWELL
MAKES NO EXPRESS OR IMPLIED
WARRANTIES TO LICENSEES, INCLUDING
END-USERS, WITH REGARD TO THIS
SOFTWARE, INCLUDING
MERCHANTABILITY, FITNESS FOR ANY
PURPOSE OR NON-INFRINGEMENT OF
PATENTS, COPYRIGHTS, OR OTHER
PROPRIETARY RIGHTS OF OTHERS.
HONEYWELL SHALL NOT HAVE ANY
LIABILITY OR RESPONSIBILITY TO
LICENSEES, INCLUDING END-USERS, FOR
DAMAGES OF ANY KIND, INCLUDING
SPECIAL, INDIRECT OR CONSEQUENTIAL
DAMAGES, ARISING OUT OF OR RESULTING
FROM ANY PROGRAM, SERVICES OR
MATERIALS MADE AVAILABLE HERE UNDER
OR THE USE OR MODIFICATION THEREOF.
User Non-disclosure Agreement
HONEYWELL’S ENTIRE LIABILITY AND
YOUR EXCLUSIVE REMEDY FOR OUR
LIABILITY OF ANY KIND SHALL BE THE
REPLACEMENT OF ANY MEDIA NOT
MEETING HONEYWELL’S “LIMITED
WARRANTY”. IN NO EVENT WILL
HONEYWELL’S LIABILITY UNDER OR
ARISING OUT OF THIS AGREEMENT,
WHETHER IN CONTRACT OR IN TORT,
EXCEED THE AMOUNT PAID BY YOU FOR
THE SOFTWARE.
NOTICE: HONEYWELL MAKES NO CLAIM
OR WARRANTY WITH RESPECT TO THE
FITNESS OF ANY PRODUCT OR SOFTWARE
FOR A SPECIFIC APPLICATION AND
ASSUMES NO RESPONSIBILITY FOR
INSTALLATION. THIS WARRANTY IS IN LIEU
OF ALL OTHER WARRANTIES, EXPRESS OR
IMPLIED. NO REPRESENTATIVE OR AGENT
OF HONEYWELL MAY MAKE ANY OTHER
CLAIMS TO THE FITNESS OF ANY PRODUCT
FOR ANY APPLICATION.
SO LONG AS THE SOFTWARE LICENSED
HEREUNDER REMAINS A PART OF
HONEYWELL, HONEYWELL INTENDS TO
ISSUE PERIODIC ENHANCEMENTS AND
UPDATES WHICH WILL INCLUDE
CORRECTIONS OF PROGRAMMING ERRORS
DISCOVERED OR BROUGHT TO
HONEYWELL’S ATTENTION. HOWEVER,
HONEYWELL SHALL NOT BE OBLIGATED
TO ISSUE SUCH ENHANCEMENTS OR
UPDATES ON ANY PARTICULAR SCHEDULE.
7
8
WIN-PAK User Guide
NOTICE: THE SOFTWARE CONTAINED
HEREIN IS LICENSED AS A “SERVICE ONLY”
FOR NO PARTICULAR APPLICATION. IT IS
NOT TO BE CONSIDERED OR CONSTRUED
AS A “GOOD” FOR PRODUCT DEFINITION
WITHIN THE MEANING OF THE UNIFORM
COMMERCIAL CODE AND APPLICABLE
STATE LAW. HONEYWELL MAKES NO
COMMITMENT TO CONTINUE PRODUCING
THIS OR ANY OTHER COMPATIBLE
SOFTWARE, NOR MAKES ANY
COMMITMENT AS TO MARKETING THE
SOFTWARE IN ANY GIVEN TERRITORY.
NOTICE: THIS LICENSE AGREEMENT IS FOR
THE HONEYWELL SOFTWARE AND/OR
DOCUMENTATION ONLY. THE SOFTWARE
REQUIRES THAT THE USER OBTAIN
(EITHER FROM HONEYWELL OR ANOTHER
SUPPLIER) ADDITIONAL SOFTWARE SUCH
AS BUT NOT LIMITED TO OPERATING
SYSTEMS AND/OR SYSTEM UTILITIES,
COMPILERS OR COMPUTER LANGUAGES. IT
WILL BE THE USERS OBLIGATION TO
COMPLETE AND REGISTER ANY OTHER
SOFTWARE AGREEMENTS AS REQUIRED BY
THE MANUFACTURER. HONEYWELL
ASSUMES NO RESPONSIBILITY FOR ANY
OTHER MANUFACTURERS SOFTWARE.
This Agreement is effective until terminated.
Honeywell may terminate this Agreement
immediately if you fail to comply with any material
term. You may elect to terminate this Agreement at
any time by giving written notice to Honeywell. In
the event of termination of this Agreement, you
agree to destroy all copies of the Software, in whole
or in part, provided or created under this Agreement,
which are in your possession, power or control.
User Non-disclosure Agreement
The failure of Honeywell to enforce any provision of
this Agreement shall not be construed as a waiver or
limitation of Honeywell’s right to subsequently
enforce and compel strict compliance with every
provision of this Agreement.
If any provision of this Agreement is found to be
unlawful, void or unenforceable for any reason, then
that provision shall be deemed severed from this
Agreement and shall not affect the validity and the
enforceability of remaining portions of this
Agreement.
This Agreement shall be governed by the laws of the
State of New York without regard to conflicts of law
principles. The parties expressly agree to exclude
from this Agreement the United Nations Convention
on Contracts for the International Sale of Goods,
1980, and any successor thereto. The Federal and
State courts within the State of New York will have
exclusive jurisdiction to adjudicate any dispute
arising out of or related to this Agreement.
9
10
WIN-PAK User Guide
11
Table of Contents
Welcome
Contact Us
About This Guide
Conventions
Online Help
Introduction
Access Control with WIN-PAK
WIN-PAK Features
Database Management
Access Control Management
Badging
Cards and Card Holders
Flexible Views and Control Features
Communications
Software Concepts
User Interface
Abstract Devices
Floor Plan View
Data Trees
Multiple Server Design
Database Server
Communication Servers
Command File, Guard Tour, Muster and Schedule Servers
Installation
System Requirements
Operating System
Hardware Basics
Installation Overview
WIN-PAK Installation
Installation Procedure
First Log In
Installing User Interface Only
Preparing Domain User to start WIN-PAK Servers (Services)
Creating Domain Users
Setting up WIN-PAK Server Log On Settings
Unblocking the WIN-PAK services on Windows XP SP2
Disabling the Firewall in 2003 Server
Steps to Disable Windows Firewall settings
Uninstalling WIN-PAK
Service Manager
System Manager
21
22
23
25
26
27
29
30
30
31
31
32
32
33
33
33
34
35
35
36
37
37
38
39
41
41
41
44
48
49
58
59
64
64
66
69
74
74
76
76
77
12
Licensing and Registration
Registering Software
Registering Software Online
License Files
Norton Speed Disk Utility
User Overview
Operator Guide Overview
User Interface
The WIN-PAK Window
Toolbar Buttons
Right-Click Menus
Database Windows
Detail Database Record Windows
Tree Structures
Logging In to WIN-PAK
System Settings
Operator Levels and Operators
Operator Level Database
Workstation Defaults
System Defaults
EMail Configuration
Operations
Locate Card Holder
System Events
Event View
Alarm View
AutoCard Lookup
Live Monitor View
Floor Plan View
Panel Buffer Commands
Control Map
Managing Devices from the Control Map
Command Files
Guard Tour
Starting a Guard Tour
Tracking and Muster
Digital Video
Digital Video Controls
Filter Control
Digital Camera Controls
Right-Click Menu Options
Programming
Programming Overview
Programming Order
Passwords
WIN-PAK User Guide
78
78
79
79
80
81
83
83
83
83
87
88
93
94
95
96
96
97
115
123
128
131
132
134
135
138
144
147
152
157
158
158
160
161
161
164
168
168
169
170
171
173
175
175
180
13
Contents
Working with Accounts
Selecting an Account
Adding or Editing Accounts
Deleting Accounts
Quick-Start Wizard
Overview
Procedure
Time Management
WIN-PAK Time Zones
Time Zone Database
Adding Time Zones
Viewing, Removing and Reassigning Time Zones
Scheduler
Scheduling an Event
Dial Remote Area
Run Command Files
Holiday Groups
Defining Holiday Groups
Editing a Holiday Group
Isolating and Deleting a Holiday Group
Daylight Savings Groups
Defining a Daylight Savings Group
Device Map
Physical Devices and Abstract Devices
Using the Device Map
Device Maintenance
Abstract Devices
Setting Up ADVs
Abstract Device Database
Action Groups
ADV Action Groups
Servers
Communication Server
Command File Server
Schedule Server
Guard Tour Server
Tracking and Muster Server
Access DVPRO
Fusion
Communication Loops
Adding C-100 Panel Loop
Loop Configuration - Port Settings
Adding 485/PCI (Multiple Dropline) Panel Loops
Adding a PRO-2200 Panel Loop
Adding a CCTV Switcher
182
183
184
184
185
185
187
196
196
197
199
202
203
203
205
205
208
209
211
212
214
214
217
217
218
218
219
221
224
226
228
240
240
245
247
249
251
253
255
257
258
260
261
265
268
14
Adding an RS-232 Connection
Modem Pools
C-100 & 485 with HUB (non ACK/NAK) Modem Pools
485 with HUB ACK/NAK Modem Pool Configuration
Setting Up an RS-232 Loop
PRO-2200 Modem Pool
Adding an Intelligent Controller to the Modem Pool
Panels
Using the Configuration Wizard
Adding Panels in WIN-PAK
Adding PRO-2200 Intelligent Controller Direct Connections
Adding PRO-2200 Intelligent Controllers to Modem Pools
Adding PRO-2200 Intelligent Controllers to Panel Loops
Adding PW-2000 Panels
Configuring PW-2000 Panels
Adding a PW-2000 Panel to a C-100 or 485 Loop
Interlocking Input and Output Points
Adding NS2+ Panels
Configuring NS2+ Panels
Configuring a PRO-2200 Intelligent Controller
Setting Up a Direct Connection
SIO Board Configuration – Inputs
SIO Board Configuration – Outputs
Completing SIO Board Configuration
16-Relay Output Module Setup
SIO Board Configuration – Outputs
Completing SIO Board Configuration
16-Zone Input Module Setup
SIO Board Configuration – Basic Information
SIO Board Configuration – Inputs
SIO Board Configuration – Outputs
Completing SIO Board Configuration
Triggers and Procedures
Copying a Direct PRO-2200 Connection
Initializing Panels
Initializing a Panel from the Floor Plan
Initializing a Panel from the Control Map
Panel Initialization Options
Defining Access, Tracking & Control Areas
Access Areas
Adding Entrances to an Access Area
Tracking and Mustering Areas
Tracking Areas
Nesting Areas
Muster System Precautions
WIN-PAK User Guide
273
275
276
282
289
292
295
296
296
297
297
298
298
299
299
300
331
334
334
354
354
394
403
409
409
413
418
419
420
423
431
437
437
448
451
451
452
454
456
456
458
460
460
462
465
Contents
Defining Tracking and Muster Areas
Control Areas
Adding Branches, and Devices to the Control Area Tree
Floor Plans
Floor Plan Definition
Adding a Floor Plan
Opening a Floor Plan Background
Arranging Objects on the Floor Plan
Editing a Floor Plan
Deleting an Object from a Floor Plan
Guard Tours
Guard Tour Database
Defining A Guard Tour
Check Point Alarms
Command File Database
Defining Command Files
Available Commands
Adding Custom Commands
Editing Command Files
Access DVPRO
Configuring Access DVPRO
Fusion
Configuring Fusion
Badging
Badge Layouts Database
Adding Badge Layouts to the Database
Copying a Badge Layout
Editing a Badge Layout
Isolating and Deleting a Badge Layout
Creating Badges
Badge Definition Window
Badge Definition Window: Right-Click Menus
Ruler Definitions
Zoom Factor
Snap and Grid Settings
Blockouts
Badge Objects: Introduction
Adding Objects to the Badge Layout
Moving and Resizing Badge Layout Objects
Badge Object Properties
Badge Tab
Applying a Bitmap Image to a Badge Background
Importing Graphics for Backgrounds
Positioning Badge Elements
Video Backgrounds
15
468
471
472
477
478
479
480
489
489
489
490
490
490
497
501
501
504
505
506
507
507
509
509
511
513
514
515
516
516
517
518
520
520
520
520
521
523
524
524
525
525
528
529
530
532
16
Installing Badge DLLs
Capturing a Video Background
Photo Settings
Working with Colors
Creating Custom Colors
Hue, Saturation and Luminosity
Red Green Blue
Color Solid
Selecting Custom Colors
Magnetic Stripe Encoding
Adding or Editing Magnetic Stripe Data
Magnetic Stripe Encoding Options
Badge Objects: Text and Text Boxes
Creating a Text Box on a Badge
Adding and Editing Text
Changing Fonts and Sizes
Changing Text Color
Changing Text Background Color
Positioning Text in a Text Box
Deleting a Text Block
Badge Objects: Photo Placeholders
Adding a Photo Placeholder to a Badge Layout
Formatting a Photo Placeholder
Creating a Ghosted Photo
Deleting a Photo Placeholder
Badge Objects: Barcodes
Adding a Barcode to a Badge Layout
Adding or Editing Barcode Data
Barcode Properties Definitions
Formatting a Barcode
Barcode Options
Editing Barcode Colors
Changing the Barcode Background Color
Positioning a Barcode
Deleting a Barcode
Badge Objects: Shapes
Adding Shapes to a Badge Layout
Changing the Border Color of a Shape
Badge Objects: Signature Placeholders
Adding a Signature Placeholder to a Badge Layout
Changing the Background Color of a Signature Placeholder
Positioning a Signature Placeholder
Deleting a Signature Placeholder
Badge Objects: Bitmap Graphics
Importing Graphics for the Badge Layout
WIN-PAK User Guide
532
534
536
537
538
539
539
540
540
542
543
545
546
546
546
548
548
549
550
551
551
551
552
553
553
553
553
554
555
556
557
558
559
559
560
561
561
562
564
564
565
566
566
566
568
Contents
Adding Background Color to a Graphic
Positioning a Graphic Image
Deleting a Graphic Image
Badge Objects: Badge Item Layering
Changing the Layering Order of Badge Items
Select Next Item
Configuring the Badge Printer
Configuring the Badge Printer Procedure
Badge DLLs
Card Holders
Overview
Cards
Card Holders
Card Holder Movement Between Accounts
Configuring Card Holder Elements
Working with Card Holder Note Fields
Adding Card Holder Note Fields
Editing Card Holder Note Fields
Note Field Mask Properties
Mask Descriptions
Mask Character Descriptions
Setting Up Card Holder Tabs
Adding a Card Holder Tab
Editing or Deleting a Card Holder Tab
Configuring AutoCard Lookup
Setting Up Card Holders
Adding Card Holders
Attaching a Card to a Card Holder
Adding a Card from the Card Holder Database
Deleting a Card Holder Record
Removing a Card from a Card Holder
Adding User-Defined Card Holder Information
Card Holder Photos
Importing a Card Holder Photo
Importing Additional Card Holder Photos
Deleting a Card Holder Photo
Capturing Card Holer Photos
Capturing Additional Card Holder Photos
Video Settings
Grab Settings
Photo Settings
Card Holder Signatures
Capturing Card Holder Signatures
Importing a Card Holder Signature
Importing Additional Card Holder Signatures
17
568
569
570
570
570
571
571
572
574
577
579
580
581
582
583
584
586
586
588
589
589
591
592
594
594
596
596
598
599
599
600
600
602
602
606
606
606
608
608
609
609
610
610
611
612
18
Deleting a Card Holder Signature
Access Levels
Access Level Database
Adding an Access Level
Configuring an Access Level
Custom Access Levels
Show Original Access Level
Working with Cards
Card Activation and Expiration with Scheduler
Adding, Editing, and Deleting Cards
Adding an Individual Card
Deleting a Card
Bulk Card Add and Delete
Adding Cards in Bulk
Bulk Card Delete
Associating Badges and Cards
Assigning a Badge to a Card
Previewing and Printing Cards
Previewing a Badge
Printing a Card
Translation
Translating Text & Selecting Languages
Creating a Text File for Translation
Selecting a Language for Translation
Translating Dialogs, Menus, and Other Text
Editing Dialog Text
Restoring Dialog Text Defaults
Changing Menu Text
Searching Menu Text
Sorting Untranslated Items
Sorting Untranslated Items
Testing Translations
Importing a Language File
Overview
Report Window Conventions
Estimating Report Size
Exporting Reports
Previewing Reports
Printing Reports
Reporting from Archived Databases
Generating and Printing Reports
Report Templates
Access Area Report
Access Level Report
Attendance Report
WIN-PAK User Guide
613
614
614
616
618
620
623
624
626
626
627
631
632
632
634
635
636
637
637
639
641
643
644
646
647
650
650
651
653
653
656
656
656
661
663
664
664
665
666
666
667
667
668
669
671
19
Contents
Card Frequency Report
Card Report
Card History Report
Card Holder Report
Card Holder Tab Layout Report
Command File Report
Control Area Report
Device Map Report
Reporting on Digital Video Devices
Floor Plan Report
Guard Tour Report
History Report
Holiday Group Report
Note Field Template Report
Operator Report
Operator Actions Report
Operator Level Report
Schedule Report
Time Zone Report
Tracking and Mustering Area Report
Database Maintenance
Overview
Removing Deleted Database Records
Deleting History from Database
Database Backup and Restore Utility
Backup
Schedule
Restore
Database Limits and Capacities
Single Hard Drive Setup Considerations
Multiple Hard Drive Setup Considerations
Display of Warnings and Alarms
Glossary
Index
673
677
680
684
689
690
692
693
701
703
704
705
711
712
712
714
716
718
719
721
723
725
725
727
728
729
736
736
742
743
744
745
747
771
20
WIN-PAK User Guide
21
Welcome
Welcome
WIN-PAK is state-of-the-art access control
software that was specifically designed to run on
Windows 2003 Server, Windows 2000 & Windows
XP operating systems.
WIN-PAK allows the programming of card and
card holder information, the design and creation of
badges, and easy monitoring of alarms, cameras and
DVRs.
WIN-PAK software functions are separated into
three applications: Database Server,
Communications Server and User Interface. These
applications can run on the same computer or on
multiple computers, allowing great flexibility in
configuring a networked system.
WIN-PAK is a three-tier client/server application
based on Microsoft tools and standards. It is ODBC
(Open Database Connectivity) compliant and uses
Microsoft SQL Server 8.0/MSDE 2000 as its
database engine. This provides a reliable, flexible and
robust system.
WIN-PAK is designed to meet the needs and
viewpoint of the installer as well as the end user.
The Device Map displays the access control system
from the viewpoint of equipment and connections.
The Access Map and Control Map, along with the
Floor Plan view, allow the user to define and use the
system from the viewpoint of the facility.
22
WIN-PAK User Guide
Contact Us
Corporate Headquarters
Address:
Honeywell Access Systems
135 West Forest Hill Avenue
Oak Creek, WI 53154
U.S.A.
Telephone:
414-766-1700
Fax:
414-766-1798
Internet:
http://www.honeywellaccess.com
Office hours: Monday – Friday (8:00 am - 5:00 pm CST)
Technical Support
For end-user technical support contact your Honeywell
Access Systems dealer.
Many technical documents are available from our website at
http://www.honeywellaccess.com.
23
Welcome
About This Guide
The WIN-PAK User Guide has been organized into
the following chapters:
Chapter 1: Introduction
The introduction explains key software concepts and
many of the features of WIN-PAK.
Chapter 2: Installation
The Installation chapter contains system
requirements, installation instructions, and
registration information.
Chapter 3: User Overview
The User Overview chapter includes the following:
The User Interface section of this chapter covers the
basic conventions used throughout the graphical user
interface, including an overview of the GUI menus
and toolbar options, how to work with database
windows, and how to log-in to the system.
The System Settings section of this chapter explains
how to set up operators and operator levels, how to
configure workstations, and how to set certain
system defaults.
The Daily Operations section provides details on the
features and functions used on a daily basis to
monitor and maintain your access control system.
Chapter 4: Programming
The Programming chapter is a guide to programming
your access control system. This chapter provides an
outline to use as a guide while planning your system
setup.
Included in the Programming chapter are sections on
configuring servers, panels, and readers, as well as
creating floor plans, setting time zones, and defining
control, access, and tracking areas.
24
WIN-PAK User Guide
Chapter 5: Badging
The Badging chapter contains the information
necessary to create custom badge designs, and
include areas for card holder photos and signatures
on those badges, as well as magnetic stripe encoding,
barcodes, and a variety of artwork.
Chapter 6: Card Holders
Within the WIN-PAK System, a card is typically a
combination of a card holder record and a badge
template. Chapter 6 shows you how to set up card
holder templates, and include customized note fields
on the templates, as well as associating a card holder
with a card and a badge.
Chapter 7: Translation
WIN-PAK allows the translation of the User
Interface. This chapter explains how to use a
language text file to translate the User Interface, and
how to create your own language file. Additionally,
procedures are outlined showing how to change
dialog and menu text into another language or into
terminology that better suits your needs.
Chapter 8: Reports
To assist in your operations and system maintenance,
WIN-PAK allows you to generate a variety of
reports that can be exported, viewed on screen or
printed.
Chapter 9: Database Maintenance
Database Maintenance provides tools for removing
unused information from databases.
Welcome
25
Conventions
Within the WIN-PAK System there is often more
than one way to perform a task. For example, you
can open the Card Holder database by clicking the
Card Holder toolbar button or by selecting Card
Holder from the Card menu.
Wherever available, this guide describes the menu
method of performing tasks.
Throughout the manual, parenthetic material is
enclosed in parentheses ( ) or blocks [ ]. Material in
parentheses is clarifying information. Material in
blocks is more emphatic, or contrasting, clarifying
information.
Other conventions are listed in the following table.
Convention
Method
Bold
In procedures, indicates the
name of a screen object (such
as a button or menu
command).
Click
Refers to quickly clicking the
primary mouse button (usually
the left) once. Typically used
to make a selection.
Double-click
Refers to quickly clicking the
primary mouse button (usually
the left) twice.
Right-click
Refers to clicking the
secondary mouse button
(usually the right) once.
26
WIN-PAK User Guide
Online Help
In addition to this manual, WIN-PAK has online
Help, organized into functional sections, which
should make it easy to find the information you
need. Help is designed to be viewed in the Microsoft
HTML Help Window. If you do not have the HTML
Help components installed on your computer, Help
will be viewed in your default browser.
Use the Table of Contents, Index, or Search function
to locate the information you need.
y
In the left pane, click the tab for Table of Contents, Index, or Search to find the information
you need.
y
Press F1 to get context-sensitive help at a dialog
box or window. You can also click a dialog box
Help button to access context-sensitive help.
y
When viewing help, you can maximize or resize
the help window to suit your requirements.
y
Click the Hide or Show navigation icons to view
or hide the Table of Contents, Index, and Search
tabs.
y
Click Back to return to the previously viewed
topic. Click Forward to go to the next topic.
y
Click Print to print the current topic.
y
The Options menu provides additional browse
and navigation controls.
Many topics include a Related Topics control at
the end of the text that displays a pop-up menu
of related topics.
27
Chapter 1
Introduction
Access Control with WIN-PAK
WIN-PAK Features
Software Concepts
28
WIN-PAK User Guide
29
Introduction
Access Control with WIN-PAK
Access control is computerized control over entry
into any area that can be secured with a lock and
key. Entry is only allowed to authorized people at
authorized times. Control of who is allowed to come
and go is easily maintained.
The weakness of a lock and key security system is
the physical key. The key is readily duplicated and
gives access to anyone who holds it. There is no
control of when a key is used and no record of its
use. The risk of lost or stolen keys, with the expense
of changing locks, is a costly problem.
Access control is an effective and affordable solution
to this problem. With access control, each person
receives a card or keycode which restricts access to
authorized areas at authorized times. A small,
programmable control panel allows or denies access.
If a card is lost or stolen, the control panel can be
reprogrammed quickly and easily.
Many additional functions are available when access
control is combined with today's powerful computer
networks. The system integrates with DVR devices
and can also control and monitor CCTV equipment.
It can track and provide reports of all card and
keycode activity, a history of system events and
database reports.
In addition, the access control system can store and
manage basic information on thousands of
employees at multiple sites. Employee photo ID
imaging and badging are now an important feature of
access control systems.
30
WIN-PAK User Guide
WIN-PAK Features
WIN-PAK is state-of-the-art access control software that
was specifically designed to run under the Windows
2000/Windows XP operating systems. This makes it
possible for WIN-PAK to take full advantage of the
speed, flexibility, and reliability of networked computers.
WIN-PAK has features designed to handle large and
complex installations. The WIN-PAK environment can
be set up so that it is easy to use by the people who are
monitoring alarms, issuing cards, and carrying out other
day to day functions.
WIN-PAK supports Tracking and Muster Reporting to
indicate the location of people for security or safety
reasons.
WIN-PAK allows Guard Tours defined by reader and
alarm points, that can be timed or random tours and
schedule to start automatically.
WIN-PAK provides CCTV control with live monitor
view, supporting interfaces with Burle, Dedicated
Micros, Fusion, Geutebruck, Javelin, MaxCom,
MaxPro, NCI CCTV, Panasonic, Pelco, Vicon and
VideoBlox.
Database Management
WIN-PAK uses Microsoft SQL Server 8.0/MSDE
2000 as its database engine for robust transaction
processing even in heavy traffic situations.
WIN-PAK supports alarm partitioning by operator,
making it possible to control which alarms a
particular operator monitors. Highly detailed
operator definitions (down to the level of individual
points, readers, and note fields), allow the protection
of confidential information, while making needed
information available.
Introduction
31
WIN-PAK database information is easily edited,
searched, and sorted. A wide variety of reports can
be exported, viewed on screen or printed. Saved
report templates can be printed or emailed on a
schedule.
Access Control Management
WIN-PAK uses Floor Plan views to monitor and
control many of the daily functions of access
control. The floor plan provides a graphic
representation of devices including doors, panels,
inputs, outputs and CCTV equipment.
Representations of system devices (abstract devices
or ADVs) signal the state of system hardware and
give the user control over these devices. For
example, a door can be locked or unlocked from an
ADV on the floor plan, a CCTV camera view can be
switched from one monitor to another, and
information can be sent to a control panel.
Control Map are defined by adding devices to a
Control Area, which provides another way to control
the devices.
Separate Event and Alarm views display alarms and
other system information in list form. Alarms can be
acknowledged and cleared from either the Control
Map, Floor Plan or Alarm view.
Badging
WIN-PAK gives you the tools to create high-quality
photo IDs. Badge designs can be created incorporating
photos, signatures, barcodes, magnetic-stripe encoding
and logos or other art work. These can be printed on
access control cards, incorporating two security
measures into one.
32
WIN-PAK User Guide
WIN-PAK includes a full-featured badge layout utility
for the design, creation and printing of badges. This
includes two-sided printing and bulk printing of
badges. Magnetic stripe encoding [up to three
tracks], barcoding, multiple images, and signatures
can be placed on a badge.Video images can be
captured in real time or imported from another
source. High resolution digital images, photo
cropping and ghosting of images are all supported.
Cards and Card Holders
WIN-PAK allows the programming of card and card
holder information. Forty user-defined note fields are
available for entering information into the Card
holder database. The note fields are arranged on
user-defined tabs, so that the information can be
organized to suit the user's particular needs. Multiple
photos, signatures, and cards can be used for Human
Resources, asset tracking, or other purposes.
Multiple cards can be assigned to a single card
holder. For example, a long range radio frequency tag
may be issued for drive-in entry through a security
gate, and a proximity card might be used for entry
into and within the building. A spouse or child may
need his or her own card for access to a building as
well.
Card Holders can be moved between accounts by
changing the Account selection.
Flexible Views and Control Features
Floor plan views are user configured. They provide
both monitoring and control capability for panels,
doors, alarms, inputs and outputs, and other system
devices. Multiple floor plans can be viewed
simultaneously, while links can open other floor
plans at the click of a mouse. The pan, tilt, zoom
and switching of CCTV and DVR cameras can also
be controlled from the floor plan view.
33
Introduction
The Control Map provides another user-config ured
means of controlling devices. The user defines the
Control Map by adding devices to a branching tree
structure in Control Area. Devices can be controlled
from the Control Map view.
Other on-screen views include live CCTV
monitoring, Digital Video and Auto Card Lookup,
which automatically displays a picture and
information about a card holder when their card is
presented at a designated reader.
Communications
WIN-PAK offers a wide variety of communications
options to allow the greatest flexibility in setting up
an access control system. It supports up to 255 serial
communications ports. Remote locations can be
supported by dial-in and dial-out configurations.
Software Concepts
User Interface
Operators log in to the User Interface and then
connect with the database server which is already
running. All of the interaction between the end users
and the access control system takes place through
the User Interface.
The User Interface can be installed on the same PC
as the Database Server and the Communication
Server or it can reside on another machine on the
network. With the purchase of appropriate licenses,
numerous copies of the User Interface can be
running and logged into the Database Server at the
same time.
34
WIN-PAK User Guide
Abstract Devices
An abstract device (ADV) is a logical representation
of a physical device (e.g., a communication server,
control panel, door or CCTV switcher). Similar in
appearance to an icon, an ADV is associated with an
actual device in your access control system.
ADVs provide an interface for monitoring the status
and controlling the actions of a physical device from
the Control Map, Floor Plan or Alarm View.
Enhanced ADVs are placed on a Floor Plan
Background.
WIN-PAK is designed to combine many hardware
devices, with different functions and features, into a
seamless access control system. The abstract device
plays an important role in this design. The ADV
provides a user interface for controlling different
hardware, without concerning the end user with the
details of the hardware configuration.
For example, when placed on a floor plan, the ADV
door object allows the user to lock, unlock, shunt,
un-shunt, return to time zone, pulse or send a
programmable pulse to the door relay. From the
user's point of view, it does not matter if the door
device is from an PW-2000 panel or another
controller.
In operation on the floor plan, the ADV signals the
state or status of its device by blinking and changing
color. A sound file can also be associated with the
ADV to signal a change in state. Each ADV has a
control menu that allows the user to execute
functions available for that device. Right-clicking the
ADV opens the control menu. Drag and drop
functionality is available in some cases. For example,
a camera object can be dragged and dropped onto a
monitor object to initiate a switch.
The ADVs color, blinking and other properties can
be edited. They can also be re-sized and rotated in
the Floor Plan Definition utility.
Introduction
35
Floor Plan View
Floor Plans provide a user interface for controlling
and monitoring the system. The Floor Plan views can
be tailored to the specific needs of your access control
system. Multiple Floor Plans can be opened and viewed
simultaneously. Floor plans can contain links to other
floor plans for a different or more detailed view. In
addition, the Floor Plan view can contain links to
Alarm and Event views, as well as a special field for
text information.
Floor plans are made up of a reusable, static
background and ADVs associated with hardware
devices. The background can be the floor plan of the
building or area where the hardware is located. It can
also be a loop wiring diagram, a simple grid, or a
picture of the area where the hardware is located.
Background files must be supplied as Windows
metafiles (.wmf).
The ADVs can be associated with any hardware
device, including communication interfaces, panels,
alarm points, entrances, and CCTV equipment. The
ADVs signal events by changing color and blinking.
Right-clicking an ADV opens a control menu for the
device.
Data Trees
WIN-PAK uses a graphical tree to organize and
display some of its database information. The tree
allows information to be organized into logical or
geographical groups. Each tree is created as you
program your access control system, therefore it is
tailored to meet the needs of your access control
system.
36
WIN-PAK User Guide
Except for the device tree, the tree defines the
hierarchy of resources, not the resources themselves.
For example, an Access Level is defined as a list of
readers. But rather than being displayed in a standard
list, the readers are mapped on a data tree. The
highest level branch can be defined as an entire
office complex. Branching off from the office
complex is the President's suite, the Accounting
Department, the Production Area, and the
Distribution Center. The appropriate entrances are
then added to each branch. The entrances that are
included in a given access level are shown in green.
A quick look at the tree gives a clear picture as to
which entrances are included in this access level.
The Device Map is displayed on a tree, but unlike
the other tree structures, devices are defined as they
are added to the Device Map.
Multiple Server Design
WIN-PAK is a true 32-bit application that is
designed to operate in a Windows 2000/Windows
XP environments. The server modules load as
services in Windows 2000/Windows XP.
WIN-PAK is a three-tier client/server application
based on Microsoft tools and standards. This design
provides a robust, reliable, and flexible program.
Because it is ODBC (Open Database Connectivity)
compliant, existing databases can be converted for
use with WIN-PAK.
WIN-PAK is comprised of three primary modules:
y
Database Server,
y
Communications Server
y
Client Workstation.
Introduction
37
These modules can be installed on one computer or
on different machines on a network.
Communications are handled by one or more
communication servers; the databases can be
handled by the database server on a separate
computer; and the user interface can be installed on
one or more computers that serve as workstations.
This provides a distribution of system activities and
processes among the defined computers, thereby
improving system performance significantly.
Database Server
The Database Server stores, organizes and retrieves
the information in the WIN-PAK database tables. It
makes this information available to other system
components and allows the retrieval of information
for editing and report generation. The Database
Server can be used at the same time by a
communication server and multiple client
workstations.
The Database Server can be installed on the same
PC as the User Interface or it can reside on another
machine on the network.
Communication Servers
The Communication Server controls communication
to and from the control panels and the Database
Server. It assigns priorities and resolves conflicts as
information is routed from the various panel loops
and devices to the Database Server, and the WINPAK User Interface.
The Communication Server can be installed on the
same PC as the client workstation or it can reside on
another machine on the network.
38
WIN-PAK User Guide
Command File, Guard Tour, Muster and Schedule
Servers
In addition to the three main program modules,
WIN-PAK has four other servers: the Command
File Server, Guard Tour Server, Muster Server and
the Schedule Server. These servers are normally
installed on the same machine as the Database
Server.
In Windows 2000/XP they run as services and are
transparent to the end user. They are launched on
start-up and their task bar buttons are not visible.
The operation of these servers is more or less
transparent to the operator.
The Command File, Guard Tour, Muster and
Schedule functions are accessed through the WINPAK user interface in the same manner as other
databases.
39
Chapter 2
Installation
System Requirements
WIN-PAK Installation
Licensing and Registration
40
WIN-PAK User Guide
Installation
41
System Requirements
Operating System
WIN-PAK is a 32-bit application designed to run in
a Windows 2000/Windows XP environment.
It is recommended that WIN-PAK run on a Windows
2000 platform because of the security and stability
provided by that operating system. However, WINPAK can run in a mixed environment, where some
networked computers are running Windows 2000 and
some are running Windows XP. Supported operating
systems are: Windows 2003 Server SP1, Windows
2000 Server SP4, Windows 2000 Professional SP4
and Windows XP Professional SP2.
Hardware Basics
Minimum Requirement Configuration
This setup is sufficient for small systems with 1 to
10 readers, up to 250 cards, and 2 communication
ports. While this is a good configuration for a small
standalone system or workstation, it is not sufficient
for use as a server.
Pentium III-1Ghz CPU
256 megabytes of RAM
2.1 gigabyte min free hard disk space
1 serial communication ports
Tape or CD burner for backups
1 printer port for reports (2 if badging)
2 button mouse 15” SVGA color monitor (1024 x
768, 256 color)
Microsoft Windows 2000 Professional SP4 or Windows XP Professional SP2
42
WIN-PAK User Guide
Recommended Configuration
This is the recommended hardware configuration
for basic access control, including badging, for
systems with 1 to 100 readers, up to 5,000 cards, and
up to 8 communication ports or IP “Loops”. It can
be used for a stand-alone system, a workstation or a
server*. Additional RAM will improve performance.
Pentium IV-2.8Ghz CPU
512 megabytes of RAM
40 gigabyte SATA hard disk or 36 gigabyte 10krpm
SCSI
2 serial communication ports
Tape or DVD burner for backups
1 printer port (2 if badging)
17" 1024 x 768 true color monitor
2 button mouse with scroll (PS/2 mouse preferred)
Microsoft Windows 2000 Professional SP4 or Windows XP Professional SP2
Performance Configuration
This configuration is recommended for systems using
more than 16 communication ports or IP “Loops”. It
is suitable for systems using up to the system
capacity for readers, up to 50,000 cards, and 255
communication ports. It is suitable for a stand-alone
system or a server.
4 - Xeon, 3.0GHz CPUs
8 gigabytes of RAM
5- 36 gigabyte 15krpm SCSI hard disk in a RAID 5
configuration
Serial communication ports and network card(s) as
required
Installation
43
DLT or DAT tape backup
19" 1280 x 1024 true color monitor
2 button mouse with scroll
SQL Server 2000
Microsoft Windows 2003 Server SP1 or Windows
2000 Server SP4
* Refer to the Architecture – Networked Systems
section for more information
Video Capture Card
A video capture card is required when interfacing to
a CCTV system where the video output from the
video switcher is fed into the WIN-PAK computer
for on screen viewing and control. Video badging
may also use a video capture card. Only one video
capture card per computer is supported. If both
CCTV and badging are required on the same
computer, the badging camera signal will have to go
the CCTV switcher and then routed back to the
WIN-PAK computer. The recommend video capture
card is the PBVP15.
Modems and Communication Ports
Modems and communication ports are those that are
supported by the Windows operating systems,
including both internal and dial-up modems.
Supported communication ports and devices,
including modems (internal or external), are any
devices supported by the Windows 2000/XP
operating system.
Badging Printers
Any badge printer that is supported by the Windows
operating system can be used for most badge
printing. However, for two-sided PVC encoding or
magnetic stripe encoding, the PBVP35 series (Ultra
Rio or Tango) printer is required.
44
WIN-PAK User Guide
Report Printers
For page printing, any printer that is installed in the
Windows operating system can be used. For single
line printing, a dot-matrix printer, such as the PBPRINTER is required.
Panel Firmware
The PW-2000 or N-1000 family of control panels
must have at least version 8.02 firmware. The NS2+
and P-Series panels do not require firmware
upgrades.
Installation Overview
Given the complex nature of networked computer
environments, a turnkey system from Honeywell
Access Systems provides the simplest installation
process. These systems are delivered with software
and hardware components installed on computer
systems that meet the necessary requirements for
running WIN-PAK.
However, when WIN-PAK software is purchased for
installation by the customer, the hardware and
software components must be properly installed and
configured.
Architecture
WIN-PAK is a multi-part, client-server application,
comprised of three primary modules: the Database
Server, Communications Server, and User Interface.
These modules can be installed on different PCs, be
networked and connected via RPC and LPC. This
architecture allows extremely flexible WIN-PAK
program components run as full services in Windows
2000/XP. No window is present in their normal
operation. Debugging versions of the services,
which provide a console output window, are also
shipped with WIN-PAK.
45
Installation
However, their use is reserved for error isolation, and
should not be used in everyday applications.
WIN-PAK provides a utility [the System Manager] to
access the connection information. The System Manager
directs the User Interface and other remote servers to
the Database Server.
System Setup
Standalone Systems
BEFORE installing WIN-PAK for the first time
ensure that the following conditions are met:
•
Install Windows 2000 with Service Pack 4 or
greater / Windows XP Professional has Service
Pack 2 installed.
•
If Microsoft SQL Server 2000 is to be used as
the database engine, it should be installed on the
same PC on which the Database Server will be
installed.
•
Install a video capture card or digital camera on
the PC that will serve as the badging workstation.
•
Install printer and printer drivers.
•
Disable all energy management from both the
BIOS and Operating System, as this can adversely affect the installation and operation of
WIN-PAK.
•
Internet Explorer 5.5 is required for WIN-PAK
to work properly. If an older version than IE
5.50.4522.1800IC already installed, WIN-PAK
will install IE 5.5. This ensures that the HTML
Help system will be displayed properly.
NOTE: Some software applications may not function
properly on different versions of IE.
46
WIN-PAK User Guide
•
Before beginning installation, make a note of the
CD Key inside the cover of the WIN-PAK
Quick Reference Guide. You will need this
number during installation and while registering
the software.
• Read the release notes on the WIN-PAK CD.
Additional installation information plus last
minute updates may be contained therein.
•
TCP/IP protocol must be installed for the
MSDE to work properly. A network card doesn't
have to be installed. Use Microsoft Loopback
adaptor or Dialup adapter, depending on the OS
used.
Networked Systems
BEFORE installing WIN-PAK for the first time
ensure that conditions listed under Standalone
Systems and the following listed conditions are met.
•
Install network cards on PCs that are used in a
networked system. (Any standard Windowscompatible network card can be used.)
•
Ensure that machine names use only alphanumeric characters without spaces, and that the
first character is always alpha (i.e. standard UNC
connections).
•
Ensure that networked computers are communicating with one another. The workstations need
to be electronically visible to each other. If the
computers can communicate, you can ping both
ways: client-to-server and vice-versa. Any
firewalls, proxies, routers, etc. between workstations could cause problems, unless a clear,
unrestricted, permanent path can be
established.
Installation
47
Upgrades
WIN-PAK supports upgrading from WIN-PAK 2.0
Release 3, WIN-PAK 2.0 Release 4, WIN-PAK PRO
Release 3, WIN-PAK PRO Release 4 and NStar.
Before upgrading, make a backup copy of your
database files. When prompted by the installation
program, DO NOT overwrite your existing database.
Also make backup copies of your Floor Plan
backgrounds, card holder photos and signatures.
Automatically Installed Microsoft Components
The WIN-PAK installation program installs several
utility upgrades during the normal installation
session. These are supplied as redistributable
Microsoft packages and are deployed automatically
based on the installed options.
Each of these components is installed by a separate
installation program that runs directly from the
WIN-PAK CD.
If prompted by the program, always keep the latest
drivers. Never overwrite a new driver with an old
driver.
When operating under Windows 2000/XP, WINPAK requires the following external components to be
installed:
MDAC: Microsoft Data Access Components
Used for the DB server interface to the MDB file, and
by the System Manager. Your installation may require
MDAC, or Microsoft Data Access Components be
installed. MDAC is installed by default in all
Operating Systems.
The MDAC components are considered part of the
operating system, and therefore are never removed,
even when a full uninstall is performed.
48
WIN-PAK User Guide
NOTE: Without IE 5.5, WIN-PAK will not be installed.
Sentinel: The Sentinel Hardware Lock Drivers
These are installed on all operating systems when the
Database Server is installed.
CrypKey: The CrypKey Licensing Drivers
These are installed on all operating systems when the
Database Server is installed.
Foreign Language Installation
Currently, the WIN-PAK installation provides these
Microsoft modules in English only. The English
versions are not compatible with other language
versions of the Windows operating system and can
cause problems.
Note: For support on Foreign Language, contact the Tech
Support.
WIN-PAK Installation
There are several types of installations available
when setting up WIN-PAK:
Complete Installation
Select Complete installation when setting up a
stand-alone system [an access control system installed
on one computer], or if you are installing the
Database Server for a networked system.
Database Server Only
Select Database Server Only installation when
installing on a networked system, with only the
Database Server located on a separate PC.
User Interface Only
Select User Interface Only installation when you
are installing a workstation on a networked system.
Installation
49
User Interface and Comm Server
Select User Interface and Comm Server
installation when you are installing additional
communication servers on a networked system and
the PC may also be used as a workstation.
Communication Server Only
Select the Comm Server Only installation when
you are installing the communication server on a
networked system.
NOTE: To optimize resources in high use systems, use
the System Manager to disable unused system modules
(e.g. the Guard Tour Server or the Muster Server).
Installation Procedure
WIN-PAK software is distributed on an autorun CD,
along with the CD release notes, and other technical
documents. This procedure describes the Complete
Installation option. The User Interface Only option
is described later. The procedure is the same for both
up to Step 6, where the user is given the option of
choosing which type of installation is desired.
NOTE: During installation, you may be asked if you want
to overwrite existing files. Keep your existing .dll files.
Whenever asked "Do you want to keep this file?", click
Yes.
NOTE: If you are running SQL maintenance plans without
stopping the Database Server service prior to running the
plan, it may cause a data loss within the WIN-PAK
system. Please refer to Database Maintenance (Chapter
9) for further details.
Depending on the computer and OS, one or more
screens displayed in this procedure may or may not
appear.
50
WIN-PAK User Guide
Allow approximately 10-20 minutes for a first-time
[not upgrade] installation. Click continue to initiate
installation. Or, navigate to the WIN-PAK directory
on the CD and select the Setup executable. The
WIN-PAK logo screen will appear temporarily until
the initial Welcome screen appears.
1
Exit any Windows programs that may be running. Insert the WIN-PAK CD into the CD drive.
An installation browser opens. If the browser
does not open, run the Launch.exe file from the
CD.
The first installation screen will appear. Navigate
through the initial installation screens and select
Install Software.
If an older version than IE 5.50.4134.0600 is
installed, the WIN-PAK program will prompt the
operator to upgrade (first illustration below).
Click Yes, to upgrade. If the correct version of
IE is detected, the first Welcome screen to WINPAK (second illustration below) will appear.
Installation
51
2
Click Next to advance to the next screen in the
setup process. The information screen is displayed (next illustration) while the program
verifies that all the services are stopped.
3
Click Next to continue installation. The second
Welcome screen will be displayed.
52
WIN-PAK User Guide
4
Click Next and the User License Agreement
window is displayed (next illustration).
5
Click Accept to acknowledge that you understand and agree to the terms. The Setup Type
screen will appear, from which the operator can
select the type of setup (or installation) desired.
Installation
53
6
For the purpose of illustrating the Complete
Installation option, select Complete Installation
then click Next to continue. The Destination
Location screen will appear (next illustration).
NOTE: Further on, the User Interface Only option is
described in the“Installing User Interface Only”
section. If it is desired to install this option, choose
User Interface Only and refer to that section.
7
Click Next to accept the default location or click
Browse and specify a different location.
54
WIN-PAK User Guide
NOTE: In certain applications it may be referrable to place
the database files on a different drive partition to protect
them from operating system failure, or to place them on a
separate hard drive to isolate them from the database
server. Refer to the “Limits and Capacities” section of
Chapter 9.
NOTE: It is recommended to install the database file on
the same computer as the database server in order to
benefit from the WIN-PAK backup and restore utility.
NOTE: The previous installation screen will allow the
installer to define destination of specific database files.
8
Click Next to accept the default location for the
floor plan files, or click Browse and specify a
different location. The User Information screen
will appear (next illustration).
9
Fill in the User Information, then click Next to
continue. The Name and CD Key windows must
be filled in. The Company window is optional.
The CD Key number is located on inside front
cover of the WIN-PAK Quick Reference Guide.
55
Installation
10 Click OK.
11 Select the database installation mode. Honeywell
always recommends you to choose the “Install
Automatically” option.
After finishing the User Information screen, a
pop-up window querying the operator whether to
create desktop icons for WIN-PAK appears .
56
WIN-PAK User Guide
12 Click Yes or No to install desktop icons or not.
The MSDE database will be installed. The
installation will take several minutes.
The Select Components screen will appear later
(next illustration), from which the operator can
choose whether to connect the database engine
to the database file automatically or manually.
NOTE: Unless you are a software expert, it is highly
recommended to choose the automatic installation
option.
13 Click Next to continue.
14 Click Next to start the installation.
Installation
57
15 After the installation is complete, the Setup
Complete window will be displayed. Click Finish
to complete the installation process.
58
WIN-PAK User Guide
First Log In
All services should be running, but if not, doubleclick the WIN-PAK Services icon and start all
services.
Double-click the WIN-PAK User Interface icon.
The User Interface opens and the Connect to Server
window is displayed:
Enter Admin as the default operator Name.
NOTE: No password is required for the initial log in, but
you should add a password in order to insure the security
of your system.
Installation
59
Installing User Interface Only
Select the User Interface Only installation for
workstations on networked systems. The User
Interface can be installed from the CD at each
workstation or it can be installed across the LAN.
INSTALLATION NOTE: When installing over a LAN, make
sure the install directory resides on a drive that is shared
and mapped in the target system. If this is not the case,
the install will fail when the system reboots and attempts
to reestablish the connection to the host directory.
To install WIN-PAK User Interface, exit any Windows
programs that are running, and insert the WIN-PAK
CD into your CD drive. The installation program
begins, and runs as described in the "Installation
Procedure" section of this chapter.
When prompted, select the User Interface Only
installation to install only the User Interface.
NOTE: During installation, you may be asked if you want
to overwrite existing .dll files. Keep your existing dlls.
When asked "Do you want to keep this file?" click Yes.
A number of Windows components may be installed.
The software may reboot your computer after each
of these components is installed. This is normal.
When installation is complete, you will be prompted
to reboot your computer again. When the installation
is completed successfully, the message WIN-PAK
Setup Complete appears. Select Yes, I want to
restart my computer now and then click Finish.
The install program will automatically restart your
computer.
60
WIN-PAK User Guide
Connecting Networked WIN-PAK Modules
The WIN-PAK System Manager allows the WINPAK PRO modules to locate one another by tracking
their machine names and RPC Endpoints. After a
Full install has been performed on the WIN-PAK
file server, confirm that the servers and user
interface are properly operating on this system.
Complete a User Interface installation on a second
workstation. Enter the necessary information in the
System Manager, so that the new User Interface can
communicate with the Database Server.
From the WIN-PAK Server
1
After installation of WIN-PAK on the server
machine, run the System Manager.
2
Select the Database Server tab.
3
Write down the RPC endpoint. This is the same
as a TCP/IP port address. It should be 5555. Do
not change this number unless you have another
service using TCP/IP port address 5555.
4
Select the Database Archive Server tab.
5
Write down the RPC endpoint. This is the same
thing as a TCP/IP port address. It should be
5556. Do not change this number unless you
have another service using TCP/IP port address
5556.
6
Close the System Manager.
7
Get the computer name: Click the Windows
Start button, point to Settings, and then click
Control Panel. Double-click the Network icon,
and then click the Identification tab.
8
Close the Service Manager.
Installation
61
User Interface Workstation
1
If the User Interface is running, exit it.
2
Run the System Manager on the client PC.
3
Select the User Interface tab.
4
Click the Add button
5
In the Display Name text box, type a descriptive name to identify the database server in the
list.
6
In the Database Server Node Name text box,
type the machine name of the server machine. If
you wish, you can put the IP address in place of
the machine name.
7
Verify that the RPC Endpoint is the same as the
one you wrote down in step 3 of the Server
setup.
8
In the Database Archive Server Node Name
text box, type the machine name of the server
machine. If you wish, you can put the IP address
in place of the name.
9
Verify the RPC Endpoint is the same as the one
you wrote down in step 5 of the Server setup.
10 Click OK.
11 Click OK
At this point you're ready to start up the User
Interface with the new database server.
1
Run the WIN-PAK User Interface.
2
Type in your Login Name and Password.
3
If displayed, select the server from the drop
down list in the Server Name area.
4
Click Connect.
5
Click OK.
62
WIN-PAK User Guide
Concurrent Connections
Now your system has the capability to have two
concurrent User Interfaces. More can be added until
you reach the maximum specified by your licensing
limit. You can verify your client licenses in the User
Interface by clicking Help|License. Contact your
Honeywell Access Systems Sales Representative for
additional licenses. When you reach your licensing
limit on clients, you will not be able to open more on
that database server.
EXAMPLE: If you have five client licenses, you can
have five clients running simultaneously. If you
open a sixth client, WIN-PAK will notify you that
you have exceeded your licensing and will not allow
access to the database server. You can install any
number of clients, but you can only log five clients
on to the database server at any given time.
Communication Server
WIN-PAK supports the use of multiple
communication servers installed across a network.
After the Database Server and a User Interfacehave
been installed, multiple Comm Servers can be
installed up to the maximum specified by your
licensing limit.
1
Exit any Windows programs that may be running.
Insert the WIN-PAK CD into the CD drive. The
installation program is self-activating. Select
Install Software.
2
Select the Install Software option from the
browser.
3
When prompted, enter your name, company
name and CD-Key. Click Next.
Installation
63
4
A User License Agreement appears. Click Yes, to
acknowledge that you understand and agree to
the terms.
5
When prompted, select Comm Server Only
installation to install the Communication Server.
Click Next.
6
When prompted, select the path and file name
for your executable program files, or accept the
default settings.
NOTE: During installation, you may be asked if you
want to overwrite existing .dll files. Keep your existing
dlls. When asked “Do you want to keep this file?”
click Yes.
7
When the install has been completed successfully, the message WIN-PAK Setup Complete
appears. Select Yes, I want to restart my
Computer Now and click Finish. The install
program will automatically restart your computer.
NOTE: A number of Windows components may be
installed. The software may reboot your computer
after each of these components is installed. This is
normal. When installation is complete, you will be
prompted to reboot your computer again. Reboot the
computer at this time.
64
WIN-PAK User Guide
Preparing Domain User to start WINPAK Servers (Services)
Creating Domain Users
1
Login to the system as Administrator where
WIN-PAK Servers are installed.
2
Open Computer Management window through
Control Panel -> Administrative Tools -> Computer
Management.
Note: In case you have installed 2003/XP Operating
System, switch to Windows Classic view in for control
panel option.
3
Select Groups from System Tools->Local Users
and Groups folder and open Power Users properties.
Installation
65
4
Click ‘Add’ button to add Domain user to groups.
5
Enter Domain & User Name in the format
‘DOMAIN\USER NAME’ and click OK
button.
66
WIN-PAK User Guide
6
Click OK to save changes.
Setting up WIN-PAK Server Log On Settings
After adding domain user to local system
Administrator or Power User group.
1
Open Services window from Control Panel ->
Administrative Tools -> Computer Management ->
Services and Application.
By default, WIN-PAK Servers ‘Log On As’
property will be Local System.
Installation
67
2
To set WIN-PAK Server Log On property double
click the required server from right side pane of
services window.
3
In Server Properties window, select ‘Log On’ tab.
4
In this tab ‘Log On As’ property will be set to
‘Local System Account’. Set this to ‘This account’ and give Domain user account, which was
added previously to System Administrator/Power
user group and enter the password.
68
WIN-PAK User Guide
5
Click OK to save changes.
6
Follow these steps to set Log On As property of
all other WIN-PAK Servers.
7
Restart the System to affect changes.
Note: User can login to WIN-PAK System using any
account either local or domain.
Note: The Client-System should be logged in with
domain user account.
Installation
69
Unblocking the WIN-PAK services on
Windows XP SP2
WIN-PAK service should be unblocked only if the
status of Windows Firewall is 'On'. You can check
this setting in the Windows Firewall dialog.
1. Open the Control Panel window through Start->
Setting-> Control Panel and select 'Windows
Firewall'.
70
WIN-PAK User Guide
3.
Check the status of ‘Windows Firewall’ through
Windows Firewall dialog->General tab.
4. Select ‘Exceptions’ tab from ‘Windows
Firewall’ dialog and click ‘Add Program…’ button
to add WIN-PAK services to Exceptions tab.
Installation
71
The illustration below displays the procedure of
adding WIN-PAK Database server (NCICore.exe) to
Exceptions tab.
72
WIN-PAK User Guide
5. Select the required program by browsing the
location in ‘Add a Program’ dialog and click OK.
The service will now be available in the Exceptions Tab.
6. Select the ‘NCICore’ checkbox to Unblock the
WIN-PAK Database Server.
7. Repeat Steps 2 to 4 to unblock all other WINPAK Services running on the current system.
Installation
73
6. Click OK to save changes.
7. Restart all Services once if required.
74
WIN-PAK User Guide
Disabling the Firewall in 2003 Server
To access WIN-PAK services, the Windows Firewall
should be disabled. You can check this setting in the
Windows Firewall dialog.
Steps to Disable Windows Firewall settings
1. Right-click 'My Network Places' -> Properties to
view the Local Area Connection.
2. Right-click the 'Local Area Connection'. The
Local Area Connection Properties window
appears.
Installation
75
3. Select the 'Advanced' tab from Local Area
Connection Properties window.
4. Deselect the Internet Connection Firewall
checkbox from Advanced tab to disable the
Firewall.
76
WIN-PAK User Guide
Uninstalling WIN-PAK
To uninstall WIN-PAK, verify that all WIN-PAK
servers have been stopped, then use the Windows
Add/Remove Programs tool. This tool is found by
going to Start/Settings/Control Panel/Add/Remove
Programs. Select the Install/Uninstall tab and scroll
to the WIN-PAK entry and click on that item. Click
the Add/Remove button to uninstall the software.
When the Remove Shared Files [or Resources]
window appears, select Yes to all to remove all
shared files if the purpose of removal is to reinstall
the WIN-PAK program because some files have
become corrupted. Select No to all if the WIN-PAK
program will not be reinstalled on the computer.
Reboot your PC after completing the removal
process and before reinstalling WIN-PAK or any
other software.
The Uninstall program does not remove database
information. It only uninstalls the program. You will
need to manually delete the WIN-PAK directory to
recover hard drive space. The default location will be
on the C:\Program Files directory unless changed
during the installation.
Service Manager
The WIN-PAK Service Manager is a utility which
allows the administrator or operator to easily start
and stop the software services.
Open the WIN-PAK Services window by doubleclicking the shortcut icon on your desktop, or by
selecting it from the Windows Program menu,
Honeywell Access Systems group.
The installed program components are listed, and the
Status column indicates whether each server is
running or not.
Installation
77
Select the service or services. Click on Stop or
Restart as necessary.
System Manager
The System Manager is a utility used by WIN-PAK
to locate its various software components. The
machine name and protocol endpoint for each
program component is displayed in the System
Manager. Generally, none of the settings on the
System Manager should be changed.
Open the System Manager by double-clicking the
shortcut icon on your desktop, or by selecting it from
the Start menu, Programs, Honeywell Access
Systems.
78
WIN-PAK User Guide
Licensing and Registration
WIN-PAK has a demo mode of operation with no
expiration time.
For evaluation purposes, the software can be
installed and used with the following restrictions: 10
card number database; no bulk card add functions;
no badge printing (preview allowed). To remove the
demo mode of operation the software must be
registered.
WIN-PAK software has a CD Key found inside the
cover of the user guide. Make a note of this number.
Registering Software
Before beginning software registration, select the
License option from the WIN-PAK Help menu.
When the License window is displayed, note the Site
Code. This is a unique number that identifies your
computer.
Installation
79
Registering Software Online
You can register your WIN-PAK software 24hours a
day 7 days a week by visiting the Honeywell Access
Systems web site at:
www.honeywellaccess.com
Or, select Registration from the Honeywell Access
Systems option on the WIN-PAK Help menu.
Internet Explorer will open at the registration site.
You will be given a Site Key. Enter this number in
the Site Key field, activating the license for your
software.
The number of clients and number of servers
licensed for your system is now displayed in the
License dialog. A new Site Code appears in the Site
Code field.
License Files
The encryption software writes files to your hard
drive as part of the licensing. You must take care not
to move or damage these files, or your license will be
invalidated and you will not be able to access your
system.
NOTE: The license files cannot be moved. There is no
License Transfer utility.
NOTE: It is recommended to obtain a WIN-PAK hardware key(WP2KEY) for multi-drive RAID configuration
computers to avoid licensing problems if one of the drives
needs to be replaced.
80
WIN-PAK User Guide
Norton Speed Disk Utility
CAUTION: Using Norton Speed Disk can invalidate your
license. Do Not use Norton Speed Disk before making
changes to the utility indicated below.
Speed Disk is the defragmentation utility included in
Symantec’s Norton Utilities. To prevent losing
license files:
1
Open Speed Disk and select Options/Customize, and then Unmovable Files from the File
menu.
2
Specify that the *.ent, *.key, and *.rst files
cannot be moved.
3
Save the new profile by selecting Files/Options/Optimization/Save. Speed Disk can now
be run without affecting your license files.
81
Chapter 3
User Overview
Operator Guide Overview
User Interface
System Settings
Daily Operations
82
WIN-PAK User Guide
User Overview
83
Operator Guide Overview
The User Interface section of this chapter covers the
basic conventions used throughout the graphical user
interface, including an overview of the GUI menus
and toolbar options, how to work with database
windows, and how to log in to the system.
The System Settings section of this chapter explains
how to set up operators and operator levels, how to
configure workstations, and how to set certain
system defaults.
The Daily Operations section provides details on the
features and functions used on a daily basis to
monitor and maintain your access control system.
User Interface
The WIN-PAK graphical user interface allows you to
easily and logically set up, monitor, and maintain all
aspects of your access control system.
The WIN-PAK Window
WIN-PAK employs a typical GUI to provide access
to the system.
Toolbar Buttons
Toolbar buttons along the top of the WIN-PAK
window provide shortcuts to some of the more
frequently-used options.
Log In: Logs the user out of WIN-PAK
(after a prompt), and reopens the log-in window,
allowing the user to log in again, and reconnect to
the database server.
84
WIN-PAK User Guide
Select Account: Calls the Account Select dialog,
allowing an authorized operator to select an account.
Dynamic Alarm View and Acknowledge: Opens
the Alarm View window, from which incoming
alarms can be viewed, acknowledged, and cleared.
View Events: Opens the Events View window,
which displays current system activity in real-time.
Control Map: Opens the Control Map in order to
control devices. Also provides an alternate means of
acknowledging and clearing alarms.
Run Command File: Calls the Run a Command
File dialog, allowing the user to run text files
containing device instructions stored in the
Command Files database.
Open Floor Plan: Opens the Floor Plan database
window, allowing the operator to open selected floor
plans.
Locate Last Card Holder/Card Holder
Transaction: Opens the Locate dialog, allowing the
operator to search [by card holder name or card
number] for the last time and place a card was used.
Card: Opens the main Card database window,
allowing the operator to search and sort the card list
and to add, edit, or delete cards.
Card Holder Database: Opens the Card Holder
database window, allowing the operator to search
and sort the cardholder list and to add, edit, or delete
card holders.
Run Reports: Opens the Reports database window,
allowing the user to generate, view, and print reports.
Help Topics: Opens the Help menu, providing
access to on-line help files.
Log Out: Logs the operator out of the user interface
and logs the client out of all servers.
User Overview
85
File Menu
Log In
Log Out
Configure Badge Printer
Reports
Workstation Defaults
System Defaults
Database Maintenance
Database Limits/Capacities
Exit
View Menu
Select Language
Toolbar
Status Bar
Account Menu
Select
Edit
Configure
Operations Menu
Locate
System Events
Events
Alarms
AutoCard Lookup
Live Monitor
Floor Plan
Control Map
Command File
Guard Tour
Tracking and Mustering
Digital Video
Card Menu
Card
Card Holder
Access Level
Bulk Card Add
Bulk Card Delete
Badge Layout Utility
Card Holder Tab Layout
Note Field Template
86
WIN-PAK User Guide
System Menu
Operator
Operator Level
Workstation Defaults
System Defaults
Reports Menu
Reports
Report Templates
Configuration Menu
Define
Access Areas
Tracking Areas
Control Areas
Device
Device Map
Abstract Device (ADV)
Action Group
Time Management
Time Zone
Schedule
Holiday Group
Daylight Saving Group
Quick-Start Wizard
Card Holder
Configure AutoCard
Lookup Note Field
Template
Card Holder Tab Layout
Badge
Configure Badge Printer
Badge Layout Utility
Badge DLL's
Select Language
Translate
Command File
Guard Tour
Floor Plan Definition
Available Languages
Dialogs
Menus
Other Text
User Overview
87
Window Menu
Arrange Icons
Help Menu
Help Topics
Honeywell Access Systems
On the Web
Contacts
Registration
License
About WIN-PAK
Right-Click Menus
You can right-click many items in the WIN-PAK
User Interface to display a set of options specific to
that item.
For example, right-click the Devices folder in the
Device Map and a submenu (or Control menu) is
displayed containing the Add command. Using the
Add menu options, you can add servers to the
Device Map, as shown in the following illustration.
Right-click on a communication server in the Device
Map, and a different menu is displayed, allowing you
to add, modify, or remove devices from the
communication server.
WIN-PAK makes extensive use of right-click menus.
The options available on a right-click menu depend
upon your location within the system.
88
WIN-PAK User Guide
Database Windows
WIN-PAK runs off a series of databases configured
specifically for your system. These databases include:
• Card
• Card Holder
• Holiday Group
• Time Zone
• DayLight Saving Group
• Operator
• Operator Levels
• Abstract Device
• Badge Layouts
• Command File
• Floor Plan
• Guard Tour
• Schedule
• Action Groups
• Note Field Template
Most of the WIN-PAK databases are accessed
through a main database window, shown as follows:
User Overview
89
Database Record Lists
Below the title bar in database windows is a list of
database records. Use the scroll bars to move
through the list and data fields. Typically all records
in thedatabase are displayed in the list, while the
default sort order varies depending on the database.
For example, Card Holders are displayed
alphabetically by last name.
Search and Sort fields allow you to sort the list in a
particular order, or to search for records with a
particular characteristic. The search results are
displayed in the list. Select records in the database
list by highlighting them.
A range of records can be selected in some databases
by holding down the SHIFT key on your keyboard
while clicking the first and last record in the range.
Multiple, non-contiguous records can be selected by
holding down the CTRL key on your keyboard and
clicking on each record desired.
Viewing Detail Database Records
Select the Detail View check box at the bottom of a
database list (in the middle of the window) to open
the detailed view of a selected database record.
The Detail View can also be activated by
highlighting a record in the list and clicking the Edit
button on the database window. When accessed via
the Edit button, a database record can actually be
edited (as opposed to merely viewed).
90
WIN-PAK User Guide
Searching and Sorting Database Lists
Use the Search and Sort area of the database
window to indicate search characteristics to be
applied to the records list.
NOTE: The number of records returned from the result of
your search is restricted by the value set in your Workstation Defaults, Defaults tab: Maximum Records returned
from the Database Find List. Refer to “Workstation
Defaults” in this chapter for additional information.
Search Field: Select the name of the field for which
you want to search.
Criteria: Choose one of the operators from this list.
The available options vary depending on the
database in which you are working, but typically
include Greater Than, Less Than, and Equal To.
Search For: Type in a letter, word, phrase, or
numeric expression that you want to search for.
Sort By: This selection designates the order in which
the search results are displayed, (e.g. cards can be
displayed by card number or last name).
Update List: This button initiates a search based on
the information entered in the Search and Sort
fields.
User Overview
91
Database Operations
The action buttons on the right side of the Search
and Sort area allows you to perform a number of
operations on the database records.
Add: Opens a blank record window for entry of a
new record.
Edit: Opens an editable view of the selected record,
allowing the record to be changed.
Delete: Removes the selected record from the
database.
Isolating Database Records
Many databases have an Isolate function, which is
essential when deleting database records, as WINPAK does not allow the deletion of an item that is in
use.
The Isolate function allows you to view an item’s
usage and reassign elements without searching
through all the possible areas where the element
might be in use.
For example, in order to delete a time zone you must
first remove it from any panels, access levels, cards,
92
WIN-PAK User Guide
Clicking the Isolate button on a database window
calls the Isolate window.
Tabs across the top of the window show you where
the item is used. In each instance of the item’s usage,
you can remove it or reassign it, depending on where
it is being used.
When this process is complete, click OK to return to
the main database window. Now the item (in this
case the time zone) can be deleted by selecting it
from the database list and clicking Delete.
Copying Database Records
Some databases (e.g. Badge Layouts and Action
Groups) have a Copy function. Select a record and
click the Copy button to make a duplicate which can
be renamed and edited.
93
User Overview
Printing Database Reports
Click the Print Report button at the bottom of a
database window to view and print a report on the
current database. Generally, a filter dialog opens,
allowing you to select settings for the report.
Detail Database Record Windows
Many WIN-PAK databases have both a main
database window and a secondary (or detail) window.
The secondary window is sometimes called the
Record view, as it shows information on a particular
database record.
Highlight a database record from the list in the main
window, and select the Detail View check box. The
detail view of the database record opens. This new
window shows information on the currently selected
record.
The following illustration shows the detail view of a
Card database record. Notice the two tabs displayed
along the top of the window used to display different
types of information.
94
WIN-PAK User Guide
You can activate the detail view by selecting a record
from the main database window and clicking the
Edit button. At this point, the detail view becomes
active and the selected record can be edited.
Clicking Add on the main window opens a blank record
dialog, allowing a new database record to be entered.
NOTE: Workstation Defaults can be set so that the
Detail View opens whenever a database is opened. To
enable this option, select Workstation Defaults on the
System menu. Click the Always show record view
check box on the Defaults tab.
Tree Structures
Several WIN-PAK features use trees to display
information. Trees allow information to be organized
into logical or geographical groups. The tree structure
is created as you program your access control system,
therefore it is tailored to meet your specific needs.
There are six tree structures used within the WINPAK System: Device Map, Control Map, Control
Area, Access Area Map, Operator Level and
Tracking Area Map. The Device Map is unique in
that devices are actually defined as they are added to
the tree structure. The other trees define the
hierarchy or relationship of the resources, not the
resources themselves.
For example, Access Areas are defined by a lists of
entrances. The Access Area tree shown here provides
a way to view the data.
User Overview
95
The tree can be collapsed so that only the top level
of information is displayed. By clicking the plus sign
(+) to the left of a folder, the tree structure can be
expanded, one level at a time, to show all branches
and subbranches.
On some trees, whole branches can be copied or
moved.
Logging In to WIN-PAK
Open the WIN-PAK Connect To Server window by
double-clicking the WIN-PAK icon on your desktop.
If the WIN-PAK window is already open on your
desktop, you can log in by clicking the Log In toolbar
button or by selecting Log In from the WIN-PAK
File menu:
Enter your user Name and Password on the
Connect To Server window (next illustration).
96
WIN-PAK User Guide
Press the Enter key on your keyboard, or click the
Connect button to log on to WIN-PAK.
System Settings
This section explains how to set up operators and
operator levels, how to configure a workstation, and
how to set certain system defaults such as alarm
handling.
NOTE: Operator levels should be defined after the access
control hardware has been defined in the Control Map.
Operator Levels and Operators
Operators are individuals with defined rights and
privileges to view and/or change parts of the system.
Operator privileges can be very broad or they can be
greatly restricted [e.g. a workstation can be set up to
view alarms from just one door]. An administrator
can view and edit all devices, databases, and all parts
of the user interface.
Operators are defined by Operator Level and Time
Zone. Operator Level defines the system
components to which the Operator has access and
the Time Zone defines when the operator can log in
to the system.
User Overview
97
Operator access is password protected, and proper
password security must be maintained. Once WINPAK is installed, a password should be defined and
used for each operator. This is critical to the security
of the entire system.
Operator Level Database
The Operator Level database contains information
on existing Operator Levels. These levels define
what a given operator or group of operators can see
and do within the system.
The Operator Level database opens as a two-pane
window. On the left is a list of existing Operator
Levels. On the right is the Operator Level tree. The
Operator Level tree consists of control area devices,
along with databases, and user interface elements.
Individual operator levels are defined by assigning
rights to branches or individual items on the tree.
Adding an Operator Level
1
Select Operator Level from the WIN-PAK
System menu.
The main Operator Level database window is
displayed.
98
WIN-PAK User Guide
2
Click Add to open the Operator Level dialog.
3
Enter a Name for the Operator Level (with up
to 30 characters). This is a required field.
User Overview
99
4
Enter a Description for the Operator Level
(with up to 60 characters). This field is optional.
5
Click OK to save the entry and return to the
main Operator Level database window.
Configuring Operator Levels
After Operator Levels are added to the system, it is
necessary to configure each level for access to
specific control areas.
Operator Level access for control area devices,
databases, and the WIN-PAK System itself [User
Interface] are configured on the right pane of the
Operator Level window.
1
Select an Operator Level from the list on the
left side of the window.
100
WIN-PAK User Guide
2
In the right pane of the Operator Level window
right-click on the control area device, database,
or user interface element you want to configure.
3
Configure rights for an entire branch, an individual device, or an individual database.
Configuring Rights for an Entire Branch
All the devices contained in one branch can be
configured at once by right-clicking on the main
branch [without opening the sub-branches], and
selecting Configure. The Configure Rights dialog is
displayed:
Indicate the rights configuration you want for the
Operator Level by selecting the appropriate radio
button.
Configuring Rights for an Individual Device
When sub-branches of the Operator Level tree are
open, an individual device can be selected for
configuration. Simply right-click on the device and
select Configure.
An abbreviated version of the Configure Rights
dialog is displayed.
User Overview
101
Configuring Rights for Databases
If you right-click an individual database in the
Operator level tree that has sub-branches and select
Configure, yet another Configure Rights dialog is
presented:
An individual branch provides an abbreviated
version of the Configure Rights to database:
NOTE: Each device, database, and user interface element
in the control tree is color-coded, based on the right
assigned to it: Red = no rights, Yellow = view rights,
Green = operate rights (view and edit), White = delete
rights.
102
WIN-PAK User Guide
Configuring Rights Summary Chart
Branch, Database, Device
Operator Level Tree
Change
Operate
Delete
x
M ax
None
x
Operate
Specific
x
Command File
Individual Command File
x
x
x
x
Control Area
Device-Control Area
x
x
x
x
Database
Individual Database
x
x
x
x
x
x
Same
V iew
x
x
x
x
x
x
x
x
x
x
Floor Plans
Individual Floor Plans
x
x
x
x
x
Reports
Individual Reports
x
x
x
x
x
User Interface
Individual-User Interface
x
x
x
x
x
Options
x
x
Description
Change & Operate
Grant change rights to all database. Grant operate rights to
all controls and user interfaces.
Delete
Grant delete rights for all database as a whole. Grant
change rights for all fields.
Maximum
Grant delete rights to all databases. Grant operate rights to
all controls and user interfaces.
None
Remove all rights from all items.
Operate Specific
Grant operate rights to all items from branch or specific
devices.
Same
Leave all rights as they are.
V iew
Grant view rights to all items.
User Overview
103
Copying an Operator Level
You may, on occasion, find it necessary to create
operator levels that are similar to each other, but with
a few minor differences. To save time, you can copy an
existing operator level, and make changes to the copy.
1
Select (highlight) the operator level you want to
copy in the main Operator Level database
window.
2
Click Copy. The Operator Level dialog is displayed, as shown here:
3
Enter a new Name for the Operator Level (with
up to 30 characters).
NOTE: The default name of the copy is the same as
the original with the prefix "Copy of..." The default
description is the same as the original.
4
If desired, enter a new Description for the
Operator Level (up to 60 characters in length).
104
WIN-PAK User Guide
5
Click OK to save the new Operator Level and
return to the main Operator Level database
window.
Editing Operator Levels
Editing Operator Levels is as simple as configuring
them.
To edit the name or description of an Operator
Level, select it from the Operator Level database
list, and click the Edit button.
The Operator Level dialog used for the name and
description is displayed. Enter the new name and/or
description, and click OK when finished.
To edit the access level of an Operator Level, select
it from the Operator Level database window and
make changes to either a main or sub-branch of the
Operator Level Tree (in the right pane). Refer to
“Adding an Operator Level” for details.
Isolating and Deleting an Operator Level
Deleting an Operator Level not in use is just a
matter of selecting it from the Operator Level
database list and clicking the Delete button. A
deletion prompt is displayed:
Click Yes to remove the Operator Level from the
system.
User Overview
105
Isolating an Operator Level
An Operator Level cannot be deleted if it is used by
one or more Operator definitions. Use the Isolate
function to determine which operators are assigned
to the selected Operator Level, and to reassign those
users to other levels.
When attempting to delete an Operator Level that
needs to be isolated, the following prompt is
displayed:
Click OK to return to the Operator Level list and
isolate the level.
Viewing and Reassigning Operators Assigned to
an Operator Level
1
Select the Operator Level you wish to isolate
from the Operator Level database window.
2
Click Isolate. The Isolate window is displayed
(next illustration), containing a list of all operators assigned to the selected operator level.
106
WIN-PAK User Guide
3
Highlight the operator(s) you wish to reassign.
NOTE: Select multiple, contiguous users by holding
down the Shift key while clicking on the first and last
operator to be selected. Select multiple, noncontiguous users by holding down the Ctrl key and
clicking on each operator.
4
Use the drop-down list at the bottom of the
window to select the Operator Level to which
you wish to reassign the selected operator(s).
Click Reassign. A confirmation screen appears:
User Overview
107
5
Click Yes to reassign operator(s) or No to abort
the operation.
NOTE: To reassign all the operators in an Operator
Level, click Reassign All instead of Reassign.
6
When finished, click OK to close the Isolate
window.
7
Highlight the operator level in the database list
and click Delete.
Operator Database
The Operator Database contains information on all
WIN-PAK operators. Operators can view and/or
change various parts of the WIN-PAK System, based
on their operator level and the rights assigned to that
level.
Existing Operators are displayed in the Operator
database list, accessed via the Operator option on
the System menu.
108
WIN-PAK User Guide
If the Detail View check box is selected, the Detail
View Operator window is also displayed.
Clicking either the Add or Edit button activates the
Detail View Operator window, allowing information
to be added or edited.
Searching and Sorting the Operator Database
List
The Operator list can be sorted by Operator
Description, Last Log In, Name, or Operator Type
using the Search and Sort features.
Search Field
Define your search using the following options found
in the Search Field drop-down list:.
All: Shows every operator in the system.
Description: As written in the description field
within each operator record.
User Overview
109
Last Log In: The last recorded time the operator
logged into the system.
Name: The operator name, which does not
necessarily correspond to a card holder name.
Operator Type: Select either operator or admin.
Search Field
Define your search using the following options found
in the Search Field drop-down list:.
All: Shows every operator in the system.
Description: As written in the description field
within each operator record.
Last Log In: The last recorded time the operator
logged into the system.
Name: The operator name, which does not
necessarily correspond to a card holder name.
Operator Type: Select either operator or admin.
Criteria
If any Search Field other than All is being used, you
must select one of the following by which to define
the search Criteria:
Begins With: Select this criteria if you know the
first letter(s) or number(s) of the field on which you
are searching.
110
WIN-PAK User Guide
Equals: Select Equals when searching for an exact
match.
Greater Than: Use this criteria when you are
searching for a range or group, and need to narrow
the search in ascending order. Refer to the following
“Search For” section.
Less Than: Select this criteria if you are searching
for a range or group, and need to narrow the search
in descending order. Refer to the following “Search
For” section.
Search For
When using the Begins With criteria, enter the first
element of the item for which you are searching in
the Search For field.
When using the Greater Than criteria, enter the first
element of the range for which you are searching in
the Search For field.
For example, to search for every operator whose
name begins with any letter in the range M - Z, enter
"M" in the Search For field. The search will return
every operator whose name begins with any letter
from M through Z. Greater Than searches are sorted
in ascending order.
Less Than searches work in the same manner as
Greater Than searches, except in the reverse order
For example, to search for every operator whose
name begins with any letter in the range A - L, enter
"L" in the Search For field. The search returns every
operator whose name begins with any letter between
L and A.
Sort By
Select one of the Sort By options to determine how
the list of operators should be organized when the
search is complete.
User Overview
111
Searching by Last Log in
To search for operators by a Last Log in date or
range:
1
Select Last Log in as the Search Field.
2
Select Before, After, or On as the Criteria.
3
Click the Search for button. The Select Date
calendar window is displayed:
4
Select the date you want to use for this search,
and click OK.
5
On returning to the Operator window, click
Update List. The Operators matching the
criteria are displayed in the list.
NOTE: To identify operators who have “Not Yet
Logged In”, select Search Field All and Sort by
Last Log In.
112
WIN-PAK User Guide
Adding Operators
Click the Add button on the main Operator database
window to make additions to the Operator database.
The Operator Record window appears, with tabs
allowing you to configure the information
specifically for this operator.
NOTE: Clicking the OK button saves the data entered,
and deactivates the Operator Record window. The Apply
button saves the data but keeps the window active.
Operator Type Information
Use the Operator tab of the Operator Record
window to set the operator type, name and
description.
1
Use the Operator Type list to select a type:
Operator: Assigned an operator level.
113
User Overview
Admin: Has global rights. May view, edit and
delete any and every part of the system. Does
not need to be assigned an operator level.
2
Enter an Operator Name. This is a required
field and can be up to 30 characters in length.
3
If desired, enter a Description for the operator
(up to 60 characters).
Setting Operator Passwords
Operator passwords are set on the Password tab of
the Operator Record.
1
Enter the operator's New Password.
Passwords can be up to 20 alphanumeric characters in length and are case sensitive.
2
Re-enter the password in the Confirm New
Password field.
114
WIN-PAK User Guide
Working with Passwords
A good strategy for choosing a password that is both
easy to remember, but hard to decode, is to pick a
simple phrase preceded or followed by one or more
numbers. Enter it without spaces and capitalize each
word. Such a password cannot be easily decoded
either by a random number generator or by a
dictionary decoder.
For the greatest security, use a combination of both
letters and numbers. Avoid familiar terms such as
your company name, initials, birth dates, etc.
!WARNING! Passwords are case sensitive. When choosing a password, remember whether the letters are capitalized or not.
Operator Information
Use the Operator Information tab of the Operator
Record window to set more specific details for this
particular operator.
User Overview
115
1
Use the Operator Level list to associate an
Operator Level with this operator.
2
If the operator is also a Card Holder, use the list
(or browse button) to locate them and add them
to the Operator Information window.
NOTE: Operators do not necessarily have to be card
holders. For example, an operator can simply be
Guard.
3
Indicate the Time Zone during which the
operator will be able to log on to the system.
NOTE: If no time zone is assigned to an operator,
there is no time restriction on his/her log-in rights.
4
If necessary make an adjustment to the
operator's Language.
5
Use the Account area of the window to indicate
the account (or accounts) to which the operator
should have access.WIN-PAK allows only one
account.
Highlight an Available Account and click the
Add button to transfer the account to the
Selected Accounts.
Use the Delete button to move accounts from
Selected Accounts to Available Accounts.
Workstation Defaults
Selecting Workstation Defaults from the WIN-PAK
System menu allows you to change workstation
settings, including settings for the alarm printer,
search results lists, system sounds, even the
wallpaper used for the user interface.
116
WIN-PAK User Guide
Use the Defaults tab to set the following:
Maximum Records returned from the Database
for Selecting List: This is the number of records
retrieved from a database for display in selection
lists. The default for this field is 200. A range from
20 to 2000 can be specified.
Maximum Records returned from the Database
for Find List: The number of records retrieved from
a database when a "Find" is conducted. The default
for this field is 20. A range from 1 to 1000 can be
specified.
User Overview
117
Record Retrieval and Performance
Maximum Record settings can be used to adjust
performance. For example, if a small number of records
is retrieved at one time, the wait time is quite short.
However, if a large number of records is selected, as you
scroll through the list of records, you may have to wait
again as the next group of records is retrieved. A small
number of records means the result is returned quicker
but the records must be retrieved more often for longer
displays. The default of twenty (20) for Find lists has
been selected as a general optimum value but that can
change depending on the types of database searches and
the speed of the computer being used.
Live Monitor: Use the list of defined CCTV
monitors to select the monitor output to be
connected to the video capture card, allowing the
video signal to be displayed when a live monitor
view is selected.
Confirm Card Deletes: If this option is selected,
you are prompted to confirm a card deletion before it
is removed from the database.
Always Show Record View: This check box, when
selected, opens the record [or detail] view whenever
a database window is displayed.
Freeze Client/Wait __ Minutes: Freezes access to
the Client Workstation after a set period [from 1 to
60 minutes] of operator inactivity. The operator is
required to log back into the system when frozen
out. When selected, the Default setting is 10
minutes.
Alarm Printer
Use the Alarm Printer tab of the Workstation
Defaults window to set parameters for printing
alarms.
118
WIN-PAK User Guide
NOTE: When printing to a port, do not use the same
rinter for alarms and reports. Since alarm messages
bypass the spooling queues, alarm messages may
appear in the middle of a report.
Port Name: Select the port to which your printer is
connected.
Lines per page: Indicate the number of lines per
page. 66 is the default.
Sounds
Use the Sounds tab to indicate instances when you
may want sound files to run when an alarm is
triggered.
Click the Enable System Sounds check box to
enable sound files triggered by system events. Select
each of the options where you want sound files to be
activated.
NOTE: The sound card must be present in the operating
system to enable the sounds option.
User Overview
119
Print Alarms: Select this option to enable the
sending of alarms to a printer.
Printer: Any printer installed on your operating
system can be selected from the Printer drop-down
list. Alarms print one page at a time.
Print directly to port: Select this check box to print
events in real time, one event at a time. You must
use a dot matrix printer to view the printed event
immediately. If you choose to use a laser printer, the
alarms will print one page at a time (a page being
defined by the number of lines in the Lines Per
Page field).
Directories
The Directories tab of the Workstation Defaults
window is used to indicate the path to the Sound and
Language files.
120
WIN-PAK User Guide
Path to Sound Files: The current path for sound
files is displayed. Additional sound files can be
copied into this folder. To select a new location for
the sound files, type in the new path or click the
Browse button and locate the desired directory.
When the correct path is entered in this field, click
Apply to save the new directory setting.
Path to Language Files: The current path for
language files is displayed. Additional language files
can be copied into this folder. To select a new
location for the language files, type in the new path
or click the Browse button and locate the desired
directory. When the correct path is displayed in this
field, click Apply to save the new directory setting.
Wallpaper
Customize the wallpaper of the main WIN-PAK
window, using options on the Wallpaper tab of the
Workstation Defaults window.
User Overview
121
Default Bitmap: Use the default bitmap loaded in
the system as the wallpaper.
None: Applies a gray background to the WIN-PAK
desktop.
Colored Background: Click the Color button and
choose from a selection of standard colors, or create
a custom color of your choice. Click OK to return to
the Wallpaper tab. Your color selection is displayed
on the tab.
Bitmap: Use a bitmap of your choice. Type in the
path and file name of the bitmap or click the
Browse button and select the desired bitmap. Click
Open to return to the Wallpaper tab and click Apply
to save the new settings.
Restore
Restore options relate to the positioning and opening
of windows on the WIN-PAK desktop.
122
WIN-PAK User Guide
Restore Main Window Position and Size: Saves
the size and position of the main User Interface
window as it appears prior to a user login.
Operator
Restore Main Window Position and Size: Saves
the size and position settings of the main WIN-PAK
window for the operator.
Restore Window Position and Size: Saves each
operator's settings for the secondary windows (e.g.
main database windows, floor plan views, and
control maps). At login, secondary windows return
to the size and position set when a given operator
logged out.
Reopen Windows: At logon, Reopen Windows
reopens any windows that were open when the
operator last logged out.
User Overview
123
System Defaults
Selecting System Defaults from the WIN-PAK
System menu allows you to change certain system
settings relating to ADV access, card number length,
alarm handling, Email configuration, and type of
access levels.
Use the Defaults tab to set the following defaults:
Grant all operators access to ADVs not in
Control Tree: All ADVs that are not added to the
Control Areas are available to all operators.
124
WIN-PAK User Guide
Normally, only ADVs that are added to Control
Areas and configured for an operator's level are
available. This could cause a problem if an operator
creates an ADV. An administrator would be required
to add the ADV to the Control Areas, and provide
access to the new ADV in the operator level.
Selecting the Grant all operators... option means an
operator can create an ADV and then use it in the
system. Once an ADV is added to the Control Areas,
those settings override the global access.
Maximum Length of Card Numbers: Use the
drop-down list to indicate if the maximum length of
card numbers is 5, 12, or 16. This setting determines
the largest card number handled by the software. The
setting does not affect the control panel.
Allow only numeric Card Numbers: Prevents alpha
characters from being entered into the card number
field of the card database.
Port Settings
Port for TCP/IP Connection: Enter the port
number for TCP/IP Connection on which the
Communication Server will talk to the TCP/IP
Panles.
Port for Encrypted TCP/IP Connection: Enter
the encrypted port number for Encrypted TCP/IP
Connection on which the Communication Server will
talk to the TCP/IP Panles.
Alarm Handling
The Alarm Handling tab of the System Defaults
window is used to indicate how alarms should be
handled within the system.
125
User Overview
Auto Popup Alarm View Window: Allows the
Alarm View to open or restore view [if minimized]
when a new alarm is received and displayed in the
Alarm View. The Digital Video Popup window will
open if an event has a digital video camera associated to it.
Beep Until Alarm Acknowledged: This setting
ensures that an alarm will beep until it is acknowledged.
The beep is emitted from the PC’s speaker and is not
a sound file. Therefore, it works independently from
the computer’s multimedia, audio settings and
independently from WIN-PAK workstation sound
settings.
126
WIN-PAK User Guide
Allow Alarm to be Silenced for 60 seconds: Used
in conjunction with the "Beep until..." option, this
setting allows the operator to silence a beeping alarm
for sixty seconds, without actually acknowledging
the alarm.
Do Not Close Window Until all Alarms are
Acknowledged: Requires the operator to
acknowledge all alarms before closing the Alarm
View window.
Reissue Uncleared Alarms: Selected alarms that
are acknowledged but not cleared will be reissued.
Example: An alarm that is first received appears in
the top pane of the Alarm Monitor view. When the
alarm is acknowledged it will be sent to the lower
pane of the Alarm Monitor view and is left
uncleared. If that uncleared alarm goes to the
Normal condition, it remains in the lower pane. If
the alarm returns to the Alarm state, it will be
reissued, that is, it will jump to the top pane,
requiring the operator to acknowledge this new
alarm.
Note: Administrators are not affected by this option.
Require a Response when Acknowledging
Alarms: Requires the operator to add a note before
acknowledging an alarm.
Automatically Clear Acknowledged Alarms:
Automatically clears alarms when they are
acknowledged.
Clear Alarm on Normal Only: Alarms can only be
cleared when the source of the alarm returns to a
normal state.
Note: Administrators are not affected by this option.
User Overview
127
Maximum # of events in Maximum # of events
in view: The default setting allows for 1,000 of the
most recent events to be displayed in the event
viewer. Once the limit is achieved, the oldest event
is discarded as the new event is received. A range of
10 to 32,000 events can be set.
NOTE: To optimize system performance, minimize the
number of events being viewed and limits being set.
Auto-clear alarm limit (per point): The default
setting allows for 100 of the most recent alarm
events per point to be displayed in the Alarm View.
Once the limit is achieved, the oldest alarm event is
automatically cleared as the new alarm event is
received. An alarm acknow-ledgement can only be
performed by the operator and is logged into the
history file accordingly. The Auto-clear is logged into
the history using the operator that is logged in at the
time. A range of 10 to 500 alarm events can be set
in situations where no user is logged in.
NOTE: The alarm view “Cnt” (alarm count) will display the
entire count independently of the limit setting. The count
will be zeroed out when the operator clears the alarm.
Auto-clear card reads limit (per door): The
default setting allows for 100 of the most recent card
events per door to be displayed in the alarm view.
Once the limit is achieved, the oldest card event is
automatically acknowledged and cleared as the new
card event is received. The automatic
acknowledgement and clearing of the card event is
logged into the history using no operator name. Only
when the operator manually acknowledges or clears
the card event is the operator name logged into the
history with the action. A range of 10 to 500 card
events can be set.
128
WIN-PAK User Guide
NOTE: The Reader/Point Cnt will only show a value of
one for each card read. The Auto-clear limit will clear from
the Alarm View card reads from the Reader that have
exceeded the card read limit.
EMail Configuration
The EMail Configuration tab of the System Defaults
window is used to configure mails for reporting
alarms to the selected users. On this tab, you can
specify the sender authentication, the mail server
information, and the email IDs.
Authentication Method: Use the drop-down list to
select the required authentication method.
Username: Enter user name for email
authentication.
Password: Enter user password for email
authentication.
HostName: Enter the mail server name or IP
address.
Port Number: Enter the port number for the main
server.
Encoding: Select the encoding format from the
drop-down list.
Configure Email IDs: Click this button to
configure the desired mail ID details. On the
Configuration-Email Ids dialog, enter the source
(sender) and destination (receiver) mail ID in the
respective fields. Use CC or BCC field to copy mails
to more users, if applicable. You can enter multiple
mail IDs separated by semicolon.
User Overview
129
Login/Logout
The Login/Logout tab of the System Defaults
window is used to indicate if the user should be able
to log in automatically to WIN-PAK at startup, and
if WIN-PAK should be closed when the user logs
out.
130
WIN-PAK User Guide
Access Levels
Indicate of the Access Levels within the system are
Precision or Multiple.
Precision Access Levels: Only one access level can
be assigned per card. Precision access levels take up
more memory in P-Series.
Multiple Access Levels: Up to six access levels can
be assigned per card.
When switching from Multiple to Precision access
levels, the following warning window is displayed.
User Overview
131
Operations
This Daily Operations section provides details on
the features and functions you may use on a daily
basis to monitor and maintain your access control
system.
Most of the options covered here are available on
WIN-PAK Operations menu.
132
WIN-PAK User Guide
Locate Card Holder
The Locate Card Holder function reports when and
where a card was last used in the system.
Locating a Card's Last Use
1
Select Locate from the Operations menu. The
Locate dialog is displayed.
2
Indicate if you wish to search by Card Number
or Name by selecting the appropriate radio
button.
3
Click the Browse
dialog.
button to open the Select
User Overview
133
Searching by Card Number
When searching by Card Number, it is not necessary
to make a selection from the Find Key field [Card
Number defaults into the field].
If the card number is known, enter it in the Find
What field. If the card number is unknown, enter
one or more of the beginning digits of the number in
the Find What field, and click the Find button. A list
of all cards matching the criteria is displayed.
Searching by Name
When searching by name, select either Last Name or
First Name from the Find Key drop-down list.
Enter the name [if known] or one or more of the
first few letters of the name in the Find What field,
and click the Find button. A list of all card holders
with names matching the criteria is returned.
Highlight the desired entry and click the OK button.
You are returned to the Locate dialog, where the
entry you selected is now displayed in the text field.
Click the View button to locate the card holder and
view the results.
134
WIN-PAK User Guide
System Events
The System Event window displays the name, time,
and date of WIN-PAK System (software) activity.
This includes a record of successful and
unsuccessful server connections, logins, and server
disconnections. If there is a problem communicating
with a server, the information in the System Event
view can help locate the source of the problem.
Viewing System Events
Select System Events from the WIN-PAK
Operations menu. The System Event window is
displayed.
135
User Overview
If desired, the System Event window can remain
open and minimized during normal operations.
NOTE: System Events should not be confused with the
Events view (also accessed from the Operations menu)
which displays access control activity, including card
reads, alarms, and operator activity such as the acknowledging and clearing of alarms.
Event View
Event View displays a real-time record of access
system events, including card reads, alarms, logins,
and logouts.
The Event View window has an event capacity as
defined in the alarm handling section of the System
Default menu. Once Event View reaches capacity,
the oldest entries are replaced by newer ones.
The Event View window displays events that occur
while it is open. The window can be opened and
minimized during normal operations.
Events can be filtered to show only events from
selected areas or devices.
Opening Event View
Select Events from the WIN-PAK Operations menu.
The Event View window is displayed.
136
WIN-PAK User Guide
Filtering Event Views
To view only selected events, the messages
appearing in the Event View window can be filtered.
Once these views are closed, the filter selections are
cleared. To save the control filter selection, refer to
the next section, "Linking Event View with a Floor
Plan".
When a new Event View window is opened, the
original default settings are restored [both alarms and
card reads from all devices].
1
In the Filter area of the Event View window,
select Alarm, Card Read, or Both, depending
on which messages you want to view.
2
To further narrow the information coming in,
click the Control button. The Filter Devices
window is displayed.
User Overview
137
3
Expand the tree by clicking the plus signs.
4
Select the branch or individual devices you want
to monitor. To view events from a particular
branch, right-click on it and choose "Select to
include all devices in this area."
NOTE: To view events from a particular device, right
click on it and choose Invert Selection Status.
Now only messages from the selected devices are
sent to the Event View. You can choose as many or
as few devices as you wish.
Linking Event View with a Floor Plan
While Event View filter selections cannot be saved
on the main Event View window, you can create an
Event View link (with the filter selections you need)
on a floor plan definition.
With a floor plan definition open, create an Event
View link with the filter selections you want. Refer to
the "Floor Plan" section of the chapter 4 for details
on adding an Event View link to a floor plan.
When you open an Event View window from the floor
plan link, the filter properties you selected are applied.
These filter settings cannot be changed from the Event
View window, only from the floor plan definition
138
WIN-PAK User Guide
Alarm View
Alarm View provides a monitoring tool to be used in
addition to the Floor Plan View and Control View.
Alarm View displays alarm and reader activity as it
happens.
The Alarm View window is divided into two
horizontal panes. Incoming alarms are displayed in
the upper pane according to priority and time. The
highest priority transactions are at the top of the list.
Transactions with the same priority are shown with
the most recent first.
The color of incoming messages indicates the type
of event.
•
•
•
Red indicates an Alarm
Green indicates Normal
Yellow indicates Trouble
NOTE: An N-1000/PW-2000 panel can only detect a
trouble condition when an AEP-5 board is used.
139
User Overview
Once a point goes into alarm or trouble, the color
will not return to green. For example, if the first
message from a point or card is Normal, subsequent
Alarm or Trouble conditions change the alarm to red
or yellow.
After that, even if the point returns to a Normal
state, the message stays red (or alternates between
yellow and red). It does not return to green on a
Normal state.
The Count column on the Alarm View window
shows the number of times a point changes state.
Once this message is acknowledged, new Normal
messages are displayed in green.
Using the Alarm View Command Buttons
A set of buttons on the Alarm View window allow
you to easily handle basic, routine alarms tasks.
Acknowledge (Ack): To acknowledge an alarm,
select it from the list of incoming alarms and click
the Ack button. When the alarm is acknowledged, it
moves to the list in the lower pane of the Alarm
View window, unless the auto-clear option is
selected from System Defaults. The background
color of the transaction is now grey and the color of
the alarm text changes as well: green for normal,
yellow for trouble, and red for alarm. This color
changes with each new condition. Transactions
remain in the Acknowledged Alarm section of the
window until they are cleared.
Silence: Allows operator to silence the alarm for 60
seconds without actually acknowledging it. This
feature is enabled in the Alarms Handling section of
the System Default Configuration.
Clear: To clear one or more transactions, select them
from the list and click the Clear button.
140
WIN-PAK User Guide
Freeze: To temporarily stop the display of incoming
messages, click the Freeze button. When the Freeze
button is clicked, the button text changes to
Release. Freezing stops the screen from scrolling as
new information appears. Click the Release button
to return the Alarm View to its normal functions.
Close: To exit Alarm View, click the Close button.
NOTE: When acknowledging or clearing alarms, you can
select multiple, contiguous alarms by holding down the
SHIFT key on your keyboard and clicking the first and
last alarms in the range. Select multiple, noncontiguous
items in the list by holding down the CTRL (control) key
while selecting each individual alarm.
Alarm View Right-Click Menus
Right-click on any event in the upper pane of the
Alarm View window, and a control menu is made
available. The list of available commands depends
on the type of alarm selected.
For example, when working with inputs, doors,
readers, and panels, you can acknowledge or clear an
alarm, open a default floor plan, or add a note. When
working with a door alarm there are multiple ways to
lock and unlock the door or restore time zone
control to the door.
Filtering Alarm View
It is often impossible to monitor all card reads or
alarms from one view, therefore WIN-PAK has
several ways to filter events that appear in Alarm
View. You can select either card reads, alarms, or
both.
Additionally, by appropriately defining the Control
Area, you can select which devices are monitored in
a given instance of the Alarm View.
User Overview
141
Multiple Alarm windows can be open at one time,
each with its own filter selections. Once these views
are closed, the filter selections are cleared. To save the
control filter selection, refer to the next section,
"Linking Alarm View with a Floor Plan".
When a new Alarm View window is opened, the
default Filter Control settings [both alarms and card
reads from all devices] are restored with no
restrictions.
1
In the Filters area of the Alarm View window
select Alarm, Card Read, or Both, depending
on which messages you want displayed.
2
To further narrow the information coming to this
Alarm View, click the Control button. The Filter
Devices window is displayed.
3
Expand the tree by clicking on the plus signs.
142
WIN-PAK User Guide
4
Select the branch or individual devices you want
to monitor. To view alarms from a particular
branch, right-click on it and choose "Select to
include all devices in this area."
At this point, only events from the selected devices
are sent to the Alarm View. You can choose as many
or as few devices as you wish. Filtering could be very
useful for example, if a particular guard station needs
to monitor the loading dock. An Alarm View can be
defined that only receives messages from the loading
dock doors.
More than one Alarm View can be defined and open
at the same time. Thus, the same guard station could
have an Alarm View monitoring the loading dock
doors and another showing card reads and alarms
from the computer room.
Linking Alarm View with a Floor Plan
While Alarm View filter selections cannot be saved
on the main Alarm View window, you can create an
Alarm View link (with the filter selections you need)
on a floor plan definition.
With a floor plan definition open, create an Alarm
View link with the filter selections desired. Refer to the
"Floor Plans" section of the "Configuration" chapter
for details on adding an Alarm View link to a floor
plan.
When you open an Alarm View window from the floor
plan link, the filter properties you selected are applied.
These filter settings cannot be changed from the Alarm
View window, only from the floor plan definition.
User Overview
143
Alarm View Details
Select the Details check box in the Alarm View
window to open a detailed view of any alarm
selected from the list.
Included in the Alarm Details are the name of the
reader, input or output point, the date and time of the
alarm, and the state of the reader or point. The Alarm
Details window also indicates if the alarm has been
acknowledged or cleared, and the name of the
operator.
The operator can acknowledge the selected alarm
from the Alarm Details window by clicking the Ack
button, and can clear the alarm by selecting it and
clicking Clear. A note can be added to an alarm
before it is cleared.
The message box displays any notes added by the
operator plus messages associated with the alarm
state.
144
WIN-PAK User Guide
Adding a Note to an Alarm
1
Select the alarm from the Alarm Details list, and
click the Add Note button. The Add Operator
Note dialog is displayed:
2
Type a message in the Operator Note, free-form
text area.
3
Click OK. These notes are included in history
and can be printed with the History report.
NOTE: You can also add a note by right-clicking on
the alarm in the main Alarm View window, and
selecting Add Note from the subsequent control
menu.
AutoCard Lookup
The AutoCard Lookup feature of WIN-PAK
automatically looks up cards from designated readers
or card reads with a status priority higher than a
designated threshold. When activated, AutoCard
Lookup opens a lookup window that can be left
open while other views are monitored. The window
can be resized by positioning the mouse pointer over
the window borders. When the pointer changes to
double arrows, click and drag the mouse to resize the
window.
If the lookup screen is minimized and a card read is
received, the AutoCard Lookup window
automatically pops up.
User Overview
145
If a picture is on file, the lookup window displays
the card holder picture, including the card holder
name, card number, time, date, reader name, and the
status of the card read. If the Note Fields check box
is selected, certain note field information is also
displayed. Note fields are selected in the Configure
AutoCard Lookup utility in the Configuration menu.
The lookup feature is filtered both by priority of card
read event and by selecting readers on the control
map. Using the Control Area filter, you can choose to
monitor as many or as few devices as you wish. The
filter can be very useful for example, if a particular
guard station is monitoring the computer room. An
AutoCard Lookup view can be defined which
receives events only from the computer room
readers.
The Buffer check box on the AutoCard Lookup
window freezes the current card on the lookup screen,
while saving any subsequent card reads in memory.
Deselecting the Buffer check box removes all stored
information and continues with the next card
presented.
Activating AutoCard Lookup
1
Select AutoCard Lookup from the WIN-PAK
Operations menu. The AutoCard LookupWaiting for card read... window is displayed.
146
WIN-PAK User Guide
2
Set the Priority threshold. All reads that have a
higher priority [lower number] than this threshold, will display card information on the lookup
window. The status of a given card read event is
set in the reader's Action Group.
3
To further narrow the number of card reads
which produce a card lookup, click the Control
button to open the Filter Devices window.
4
Expand the tree by clicking on the plus signs.
5
Right-click the readers you want to monitor and
select "Invert Selection Status."
6
Click OK to return to the Waiting for Card
Read... window.
User Overview
147
As a card meeting the specifications you have set is
presented at a reader, the AutoCard Lookup window
displays the appropriate information.
7
Select the Buffer check box to freeze the current
card on the lookup screen, while saving any
subsequent card reads in memory.
8
Click the Next button to display the next card
read results, while remaining in the buffer mode.
Deselecting the Buffer check box removes all
stored information and continues with the next
card presented.
NOTE: Multiple lookup windows can be open at the
same time, and each can have its own filter selections.
Live Monitor View
The Live Monitor view displays information from a
selected CCTV camera in real-time. Controls to
adjust the Iris, Zoom, and Focus are located to the
right of the viewing screen, along with controls to
pan and tilt the camera. Individual frames from the
video can be captured and saved for later viewing.
NOTE: For Live Monitor viewing, your PC must be
equipped with a video capture card. Connect the CCTV
Switcher to the video capture card. Cameras and monitors must be properly defined on the Device Map. Select
the CCTV Switcher monitor for Live Monitor view in
Workstation Defaults (System menu, Workstation
Defaults option, Defaults tab). Select the desired
monitor from the Live Monitor list.
Opening Live Monitor View
1
Select Live Monitor from the WIN-PAK Operations menu. The Live Monitor window opens on
your desktop.
148
WIN-PAK User Guide
2
Drag the Live Monitor window to the desired
location on your desktop, and enlarge or reduce it
as desired, by dragging a corner of the window.
3
Click the arrow to the right of the text field at
the top of the window to open a drop-down list
of cameras. Select the camera you want to view.
Capturing a Frame from the Live Monitor View
Freeze a view by right-clicking anywhere in live view
area, and select Live.
Right-click again and select Save. Select a path,
enter a filename and click Save. The image is saved
as a .jpg file.
Controlling the Camera
As long as the switcher and cameras support focus,
aperture adjustment, zoom, pan and tilt, and homing
presets, these features can be controlled remotely
from a WIN-PAK workstation.
Refer to the CCTV equipment manual to verify that
title and time and date features are supported. If so,
the title of the camera viewed on the appropriate
monitor by right-clicking in the live view area, and
selecting Send Camera Titles. This will display titles
on the camera view being monitored.
User Overview
149
The Time and Date can also be viewed on the screen
by right-clicking in the live view area and selecting
Send Time and Date.
Adjusting Focus
Click and hold the upper half of the Focus In/Focus
Out button to slowly focus on closer objects. Click
and hold the lower half of the button to slowly focus
on distant objects.
Adjusting Aperture
Click and hold the top half of the Iris In/Iris Out
button to slowly increase the aperture [opening] of
the camera iris, allowing more light in. Click and hold
the bottom half of the button to slowly decrease the
aperture of the camera iris, letting in less light.
Adjusting Zoom
Click and hold the upper half of the Zoom In/Zoom
Out button to slowly zoom the camera in. Click and
hold the lower half of the button to slowly zoom the
camera out.
Camera Pan and Tilt Control
The control arrows on the Live Monitor window pan
the camera left and right, and tilt it up and down.
Click and hold the camera control arrows to move
the camera. The left arrow pans to the left. The right
arrow pans to the right. The up arrow tilts the camera
up, while the down arrow tilts the camera down. If the
cursor is moved over the live viewing area, arrows
appear. Clicking these cursor arrows has the same
effect as the control arrow buttons.
150
WIN-PAK User Guide
Setting Pan and Tilt Limits
Limits should be set on the panning and tilting
actions of each camera. Limits ensure a camera does
not tilt or pan to a point that is stressful on the
hardware. Limits also keep the camera's view to that
which is useful. The following steps demonstrate
how to set the upward tilt limit for a camera. Repeat
these steps for downward tilt, left pan, and right pan
on each camera.
1
Use the up and down arrows to tilt the camera
to the highest point needed.
2
Right-click on the up arrow and select Set Limit
from the control menu displayed.
Clearing Limits
To clear limits, right-click on the arrow with the limit
you want to clear, and select Clear Limit from the
control menu.
Setting Home Position
A Home Position is the most utilized camera view.
Home Position can be set for each camera so that it
will return to its home position with the correct
focus, aperture, and zoom settings when the Home
button [located in the center of the pan/tilt arrows]
is clicked. The Home button is a square button,
located among the the pan/tilt arrows.
The following steps outline setting a home position:
1
Adjust the pan, tilt, and aperture settings for the
view that you want to make your home position.
2
Right-click the Home button and click Set
Home.
Now your camera will return to this view anytime
you click the Home button.
User Overview
151
WIN-PAK CCTV Options
Time
Date
Pan
Tilt
Zoom
Iris
Pan
Tilt
Lim it
Zoom
Lim it
Focus
Lim it
Iris
Lim it
Seek
Home
Set
Home
Select
Monitor
Brand
Switch
C a m er a
Title
Burle
x
x
x
x
x
x
o
o
o
o
x
x
o
Dedicated
Micros
x
x
x
x
x
o
o
o
o
o
o
o
o
Geutebruk
x
o
x
x
x
x
o
o
o
o
x
x
o
Javelin
x
x
x
x
x
x
x
x
x
x
x
x
o
NCI CCTV
x
x
x
x
x
x
x
x
x
x
x
x
o
Panasonic
x
o
o
x
x
x
o
o
o
o
x
o
o
Pelco
x
o
o
x
x
x
o
o
o
o
x
x
x
Vicon
x
o
x
x
x
x
o
o
o
o
x
x
x
X = option is available and usable through WIN-PAK 2.0.
O = option either not available or not supported by WIN-PAK 2.0.
152
WIN-PAK User Guide
Floor Plan View
Floor plan views can be used to both monitor and
control devices in the access control system. The
design of your access control system dictates the size
and layout of the floor plan views. Any given
workstation can monitor one or more floor plans.
Floor Plan Control Functions
Devices can be controlled from the floor plan view.
Right-click on an ADV to open its control menu,
then select a command. The commands available
depend on the type of object selected.
Opening a Floor Plan View
Select Floor Plan from the WIN-PAK Operations
menu.
When the Open Floorplan window is displayed,
select a floor plan and click the OK button. The
selected floor plan opens in a separate window (next
illustration), identified by its title bar.
User Overview
153
The window can be resized or repositioned to meet
your needs. Resize the window by clicking and
dragging on the window edge until it is the desired
size. Reposition the window by clicking and holding
in the title bar and dragging the window to the
desired position.
154
WIN-PAK User Guide
Changing the Floor Plan View
Several right-click (control) options allow you to
change the floor plan view to best suit your needs.
Zoom
Right-click in the floor plan view [but not on an
ADV] and click Zoom.
Select a preset Zoom to option, or indicate a
Custom percentage. The floor plan is automatically
enlarged or reduced within the viewing window.
Show View and View Area
When working with a large floor plan, you can rightclick in the floor plan and select the Show View
option.
A smaller window opens inside the floor plan view,
showing the location of the enlarged detail on the
total floor plan.
To adjust the size of the location detail area [in
relation to the total floor plan view] select the View
Area option from the right-click menu. The Change
View Area dialog is displayed, allowing you to
indicate what percentage of the Floor Plan View
window should accommodate the location detail.
User Overview
155
So, for example, if you set the View Area to 25%,
then 25% of the main Floor Plan View window
shows the location detail, as shown below:
Floor Plans and ADV Control Functions
A number of system devices can be controlled from
the floor plan. Right-click an ADV-associated object
in the floor plan to open its control menu, from which
you can select the action you want the object to take
under certain circumstances.
The control function available depends on the type of
object selected. For example, alarms can be
acknowledged and cleared from the floor plan.
156
WIN-PAK User Guide
Following is a list of typical ADVs and their control functions.
ADV
Control
Functions
Alarm View
Open
CCTV Switcher
Send Time & Date, Send Camera Titles, Camera
to Monitor Switch, Acknowledge All Alarms, Clear
All Alarms
Comm Server
Acknowledge All Alarms, Clear All Alarms
Command File Server
Run Command File
C-100 LocalConnection
Buffer All Panels, Unbuffer All Panels, Set Retry
Count, Set Command Timeout, Acknowledge All
Alarms, Clear All Alarms
C-100 RemoteConnection
Buffer All Panels, Unbuffer All Panels,
Set Retry Count, Set Command Timeout,
Acknowledge All Alarms, Clear All Alarms,
Connect Remote, Disconnect Remote
Doors
Unlock, Lock, Shunt, Unshunt, Pulse, Timed
Pulse, Restore to Time Zone, Acknowledge All
Alarms, Clear All Alarms
Event View
Open
Input Points
Acknowledge all Alarms, Clear all Alarms, Shunt,
Unshunt, Restore to Time Zone
Links
Open
Modem Pool
Hang-Up Modem, Reset Modem, Acknowledge
All Alarms, Clear All Alarms
CCTV Monitor
Acknowledge All Alarms, Clear All Alarms
N-485 Remote Dialup
Buffer All Panels, Unbuffer All Panels, Set
Retry Count, Set Command Timeout, Connect
Remote, Disconnect Remote, Acknowledge All
Alarms, Clear All Alarms
N-485 Local Connection
Buffer All Panels, Unbuffer All Panels,
Set Retry Count, Set Command Timeout,
Acknowledge All Alarms, Clear All Alarms
Output Points
& Groups
Energize, De-energize, Pulse, Timed Pulse,
Restore to Time Zone, Acknowledge All Alarms,
Clear All Alarms
Panel
Initialize, Cancel Initialization, Buffer, UnBuffer,
Acknowledge All Alarms, Clear All Alarms
Pan / Tilt Camera
Acknowledge All Alarms, Clear All Alarms
Readers
Acknowledge All Alarms, Clear All Alarms
SIO Boards
Acknowledge All Alarms, Clear All Alarms
Stat Camera
Acknowledge All Alarms, Clear All Alarms
User Overview
157
Panel Buffer Commands
When a panel is buffered, transactions are stored in
the panel RAM memory. When a panel is unbuffered,
it transmits stored information to a computer, then
continues to transmit ongoing access transactions to
that computer in the unbuffered mode of operation.
A buffer command can be either hard or soft.
Normally, when an unbuffered panel receives a
buffer command, it switches to the buffered mode.
When the buffered panel receives an unbuffer
command, it switches back. However, if a panel
receives multiple soft buffer or unbuffer commands,
it does not switch modes until it receives the same
number of unbuffer or buffer commands.
An example of this would be to buffer [soft buffer]
certain panels in the system while leaving other
panels unbuffered, then shutting down the computer.
If the communication server is set to buffer on
exiting the database server, another buffer [soft
buffer] command is sent to all panels. When
restarting the computer, the services are started, and
based on communication server settings, the panels
are sent an unbuffered command [soft unbuffer]. The
previous panels that received two soft buffer
commands remain buffered, according the their
setting before shutting down the computer.
A hard buffer or unbuffer command overrides any
number of soft commands. When a panel receives a
hard buffer or unbuffer command it switches state,
regardless of how many soft buffer or unbuffer
commands have been received.
158
WIN-PAK User Guide
Control Map
The Control Map provides another means of
monitoring, acknowledging and clearing alarms, and
controlling devices.
Status Symbols
One of three status symbols may appear before an
ADV icon on the Control Map screen.
•
•
•
•
Red square = alarm
Green circle = normal
Yellow triangle = trouble
Purple question = unknown
The status symbols will darken after their respective
conditions have been acknowledged and cleared. A
overlayed over a status symbol
forbidden symbol
indicates that the corresponding point is shunted.
Placing the mouse over the status symbols will
bringup a textual description of the status for each
ADV.
Managing Devices from the Control Map
1
Select Control Map from the WIN-PAK Operations menu.
159
User Overview
2
Expand the tree by clicking the plus signs to
display the devices that you want to control.
3
Right-click any device to open its control menu,
then select the desired command.
4
The tool tip is provided for loops and CCTV
switchers to know the com port or IP address to
which the devices are configured.
160
WIN-PAK User Guide
Command Files
Text files containing device instructions are stored in
the Command File database, and run from the
Command File option on the WIN-PAK Operations
menu.
Command Files are defined by assigning a name and
description to one or more commands, then saving it
as a Command File.
A designated command file can be activated
manually or when an event takes place. For example,
a Command File can be activated automatically on
receiving, acknowledging, or clearing an alarm, as
defined in the Action Group.
NOTE: Specific command files may be restricted by
operator level rights.
Command Files are defined in the Command File
database, and a Command File Server must be
defined on the Device Map. The Command File
Server must be running in order for Command Files
to be executed.
Running Command Files
1
Select Command File from the WIN-PAK
Operations menu. The Run a Command File
dialog is displayed:
2
Use the drop-down list to select the Command
File to run.
3
Click Run to start the Command File.
User Overview
161
Guard Tour
A Guard Tour is a defined series of check points a
guard must activate within a given amount of time.
Usually the check points are readers where the guard
presents a card, but they can also be input points
attached to other devices, such as an egress button.
The check points can be sequenced (i.e. they must
be activated in the specified order) or unsequenced
(activated in any order).
Guard tours are defined in the Guard Tour database.
The tour definition sets the amount of time the
guard has to get from one check point to the next.
Alarms can be defined and priorities set for early
arrival, late arrival, or missed check points. These
alarms are defined in the Guard Tour database and
can be edited there or in the Action Group database.
A Guard Tour Server must be defined on the Device
Map.
Starting a Guard Tour
To start a guard tour, the Guard Tour Server must
be running.
1
Select Guard Tour from the WIN-PAK Operations menu. The Guard Tour window is displayed.
2
Click the Start button to open a list of Available
Guard Tours.
162
WIN-PAK User Guide
3
Select the Guard Tour to be started, and click the
OK button. The tour is now shown in the main
Guard Tour window, and the Select window is
automatically presented.
4
Use the Select window to indicate the card being
used to validate the reader check points. If the
first check point is a reader, the tour can begin
when the card is presented at the first check
point.
Select the Card Number to be used, and click
the OK button. You are returned to the main
Guard Tour window where the tour selected is
now displayed in the list.
Select Cancel if the card number is not known.
A guard tour can be started by the check point or
reader. When a card is not specified , the first
qualified read at the reader, once the tour is
started, is considered the card to be monitored by
the tour.
User Overview
163
5
Select the Record View Visible check box to
see the required check points for the tour chosen.
Sequenced and unsequenced check points are
listed on separate tabs.
As the tour progresses, the main Guard Tour
window reports the tour progress, indicating each
check point as it is validated, along with the time
between check points, and the total time elapsed.
If a point is missed, it changes to red in the list
and an alarm is displayed in the Alarm view.
NOTE: To pause the tour, click the Pause button.
Late or missed check point alarms are not generated
while a tour is paused. To restart the tour, click
Pause again.
164
WIN-PAK User Guide
Tracking and Muster
Tracking and Muster reporting allows card holders to
be located in the event of an emergency. People are
required to present their card to tracking readers
when entering or leaving tracking areas.
NOTE: If a card holder has more than one card (one for
the building and another for a vehicle), the card holder is
tracked, not the card number.
In an emergency situation, a muster is declared, and
people go to the muster readers to present their
cards.
When the Muster View opens, information is loaded
from history, showing card reads for the past eight
hours (or as defined in Tracking and Muster Server
Configuration). Make sure the Refresh List
Periodically check box is selected, so that the list
displayed is current. The list refreshes approximately
every three seconds.
The Muster View opens in a two-paned window. The
left pane displays the Tracking and Muster areas with
their readers. The right pane reports information on
the cards and card holders in the tracking areas,
including Card ID, Status, Card Holder (if any),
Reader, Time and Date.
Tracking and muster areas are defined by Tracking
Areas. A muster server must be defined on the
Device Map.
165
User Overview
Monitoring the Tracking and Muster View
1
Select Tracking and Mustering from the WINPAK Operations menu. The Muster View window is displayed.
2
Expand the tree to show the tracking and muster
areas, then click the top-level branch to display
all tracking and muster areas. The right pane
displays all the cards and card holders that have
been presented at a tracking or muster reader,
along with the reader name, the time, and the
date of the card read. The muster view sorts the
reads in alphabetical order by card holder with
last name first.
3
To display a specific area, click the branch
representing it. Only valid card reads from the
readers in the selected area are displayed. If one
of these cards is presented at a tracking reader in
another area, it is removed from the first area and
added to the most recent area.
166
WIN-PAK User Guide
4
Select the Muster Reader to show all the cards
which have been presented at the muster readers.
As cards are presented at muster readers, they are
removed from the tracking areas. Both valid and
invalid cards are displayed at the muster reader.
Refreshing the Muster View
Select the Refresh List Periodically check box to
update the list every few seconds. If you wish to
freeze the list temporarily, deselect this box.
Deleting Events from the Muster List
Events can be deleted from the Muster list. Select an
event and click the Delete button. Delete a range of
events by holding down the SHIFT key while
clicking on the first and last event in the range to be
deleted. When all the desired events are selected,
click the Delete button.
167
User Overview
Printing a Muster Report
Click the Print button on the bottom of the Muster
View window to produce a Muster Report. A filter
dialog is displayed (below), allowing you to filter and
sort the results.
Use the Select Tracking or Muster Area dropdown list to indicate the area on which to report.
Select the Sort Order and whether Ascending or
Descending. Click the Print button. A standard
print dialog is presented. Indicate the printer to
which the report should be sent.
168
WIN-PAK User Guide
Digital Video
Digital Video Controls
1
Select Digital Video from the Operations menu
to open the Digital Video window (shown
above).
2
In the Digital Video window, select a desired
camera.
3
Select whether to view live video or recorded
video [Clip From] in the View Video section of
the window, then click Show to operate the
desired camera or display recorded video from
the camera.
Retrieval View Controls
Depending on the selection, either the Digital Video
Retrieved window [for recorded video] or the Digital
Video-Display [for live video] will open (next
illustration).
User Overview
169
The recorded video will be displayed for the time
selected in the View Video section of Digital Video
window. For live video, use the camera controls in
the lower left portion of the digital display window
to adjust the camera as required. See Digital
Camera.
4
Repeat the above steps to display additional
camera views.
NOTE: Multiple cameras can be selected by using
the Shift or Control keys while selecting cameras.
Filter Control
1
Click the Filter button to open the Event Filter
window.
2
Click on the Event Filter tabs to define which
events to display in the Digital Video window.
Defined events will subsequently be displayed in
the Digital Video window.
170
WIN-PAK User Guide
Events associated with a digital camera will be
displayed with either a fixed camera icon or a PTZ
(pan tilt zoom)camera icon, represented with a
zoom lense. Selecting one of these events will
automatically select its associated camera and
recorded video clip for display. Clicking Show will
display the associated recorded video clip, unless live
video is selected, in which case the associated
camera will display live video.
Digital Camera Controls
Live View Controls
To adjust Pan/Tilt, click on the control button, then
in the Pan/Tilt adjustment window [shown at right
above], click within the blue circle and drag the
mouse in the desired direction. The camera position
will change accordingly. To adjust Zoom, Iris or
Focus, click the corresponding control button, then
in the subsequent adjustment window click on the
indented circle [between the arrows] and drag the
circle to adjust.
User Overview
171
When Pause is activated, it’s button will be
graphically grayed out. Slide the Rate control to
adjust the video play-back speed. Slide the Adjust
control to adjust the time of the recorded video up
to an hour before or after the current time being
viewed.
Right-Click Menu Options
Right-clicking on the live video display will open a
menu of additional control options.
Show Title: Checked by default, the title bar is
shown above the live display with the ADV name
and status icon. If unchecked, the title bar is
removed.
Show Controls: Checked by default, the camera
controls are available below the live display. If
unchecked, the controls are removed.
Auto Focus: Camera automatically focuses on
subject, provided camera is auto-focus camera.
172
WIN-PAK User Guide
Auto Iris: Camera automatically adjust for
brightness, provided camera has automatic-iris
control.
Pan/Tilt speed: Controls speed at which the
camera pans and tilts. Three speed options are
available: Slow, Medium, Fast.
Network speed: Controls speed at which pan/tilt
command is sent to the camera. Three speed options
are available: Dial-up connection, Slow LAN, Fast
LAN.
Set Preset: Allows operator to set up to eight preset
controls for a PTZ camera.
Goto Preset: Allows operator to select from eight
previously defined preset PTZ camera controls.
Close: This option allows the operator to close an
individual camera display without closing the camera
display window.
The right-click menu options for retrieved video are
limited to Show Title, Show Controls and Close.
173
Chapter 4
Programming
Programming Overview
Quick -Start Wizard
Time Management
Device Map
Defining Access, Tracking
& Control Areas
Floor Plans
Guard Tours
Command File Database
174
WIN-PAK User Guide
Programming
175
Programming Overview
A great deal of planning is advised when setting up
any access control system, even one that is rather
simple. Use the following outline as a guide while
planning your system and gathering the necessary
information before you begin configuring your
system.
Databases in WIN-PAK store, organize, and retrieve
information for your access control system. They are
interrelated and while programming sequences can vary,
there are certain dependencies. In other words, some
data cannot be entered until other information is
already in place.
The following Programming Order summarizes the
information that needs to be entered in the system,
and provides a recommended order for entering that
information. Of course, the order can be adjusted to
fit your particular needs.
The tasks and items summarized here are detailed in
the following sections.
Programming Order
Your setup order will vary depending on the type
and complexity of your access control system. All
systems require planning before configuration can
begin. Review this chapter carefully, then assemble
all the necessary information before you begin.
To begin setup, you must have information about the
basic hardware and especially the communications
servers, adapters, network addresses and modems.
What follows is a broad overview of the
programming order for a simple access control system.
176
WIN-PAK User Guide
1 - Password Protect the Admin Operator
The Admin Operator is used to set up the system,
and the security of the system should be protected
by giving the Admin Operator a password.
See “Passwords” section further ahead in this
chapter for instructions on password-protecting your
Admin password.
!WARNING! Failure to change the manufacturer’s default password
greatly compromises the security of your system! It is
also recommended to delete/change the Admin Operator
name.
2 - Create Accounts
WIN-PAK PRO organizes card and cardholder
information by accounts. Even if there is only one
account in an access control system, that account
must be defined. The Card menu and sub-menus are
only available when an account is selected. You must
create at least one account in order to begin system
configuration. Then additional accounts can be
added immediately or later.
3 - Define Time Zones and Holiday Groups
Time Zones are named, defined time periods used
to determine when actions will happen. Actions, like
card access, can be allowed or restricted during a
time zone. Set up a master time zone of 24 hours a
day, 8 days per week, Sunday through Saturday plus
holidays. Designate additional time zones to meet
the needs of your facilities, for example day shift,
second shift, third shift, etc. Holiday time blocks can
be included in any time zone.
Holiday Groups are established because holidays
are often treated differently than other days. For
example, only certain employees may have access on
these days, or doors that are normally unlocked
during business hours might be locked on holidays.
Programming
177
A Holiday Group is a selection of days designated as
holidays. They must be defined in the Holiday
database, then be selected in the time zone
definition of the appropriate control panel.
4 - Define the Device Map
Devices must be defined and added to the system via
the Device Map. It is not necessary to have all the
devices operational before they are defined.
Devices include communication hardware, servers,
panels, readers, and CCTV equipment.
Following is an overview of device types that must
be added to the Device Map.
Communication Servers are branches on the
Device Map which defines your operating system,
active commun-ication ports, and any multi-port
boards. Information you need to know when setting
up Communication Servers include the machine
name, the operating system (Windows 2000/XP),
and the available communication ports.
Communication Loops branch off the
Communication Server. Once you have a
Communication Server defined, communication
loops can be added to it.
178
WIN-PAK User Guide
You will enter a definition for the type of
communication the loop uses (e.g., RS-232 or RS485), and the communication settings for your com
ports or TCP/IP address. Once a loop is added to a
Communication Server, panels can be added to the
loop.
Panels are added to communication loops. The
panel definition includes basic information on the
type of panel (e.g., NS2+, N-1000 series, PW-2000
series or P-Series), the card format it accepts, time
zones, inputs, outputs, groups, and readers.
Interlocking of input points and output points, as
well as shunt times and similar details, are entered in
the panel definition.
Servers configured on the Device Map allow
communication and control between various WINPAK devices and databases, including the Command
File Server, Communication Servers, Guard Tour
Server, Schedule Server, and Tracking and Muster
Server.
ADVs (abstract devices) should be created as each
device is defined. The ADV can be assigned to an
object placed on floor plans or control map that have
both monitoring and control functions.
Digital Video is a branch on the device map which
defines the digital video recorder system. For each
Digital Video connected to WIN-PAK, a seperate
device is added to the device map.
5 - Define Access Areas, Tracking Areas and
Control Areas
Access Areas are defined by adding entrances
[doors and readers from the control panels] to a tree
structure. Access Areas list entrances and indicate
where they are located. The Access Areas are then
used to define Access Levels.
179
Programming
Control Areas are used to partition devices for
Operator Level definitions. Communication server,
loops, panels, input points, output points, groups,
and readers are added to Control Areas by placing
them on a tree structure (which is eventually used to
create the Control Map).
Tracking Areas are sections of a facility defined by
selecting designated readers. Card reads within this
area are recorded and can be seen in the Tracking and
Muster view. In case of an emergency, card holders
are instructed to go to a muster area and present their
cards to a muster reader. The operator can then tell if
everyone has exited the Tracking Areas, and if not,
where they last presented their card. Tracking Areas
are defined by mapping them on a tree structure.
6 - Create Floor Plan Views
Floor Plans are constructed by placing ADVs on a
static background after your devices have been
defined. Monitoring and control functions are
accessed from the floor plan view.
Floor Plan Backgrounds are static graphics,
imported as Windows Metafiles (.wmf). The graphic
can be a map, a loop wiring diagram or even a simple
grid. Links to other floor plans can be added.
ADVs, which can be selected from a graphical toolbox,
are placed on the floor plan background creating both a
monitoring and control view. The ADVs signal alarms
and other events by changing color, blinking, and
emitting audible signals.
7 - Guard Tour
A Sequenced Guard Tour is a defined series of check
points (card readers and/or alarm points) that a
guard must activate within a given amount of time.
180
WIN-PAK User Guide
The Guard Tour definition sets the amount of time
the guard has to get from one check point to the next.
Alarms can be defined and priorities set for early
arrival, late arrival, unsequenced, or missed check
points.
An Unsequenced Guard Tour is defined as a series
of check points that must be activated without
required time or sequencing.
8 - Command File Database
Text files containing device instructions are stored in
the Command File database. Command Files are
defined by assigning a name and description to one or
more commands. This file is then saved as a
Command File.
In setting up an ADV Action Group, Command Files
can be used to set up dependencies. In other words,
when a particular event takes place, a designated
command file is activated. Sending out a text string to
the attached device (control panel, CCTV switcher
or other external devices connected by RS232 or
TCP/IP connection.
Passwords
WIN-PAK passwords are set in the Operator
database (which is accessible via the System menu).
NOTE: Operator access is password protected. Once
WIN-PAK is installed, a password should be defined and
used. This is critical to the security of your entire system. Always replace the default password with your own
secure password.
CAUTION: Failure to change the manufacturer’s default
password greatly compromises the security of your
system!
Programming
181
Keep the following in mind when setting up
passwords:
•
Passwords can be up to 20 characters length, and
are case sensitive
•
For the greatest security, use a combination of
both letters and numbers for your password
•
Do not use familiar terms such as your company
name, your name, initials, or birth date
A simple strategy for choosing a password that is
both easy to remember, but hard to decode is to pick
a simple phrase preceded or followed by one or more
numbers. Enter the password without spaces and
capitalize each word.
Such a password cannot be easily decoded either by
a random number generator or by dictionary decoder.
Yet the person who knows the phrase can remember
it without writing it down.
Admin Password
The Admin Operator is used to set up your access
control system, and the system security should be
protected by giving the Admin Operator a password.
Other operators may be defined to meet the needs of
monitoring and maintaining the system at a later
date, as needed.
Log out and log in again using the new Admin
password to verify that your new password has been
entered properly. Then proceed with your setup.
182
WIN-PAK User Guide
Working with Accounts
At least one account must be created in order to
begin setting up your access control system. This
account must be selected before you can access the
card and card holder features of system. WIN-PAK
PRO supports multiple accounts.
You can create multiple accounts by repeating the
following procedures for each account you want to
add.
Defining Accounts
1
Select Edit from the Account menu.
2
Click the Add button on the main Account
database window to open the Account Record.
Programming
183
3
Enter the Account Name, using up to 30 alpha
umeric characters. This is the only required field
on the dialog.
4
Data Fields are included on the Account Record
dialog in order for you to enter specific account
information if desired.
NOTE: Refer to the Translation chapter of this manual
for the procedures involved in applying specific names
to these fields.
5
Click OK to save the account information and
return to the Account window.
Repeat this procedure for multiple Accounts.
NOTE: Before entering account sensitive information,
including cards, card holders, note fields, note field
tabs, and badge layouts, select the desired account.
Selecting an Account
1
Click Select from the WIN-PAK Account menu.
2
Click the drop-down arrow, and select the desired
account from the list.
3
Click OK.
NOTE: The Account menu and command button are
unavailable when the Card or Card Holder database
windows are open. You cannot change the Account
selection until you close all databases that are account
sensitive.
184
WIN-PAK User Guide
Adding or Editing Accounts
To add or edit an account, simply select Edit from
the WIN-PAK Account menu. Click Add to add a
new account or select the account from the Account
database window, and click the Edit button to
change the information.
The Account Record window is displayed, allowing
you to make changes to the Account Name, Data
fields, or Email configuration.
Deleting Accounts
To delete the existing account, select the account
from the Account database window, and click the
Delete button.
Programming
185
Quick-Start Wizard
Overview
After logging in to WIN-PAK for the first time on
the communication server, the Quick Start Wizard
window will appears. The communication server is
on a standalone computer where a complete
installation has been performed or in a networked
system, it is generally located on the WIN-PAK
database server.
Since the wizard requires access to several WINPAK databases, it is only available to operators with
administrator permissions. The wizard can be set to
not appear at each log in. The administrator can also
launch the wizard from the configuration menu.
The function of the Quick Start Wizard is to provide
a simple method using general system defaults along
with user-defined fields to create a basic functional
system.
Information is provided at each step to guide the
administrator through the process. Cards, panels and
readers can be added using the wizard. The cards are
given a default permission to be valid at all times
and for all readers in the system. Changes to the
cards can be made at the operator’s convenience.
When you are done using the wizard, click on Finish
and initialize the panels that were just added. To
initialize the panel(s) click on Operations, Control
Map and click on the + by Quick Start Control Area
to open up the branch. Right click on the panel that
was added and select Initialize, Select All and click
OK.
186
WIN-PAK User Guide
A panel initialization status window will display the
initialization progress. Repeat the procedure for as
many panels as were added to the system. Multiple
panels can be initialized at the same time on an RS485 line. If C-100 is being used, initialize one panel
at a time.
If this is the first time the wizard was run and there
were no previously defined WIN-PAK
communication ports, then the communication
server needs to be restarted. Restart the
communication server by stopping it from the WINPAK Service Manager and then start it. An error
indicating that the communication server is not
responding will appear [if the WIN-PAK User
Interface is open]. Click OK. When the
communication server is started, another message
will appear several seconds later indicating that it is
now working. This procedure only needs to be done
once, the first time. All other additions made by the
wizard will become available immediately after the
wizard is finished.
It is normal to receive alarm activities from the panel
during the beginning of the initialization process.
These alarms will be displayed on the Alarm View
window. To acknowledge the alarms, click on the
first event and then hold the shift key down and
select the last event. [You may use the scroll bars to
reach the end of the list.] Then click on Ack, which
will acknowledge the alarms. Use the same process
to select the acknowledged alarms, then click on
Clear to clear the alarms.
Your system is now operational. Refer to the rest of
this manual to learn how to further customize your
WIN-PAK system.
Programming
187
Procedure
Quick Start Wizard steps the user through setting up
a basic configuration of WIN-PAK. To use the
Wizard, simply follow the prompts indicated on the
screens.
The initial screen is brought up automatically after
logging in with “administrator” authority.
1
Click Next to proceed with configuration. The
Configure screen appears.
188
WIN-PAK User Guide
2
Select "Add Time Zones" and click Next to
create and assign the time zone to the account.
This will take you to the page displaying time
zone options.
Programming
189
3
All time zones are selected by default. Deselect
any that are not required, then click Next to
continue. You will see the confirmation message
on the next page for any modification in the time
zone before you proceed.
190
WIN-PAK User Guide
4
Select "Add Cards to existing Account" option to
add cards to the selected account. Select this
option and select the account from existing list.
Click Next. This will take you to the Cards page
to configure cards.
5
Select the desired configuration, then click Next
to continue. For first-time configuration, select
Add new loop. The Confirmation of Operating
System screen appears.
Programming
191
6
Select the communication port that will be
connected to the panel loop, then click Next to
continue.
This selection is for direct connection. TCP/ IP
and dial-up configurations require manual setups.
The Loop screen appears:
192
WIN-PAK User Guide
7
If desired, type a different name than the default
name, then click Next to continue. The Panel
screen will appears.
8
From the Panel screen click Next to continue.
The Reader screen appears.
Programming
193
9
If desired, type different names than the default
names. Then click Next to continue. The Continue? screen appears.
The user is given the option to go back and edit
the configuration before saving it, or save the
configuration and continue.
10 Click Back to go back and edit the configuration, or click Next to save what is configured
thus far and continue with configuration.
Click Next to continue further. This will take
you to the configure page.
194
WIN-PAK User Guide
11 Select “I’m Done” after you complete the required configuration on Quick Start Wizard.
This action will save all the current configuration
and displays the Summary Report.
Programming
195
12 Click Print to print the summary, or click Finish
to exit the Wizard. If necessary, scroll down to
access the Print and Finish buttons.
When you are done using the wizard, initialize the
panel(s) that were just added. To initialize the
panel(s) click on Operations then Control Map and
click on the plus sign (+) by Quick Start Control
Area to open up the branch. Right click on the panel
that was added and select Initialize, Select All and
click OK. A panel initialization status window will
display the initialization progress. Repeat the
procedure for as many panels as were added to the
system. Multiple panels can be initialized at the same
time on an RS-485 line, if C-100 is being used,
initialize one panel at a time.
If this is a first time the wizard was run and there
were no previously defined WIN-PAK
communication ports, then the communication
server needs to be restarted. Restart the
communication server by stopping it from the WINPAK Service manager and then start it. An error
indicating that communication server is not
responding will appear [if the WIN-PAK User
Interface is open]. Click OK.
When the communication server is started, another
message will appear several seconds later indicating
that it is now working. This procedure only needs to
be done once, the first time. All other additions
made by the wizard will become available
immediately after the wizard is finished.
196
WIN-PAK User Guide
Time Management
WIN-PAK Time Zones
Within the WIN-PAK System, a Time Zone is a
range of hours and days that is given a name. These
named time periods are used to define when actions
[such as doors unlocking or cards are valid] are
allowed in the access control system. For example,
when a panel is configured, you choose which time
zones are available at the panel.
Time Zones are made up of blocks of time or slots:
a start time, and end time, and days on which the
Time Zone is valid. Since a given Time Zone may
contain more than one block of time, the number of
blocks is indicated when the Time Zone is created.
There is no limit on the number of Time Zones that
can be created, however, a maximum of 63 time
slots can be downloaded to a PW-2000 series panel
and 255 blocks of time can be downloaded to a
PRO-2200 Intelligent Controller.
WIN-PAK keeps track of the number of slots
applied to a given panel and signals if you exceed the
limit.
Time Zones are combined with definitions of
physical devices to create access levels. An access
level then determines when and where access is
allowed.
A list of defined Time Zones can be viewed in the
Time Zone Database. You can search the list of
Time Zones and view details, or you can add, edit,
or delete the Time Zones in the database.
Time Zones are maintained via the Time
Management option on the Configuration menu.
Programming
197
Time Zone Database
Open the Time Zone Database by selecting Time
Zone from the Time Management option on the
Configuration menu.
The main Time Zone Database window is displayed,
and existing Time Zones are listed.
This list can be searched and sorted by name and/or
description.
198
WIN-PAK User Guide
Select the Detail View check box to open a detailed,
view-only record of the selected Time Zone.
Search and Sort fields on the Time Zone Database
window allow you to search the database based on
the Time Zone name and/or description.
Use the action buttons on the right side of the
database window to perform maintenance functions
on the database, including adding, editing, copying,
deleting, and isolating Time Zones. These functions
are described on the following pages.
The Print Report button opens the report filter
dialog, from which a Time Zone Report can be
generated, exported, viewed or printed.
NOTE: Refer to the “User Interface” section of chapter 3 of
this manual for details on working with database window
elements.
Programming
199
Adding Time Zones
1
Click the Add button on the Time Zone database window. The detail window becomes
active, allowing you to define a new Time Zone.
2
Enter a Time Zone name and brief Description.
3
Using your mouse, drag the time line to encompass the hours making up the Time Zone.
The Snap Time option allows you to set the time
to snap to increments of 60, 30, 15, or 0
minutes. Selecting 0 minutes allows the time to
be set to the minute.
NOTE: A Mouse Time box is located below the
Military Time check box. The time displayed is either
the range that the mouse is on or the time that the
mouse is pointing to when not on a time line. An
alternate method of defining Start Time and End Time
or deleting a time line can be displayed by selecting a
time line and right clicking the mouse. Time set in
this manner must be in Military time format.
200
WIN-PAK User Guide
4
Once a range of time is entered for Monday, it
can copied to the other weekdays by clicking the
Copy Monday to Weekdays button. Otherwise, a
time line can be created for each day separately.
5
Create a time range for Saturday, Sunday, and
Holidays (if desired).
6
Use the Accounts tab to indicate the account [or
accounts] to which the time zone should be
available. Highlight an Available Account and
click Add to transfer the account to the Selected Accounts.
Use the Delete button to move accounts from
Selected Accounts to Available Accounts.
7
Click OK to save the Time Zone. Clicking
Cancel returns to the main database window
without saving the Time Zone definition.
Programming
201
Editing Time Zones
Editing a Time Zone is simply a matter of selecting
it from the Time Zone database window, and
clicking the Edit button.
The detail window becomes active, allowing changes
to be made. When you have made all the necessary
edits, click OK to return to the Time Zone database
window.
Isolating and Deleting Time Zones
Time Zones are used in many places throughout the
access control system.
Deleting a Time Zone not in use anywhere in the
system is just a matter of selecting it from the Time
Zone database list and clicking the Delete button.
If the Time Zone is used elsewhere, it can not be
deleted until it is isolated from its other connections.
Isolating Time Zones
Use the Isolate function to determine where the
Time Zone is being used, and to reassign those
devices to other Time Zones.
When attempting to delete a Time Zone that needs
to be isolated, the following prompt indicates the
type of device and number currently using the Time
Zone.
Click OK to return to the Time Zone database list
and isolate the Time Zone.
202
WIN-PAK User Guide
Viewing, Removing and Reassigning Time Zones
1
Select the Time Zone you wish to isolate from
the database list.
2
Click Isolate. The Isolate window is displayed,
containing a list of all instances where the
selected Time Zone is being used.
3
Check each tab for Time Zone usage and assign
a new Time Zone or delete the Time Zone from
a device where necessary.
4
Click OK to return to the main Time Zone
database window.
5
Click Delete to remove the selected Time Zone.
Programming
203
Scheduler
The Schedule Server performs events on a predetermined time table. These events are managed via
the Schedule database.
Schedule events can be one-time events, hourly,
daily, weekly, once every two weeks, or monthly.
There is also a Never option, to define an event
without knowing when it will need to be sent.
Event types include: Activate and Deactivate Cards,
Dial Remote Area, Run Command File, Send Date
and Time, and Update Custom Access Level.
If Dial Remote Area is selected, a number of other
options become available.
The Run Command File option allows you to run
any of the command files that you defined. See
“Command File Database”.
NOTE: Refer to the “User Interface” section of chapter 3 of
this manual for details on working with database window
elements.
Scheduling an Event
Open the Schedule window by selecting Schedule
from the Time Management option on the
Configuration menu.
The main Schedule window is displayed, listing
events that have already been scheduled and defined.
204
WIN-PAK User Guide
1
Click Add. The Schedule Record window is
displayed.
Programming
205
2
Enter a Schedule Name for the event.
3
Select an event Type. Other options on the
window may be activated, depending on the type
selected. Schedule types include:
•
•
•
•
•
Activate and Deactivate Cards
Dial Remote Area
Run Command File
Send Date and Time
Update Custom Access Level
Dial Remote Area
If Dial Remote Area is selected as the event type [as
indicated in previous illustration], fields in the Dial
Remote Area of the window should be defined.
Select a Remote Area from the drop-down list.
Indicate the action to take place upon dial up
[Buffer, Unbuffer, Send Card DB Changes or Send
Date and Time].
Run Command Files
If Run Command File is selected as the event type
(above), the Command File field is active, and a
selection should be made.
4
Indicate the Frequency with which the event is
to occur.
5
In the Next Scheduled Date & Time area of
the window, indicate the date and time at which
the event should occur. Click the Now button to
reset the date and time fields to the current date
and time. Selecting Now does not implement the
schedule.
206
WIN-PAK User Guide
6
If the Card Frequency Report is selected in the
Type field, click Configure under Card Frequency
Report Configuration.
The Report – Card Frequency Report Configuration dialog appears. Refer Card Frequency Report
to configure the page.
Select the Print Report check box to print the
report after configuration.
8
If the Run Guard Tour is selected in the Type
field, select Guard Tour under Guard Tour
Configuration using the drop-down list.
Click Browse next to the Card field to select the
card. This selection is optional. If nothing is
selected, then the first card read after the Guard
Tour is started will be considered as default card.
Select the Print Report check box to print the
report after configuration.
After you select the card, click OK to return to
the Schedule dialog.
9
If the Run Report is selected in the Type field,
Select Report Type under Configure Reports
using the drop-down list.
Select the Report Template, as necessary.
Select the Print Report check box to print the
report after configuration.
Select the E-Mail Report check box to send the
report through e-mail.
Click E-Mail IDs to select the email IDs.
Select the E-mail Ids of the report recipients to
receive the schedule reports.
Programming
207
After you select the IDs, click OK to return to
the Schedule dialog.
10 Click OK to save the schedule definition and
return to the Schedule database window.
To Delete a Schedule
On the Schedule database window, select the
Schedule to be deleted, then click Delete. The
Schedule will be removed from the database.
208
WIN-PAK User Guide
Holiday Groups
A Holiday Group is a collection of holiday
definitions. Some holidays [like New Year’s Day]
occur on the same date every year, while others
occur on a different date each year. In the course of
defining Holiday Groups, you can indicate if a
holiday occurs on the same date every year.
Holiday Groups and Panels
Once a holiday group has been defined, it is associated
with a panel to allow for a change in access on holidays.
If you have Time Zones in a panel that have holidays
defined, you must have a Holiday Group assigned to
that panel.
For example, doors that are normally open between 8
a.m. and 5 p.m. Monday through Friday [excluding
holidays], could be locked during those same hours on
holidays defined as January 1, July 4 and December 25.
More than one Holiday Group can be defined, with
different groups being associated with different panels.
For example, in a retail business, some departments
may close on holidays while others remain open. In
such a case, define different Holiday Groups for each
department and associate them with the appropriate
panels.
Holiday Groups and Time Zones
If a holiday time block is included in a Time Zone
assigned to a card, a person using that card is allowed
access on a holiday. If there is no holiday time block in
the assigned Time Zone, the person cannot gain access.
Programming
209
Defining Holiday Groups
1
Open the Holiday Group window by selecting
Holiday Group from the Time Management
option on the Configuration menu.
The main Holiday Group window is displayed,
listing groups that have already been defined.
NOTE: Refer to the “User Interface” section of chapter 3 of
this manual for details on working with database window
elements.
2
Click Add to open the Holiday Group Record
dialog (next illustration).
210
WIN-PAK User Guide
3
Enter the Holiday Group Name.
4
Click Add to enter the first Holiday for the
group.
5
Enter the Holiday Name.
6
Click the browse button to the right of the Date
field to open the Calendar.
7
Select the date for the holiday you are adding,
and click OK to return to the Holidays dialog.
8
Select the Apply to All Years check box if this
is a recurring holiday, that falls on the same date
each year.
9
Click OK. The holiday is added to the new
Holiday Group being created.
Programming
211
Add up to 32 holidays per Holiday Group record.
When you finish, click OK to return to the
Holiday Group database window.
Editing a Holiday Group
To make changes to a Holiday Group record, select
it from the Holiday Group database window and
click the Edit button. The Holiday Group Record
window (below) is displayed, with all holidays for the
selected group listed.
Click Add to include additional holidays in the
group.
Highlight any holiday needing to be changed, and
click the Edit button. The Holiday window opens,
allowing you to edit the holiday.
To delete a holiday, selected it from the list and click
the Delete button. The holiday is instantly deleted,
no prompt or warning is displayed.
212
WIN-PAK User Guide
Isolating and Deleting a Holiday Group
Holiday Groups are attached to panels within the
access control system. Deleting a Holiday Group not
in use is simply a matter of selecting it and clicking
the Delete button on the main Holiday Group
database window.
If the Holiday Group is assigned to a control panel,
it can not be deleted until it is isolated from the
panel.
Isolating Holiday Groups
Use the Isolate function to determine where the
Holiday Group is being used, and to assign other
Holiday Groups to those panels.
When attempting to delete a Holiday Group that
needs to be isolated, the following prompt indicates
the group is in use.
Click OK to return to the Holiday Group database
window and isolate the Holiday Group.
1
Select the Holiday Group to be deleted, and
click the Isolate button. The Isolate window is
displayed, indicating the panels using the Holiday Group.
Programming
213
2
Use the drop-down list at the bottom of the
window to assign a different Holiday Group to
each affected panel.
3
Click OK to return to the Holiday Group database window.
4
Click Delete to remove the selected Holiday
Group from the database.
214
WIN-PAK User Guide
Daylight Savings Groups
If your access control system encompasses locations
that use other than standard Daylight Savings
settings, you establish a special Daylight Savings
group to handle those locations.
NOTE: Refer to the “User Interface” section of chapter 3 of
this manual for details on working with database window
elements.
Defining a Daylight Savings Group
1
Select Daylight Saving Group from the Time
Management option on the Configuration
menu. The main Daylight Saving Group window
is displayed, listing groups that have already been
defined.
2
Click Add to define a Daylight Saving Group.
The Daylight Saving Record window is displayed.
Programming
215
3
Enter the Name of the group. Geographic
references are recommended.
4
Enter a short Description of the group.
5
Click the Add button to enter dates for the
group. The Daylight Time Saving dialog is
displayed.
6
Use the Start and End Date and Time fields to
set the beginning and ending parameters for the
group. The browse button to the right of the
date fields pops up a calendar to use in selecting
dates.
7
Click OK to return to the Daylight Saving
Record window, where the new parameters are
now displayed.
216
WIN-PAK User Guide
8
Click OK to save the group parameters and
return to the main Daylight Saving Group database window.
Editing a Daylight Saving Group
Make changes to a Daylight Saving Group by
selecting it from the database window and clicking
the Edit button.
The Daylight Saving Record window is displayed,
from which the Name and Description can be
changed. Edit individual group parameters by
selecting them from the Start and End Date list,
and clicking the Edit button to open the Daylight
Time Saving dialog.
Isolating and Deleting Daylight Saving Groups
Daylight Saving Groups are attached to panels
within the access control system. Deleting a group
not in use is simply a matter of selecting it and
clicking the Delete button on the main Daylight
Saving Group database window.
However, deleting a group, without first cleaning up
all the locations where it is used, could leave the
system with undefined states of operation.
Fortunately WIN-PAK provides an Isolate tool to make
this cleanup easy. Clicking the Isolate button [with the
appropriate Daylight Saving Group selected in the
Daylight Saving Group window produces a dialog
that displays which panels reference this Daylight
Saving Group.
This dialog also allows you to make adjustments in
the panel definitions to remove the need for this
group. After the Daylight Saving Group has been
isolated it can be deleted.
Programming
217
Device Map
The Device Map [accessed from the WIN-PAK
Configuration menu] allows you to view the physical
devices that make up your access control system and
shows how they are connected to one another.
Physical Devices and Abstract Devices
Access control system devices are identified by
adding them to the device tree. As each physical
device [e.g. a panel or a modem pool] is added to the
Device Map, a logical representation known as an
ADV (abstract device) should be created for it.
ADVs are hardware independent devices, allowing a
management layer between the hardware, WIN-PAK
software, and the database. These ADVs are then
used on floor plans and control maps to monitor and
control the devices.
Each ADV is associated with an Action Group,
which determines system actions such as activating a
command file or playing a sound file in reaction to
transactions from the device. An Action Group can
be edited from the Action Group database to make
global changes in all ADVs associated with a
particular action group.
218
WIN-PAK User Guide
Using the Device Map
The Device Map is set up in a graphical tree
structure representing the physical connections of
The highest level in the Device Map is the Devices
folder. Servers, including the Communication Server,
are added at this level.
• CCTV switchers and various types of panel loops
are added to the Communication Server.
• Panels are then added to the panel loops, and
CCTV cameras and monitors are added to the CCTV
switchers.
• Card readers and keypads, input points and output
points are defined in the panel configuration.
Once these devices have been added to the Device
Map, and corresponding ADVs defined, they can be
used in the definition of Access Areas, Control
Areas, and Tracking and Muster Areas.
Device Maintenance
Device configurations and ADV definitions can be
edited from the Device Map: Right-click any device,
and select Configure from the menu.
Programming
219
Devices can also be deleted from the system by
deleting them from the Device Map: Right-click a
device, and click Delete. However, you cannot
delete devices which have ADVs that are in use. The
Isolate option lets you identify where a device is
used [e.g. operator level, floor plan, control map] and
change its usage so that it can be deleted.
Abstract Devices
An ADV is a logical representation of a physical
device. ADVs represent all the system hardware and
services available for viewing and/or control.
Similar to an icon, an ADV is associated with an
actual device in your access control system, such as a
panel or alarm. ADVs provide a graphic interface for
monitoring the status and controlling the actions of a
physical device. ADVs can be placed on Floor Plans
for monitoring and controlling the WIN-PAK system.
In operation, the ADV signals the state or status of
the object by blinking and/or changing color. A
sound file can also be associated with the ADV to
signal a change in state.
Each ADV has a control user interface that allows
the user to execute functions available for that
object. Right-clicking the ADV opens the control
menu. Drag and drop functionality is available in
some cases. For example a camera object can be
selected, then clicked and dropped onto a monitor
object to initiate a switch.
Colors, blinking, and other ADV properties can be
edited, and the ADV can be resized and rotated in
the Floor Plan Definition utility.
Each ADV is associated with an Action Group,
which defines the priority of a given event related to
the device, as well as any actions that should take
place in response to an event. When an Action
Group is edited, all ADVs associated with it are
changed, globally.
220
WIN-PAK User Guide
Abstract Device Definitions
Abstract Devices (ADVs) are created through the
Device Map. Each device configuration window has
an ADV section in the upper right corner.
Clicking Add to create or Edit to modify will open
the Abstract Device record configuration window.
The Show box allows the ADV to be viewed. The
general format for all ADVs is the same. However,
the available Actions vary, depending on the type of
device with which the ADV is associated.
Programming
221
Setting Up ADVs
Abstract Device Record configuration windows
contain the following.
1
The ADV Name default is based on the type
of device being configured. For example,
if a Communication Server is being added,
the server name is placed in this field. The
Name field holds up to 40 characters.
Alphanumeric and special characters, as well
as spaces can be used, and can be changed.
222
WIN-PAK User Guide
While not required, it is recommended that a
Description be entered as well. The Description field can hold up to 60 characters. This
description will be helpful in attempting to
select this ADV when setting up other
aspects of your access control system.
2
Select a Default Floorplan to be associated
with the device (optional). The floor plan
specified here can be opened from an Alarm
View by right-clicking a message from this
device and selecting Floor Plan.
3
If other ADVs of this type have been defined, select an existing Action Group from
the drop- down list. All the properties of the
selected Action Group are applied to this
ADV.
If this is the first ADV of its type, click Add
(just beneath the Action Group field). Enter
a name for the Action Group, and press the
ENTER key on your keyboard.
Define the priorities, command files, and
other properties for the selected action under
the Action Group. These become part of the
Action Group and are available for other
ADVs of this type. Any changes made to
this Action Group are applied to all associated ADVs using this Action Group name.
If you want to to define a unique action
group for this ADV, then select ".Custom"
for the Action Group and define the priorities, command files, and other properties.
Programming
223
4
Select an Action from the list (e.g. Server
OK, or Server Trouble). This list varies
depending on the type of device being
configured. Refer to the "ADV Action
Groups" section of this chapter for examples.
Each action [Alarm, Normal, Trouble etc]
requires a priority setting to be viewed in the
Alarm monitor.
5
Set the Priority you want assigned to the
selected Action. If the priority is 0, the
action state will not be displayed in the
Alarm monitor, Control Map or Floor Plan
view. [1 is the highest priority, 99 is the
lowest.]
6
Select the Time Zone during which you
want the Action Group activated. The
default setting is Always, meaning the defined actions take effect regardless of the
time.
7
Select the Write to History option if you
want the event written to the history file.
8
Select the Print option is you want this event
printed on the alarm printer.
9
Select any Command Files you want
activated in response to the selected Action.
A command file must be created to perform
the CCTV camera/monitor switching.
10
If a Sound File is to be activated in response
to the Action, it is selected here. Sounds will
only play if the event is displayed in the
Alarm View.
11
Insert the Message you want sent to the
Alarm Details window in response to the
Action.
224
WIN-PAK User Guide
Abstract Device Database
The Abstract Device database contains information
on all Abstract Devices (ADVs) that have been
defined for your access control system.
Open the Abstract Device Database by selecting
Abstract Device (ADV) from the Device option on
the Configuration menu.
The main database window (next illustration) opens,
listing all existing ADVs.
This list can be searched and sorted by Name and
Type.
Programming
225
ADVs can be edited by selecting them from the
database list and clicking Edit. However, they can
only be created and deleted from within the Device
Map.
226
WIN-PAK User Guide
Action Groups
An Action Group is a set of actions assigned to a
device when its ADV is defined. The Action Group
defines what will happen in response to a given event.
For example, a Loop Action Group definition defines
what happens when the state of a communication loop
changes from OK to Trouble, or from Trouble back
to OK.
Responses can include sending a command file [when
an event is received, acknowledged, or cleared] and/
or the activation of a sound file. Additionally, a
message can be attached which appears in the Alarm
Details view when the initiating action occurs.
The list of trigger events available depends on the
type of device being configured. For example, a
supervised input point Action Group will include
three sets of Actions triggered when the state of the
point is Active, Normal, and Trouble. Each state is
assigned a priority and a Time Zone during which the
actions apply. [If a state is assigned a priority of zero,
no actions apply. The Time Zone defaults to Always,
meaning the action is always applicable.]
Command files and sound files can be associated with
an event. The event can be written to a file and can be
printed. If a message is associated with the event, the
message appears in the Details window, opened from
the Alarm View window.
An Action Group can be edited from the Action
Group database to make global changes to all ADVs
associated with a particular Action Group.
If you wish to change an Action Group feature for a
single ADV, you must open the device from the
Device Map, rename the Action Group Template or
choose ".Custom" and then edit the new template.
Once an Action Group [except ".Custom"] has been
created, it can be used as a template for other
devices of the same type.
Programming
227
The Action Group database is available by selecting
Action Group from the Device option on the
Configuration menu.
1
Select an Action Group from the database
window and click the Edit button to open the
Action Group detail view (next illustration).
228
WIN-PAK User Guide
2
Set the Priority you want assigned to the selected Action. If the priority is 0, the action state
will not be displayed in the Alarm Monitor,
Control Map or Floor Plan View. [1 is the highest
priority, 99 is the lowest.]
3
Select the Time Zone during which you want
the action group activated. The default setting is
Always, meaning the defined actions take effect
regardless of the time.
4
Select any Command Files you want activated
in response to the selected Action. A command
file must be created to perform CCTV camera/
monitor switching.
5
If a Sound File is to be activated in response to
the action, it is selected here.
6
Select the Write to History option if you want
the action written to the history file.
Select the Print option is you want this action
printed on the alarm printer.
7
Insert the Message you want sent to the Alarm
Detail view in response to the action.
8
Click OK to save the Action Group settings and
return to the Action Group database window.
ADV Action Groups
To view a list of all actions available for a particular
type of device, open the Action Group database
from the Device option on the WIN-PAK
Configuration menu.
Within each Action Group, you can view the specific
actions assigned to the group by selecting the Detail
View check box.
Programming
229
When the detail view of the Action Group is
displayed, each Action assigned to the group is
shown. Highlight an Action to see its related
specifics, including a Priority (if one is assigned),
Command Files, Sound File, Message, and Time
Zone.
Though not all-inclusive, the following lists give you
an idea of the types of actions defined for different
ADVs used in the WIN-PAK System.
485-ACK/NAK and 485-Non-ACK/NAK (Loop)
Action Groups
Action
Message/Description
Loop OK
The N-485 is working properly.
Loop RemoteFailed
Dial-up Failed
The host computer was not able to connect via dialup to the
control panel.
Loop RemoteDial-up OK
The host computer was able to connect via
dialup to the control panel.
Loop Trouble
The N-485 is NOT working properly.
Guard Tour Sequenced Action Groups
Action
Message/Description
Early Arrival
The guard arrived early at the checkpoint.
Late Arrival
The guard arrived late at the checkpoint.
Missed
The guard missed the checkpoint.
Out of Sequence
The guard is out of sequence.
C-100 (Loop) Action Group
Action
Message/Description
Loop OK
The C-100 is working properly.
Loop Remote
The host computer was unable to connect
via dial-upDial-up Failed to the control panel.
Loop Remote
dial-
The host computer was able to connect via
up Dial-up OK to the control panel.
Loop Trouble
The C-100 is NOT working properly.
230
WIN-PAK User Guide
Camera (CCTV Camera) Action Group
Action
Message/Description
CCTV Camera OK
The camera is working properly.
CCTV Camera Trouble
The camera is NOT working
properly.
Camera P/T (CCTV Camera) Action Group
Action
Message/Description
CCTV Camera OK
The pan tilt camera is working properly.
CCTV Camera Trouble
The pan tilt camera is NOT working
properly.
Cards (Entrance Reader) Action Group
Action
Message/Description
Anti-Passback Violation
already
A card was denied entry because it has
been used going in/out without properly
going in/out.
Card Not Found
A card was denied entry because it was
unknown to the reader.
Expired Card
A card was denied entry because it has
been expiredby date.
Host Grant Card
Access was granted to the user if event is
within two minutesd downloaded of
computer time. The control panel was
updatedwith valid cardinformation.
Host Grant Door
Access was granted to the user if event is
within unlockedtwo minutes of computer
time. The control panel was not updatedwith
valid card information.
Invalid PIN
A card was denied entry because it was
usedwith an invalid PIN.
Invalid Site Code
A card was denied entry because it did not
have a proper site code.
Invalid Time Zone
A card was denied entry because it was
used outsideits time period.
Trace Card
A card that is being traced was used and
entry was granted.
Valid Card
A valid card had been used and entry was
granted.
Programming
231
Command File Server Action Group
Action
Message/Description
Server OK
The command file server is working
properly.
Server Trouble
The command file server is NOT working
properly. Verify that the "WIN-PAK Com
mand File Server" is runningin the WINPAK Service Manager.
Communication Server Action Group
Action
Message/Description
Server OK
The communication server is working
properly.
Server Trouble
The communication server is NOT working
properly. Verify that "WIN-PAK Communica
tion Server" is runningin the WIN-PAK
Service Manager.
Door (Entrance) Action Group
Action
Message/Description
Anti-Passback Violation
A card was denied entry because it has
already been used going in/out without
properly going out/in.
Card Not Found
A card was denied entry because it was
unknown to the reader.
Door Ajar
The door has been left open longer than it
should be based on a valid entry.
Door Normal
The door position is now closed.
Door Troubled
The door status cannot be accurately
displayed due to tampering.
Expired Card
A card was denied entry because it has
been expired by date.
Forced Open
The door is in the alarm mode due to
invalid entry.
Host Grant Card
Access was granted to the user if event is
within two minutes downloaded of
computer time. The control panel was
updated with valid card information.
Host Grant Door
Access was granted to the user if event is
within two minutes unlocked of computer
time. The control panel was not updated
with valid card information.
Invalid PIN
A card was denied entry because it was
used with an invalidPIN.
232
WIN-PAK User Guide
Invalid Site Code
A card was denied entry because it did not
have a proper facility code.
Invalid Time Zone
A card was denied entry because it was
used outside its time period.
Trace Card
A card that is being traced was used and
entry was granted.
Valid Card
A valid card has been used and entry was
granted.
Door Output Action Group
Action
Message/Description
De-energized
The output of the door is not energized.
Energized
The output of the door is energized.
Trouble
The output of the door is not responding.
Group Action Group
Action
Message/Description
De-energized
The group of relays is not energized.
Energized
The group of relays is energized.
Guard Tour Sequenced Group
Action
Message/Description
Early Arrival
The guard arrived early at the designated
check point reader.
Late Arrival
The guard arrived late at the designated
check point reader.
Missed
The guard missed the designated check
point reader.
Out of Sequence
The guard is out of sequence.
Guard Tour Server Group
Action
Message/Description
Server OK
The Guard Tour server is working properly.
Server Trouble
The Guard Tour server is NOT working
properly. Verify that "WIN-PAK Guard Tour
Server" is running in the WIN-PAK Service
Manager.
Programming
233
Guard Tour Unsequenced Action Group
Action
Message/Description
Checked
The guard has checked the required input/
reader.
Input Alarm Point (Input Supervised) Action
Group
Action
Message/Description
Input Active
The input is in the alarm state
Input Normal
The input is in the normal state.
Input Trouble
The status can not be accurately
displayed due to tampering.
Modem Pool Ack/NAK Action Group
Action
Message/Description
Modem Pool OK
Modem pool is working properly.
Modem Pool Trouble
Modem pool is NOT working properly.
Monitor (CCTV Monitor) Action Group
Action
Message/Description
CCTV Monitor OK
Monitor is working properly.
CCTV Monitor Trouble
Monitor is NOT working properly.
234
WIN-PAK User Guide
NS2+ Action Group
Action
Message/Description
Auxilliary Port Failure
The auxilliary communication port is not cation port is
External 5 Volt Normal
The 5 Volt reader power is normal.
External 5 Volt Alarm
The 5 Volt reader power is shorted.
Ground Fault Alarm
An input point or reader is shorted to earth
ground causing a ground fault.
Ground Fault Normal
An input point or reader that caused the
ground fault has returned to normal.
Low Voltage Alarm
Battery voltage is low.
Panel Communication
Alarm
Panel Communication
Normal
Communication with the control panel has
been lost.
Communication with the control panel has
been restored.
Panel Reset
The control panel has been reset.
Poll Response Alarm
The control panel is NOT responding to com
puter polling.
Poll Response Normal
The control panel is responding normallyto
computer polling.
Primary Power Failure
Control panel primary power has been lost.
Primary Power Normal
stored.
Control panel primary power has been re-
Tamper Switch Alarm
The control panel service door is open.
Tamper Switch Normal
The control panel service door is closed.
Programming
235
PW-2000-II Panel (Panel PW-2000-II) Action
Group
Action
Message/Description
Auxiliary Port Failure
The auxiliary communication port
is not working.
Auxiliary Port Normal
The auxiliary communication port
is working.
Panel Communication
Alarm
Communication with the control
panel has been lost.
Panel Communication
Normal
Communication with the control
panel has been restored.
Panel Reset
The control panel has been reset.
Poll Response Alarm
The control panel is NOT
responding to computer polling.
Poll Response Normal
The control panel is responding
normally to computer polling.
Primary Power Failure
Control panel primary power has
been lost.
Primary Power Normal
Control panel primary power has
been restored.
PW-2000-III and PW-2000- IV (Panel PW-2000-III/
IV) Action Groups
Action
Message/Description
Auxiliary Port Failure
The auxiliary communication port is not working.
Auxiliary Port Normal
The auxiliary communication port is working.
External 5 Volt Alarm
The 5 volt reader power is shorted.
External 5 Volt Normal
The 5 volt reader power is normal.
Ground Fault Alarm
An input point is shorted to earth ground
causing a ground fault.
Ground Fault Normal
An input point that caused the ground fault
has returned to normal.
Low Voltage Alarm
Battery voltage is low.
Low Voltage Normal
Battery voltage is normal.
Panel Communication
Alarm
Panel Communication
Normal
Communication with the control panel has
been lost.
Communication with the control panel has
been restored.
Panel Reset
The control panel has been reset.
Poll Response Alarm
The control panel is not responding to computer
polling.
236
WIN-PAK User Guide
Poll Response Normal
The control panel is responding normally to
computer polling.
Tamper Switch Alarm
Tamper Switch Normal
The control panel service door is open.
The control panel service door is closed.
PRO-2200 SIO Board Action Group
Action
Message/Description
Primary Power Failure
Primary power is down. Make a service
call.
Primary Power Normal
You have about 2 hours of backup power.
Tamper Switch Alarm
The PRO-2200 enclosure is open. Check
to see if service is being done or dispatch
security as needed.
Note: The tamper switch is a Norther
Computers switch. When the door to the
enclosure is opened (switch open),
the firmware reports a Tamper Switch
Alarm immediately, which is also shown at
the same time as a Tamper Switch
Alarm in the Alarm View of WIN-PAK.
Tamper Switch Normal
The PRO-2200 enclosure is now closed.
Note: When the door to the enclosure is
closed (switch closed), the firmware
reports a Tamper Switch Normal after
approximately 3 seconds, which is also
shown at that time as a Tamper Switch
Normal in the Alarm View of WIN-PAK.
PRO-2200 Direct Connect and PRO-2200 (Panel
PRO-2200) Action Groups
Action
Message/Description
Incorrect Password
An incorrect password attempt was made
to access the controller.
Panel Configuration Error
An error was generated by an incorrect
panel configuration.
Poll Response Alarm
The panel has failed to respond to a poll.
Poll Response Normal
The panel has returned a normal response
to a poll.
Primary Power Failure
Primary power is down. Make a servicecall. You have
about 2 hours of backup power.
Primary Power Normal
Primary power has been restored.
Tamper Switch Alarm
The PRO-2200 enclosure is open. Check to
see if service is being done or dispatch
security as needed.
Programming
237
PRO-2200 Reader Action Group
Action
Message/Description
Anti-Passback Violation
A card was denied entry because
it has already been used going in/
out without properly going out/in.
Anti-Passback Violation,
door not used
Anti-Passback Violation,
door used
Card Not Found
A card was denied entry because
it was unknown to the reader.
Door Ajar
Door Locked
Door Normal
The door position is now closed.
Door Trouble
Door Unlocked
Duress, request denied
Duress, door not used
Duress, door used
Forced Open
because of invalid entry.
The door is in the alarm mode
Host Grant,
card downloaded
Host Grant,
door unlocked
Invalid Format
Invalid Format,
reverse read
Invalid PIN
A card was denied entry because it was
used with an invalid PIN.
Invalid Site Code
A card was denied entry because
it did not have a proper facility
code.
Invalid Time Zone
A card was denied entry because
it was used outside its time report.
Issue Code
Never alllowed at
this door
No second card
presented
238
WIN-PAK User Guide
Issue Code
Never alllowed at
this door
No second card
presented
Site Code Verified,
door not used
Site Code Verified,
door used
Trace Card
A card that is being traced was used andentry
was granted.
Valid Card,
door not used
Valid Card, door used
A valid card has been used and entry was
granted.
PRO-2200 Input–Generic (Input PRO-2200
Supervised) Action Group
Action
Message/Description
Input Active
The input is in the alarm state.
Input Normal
The input is in the normal state.
Input Troubled
The status can not be accurately displayed because
of tampering.
RS-232 Action Group
Action
Message/Description
RS-232 Link OK
The RS-232 port is communicating properly.
RS-232 Link Trouble
The RS-232 port is NOT communicating properly.
Programming
239
RS-232 Port (Single Panel)Action Group
Action
Message/Description
Loop Alarm
The RS-232 Port (Single Panel) is NOT
working properly.
Loop OK
The RS-232 Port (Single Panel)is working
properly.
Schedule Server Action Group
Action
Message/Description
Server OK
The Schedule Server is operating normally.
Server Trouble
The Schedule Server is not operating properly.
Verify that the WIN-PAK Schedule Server is running
in the WIN-PAK Service Manager.
Tracking Server Action Group
Action
Message/Description
Server OK
The Tracking Server is working
Server Trouble
The Tracking and Muster server is not working properly.
Verify that the WIN-PAK Muster Server is running in the
WIN-PAK Service Manager.
Video Switcher (CCTV Switcher) Action Group
Action
Message/Description
CCTV Switcher OK
The video switcher is working properly.
CCTV Switcher Trouble
The video switcher is NOT working properly.
240
WIN-PAK User Guide
Servers
A series of servers configured on the Device Map
allow communication and control between various
WIN-PAK devices and databases.
This section explains how to set up the Command
File Server, Communication Server, Guard Tour
Server, Schedule Server, and Tracking and Muster
Server.
Communication Server
In order to communicate with system devices,
including panel loops, panels, and CCTV switchers,
you must configure a Communication Server. WINPAK supports one or more Communication Servers
depending on the type of license.
During installation of the WIN-PAK software, a
communication server module is installed on a
designated PC. This can be the same machine as the
Database Server or another computer in the system.
Communication Servers are defined by adding them
to the Device Map and creating an ADV. When
creating multiple communication servers, you can
define one and then copy it, making any necessary
changes for the subsequent servers.
NOTE: When a server is added to the Device Map, you
must log out and log in again before the change takes
effect.
Configuring a Communication Server
1
Open the Device Map [from the Device option
on the Configuration menu], and right-click on
the Devices folder.
Programming
241
2
Select Add from the control menu, then select
Communication Server from the subsequent
list.
The Com Server Configuration - Basic Information
window is displayed.
Com Server Configuration - Basic Information
1
Enter a unique Name for the Communication
Server using up to 30 alphanumeric characters.
2
Enter a Description of the Communication
Server that helps you further identify it (using up
to 60 characters).
242
WIN-PAK User Guide
3
The Machine Name can be found in the Windows Control Panel by activating the Network
application and looking at the Identification tab.
4
It is generally not necessary to change the Protocol End Point. However, there are multiple
servers [Command File, Guard Tour, Scheduler,
Tracking and Muster], and each must have a
unique protocol end point [which can be any
number from 1024 through 9999]. Select a
number that is not used by another device on the
network and enter it into this field. The default
should work fine. Change this only if duplicate
protocol points exist.
5
Alarms with a higher priority (lower number)
than the setting entered in the Alarm Priority for
Notification field appear in the Event view.
6
Alarms with a higher priority (lower number)
than the Alarm Priority for required acknowledgment setting appear in the Alarm view and must
be acknowledged before being cleared.
7
Select the Write Transactions to file check box
if you want a record of the server transactions
written to a file:
(C:\Program Files\WINPAK PRO\RSDUMP)
!WARNING!
This option should only be selected and used for diagnostic purposes. Deselect the Write Transactions to file
check box after use.
8
Indicate the Operating System used by the
server.
9
Create an ADV for the Communication Server,
by clicking the Add button in the ADV area of
the window.
10 Click the Next button to continue. The Com
Server Configuration - Ports window will be
displayed (next illustration).
Programming
243
Com Server Configuration - Ports
1
Select the check boxes indicating the Ports on
this server that are used for the access control
system.
2
If the server has a multi-port board, click Add
under the Multi-Port Board field. A list of
compatible multi-port boards opens. Select and
configure the correct definition.
NOTE: The multi-port option in the Com Serve
Configuration-Ports dialog is used to implement a
multi-port support driver. When running Windows 2000
or XP, WIN-PAK makes use of the standard NT drivers
and therefore, does not need this extra definition step.
244
WIN-PAK User Guide
3
Click the dropdown arrow in the Board Type
field, then select the correct mult-port board.
Supported multi-port boards for Windows 98/95
include: Boca BB1004, Boca BB1008, Boca
BB2016, Digiboard PC/4, Digiboard PC/8 and
Digiboard PC/16.
4
Click Next. The Board Configuration window
appears. Enter the required information in the
appropriate fields.
NOTE: You must enter the address and IRQ setting
for each port. Consult the board manufacturer's
documentation for further information.
5
Click Next. Then click Finish.
Programming
245
Command File Server
In order to use the Command File functions, a
Command File Server must be configured on the
Device Map. Normally the Command File Server is
located on the same machine as the Database Server.
Configuring the Command File Server
1
Open the Device Map [from the Device option
on the Configuration menu] and right-click on
the Devices folder.
2
Select Add from the control menu, and select
Command File Server from the subsequent list.
The Command File Server Configuration window is
displayed.
246
WIN-PAK User Guide
3
Enter a unique Name for the Command File
Server, using up to 30 characters.
4
If desired, enter a Description of the Command
File Server, using up to 60 characters.
5
Enter the Machine Name where the server is
located. This is usually the same machine as the
Database Server.
6
It is generally not necessary to change the Protocol End Point. However, there are multiple
servers [Communication, Guard Tour, Scheduler,
Tracking and Muster], and each must have a
unique protocol end point [which can be any
number from 1024 through 9999]. Select a
number that is not used by another device on the
network and enter it into this field. The default
should work fine. Change this only if duplicate
protocol points exist.
7
Create an ADV for the Command File Server, by
clicking the Add button in the ADV area of the
window (upper right corner).
8
When you have completed the ADV, click OK to
return to the Command File Server Configuration
window.
9
Click Next. Then click Finish to add the server
to your Device Map.
Programming
247
Schedule Server
In order to use the Schedule functions, a Schedule
Server must be configured on the Device Map.
Normally the Schedule Server is located on the same
machine as the Database Server.
Configuring a Schedule Server
1
Open the Device Map [from the Device option
on the Configuration menu] and right-click on
the Devices folder.
2
Select Add from the control menu, and select
Schedule Server from the subsequent list.
The Schedule Server Configuration window is
displayed.
248
WIN-PAK User Guide
3
Enter a unique Name for the Schedule Server using
up to 30 characters. This is a required field.
4
If desired, enter a Description of the Schedule
Server, using up to 60 characters.
5
Enter the Machine Name where the server is
located. This is usually the same machine as the
Database Server.
6
It is generally not necessary to change the Protocol
End Point. However, there are multiple servers
[Communication, Command File, Guard Tour,
Tracking and Muster], and each must have a unique
protocol end point, [which can be any number from
1024 through 9999]. Select a number that is not
used by another device on the network and enter it
into this field. The default should work fine. Change
this only if duplicate protocol points exist.
7
Create an ADV for the Schedule Server, by clicking
the Add button in the ADV area of the window
(upper right corner).
8
When you have completed the ADV, click OK to
return to the Schedule Server Configuration window.
9
Click Next. Then click Finish to add the Schedule
Server to the Device Map.
Programming
249
Guard Tour Server
In order to use the Guard Tour functions, a Guard
Tour Server must be configured on the Device Map.
Normally the Guard Tour Server is located on the
same machine as the Database Server.
Configuring the Guard Tour Server
1
Open the Device Map [from the Device option
on the Configuration menu], and right-click on
the Devices folder.
2
Select Add from the control menu, and select
Guard Tour Server from the subsequent list.
The Guard Tour Server Configuration window is
displayed.
250
WIN-PAK User Guide
3
Enter a unique Name for the Guard Tour server
using up to 30 characters.
4
If desired, enter a Description of the Guard
Tour Server using up to 60 characters.
5
Enter the Machine Name where the server is
located. This is usually the same machine as the
Database Server.
6
It is generally not necessary to change the Protocol End Point. However, there are multiple
servers [Communication, Command File, Scheduler, Tracking and Muster], and each must have a
unique protocol end point [which can be any
number from 1024 through 9999]. Select a
number that is not used by another device on the
network and enter it into this field. The default
should work fine. Change this only if duplicate
protocol points exist.
7
Create an ADV for the Guard Tour Server, by
clicking the Add button in the ADV area of the
window (upper right corner).
8
When you have completed the ADV, click OK to
return to the Guard Tour Server Configuration
window.
9
Click Next. Then click Finish to add the server
to your Device Map.
NOTE: When a server is added to the Device Map,
you must logout and then login again before the
changes take effect.
Programming
251
Tracking and Muster Server
In order to use the Tracking and Muster functions, a
Tracking and Muster Server must be configured on
the Device Map. Normally it is located on the same
machine as the Database Server.
Configuring a Tracking and Muster Server
1
Open the Device Map [from the Device option
on the Configuration menu], and right-click on
the Devices folder.
2
Select Add from the control menu, and select
Tracking & Muster Server from the subsequent list.
The Tracking & Mustering Server Configuration
window is displayed.
252
WIN-PAK User Guide
3
Enter a unique Name for the Tracking and
Mustering Server, u sing up to 30 characters.
4
If desired, enter a Description of the Tracking
and Muster Server, using up to 60 characters.
5
Enter the Machine Name where the server is
located. This is usually the same machine as the
Database Server.
6
It is generally not necessary to change the Protocol End Point. However, there are multiple
servers [Communication, Command File, Scheduler], and each must have a unique protocol end
point [which can be any number from 1024
through 9999]. Select a number that is not used
by another device on the network and enter it
into this field. The default should work fine.
Change this only if duplicate protocol points
exist.
7
Use the Hours of History to Prime on startup
field to select how many hours of tracking
history are processed and displayed when the
Muster View is opened. Select from 0 to 99
hours. The default setting is 8 hours.
8
Create an ADV for the server by clicking the
Add button in the ADV area (upper right corner).
9
When you have completed the ADV, click OK
to return to the Tracking and Muster Server
Configuration window.
Programming
253
Access DVPRO
To use Access DVPRO, a Digital Video must be
configured on the Device Map.
Note: For Access DVPRO, RapidEye Admin/View Software needs to be installed on the machine from where it
has to be viewed.
Configuring Access DVPRO
1
On the Configuration menu, select Device >
Device Map to open the Device window.
2
On the Device window, right-click on the Devices folder and select Add > Digital Video.
The Digital View Configuration window appears.
254
WIN-PAK User Guide
3
In the Type list, select Access DVPRO.
4
Type in the Name, User and Password parameters. The Description parameter is optional.
NOTE: The Access DVPRO name must be identical
to the RapidEye Site name.
NOTE: To control a digital video device, the User and
Password must be identical to the User and Password defined in the RapidEye unit software.
5
Click Next.
6. On the Access DVPRO dialog box, for each of
the camera defined in the Access DVPRO
system, select a camera ADV, and then click
Add. The sequential order of the ADVs corresponds to the sequential order of the Access
DVPRO cameras. Selecting the Pan and Tilt
option defines a camera as a PTZ (pan tilt zoom)
camera. Clearing the Pan and Tilt option defines
the camera as a stationary camera.
Programming
255
7
Click Finish. The Device window displays the
newly defined Access DVPRO devices.
Fusion
To use Fusion, a Digital Video must be configured.
Configuring Fusion
1
On the Configuration menu, select Device >
Device Map. The Device dialog box appears.
(Refer Configuring Access DVPRO section).
2
Right-click the Devices folder and select Add >
Digital Video. The Digital View Configuration
window appears.
3
In Type list, select Fusion.
256
WIN-PAK User Guide
4
Type in the Name, User and Password parameters. The Description parameter is optional.
NOTE: To control a digital video device, the User and
Password must be identical to the User and Password defined in the Fusion software.
5
Click the Browse button or specify the Machine
Name or IP Address of the Fusion DVR.
6
Specify the Port Number. It should be the same
as configured in Fusion DVR.
NOTE: Default Port Number, is recommended.
7
On the Fusion dialog box, for each camera
defined in the Fusion system, select a camera
ADV, then click Add. The sequential order of
the ADVs corresponds directly to the sequential
order of the Fusion DVR cameras. Selecting the
Pan and Tilt option defines a camera as a PTZ
(pan tilt zoom) camera. Clearing the Pan and Tilt
option defines the camera as a stationary camera.
8
After defining cameras, click Finish. The Device
window displays the newly defined Fusion
devices.
Programming
257
Communication Loops
Communication interfaces are programmed by
adding them to an existing communication server on
the Device Map. You must have an available
communication port for each communication
interface being added.
To add an interface, open the Device Map [from the
Device option on the WIN-PAK Configuration
menu].
Right-click the Communication Server that you are
connecting to, select Add, then select the interface
of your choice from the pick list.
With the help of a configuration wizard, WIN-PAK
leads you through a series of dialogs and windows so
that the information necessary to configure the communication interface can be entered.
Although the dialogs presented may vary depending
on the exact loop [or other communication
connection] being added, typically, you select or
enter information on each dialog, and click the Next
button to advance to the next window.
The Back buttons on the dialogs allow you to review
or edit information. Click the Cancel button to exit
the setup process without saving any information
entered.
System documentation is available via the Help
button. When you have finished all of the dialogs,
the Next button text changes to read Finish, allowing
you to save your entries and complete the setup
process.
NOTE:Create an ADV for your communication interface
when you program it, so the ADV is available when you
set up your Floor Plan Definition.
258
WIN-PAK User Guide
Adding C-100 Panel Loop
A C-100 Panel Loop represents a configuration of
one or more N-1000 panels. A loop requires only one
communication port on a communication server,
and there can be up to 63 panels per loop. With the
Device Map open, right-click the Communication
Server that you are connecting to, select Add, then
select Panel Loop (C-100) from the pick list. The
Loop Configuration - Basic Information window is
displayed:
Loop Configuration - Basic Information
1
Enter a unique Name for the panel loop using
up to 30 characters. This is a required field.
2
If desired, enter a Description to further identify the panel loop. This field is optional, and
holds up to60 characters.
Programming
259
3
Set the Loop Verification Interval. This determines how often a test signal is sent through the
communication loop verifying the loop’s integrity. The loop’s data bandwidth will be reduced if
the test interval is shortened or the loop’s data
bandwidth can be increased if the test interval is
lengthened. The test signal is a relatively short
signal, and using the default value of 60 seconds
is an optimum setting. If the test signal is not
received within the defined time interval a Loop
Trouble alarm is generated.
4
Select either (or both) buffer check boxes
[Buffer all panels on exit and Unbuffer all
panels on startup] to apply buffering instructions.
Select Buffer on Exit to automatically buffer all
panels when the communication server is
stopped. Select Unbuffer on Startup to automatically unbuffer all panels when the communication server is started.
NOTE: Logging in or out of the database server
doesn’t affect the communincation server. The
communication server runs until it is shut down (either
manually or by shutting down the operating system).
5
Indicate the Time Zone in which the loop is
located.
6
Set the Panel Defaults:
I/O Poll Interval: [defaults to 60 seconds] Sets
the frequency for the signal sent to the panel to
verify communication and to check the panel’s
input and output states.
The loop’s data bandwidth will be reduced if the
test interval is shortened or the loop’s data
bandwidth can be increased if the test interval is
lengthened.
260
WIN-PAK User Guide
The test signal is a relatively short signal and
using the default value of 60 seconds is an
optimum setting. If the test signal is not received
within the defined time interval a Loop Trouble
alarm is generated.
Panel CMD Retry Count: [defaults to 3
seconds] Sets the number of times a command
will be resent if the panel does not respond to
the command.
Panel CMD Time Out: [defaults to 5 seconds]
Sets the amount of time allowed for sending a
command before timing out.
7
Click Next to advance to the Loop Configuraion
- Port Settings window:
Loop Configuration - Port Settings
Programming
261
8
Select the Port to which the loop is connected.
NOTE: Select the TCP/IP port only for N-485-PCI with
ACK/NAK enabled. It is not recommended to use
TCP/IP for other devices that do not use an ACK/NAK
protocol.
9
Enter the Bits per Second communication rate
for the loop. The default for a C-100 is 1200,
which allows maximum cable runs in the C-100
loop. Baud rates up to 4800 can be used on
shorter communication loops.
The Data Bits, Parity, and Stop Bits fields default
based on the loop and port.
Adding 485/PCI (Multiple Dropline) Panel
Loops
485 Panel Loops represent a configuration of one or
more N-1000 panels and support NS2+ panels. A
loop requires only one communication port on a
communication server, and there can be up to 31
panels per loop.
With the Device Map open, right-click the
Communication Server and select Add, then select
Panel Loop (485/PCI) from the pick list.
The Loop Configuration - Basic Information window
is displayed (next illustration).
262
WIN-PAK User Guide
Loop Configuration - Basic Information
1
Enter a unique Name for the panel loop using
up to 30 characters. This is a required field.
2
If desired, enter a Description to further identify the panel loop. This field is optional, and
holds up to60 characters.
3
ACK/NAK provides a means of ensuring that
data is not being lost over electrical noisy communicationlines. ACK/NAK should be enabled
for normal operations.
4
Select either (or both) buffer check boxes
[Buffer all panels on exit and Unbuffer all
panels on startup] to apply buffering instructions.
Select Buffer on Exit to automatically buffer all
panels when the communication server is exited.
Select Unbuffer on Startup to automatically
unbuffer all panels when the communication
server is started.
Programming
263
NOTE: Logging in or out of the database server
doesn’t affect the communincation server. The
communication server runs until it is shut down (either
manually or by shutting down the operating system).
5
Indicate the Time Zone in which the loop is
located.
6
Set the Panel Defaults:
I/O Poll Interval: [defaults to 60 seconds] Sets
the frequency for the signal sent to the panel to
verify communication and to check the panel’s
input and output states.
Panel CMD Retry Count: [defaults to 3
seconds] Sets the number of times a command
will be resent if the panel does not respond to
the command.
Panel CMD Time Out: [defaults to 5 seconds]
Sets the amount of time allowed for sending a
command before timing out.
7
Click Next to advance to the Loop Configuration -Port Settings window (next illustration).
Loop Configuration - Port Settings
264
WIN-PAK User Guide
8
Select the Port to which the loop is connected.
NOTE: Select the TCP/IP port only for N-485-PCI with
ACK/NAK enabled. It is not recommended to use
TCP/IP for other devices that do not use an ACK/NAK
protocol.
9
Enter the Bits per Second communication rate
for the loop. For optimum performance the 485/
PCI should be set for 19200 (19.2 K). This baud
ratemust match the 485/PCI’s baud setting.The
Data Bits, Parity, and Stop Bits fields default
based on the loop and port.
IP Address
If TCP/IP Connection is selected as the Port, the
IPAddress or Node name field must be filled in.
Encryption Password
If TCP/IP Encrypted Connection is selected as
the Port, the Encryption Password field must be
filled in with the exact [case sensitive] password
used when the LAN hardware was installed.
10 Create an ADV for the communication loop.
Click Add in the ADV section of the window
(upper right corner) to open the ADV window
for the loop.Follow the procedures outlined in
“Setting upADVs” (earlier in this chapter) to set
up the loop ADV.
11 Click OK to return to the Port Settings window.
The Loop becomes available on the Device Map.
Programming
265
Adding a PRO-2200 Panel Loop
A PRO-2200 Panel Loop represents a configuration
of more than one PRO-2200 Intelligent Controller.
A loop requires only one communication port on a
communication server. There can be up to eight
Intelligent Controllers per loop, and up to 8 SIO
Boards per Intelligent Controller.
NOTE: Be aware, when using a panel loop, that traffic on
the communication port increases with each Intelligent
Controller and SIO Board added to the loop.
Right click on the Communication Server to which
the loop is being added, then click Add. Select
Panel Loop (PRO-2200) from the pick list.
266
WIN-PAK User Guide
The Loop PRO-2200 Configuration - Basic
Information window is displayed.
Loop PRO-2200 Configuration - Basic Information
1
Enter a unique Name for the panel loop, using
up to 30 alphanumeric characters. This is a
required field.
2
A Description of the panel loop can be added.
The description is optional, and can be up to 60
alphanumeric characters in length.
Programming
267
3
Click the Next button to advance to the Port
Settings window (next illustration).
NOTE: An ADV cannot be created for the PRO-2200
panel loop.
Loop PRO-2200 Configuration - Port Settings
4
Serial RS485 defaults into the Type field. When
establishing a PRO-2200 panel loop, RS485 is
the only type applicable.
5
Select the Port to which the loop is connected.
6
The communication rate for the loop is indicated
in the Bits per Second field. This field defaults
to 38400 but can be set at 9600 or 19200 as well
when using RS-485 communication.
NOTE: An RS-232 to RS-485 converter is required
(Part # PRO22CVT1).
7
IC Reply Timeout is the duration the Host PC
(DLL) will wait for an acknowledgment after it
has sent an outgoing packet. If acknowledgment
is not received within the specified time, the
Host PC (DLL) will re-send the packet. The host
will retry according to the Host Retry Count set
in the panel.
268
WIN-PAK User Guide
8
The RTS Mode (Request to Send) allows the
device on the other end to know the Intelligent
Controller is ready to send information. The RTS
Mode defaults to "Always On."
The "Toggle" RTS Mode applies when there is
an RS-485 to RS-232 converter that requires a
handshake. The RS-485 converter needs to know
when it is sending and when it is receiving.
Toggle allows you to control the direction on an
external converter. The converter specified by
Honeywell Access Systems has handshaking
turned off, so the RTS Mode should not be set to
Toggle.
9
Click the Next button to advance to the Finish
window.
10 Click the Finish button to save your configuration entries and complete the panel loop setup
process.
Adding a CCTV Switcher
WIN-PAK supports a variety of CCTV switchers.
They are added to a communication server on the
Device Map in the same way other communication
interfaces are added. You must have an available
communication port for each switcher.
With the Device Map open, right-click the Communication Server to which the CCTV Switcher is being
added, and select Add. Select CCTV Switcher from
the list.
The CCTV Switcher Configuration - Basic Information window is displayed (next illustration).
Programming
269
CCTV Switcher Configuration - Basic Information
1
Enter a unique Name for the CCTV Switcher
using up to 30 alphanumeric characters. This is a
required field.
2
Enter a Description of the CCTV Switcher if
desired. This field holds up to 60 alphanumeric
characters.
3
Select a CCTV Switcher Type from the list.
Typical options include:
• Burle
• Dedicated Micros
• Geutebruck
• Javelin
• MAXPRO
• MAXCOM
• NCI CCTV
• Panasonic
• Pelco
• Vicon
• VideoBlox
270
WIN-PAK User Guide
4
Select the Port to which the CCTV Switcher is
connected.
5
Make changes if necessary to the default Port
Settings.
Default Port Settings
Bits per second: 9600
Data Bits: 8
Parity: None
Stop Bits: 1
6
Set up an ADV for the CCTV Switcher. Click
the Add button in the ADV area of the window
(upper right corner). Once an ADV is established
for the switcher, the type cannot be changed.
7
On returning to the Basic Information window
[after setting up the ADV], click Next to advance to the CCTV Switcher Configuration Cameras window.
Programming
271
CCTV Switcher Configuration - Cameras
8
Select the check boxes next to the cameras to be
controlled by the CCTV Switcher.
9
Select the Pan and Tilt check box if the camera
supports pan and tilt functions.10 Enter a unique
Camera Title for the camera.
10 Enter a unique Camera Title for the camera.
11 An ADV should be configured for each camera
selected. Click the Add button in the ADV area
of the window (upper right corner). Once an
ADV is established for the camera, the Pan and
Tilt option cannot be changed.
12 After selecting all the cameras needed, and
setting up ADVs for each, click the Next button
to advance to the CCTV Switcher.
272
WIN-PAK User Guide
CCTV Switcher Configuration - Monitors
13 Select the check boxes next to the monitors to be
controlled by the CCTV Switcher.
14 Create an ADV for each monitor selected. Click
the Add button in the ADV area of the window
(upper right corner).
15 On returning to the CCTV Switcher Configuration window, click the Next button, then click
Finish on the final configuration window to save
the new switcher and the ADVs for the switcher,
cameras, and monitors.
Programming
273
Adding an RS-232 Connection
An RS-232 connection is defined by adding it to the
Device Map. The communication server must have a
port available for each communication interface in
your system.
With the Device Map open, right-click the Communication Server to which you are connecting, and select
Add. Select RS-232 Connection from the pick list.
The RS-232 Connection Configuration - Basic Information window is displayed:
RS-232 Connection Configuration - Basic
Information
1
Enter a unique Name for the RS-232 Connection, using up to 30 alphanumeric characters.
This is a required field.
2
Enter a Description of the RS-232 Connection
if desired. This field holds up to 60 alphanumeric
characters.
274
WIN-PAK User Guide
3
Select the Port for the RS-232 Connection.
4
If necessary, make changes to the default Port
Settings.
Default Port Settings
Bits per second: 9600
Data Bits: 8
Parity: None
Stop Bits: 1
5
Set up an ADV for the RS-232 Connection, by
clicking the Add button in the ADV area of the
window (upper right corner).
6
On returning to the Basic Information window
[after setting up the ADV], click Next. Click
Finish on the subsequent window to complete
the connection setup.
Editing Panel Loops
Programming
275
To edit a panel loop, right-click on the loop from the
Device Map, and select Configure from the task
menu. The Loop Configuration window is displayed.
Use the tabs at the top of the window to access any
configuration information you wish to change.
NOTE: The illustration above shows the Loop Configuration window for a 485/PCI loop. The PRO-2200 Panel Loop
Configuration window has fewer options than shown here.
Modem Pools
Modem connections can be used to communicate
with panel loops at remote sites by first defining the
modem pool [which can have one or more modems],
and then defining communication loops to place in
the modem pool.
Modems can be used to communicate with the PRO2200 Intelligent Controller as well as the following:
•
C-100 loops
•
485 with a HUB (non-ACK-NAK) loops
•
485 with a HUB (ACK-NAK) loops
For each type of panel configuration, the options
available are the same as for local panel loops. For an
explanation of the options refer to the proceeding
sections.
Modem pools, like other communication
connections, are defined by adding them to the
Device Map. You must have a communication server
with an available communication port for each
modem you are adding.
Once the pool is defined, the panel loops or panels
are added to the modem pool, rather than directly to
the communication server, as is the case with local
loops.
276
WIN-PAK User Guide
Modem pools are added from the Device Map. With
the Device Map open, right-click the
Communication Server to which the modem pool is
to be added. Select a modem pool option from the
pick list (next illustrtation).
C-100 & 485 with HUB (non ACK/NAK) Modem
Pools
Select Modem Pool (C-100 and 485 with HUB
non-ACK/NAK) from the Add menu pick list
[available by right-clicking the Communication
Server to which the modem pool is being added].
The Modem Pool Configuration window is displayed.
277
Programming
Modem Pool Configuration - Basic Information
1
Enter a unique Name for the Modem Pool using
up to 30 alphanumeric characters. This is a
required field.
2
If desired, enter a Description of the Modem
Pool, using up to 60 alphanumeric characters.
3
Click Add (in the Modems in Pool area of the
window) to open the Modem Configuration
dialog:
278
WIN-PAK User Guide
4
Enter the Name of the modem being added to
the Modem Pool. The name Modem # defaults
into the field.
5
Enter the modem's Local Phone Number.
Include the area code and dialing prefix if they
are required to dial in from the remote site.
6
Use the Port on Server list to select the port to
which the modem is connected.
7
Click OK.
Repeat this procedure for each modem in the
pool.
8
Create an ADV for the Modem Pool. [Click Add
in the ADV area of the configuration window.]
9
On returning to the Modem Pool Configuration
window [after setting up the ADV], click Next,
then click Finish on the final configuration
window.
Next, loops are added to the modem pool in order to
complete its configuration.
Setting Up a C-100 or 485 Loop on a Modem
Pool
1
Once the Modem Pool has been defined, rightclick it, and select either Add New C-100 Loop
or Add New 485 Loop (next illustration) to
open the Loop Configuration - Basic Information window.
Programming
279
Loop Configuration - Basic Information
2
Enter a unique Name for the panel loop (required), using up to 30 alphanumeric characters.
280
WIN-PAK User Guide
3
Use the Description field to further identify the
panel loop (optional), using up to 60 alphanumeric characters.
Loop Verification Interval or ACK/NAK
4
For C-100 Setup: Indicate the Loop Verification
Interval (in seconds). This is the amount of
time between verification attempts. Decreasing
the interval shortens the time until a lost loop is
detected. Increasing the interval improves the
bandwidth. The default of 60 seconds is an
optimum based on experience.
For 485/PCI Multiple Dropline Setup: The
ACK/NAK check box is grayed out, since this
modem pool only accepts non-ACK/NAK 485
panels.
5
Select either or both buffer check boxes [Buffer
all panels on exit and Unbuffer all panels on
startup] to apply buffering instructions.
Select Buffer on Exit to automatically buffer all
panels when the communication server is exited.
Select Unbuffer on Startup to automatically
unbuffer all panels when the communication
server is started.
6
Indicate the Time Zone in which the loop is
located.
Panel Defaults
7
Make any desired adjustments in the Panel
Default settings.
I/O Poll Interval: Defaults to 60 seconds. Sets
the frequency for the signal sent to the panel to
verify communication and check the panel's
input and output states.
281
Programming
Panel CMD Retry Count: Defaults to 3 seconds. Sets the number of times a command file
is resent if the panel does not respond to the
command.
Panel CMD Time Out: Defaults to 5 seconds.
Sets the amount of time allowed for sending a
command file before timing out.
8
Enter the Remote Phone Number for the loop.
9
Select the Modem (in the pool) to which the
panel is connected.
10 Click Next to advance to the Finish window.
Click Finish and the new panel loop is added to
the modem pool in the Device Map.
282
WIN-PAK User Guide
485 with HUB ACK/NAK Modem Pool
Configuration
Select Modem Pool (485 with HUB ACK/NAK)
from the Communication Server Add menu pick list
[available by right-clicking the Communication
Server to which the modem pool is being added].
The Modem Pool Configuration window is displayed.
(next illustration).
Modem Pool Configuration
283
Programming
1
Enter a unique Name for the Modem Pool,
using up to 30 alphanumeric characters. This is a
required field.
2
Enter a Description of the Modem Pool (optional), using up to 60 alphanumeric characters.
3
Click Add (in the Modems in Pool area of the
window) to open the Modem Configuration
dialog:
4
Enter the Name of the modem being added to
the Modem Pool. The name Modem # defaults
into the field.
5
Enter the modem's Local Phone Number.
Include the area code and dialing prefix if they
are required to dial in from the remote site.
6
Use the Port on Server list to select the port to
which the modem is connected.
7
Click OK.
Repeat this procedure for each modem in the
pool.
8
Create an ADV for the Modem Pool. [Click Add
in the ADV section of the configuration window.]
284
WIN-PAK User Guide
9
On returning to the Modem Pool Configuration
window [after setting up the ADV], click Next,
then click Finish on the final configuration
window.
Next, loops are added to the modem pool in order to
complete its configuration.
Setting Up a 485/PCI Loop on the Modem Pool
Once the Modem Pool has been defined, right-click
it, and select Add New 485 ACK/NAK Loop to
open the Loop Configuration - Basic Information
window. (next illustration).
Programming
285
Loop Configuration - Basic Information
10 Enter a unique Name for the communication
loop, using up to 30 alphanumeric characters.
This is a required field.
11 Use the Description field to further identify the
panel loop (optional), using up to 60 alphanumeric characters.
12 The ACK/NAK check box is grayed out, since
this modem pool only accepts ACK/NAK panels
13 Select either or both buffer check boxes [Buffer
all panels on exit and Unbuffer all panels on
startup] to apply buffering instructions.
Select Buffer on Exit to automatically buffer all
panels when the communication server is exited.
Select Unbuffer on Startup to automatically
unbuffer all panels when the communication
server is started.
14 Indicate the Time Zone in which the loop is
located.
286
WIN-PAK User Guide
Panel Defaults
15 Make any desired adjustments in the Panel
Default settings.
I/O Poll Interval: Defaults to 60 seconds. Sets
the frequency for the signal sent to the panel to
verify communication and check the panel's
input and output states.
Panel CMD Retry Count: Defaults to 3 seconds. Sets the number of times a command file
will be resent if the panel does not respond to
the command.
Panel CMD Time Out: Defaults to 5 seconds.
Sets the amount of time allowed for sending a
command file before timing out.
16 Enter the Remote Phone Number for the loop.
17 Select the Modem (in the pool) to which the
panel is connected.
18 Set up the default ADV for the panel by clicking
the Add button in the ADV area of the window.
19 After setting up the ADV, click Next on the
Configuration window to advance to the 485/
PCI Loop Configuration - HUB Settings window.
Programming
287
485/PCI Loop Configuration - HUB Settings
These settings are available only if 485/ACK-NAK
is selected. Leave the default settings, or make any
desired changes. The options are explained below.
20 Enter a value in the Delay for Connection field
if a pause is required between dialing the prefix
and dialing the phone number.
21 Indicate the Number of Redial Attempts. The
default is 3, but any number between 0 - 50 can
be entered in this field.
22 Enter the Wait Time for Disconnect [the
amount of time allowed before disconnecting].
This number can be between 1 to 999 seconds.
The default is 5 seconds.
23 The amount of time allowed between dialing
attempts should be entered in the Delay before
Next Attempt field. Any number between 1 and
999 can be entered in this field. The default is 60
seconds.
288
WIN-PAK User Guide
24 Enter the remote Modem Initialization String
as:
ATEØQØV1&KØ&C1&DØSØ=1&W
Refer to your modem documentation for further
information.
25 In most cases, the Dial Prefix is ATDT, which is
set as the default.
26 Select a Call In Option [either On Invalid
Transaction or Never].
27 Click the Set New Site ID and Password
button.
28 Enter a New Password. The password can be
comprised of up to 16 alphanumeric characters.
29 Reenter the password in the Confirm Password
field.
30 Enter the Site ID using the following format:
@A [unique 4-digit number],
S [unique 4-digit number]
For example @A0002, S0003 is area 2 site 3.
31 Click OK to return to the HUB Settings window.
32 Click Next to advance to the Finish window,
then click Finish.
Programming
289
The new loop is now displayed on the modem pool
in the Device Map.
Setting Up an RS-232 Loop
A control panel using RS-232 communications can
be connected directly to the WIN-PAK system using
a 9-pin to RJ45 cable. The RS-232 connection is
defined by adding it to the Device Map.
To Add an RS-232 Port
1
From the Configuration menu, point to Device
and then click Device Map.
2
Right-click the communication server, point to
Add, and then select RS-232 Port (single panel).
3
In the Basic Information window, enter the name
(required) and a description (optional).
4
Create an ADV. (Click Add in the ADV section,
located in the upper right of the configuration
window.)
290
WIN-PAK User Guide
Name: Enter a descriptive name. Use up to 30
alphabetic and numeric characters (required).
Description: Enter a description. Use up to 60
alphabetic and numeric characters (optional).
Loop Verification Interval (Sec.): WIN-PAK
verifies that the panel is responding. Select the
interval (in seconds) between verification attempts.
Decreasing the interval shortens the time until a lost
panel is detected.
Buffer all panels on exit:Select to automatically
buffer the panel when the communication server is
exited.
Un-buffer all panels on startup: Select to
automatically un-buffer the panel when the
communication server is started. (These options
apply to the Communication Server.)
Time Zone: Select the geographical time zone in
which the panel is located.
Programming
291
Panel Defaults
I/O Poll Interval: 60 seconds (default); set the
frequency that a signal is sent to the panel to verify
communication and check the panel’s input and
output states.
Panel CMD Retry Count: 3 (default); set the
number of times a command will be resent if the
panel does not respond to the command.
Panel CMD Time Out: 5 seconds (default); set the
amount of time allowed for sending a command
before timing out.
RS-232 Port (single panel) Configuration - Port
Settings
Port: Select the port that the panel is connected to.
Bits per second: Select the communication rate.
Data Bits: 8 (default).
Parity: 1 (default).
Stop Bits: None (default).
IP-Address or Node Name - active if TCP/IP
Connection is selected as the Port.
292
WIN-PAK User Guide
Encryption Password - active if TCP/IP
Encrypted Connection is selected as the Port.
NOTE: For TCP/IP type connections it is recommended to
use the 485/PCI with ACK/NAK enabled.
PRO-2200 Modem Pool
Select Modem Pool (PRO-2200) from the
Communication Server Add menu pick list [available
by right-clicking the Communication Server to which
the Modem Pool is being added].
Programming
293
The Modem Pool Configuration window is displayed.
1
Enter a unique Name for the modem pool, using
up to 30 alphanumeric characters. This is a
required field.
2
A Description of the modem pool can be added.
The description is optional, and can be up to 60
alphanumeric characters in length.
3
Click the Add button in the Modems in Pool area
to open the Modem Configuration window.
294
WIN-PAK User Guide
4
Enter the Name of the modem being added.
5
Use the Local Phone Number field to enter the
modem phone number. Include the area code and
dialing prefix if they are required to call from the
remote site.
6
Select the Port on Server to which the modem
is connected.
7
Click OK.
8
Set up the default ADV for this modem pool by
clicking the Add button in the ADV area of the
window (upper right corner).
9
On returning to the PRO-2200 Modem Pool
Configuration window, click the Next button to
continue.
10 Click the Finish button to save your configuration entries and complete the modem pool setup
process. The modem pool is now available on
the Device Map.
Programming
295
Adding an Intelligent Controller to the Modem
Pool
Once a PRO-2200 Modem Pool is defined, you can
add control panels to it by right-clicking on the
modem pool icon [in the Device Map], and selecting
Add New PRO-2200 Panel from the pick list.
Refer to "Configuring a PRO-2200 Intelligent
Controller", later in this chapter for panel
configuration details.
296
WIN-PAK User Guide
Panels
Planning is essential when configuring panels. The
accumulation and understanding of a great deal of
information about the setup of your access control
system is required. This includes card formats, the
type of readers and keypads used, and numerous
options for input and output points.
Using the Configuration Wizard
With the help of a configuration wizard, WIN-PAK
leads you through a series of dialogs and windows
that guide you through the panel definition process.
At each step in the setup process simply select or
enter the information that applies to your system and
is necessary to configure the specific communication
interface being set up.
Although the dialogs presented may vary slightly
depending upon certain selections made, typically,
you select or enter information on each dialog, and
click the Next button to move to the next window.
The Back buttons on the dialogs allow you to review
or edit information you have already added. Click
the Cancel button to exit the setup process without
saving any information entered. System
documentation is available via the Help button.
When you have finished all of the dialogs the Next
button text changes to read Finish, allowing you to
save your entries and complete the setup process.
Because of the amount of information and the
number of options, adding panels to a large system
can be very time consuming. There are a few
shortcuts that can speed up the process. First of all,
note that once a panel has been defined, it can be
copied and then edited, if necessary. Second, action
groups act as templates: once an action group is
defined, it can be used in defining all ADVs of the
same type.
Programming
297
In addition, action groups can be copied and then
edited, allowing you to quickly create a variety of
action groups to choose from.
Panel definitions are added to the Device Map. They
can be copied by right-clicking, and then dragging
and dropping them onto a communication interface
on the Device Map. Similarly, whole branches on the
Device Map can be copied.
For example, if you define a C-100 loop with four
panels, you can right-click and drag the C-100 to a
communication server, click copy, and a new loop
plus panels is added to your system.
Adding Panels in WIN-PAK
Three families of control panels are available for use
with WIN-PAK: the P-Series [PRO-2200 Intelligent
Controller (a modular system) and PW-5000 panels],
PW-2000/N-1000 Series panels, and NS2+ panels.
Adding PRO-2200 Intelligent Controller Direct
Connections
A PRO-2200 Intelligent Controller can be added
directly to a Communication Server. Select the
Direct PRO-2200 Controller option from the
Communication Server Add menu (shown in next
illustration).
298
WIN-PAK User Guide
Adding PRO-2200 Intelligent Controllers to
Modem Pools
A PRO-2200 Intelligent Controller can be added to a
PRO-2200 Modem Pool by selecting the Add New
PRO-2200 Panel option from the modem pool's
right-click menu.
Adding PRO-2200 Intelligent Controllers to Panel
Loops
A PRO-2200 Intelligent Controller can be added to a
PRO-2200 Panel Loop by selecting the Add New
PRO-2200 Controller option from the panel loop's
right-click menu.
Programming
299
Adding PW-2000 Panels
A PW-2000 panel can be added to a C-100 or 485
Panel Loop by selecting the Add New PW-2000
Panel option from the loop's right-click menu.
Configuring PW-2000 Panels
300
WIN-PAK User Guide
The panel configuration includes information on a
number of system features. The card format, antipassback, groups, and readers, are all configured at
the panel.
Adding a PW-2000 Panel to a C-100 or 485 Loop
Panel definitions are added to the Device Map.
With the Device Map open (next illustration), rightclick on a C-100 or 485 panel loop, and select Add
New PW-2000 Panel from the options.
The Panel Configuration - Basic window is displayed
(next illustration).
Programming
301
Panel Configuration – Basic
1
Enter a unique Name for the panel, using up to
30 alphanumeric characters. This is a required
field.
2
Enter a Description of the panel, if desired.
This field holds up to 60 alphanumeric characters.
3
Select the Type of panel being added.
302
WIN-PAK User Guide
4
Select the Firmware Version being used in the
panel.
This refers to the version of firmware of the
PROM chip in your PW-2000 panel. The default
is 8.2. If your panel has a different firmware
version, enter the number here. Different panel
options are available, depending on which
firmware version is being used.
5
Indicate the Status of the panel.
Active is used when a panel is configured and
present.
Inactive should be used for a panel that is
present but temporarily disconnected for maintenance.
Not Present allows a system to be defined before
the physical installation is complete.
Card additions or deletions sent to an Inactive
panel are saved until the panel is made active. If
the panel is marked Not Present, no transactions
are saved.
6
Enter the panel's hardware Address. This
address corresponds to the DIP Switch setting on
the control panel and falls within the range of
one to eight. Consult the PW-2000 Installation
Manual for details.
Programming
303
7
Create an ADV for the panel, by clicking the
Add button in the ADV section (upper right
corner) of the configuration window.
8
On returning to the Panel Configuration - Basic
window [after creating the ADV], click the Next
button to advance to the Panel Configuration Card Format window (next illustration).
Panel Configuration – Card Format
Select either ABA or Wiegand as the card type.
These default values will rarely need to be changed.
If in doubt, accept the Wiegand default, as this is the
most common application.
304
WIN-PAK User Guide
ABA Card Format
If ABA is selected as the card type, 12-digit, 16digit, or a user defined card format can be selected.
Wiegand Card Formats
If Wiegand is selected as the card type, the fields in
the lower area of the window are active, and show
Wiegand formats.
The panel address is followed by a format slot number
(fsn).
Default formats for slots 1, 2, and 3 respectively are
CR-1 Wiegand Card Swipe Reader, NR-1 Magstripe
Swipe Reader, and PR-2 Hughes/IDI Proximity
Reader.
These defaults can be edited and other Wiegand card
formats can be entered in the remaining slots.
Following is a list of Wiegand card formats valid
with the PW-2000.
CR-1 Wiegand Card Swipe
_F=pn_fsn_26_S_1_D_1_B1_B2_B3_B4
NR-1 Magstripe Swipe
_F=pn_fsn_32_S_Ø_D_Ø_B1_B2_B3_B4
PR-2 Hughes/IDI Proximity
_F=pn_fsn_34_S_1_D_1_B1_B2_B3_B4
CI-1 Wiegand Card Insert
_F=pn_fsn_26_I_1_D_1_B1_B2_B3_B4
PR-1-280 Cotag Proximity
_F=pn_fsn_32_S_Ø_D_Ø_B1_B2_B3_B4
Programming
305
HG-1 Hand Geometry
_F=pn_fsn_32_S_Ø_D_Ø_B1_B2_B3_B4
5 Conductor Keypad
_F=pn_fsn_32_S_Ø_D_Ø_B1_B2_B3_B4
Dorado Magstripe Cards
_F=pn_fsn_34_S_1_D_Ø_B1_B2_B3_B4
Sielox Wiegand Cards
_F=pn_fsn_34_S_1_D_1_B1_B2_B3_B4
Sielox Proximity Cards
_F=pn_fsn_32_S_Ø_D_Ø_B1_B2_B3_B4
NCS 25-Bit Cards
_F=pn_fsn_25_S_1_D_1_B1_B4_B2_B3
NCS 29-Bit Cards
_F=pn_fsn_29_S_1_D_1_B1_B4_B2_B3
Kidde Cards
_F=pn_fsn_31_S_1_BØ_B2_B3_B4
Continental 36-Bit Cards
_F=pn_fsn_36_S_3_D_2_B1_B2_B3_B4
Continental 37-Bit Cards
_F=pn_fsn_37_S_3_D_2_B1_B2_B3_B4
Casi Rusco Format
_F=pn_fsn_40_D_1_S_1_B1_B2_B3_B4
[Requires 8.05 firmware version and OL option
enabled.]
After setting the card format, click the Next button
to advance to the Panel Configuration - Time Zones
window (below).
306
WIN-PAK User Guide
Panel Configuration – Time Zones
Use the Panel Configuration Time Zones window to
indicate the time zones and holiday groups valid with
the panel.
Time Zones which apply to a given panel must be
added to the panel's definition. Up to 63 time zones
can be downloaded to the panel.
NOTE: Time Zones are set up via the Time Management
option on the WIN-PAK Configuration menu. Until a Time
Zone is established, it cannot be added to the panel.
With the Time Zones window displayed, you can
select the Time Zones and Holiday groups you want
to use with the PW-2000 panel being installed.
Programming
307
The Available Time Zone list shows the time zone
name and Description as set up in Time
Management. The Number of Slots column shows
how many slots on the panel this time zone requires.
Likewise, the Selected Time Zone list shows the
time zone name and Description, the Number of
Slots the time zone requires, and the Slot the time
zone occupies on the panel.
1
Select a Time Zone from the Available Time
Zone list and click the down-arrow to move it to
the Selected Time Zone list.
Double-clicking items in either list box will move
them to the other list [with the exception of the
Always/Never On options].
2
If you are using holiday overrides, select the
Holiday Group that applies to this panel.
3
Click Next to advance to the Panel Configuration Options window (next illustration).
NOTE: The PW-2000 panel has 63 time zone slots,
so it is possible that, in a very large system, the
number of time zones could exceed the number of
available slots. In that case, it would be necessary to
select only the time zones that apply to a given panel.
To help the user determine the number of slots
available, the number of slots used is displayed for
each time zone.
308
WIN-PAK User Guide
Panel Configuration – Options
Enable or disable options as desired. Refer to the
descriptions of the options below.
Anti-Passback
Select the Anti-Passback check box to enable AntiPassback, which discourages users from entering
with others without using their own cards. Cards
must be used at a designated In reader, then at a
designated Out reader before the card can be read in
again. If the in/out/in pattern is broken, an antipassback violation occurs and access is denied. A
reader is required on each side of the door for this
option.
Programming
309
If anti-passback is selected for any panel in a given
area, the result is global anti-passback where the card
must be presented at any out reader before it can be
read in again without a violation.
The PW-2000-II and PW-2000-III support two
readers. Reader 1 is the In reader and reader 2 is the
Out reader.
The PW-2000-IV (X) supports four readers. Readers
1 and 3 are considered the In readers, while readers 2
and 4 are considered the Out readers.
Forgiveness
Anti-passback can be used with or without
Forgiveness. With Forgiveness turned on, all cards
are reset at midnight so that if card users leave the
building in the evening without using anti-passback
out readers, they are allowed normal entry the next
morning. Without forgiveness, an anti-passback
violation occurs in this instance also. Forgiveness is
not available unless anti-passback is selected.
NOTE: If the Anti-passback option is not selected, WINPAK defaults to a free egress configuration. A card is not
required to exit. Instead, the door can be activated by a
button, motion detector, or other device. For example, with
an PW-2000-II panel, Card Reader 1 activates one door,
and Card Reader 2 activates a different door. Inputs 3 and
4 are reserved for the exit devices for these two doors
which releases locks just like a valid card read.
Groups
Select the Groups check box if you want to create
output relay groups. Output relay groups allow a card
read to activate more than one output relay for
applications such as elevator control.
When the Groups option is used, a valid card read on
Reader 1 pulses the group, while a valid card read on
Reader 2 pulses Relay 2.
310
WIN-PAK User Guide
For a valid card read on any reader to pulse the
group, select the All readers use the same group
option.
Groups must be selected to access the AEP-3 in the
Hardware Options section of this window.
Keypads
Select the Keypads option if matrix style (11-wire)
keypads are used with the panel. If using Wiegand
style (5-wire) keypads, the keypad is treated as a
reader and this option should not be selected.
PIN and Time Zone for PIN
These options are available only if the Keypad
option is selected. Select PIN (personal
identification number) if a keycode must be entered
before presenting a card to gain access. Do not select
this option if the panel is using keypads without
readers.
From the Time Zone for PIN list, select the time
zone during which a PIN is required.
Continuous Card Reads
Select this option to allow card readers to read cards
continuously, independent of output pulse time. If
the option is not selected, card readers do not
recognize valid cards while the corresponding output
is energized.
For example, without the Continuous Card Reads
option selected and Output 1 assigned a 10 second
pulse time, a valid card read at Reader 1 causes
Output 1 to energize for 10 seconds, during which
time the card reader does not recognize any other
valid cards.
Programming
311
Reverse Read LEDs
Select this option to reverse the standard LED
operation of the reader. If this option is selected, a
reader that normally changes from green to red on a
valid card read, will change from red to green.
Split Time Zone
The Split Time Zone option is not available when
adding a PW-2000 panel.
Command File
Provides the name of the defined command files that
contain special programming for the control panel. A
command file must be defined before it can be
selected.
Initialization Command
The Initialization Command field displays the
command string sent to the panel at initialization,
based on the Advanced Options selected. Note that
as an option is selected or deselected, a
corresponding string in the Initialization Command
field is added or removed.
Site Codes
Enter up to 8 site codes in this section. Site codes
are encoded on cards, along with a card number, to
ensure that cards belong to the facility where access
is attempted. Click any space in the table to enter a
site code. If no site code is defined, then site code
checking is not performed.
NOTE: When the system is set up for 12-digit card
number (ABA card formats), Site Codes cannot be
entered.
312
WIN-PAK User Guide
Hardware Options
The available hardware options vary depending on
the type of panel selected. The AEP-5 (supervised
input board) and ERB (Expanded Relay Board) are
only used with PW-2000-II panels.
If the Groups option is selected, you can select one
or two AEP-3 Output Expansion Boards. Each
board adds eight output relays to a panel.
Host Grant
Host Grant options provide fault tolerance should a
card not be found in the panel. Host Grant options
are used when, for example, the total number of
cards that are to be valid at a panel exceeds the panel
capacity or if the card update scheduler is used and
the card is presented before the scheduled update
has occurred.
There are three modes of operation of Host Grant.
Disabled: The card number must exist at the panel
for access to be granted. The Host (WIN-PAK 2.0)
computer will not grant any access.
Open Door: If a card is received as an alarm event
from the N-1000, with Host Grant set to the
OpenDoor mode, the event will be checked against
the WIN-PAK 2.0 database. If the card is valid for
access at that door and time, then a pulse (door
open) command is sent and the event is treated as a
normal card event in history. The Event View will
show it as "Host Grant – Door unlocked" along with
card-holder name and other related event
information. If the event oocurs outside the two
minute time limit, it is processed as an alarm event
and access is not granted.
Programming
313
Open Door and Update Panel: Same as Open or
mode except the validated card is updated to the
panel. The event viewer will display "Host Grant –
Card downloaded" along with card-holder name and
other related event information. If outside the two
minute time limit, the door is not unlocked but the
card is updated at the panel so the next time the card
is used at the panel it will be treated as a valid card
at the panel.
The Host must receive "Alarm" card events within
two minutes to be processed. This two minute time
limit is enforced in the event that a panel may be
buffered or offline (remote location) for a period that
exceeds two minutes, therefore preventing any
unauthorized door openings.
Advanced Options
Click the Advanced button to further define the
panel configuration. The Panel Configuration Advanced Options window is displayed.
Panel Configuration – Advanced Options
314
WIN-PAK User Guide
1
Enable or disable the Advanced Options as
necessary for your panel configuration. Items
listed in the Advanced Options area of the
window are dependent upon selections made
earlier in the configuration process.
2
When you have selected all desired Advanced
Options [explained in the following section],
click OK to return to the Options window.
3
Click Next to advance to the Panel Configuration - Inputs window (next illustration). Description of OptionsDescription of Options.
Multiple Interlock Protection (MIP): Available
with all PW-2000 series panels. Requires that all
input points tied to a single output return to a
normal state before the output is de-energized.
Without MIP, just one input returning to the normal
state de-energizes the output.
PFR (Power Fail Reroute): Only available with the
PW-2000-II using AEP-5. Allows Input 8 [Primary
Power] to be rerouted to Input 9 [Primary Power System Alarm] freeing up Input 8 on the AEP-5 to
be used as a stan,dard/supervised input point.
OL (16 bit card number plus site code): Available
with all PW-2000 series panels. Creates Wiegand card
numbers by concantenating the site code with the
card numbers. The result is transmitted as a 12-digit
number. Do Not add site codes to the panel with
this option.
The OJ and OL options are mutually exclusive. They
cannot be used at the same time.
OJ (20 bit card number plus site code): Only
available with 8.03 firmware or higher. Sets the format
for 20 bit card numbers. The first 12 bits are interpreted
as the site code and the last 8 as the card number. The
card number is sent to the head end software as a 12digit number.
315
Programming
U option: Available with all PW-2000 series panels.
Allows the user to change the number of cards the
panel supports. Selecting more cards reduces the
number of buffers available to store events when the
panel is not online with the computer [or heavy
traffic prevents immediate transmission of all
events].
OH (25 bit card number plus site code):
Available for use with firmware later than 8.03.
Allows special card format applications.
Initialization Command
The Initialization Command field displays the
command string sent to the panel at initialization,
based on the Advanced Options selected. Note that
as an option is selected or deselected, a
corresponding string in the Initialization Command
field is added or removed.
Number of Cards (U Option)
The Number of Cards option allows you to enter the
number of cards for the panel, if the U advanced
option is selected.
Outputs for Duress
The Outputs for Duress (Duress Option) is only
available with the PW-2000 with 8.03 firmware.
When configured for PIN operation, if a PIN is used
with a value that is one number different from the
valid PIN, then the output defined in Outputs for
Duress will pulse. When configured with firmware
later than 8.03, then 2 outputs can be selected.
316
WIN-PAK User Guide
Panel Configuration – Inputs
The panel input points are configured on this Inputs
window. All input points available on the current panel
are shown in the Name list.
1
In the Name list, select the check box for each
input point you want to activate. Once an input
point is selected, other options on the window
become available.
WIN-PAK sets some input points as active and
may assign them an interlock value. These
default settings vary depending on the type of
panel and whether or not you have chosen the
anti-passback option. All these settings can be
edited.
2
Use the Time Zone drop-down list to attach a
time zone to an input point.
Programming
317
For example, to shunt [deactivate] an input point
during a particular time zone, select that time
zone from the list. The Time Zone defaults to
None.
3
Shunt Time only comes into play when an event
[an interlock, or manual shunt, for example] is
applied to the input point. Enter a value in the
Shunt Time field to set the amount of time that
the input point is deactivated [shunted] when
triggered. This can be set in seconds, minutes, or
hours using the radio buttons directly above the
option.
The field defaults to 15 seconds, but can be set
from 0 to 63 seconds, 0 to 63 minutes, 0 to 63
hours.
Shunt Time cannot be applied to door status or
door inputs.
4
Debounce Time sets the amount of time [in
seconds] that an input must be in a changed state
before that change is reported. In other words, a
debounce cycle instructs the system to ignore an
alarm for a specific period of time. For example,
an input point with a debounce time of 4 [the
default] must be in an alarm state for four cycles
before it is reported as an alarm. The same is
true when it returns to normal condition. The
input point will not report as normal until it is in
the normal state for the debounce period.
Debounce time can be set from 0 to 255 seconds.
5
In the case of input points, Interlocking refers to
linking the changing state of the input to either
another input point, an output point, or a group
of outputs. Refer to the following section,
"Enabling Interlocking for Inputs" for details on
interlocking.
6
All PW-2000 alarm input points default to
normally closed, non-supervised circuits used to
monitor changes of state.
318
WIN-PAK User Guide
The inputs on an PW-2000 with an AEP-5
default to normally closed, supervised circuit to
monitor changes of state.
PW-2000-III/IV inputs can also be configured for
normally open circuits and 3-state supervised
circuits.
Select the Supervised check box to configure
the selected input point as supervised. Then
select either the Normally Open, or Normally
Closed radio button.
7
If the selected input point is unsupervised, you
can choose to Report Alarms Never or Always.
If the input point is supervised, the Trouble
option is also available, which reports only
Trouble conditions.
8
Create an ADV for each input point. Click the
Add button in the upper right corner of the
Inputs window, and set priorities for each state
you want to monitor.
9
On returning to the Inputs window [after creating
ADVs for the input points to be monitored] click
Next to advance to the Panel Configuration Outputs window.
Enabling Interlocking for Inputs
Interlocking allows you to interlock a selected input
point with another input point, an output point, or a
group of output points.
When an input point is interlocked to an output
point, and there is a change of status in the input
point, the system performs the operation specified.
1
Highlight an input and then select the Interlocking check box.
2
Choose either the Input (I), Output (O), or
Group (G), radio button to indicate the point
type with which to interlock.
Programming
319
3
Select the interlocking Point from drop-down
list.
NOTE: Only input points, output points or groups that
have already been activated appear on this list. If the
point you need is not listed, go to the correct dialog
and activate the point, then return to this window.
4
Select the Alarm Action for the interlocked
point. This is the action that the second point
will take when the initial input becomes active.
Alarm and Normal Actions include:
• No Action
• Energize
• Pulse
• Follow
5
• De-Energize
• Pulse Off
• Invert Follow
Indicate the Normal Action for the interlocked
point. This is the action the second point will
take when the initial point returns to normal
status.
Default Panel Input Definitions
The following list shows typical input point defaults.
Input
1
2
3
4
5
6
7
8
9-11
12
13-16
PW-2000-II
Door 1 State
Door 2 State
Egress 1
Egress 2
General Alarm
General Alarm
General Alarm
Primary Power
General Alarm*
Tamper
General Alarm*
PW-2000-III
Door 1 State
Door 2 State
General Alarm
General Alarm
Egress 1
Egress 2
General Alarm
General Alarm
General Alarm
General Alarm
General Alarm
PW-2000-IV
Door 1 State
Door 2 State
Door 3 State
Door 4 State
Egress 1
Egress 2
Egress 3
Egress 4
General Alarm
General Alarm
General Alarm
* May be used as matrix keypad inputs when the keypad option
is enabled.
320
WIN-PAK User Guide
Panel Configuration – Outputs
1
From the Name list on the Outputs window,
select the check box to the left of each output
point you want to activate. Once an output point
is selected, other options on the window become
available.
WIN-PAK sets some output points as active and
may assign them an interlock value. These
default settings vary depending on the type of
panel and whether or not you have chosen the
anti-passback option. All of these settings can be
edited.
Programming
321
2
Use the Time Zone drop-down list to attach a
time zone to each output point. For example, to
shunt [deactivate] an output point during a
particular time zone, select that time zone from
the list. The Time Zone defaults to None.
3
Enter a value in the Pulse Time field to set the
amount of time that the output point is energized when triggered. The field defaults to 0, but
can be set from 0 to 63 seconds, 0 to 63 minutes,
or 0 to 63 hours.
4
linking the changing state of the output point to
either another output point, an input point, or a
group of outputs. Refer to the following section,
"Enabling Interlocking for Outputs" for details
on setting up interlocking.
5
Create ADVs as needed for system control. For
example, the output ADV is used on the floor
plan definition to monitor the state of the output
point [Energized, De-energized, Trouble].
6
On returning to the Outputs window [after
creating an ADV for each output point], click the
Next button to advance to the Panel Configuration - Groups window.
Enabling Interlocking for Outputs
1
Highlight an output point. Select the Interlocking check box.
2
Select either the Input (I), Output (O), or Group
(G), radio button to indicate the point type with
which to interlock.
3
Choose the interlocking Point from drop-down
list.
NOTE: Only input points, output points or groups that
have already been activated appear on this list. If the
point you need is not listed, go to the correct dialog
and activate the point, then return to this window.
322
WIN-PAK User Guide
4
Select the On Action for the interlocked point.
This is the action that the second point will take
when the initial input goes on.
On and Off Actions include:
• No Action
• Energize
• De-Energize
• Pulse
• Pulse Off
• Follow
• Invert Follow
5
Indicate the Off Action for the interlocked
point. This is the action the second point will
take when the initial point goes off.
Default Panel Output Definitions
The following list shows typical output point
defaults.
Output
1
2
3
4
5-8
(X ver)
9
PW-2000-II
Door 1
Door 2
Aux
Aux
Aux
ERB option
relay 9-not
available
with AEP-3
PW-2000-III
Door 1
Door 2
Aux
Aux
Aux
PW-2000-IV
Door 1
Door 2
Door 3
Door 4
Aux
N/A
N/A
10
ERB option
N/A
relay
10-not available
with AEP-3
11
ERB option
relay 11-not
available
with AEP-3
12
ERB option
relay 12-not
available
with AEP-3
N/A
Rdv 1 LED
Rdr 1 LED
Rdv 2 LED
Rdr 2 LED
Programming
323
13
14
15
16
17-24
25-32
Rdr 1 LED
Rdr 2 LED
TTL-output
used for AEP
Oprsy
AEP-3 Brd 1
AEP-3 Brd 2
N/A
N/A
Rdr 3 LED
Rdr 4 LED
N/A
N/A
AEP-3 Brd 1
AEP-3 Brd 2
AEP-3 Brd 1
AEP-3 Brd 2
Panel Configuration – Groups
A Group is two or more active output points that are
joined together. As many as 32 groups can be defined
per panel.
Groups are created on the Panel Configuration Groups window.
The Groups option must be selected in the Options
tab in order for the Groups window to display.
324
WIN-PAK User Guide
1
In the Name list select the check the box to the
left of each group being defined. As selections
are made, the Available Outputs from each group
are displayed.
2
Highlight an output point in the Available
Outputs list and click the Move to 'Selected'
button to move it to the Selected Outputs list.
Or, click Select All, and then click Move to
'Selected' to add all of the available outputs to
the group.
3
Use the Time Zone drop-down list to attach a
time zone to output group.
4
Enter a value in the Pulse Time field to set the
amount of time that the output group is energized when triggered. The field defaults to 0, but
can be set from 0 to 63 seconds, 0 to 63 minutes,
or 0 to 63 hours.
5
In the case of output groups, Interlocking refers
to linking the changing state of the output group
to either another output group, an input point, or
an output point. Refer to the following section,
"Enabling Interlocking for Output Groups" for
details on setting up interlocking.
6
Create ADVs as needed for the output groups.
The ADVs are used to control and monitor the
output groups on the floor plan definition.
7
On returning to the Groups window [after
creating an ADV for each output group], click
the Next button to advance to the Panel Configuration - Readers window.
Programming
325
Enabling Interlocking for Output Groups
8
Highlight an output group and click the check
box to activate the Interlocking options.
9
Select either the Input (I), Output (O), or Group
(G), radio button to indicate the point type with
which to interlock.
10 Choose the interlocking Point.
NOTE: Only input points, output points, or groups that
have already been activated appear on this list. If the
point you need is not listed, go to the correct dialog
and activate the point, then return to this window.
11 Select the On Action for the interlocked point.
This is the action that the second point will take
when the initial input goes on.
On and Off Actions include:
• No Action
• Pulse
• Invert Follow
• Energize
• Pulse Off
• De-Energize
• Follow
12 Indicate the Off Action for the interlocked
point. This is the action the second point will
take when the initial point goes off.
326
WIN-PAK User Guide
Panel Configuration – Readers
Individual readers for the current panel are defined in
the Readers configuration window. The number of
readers available depends on the type of panel being
defined.
By default all available readers are active. Also by
default, the Door option is selected, which provides
the basic free egress interlocking [if anti-passback is
not selected]. If anti-passback is selected [on the
Options window], the readers default to antipassback settings.
1
Create an ADV for each Reader. Select the
check box to the left of reader and click the Add
button in the ADV area of the window.
Programming
327
If the Door option is selected, additional actions
are available [for example, door normal, door
ajar, etc].
2
If the PIN option was selected on the Configuration - Options window, you can deselect the
Enable PIN, thus setting the reader so that it
does not require a PIN.
3
The lower portion of the Reader window illustrates certain door and input point relationships.
Refer to "Interpreting Door Interlocks" (next
section) for details.
4
Click the Next button to advance to the Panel
Configuration - Finish window.
Interpreting Door Interlocks
With the Door check box selected, the following
door interlock input and output relationships for this
reader are shown.
With the Free Egress Input shunts Status Input
check box selected, the following reader
relationships are displayed.
Free Egress Input
Free Egress Input is used to indicate which input will
be used for the Free Egress device, and to configurea
door's free egress point. Free Egress input can only
be linked to an input point.
328
WIN-PAK User Guide
Click the Free Egress Input button on the Readers
window. The Configure Free Egress dialog is
displayed:
Only input points can be associated with a Free
Egress Input point, therefore the input (I) point radio
button is automatically selected (and the other two
options are grayed out) on this dialog.
1
Select an Egress Input point that you want to
utilize as the Free Egress Input. Only active
input points that have not been added as ADVs
appear in this list.
2
Enter the Shunt Time for the Egress Point. This
is the amount of time the input point is shunted
[deactivated] when triggered [such as upon a
valid card read].
3
Enter the Debounce Time for the Egress Point.
This is the amount of time that an input must be
in alarm condition [or return to normal] before it
is recognized as an alarm [normal]. For example,
an input with a debounce time of five must be in
alarm condition for five seconds before it is
reported as an alarm. The same is true when
returning to normal condition.
Programming
329
Direct Point
The Direct Point indicates the output that will be
directly controlled by the reader. Click the Direct
Point button to open the Configure Direct Point
dialog.
1
Indicate if the point being configured is an input
(I) point, output (O) point, or output (G) group.
2
Select the input, output, or group to be used as
the Direct Point.
3
Set the Pulse Time for the point.
4
Click OK to return to the Readers window.
330
WIN-PAK User Guide
Status Input
Status Input indicates the status of the door Click
the Status Input button on the Readers window to
open the Configure Status Input dialog.
1
Select the Status Input point that will be used as
the status point for the door. Only active input
points that have not been added as ADVs appear
in this list.
2
Enter the Shunt Time for the Status Input
Point. This is the amount of time the input point
is shunted [deactivated] when triggered [such as
upon a valid card read].
3
Enter the Debounce Time for the Status Input
Point. This is the amount of time that an input
must be in alarm condition [or return to normal]
before it is recognized as an alarm [or normal].
For example, an input with a debounce time of
five must be in alarm condition for five seconds
before it is reported as an alarm. The same is
true when returning to normal condition.
4
Click OK to return to the Readers window.
Programming
331
Panel Configuration – Finish
Click the Finish button to complete the
configuration process.
The PW-2000 panel is now added to the
communication loop.
Interlocking Input and Output Points
The interlocking feature allows an input point or
output point to take a specified action based on the
change of state of another input point or output
point. In an interlock sequence, an action on one
point causes a reaction from a second point.
Interlocks initiated by an input point change of state
are defined on the Panel Configuration Inputs
window. To edit input interlocking, expand the
Device Map, and right-click the panel you want to
edit. Select Configure and click the Inputs tab.
332
WIN-PAK User Guide
Interlocks initiated by an output point change of state
are defined on the Panel Configuration Outputs
window. To edit output interlocking, expand the
Device Map, and right-click the panel you want to
edit. Select Configure and click the Outputs tab.
Component A
From the Name list on the Inputs or Outputs
window select the check box to indicate the input or
output point that will initiate the interlock sequence.
This point will be called (for the purposes of this
explanation) Component A. A change of state on
Component A causes a reaction from Component B.
Select the Interlocking check box to activate the
Interlocking area of the window.
Component B
Select I, O or G for an input point, output point or
group, respectively, then select the Point to react to
a change of state of Component A. This point will
be Component B.
Action 1: Specify the action Component B takes
when Component A goes into an active state [input] or
on [output].
Action 2: Specify the action for Component B to
take when Component A returns to a normal state
[input] or off [output].
The actions available are as follows:
Energize: Turn the point on.
De-Energize: Turn the point off.
Pulse: Energize the point for a set amount of time.
Pulse Off: Turn off a point currently being pulsed.
When relay is energized, it will Pulse Off and then
return to Energized state. (This is rarely used and
must be used in addition to a command file.)
Programming
333
No Action: No change of state.
Component A: Output 1, door strike relay
Component B: Input 1, door status switch
Action 1: Follow
Action 2: No action
When a valid card read or egress causes Output 1 to
energize, Input 1 is shunted for the defined shunt
time. Input 1 follows the state of Output 1.
334
WIN-PAK User Guide
Adding NS2+ Panels
A NS2+ panel can be added to a RS-232 (single
panel) or 485 Panel Loop by selecting the Add New
NS2+ Panel option from the loop's right-click
menu.
Configuring NS2+ Panels
The panel configuration includes information on a
number of system features. The card format, antipassback, groups, and readers, are all configured at
the panel.
Adding a NS2+ Panel to a RS-232 or 485 Loop
Panel definitions are added to the Device Map.
With the Device Map open (next illustration), rightclick on a RS-232 or 485 panel loop, and select Add
New NS2+ Panel from the options.
Programming
335
The Panel Configuration - Basic window is
displayed.
Panel Configuration – Basic
1
Enter a unique Name for the panel, using up to
30 alphanumeric characters. This is a required
field.
2
Enter a Description of the panel, if desired.
This field holds up to 60 alphanumeric characters.
3
Select the Type of panel being added.
336
WIN-PAK User Guide
4
Select the Firmware Version being used in the
panel.
This refers to the version of firmware of the
PROM chip in your NS2+ panel. The default is
1.0 or later. If your panel has a different
firmware version, enter the number here.
5
Indicate the Status of the panel.
Active is used when a panel is configured and
present.
Inactive should be used for a panel that is
present but temporarily disconnected for maintenance.
Not Present allows a system to be defined before
the physical installation is complete.
Card additions or deletions sent to an Inactive
panel are saved until the panel is made active. If
the panel is marked Not Present, no transactions
are saved.
6
Enter the panel's hardware Address. This
address corresponds to the DIP Switch setting on
the control panel and falls within the range of 1
to 31. Consult the NS2+ Installation Manual for
details.
7
Create an ADV for the panel, by clicking the
Add button in the ADV section (upper right
corner) of the configuration window.
8
On returning to the Panel Configuration - Basic
window [after creating the ADV], click the Next
button to advance to the Panel Configuration Card Format window (next illustration).
Programming
337
Panel Configuration – Card Format
Wiegand Card Formats
338
WIN-PAK User Guide
Panel Configuration – Time Zones
Use the Panel Configuration Time Zones window to
indicate the time zones and holiday groups valid with
the panel.
Time Zones which apply to a given panel must be
added to the panel's definition. Up to 63 time zones
can be downloaded to the panel.
NOTE: Time Zones are set up via the Time Management
option on the WIN-PAK Configuration menu. Until a Time
Zone is established, it cannot be added to the panel.
With the Time Zones window displayed, you can select
the Time Zones and Holiday groups you want to use
with the NS2+ panel being installed.
Programming
339
The Available Time Zone list shows the time zone
name and Description as set up in Time Management.
The Number of Slots column shows how many slots
on the panel this time zone requires.
Likewise, the Selected Time Zone list shows the time
zone name and Description, the Number of Slots the
time zone requires, and the Slot the time zone
occupies on the panel.
1
Select a Time Zone from the Available Time
Zone list and click the down-arrow to move it to
the Selected Time Zone list.
Double-clicking items in either list box will move
them to the other list [with the exception of the
Always/Never On options].
2
If you are using holiday overrides, select the
Holiday Group that applies to this panel.
3
Click Next to advance to the Panel Configuration Options window (next illustration).
NOTE: The NS2+ panel has 63 time zone slots, so it
is possible that, in a very large system, the number of
time zones could exceed the number of available slots.
In that case, it would be necessary to select only the
time zones that apply to a given panel. To help the
user determine the number of slots available, the
number of slots used is displayed for each time zone.
340
WIN-PAK User Guide
Panel Configuration – Options
Enable or disable options as desired. Refer to the
descriptions of the options below.
Global Anti-Passback
Select the Global Anti-Passback check box to
enable the Global Anti-Passback feature. It
ensures that a card must be presented at any Out
reader before it can be read In again. The cards
must be used at a designated In reader, then at a
designated Out reader before the card can be
read In again. If this in/out/in pattern is broken,
an anti-passback violation occurs and access is
denied. A reader is required on each side of the
door for this option. Global Anti-Passback
applies for all the readers of the panels
connected in the same loop.
Programming
341
Forgiveness
Global Anti-passback can be used with or without
Forgiveness. With Forgiveness turned on, all cards
are reset at midnight so that if card users leave the
building in the evening without using Global Antipassback out readers, they are allowed normal entry
the next morning. Without forgiveness, Global AntiPassback violation occurs in this instance also.
Forgiveness is not available unless Global AntiPassback is selected.
NOTE: If the Global Anti-passback option is not selected,
WIN-PAK defaults to a free egress configuration. A card is
not required to exit. Instead, the door can be activated by
a button, motion detector, or other device.
Keypads
Select the Keypads option if matrix style (11-wire)
keypads are used with the panel. If using Wiegand
style (5-wire) keypads, the keypad is treated as a
reader and this option should not be selected.
Continuous Card Reads
Select this option to allow card readers to read cards
continuously, independent of output pulse time. If
the option is not selected, card readers do not
recognize valid cards while the corresponding output
is energized.
For example, without the Continuous Card Reads
option selected and Output 1 assigned a 10 second
pulse time, a valid card read at Reader 1 causes
Output 1 to energize for 10 seconds, during which
time the card reader does not recognize any other
342
WIN-PAK User Guide
Reverse Read LEDs
Select this option to reverse the standard LED operation
of the reader. If this option is selected, a reader that
normally changes from green to red on a valid card read,
will change from red to green.
Split Time Zone
The Split Time Zone option is not available when
adding a NS2+ panel.
Initialization Command
The Initialization Command field displays the command
string sent to the panel at initialization, based on the
Advanced Options selected. Note that as an option is
selected or deselected, a corresponding string in the
Initialization Command field is added or removed.
Site Codes
Enter up to 8 site codes in this section. Site codes are
encoded on cards, along with a card number, to ensure
that cards belong to the facility where access is
attempted. Click any space in the table to enter a site
code. If no site code is defined, then site code checking
is not performed.
Host Grant
Host Grant options provide fault tolerance should a card
not be found in the panel. Host Grant options are used
when, for example, the total number of cards that are to
be valid at a panel exceeds the panel capacity or if the
card update scheduler is used and the card is presented
before the scheduled update has occurred.
There are three modes of operation of Host Grant.
Disabled: The card number must exist at the panel for
access to be granted. The Host (WIN-PAK 2.0)
computer will not grant any access.
Programming
343
Open Door: If a card is received as an alarm event
from the NS2+, with Host Grant set to the Open
Door mode, the event will be checked against the
WIN-PAK database. If the card is valid for access at
that door and time, then a pulse (door open)
command is sent and the event is treated as a normal
card event in history. The Event View will show it as
"Host Grant – Door unlocked" along with cardholder name and other related event information. If
the event oocurs outside the two minute time limit,
it is processed as an alarm event and access is not
granted.
Open Door and Update Panel: Same as Open or
mode except the validated card is updated to the
panel. The event viewer will display "Host Grant –
Card downloaded" along with card-holder name and
other related event information. If outside the two
minute time limit, the door is not unlocked but the
card is updated at the panel so the next time the card
is used at the panel it will be treated as a valid card
at the panel.
The Host must receive "Alarm" card events within
two minutes to be processed. This two minute time
limit is enforced in the event that a panel may be
buffered or offline (remote location) for a period that
exceeds two minutes, therefore preventing any
unauthorized door openings.
344
WIN-PAK User Guide
Advanced Options
Click the Advanced button to further define the
panel configuration. The Panel Configuration Advanced Options window is displayed.
Panel Configuration – Advanced Options
1
Enable or disable the Advanced Options as
necessary for your panel configuration. Items
listed in the Advanced Options area of the
window are dependent upon selections made
earlier in the configuration process.
2
When you have selected all desired Advanced
Options [explained in the following section],
click OK to return to the Options window.
3
Click Next to advance to the Panel Configuration - Inputs window (next illustration).
Programming
345
Panel Configuration - Inputs
The panel input points are configured in this dialog
box. All the input points available on the current
panel are listed. To make an input point active,
select its check box. This will make other settings
available for that input point.
WIN-PAK sets some input points as active and may
assign them an interlock value. All of these settings
can be edited.
As each input point is selected, define an ADV for it.
A quick method is to double-click the field to the
right of the checked box and typing the name, then
pressing the Enter key. For more advanced users:
346
WIN-PAK User Guide
Click Add in the ADV area (upper right). In the
ADV definition, set up priorities for each input state
you wish to monitor. When the ADV is completed,
click OK to return to the panel dialogs and complete
the panel definition.
When an active input point is selected, the following
options are available:
Time Zone: To shunt (deactivate) an input point
during a particular time zone, select that time zone
from the list.
Shunt Time: Enter a value (0 to 63) to set the
amount of time that the input point is deactivated
(shunted) when triggered. This can be set in seconds,
minutes or hours by using the selection buttons
directly above the option.
Debounce Time: Enter a value (0 to 255) to set the
amount of time, in seconds, that an input must be in
a changed state before that change is reported. For
example, an input point with a debounce time of 5
must be in active condition for five seconds before it
is reported as an alarm. The same is true when
returning to normal condition. The point would not
report as normal until it was in the normal state for
five seconds. If the value is set to zero, the debounce
time is a minimum of .33 seconds on events going to
normal, but alarms are reported immediately
(debounce time is 0 seconds on alarm).
Supervised: All alarm input points default to
normally closed, non-supervised circuits used to
monitor changes of state. Inputs can also be
configured for normally open circuits and 3-state
supervised circuits. Select this check box to
configure the selected input point as supervised, and
then select your choice of Normally Open, or
Normally Closed
Programming
347
Report Alarms: If the selected input point is
unsupervised, you can choose from Never or Always.
If the input point is supervised, the Trouble option is
also available, which would report only Trouble
conditions (typically to detect tampering).
Interlocking: In the case of input points,
interlocking is linking the changing state of the input
to either another input, an output.
Enabling Interlocking for Inputs
Interlocking allows you to interlock a selected input
point with another input point, an output point, or a
group of output points.
When an input point is interlocked to an output
point, and there is a change of status in the input
point, the system performs the operation specified.
1
Highlight an input and then select the Interlocking check box.
2
Choose either the Input (I), Output (O), or
Group (G), radio button to indicate the point
type with which to interlock.
3
Select the interlocking point from the Point: list.
(Only input points or output points that have
already been activated appear on this list. If the
point you need is not listed, go to the correct
dialog and activate the point, then return to this
screen).
4
Select the Alarm Action for the interlocked
point. This is the action that the second point
will take when the initial input becomes active.
The choices for both Normal and Active actions
are No Action, Energize, De-energize, Pulse,
Follow.
5
Select the Normal Action for the interlocked
point. This is the action the second point will
take when the initial point returns to normal
status.
348
WIN-PAK User Guide
Panel Configuration - Outputs
Panel output points are configured in this dialog.
There are check boxes for all of the output points
available on the panel that you are defining.
To make an output point active, select its check
box. This will make other settings available for that
output point.
WIN-PAK sets some output points as active and
may assign an interlock value. All of these settings
can be edited.
As each output point is selected, define an ADV for
it. A quick method is to double-click the field to the
right of the checked box and typing the name, then
pressing the Enter key. For more advanced users:
Programming
349
Click Add in the ADV area (upper right) and enter
the necessary information. When the ADV is
completed, click OK to return to the panel dialogs
and complete the panel definition. The ADV name is
now assigned to the output.
Note: In the ADV definition, there are three states listed
for an output point: energized, de-energized, and trouble.
In the case of an output point, trouble means that WINPAK cannot determine if the output is energized or deenergized.
When an active output point is selected the
following options are available:
Time Zone: To turn an output point on during a
particular time zone, select that time zone from this
list.
First Valid Read Activates Time Zone: This
feature ensures that the Output does not turn on
at the beginning of the Time Zone but on the
first valid card used thereafter. At the end of the
Time Zone, the output will turn off
automatically (E.g. Snow day). Selecting a Time
Zone for the output enables this feature.
Pulse Time: Enter a value here (in seconds, minutes
or hours) to set the amount of time that the output
point is energized when triggered. This can be any
value from 0 to 63.
Interlocking: In the case of output points,
interlocking is linking the changing state of the
output to either an input, another output.
Enabling Interlocking for Outputs
1
Select an output from the output point Name:
list, and then select the Interlocking check box.
2
Select I or above the Point: option, to indicate
input point or output point respectively.
350
WIN-PAK User Guide
3
Select the interlocking point from the Point: list.
(Only input points or output points that have
already been activated appear on this list. If the
point you need is not listed, go to the correct
dialog and activate the point, then return to this
screen).
4
Select the On Action for the interlocked point.
This is the action that the second point will take
when the initial output goes on. The choices for
both On and Off actions are No Action, Energize, De-energize, Pulse, Follow.
5
Select the Off Action for the interlocked point.
This is the action the second point will take
when the initial point goes off.
Panel Configuration - Readers
Programming
351
Individual readers for the current panel aredefined in
the Readers dialog. WIN-PAK automatically adds
readers to the panel. By default all available readers
are active and are defined as doors.
If you have not selected the Anti-Passback option,
the readers are set for a free egress configuration. If
the Anti-Passback option is selected, the reader
settings are changed to Anti-Passback settings. All of
these settings can be edited.
NOTE : If Anti-passback option is selected without
selecting the Global Anti-Passback option for a specific
panel, then the local Anti-Passback option works locally
for this panel.
NOTE : If both Anti-Passback and Global Anti-Passback
options are selected then, Global Anti-Passback is
applicable across the panels.
Select a reader from the list to view its settings. The
Reader dialog displays the Direct Point (the point
that is pulsed on a valid card read), Pulse Time,
Status Input/Shunt Device and Shunt Time, and
Free Egress Input.
By clicking Direct Point you can change which
output is pulsed on a valid card read. You can also
change the pulse time. Changes to the pulse time are
reflected automatically in the appropriate input or
output. Make any desired adjustments in the settings
for interlock, pulse/shunt time, debounce or restore
factory defaults from this screen. First Valid Card
Read Activates Time Zone option can be activated
or deactivated here. Changes made here are reflected
in the Input or Output tabs. Use the same procedure
to change the Free Egress Input and Status Input/
Shunt Device if desired.
Door: When selected, treats reader as a door; when
not selected treats reader as a reader (i.e., no door
contacts).
352
WIN-PAK User Guide
Define an ADV for each reader. A quick method is
to double-click the field to the right of the checked
box and typing the name, then pressing the Enter
key. For more advanced users:
Select the reader, and then click Add in the ADV
area (upper right) and enter the necessary
information. When the ADV is completed, click OK
to return to the panel dialogs and complete the panel
definition. The ADV name is now assigned to the
reader.
Card and PIN Time Zone: Selects the time period
when both card and PIN must be used. (The panel
options tab must have Keypads and PIN checked for
Card PIN operation.)
PIN only Time Zone: Selects the time period when
PIN only is required and a card can not be used.
(The panel options tab must have Keypads and PIN
checked for Card PIN operation.)
Anti-passback: When selected, the reader can be
configured as an In or Out reader and if hard or soft
anti-passback rules shall be applied.
Free Egress Input Shunts Status Input/Shunt
Device: When checked, the egress device shunts the
door status. A typical application is a door strike and
motion or PIR (touchless) egress device. This
prevents the door from unlocking when a person may
just walk by the egress sensor.
Note: In the ADV definition the following states are for card
reads for all readers: Valid, Trace, Invalid Time Zones,
Card Not Found, Invalid PIN, Invalid Site Code, Expired
Card, Anti-passback, Host Grant-Card downloaded and
Host Grant-Door unlocked.
353
Programming
Additionally, Door Normal, Forced Open, Door
Ajar, Door Trouble are available the reader is defined
as a door.
Defining Door ADVs
If you set priorities for any actions for an input ADV
that is also used as part of the door ADV (such as a
door status switch), an extra alarm message is
generated when the door changes state.
354
WIN-PAK User Guide
Configuring a PRO-2200 Intelligent Controller
A PRO-2200 Intelligent Controller can be added to a
PRO-2200 Loop, a PRO-2200 Modem Pool, or
directly to a Communication Server.
A direct connection to the Intelligent Controller
allows the Host PC to communicate directly with the
PRO-2200 panel via a direct RS-232 connection
from the Host PC to the Intelligent Controller. Or,
network connectivity can be utilized by attaching a
TCP/IP board to the Intelligent Controller (Part #
PRO22EN).
Setting Up a Direct Connection
With the Device Map open, right-click on a
Communication Server and select Direct PRO-2200
Controller from the menu.
The PRO-2200 Configuration - Basic window is
displayed (next illustration).
Programming
355
PRO-2200 Configuration – Basic
Use the PRO-2200 Configuration Basic window to
name and describe the panel, indicate the controller
address on the panel, and set the retry and timeout
options.
Name and describe the control panel as appropriate.
The names and descriptions that you use are not
operationally important, as long as you are able to
identify them when setting up access levels later.
1
Enter a unique Name for the panel, using up to
30 alphanumeric characters. Typically, the panel
location is used for the name [Lobby, for example]. This is a required field.
2
A Description of the panel can be added. The
description is optional, and can be up to 60
alphanumeric characters in length.
356
WIN-PAK User Guide
3
Enter the Controller Address [also known as
the Panel Address]. This corresponds to the DIP
Switch setting on the control panel and falls
within the range of one to eight. See the PRO2200 Intelligent Controller Installation Manual
for details.
4
The Host Retry Count is the number of times
the controller will try to make contact with the
panel before sending an alarm indicating it is
offline.
For example, if the Host Retry Count is set to 3
and the DLL receives a bad packet [or does not
get an answer from the Intelligent Controller]
then the DLL will send the packet three more
times.
Host Retry Counts can be set from 2 to 10 [with
3 as the default]. A range of 2 to 4 is recommended for most applications. Retry counts
above 4 would indicate extreme circumstances.
5
The Time to Controller Offline is monitored
and kept within the Intelligent Controller. If the
Intelligent Controller receives neither a poll nor a
message [for example, if it loses communication
with the DLL], it waits the programmed time
then declares that communications with the DLL
have been lost.
The Time to Controller Offline can be set from
10 to 65 seconds [with 15 seconds as the default]. A range of 10 to 30 seconds is recommended for most applications.
Setup the Panel ADV
6
Set up the default ADV for panel by clicking the
Add button in the ADV area of the window
(upper right corner).
Programming
357
The panel name defaults as the ADV Name.
Select each Action, set its Priority, and make
any other changes necessary on the ADV window.
NOTE: Refer to the "Abstract Devices" section of this
chapter for details on setting up ADVs.
7
When you complete the ADV setup for the
panel, click the OK button to return to the Basic
window.
8
Click the Next button to continue.
PRO-2200 Configuration – Connection Settings
After entering Basic information and clicking the
Next button, the Connection Settings window is
displayed. The Connection Settings window requires
you to further specify your panel settings based on
the type of connection being used. Essentially, at
this point, the WIN-PAK System is looking for either
an RS-232 or a TCP/IP type connection.
358
WIN-PAK User Guide
Select the connection Type being used [either Serial
RS232 or TCP/IP].
Serial RS232 Options
These options are only available when Serial (RS232)
is selected as the Connection Type.
1
Specify the communication Port to which the
Intelligent Controller is connected (on the host
PC).
2
The Bits per Second field indicates the communication rate for the panel. This field defaults to
38400, but can be set at 9600 or 19200 as well,
dependent upon the baud set on the Intelligent
Controller.
Programming
359
3
The RTS Mode (Request to Send) allows the
device on the other end to know the Intelligent
Controller is ready to send information. The RTS
Mode defaults to "Always On."
The "Toggle" RTS Mode applies when there is
an RS-485 to RS-232 converter that requires a
handshake. The Toggle option is never used for a
direct connection.
4
Click Next to advance to the System window.
TCP/IP Options
The following options are only available if a network
card is installed on the PC, and the PRO-2200
Intelligent Controller is being configured for a TCP/
IP connection.
5
The Controller Reply Timeout is the duration
the Host PC (DLL) will wait for an acknowledgment after it has sent an outgoing packet.
If acknowledgment is not received within the
specified time, the Host PC (DLL) will resend
the packet. The host will retry according to the
Host Retry Count set in the panel. The timeout
defaults to 500 mSec but can be set from 200 to
1500 mSec. 400 to 600 mSec is a reasonable
setting for network connections. The setting
should be higher for a WAN.
6
The Poll Delay [which only affects incoming
communication] allows the system to delay
polling to avoid loading down the network if
there is no activity. The default for the Poll
Delay is 2 seconds, but can range from zero to 5.
Poll Delay is used only if the communications
channel type is set to TCP/IP (meaning that this
value is ignored for Serial Port communication
channel types, and DialUps).
360
WIN-PAK User Guide
There is no delay if there is something to be sent
from the software, or if the panel has more to
report. For example:
Outgoing commands posted by the application
are not delayed.
No delay is applied if the panel signals, via a
reply, that it has unreported transactions. Reply
headers have a "poll-me" flag.
7
The TCP/IP Retry Connect Interval is the
amount of time the system waits to reopen a
socket after a connection to the network is lost
and the socket is closed. The system waits this
amount of time then tries to determine if there is
a device at the other end of the socket. If a
device is found, a new socket is opened. The
default for this interval is 15 seconds, but it can
be set from 5 to 30 seconds.
8
When a TCP/IP connection is being established,
the IP address configured for the LAN card must
be entered in the Controller IP Address or
Node Name field. Use the browse button to the
right of the field to locate the IP address or node
name.
9
Click Next to advance to the System window [or
the Remote window if the panel is being attached to a modem pool].
Programming
361
PRO-2200 Configuration – Remote (for Panels on
Modem Pools)
When configuring a PRO-2200 panel on a Modem
Pool, the Remote window is displayed between the
Basic and System windows. The Remote window
requires you to specify the panel phone number, host
modem, and call-in options. Additionally, a password
can be added to the connection if desired.
1
In the Panel Phone Number field, enter the
phone number for the remote site. Enter the
number just as it would be dialed, including any
required prefix or area code. This is the phone
number the system uses to connect to the panel.
2
Make a Host Modem selection. The options in
this field are those previously entered in the
Modem Pool when the interface was set up.
362
WIN-PAK User Guide
3
WIN-PAK offers the option of requiring a
password for remote dialups. The password can
be up to 16 alphanumeric characters in length.
Enter the password in the New Password field.
The system will prompt you to Confirm Password. Refer to the PRO-2200 Intelligent Controller Installation Manual for details on setting
the password switch.
4
Call In Options are events that determine when
(or if) the remote panel should call in to the
communication server.
5 Enter a value in the Delay Before Connect
field if a pause is required between the dialing
prefix and the phone number.
6
The default Number of Redial Attempts is 3
but can be up to 50.
7
The amount of time allowed between dial
attempts should be entered in the Redial Delay
field. This field defaults to 60 seconds, but can
be anywhere in the range 5 to 120 seconds.
8
The default Wait Time for Disconnect is 30
seconds but can be 1– 30 seconds. This is the
amount of time allowed before disconnecting.
9
Click Next to advance to the System window.
PRO-2200 Configuration – System
Several broad operating parameters are set using the
System window (next illustration), including those
dealing with the PRO-2200 Intelligent Controller
board capabilities, as well as the Time Zone in which
it operates.
Programming
363
1
Use the Time Zone drop-down list to indicate
where the panel is located. The default for this
field depends on the time set in the local system.
2
Daylight Savings defaults to None, unless
Daylight Savings Groups have been set up using
the WIN-PAK Time Management feature [found
on the Configuration menu]. Make sure a group is
created and selected here when appropriate.
3
The Number of Card Holders field indicates
the maximum number of card holders possible
based on the memory available in the board. This
field defaults to 5000.
4
The Number of Transactions to hold when
offline defaults to 10,000 [but can be decreased
to 1000 or increased to 100,000].
364
WIN-PAK User Guide
This number can be decreased or increased to
provide more or less memory for cards if necessary.
1 transaction = 16 bytes (so 100,000 transactions takes up 1.6 MB of memory).
1 card record = between 20 to 80 bytes. This
depends upon the use of precision access levels
vs. multiple access levels, and the number of
card readers per Intelligent Controller.
Adding an extended memory board to the Intelligent Controller will provide more memory to
work with.
5
Host Grant options provide fault tolerance
should a card not be found in the panel database.
See "Host Grant Options and Descriptions"
(below) for more information.
Host Grant Options and Descriptions
Open Door
The Open Door option tells the system to open the door
only when the card is found in the database, and when
that card has access to the particular reader (or reader on
the panel) with the Host Grant feature enabled. The card
does not have to be present in the panel in order to grant
a cardholder access when the Host Grant "Open Door"
feature is enabled. For example: Card 12345 is swiped at
a door reader. WIN-PAK immediately checks the card
database to see if the card should have access at that
door. If so, WIN-PAK pulses the door lock output so the
cardholder is granted access. The card read appears in
Alarm View as Host Grant, Door Unlocked. Card 12345
remains in the WIN-PAK card database, however it is not
downloaded to the panel database until that panel has
been initialized with cards. If the panel has not been
initialized with cards and the same card swipe comes in
again, the door again opens and the card reports as Host
Grant, Door Unlocked. If the panel has been initialized
with cards and the same card swipe comes in, the door
opens and the card reports as a Valid Card.
Programming
365
Open Door and Update Panel
Not all cards have to be present in the panel in order to
grant a cardholder access when the Host Grant "Open
Door and Update Panel" feature is enabled. For example:
Card 12345 is swiped at a door reader. WIN-PAK
immediately checks the card database to see if the card
should have access at that door. If so, WIN-PAK pulses
the door lock output so the cardholder is granted access
and also downloads the card to that particular panel
database. The card read appears in Alarm View as Host
Grant, Card downloaded. After the card has been
downloaded, when it is again swiped at that panel, the
card read now reports as a Valid Card.
Disable
Disable deactivates the Host Grant feature altogether. All
cards have to be present in the panel in order for access
to be granted.
6
Click the Next button to advance to the Card
Formats window.
NOTE: For remote configuration, the System tab will
include an additional field "No of Transactions to
accumulate before dialup."
PRO-2200 Configuration – Card Formats
The Card Formats window is used to program the
panel to understand the card formats that will be
used. Up to eight different card formats can be used
for each PRO-2200 Intelligent Controller.
WIN-PAK and the PRO-2200 allow you to set up to
eight different card Formats. The fields on the Card
Formats window are active (or grayed out)
depending on the card option selected (Not Used,
Default, Custom).
For example, if you select the Custom option, and
Wiegand as the format type, the field in the lower
left area of the window require configuration, as
shown in the next illustration. Each of the options is
explained in this section.
366
WIN-PAK User Guide
1
Use the Format # drop-down list to indicate the
format number being configured. There can be
up to eight card formats per panel.
2
In the Option area, indicate whether the selected
format is Not Used, a predefined Default format,
or a Custom format.
Naturally, any format (1–8) not being used,
defaults to the Not Used option. When a format
is designated as Not Used, none of the remaining
fields on the window are available.
The Default option allows you to select from
among three predefined card formats: 26 Bit
Wiegand, 32 Bit Northern, or 34 Bit Northern.
The Custom option allows you to indicate a
format type and configure the card format specs.
Programming
367
explained in this section.
3
Format Types include Wiegand [five-digit
cards] and ABA [12-digit cards]. Format
Types are only available if Custom is selected
as the option (above).
4
Site Codes are additional codes included in the
cards and can be used for extra security whenever needed. When a site code is entered, the
panel has to validate both the card number and
the site code. If no site code is entered on the
Card Formats window, the site code on a card is
ignored and all cards with the correct card
number will generate a valid read.
Since only a limited number of formats and site
codes (eight) can be stored in each panel, it is
recommended that additional/replacement cards
be ordered in larger batches. If this cannot be
done, you may order cards manufactured with a
specific site code.
5
The Card ID Offset number (defaults to zero)
allows you to use cards with different formats,
but the same number (duplicate card numbers)
within a system. This is done by adding the
specified offset number to the designated
format's card number. Card ID Offsets can be
programmed in each of the eight formats possible on the PRO-2200 Intelligent Controller.
For example: An organization has two sets of
cards, both numbered from 1 to 500, for a total
of 1000 cards.
One set of cards is 26-bit Wiegand. The other is
12-digit ABA.
Format 1 would be designated as 26-bit
Wiegand. The offset would be left as zero. Cards
1 to 500 are then added to the card database.
Any 26-bit formatted cards numbered 1 to 500
368
WIN-PAK User Guide
that are swiped will now work dependent upon
each card's access level.
To add the batch of 12-digit cards numbered 1 to
500, a new format is created, set up as an ABA
format type. The card offset can then be set to
1000, and this offset number will be added to all
the 12-digit cards.
Instead of programming card numbers 1 to 500,
which already exists in the database, the user will
need to program in the 12-digit cards as 1001 to
1500. When any of the 12-digit cards are swiped
they will come in with the offset number added
to the original card number, and grant access
where appropriate.
6
Three Default Formats have been developed
and predefined in the WIN-PAK system: 26 Bit
Wiegand, 32 Bit Northern, or 34 Bit Northern.
7
Click the Next button to advance to the Time
Zones window.
Formatting Wiegand Cards
Choose the Wiegand Format Type radio button if
your system connects to a Wiegand, or Wiegandcompatible reader. Most Proximity cards [and other
card types as well] and Biometrics readers fall into
the Wiegand category.
When Wiegand is selected as the Format Type, the
text fields used to program custom Wiegand cards
become active, as shown here:
Programming
369
1
Indicate the number of bits on the card [# of
bits on card field].
2
Enter the Bits to sum for even parity (indicating an even number of ones in a block of binary
code), and the Bits to sum for odd parity.
Parity helps in determining if the numbers
coming into the reader are correctly formatted.
For example: with a 26-bit Wiegand, the even
parity start bit is 1, and the number of bits is 13.
The start bit for odd parity is 14, and the number
of bits is 13.
3
Site code bits typically start at 2 and contain 8
bits.
4
In a standard 26-bit Wiegand-formatted card, the
Cardholder ID bits begin at 10 and contain 25
bits.
5
Issue code bits are not used with standard a
26-bit Wiegand-formatted cards, however some
card manufacturers, allow a two or three bit code
in addition to the site code.
370
WIN-PAK User Guide
Formatting ABA (American Banking Association)
Cards
Choose the ABA Format Type radio button if your
system connects to a Magnetic stripe reader. ABA
cards typically include magnetic stripes or barcodes.
ABA cards are formatted using digits. Each digit is
actually a group of five bits. Four of the bits are used
for the number, and the fifth is a parity bit for that
group of bits.
In addition to the bit groups making up the actual
card number, ABA formats contain a preamble made
up of zeros, a hex B used as a start sentinel, and hex
Ds used as field separators.
When ABA is selected as the Format Type, the text
fields used to program custom ABA cards become
active, as shown here:
1
Because the amount of data contained on an
ABA-formatted card can vary, it is necessary to
indicate the Minimum and Maximum number
of digits on card.
2
Enter the start point for the Site code digits, as
well as the number of digits making up the site
code.
Programming
371
3
Enter the start point for the Cardholder ID
digits, as well as the number of digits making up
the cardholder ID.
4
If desired, enter the start point for the Issue
code digits, as well as the number of digits
making up the issue code.
Panel Configuration – Time Zones
Although a number of Time Zones can be
established for your WIN-PAK System, chances are
not all of them are necessary for configuring your
Intelligent Controller panel, along with its associated
Input, Output, and Reader boards. Use the Panel
Configuration Time Zones window to indicate the
time zones and holiday groups valid with the PRO2200 Intelligent Controller being installed.
NOTE: Time Zones are set up using the Time Management option on the Configuration menu. Until a Time Zone
is established, it cannot be added to the panel.
Time Zones which apply to a given panel must be
added to the panel's definition.
Up to 255 time zones can be downloaded to the
panel.
With the Time Zones window displayed, you can
select the Time Zones and Holiday groups you want
to use with the PRO-2200 Intelligent Controller
panel being installed.
372
WIN-PAK User Guide
The Available Time Zone list displays the name and
Description of time zones that have been defined for
your WIN-PAK System, but which are not currently
selected for this panel. The Number of Slots
column shows how many slots on the panel this time
zone requires.
Likewise, the Selected Time Zone list shows the
time zone name and Description, the Number of
Slots the time zone requires, and the Slot that the
time zone occupies on the panel. The Intelligent
Controller board requires that the two default time
zones, Always On and Never On always be present.
NOTE: There are 255 slots available per panel.
Programming
373
1
Select a Time Zone from the Available Time
Zone list and click the down-pointing arrow to
move it to the Selected Time Zone list.
Double-clicking items in either of these list
boxes will move them to the other list [with the
exception of the Always/Never On options].
2
If you are using holiday overrides, select the
Holiday Group (or groups) that applies to this
panel.
3
Click Next to advance to the SIO window.
PRO-2200 Configuration – SIO Boards
374
WIN-PAK User Guide
A number of PRO-2200 Series SIO Boards (System
Input/Output) can be added to your Intelligent
Controller panel, depending on the needs of your
organization, including:
•
16-Zone Input/Output
•
16-Relay Output
•
2-Reader I/O
•
1-Reader I/O
Each of these modules is configured via the WINPAK PRO-2200 Configuration SIO Boards window.
During setup of a new PRO-2200 Direct
Connection, the configuration wizard automatically
presents the tabbed SIO Boards windows to use.
Programming
375
The module selected determines the subsequent
information you must supply. For example, the
Reader tab (illustration below) is only displayed
when a Reader board is selected for configuration:
1
Use the Basic tab of the SIO Board Configuration window to indicate the controller address on
the panel. This tab is also used to set the port
from which the board communications to the
Intelligent Controller, and set the number of
errors before going offline.
376
WIN-PAK User Guide
2
Individual readers for the panel being configured
are defined on the Reader tab of the SIO Board
Configuration window.
3
Inputs are status points within the system…door
contact inputs, window status inputs, motion
sensors, etc. Panel input points are configured
using the Inputs tab which lists all the input
points available on the current panel.
4
Output points are control points within the
system, such as door locks, parking gates, etc.
5
An ADV must be created for each SIO Board,
and for each input monitor point, output point,
or reader supported by the board.
Refer to "Setting Up Reader Boards" (next section)
for specific procedures to be followed when
configuring a PRO-2200 Intelligent Controller SIO
Board.
The newly defined procedure is shown in the
Procedures list. By expanding the Procedure Actions
tree, you can see a detailed view of each action
defined for this procedure.
Setting Up Reader Boards
The PRO-2200 Series Dual and Single Reader
Modules interface with the Intelligent Controller, to
provide I/O support for card readers. Reader boards
are connected to the PRO-2200 Intelligent
Controller through a supervised RS-485 bus at
38,400 bps.
•
The Dual Reader Module provides two Wiegandstyle reader ports, up to eight supervised inputs
and up to six relay outputs.
•
The Single Reader Module provides one
Wiegand-style reader port, two supervised inputs
and two relay outputs.
Programming
377
The Reader Modules are set up using the PRO-2200
Configuration – SIO Boards window.
When configuring a new direct connection, the SIO
Boards window is empty when first displayed. Click
the Add button to select a board type.
NOTE: If you select the 2-Reader I/O option, then two
readers are available for configuration on this board.
Likewise, if you select the 1-Reader I/O board type, only
one reader is included on the board.
Individual readers for the current panel are defined
on the Reader tab of the SIO Board Configuration
window. The number of readers available depends
on the type of panel that is being defined.
Select either the 2-Reader I/O or 1-Reader I/O
option and click the OK button.
378
WIN-PAK User Guide
A tabbed window is presented for use in setting up
the reader.
SIO Board Configuration – Basic Information
1
On the Basic tab of the SIO Board Configuration window, indicate the board's hardware
Address. The default value for this field is "1".
NOTE: The address corresponds to the DIP Switch
setting on the panel (1–8). Each board on a panel
must have a unique address. Consult the PRO-2200
Input Module Installation Manual for further information.
Programming
379
2
The Port field is used to indicate the port on the
Intelligent Controller where this reader board is
located. The default Port is 6, but it can be set to
3, 4, or 5 as well.
3
Use the Number of Errors before Going OffLine field to indicate the number of tries the
panel should make to "talk" to the communication server [without receiving an understandable
answer] before tripping the offline trigger. This
field defaults to 3.
4
Select the Enable Communication with SIO
check box only when the board is installed (not
before). The default for this box is selected.
Create an ADV for the Reader Module
5
Click the Add ADV button to call the Abstract
Device Record – SIO Board window.
6
The designation "SIO Board #" is appended to
the Intelligent Controller Name. If more than
one SIO Board is configured for the Intelligent
Controller, the board numbers increment automatically, to make each name unique. This name
can be changed.
7
Select each Action for the Reader Module, set its
Priority, and make any other changes necessary
on the ADV window.
NOTE: Refer to the "Abstract Devices" section of this
chapter for details on setting up ADVs.
8
Click the OK button to save the ADV and return
to the Basic tab.
380
WIN-PAK User Guide
SIO Board Configuration – Reader Tab
Individual readers for the current panel are defined
on the Reader tab of the SIO Board Configuration
window. The number of readers available depends
on the type of panel that is being defined.
Use the Reader tab of the SIO Board Configuration
window to describe each reader that you will be
using. Check to make sure that the reader is
interlocked to the correct inputs and outputs.
Programming
381
1
The Reader list displays an entry for all readers
available, and shows them as active [the check
box is selected], with No ADV. The number of
readers available depends on the type of panel
being defined [either single or dual reader].
Remember, any reader you intend to use will
require an ADV.
2
The Reader Types drop-down list allows you to
indicate the type of reader you have [and defaults to Custom]. If Std NCI 5-Wire, Std
Motorola, Std Mercury, or Std HID is selected,
the Keypad Mode, LED Drive Mode, and Card
Format Flags default to predefined settings.
3
When Custom is selected as the reader type, a
Keypad Mode may be specified. This field
defaults to None [which must be selected if a
keypad is not used], but includes the following
selections:
•
MR-20 8-bit with (or without) tamper
support, which represents a Mercury
Magstripe reader with keypad attached
•
Hughes ID 4-bit
•
Motorola/Indala, (sends an 8-bit key
code)
4
Indicate the LED Drive Mode for the reader.
The default is "Generic 1-wire, tri-state bicolor," with the alternate choice of "Separate red
and green, no buzzer" but the selection is dependent upon the physical reader itself.
5
The Card Format Flags list presents the
following options for defining how the reader
should interpret the access card to be used. More
than one option can be selected. The following
list shows Card Format Flags and their definitions.
382
WIN-PAK User Guide
Card Format Flags & Definitions
Data1/data0, Wiegand Pulses
This flag indicates how Wiegand lines will be read (if a
Wiegand-style card format is used).
Trim zero bits
Used to trim off leading zeros if desired. You may want to
use when reading ABA magnetic formats.
Format to nibble array
Takes a mag card and formats it to an array of BCD and
Hex (start and end characters). You may want to use this
card format flag when reading ABA mag format cards.
Allow bi-dir mag decode
Allows the data to be interpreted bi-directionally. You may
want to set this flag when reading ABA mag format cards
(dependent on the reader manufacturer).
Allow NCI mag decode
Allows NCI cards to be read by certain magnetic stripe
readers. The reader makes an interpretation of the data
and sends out numbers in a Wiegand format. Do not
enable this flag when using NR-1.
If anything other than Custom is selected as the
Reader Type, the Card Format Flags are grayed out.
6
The Access Configuration option allows you to
set up a two-card read for access. Following is a
list of Access Configuration definitions.
Access Configurations and Descriptions
Single, controlling the door
Single reader/one door (default).
Paired, primary reader
Designates the defined reader as the primary reader.
Both primary and secondary readers control the primary
reader door output.
Paired, secondary reader
Whatever one reader does, the other reader does also.
Selecting this option deactivates the Door Interlocks
button.
Programming
383
7
The Pair Reader area of the window is only
active if one of the Paired options is selected as
the Access Configuration. Pair Reader options
allow you to establish an interlock of sorts, by
selecting an SIO Board and a Reader.
8
Anti-Passback discourages users from entering
with others, without using their own cards. Cards
must be used at a designated In reader, then at a
designated Out reader before the card can be
read in again. Consult your local fire regulations
before using Anti-Passback.
9
Direction allows you to specify if the reader is in
or out. [Defaults to None.]
10 The Processing Mode indicates whether the
reader, the card, or the panel will remember the
sequencing, and whether or not access is granted
if a violation occurs. The default is None.
Following is a list of Processing Modes and results.
Processing Mode and Results
None
No Anti-Passback in effect.
Soft
Upon an Anti-Passback violation, the card is still granted
access and reports [in the Alarm View] either:
Anti-Passback violation, door used -or- Anti-Passback
violation, door not used. Example: A card is swiped for
the first time at an Anti-Passback reader. The card is
valid and is granted access [Alarm View shows "Valid
card, door used"0]. If the cardholder decides not to open
the door and go through, the second time their card is
swiped at the same Anti-Passback reader, the card is
again granted access, but this time Alarm View shows
"Anti-Passback violation, door used."
384
WIN-PAK User Guide
Hard
Upon an Anti-Passback violation, the card is not granted
access and Alarm View reports, "Anti-Passback violation,
door not used." Example: A card is swiped for the first
time at an Anti-Passback reader. The card is valid and is
granted access (Alarm View shows "Valid card, door
used"). If the cardholder decides not to open the door and
go through, the second time their card is swiped at the
same Anti-Passback reader, the card is denied access,
and Alarm View shows "Anti-Passback violation, door not
used."
Reader Based Time APB (Anti-Passback)
If this option is enabled, a card cannot be swiped twice at
the same Anti-Passback reader without waiting the
amount of time selected for the delay. Example: Reader 1
is designated as an In reader. The processing mode is
set to Reader Based Timed APB, and the delay is set to
30 seconds. A card is swiped for the first time at Reader
1. The card is valid and is granted access. If the
cardholder swipes the same card a second time at
Reader 1, before the 30 second delay has expired, the
card will not grant access and will be reported as an "AntiPassback violation, door not used," in Alarm View.
Card Based Time APB
If this option is enabled, a card cannot be swiped twice
anywhere in the system within the amount of time
selected for the delay. Example: Reader 1 is designated
as the In reader. The processing mode is set to Card
Based Timed APB, and the delay is set to 30 seconds. A
card is swiped at Reader 1. If the card is swiped at any
reader on the system before the 30-second delay is
reached, Alarm View reports an Anti-Passback violation.
Panel Based Time APB
If this option is enabled, a card cannot be swiped twice at
the same panel within the amount of time selected for the
delay. Example: Reader 1 is designated as the In reader.
The processing mode is set to Panel Based Timed APB,
and the delay is set to 30 seconds. A card is swiped at
Reader 1. If the card is swiped at any reader on this
panel before the 30-second delay is reached, Alarm View
reports an Anti-Passback violation.
Programming
385
11 The Delay field is only active if one of the
Timed options is selected as the Processing
Mode. The default for Reader, Card, or Panel
Based Timed APB is zero seconds. This time can
be set from zero to 32,767 seconds.
12 The Card Formats available are dependent upon
which cards were configured for the Intelligent
Controller [on the Card Format tabs]. Up to eight
card formats can be selected for each reader.
13 Control Flags are special options that can be set
for the reader, and include:
Control Flags and Results
Set to deny a duress request
Works in a card and PIN mode only. Unless this option is
selected, duress is always enabled. Notify the monitoring
station you are under duress. Always one number higher
than the PIN code.
Log all access requests as used
If selected, logs all card reads as "door used," without
actually determining if the door is used. If unchecked,
logs all card reads, but waits until the door times out, or
the door is opened, to report. Deselect this option when
using anti-passback.
Do not pulse the door strike on rex
Door strike does not pulse upon free egress, however door
contact still gets shunted.
Filter CosDoor transaction
Throughout the door cycle the IC generates about 4 to 5
messages (door strike relay on, door strike relay off, door
opening, etc.). If more message are needed, this feature
can be disabled.
Require two-card control at this reader
Needs 2 valid cards within a 20 second window to grant
access. Used in vaults, high security areas.
386
WIN-PAK User Guide
14 The Online Door Mode indicates the mode in
which the Intelligent Controller is operating.
Select the appropriate option. For lower security
applications, Card or PIN are good choices.
Following is a list of Door Modes descriptions.
Door Modes and Descriptions
Disable the Reader
Locked down.
Unlock (unlimited access)
No card needed (unlimited access).
Locked (no access, Egress
Locked (no access). No card needed to exit
Active)
Facility code only
Site code only is read from the card for access.
Card only (default)
Reader requires only a card for access.
PIN only
Reader requires only a PIN for access.
Card and PIN
Reader requires both a card and PIN for access.
Card or PIN
Reader requires either a card or PIN for access.
15 The Offline Door Mode indicates the mode in
which the SIO Reader board will run if the
system goes offline. The options [Disable the
reader, Unlock, Locked, and Facility code only]
have the same definition as shown above [in the
Online Door Mode table].
Create an ADV for the Reader Board
16 Click the Add ADV button to call the Abstract
Device Record – Entrance window.
NOTE: Within the Abstract Device Records, readers
are considered "Entrances". Input points are considered "Monitor Points" and output points are considered "Control Points."
Programming
387
17 The designation "Read #" is appended to the
Intelligent Controller Name, to make each name
unique. If more than one Reader is configured
for the panel, the reader numbers increment
automatically. The name used here is displayed
on the main Reader tab when you complete the
ADV setup.
18 Select each Action, set its Priority, and make
any other changes necessary on the ADV window.
NOTE: Refer to the "Abstract Devices" section of this
chapter for details on setting up ADVs.
388
WIN-PAK User Guide
19 Click the OK button to save the ADV and return
to the Reader tab.
Door Interlocks
Door Interlocks show input and output relationships
available for the reader. When the Door Interlocks
button on the Reader tab is clicked, the Door
Interlocks window is displayed.
Two types of locking devices can be configured with
WIN-PAK:
•
Magnetic Locks - which require power for
the door to be closed.
• Door Strikes - which require power for
the door to be opened.
Door Interlocks have been set up for you, however,
you can use this dialog to change the default settings
of the Direct Point, Free Egress Input, and Status
Input as desired.
NOTE: When you click the Door Interlocks button, WINPAK knows you are controlling a door, and automatically
determines the appropriate inputs for status and REX
devices.
Programming
389
Direct Point
The Direct Point indicates the output that will be
directly controlled by the reader.
When the Direct Point button is clicked on the
Door Interlocks window, the Direct Point Output
window is displayed.
1
Select the SIO Board with which you want to
contain the direct point.
2
Select the Output that is going to be used as the
door output or door lock. Only active output
points that have not been added as ADVs appear
on this list. The contents of the list are dependent upon the SIO Board selected.
390
WIN-PAK User Guide
The Output names displayed are those defaulted
by the system..
NOTE: If the point you need is not listed, make sure
the input, output point, or reader is active [the check
box is selected on its appropriate tab, within its board
configuration windows] and that no ADV exists for the
point or reader.
3
Strike Time is the amount of time the direct
point relay is pulsed/interlocked. The default for
this field is ten seconds, but can be set up to 60
seconds.
4
Control Mode is an auto-relock function. The
field defaults to "Strike off when door closed,"
but can be set to strike off when door opened.
Free Egress Input
Free Egress Input is used to indicate which input will
be used for the Free Egress device, and to configure
a door's free egress point. Free Egress Input can only
be linked to an input point.
Programming
391
When the Free Egress Input button is clicked on the
Door Interlocks window, the Free Egress Input
window is displayed.
1
Select the SIO Board with which you want to
contain the free egress point.
2
Select the Input that you want to utilize as the
Free Egress Input from the drop-down list. Only
active input points that have not been added as
ADVs appear on this list. The contents of the
list are dependent upon the SIO Board selected.
The Input names displayed are those defaulted
by the system.
The Time Zone defaults to Always On.
Status Input
Status Input indicates the status of the door
(normal/closed, forced open, ajar).
The "Configure Status Input" may only be linked to
an input. It is normally connected to a door position
sensor, such as a magnetic door contact to detect the
status of the door (open, closed, etc.).
392
WIN-PAK User Guide
From the Status Input representation on the Door
Interlocks window, you can see that the Direct Point
is Input 1 *, on Board 1 (the first board installed on
the panel), which is connected to Port 3 off the
Intelligent Controller.
* Input 1 (along with Inputs 2, 3, and 4) is reserved
by WIN-PAK for use in controlling doors.
Programming
393
When the Status Input button is clicked on the Door
Interlocks window, the Status Input window is
displayed.
1
Select the SIO Board with which you want to
contain the status point.
2
Select the Input that will be used as the door
status input from the drop-down list. Only active
input points that have not been added as ADVs
appear on this list. The contents of the list are
dependent upon the SIO Board selected. The
Input names displayed are those defaulted by the
system.
3
The Held Open Time is the amount of time that
can elapse after the door is opened [or the REX
is tripped], before the door is reported as ajar.
This field defaults to 16 seconds.
The held-open timer starts under two conditions:
Whenever the door opens [for any reason] a door
ajar/held open alarm is generated, even after a
"forced open" condition.
After a new door cycle [valid access granted or
valid egress attempted] if the door is open, the
held-open timer restarts. If the door is still open
after the held open time is up, a door ajar alarm
is generated in the Alarm and Event views.
394
WIN-PAK User Guide
4
Pre Alarm Time is the amount of time that can
elapse after the door is opened, before a warning
[typically a beeping sound] indicates that the
alarm will be activated.
Using Held Open Time and Pre Alarm Time
Consider a door with a Held Open Time set at 30
seconds and a Pre Alarm Time also set at 30
seconds. As soon as the door opens, a beeping sound
is emitted (the Pre Alarm) indicating that an alarm is
imminent. At the end of the 30 second Held Open
Time, the alarm is activated.
Standard Reader Types
WIN-PAK is delivered with four standard reader types:
• Std NCI 5-Wire
• Std HID
• Std Motorola
• Std Mercury
Select any of these reader types to examine its
predefined configuration.
SIO Board Configuration – Inputs
Use the Inputs tab on the SIO Board Configuration
window (next illustration) to set up the input points
for the Reader Module.
Panel input points are configured using the Inputs
tab which lists all the input points available on the
current panel. Inputs are status points in the system
doors, windows, motion sensors, etc. Input points
can be linked to time zones, shunt time, as well as
interlocks.
Inputs that are added as ADVs are referred to as
monitor points within the system. Inputs that are
being used in conjunction with the door cannot be
added as ADVs.
Programming
395
1
The PRO-2200 Series Dual Reader Module has
eight input points, and all are displayed in the list
box at the top of the Inputs window (the PRO2200 Series Single Reader Module has two input
points). All the input points are shown as active
(with the check box selected), with No ADV.
Remember, any input point you intend to use as
a monitor point will require an ADV.
Input points are considered active if the wiring
and the devices are hooked up. Inputs are not
active if the device is not currently working.
396
WIN-PAK User Guide
NOTE: Input points 1 through 4 are reserved by WINPAK for use with door interlocks, and therefore cannot
be assigned an ADV.
2
Use the Time Zone dropdown list to attach a
time zone to an input point. For example, to
shunt [deactivate] an input point during a particular time zone, select that time zone from the
list. The Time Zone defaults to None.
3
When the input becomes active [alarm or trouble
condition], the Hold Time begins counting down.
If the input goes normal before the hold time
ends, the input will wait to report normal until
the hold time ends. If the input goes normal after
the hold time ends, the normal status is reported
immediately.
For example: with a hold time of seven seconds,
when the input is in alarm, the hold timer starts
counting down. If the point goes normal after
three seconds, the normal waits another four
seconds before reporting. If the point goes
normal after ten seconds, the input reports as
normal immediately.
Hold Time defaults to zero seconds, but can be
set from zero to fifteen seconds.
4
Debounce Cycles set the amount of time [in
1/60th of a second cycles] that an input must be
in a changed state before that change is reported.
In other words, a debounce cycle instructs the
system to ignore an alarm for a specific period of
time.
For example: an input point with a debounce
time of "4" (the default) must be in an alarm
state for four cycles before it is reported as an
alarm. The same is true when it returns to
normal condition. The input point would not
report as normal until it is in the normal state for
the debounce period.
Programming
397
Debounce time can be set in the range of 2/60th
- 15/60th of a second.
5
Shunt Time only comes into play when an event
[an interlock, or manual shunt] is applied to the
input point. Enter a value in the Shunt Time
field to set the amount of time that the input
point is deactivated (shunted) when triggered.
This can be set in seconds, minutes, or hours
using the selection buttons directly above the
option.
The field defaults to zero, but can be set from 0
to 63 seconds, 0 to 63 minutes, 0 to 63 hours.
Shunt Time cannot be applied to door status or
door inputs.
6
The Mode list offers three choices: Normal,
Latching, and Non-Latching. Latching is the
manual use of electronic access control credentials in which one credential read causes a lock to
unlock and a second read locks the lock. The
lock changes state only after a credential is read.
Following is a description of each Mode.
Mode Descriptions
Normal
The input acts normally, reporting alarms, normals, and troubles.
Non-Latching
Entry: A door is set up as an input point, with an entry delay of 10 seconds. If the door
remains open more than 10 seconds, it is reported.
Exit: The exit delay is the amount of time a contact can be unshunted (unmasked) before
being reported. (Similar to a pulse time).
Latching
Entry: If a door [set up as an input point, with an entry delay of 10 seconds] is opened,
the user has 10 seconds to shunt the point, otherwise it will report as an alarm. Even if the
point returns to normal before the entry delay time runs out, if the point has not been
shunted (masked), it will report as an alarm.
Exit: The exit delay is the amount of time a contact can be unshunted (unmasked)before
being reported. (Similar to a pulse time).
398
WIN-PAK User Guide
7
The Entry Delay is the amount of time an input
point can remain open before an alarm is activated. This field defaults to zero seconds, but
can be set up to 255 seconds.
8
Exit Delay is the amount of time a point can be
unshunted [unmasked] before being reported as
an alarm. This field defaults to zero seconds, but
can be set up to 255 seconds.
NOTE: The Entry and Exit Delay fields are not
available if the Mode selected is Normal.
9
The Input Circuit Type allows you to designate
whether a point is supervised or unsupervised.
The system needs to know when the input point
is in a normal condition and when it is in an
alarm condition.
Following is a definition of each Input Circuit Type.
Input Circuit Type Definitions
Normally Opened – No End of Line / Two-state circuit (Alarm or Normal)
Refers to contact points that do not touch when a device is in its normal position. A
normally open device, such as most REX switches, complete the circuit when pushed.
Normally Closed – No End of Line / Two-state circuit (Alarm or Normal)
Refers to contact points that always touch when a device is in its normal position. A
normally closed device, such as most door contacts, complete a circuit when they are in
their normal, at rest condition
STD – End of Line
Refers to a three-state circuit (Alarm, Normal, or Trouble)
10 Transaction Mask allows for masking the log of
transaction information related to input points.
The Transaction Mask field defaults to "Log all
Transactions," indicating that all input points will
be monitored and all information on them logged
to the PC.
Programming
399
Create an ADV for Each Input Point
You must configure an ADV for each of the input
points that you will be using. Inputs that are used in
conjunction with the door [1, 2, 3, and 4] cannot be
added as ADVs.
11 Click the Add button in the ADV area of the
window to open the Abstract Device Record Monitor Point window (below).
NOTE: Within the Abstract Device Records, input
points are considered "Monitor Points." Output points
are considered "Control Points," and Readers are
considered "Entrances."
400
WIN-PAK User Guide
12 The designation "In 5" is appended to the
Intelligent Controller Name for the input point.
[Inputs 1 - 4 are reserved for use with the door.]
As each input point is configured, the number
increments, making the name unique. If necessary, the default name can be changed to something more descriptive or logical for your organization.
13 Select each ADV Action [Input Active, Normal,
or Troubled] for each input point to be monitored, and set the Priority of the alarm messages
generated when this input is in an alarm state.
Make any changes necessary on the ADV window.
NOTE: Refer to the "Abstract Devices" section of this
chapter for details on setting up ADVs.
14 Click the OK button to save the ADV and return
to the Inputs tab.
Interlocking
Interlocking allows you to interlock the selected
input point with another SIO board, reader, or
input/output point within the Intelligent Controller
[so long as an ADV has been created for the board,
reader, or point].
When an input point is interlocked to an output
point, and there is a change of status in the input
point, the system performs the operation specified.
For example:
Component A is Input 5 [a motion detector]
Component B is Output 3 [a siren]
Action 1 - Energize
Action 2 - De-energize
When the motion detector is triggered, Input 5 goes
into an active state and Output 3 energizes,
sounding the alarm.
Programming
401
When Input 5 returns to normal state, Output 3 deenergizes, turning off the siren.
To interlock a particular input point, select the input
or output point to link to, and what action to
perform on alarm and normal conditions.
1
Select the Interlocking check box on the Inputs
window to activate the interlocking fields for
configuration.
2
Click the Input (I) or Output (O) radio button to
drive the contents of the SIO Board and Point
fields. For example, clicking the input button
allows you to select SIO Boards with input
capability, as well as all the input points configured for the SIO Board selected.
3
Use the Activate in Time Zone list to indicate
the time zone during which the interlock is in
effect.
4
Select the SIO Board with which you want to
contain the input or output point.
5
Choose the interlocking Point from the dropdown list. Only input and output points that
have been activated appear on this list. The
contents of the list are dependent upon the SIO
Board selected first, followed by the Input/
Output selection made.
402
WIN-PAK User Guide
NOTE: If the point you need is not listed, make sure
the input point or output point is active (that the check
box next to the item is selected).
For example: if you choose a 2-Reader I/O
board with the Input radio button selected, the
Point list will contain all the input point ADVs
that were set up for the 2-reader SIO Board.
Likewise, if you select a 16-Relay Output SIO
Board [and, of course have the Output radio
button selected], the Point list will display all
available output points for that board.
NOTE: The Point names displayed are those defaulted by the system when the ADV is added.
6
Select the Alarm Action for the interlocked
point. The second point will take this action
when the initial input becomes active [alarm or
trouble].
Alarm and Normal Actions include:
7
•
No Action
•
Energize [turn the point on]
•
De-Energize [turn the point off]
•
Pulse On [energize the point for a set
amount of time]
•
Pulse Off
Select the Normal Action for the interlocked
point. This is the action that the second point
will take when the initial input becomes inactive
[normal].
Programming
403
SIO Board Configuration – Outputs
Use the Outputs tab on the SIO Board Configuration
window to set up the output points for the 2-reader
board. Just as the Inputs window was used for input
points, the Outputs window allows you to establish
the characteristics of output points as well as
establish relationships (interlocks) between outputs
and inputs.
404
WIN-PAK User Guide
1
The Name list displays the output points available on the 2-reader board, and shows them as
active (with the check box selected), with No
ADV.
The PRO-2200 Series Dual Reader Module has
six output points, and all are displayed in the list
box at the top of the Outputs window [the PRO2200 Series Single Reader Module has one
output point]. Remember, any output point you
intend to use as a control point will require an
ADV.
WIN-PAK sets some output points as active.
The default settings [typically 1 and 3] may vary
depending upon whether or not you have chosen
the anti-passback option.
NOTE: Output points 1 and 3 are reserved by WINPAK for use with door interlocks, and therefore cannot
be assigned an ADV.
2
Use the Time Zone drop-down list to attach a
time zone to an output point. For example, to
shunt [deactivate] an output point during a
particular time zone, select that time zone from
the list. The Time Zone defaults to None.
3
Enter a value in the Pulse Time field to set the
amount of time that the output point is energized when triggered. The field defaults to zero,
but can be set from 0 to 63 seconds, 0 to 63
minutes, 0 to 63 hours.
4
The Output Inverter field [which defaults to
Normal] can be changed to Inverted.
Programming
405
The following list shows possible Output Inverter
field settings.
Output Settings
Normal
•
Relay defaults to a de-energized state.
•
Pulsing the output energizes it for its designatedpulse time (or pulses the output
on). At the endof the pulse time, the output de-energizes. (The output responds
the same upon a valid egress, a valid card read, and/or a manual pulse command.
•
Energizing a relay turns the relay on (LED on).
•
De-energizing a relay turns the relay off (LED off).
•
Normally Open circuit acts as a NO circuit. Normally Closed circuit acts as a
NC circuit.
Inverted
•
Relay defaults to an energized state.
•
Pulsing the output de-energizes it for its designated pulse time (or pulses the
output off). At the end of the pulse time, the output reenergizes. (The output
responds the same upon a valid egress, a valid card read, and/or a manual pulse
command.
•
Energizing a relay turns the relay off (LED off).
•
De-energizing a relay turns the relay on (LED on).
•
Normally Open circuit acts as a Normally Closed circuit. Normally Closed
circuit acts as a Normally Open circuit.
Create an ADV for Each Output Point
You must configure an ADV for each of the output
[Control] points that you will be using. Outputs that
are used in conjunction with the door cannot be
added as ADVs.
5
Click the Add button in the ADV area of the
window to open the Abstract Device Record Control Point window (next illustration).
NOTE: Within the Abstract Device Records, output
points are considered "Control Points." Input points
are considered "Monitor Points," and Readers are
considered "Entrances."
406
WIN-PAK User Guide
6
The designation "Out 2" is appended to the
Intelligent Controller Name for the output point.
[Outputs 1 and 3 are reserved for use with the
door.] As each output point is configured, the
number increments, making the name unique. If
necessary, the default name can be changed to
something more descriptive or logical for your
organization.
Programming
407
7
Select each ADV Action for each output point
to be controlled. Available actions include
Energized, De-energized, and Trouble. Set a
Priority for each output point you want to
control.
8
Click the OK button to save the ADV and return
to the Outputs tab.
Interlocking
Interlocking allows you to interlock the Output point
selected with another output or input point from an
SIO Board within the Intelligent Controller, so long
as an ADV has been created for the board or point.
1
Select the Interlocking check box on the Outputs window to activate the interlocking fields
for configuration.
2
Click the Input (I) or Output (O) radio button to
determine the contents of the SIO Board and
Point fields. Clicking the input button will allow
you to select SIO Boards with input capability, as
well as all the input points configured for the
SIO Board selected.
3
Indicate the Activate in Time Zone during
which the interlock is in effect.
4
Select the SIO Board with which you want to
contain the input or output point.
408
WIN-PAK User Guide
5
Choose the interlocking Point from the dropdown list. Only input and output points that
have been activated appear on this list. The
contents of the list are dependent upon first the
SIO Board selected, then the Input/Output
selection made.
NOTE: If the point you need is not listed, make sure
the input or output point is active (the check box is
selected on its appropriate tab, within its board
configuration windows).
For example: if you select a 2-Reader I/O board
with the Input radio button selected, the Point
list will contain all the input point ADVs set up
for the reader. Likewise, if you select a 16-Relay
Output device [and, of course have the Output
radio button selected], the Point list will display
all available output points for that board.
NOTE: The Point names displayed are those defaulted by the system when the ADV is added.
6
Select the On Action for the interlocked point.
The second point will take this action when the
initial output goes on. On and Off Actions
include:
•
•
•
•
•
7
No Action
Energize [turn the point on]
De-Energize [turn the point off]
Pulse On [energize the point for a set
amount of time]
Pulse Off
Select the Off Action for the interlocked point.
The second point will take this action when the
initial output goes off.
Programming
409
Completing SIO Board Configuration
When you have completed setting up the SIO Board,
click the OK button at the bottom of the SIO Board
Configuration window.
You are returned to the PRO-2200 Configuration SIO Boards window, from which more boards can be
added, as needed.
When you have finished setting up all the SIO
Boards for the panel, click the Next button at the
bottom of the PRO-2200 Configuration - SIO
Boards window to advance to the final PRO-2200
Configuration window: Triggers and Procedures.
16-Relay Output Module Setup
The PRO-2200 Series 16-Relay Output Module
interfaces with the Intelligent Controller, to provide
16-relay output control. This relay output board is
connected to the PRO-2200 Intelligent Controller
through a supervised RS-485 bus at 38,400 bps.
The 16-Relay Output Module is set up using the
PRO-2200 Configuration – SIO Boards window.
When configuring a new direct connection, the SIO
Boards window (next illustration) is empty when first
displayed. Click the Add button to select a board
type.
410
WIN-PAK User Guide
Select the 16-Relay Output option and click the OK
button.
A tabbed window is presented for use in setting up
the 16-Relay Output Module.
SIO Board Configuration – Basic Information
1
On the Basic tab of the SIO Board Configuration window, indicate the panel's hardware
Address. The default value for this field is "1".
NOTE: The address corresponds to the DIP Switch
setting on the panel (1–8). Each board on a panel
must have a unique address. Consult the PRO-2200
Output Module Installation Manual for further information.
Programming
411
2
The Port field is used to indicate the port on the
Intelligent Controller where this output module is
located. The default Port is 6, but it can be set to
3, 4, or 5 as well.
3
Use the Number of Errors before Going OffLine field to indicate the number of tries the
panel should make to "talk" to the communication server [without receiving an understandable
answer] before tripping the offline trigger. This
field defaults to 3.
4
Select the Enable Communication with SIO
check box only when the board is installed [not
before]. The default for this box is selected.
412
WIN-PAK User Guide
Create an ADV for the Output Module Board
5
Click the Add ADV button to call the Abstract
Device Record – SIO Board window.
6
The designation "SIO Board #" is appended to
the Intelligent Controller Name. If more than
one SIO Board is configured for the Intelligent
Controller, the board numbers automatically
increment in order to make the name unique.
Programming
413
7
Select each Action for the 16-Relay Output
Module, set its Priority, and make any other
changes necessary on the ADV window.
NOTE: Refer to the "Abstract Devices" section of this
chapter for details on setting up ADVs.
8
Click the OK button to save the ADV and return
to the Basic tab.
SIO Board Configuration – Outputs
Use the Outputs tab on the SIO Board Configuration
window to set up the output points for the 16-Relay
Output Module.
414
WIN-PAK User Guide
1
The Name list displays all 16 output points
available on the board, and shows them as active
[with the check box selected], with No ADV.
There can be a total of 16 output points on the
board (1-16). Remember, any output point you
intend to use will require an ADV.
2
Use the Time Zone drop-down list to attach a
time zone to an output point. For example: to
energize [activate] an output point during a
particular time zone, select that time zone from
the list. The Time Zone defaults to None.
3
Enter a value in the Pulse Time field to set the
amount of time that the output point is activated
[pulsed on] when triggered. The field defaults to
zero, but can be set from 0 to 32400 seconds, 0
to 540 minutes, 0 to 9 hours.
4
The Output Inverter field [which defaults to
Normal] can be changed to Inverted.
Following is a list of Output Inverter field settings.
Output Settings
Normal
•
Relay defaults to a de-energized state.
•
Pulsing the output energizes it for its designated pulse time (or pulses the
output on). At the end of the pulse time, the output de-energizes. (The
output responds the same upon a valid egress, a valid card read, and/or a
manual pulse command.
•
Energizing a relay turns the relay on (LED on).
•
De-energizing a relay turns the relay off (LED off).
•
Normally Open circuit acts as a NO circuit. Normally Closed circuit acts as a
NC circuit.
Programming
415
Inverted
•
Relay defaults to an energized state.
•
Pulsing the output de-energizes it for its designated pulse time (or pulses
the output off). At the end of the pulse time, the output reenergizes. (The
output responds the same upon a valid egress, a valid card read, and/or a manual
pulse command.
•
Energizing a relay turns the relay off (LED off).
•
De-energizing a relay turns the relay on (LED on).
•
Normally Open circuit acts as a Normally Closedcircuit. Normally Closed circuit
acts as a Normally Open circuit.
Create an ADV for Each Output Point
You must configure an ADV for each of the output
[control] points that you will be using.
5
Click the Add button in the ADV area of the
window to open the Abstract Device Record Control Point window (below).
NOTE: Within the Abstract Device Records, output points
are considered "Control Points." Input points are considered "Monitor Points," and readers are considered
"Entrances."
416
WIN-PAK User Guide
6
The designation "Out #" is appended to the
Intelligent Controller Name, in order for the
output point name to be unique. If necessary, the
default name can be changed to something more
descriptive or logical for your organization.
7
Select each Action and set its Priority for each
output point you want to control. Make any
other changes necessary on the ADV window.
NOTE: Refer to the "Abstract Devices" section of this
chapter for details on setting up ADVs.
Programming
417
8
Click the OK button to save the ADV and return
to the Outputs tab.
Interlocking
Interlocking allows you to interlock the Output point
selected with another output or input point from an
SIO Board within the Intelligent Controller, so long
as an ADV has been created for the board or point.
1
Select the Interlocking check box on the Outputs window to activate the interlocking fields
for configuration.
2
Click the Input (I) or Output (O) radio button to
determine the contents of the SIO Board and
Point fields. Clicking the input button will allow
you to select SIO Boards with input capability, as
well as all the input points configured for the
SIO Board selected.
3
Indicate the Time Zone during which the
interlock is in effect.
4
Select the SIO Board with which you want to
contain the input or output point.
5
Choose the interlocking Point from the dropdown list. Only input and output points that
have been activated appear on this list. The
contents of the list are dependent upon first the
SIO Board selected, then the Input/Output
selection made.
418
WIN-PAK User Guide
NOTE: If the point you need is not listed, make sure
the input or output point is active [the check box is
selected on its appropriate tab, within its board
configuration windows].
For example: if you select a 2-Reader I/O board
with the Input radio button selected, the Point
list will contain all the input point ADVs set up
for the reader. Likewise, if you select a 16-Relay
Output device (and, of course have the Output
radio button selected), the Point list will display
all available output points for that board.
NOTE: The Point names displayed are those defaulted by the system when the ADV is added.
6
Select the On Action for the interlocked point.
The second point will take this action when the
initial output goes on. On and Off Actions
include:
•
•
•
•
•
7
No Action
Energize [turn the point on]
De-Energize [turn the point off]
Pulse On [energize the point for a set
amount of time]
Pulse Off
Select the Off Action for the interlocked point.
The second point will take this action when the
initial output goes off.
Completing SIO Board Configuration
When you have completed setting up the SIO Board,
click the OK button at the bottom of the SIO Board
Configuration window.
You are returned to the PRO-2200 Configuration SIO Boards window, from which more boards can be
added, as needed.
Programming
419
When you have finished setting up all the SIO
Boards for the panel, click the Next button at the
bottom of the
PRO-2200 Configuration - SIO Boards window to
advance to the final PRO-2200 Configuration
window: Triggers and Procedures.
16-Zone Input Module Setup
The PRO-2200 Series 16-Zone Input Module
interfaces with the Intelligent Controller, to provide
16 supervised zone inputs and two relay outputs.
This input board is connected to the PRO-2200
Intelligent Controller through a supervised RS-485
bus at 38,400 bps.
The 16-Zone Input Module is set up using the PRO2200 Configuration – SIO Boards window.
When configuring a new direct connection, the SIO
Boards window is empty when first displayed. Click
the Add button to select a board type:
420
WIN-PAK User Guide
Select the 16-Zone Input/Output option and click
the OK button. A tabbed window is presented for
use in setting up the 16-Zone Input Module.
SIO Board Configuration – Basic Information
1
On the Basic tab of the SIO Board Configuration window, indicate the panel's hardware
Address. The default value for this field is "1".
NOTE: The address corresponds to the DIP Switch
setting on the panel (1–8). Each board on a panel
must have a unique address. Consult the PRO-2200
Input Module Installation Manual for further information.
Programming
421
2
The Port field is used to indicate the port on the
Intelligent Controller where this input module is
located. The default Port is 6, but it can be set to
3, 4, or 5 as well.
3
Use the Number of Errors before Going OffLine field to indicate the number of tries the
panel should make to "talk" to the communication server [without receiving an understandable
answer] before tripping the offline trigger. This
field defaults to 3.
422
WIN-PAK User Guide
4
Select the Enable Communication with SIO
check box only when the board is installed (not
before). The default for this box is selected.
Create an ADV for the Input Module Board
5
Click the Add ADV button to call the Abstract
Device Record – SIO Board window.
Programming
423
6
The designation "SIO Board #" is appended to
the Intelligent Controller Name, in order to make
the name unique. If more than one SIO Board is
configured for the Intelligent Controller, the
board numbers increment automatically. This
name can be changed, if desired.
7
Select each Action for the Input Module, set its
Priority, and make any other changes necessary
on the ADV window.
NOTE: Refer to "Abstract Devices" section of this
chapter for details on setting up ADVs.
8
Click the OK button to save the ADV and return
to the Basic window.
SIO Board Configuration – Inputs
Use the Inputs tab on the SIO Board Configuration
window (next illustration) to set up the input points
for the 16-Zone Input Module.
An input is considered active if the wiring and
device are hooked up, and not active if the device is
not currently working. Also set the priority of alarm
messages generated when this input is in an alarm
state.
424
WIN-PAK User Guide
1
The Name list displays all 16 input points available on the board, and shows them as active
[with the check box selected], with No ADV.
There can be a total 16 input points on the board
(1-16). Remember, any input point you intend to
use as a monitor point will require an ADV.
Input points are considered active if the wiring
and the devices are hooked up. Inputs are not
active if the device is not currently working.
Programming
425
2
Use the Time Zone drop-down list to attach a
time zone to an input point. For example, to
shunt [deactivate] an input point during a particular time zone, select that time zone from the
list. The Time Zone defaults to None.
3
When the input becomes active [alarm or trouble
condition], the Hold Time begins counting down.
If the input goes normal before the hold time
ends, the input will wait to report normal until
the hold time ends. If the input goes normal after
the hold time ends, the normal status is reported
immediately.
For example: with a hold time of seven seconds,
when the input is in alarm, the hold timer starts
counting down. If the point goes normal after
three seconds, the normal waits another four
seconds before reporting. If the point goes
normal after ten seconds, the input reports as
normal immediately.
Hold Time defaults to zero seconds, but can be
set from zero to fifteen seconds.
4
Debounce Cycles set the amount of time [in
seconds] that an input must be in a changed state
before that change is reported. In other words, a
debounce cycle instructs the system to ignore an
alarm for a specific period of time.
For example: an input point with a debounce
time of "4" (the default) must be in an alarm
state for four cycles before it is reported as an
alarm. The same is true when it returns to
normal condition. The input point would not
report as normal until it is in the normal state for
the debounce period.
Debounce time can be set in the range of 0 to
255 seconds.
426
WIN-PAK User Guide
5
Enter a value in the Shunt Time field to set the
amount of time that the output point is energized when triggered. The field defaults to zero,
but can be set from 0 to 63 seconds, 0 to 63
minutes, 0 to 63 hours.
6
The Mode list offers three choices: Normal,
Latching, and Non-Latching. Latching is the
manual use of electronic access control credentials in which one credential read causes a lock to
unlock and a second read locks the lock. The
lock changes state only after a credential is read.
Following are descriptions of each Mode.
Mode Descriptions
Normal
The input acts normally, reporting alarms, normals, and troubles.
Non-Latching
Entry: A door is set up as an input point, with an entry delay of 10 seconds. If the door
remains open more than 10 seconds, it is reported.
Exit: The exit delay is the amount of time a contact can be unshunted (unmasked) before
being reported. (Similar to a pulse time).
Latching
Entry: If a door [set up as an input point, with an entry delay of 10 seconds] is opened,
the user has 10 seconds to shunt the point, otherwise it will report as an alarm. Even if the
point returns to normal before the entry delay time runs out, if the point has not been
shunted (masked), it will report as an alarm.
Exit: The exit delay is the amount of time a contact can be unshunted [unmasked] before
being reported. (Similar to a pulse time.)
7
The Entry Delay is the amount of time an input
point can remain open before an alarm is activated. This field defaults to zero seconds, but
can be set up to 255 seconds.
8
Exit Delay is the amount of time a point can be
unshunted (unmasked) before being reported as
an alarm. This field defaults to zero seconds, but
can be set up to 255 seconds.
NOTE: Entry and Exit Delay fields are not available if
Programming
427
the Mode selected is Normal.
9
The Input Circuit Type allows you to designate
whether a point is supervised or unsupervised.
The system needs to know when the input point
is in a normal condition and when it is in an
alarm condition.
Following is a list of Input Circuit Types and definitions of each.
Input Circuit Type Definitions
Normally Opened – No End of Line / Two-state circuit (Alarm or Normal)
Refers to contact points that do not touch when a device is in its normal position. A
normally open device, such as most REX switches, complete the circuit when pushed.
Normally Closed – No End of Line / Two-state circuit (Alarm or Normal)
Refers to contact points that always touch when a device is in its normal position. A
normally closed device, such as most door contacts, complete a circuit when they are in
their normal, at rest condition
STD – End of Line
Refers to a three-state circuit (Alarm, Normal, or Trouble)
10 Transaction Mask allows for masking the log of
transaction information related to input points.
The Transaction Mask field defaults to "Log all
Transactions," indicating that all input points will
be monitored and all information on them logged
to the PC.
Create an ADV for Each Input Point
You must configure an ADV for each of the input
points that you will be using. Inputs that are used in
conjunction with the door cannot be added as ADVs.
11 Click the Add button in the ADV area of the
window to open the Abstract Device Record Monitor Point window (below).
NOTE: Within the Abstract Device Records, input
points are considered "Monitor Points." Output points
are considered "Control Points," and readers are
428
WIN-PAK User Guide
considered "Entrances."
12 The designation "In #" is appended to the
Intelligent Controller Name for the input point,
in order to make each name unique. If desired,
the default name can be changed to something
more descriptive or logical for your organization.
13 Select each ADV Action and set the Priority for
each input point to be monitored. Make any
other changes necessary on the ADV window.
NOTE: Refer to the "Abstract Devices" section of this
Programming
429
chapter for details on setting up ADVs.
14 Click the OK button to save the ADV and return
to the Inputs tab.
Interlocking
Interlocking allows you to interlock the Input point
selected with another SIO Board, Reader, or Input/
Output point within the Intelligent Controller, so
long as an ADV has been created for the board,
reader, or point.
1
Select the Interlocking check box on the Inputs
window to activate the interlocking fields for
configuration.
2
Click the Input (I) or Output (O) radio button to
drive the contents of the SIO Board and Point
fields. For example, clicking the input button
will allow you to select SIO Boards with input
capability, as well as all the input points configured for the SIO Board selected.
3
Use the Time Zone list to indicate the time
zone during which the interlock is in effect.
4
Select the SIO Board with which you want to
contain the input or output point.
5
Choose the interlocking Point from the dropdown list. Only input and output points that
have been activated appear on this list. The
contents of the list are dependent upon the SIO
430
WIN-PAK User Guide
Board selected first, followed by the Input/
Output selection made.
NOTE: If the point you need is not listed, make sure the
input point or output point is active (that the check box
next to the item is selected).
For example: if you choose a 2-Reader I/O board
with the Input radio button selected, the Point list
will contain all the input point ADVs that were set
up for the 2-reader SIO Board. Likewise, if you
select a 16-Relay Output SIO Board [and, of course
have the Output radio button selected], the Point list
will display all available output points for that board.
NOTE: The Point names displayed are those defaulted
by the system when the ADV is added.
6
Select the Alarm Action for the interlocked
point. The second point will take this action
when the initial input becomes active [alarm or
trouble].
Alarm and Normal Actions include:
•
•
•
•
7
No Action
Energize [turn the point on]
De-Energize [turn the point off]
Pulse On [energize the point for a
set amount of time]
• Pulse Off
Select the Normal Action for the interlocked
point. This is the action that the second point
will take when the initial input becomes inactive
[normal].
Programming
431
SIO Board Configuration – Outputs
Use the Outputs tab on the SIO Board Configuration
window to set up the output points for the 16-Zone
Input Module.
1
The Name list displays both output points
available on the 16-Zone Input Module board,
and shows them as active [with the check box
selected], with No ADV. Remember, any output
point you intend to use as a control point will
require an ADV.
432
WIN-PAK User Guide
2
Use the Time Zone drop-down list to attach a
time zone to an output point. For example: to
shunt [deactivate] an output point during a
particular time zone, select that time zone from
the list. The Time Zone defaults to None.
3
Enter a value in the Pulse Time field to set the
amount of time that the output point is energized when triggered. The field defaults to zero,
but can be set from 0 to 63 seconds, 0 to 63
minutes, 0 to 63 hours.
4
The Output Inverter field [which defaults to
Normal] can be changed to Inverted.
The following list shows Output Inverter field
settings.
Output Settings
Normal
•
Relay defaults to a de-energized state.
•
Pulsing the output energizes it for its designatedpulse time (or pulses the output
on). At the end of the pulse time, the output de-energizes. (The output
responds the same upon a valid egress, a valid card read, and/or a manual
pulse command.
•
Energizing a relay turns the relay on (LED on).
•
De-energizing a relay turns the relay off (LED off).
•
Normally Open circuit acts as a NO circuit. Normally Closed circuit acts as
a NC circuit.
Inverted
•
Relay defaults to an energized state.
•
Pulsing the output de-energizes it for its designated pulse time (or pulses
the output off). At the end of the pulse time, the output reenergizes. (The
output responds the same upon a valid egress, a valid card read,
and/or a manual pulse command.
•
Energizing a relay turns the relay off (LED off).
•
De-energizing a relay turns the relay on (LEDon).
•
Normally Open circuit acts as a Normally Closed circuit. Normally Closed
circuit acts as a Normally Open circuit.
Programming
433
Create an ADV for Each Output Point
You must configure an ADV for each of the output
[control] points that you will be using. Outputs that
are used in conjunction with the door cannot be
added as ADVs.
5 Click the Add button in the ADV area of the
window to open the Abstract Device Record Control Point window (below).
NOTE: Within the Abstract Device Records, output
points are considered "Control Points." Input points
are considered "Monitor Points," and Readers are
considered "Entrances."
434
WIN-PAK User Guide
6
The designation "Out #" is appended to the
Intelligent Controller Name for the output point,
in order to make each name unique. If necessary,
the default name can be changed to something
more descriptive or logical for your organization.
7
Select each ADV Action and set the Priority for
each output point to be controlled. Make any
other changes necessary on the ADV window.
NOTE: Refer to the "Abstract Devices" section of this
chapter for details on setting up ADVs.
8
Click the OK button to save the ADV and return
to the Outputs tab.
Programming
435
Interlocking
Interlocking allows you to interlock the Output point
selected with another SIO Board, Reader, or Input/
Output point within the Intelligent Controller, so
long as an ADV has been created for the board,
reader, or point.
1
Select the Interlocking check box on the Outputs window to activate the interlocking fields
for configuration.
2
Click the Input (I) or Output (O) radio button to
determine the contents of the SIO Board and
Point fields. Clicking the input button will allow
you to select SIO Boards with input capability, as
well as all the input points configured for the
SIO Board selected.
3
Indicate the Time Zone during which the
interlock is in effect.
4
Select the SIO Board with which you want to
contain the input or output point.
5
Choose the interlocking Point from the dropdown list. Only input and output points that
have been activated appear on this list. The
contents of the list are dependent upon first the
SIO Board selected, then the Input/Output
selection made.
436
WIN-PAK User Guide
NOTE: If the point you need is not listed, make sure
the input or output point is active (the check box is
selected on its appropriate tab, within its board
configuration windows).
For example: if you select a 2-Reader I/O board
with the Input radio button selected, the Point
list will contain all the input point ADVs set up
for the reader. Likewise, if you select a 16-Relay
Output device [and, of course have the Output
radio button selected], the Point list will display
all available output points for that board.
NOTE: The Point names displayed are those defaulted by the system when the ADV is added.
6
Select the On Action for the interlocked point.
The second point will take this action when the
initial output goes on. On and Off Actions
include:
•
•
•
•
•
7
No Action
Energize [turn the point on]
De-Energize [turn the point off]
Pulse On [energize the point for a set
amount of time]
Pulse Off
Select the Off Action for the interlocked point.
The second point will take this action when the
initial output goes off.
Programming
437
Completing SIO Board Configuration
When you have completed setting up the SIO Board,
click the OK button at the bottom of the SIO Board
Configuration window.
You are returned to the PRO-2200 Configuration SIO Boards window, from which more boards can be
added, as needed.
When you have finished setting up all the SIO
Boards for the panel, click the Next button at the
bottom of the
PRO-2200 Configuration - SIO Boards window to
advance to the final PRO-2200 Configuration
window: Triggers and Procedures.
Triggers and Procedures
438
WIN-PAK User Guide
The ability to view and configure Triggers and
Procedures is an exclusive feature of the PRO-2200
Intelligent Controller.
In response to a panel event [trigger], you can define
a set of actions you want the panel to carry out. The
occurrence of the event triggers the execution of the
procedure.
Triggers and procedures are used to define interlocks
[an action on a point triggered by an action on a
different point]. Assigning points and readers to time
zones is also be done via triggers and procedures on
the PRO-2200 Intelligent Controller.
User triggers are those defined for site-specific
events and actions. System triggers are those created
when points are assigned to interlock definitions.
User triggers can be added, edited, or deleted at any
time from the Triggers and Procedures window of
the PRO-2200 Configuration dialogs. System triggers
can be viewed, but not edited from the Triggers and
Procedures window.
When the Triggers and Procedures window is
displayed, system triggers and procedures already
configured for the panel are shown.
Analyzing the system triggers and procedures can
provide great insight into the manner in which
interlocks work in your access control system.
System Triggers and Procedures
System triggers and procedures are created as a result
of an interlock being defined on one of the PRO2200 Configuration SIO Board Inputs or Outputs
tabs. Once an action is assigned to an interlock
point, two system triggers and procedures are created
to correspond to the interlock. One trigger and
procedure set deals with the On action, and one
deals with the Off action.
Programming
439
Adding a New Procedure
Procedures are assigned to triggers, and therefore,
must be defined first. Use the Procedure Definition
dialogs to build a script of actions that will take
place based upon the event [trigger] to which the
procedure is linked.
Procedures are limited by the type of device or point
being defined.
1
Click the Add button at the bottom of the
Procedures section of the Triggers and Procedures window. The Procedure Definition dialog is
displayed.
2
Enter a Procedure Name. This name should be
unique and descriptive for easy reference.
3
Click the Add button at the bottom of the
Action List box to begin defining the actions that
will make up the procedure. The Action Definition window is displayed (next illustration).
440
WIN-PAK User Guide
4
Assign an Action Name.
5
Use the Action Target Type drop-down list to
select the target of the action: Reader, Output,
Input, Delay.
The remaining fields on the window are
activated, depending on the action target type
selected. For example, when Output Action is
selected as the Action Target Type, the following
fields are added to the dialog:
6
Use the Select Output SIO and the Select
Output Device lists to indicate the board and
the point on which the output action will occur.
Then, from the Select Output Action list,
Programming
441
choose the action itself.
7
Click the OK button to return to the Procedure
Definition window (below), where the action is
now displayed in the Action List.
8
Click the Add button then add the next action to
the procedure [this time, a delay]:
9
Lastly, add a final action to the procedure:
442
WIN-PAK User Guide
On returning to the Procedure Definition window
(below), the Action List now contains the three
actions defined for this procedure.
10 Click the OK button to return to the main
Triggers and Procedures window (next illustration).
Programming
443
The newly-defined procedure is shown in the
Procedures list. By expanding the Procedure Actions
tree, you can see a detailed view of each action
defined for this procedure.
Adding a New Trigger
Once a procedure has been defined, it is associated
with a trigger. Use the Trigger Definition dialog to
indicate the trigger event that will call the procedure
into action.
1
Click the Add button at the bottom of the
Triggers section of the Triggers and Procedures
window. The Trigger Definition dialog is displayed (next illustration).
444
WIN-PAK User Guide
2
Enter a Name for the trigger. This name should
relate to its corresponding procedure.
3
Select a Procedure from the drop-down list.
Only user-defined procedures [as opposed to
system procedures] are displayed in this list.
4
Use the Trigger Source Type drop-down list to
select the type of trigger point being defined
[Input, Output, Reader, or Time Zone].
5
Click the All Sources check box if you want the
trigger to apply to all inputs, outputs, and readers.
6
Select a Source SIO Board. Only the boards
configured for this panel are displayed in the list.
7
Once a Source SIO Board is selected, the Trigger
Source field is activated, allowing you to select
the exact point on the SIO Board that you want
to use as the trigger point.
8
In the Time Zone field, indicate the time zone
in which the trigger is active. This field defaults
to "Always On."
Programming
445
9
Make a selection from the Transaction Type
list.
10 Using the Trigger Transactions list, select the
events to associate with the trigger.
11 Click the OK button at the bottom of the
Trigger Definition window to save the definition
and return to the main Triggers and Procedures
window (next illustration).
On returning to the main Triggers and Procedures
window, you can see the new trigger displayed in the
list. Highlight the trigger to see its definition on the
right side of the window. Click the plus sign (+) to
expand the Events view.
When you finish working with Triggers and
Procedures, click Next to advance to the Finish
window (next illustration).
446
WIN-PAK User Guide
Panel Configuration – Finish
There are no settings to be configured on the Finish
window, but this does give you an opportunity [using
the Back button] to make adjustments to the panel
before it is added to the system [though editing the
panel after it is added to the Communication Server
is quite easy].
Be careful with the Cancel button on the Finish
window. Clicking Cancel at this point will [after a
prompt] will delete the panel, its settings and
associated ADVs.
When you click the Finish button, the panel
configuration dialog is closed, and the panel is now
available on the Device Map.
Programming
447
Naming and Numbering Monitor Point and
Control Point ADVs
If more than one input or output point is configured
for an SIO Board, the input or output number
automatically increments, up to the limits of both
the board and the panel. For example: the second
monitor point ADV added to the first Reader
Module placed on a panel would be named "In 6."
Input points 1-4 are reserved by WIN-PAK for use
with doors. There are 8 input points available on a
Dual Reader Module, so the naming/number could
go up to "In 8".
If a second Dual Reader Module is added to an
Intelligent Controller, the first monitor point ADV
on the second board would be named "In 9", and so
on.
When a board is added, WIN-PAK knows that it
must take into account all the possible input and
output points contained in the boards already added
to the system, and begin naming and numbering
accordingly. In other words, you will never have
non-sequential numbering within a single board.
448
WIN-PAK User Guide
Copying a Direct PRO-2200 Connection
A direct PRO-2200 connection [panel] can be copied
onto another (or the same) Communication Server
[but cannot be copied onto a Modem Pool or a
Loop] directly from the Device Map.
Just right-click on the panel icon [and keep the
mouse button held down] and drag the panel icon to
the Communication Server onto which you want it
copied. When you release the mouse button, the
Move/Copy menu is displayed, allowing you to
indicate the desired action.
When you use this procedure to make a copy of a
PRO-2200 Intelligent Controller on the same
Communication Server, after moving the icon and
select Copy, the Copying Device dialog is displayed,
with an incremental number appended onto the
device name.
Programming
449
You can rename the device, or accept the default.
Click the OK button, and the device is added to your
Device Map.
450
WIN-PAK User Guide
Editing Panels
Editing PRO-2200 Intelligent Controller Panels is
quite simple. The same strategy used in the
configuration wizard, allows you to easily pick the
spot in the panel that needs to be changed.
In the Device Map, right-click on the panel to be
edited, and select Configure from the menu.
Use the tabs across the top of the PRO-2200
Configuration window to open the corresponding
window and make any changes necessary.
Programming
451
Initializing Panels
Programming information entered into the WINPAK System must be sent to the panels before it can
take effect. When panels are first added to the
system, they must be initialized so that the
information entered during panel configuration can
be sent to the panels.
Likewise, whenever there is a change in the panel
configuration, the new information must be sent to
the panels.
The only exceptions to this are changes to individual
cards and card holders, which are automatically sent
to the panels.
Panels are initialized from the Floor Plan view [the
background] or from the Control Map.
NOTE: Panel Configuration Options reset all of your
panel’s programming. It is recommended that you select
all options (check the Select All check box) when sending
the Panel Configuration Options.
Initializing a Panel from the Floor Plan
1
Select Floor Plan from the Operations menu,
and open the Floor Plan view containing the
panel you wish to initialize.
2
Right-click the panel, and select Initialize from
the subsequent menu. The Panel Initialization
Options window opens (next illustration).
452
WIN-PAK User Guide
2
If you want to send all information to the panel,
click Select All. This will replace all panel
programming with the new information being
sent.
3
Otherwise, if you want to update selected
information do not select Panel Configuration
Options. Select the check boxes for each type
of information you want to send, then click OK.
Initializing a Panel from the Control Map
1
Select Control Map from the WIN-PAK Operations menu.
2
Right-click the desired panel within the Control
Map tree, and select Initialize.
Programming
453
3
To send all types of information displayed on the
Panel Initialization Options dialog, click Select
All. This will replace all panel programming with
the new information being sent.
If you just want to update selected information do
not select Panel Configuration Options. Select the
check box for each type of information you want to
send and click OK.
NOTE: The options available on the Panel Configuration
Options dialog are device-dependent and will vary.
454
WIN-PAK User Guide
Panel Initialization Options
Panel Configuration Options: Sends all panel
configuration information. This resets your panel
programming. It is recommended that you use the
Select All feature (button) when the Panel
Configuration Options are to be sent.
Time & Date: Updates panel time and date with the
network time and date. You may notice a pause for up
to 50 seconds when the time and date are sent because
the time is sent at the top of the computer minute up to
+ 10 seconds.
Cards: Sends card information to the panel. When
sending cards it is recommended that you re-initialize
the panel by choosing Select All. This ensures that
old card information is removed when the new card
information is added. When cards with an Active or
Trace status are added, edited, or deleted from the
card or card holder database, this information is
automatically sent to the panels. All other card
information changes must be sent using this
command.
Additionally, new/updated information on the
following features, functions, and panel elements can
be sent to the panel:
• Command File
• Inputs
• Holidays
• Outputs
• Time Zones
• Groups
• IC Configuration
• Input Scan
• Card Formats
• Conversion Tables
• Procedures/Actions
• Access Control Areas
• SIO Boards • Access Levels
• Triggers
• Input Groups
• Reader LED/Buzzer specs
Programming
455
Initializing Status
As the panel initializes, a status window indicates
what information is being sent. If an error occurs,
the status window indicates which command caused
the error.
Steps: Indicates what information is being sent.
Message Count: The progress of messages being sent.
Status: Whether the initialization is proceeding, is
successful, or has failed.
Cmd Status: Indicates if a command has timed out.
Error Message: Indicates if any errors occurred
while transmitting information to the panel.
456
WIN-PAK User Guide
Defining Access, Tracking & Control
Areas
Access Areas
Access Areas are defined by adding entrances (doors
and readers from the control panels) to a tree
structure. An ADV must be defined for an entrance
before it is available for selection. Access Areas list
entrances and indicate where they are located. The
Access Areas are then used to define Access Levels.
Access Levels are added to cards as they are entered
into the Card database. A card must have an Access
Level, which allows the card holder entry to selected
areas during assigned times and restricts access to all
other areas and to unassigned times.
An Access Level is defined by choosing selected
entrances in an Access Area and a selected time zone
during which access is allowed.
For example, to define an Executive Access Level
having access to all doors, 24 hours a day, you would
select all entrances in the Access Areas, assign
access rights and a 24-hour, 7-day time zone. For a
Visitor Access Level, you might select the main door
between 8:00 a.m. and 5 p.m. Monday through
Friday.
Defining Access Areas
Access Areas provide a logical map of your access
control system, showing entrances (doors), and their
relative location within the system.
Once panels and readers have been defined and
added to the Device Map, you can define Access
Areas by creating branches on a tree structure and
adding entrances to those branches. Branches can
also have sub-branches.
Access Areas are ultimately used to define Access
Levels.
Programming
457
1
Select Access Areas from the Define option on
the WIN-PAK Configuration menu.
2
Right-click the Access Area folder, and
select Add Branch.
NOTE: On networked systems, other operators may be
adding information. Refresh (F5) updates the Access Area
displaying changes made without exiting and re-entering
the Access Area to update. Find (F3) is case sensitive
and will search from the selected branch downward. Any
character or string of characters can be searched on.
458
WIN-PAK User Guide
The Configure Branch window is displayed.
3
Enter a unique Branch Name (with up to 30
characters) for the Access Area.
4
Click OK. The new branch appears in the
Access Area window.
Adding Entrances to an Access Area
1
Right-click the new branch, and click Add
Entrances.
Programming
459
The Add Devices window is displayed.
2
Select an entrance or entrances.
3
Click Add.
NOTE: Entrances can be moved from one branch to
another. Right-click an entrance and drag it to the
desired branch.
Removing an Entrance or a Branch
Right-click on an entrance or branch to be removed
and click Remove from the subsequent menu. An
entrance cannot be removed if it is assigned to an
access level.
Renaming a Branch
1
Right-click the branch you want to rename, and
select Rename.
2
Type the new name in the Branch Name field
on the Configure Branch dialog.
3
Click OK.
460
WIN-PAK User Guide
Tracking and Mustering Areas
Tracking and Muster reporting allows card holders to
be located in the event of an emergency. Tracking
and muster areas are defined by mapping Tracking
Areas and Muster Readers on a tree structure.
People are required to use readers when entering or
leaving tracking areas. In an emergency, a muster is
declared, and people go to the muster readers and
present their cards.
Tracking Areas
Tracking Areas are sections of a facility defined by
selecting designated readers. Card reads within this
area are recorded and can be seen in the Muster view.
In case of an emergency, card holders are instructed
to go to a muster area and present their cards to a
muster reader. The operator can then tell if everyone
has exited the tracking areas, and if not, where they last
presented their card.
Programming
461
In the following diagram, A, B, C, and D are
Tracking Areas.
If each area is distinct and not nested (explained
later), the area is defined by the readers that allow
access to the area.
• Readers 1, 4, and 9 allow access to Tracking Area
A
• Readers 3 and 6 allow access to Tracking Area B
• Reader 5 allows access to Tracking Area C
• Reader 8 allows access to Tracking Area D
The first time a person presents a card at one of
these readers, the read event is recorded and may be
observed in the Muster view.
Each time that card is presented at one of the readers
in that same area, the previous record for the card is
replaced by the new record.
When a person moves to a different area, his card
reads are removed from the former area and now
appear in the new area. The screen displays the most
recent records of card reads from individual areas, or
from all areas at one time.
462
WIN-PAK User Guide
The operator can select which areas to view by
selecting the appropriate branch on the Tracking
Area tree. If the top level is selected, card reads from
all areas are displayed. Reports can also be generated
from the Tracking Areas.
When a card is presented at a muster reader, it is
removed from the tracking area and is listed in the
muster area. A report of these card reads can be
printed.
Muster Areas
Like tracking areas, muster areas are also logical
areas, not defined by the hardwiring of the system.
[Muster readers are not used for controlling a door.]
Muster areas contain readers that are only used by
card holders if there is a call for muster (e.g. in the
event of a disaster).
Several different muster areas can be created.
The Muster View displays card read events. A report
can be run on cards presented in an individual
muster area or at all muster areas.
In normal conditions no transactions are recorded at
muster readers. They are only used if there is a muster
call, usually in an emergency.
Nesting Areas
The concept of nesting is not unique to the tracking
system, but does take on considerable significance
when planning for disaster management, and can
change the way tracking reports are generated.
When an area is nested in another area, its readers
are also part of that area. The general principle of
nesting is that readers used to enter an area [or move
about within the area] should be listed under the
tracking area in the Tracking Areas database.
Programming
463
For example, if a hospital building is designated as
tracking area H, the laboratory within the hospital
can be a tracking area labeled L which is nested
within H.
The two readers in the lab would define tracking area
L, but would also be part of the H tracking area.
Therefore, an employee who has entered the lab is
shown as being present in the hospital as well as
being present in the lab.
Where the laboratory area not nested, an employee
entering the lab would be shown as present in the
lab, but not present in the hospital.
To take another example, note the following
diagram.
• 1-9 are Tracking Readers
• A, B, C, D are Tracking Areas,
• M is the Muster Reader
• E is the Exit Reader
If we focus on the B and C areas shown above, we
can consider those areas in two ways.
464
WIN-PAK User Guide
Not Nested
If they are not nested, then Readers 3 and 6 define
Area B because they allow access to Area B. Reader 5
defines Area C.
Nested
If we consider these same areas to be nested, anyone
in Area C is ALSO in Area B. In which case, Readers
3, 5, and 6 define Area B and Reader 5 is also in Area
C. There can be many nesting levels. There could be
another room inside Area C, which would be nested
under both B and C.
The diagram has the following Tracking Area
definitions when nested:
Tracking Area A: [Readers 1, 3, 4, 5, 6, 8, 9].
Presenting a card at any of these readers shows the
person in Tracking Area A. Readers 2 and 7 both
leave Tracking Area A.
Tracking Area B: [Readers 3, 5, 6]. Reader 4 leaves
Tracking Area B.
Tracking Area C: [Reader 5]. Reader 6 leaves
Tracking Area C.
Tracking Area D: [Reader 8]. Reader 9 leaves
Tracking Area D.
Reader E: [Exit Reader]. An Exit tracking area can
be defined, if desired. If left blank, all readers not
assigned a tracking area are considered exit readers.
Designate an exit reader, which card holders are
required to use on leaving the facility. When mapping
the tracking areas, this reader (or readers) defines the
exit area. Reader E causes the card-holder
information to be entered into the Exit tracking. This
information is not displayed.
Reader M: [Muster Reader]. If M readers are
defined as muster readers, a card read removes the
card holder from the tracking area and moves them
to the muster area.
Programming
465
Muster System Precautions
When designing a muster system for use with WINPAK it is important to keep the following
precautions in mind:
•
Use a separate dropline [communication port] to
isolate muster readers from tracking units.
An alternate/additional communication path
from the N-1000 to the computer can be
achieved by using the N485DRLA (Digital
Redundant Loop Adapter).
NOTE: Muster readers are not used for controlling a
door.
•
Run a special line for the muster units to provide
a unique data path, even if the wiring from the
main facility is damaged. Ideally, the tracking
units should also have a unique data path.
•
Use 485 communications with ACK-NAK
enabled. A battery backup power supply is
required for the 485-API-2 on any PW-2000-II
Control Panel.
•
Provide a UPS or other backup power source for
the WIN-PAK computer and any other associated communication devices.
•
Provide a safe location for the computer and
communication.
•
Keep the muster system on-line [not buffered] to
ensure timely and complete information.
•
Perform regular checks to insure that the muster
system is functioning properly.
•
Check that all panels are maintaining the correct
time and date. It is critical that the time and date
be correct on card reads at the muster readers. If
the time and/or date are earlier than that of
other reads in the system they will be ignored.
466
WIN-PAK User Guide
•
Program the Scheduler to update panel time and
date at least once a day.
•
Create a check list for muster procedures.
•
Hold regular drills to practice muster procedures.
•
Test the Muster Report printer.
At the Time of Muster
•
Verify that muster reads from the panel have the
correct time and date.
•
If the date and time are wrong, stop the presentation of cards, and send the time and date to the
panel.
•
Test the correction.
•
Repeat all card presentations. Multiple presentations of the same card at the Muster reader does
not adversely affect the result of the Muster as
the most recent time/date stamp is the one that
is displayed.
CAUTION: A cold restart of the access control panel sometimes
occurs if there is a serious power surge on the power or
communication lines. This can cause corruption of the
panel’s database and time functions. The PW-2000
panels address the time problem by generating a system
alarm 99 (Panel Database, System Alarms, Panel Reset
Alarm) when the panel experiences a cold restart.
WIN-PAK then sends the current Time and Date to the
panel within 60 seconds of receiving this alarm. The
default time and date after a cold restart is January 1st,
Monday at 12:00 a.m. This time stamp appears on
activities in the Event view and History report. Panel Time
is critical to the proper operation of the muster function as
the most recent event is used to determine the tracking/
muster status of a card holder. If a card is presented to
the Muster reader and the time and date stamp is earlier
than the stamp from another reader location, there will be
no change of status to the Muster (safe) location.
Programming
467
In the event that the card database is lost or corrupted
at the muster reader, WIN-PAK recognizes all readtypes [Not Found, Time Zone, Normal, Trace, PIN
Violation, and Expired] as valid muster reads, provided
that the time is later than the previous card read as
described above.
This function eliminates the need to reload cards or
to have host grant enabled to a muster panel during a
muster event. Only Valid and Trace card reads count
at a Tracking reader.
NOTE: It is recommendedthat the muster panel have the
host grant feature set to disabled to optimize system
communication in the event the panel would go through a
cold restart.
468
WIN-PAK User Guide
Defining Tracking and Muster Areas
Tracking and muster areas are defined using a
mapping tool. Branches are added to the tree
representing either tracking or muster areas. Then
the appropriate doors and readers are added to the
branches.
1
Select Tracking Areas from the Define option
on the WIN-PAK Configuration menu. The
Tracking Area window is displayed.
2
Right-click Tracking and Mustering Areas,
and select Add Branch. The Tracking and
Mustering Area Configuration dialog opens:
Programming
469
3
Enter the Name of the first area you want to
define.
4
By default, the area is a tracking area. To designate it as a muster area, select the Muster check
box.
5
Click OK. The new branch appears in the Tracking Area window.
6
Right-click the new branch and select Add
Entrances.
7
When the Add Devices window is displayed,
select from the list of available entrances.
470
WIN-PAK User Guide
Continue until you have added all of the branches
and entrances required.
NOTE: Entrances selected for a tracking area can be
moved to other tracking areas, but are NOT available for a
muster area. Entrances selected for a muster area can
not be moved to any other muster area or a tracking area.
Programming
471
Control Areas
Control Areas are used to define the Operator
Levels, and to filter alarms and other information
being sent to various views.
Control Areas are also used to defined the Control
Map. The tree structure of the Control Map shows
system devices, as well as the relationships of the
communication server, loops, panels, input and
output points, and groups to one another. In
addition, the Control Map provides another method
of controlling system devices.
Control areas should be created to provide a logical
means of controling the system. An example may be
grouping entrances under several branches and
separating access control hardware from video
equipment, etc.
Begin Control Area definition by selecting Control
Areas from the Define option on the WIN-PAK
Configuration menu.
472
WIN-PAK User Guide
The Control Area window is displayed.
Adding Branches, and Devices to the Control
Area Tree
When configuring the Control Areas, you'll notice
that devices can only be added to branches on the
Control Area Tree. If the branch to which you need
to add a device doesn't exist, it must be added.
Adding Branches
1
Add a Branch by right-clicking on the control
area or the sub branch where the Branch is being
added, and select Add Branch from the menu.
Programming
473
The Configure Branch dialog is displayed (next
illustration).
2
Enter the Branch Name and click the OK
button.
The Branch is now available on the Control Area
Tree.
Adding Devices to Branches
Once you have branches defined, individual devices
can be added to the Control Area Tree.
1
Right click on the branch to which the device is
being added and select Add Device.
474
WIN-PAK User Guide
The Add Devices window is displayed.
2
Use the Device Type list to select the type of
device to be added to the Control Area. When
you select a Device Type, the Name/Description
list shows all devices not currently assigned to
the Control Map.
3
Highlight each device to be added to the Control
Area, and click Add. The device is immediately
placed on the Control Area window.
Programming
475
The device is no longer available on the Add
Devices window.
Continue this procedure until all the required
devices are included in the Control Area.
4
Click the close button (X) in the upper right
corner of the window to close the Add Devices
window.
The Control Area Tree will be displayed.
Showing Available Devices
Devices can also be added to the Control Area Tree
by clicking the Show Available Devices check box
on the Control Area window.
Selecting this option calls the Add Devices window,
and allows you to highlight any branch on the
Control Area Tree and add devices to it.
476
WIN-PAK User Guide
Removing a Branch or Device from the Control
Area Tree
To remove a branch or device from the Control Area
Tree just right-click on it, and select Remove from
the menu.
The branch or device is removed from the Control
Tree and the device is now available [via the Add
Devices window] for placement on another branch in
the Control Area Tree.
Devices can be moved from one branch to another
by selecting and dragging the device to a different
branch. One branch and its devices can be moved in
this manner also.
If the Quick Start Wizard was used, a branch named
Quick Start Site was created. Use the above
procedure to logically layout the control map.
Programming
477
Floor Plans
The Floor Plan database contains information on all
the floor plans that have been entered into the
system. Floor plans can be added, changed, or
deleted from the Floor Plan database.
The Floor Plan database is accessed via the Floor
Plan Definition option on the WIN-PAK
Configuration menu or by clicking the Floor Plan
toolbar button.
The Floor Plan database lists existing floor plans by
name and description.
Information in the Floor Plan database can be
searched and sorted by name and description.
The Add, Edit and Delete buttons allow you to
create new floor plans, edit existing ones, or remove
floor plan definitions from the system.
478
WIN-PAK User Guide
Floor Plan Definition
Designing a floor plan begins with a background.
This background is a static graphic image that can be
an actual floor plan drawing, a photo, or a simple
graph. Floor plan backgrounds are imported as
Windows metafile graphics (.wmf) that are scalable
so the floor plan view can be easily enlarged or
reduced without distortion. Floor plans can also be
created without a background graphic.
The next step in floor plan definition is to add an ADV
for each device you want to monitor or control from the
floor plan. You can choose from any of the ADVs that
have been defined. Different objects (e.g. doors, panels,
C-100 loops) are available in the Floorplan Toolbox,
representing the different types of ADVs.
Links to other floor plans, or to an Alarm or Event
view, can also be added. In addition, a text block can
be added to the floor plan. For example, if you want
to create a legend explaining the color codes of the
ADVs or give special instructions for the operator
viewing a particular floor plan; just select the text
object from the toolbox, drag it onto the background,
and type in the text.
Once an object has been dragged from the toolbox
onto the floor plan, it has a right-click menu that
allows you to set its properties, copy it, or delete it.
NOTE: A Floor Plan object must be selected (left-click)
before its properties can be changed. Be sure you have
selected the correct object (there is a visible box around
the selected object) before attempting to set its properties.
Programming
479
Adding a Floor Plan
1
Open the Floor Plan database by selecting Floor
Plan Definition from the WIN-PAK Configuration menu.
2
Click Add to open the Floor Plan design window,
along with the Floorplan Toolbox.
480
WIN-PAK User Guide
3
Enter the Name for the floor plan. A name is
required. The name can be up to 30 alphanumeric characters in length.
4
Enter a Description of the floor plan if desired.
The description can be up to 60 alphanumeric
characters in length.
5
Complete the procedures in the following three
sections.
Opening a Floor Plan Background
1
In the Background area of the Floorplan
Toolbox, click the Open button. The Open
window is displayed.
Programming
481
2
Navigate to WINPAK PRO\Database\
FloorPlanImage directory and select a Floor
Plan background. A sample image called "Cosmic Studio 1.wmf" can be found in this directory.
3
Click Open. The selected graphic file opens in
the window behind the Floorplan Toolbox.
482
WIN-PAK User Guide
4
Add ADVs, links, and text objects to the
background.
NOTE: Any graphic can be used for a Floor Plan
background, as long as it is saved as a Windows
metafile. (.wmf). Copy graphic files to the
FloorPlanImage folder in the WIN-PAK Database
directory.
Adding ADVs, Links and Text Objects to a Floor
Plan
Adding objects to the floor plan is quite simple.
Select an object from the Floorplan Toolbox and
drag it onto the Floor Plan background. Once an
item is placed on the floor plan, set its properties.
1
Right-click the object you have selected and
click Control Properties.
2
The Control Properties window is displayed for
the device selected. For example, if a door is the
device selected, then a Door Control Properties
window opens.
ADV Icons
Input: Commonly used to signal an alarm condition.
Input II: Commonly used to signal an input
condition or state not associated with an alarm
condition.
Programming
483
Both "Input" and "Input II" use the same ADV type
and allow Acknowledge All Alarms, Clear All
Alarms, Shunt, Unshunt and Restore ToTime Zone
control.
Door: Used with Entrance ADV.
Door II: Used with Entrance ADV for configuration
of four different types of doors: left-handed, righthanded, double, or garage. Each door type displays
an open or closed animation.
Both "Door" and "Door II" use the same ADV type
and provide Acknowledge All Alarms, Clear All
Alarms, Unlock, Lock, Shunt, Unshunt, Pulse,
Timed Pulse and Restore To Time Zone control..
Panel: Used with all control panels. The ADV
Provides Panel Initialize, Cancel Initialization,
Buffer, Unbuffer, Acknowledge All Alarms and Clear
All Alarms control.
Loop C100: Used with C-100 ADV. Provides
Acknowledge All Alarms, Clear All Alarms, Buffer
All Panels, Unbuffer All Panels, Set Retry Count and
Set Command Timeout control. For remote C-100
loops, additional ADV control includes Connect
Remote and Disconnect Remote.
Loop PCI: Used with N-485-PCI ADV. Provides
Acknowledge All Alarms, Clear All Alarms, Buffer
All Panels, Unbuffer All Panels, Sety Retry Count
and Set Command Timeout control. For remote N485-HUB loops, additional ADV control includes
Connect Remote and Disconnect Remote.
Modem Pool: Used with Modem Pool ADV.
Provides Acknowledge All Alarms, Clear All Alarms,
Hang-up Modem and Reset Modem control.
Communication Server: Used with the
communication server ADV. Provides Acknowledge
All Alarms and Clear All Alarms control.
484
WIN-PAK User Guide
Output: Used with relay output ADV. Provides
Acknowledge All Alarms, Clear All Alarms, and
Clear All Alarms control.
Group: Used with relay group ADV. Provides
Acknowledge All Alarms, Clear All Alarms,
Energize, De-energize, Pulse, Timed Pulse and
Restore To Time Zone control.
Switcher: Used with the CCTV switcher ADV.
Provides Acknowledge All Alarms, Clear All Alarms,
Send Time & Date, Send Camer Titles, and Camera
To Monitor Switch control.
Monitor: Used with the monitor ADV. Provides
Acknowledge All Alarms and Clear All Alarms
control.
Stationary Camera: Used with the stationary
camera ADV. Provides Acknowledge All Alarms,
and Clear All Alarms control.
Reader: Used with the reader ADV. Provides
Acknowledge All Alarms and Clear All Alarms
control.
Pan/Tilt Camera: Used with pan/tilt camera ADV.
Provides Acknowledge All Alarms, Clear All Alarms
and Pan/Tilt/Zoom/Focus/Iris/Home control.
Event View: Used to display an Event View that
can be limited to a defined control area, allowing the
operator to see only what the viewer is programmed
to view.
Alarm View: Used to display an Alarm View that
can be limited to a defined control area, allowing the
operator to see and control only what the viewer is
programmed to view.
Programming
485
Floor Plan Link: Used to link to other floor plans.
The link can provide a more detailed map or contain
several ADVs [communication room where panels,
modems and other devices are located] that could
not fit in the primary floor plan. The Floor Plan Link
will indicate alarms contained in the link to the main
floor plan by color changes and blinking. The Floor
Plan Link can also open as a separate window or in
the same window as the main floor plan.
Text: Used to provide and area on the floor plan for
special instruction to be entered.
Command File Server: Used with the command
server ADV. Provides the ability to select and run a
command file.
SIO Board: Used with the SIO Board ADV.
Provides tamper and power status of the PRO-2200
SIO boards.
ADV Rotation Tool: Used to rotate the ADV to the
desired angle. Click on the desired ADV, then click
on the rotation tool and move the mouse to a corner
of the ADV. The pointer will change to the rotation
symbol.
Adding an ADV to a Floor Plan Object
Any ADV that is defined within the WIN-PAK
System can be associated with an appropriate floor
plan object.
3
Click the Find ADV button [on the General tab
of the Control Properties window] to locate the
ADV to be associated with this object. The
FindADV dialog is displayed.
486
WIN-PAK User Guide
4
Click Find Now to activate the ADV list. Large
ADV lists can be reduced by typing in the first
letter or letters of the name of the ADV in the
Name box before clicking on Find Now.
5
Select the ADV you want associated with the
object and click OK to return to the Control
Properties window.
• The Rotation Angle field defaults to zero.
Change this setting only if you want the ADV
rotated in the Floor Plan design window.
• Use the Show Name and Show Tooltip check
boxes to toggle these options on and off. Show
Name displays the ADV name inside the ADV.
This can be diffult to read if the ADV name is
long or the ADV is small. To make it easier to
read, select Show Tool Tip. The ADV name will
appear on the screen when the mouse rests on
the ADV.
Status Configuration
6
Click the Status Configuration tab, and make
any desired changes in the color or blink settings.
Programming
487
Change a color by clicking the color swatch to
open the Color window. Select a basic color or
create a custom color and click OK. For more
information on working with Colors, refer to the
"Colors" section of chapter 5.
By default, devices blink when in a alarm state
[indicated by the checked box]. To change this
setting, select or deselect the appropriate boxes.
The new status configuration can be saved and
applied as the default for other ADVs of this
type by selecting the Save as Default check box.
7
Click OK to save the property settings.
8
On returning to the Floorplan Toolbox, click
Save or Save & Exit.
Link Properties
If the object being placed on the floor plan is a link
to another floor plan, the Control Properties are
slightly different.
488
WIN-PAK User Guide
Select the name of the target Floor Plan from the
drop-down list on the right side of the dialog.
Use the Open in same window option to indicate
if, when the originating floor plan is closed, the
linked floor plan replaces it in the same floor plan
window.
Text Properties
If a Text object is being placed on the floor plan,
move the mouse pointer to the text box edge until
the pointer changes to double arrows. Then rightclick the mouse to bring a Font window, instead of
the Control Properties. Using the Font dialog, you
can set the Font, Font Style, and Size for the text
object.
Programming
489
Arranging Objects on the Floor Plan
1
Click and drag the ADVs and other objects
to the desired position on the Floor Plan
background.
2
To enlarge or reduce an object, click it, and drag
a corner sizing handle until the object is the
desired size.
3
To rotate an object, select it (left-click), then
right-click and open the object's Control Properties. Select the angle of rotation, and click
OK.
4
Click Save.
5
When you have added and arranged all objects,
click Save and Exit on the Floorplan Toolbox to
close the Floor Plan window.
Editing a Floor Plan
1
Select the floor plan you want to edit from the
Floor Plan Definition window and click Edit.
You can change the name or description of the
floor plan, add or delete objects, or change the
properties of existing objects.
2
To add ADVs or other objects, select the type of
object you want from the Floorplan Toolbox
and drag it onto the Floor Plan.
3
Select and right-click the object, and open its
Control Properties. Set the object properties as
desired.
4
When you have finished editing the floor plan,
click Save and Exit.
Deleting an Object from a Floor Plan
Delete an object from a floor plan by selecting it and
right-clicking. Select Remove Selected Control
from the subsequent menu.
490
WIN-PAK User Guide
Guard Tours
A Guard Tour is a defined series of check points that
a guard must activate within a given amount of time.
Usually the check point is a reader where a card is
presented, but it can also be input points attached to
other devices, such as an egress button. The check
points can be sequenced [they must be activated in a
specified order] or they can be unsequenced [they
can be activated in any order].
The tour definition sets the amount of time the guard
has to get from one check point to the next. Alarms
can be defined and priorities set for early arrival, late
arrival, unsequenced, or missed check points. A grace
period can be defined for each check point, allowing a
certain number of minutes early or late to be accepted
as a timely check-in.
Guard Tour Database
Guard tour definitions are stored in the Guard Tour
database. The list of tours can be searched and
sorted and reports can be generated. Details of a
selected tour can be viewed by selecting the Detail
View check box. Tours are added and edited in the
Guard Tour database.
Defining A Guard Tour
1
Select the Guard Tour option from the WINPAK Configuration menu.
Programming
491
The Guard Tour database window is displayed.
2
Click Add to open the Guard Tour Record.
492
WIN-PAK User Guide
3
Enter a descriptive Name for the Guard Tour.
This field holds up to 40 characters.
4
Click either the Sequenced Check Point or
Unsequenced Check Point tab. One guard
tour can have both types of check points.
Programming
493
Unsequenced Check Points
5
In the Select area of the window, click Inputs to
select inputs points or click Readers to select
readers. The Select dialog opens.
494
WIN-PAK User Guide
6
In the Find What field enter the first few letters
of the device you want to select, and click the
Find button. A list of readers or input point that
match the criteria is displayed.
If the Find What field is left blank, clicking the
Find button returns a list of all inputs or readers
on the device map.
7
Select the input point or reader to be added to
the guard tour, and click OK.
NOTE: To remove a check point from the list, select it
and click the X button to delete the check point.
8
Repeat this procedure until all of the required
check points have been added to the tour.
Programming
495
9
If the check point is a reader rather than an input
point, you have the choice of using a valid card
read only, or allowing either valid or invalid cards
to activate a check point.
In this case an invalid card can activate a check
point without unlocking the door. In the Valid
Only column enter the type of card read required for the check point:
Y - for valid cards only
N - for any card (valid or invalid) will work
NOTE: Multiple Guard Tours can be run at the same
time. If you plan to run tours concurrently, do not use
the same unsequenced check points in both tours, as
doing so will make it difficult to tell which guard is
validating the point.
Use the Visible check box and Update button
on the Unsequenced Check Point window to
work with ADVs assigned to the check point
devices. Refer to the "Check Point Alarms"
section of this chapter for details.
On a specific tour, the checkpoints or readers
can not be shared on both the sequenced and
unsequenced tab. They may be defined multiple
times on one tour type but not both on the same
tour.
When you have finished adding all the
Unsequenced Check Points, click the Apply
button to save the information, and continue
working in the Guard Tour Record. Click OK to
save the information and exit the Guard Tour
Record.
496
WIN-PAK User Guide
Sequenced Check Points
Sequenced check points should be assigned a time
allowing the guard to get from one point to the next.
Tolerances for early and late arrival can also be
assigned.
1
Click the Sequenced Check Point tab.
Follow the procedures outlined for adding
Unsequenced Check Points, to add Sequenced
Check Points to the list.
2
Click the Time column and enter the time in the
format "hh:mm". This is the amount of time
allowed between check points.
3
Click the (+) column and enter the tolerance for
early arrival (hh:mm).
4
Click the (–) column and enter the tolerance for
late arrival in hours : minutes.
Programming
497
5
To change the order of the check points, use the
up arrow or down arrows to move the selected
point in the list.
Use the Visible check box and Update button on
the Unsequenced Check Point window to work with
ADVs assigned to the check point devices. Refer to
the "Check Point Alarms" section (below) for details.
When you have finished adding all the Unsequenced
Check Points, click the Apply button to save the
information, and continue working in the Guard
Tour Record. Click OK to save the information and
exit the Guard Tour Record.
Check Point Alarms
Sequenced check points on a guard tour generate
alarms for four states: Early Arrival, Late Arrival,
Missed, and Out of Sequence. Unsequenced check
points generate alarms for one state only: Checked.
The priorities and dependent actions for these alarms
are set in an action group which can be supplied to
multiple check points. If the action group is changed,
the settings for all Guard Tour Check Points
associated with it are changed as well.
Action groups can be edited from the Guard Tour
database by selecting a guard tour and clicking the
Edit button, then clicking the Update button on the
Sequenced or Unsequenced Check Point window.
Action groups can also be accessed through the
Action Group database. See the "Action Groups"
section of the "Device Map" section, of this
chapter, for further information.
498
WIN-PAK User Guide
Setting Check Point Alarms
1
Open the Guard Tour database [Configuration
menu], and select a guard tour from the list.
2
Click Edit to open the associated Guard Tour
Record.
3
Click either the Sequenced Check Point or
Unsequenced Check Point tab.
4
In the Alarms area of the window, select the
Visible check box to view the current action
group settings [on the ADV window].
5
Click the Update button on the Guard Tour
Record window to edit these settings. The
Abstract Device Record for the check point is
displayed:
Programming
499
6
Select an Action Group.
If an action group for reader check points has
been defined, select it from the Action Group
list. All of the properties of the selected action
group are then applied to this check point. Click
OK to return to the Guard Tour Record window.
If no action group has been defined, click the
Add button (just beneath the Action Group field)
and enter a name for the new Action Group.
Press the ENTER key on your keyboard to set
the new Action Group name.
500
WIN-PAK User Guide
7
Select an Action for the alarm state.
8
Assign a Priority to the alarm.
NOTE: 1 is the highest priority; 99 is the lowest. If no
priority is assigned, no further information can be
entered.
9
Select a Time Zone during which the action
group is activated.
NOTE: If None is selected as the Time Zone, the
defined actions take effect regardless of the time.
10 Select any Command Files you want activated
in response to the alarm state. You can choose to
activate command files on any combination of
Receive, Acknowledge, and Clear.
11 If desired, select a Sound File to be activated in
response to receiving the alarm.
12 Select the appropriate check box to Print the
event and/or Write it to history.
13 Enter a Message to be sent to the Alarm View
detail in response to the action.
14 Repeat this procedure for each alarm state for
which you want a response.
15 Click OK to save the changes and return to the
Guard Tour Record window.
Programming
501
Command File Database
Text files containing device instructions are stored in
the Command File database.
Command Files are defined by assigning a name and
description to one or more commands. This file is then
saved as a Command File.
In setting up an ADV Action Group, Command Files
can be used to set up dependencies. In other words,
when a particular event takes place, a designated
command file is activated. For example, a Command
File can be activated automatically on receiving,
acknowledging, or clearing an alarm, as defined in the
Action Group.
Defining Command Files
1
Select Command File from the WIN-PAK
Configuration menu.
The Command File database window is displayed
(next illustration).
502
WIN-PAK User Guide
2
Click Add to open the Command File Record
window .
Programming
503
3 Enter a descriptive Name for the command file
(with up to 30 characters).
4
Enter a Description (with of up to 60 characters) for the command file if desired.
5
Click the Add button to open the Command
window in order to further define the Command
File.
6
Select an ADV Category for the command file.
7
Select the ADV for the command file.
NOTE: The ADV selected determines which commands are available.
8
From the Command list, select the desired
command. Commands that are not listed can be
sent to a panel as Custom Commands. See the
following procedure.
NOTE: If parameters are required for the command
you have selected, choose them or enter the required
variables in the Parameters area of the window.
504
WIN-PAK User Guide
9
Click OK to close the Command window. The
new command is added to the list in the Command File Record window.
10 Click OK to close the Command File Record
window and save the changes to the Command
file.
NOTE: Add as many commands as you wish to this
file. If necessary, use the Move Command arrows to
adjust the order of the commands you have entered.
Available Commands
The following list shows standard commands
available when defining Command Files.
ADV
Commands
Parameters
CCTV
Camera
Go Home
Go to Preset
Preset #
Iris Open
Iris close
Pan Left
Pan Right
Refresh
Stop
Tilt Down
Tilt Up
Zoom In
Zoom Out
CCTV Switcher
Custom Command
Custom Command
Switch Camera
to Monitor
CCTV Monitor
Camera ID
Camera ADV
Monitor ID
Monitor ADV
Refresh
Switch Camera (Camera ID) Camera ADV
Door
Lock
Pulse
Timed Pulse
Unlock
0 - 65, 335 sec.
Programming
505
Input:
Shunt
Switch To Time
Zone Control
Unshunt
Buffer All Panels
Loop:
Unbuffer All Panels
Output &
Group
0 = Hard , 1=Soft
De-energize
Energize
Pulse
Switch to TimeZone Control
Timed Pulse
Panel:
Server (All):
Buffer
Unbuffer
Custom Command
Refresh
RS232 Connect.
Custom Command
0 - 65, 335 sec.
NOTE: When a panel is buffered, transactions are stored
in the panel RAM memory. When a panel is unbuffered, it
transmits stored information to a computer, then continues to transmit ongoing access transactions to that
computer. Transactions are not stored in the panel RAM.
A buffer command can be either hard or soft. Normally,
when an unbuffered panel receives a buffer command, it
switches to the buffered mode. When the buffered panel
receives an unbuffer command, it switches back.
However, if a panel receives multiple soft buffer or unbuffer
commands, it does not switch modes until it receives the
same number of buffer or unbuffer commands.
However, a hard buffer or unbuffer command overrides any
number of soft commands. When a panel receives a hard
buffer or unbuffer command it switches state, regardless
of how many soft buffer or unbuffer commands it has
received.
Adding Custom Commands
If the standard commands contained in the system
don't quite suit your needs, you can easily add a
custom command for CCTVs, Panels, and RS232
Connections. With the Command dialog displayed.
1
Select a device from the ADV Category list.
506
WIN-PAK User Guide
2
Select the specific device name from the ADV
list.
3
Select Custom Command from the Command
list.
4
Type the command in the Custom Command
field [in the Parameters area of the window].
5
Click OK.
NOTE: Refer to the "Abstract Devices and Floor Plans"
sections of this chapter to learn more about working with
command files.
Editing Command Files
Command Files are quite easy to edit.
1
Select the Command File you want to edit from
the main Command File database window.
2
Click Edit to open the Command File Record.
Change the Command File Name or Description by typing over the existing entries with new
entries.
Delete a command by selecting it in the list and
clicking the Delete button.
Use the Move Command arrows to rearrange
the order in which the commands are sent. The
commands at the top of the list are sent first.
3
When you have completed editing this Command
File, click OK.
Programming
507
Access DVPRO
To use Access DVPRO, a Digital Video must be
configured on the Device Map.
Note: For Access DVPRO, RapidEye Admin/View Software needs to be installed on the machine from where it
has to be viewed.
Configuring Access DVPRO
1
On the Configuration menu, select Device >
Device Map to open the Device window.
2
On the Device window, right-click on the Devices folder and select Add > Digital Video.
The Digital View Configuration window appears.
508
WIN-PAK User Guide
3
In the Type list, select Access DVPRO.
4
Type in the Name, User and Password parameters. The Description parameter is optional.
NOTE: The Access DVPRO name must be identical
to the RapidEye Site name.
NOTE: To control a digital video device, the User and
Password must be identical to the User and Password defined in the RapidEye unit software.
5. Click Next.
6. On the Access DVPRO dialog box, for each of
the camera defined in the Access DVPRO
system, select a camera ADV, and then click
Add. The sequential order of the ADVs corresponds to the sequential order of the Access
DVPRO cameras. Selecting the Pan and Tilt
option defines a camera as a PTZ (pan tilt zoom)
camera. Clearing the Pan and Tilt option defines
the camera as a stationary camera.
Programming
509
7. Click Finish. The Device window displays the
newly defined Access DVPRO devices.
Fusion
To use Fusion, a digital video must be configured.
Configuring Fusion
1
On the Configuration menu, select Device >
Device Map. The Device dialog box appears.
(Refer Configuring Access DVPRO section).
2
Right-click the Devices folder and select Add
>Digital Video. The Digital View Configuration
window appears.
510
WIN-PAK User Guide
3
In Type list, select Fusion.
4
Type in the Name, User and Password parameters. The Description parameter is optional.
NOTE: To control a digital video device, the User and
Password must be identical to the User and Password defined in the Fusion software.
5
Click the Browse button or specify the Machine
Name or IP Address of the Fusion DVR.
6
Specify the Port Number. It should be the same
as configured in Fusion DVR.
NOTE: Default Port Number, is recommended.
7
On the Fusion dialog box, for each camera
defined in the Fusion system, select a camera
ADV, then click Add. The sequential order of
the ADVs corresponds directly to the sequential
order of the Fusion DVR cameras. Selecting the
Pan and Tilt option defines a camera as a PTZ
(pan tilt zoom) camera. Clearing the Pan and Tilt
option defines the camera as a stationary camera.
8
After defining cameras, click Finish. The Device
window displays the newly defined Fusion
devices.
511
Chapter 5
Badging
Badge Layouts Database
Badge Definition Window
512
WIN-PAK User Guide
Badging
513
Badge Layouts Database
The WIN-PAK integrated badging utility allows you
to design and print badges from within the system
itself. Video images and signatures can be imported
or [with the appropriate hardware] captured and
saved for printing badges or for viewing video images
in AutoCard Lookup when used at selected readers.
Badge layouts [or designs] are templates that define
the size and properties of a badge, as well as the
placement of elements on the badge. Badge
templates are then associated with cards.
When a card is issued to a card holder, his or her
information is automatically merged with the badge
template, creating an individual card.
Badges can be printed on Technology or nonTechnology cards. Most any Windows-compatible
printer, ink jet, laser, or PVC card printer can be used
to print badges. Special PVC card printers allow twosided printing and magnetic stripe encoding.
The Badge Layout utility can also be applied in
Human Resources applications providing photos and
other Card Holder information.
The Badge Layouts database contains information
on various badge layouts and designs in your WINPAK System. The Badge database also provides
access to the Badge Layout Utility which is used to
create and edit badges.
NOTE: The Badge Layouts database contains badge
templates [or designs] not access cards.
514
WIN-PAK User Guide
Adding Badge Layouts to the Database
Open the Badge Layouts database by selecting
Badge Layout Utility from the Badge option from
the main WIN-PAK Configuration menu.
The Badge Layouts database window is displayed.
Badging
515
The main database window contains a list of badges
which can be searched and sorted either by name or
description. View a badge by highlighting it in the
database list and selecting the Detail View check
box.
Click Edit to make changes in the selected badge.
Deleting a badge from the list removes it from the
system. Use the Copy Badge button to make a copy
of a selected badge definition.
Click the Add button to open the Badge Definition
window.
Copying a Badge Layout
Copying a badge design allows you to more easily
create several badges with the same basic layout, but
with distinguishing features (e.g. the background
color). Create your basic design, copy it, and edit the
copy to suit your needs.
With the Badge Layouts database window open,
select the badge to be copied, and click the Copy
Badge button at the bottom of the window.
The Copy Badge dialog prompts you to enter the
New badge name.
Click OK to save the new badge name and return to
the main Badge Layouts database window. The new
badge can now be edited to suit your needs.
516
WIN-PAK User Guide
Editing a Badge Layout
With the Badge Layouts database window open,
select the badge to be edited, and click the Edit
button.
The Badge Definition window opens, allowing you
to make changes to the badge layout.
When you have made all necessary edits to the badge
layout, Save the layout and close the Badge
Definition window.
A prompt will remind you to save changes to the
layout if you forget to do so before attempting to
close the window.
Isolating and Deleting a Badge Layout
Selecting a Badge Layout and clicking Delete
permanently deletes the selected badge layout from
the database. However, if the badge layout you are
attempting to delete is assigned to one or more cards,
you are prompted to confirm your deletion:
Clicking the Delete button on the Delete Badge
Layout prompt removes the layout from the system
and clears the link to all cards. Once the link is
broken, the cards can not be reattached. Caution
should be used when deleting a badge layout as it
could be attached to thousands of cards.
517
Badging
Creating Badges
The full-featured WIN-PAK badge layout utility,
allows you to create badge designs with shaded or
graphic backgrounds, logos, text, and barcodes, and
the ability to leave placeholders for card holder
photos and signatures.
The graphical design tools employed in the Badge
Definition window make setting up and laying out
badge designs quite simple.
Badge layout begins with you naming and describing
the layout, and defining the size and orientation of
your badge.
Once the basic badge design has been defined, items
are added to the layout and can be placed, moved,
resized, and modified in a number of ways.
Whether you are creating a new badge from scratch
[by clicking the Add button on the main Badge
Layouts database window], or are working from a
badge layout copy, you will use the Badge Definition
window as your desktop while designing the badge.
518
WIN-PAK User Guide
Badge Definition Window
The elements on the Badge Definition window make
badge layout and design simple. The outline inside
the Badge Definition window shows the current
badge size and shape.
Setting the Printable Size of the Badge
1
Right-click anywhere in the Badge Definition
window, and select Properties. The Badge
Object Properties window is displayed.
2
Click the Positioning tab of the Badge Object
Properties window.
519
Badging
3
Set the Height and the Width of the badge in
millimeters. The badge outline resizes to these
dimensions.
The default badge size is 50 mm high by 80 mm
wide. These dimensions work with most PVC
printers.
NOTE: To change the badge orientation from landscape (horizontal) to portrait (vertical) enter the larger
dimension in the Height field.
4
Click OK to apply the settings and return to the
Badge Definition window.
520
WIN-PAK User Guide
Badge Definition Window: Right-Click
Menus
The right-click menu is used for a number of control
functions with the Badge Definition window.
Ruler Definitions
The Inches and Millimeters options on the Badge
Definition right-click menu allow you to determine
if you want the rule displayed on window to measure
in inches or millimeters.
A check mark indicates which option is currently in
use. To switch from one unit of measure to another,
simply select the desired unit from the menu.
Zoom Factor
Selecting Zoom Factor from the Badge Definition
right-click menu allows you to enlarge or reduce the
badge layout view, via the Zoom dialog:
Snap and Grid Settings
The Snap menu item indicates [via a check mark]
whether the Snap To setting is on or off.
The Grid Settings option calls a dialog, with which
you can indicate if grids should be turned on for the
badge layout area.
Badging
521
Grids are evenly spaced points on the badge layout
area that assist in sizing and aligning items. The grid
can be used as a visual aid in placing items, or you
can have items snap to the grid for more precise
object alignment.
Use the Grid Settings dialog to select the spacing of
your grid.
Select Snap to Grid if you want items to snap to the
grid when they are moved. With Snap to Grid
selected, when an item is moved close to a grid
mark, it is pulled to it as if to a magnet.
Select Show Grid if you want the grid marks visible
in the layout area.
Blockouts
Blockouts provide a non-printing area for badges.
The blockout keeps a defined area of the badge free
of printing which is useful in preventing printing
over a magnetic stripe or hole punch area in the card.
Unlike other badge objects, the blockout has no
properties. Within the item layering order, the
blockout always remains on top.
522
WIN-PAK User Guide
NOTE: While blockout is generally effective in preventing
overprinting of the magstripe area, some card printers will
print resin black over the blockout area. Therefore, avoid
placing any black type over the magstripe area.
Setting a Blockout
1
Use the Badge Definition right-click menu to
select Blockout. The Blockout Items Definitions
dialog is displayed:
2
Click Add, to call the Add/Edit Blockout Item
dialog:
3
Enter a Name for the blockout area.
4
Enter position settings for left edge, top edge,
width, and height of the blockout area.
You may have to measure an actual card and
print a test to determine the exact position for
the blockout.
Badging
523
5
Click OK.
Placing a Blockout on a Badge Layout
To place a blockout on a badge layout, right-click
and select Blockout from the menu. When the
Blockout Items Definition dialog is displayed, select
the desired blockout and click the Place button.
Deleting Objects
Objects and elements placed on the badge layout can
only be deleted by selecting them, and using the
right-click menu Delete Object option.
Properties
The Properties dialog available from the Badge
Definition right-click menu differs depending upon
the item selected. For example, each of the following
objects has its own set of properties:
• Badge Object Properties
• Badge Bitmap Object Properties
• Badge Text Object Properties
• Badge Photo Object Properties
• Badge Barcode Object Properties
• Badge Shape Object Properties
• Badge Signature Object Properties
Details on properties are covered as each item is
documented in this chapter.
Badge Objects: Introduction
Six types of objects can be placed on a badge: text,
bitmap, photo, barcode, shape, and signature. A
toolbar button represents each object.
text
bitmap photo barcode shape signature
524
WIN-PAK User Guide
Badge items are layered as they are placed. This is
only noticeable when one item overlaps another.
The layering order is changed by using the Select
button from the toolbar. As each
Next Item
item is selected, it is brought to the front.
Adding Objects to the Badge Layout
1
Click the toolbar button representing the object
you want to place.
2
Click within the badge (drawing) area of the
Badge Definition window and drag the box to the
desired size.
3
Release the mouse, and a dotted box is visible,
representing the area where the object will be
placed.
Each type of object has a different set of properties
used for its configuration [available by right-clicking
on the item]. For example, a Bitmap item requires a
source file, a Text item requires a font definition, etc.
Refer to the “Badge Object Properties” section of
this chapter for details on working with specific
badge objects.
Moving and Resizing Badge Layout Objects
Standard Windows-type conventions are used to
move and resize badge layout items.
NOTE: If it is difficult to select an object, use the
Change Layering button
or the Select Next Item
button to locate the item you want to select.
Moving Objects
Move the cursor over the object to be repositioned
until the cursor becomes a four-headed arrow. .
Click the object and drag it to the desired location,
then release the mouse button.
525
Badging
Resizing Objects
Click on an item in the badge area of the window to
select it for modification. Move the cursor over a
sizing handle on the edge of the selected object until
the cursor changes to a double-headed arrow .
Click and drag the sizing handle until the object is
the desired size and shape. Release the mouse
button.
Badge Object Properties
The basic Properties dialog available from the Badge
Definition right-click menu includes six tabs allowing
for settings that apply to the badge layout, including
Badge, Colors, Positioning, and Track 1, Track 2,
Track 3.
The Badge tab allows you to import or capture
background images. The Badge tab is also used to
indicate how the image will fit into the available
space.
Use the Colors tab to select the background color for
the badge.
The Positioning tab allows you to change the size
and orientation of the badge
Track 1, Track 2, and Track 3 tabs are used for
magnetic stripe encoding.
Badge Tab
The Badge Layout Utility can set a colored or
graphic background for the entire printable area of
the badge. Other items are then placed on this
background. The outline in the Badge Definition
window (next illustration) shows the printable area.
526
WIN-PAK User Guide
There are three ways to provide a background for a
badge: select a single color for the background,
capture an image for the background, or import a
graphic that can be added to the Background Image
list.
Use the Badge tab to import background images, as
well as to determine how the program will fit the
image to the available space.
NOTE: If no badge object is selected when the dialog is
opened, the settings apply to the entire badge. If a shape,
bitmap, or other object is selected, a different Object
Properties dialog appears, and the settings apply to the
selected object.
Background Images can be imported into the WINPAK database from any directory. Once added to the
WIN-PAK database, background-image files are
available to any workstation.
Scanned images, photos taken with a digital camera,
and artwork created in a drawing or paint program
can all be incorporated into your badge design.
However, they do need to be saved in one of the
following supported file types: .bmp, .jpg, .pcx, and
.tga.
Badging
527
The Stretch Width, Stretch Height, and Keep Aspect
Ratio options allow graphics to fill placeholders that
are not exactly the same size as the graphic. The
stretch options make the graphic fill the space as you
have defined it. If the image is a different shape than
the space, it will be distorted. If you also select Keep
Aspect Ratio, the graphic will be as large as possible,
without distortion.
For example, if you place a square photo placeholder
in the badge design, then place a tall rectangular
photo in the placeholder, with the Keep Aspect
Ratio option selected, the photo will be as tall as the
placeholder, but will leave a margin on the sides
through which the placeholder background color will
show. To keep the margin from showing through,
select the placeholder, then open the Colors tab and
select Transparent Background.
Options on the Badge Tab
Background Image: Select a graphic file from this
list to use as a background.
Stretch Width: Stretches the graphic to fill the
defined horizontal space.
Stretch Height: Stretches the graphic to fill the
defined vertical space.
Keep Aspect Ratio: Maintains the image
proportions.
Tile Image: Repeats the image to fill the defined
space.
Import: Click this button to select graphic images to
be imported into the WIN-PAK database and added
to the list for background images.
Capture: Use this button to open the Capture
Graphic window for capturing video images.
528
WIN-PAK User Guide
Applying a Bitmap Image to a Badge
Background
Applying an image to a badge is essentially the same
as applying wallpaper to your PC desktop.
1
Right-click on the badge in the Badge Definition
window, and select Properties. The Badge
Object Properties window is displayed.
2
Click the Badge tab of the Badge Object
Properties window.
3
Click the Background Image field down-arrow,
and select an image from the list.
NOTE: Images can be added to the Background
Image list by importing existing graphic files or by
capturing live images using a computer equipped with
a video camera and capture board.
4
Select the Stretch Width and Stretch Height
check boxes to make the image cover the entire
badge. To fill as much of the badge as possible,
without distorting the image, select Keep Aspect Ratio.
5
Click Apply to view the changes, or click OK to
apply the image to your badge and exit the Badge
Object Properties dialog.
529
Badging
Importing Graphics for Backgrounds
Importing existing bitmap graphics allows an infinite
number of possibilities for background images. For
example, you can scan a logo or photograph, take
photos with a digital camera, or use a graphic design
software program to create artwork.
NOTE: When creating your background file, remember,
the file must be saved as a Windows Bitmap (.bmp), JPG
(.jpg), Targa (.tga) or PCX (.pcx) file. For best results, the
file should be at least to 300ppi (pixels per inch).
Keep in mind the orientation and size of the badge,
as well as the placement of photos, barcodes, and
text so important parts of your background are not
obscured.
Create your background image to be as close in size
as possible to the printable area of your badge.
Keeping the sizes the same will avoid distortion or
loss of image quality caused by resizing or stretching
the image to fill the badge.
To Import a Background Graphic:
1
Right-click in the badge background area of the
Badge Definition window and select Properties.
Open the Badge tab of the Badge Object
Properties window.
2
Click the Import button. The familiar Open
dialog is displayed, allowing you to navigate to
the folder containing the graphic file to be
imported and select the file.
3
Double-click the file name [or highlight it and
click Open]. The graphic file is added to the
Background Image list and to the Badge Image
folder in the WIN-PAK database.
530
WIN-PAK User Guide
Positioning Badge Elements
The Positioning tab of the Badge Object Properties
window allows you to change the size of the badge
or its orientation, determine the alignment of objects
within a photo or graphic placeholder, rotate an
object on the badge layout, and adjust a background
image's position on the badge. For example:
To Work with a Background Image:
1
Right-click in the badge background area of the
Badge Definition window and select Properties.
Open the Positioning tab of the Badge Object
Properties window.
2
Use the down-arrow to the right of the Horizontal Position field to select either Left, Center, or
Right.
3
Indicate the Vertical Position of the image by
selecting Top, Middle, or Bottom.
4
Set the degree of rotation in the Orientation
field.
531
Badging
Options on the Positioning Tab
Horizontal: Places the graphic object in the top,
center, or bottom of the defined area.
Vertical: Places the graphic object to the right or left
side [or in the middle] of the defined area.
Orientation: Rotates the selected object by 90-egree
increments.
0° Places the object upright
90° Rotates the object 90° clockwise
180° Places the object upside-down
270° Rotates the object 90° counterclockwise
Top: Position from the top of the badge in
millimeters (normally 0 for PVC printers).
Left: Position from the left edge of the badge (in
millimeters (normally 0 for PVC printers).
Height: Height of the badge in millimeters or
inches.
Width: Width of the badge in millimeters or inches.
NOTE: By default, badge height and width is shown in
terms of inches.
532
WIN-PAK User Guide
Video Backgrounds
Another way to create a background graphic is to
capture a video image. Your video equipment,
including a supported video capture card, or
compatible TWAIN device must be installed.
Installing Badge DLLs
A specific dynamic-link library (.dll) file is required
for the video capture card, TWAIN device [image
acquisition device], and signature pad used with the
WIN-PAK System. The DLLs for currently
supported hardware are included in the WINPAK
PRO directory and can be installed from within
WIN-PAK.
1
Select Badge DLL's from the Badge option on
the Configuration menu.
2
When the Badge DLL's dialog opens click the
browse button next to the hardware device you
have installed.
Badging
533
The Open window appears allowing you to
navigate through the WINPAK PRO directory.
3
Select the appropriate DLL file and click Open
[or double-click on the file]. The DLL name is
entered in the hardware device field in the Badge
DLL's window.
NOTE: If no DLL appears, verify that the Windows
Explorer folder Options, View is set to show all files.
4
Click OK to save your selections and close the
Badge DLL's window.
534
WIN-PAK User Guide
Capturing a Video Background
1
Right-click the badge and select Properties.
Select the Badge tab of the Badge Object
Properties window.
2
Click the Capture button. The Capture Image
window is displayed showing the live view from
your video camera. If TWAIN is selected as your
video DLL you will have a different view and
will need to select the source and get the image.
3
Click Settings to expand the window and access
the video settings.
4
Adjust the Video settings (explained below) until
the picture is satisfactory.
5
If you are not using a flash, set the Grab settings
to the same values as the Video settings. If you
are using a flash, reduce the Grab Brightness
and Contrast.
NOTE: Exact settings will vary depending on the type of
flash and other lighting elements being used. The exact
settings can only be determined by experimentation.
6
Click Freeze, to capture the image. Once the
picture is frozen or captured, you can make a
number of adjustments.
535
Badging
The Freeze/Live button toggles between static
and live-view image. When the desired image is
on screen, click Freeze to keep it. Click Live to
switch back to the live camera view. Adjust the
slides at the right of the background image to
enhance the quality.
7
Use the cropping frame to crop the image and
adjust its proportions. If you want a particular
proportion, enter it in the Aspect Ratio field and
make sure to select the Lock Aspect Ratio
check box.
NOTE: When using the default badge size, set the
aspect ratio to .625 to fill the entire area.
8
If the image is too dark or too light, adjust the
Photo Brightness.
9
Set the degree to which you want to Compress
the captured image.
10 Click OK to save the image.
Video Settings
These settings apply to the live on-screen video
image.
Brightness: Lightens or darkens the entire tonal
range of the image.
Contrast: Expands or contracts the entire tonal
range of the image. The difference in highlights and
shadows can be greatly increased or decreased.
Saturation: Adjusts the vibrancy [the level of color]
in the image.
Hue: Adjusts the value of color in the image.
Adjusting this can correct images that seem to have
incorrect color.
Sharpen: Sharpens blurry images by increasing the
contrast of adjacent pixels.
536
WIN-PAK User Guide
Grab Settings
These settings are applied to the camera when an
image is captured. If you are not using a flash, set
the Grab Brightness and Contrast the same as the
Video settings. If a flash is used, reduce both the
Brightness and Contrast settings lower than the
Video settings. This prevents the camera from
overexposing the picture.
The exact settings must be determined by
experimen-tation, as they vary depending on the type
of flash, distance from the subject, and other lighting
being used.
Brightness: Lightens or darkens the entire tonal
range of the image to be captured.
Contrast: Expands or contracts the entire tonal
range of the image to be captured.
Photo Settings
Photo settings are applied to the video image after it
is captured.
Brightness: Lightens or darkens the entire tonal
range of the captured image.
Compress: The captured image is saved as a .jpg file
which uses compression technology to decrease the
file size. If desired, use the slider to adjust the
compression of the saved image. The lower the
number, the greater the compression.However,
images lose quality as they are compressed, so avoid
over-compressing. A setting of 100 applies the least
amount of compression and provides the best image
quality. A setting of 30 applies the most
compression, but provides lower image quality.
Badging
537
Working with Colors
The Colors tab of the Badge Object Properties
window allows you to select colors for badge
elements. If no item is selected when the Properties
dialog opens, the color is applied to the entire badge
background. The foreground color is not available
unless a badge object is selected.
The simplest background to apply to a badge is a
single, solid color.
Applying a Basic Background Color to a Badge
1
Right-click the badge, and select Properties.
Open the Colors tab from the Badge Object
Properties window.
2
Click the browse button to the right of the
Background Color field. The Color window is
displayed:
538
WIN-PAK User Guide
3
From the Basic Colors palette (at the top of the
window), click the color swatch you want to use
for a background.
4
Click OK. The Color dialog is dismissed, and the
selected color is placed in the Background Color
field [on the Color tab].
5
Click Apply or OK to apply the color to your
badge. Solid dark colors may not print evenly on
all printers, so it is recommended that you use a
light colored or white background.
Creating Custom Colors
If the preset colors on the color palette don't meet
your specifications for a background, object, or text
color, you can create a custom color.
Click the Define Custom Colors button at the
bottom of the Color window to display the custom
color selector.
The color selector describes colors in two common
color models: HSL (hue, saturation, luminosity) and
RGB (red, green, blue). RGB corresponds to PMS
#/% assignment.
Badging
539
A third common color model is CYMK (cyan,
magenta, yellow, and black), based on the use of four
colors of ink to approximate a full spectrum of
colors. Many badge printers use the CMYK color
model and, therefore, will give only an approximate
match for the colors displayed on the screen.
Hue, Saturation and Luminosity
The HSL color model is based on how colors are
viewed by the human eye. Colors are described by
three basic characteristics.
•
Hue is the wave length of light reflected by [or
transmitted through] an object. It is the characteristic commonly called color, and identified by
color names such as yellow, green, or orange.
Hue values range from 0 [red] through 239
[running through the spectrum and returning to
red].
•
Saturation is the strength of the color. It indicates the amount of gray in the color. Saturation
values range from 0 [gray with no trace of color]
through 240 [fully saturated color with no gray].
•
Luminosity is the relative brightness or darkness
of the color. Luminosity values range from 0
[black] through 240 [white] with the untinted
color at about 120.
Red Green Blue
The RGB model is based on the representation of
the visible spectrum by mixing red, green, and blue
light. Computer monitors are based on this model,
creating colors by emitting light through red, green,
and blue phosphors.
The RGB model assigns a value for each pixel
ranging from 0 [black] to 255 [white] for each color
component. For example, the red on the Basic color
palette has a Red value of 255, a Green value of 0
and a Blue value of 6.
540
WIN-PAK User Guide
Color Solid
The color swatch shows the color as it appears on
the monitor and gives an approximation of how the
color appears when printed. Because monitors can
only show a certain number of colors at a time, the
colors may be dithered. This dithering appears on the
monitor only. The color prints as a solid.
The Solid swatch shows the closest solid color your
monitor can display with its current settings. If your
monitor is set to display 256 colors, the closest
match is displayed. If your monitor can display more
colors, the Solid swatch will probably match the
Color swatch exactly.
Selecting Custom Colors
1
With the Color window displayed, click the
Define Custom Colors button to expand the
color palette window.
2
If you know the Red, Green, Blue equivalents
for a specific color, enter those values in the
appropriate fields.
-OR-
Badging
541
If you know the Hue, Saturation, Luminosity
equivalents for a specific color, enter those
values in the appropriate fields.
-ORUse the color selector to choose the color you
want.
3
When the desired color appears in the
Color|Solid field, click the Add to Custom
Colors button. The new color is added to the
Custom color palette on the left side of the
window.
4
Click OK to select the new custom color and
return to the Colors tab on the Badge Object
Properties window. The selected color now
appears in the Background Color field.
5
Click Apply or OK to apply the background
color to your badge.
NOTE: Due to differences in monitors, printers and
print media, the printed badge color may be a different
shade than the color displayed on your monitor.
542
WIN-PAK User Guide
Magnetic Stripe Encoding
Track 1, 2, and 3 tabs on the Badge Object
Properties window are used when magnetic stripe
data is defined for the badge.
NOTE: Some encoders and some cards do not support
Track 3. Check your printer and card supplier before using
this feature.
For each track, specify the magnetic stripe format:
IATA, ABA, or TTS. The industry standards for
track/format assignment are:
• Track 1 - IATA: The NR-2-WR and NR6-WR read ABA on Track 1.
• Track 2 - ABA: The NR-1-WR, NR-3WR, NR-5 and the NR-5-KP read ABA on
Track 2.
• Track 3 - TTS: The NR7 reads ABA on
Track 3.
Each track can have a number of data items. The
number of items is limited by the amount of data
that will fit on a given track. See your printer
documentation for the number of characters that can
be encoded using each format. Only certain ASCII
characters can be used, depending on the format
selected for that track.
IATA accepts the alphanumeric characters 0 – 9,
and A – Z, plus various punctuation characters
(ASCII 32 - 95). Lower case letters are forced to
uppercase as IATA doesn't understand lowercase. If
a field separator is required, it is designated by the ^
character.
ABA accepts only numeric characters 0–9 and
various punctuation characters (ASCII 48–63).
TTS accepts numeric characters 0–9, and various
punctuation characters (ASCII 32–95).
Badging
543
As an example, the maximum number of characters
that can be printed using the Datacard IC III printer
are listed in the following table:
Track
Track 1:
Type of Character
alphanumeric
Max. Char.
bits per inch
76 characters
210 bits/in.
Track 2:
numeric only
37 characters
75 bits/in.
Track 3:
numeric only
104 characters
210 bits/in.
These specifications differ from the ISO 7811/2
Standard because of printer limitations.
Adding or Editing Magnetic Stripe Data
1
From the Badge Object Properties window,
select the tab for Track 1, Track 2, or Track 3,
then choose the format from the drop-down list
in the upper right corner.
2
Select Add or Edit to define items to be added
to the track, via the Enter Data Item window.
544
WIN-PAK User Guide
3
Select Fields or type in data for the Expression.
See the following explanation for magnetic stripe
encoding options.
4
Click OK to save your entries and return to the
Track tab.
5
When several data items have been entered on
the Track tab, they can be reordered using the
Move Up and Move Down buttons.
To remove a data item from the list, select it and
click the Delete button.
6
When you have completed the data item list,
click OK to save your changes.
545
Badging
Magnetic Stripe Encoding Options
NOTE: The options available for a given track depend on
which format is selected.
Expression: Any combination of text or database
fields can be entered. Either type the desired text, or
double-click an item in the Fields list, to enter it in
the Expression field.
Fields: Select a field and double-click it to add it to
the expression. All the Card and Card Holder note
fields are displayed in this list.
Variable Length: If the Variable Length check
box is selected, the field length is adjusted to match
the number of characters in the data item.
Length: If a value is entered for Length, the data
item is truncated or padded so that it is precisely that
number of characters.
Fill: Enter the character to be used to pad the data
to fit a fixed-length field.
Justify: This only applies to fixed-length data items.
If a data item is shorter than the number of
characters allotted for it, it can be justified left,
center, or right, within those characters. All other
characters are set to the Fill character.
546
WIN-PAK User Guide
Badge Objects: Text and Text Boxes
Text is added to badge layouts by first drawing a text
box, then typing in the text. The appearance of the
text can be changed by changing its font, color, size,
or orientation. Text can be justified horizontally and
vertically within the text box, and it can be rotated
within the box at set intervals.
Creating a Text Box on a Badge
1
Click the text button
window toolbar.
on the Badge Definition
2
Click in the badge layout area and drag the text
box to the desired size and shape.
•
Move the text box by selecting it and using
the four-headed arrow to drag it to the
desired position.
•
Resize the text box by selecting it and using
the two headed-arrow to drag one of the
sizing handles to the desired position. If you
use one of the corner sizing handles, you can
change the height and width of the box at the
same time.
Adding and Editing Text
Once a text box has been created you can add [or edit]
text within the box.
1
Right-click inside the text box and select
Properties. The Badge Text Object Properties
dialog is displayed (next illustration):
Badging
547
2
On the Text Block tab, enter the desired text [in
the Text field].
3
To place specific card holder data in the text box,
make a selection from the Fields list: Doubleclick on a field to add it to the Text area of the
dialog.
4
Use the Size font to box check box to have the
font automatically sized to fit the text box.
NOTE: Enabling this option changes the text size to
fit the text box when resized. The text will grow or
shrink proportionally when the box is resized. This
may not be desirable in fields where the data is a
variable such as a name, as the size of the font will
change.
5
Click Apply to preview the text on the badge.
6
Click OK when finished.
548
WIN-PAK User Guide
Changing Fonts and Sizes
Format text by right-clicking inside the text box and
selecting Properties. Select the Text Block tab of the
Badge Text Object Properties window.
Click the Font button. A familiar Windows-style
Font window is displayed. The fonts listed are those
installed via your Windows operating system.
Using standard selection conventions select a Font,
Font Style, Size, and specify any Effects you want
assigned to the font.
NOTE: If the Size Font to Box option is selected, the font
size will adjust automatically to fill the text box.
Changing Text Color
1
Right-click inside the text box and select Properties. Select the Colors tab of the Badge Text
Object Properties window.
2
Click the browse button to the right of the
Foreground Color field. The Color window
opens, allowing you to select a text color.
NOTE: For additional color choices click the Define
Custom Colors button. See “Creating Custom Colors”
for more information.
Badging
549
3
Click OK. The new type color is displayed in the
Foreground Color field.
4
Click Apply to preview the new color on the
badge.
5
Click OK when finished.
Changing Text Background Color
1
Right-click inside the text box and select Properties. Select the Colors tab of the Badge Text
Object Properties window.
2
Click the Background Color browse button to
open the Color window.
3
Select a color swatch.
NOTE: For additional color choices click the Define
Custom Colors button. See “Creating Custom Colors”
for more information.
4
Click OK. The new background color is displayed in the Background Color field.
5
If you want a transparent background for the text
block [the items behind it show through], select
the Transparent Background option.
6
Click Apply to preview the background color on
the badge.
7
Click OK when finished.
550
WIN-PAK User Guide
Positioning Text in a Text Box
1
Right-click inside the text box and select Properties. Select the Positioning tab of the Badge
Text Object Properties window.
2
Indicate the Horizontal and Vertical Position
of the text within the text box.
3
Select the Orientation or angle for the text to
appear on the badge. Options include:
0° - Text is upright
90° - Text is rotated 90° clockwise
180° - Text is upside-down
270° - Text is rotated 90° counterclockwise
4
To change the location or size of the text box
enter the information in the Top, Left, Height,
and Width fields.
5
Click Apply to view the changes, or OK to apply
the changes and exit.
551
Badging
Deleting a Text Block
To delete a text box, right-click the text box and
select Delete Object from the subsequent menu.
The text box is removed from the badge.
Badge Objects: Photo Placeholders
A photo placeholder is used in a badge design where
you want a card holder photo to appear. When the
badge is assigned to a card and card holder, the
appropriate photo from the card holder database is
applied to the badge.
WIN-PAK allows up to 99 photos for each card
holder. These can be different pictures of the
employee, or pictures of the employee's automobile,
or equipment assigned to the card holder, such as a
laptop computer. A photo index number is used to
indicate which card holder photo should appear on
the badge.
Photo placeholders can be formatted in a number of
ways. The photo can be aligned horizontally and
vertically within the box and stretched or shrunk to
fill the space. It can also be rotated at set intervals.
Photos can be ghosted, that is faded or lightened, so
they look like a watermark. A ghosted photo is
harder to photocopy and may provide added security
against unauthorized reproduction of ID cards.
Adding a Photo Placeholder to a Badge Layout
1
Click the Place Photo
window toolbar button.
Badge Definition
2
Click in the badge layout area and drag the box
to the desired size and shape.
NOTE: Move the photo placeholder by selecting it and
dragging it to the desired position. Resize the photo
placeholder by selecting it and dragging one of the
sizing handles until it is the desired size.
552
WIN-PAK User Guide
Formatting a Photo Placeholder
1
Right-click inside the photo placeholder and
select Properties. Select the Photo tab of the
Badge Photo Object Properties window.
2
Set the Photo Index if necessary. The Photo
Index indicates which card holder picture will
appear on the badge. The default is 1.
3
Select the Stretch Width, Stretch Height, and
Keep Aspect Ratio options to automatically
size the photo to fill the placeholder, without
distorting the photo's proportions.
Use the Colors and Positioning tabs as documented in the "Working with Colors" and "Positioning Badge Elements" sections of this chapter.
4
Click OK when finished.
553
Badging
Creating a Ghosted Photo
Use the slider bar in the Ghosting area of the Badge
Photo Object Properties window to set the degree of
transparency for the photo. You will probably need
to experiment with this in order to get the desired
effect.
Deleting a Photo Placeholder
To delete a photo placeholder, right-click on it, and
select Delete Object from the subsequent menu.
The photo placeholder is removed from the badge
layout area.
Badge Objects: Barcodes
Barcodes can be added to a badge in a number of
formats, and can be used for a variety of functions.
Barcodes can contain information specific to the
badge design or to the card holder. For example, the
barcode can contain the card number or the user's
social security number.
Adding a Barcode to a Badge Layout
1
Click the Place Barcode
button on the
Badge Definition window toolbar.
2
Click in the badge layout and drag the barcode
box until it is the desired size.
NOTE: Move the barcode box by selecting it and
dragging it to the desired position. Resize the barcode
box by selecting it and dragging one of the sizing
handles until it is the desired size.
554
WIN-PAK User Guide
Adding or Editing Barcode Data
1
Right-click the barcode box, and select Properties. Select the Barcode Data tab of the Badge
Barcode Object Properties window.
2
Click Add or Edit to open the Enter Data Item
window.
3
In the Expression field, enter the specific data
to be contained in the barcode, or make a selec-
Badging
555
tion from the Fields list. Double-click on a field
to add it to the Expression field.
4
Select the desired Length and Fill Character.
See next section for desription.
5
Click OK to save any changes and return to the
Barcode Data tab.
Barcode Properties Definitions
Expression: Any combination of text or database
fields can be entered. Type in the desired expression
text or select one of the Fields. You can double-click
a Field to enter it in the Expression field.
Fields: Select a field and double click it to add it to
the expression. All the Card and Card Holder note
fields are displayed in this list.
Variable Length: If the Variable Length check box
is selected, the field length is adjusted to match the
number of characters in the data item.
Length: If a value is entered for Length, the data
item will be truncated or padded so that it is
precisely that number of characters.
Fill: The character used to pad the data in order to
fit a fixed length field.
Justify: Only applies to fixed-length data items. If a
data item is shorter than the number of characters
allotted for it, it can be justified left, center, or right,
within those characters. All other characters are set
to the Fill character.
556
WIN-PAK User Guide
When several data items have been entered, they can
be reordered using the Move Up and Move Down
buttons. To remove a data item from the list, select it
and click the Delete button. When you have
completed the data item list, click OK to save your
changes.
Formatting a Barcode
1
Right-click inside the barcode box on the badge
layout and select Properties. Select the
Barcode tab of the Badge Barcode Object
Properties window.
2
Select the desired options. See “Barcode Options” section.
3
Click Apply to view changes, or click OK to
save any changes and return to the Badge
Definition window.
Badging
557
Barcode Options
Text: Text to be displayed above the barcode.
Style: Style setting for the barcode characters.
Choices include:
• 2 of 5
• Codabar
• Code 93
• Code 128 B
• EAN 8
• ITF
• UPC A
• 2 of 5 interleaved
• Code 11
• Code 128
• Code 128 C
• EAN 13
• MSI
• UPC E
• 3 of 9
• Code 39
• Code 128 A
• Code B
• EAN 128
• Telepen
Ratios: Determines the width ratio of thick bars to
thin bars. For example, a ratio of 200 means that
thick bars are twice the width of thin bars.
Spacer: Adds space before and after the barcode
when show data is enabled.
Bearer Thickness: Thickness, in points, of the
bearer bars.
Font Adj: Adjusts the font size in relation to the bar
code.
Show Text: Displays the barcode data as text
beneath the encoded information.
W Bearer: Displays the width bearer bars [top and
bottom borders].
558
WIN-PAK User Guide
H Bearer: Displays the height bearer bars [left and
right borders].
Check Digit: Error detection.
Show Spacer: Displays the space before and after
the barcode data.
Switch Text: Switches top and bottom text. The
barcode data displayed as text is placed above the
barcode. The text entered into the Text field is
displayed below the barcode.
Check Digit 2: Error detection.
Arial: The selected text font.
Courier New: The selected text font.
Bold: Applies bold format to the text.
Italic: Applies italic format to the text.
Editing Barcode Colors
Before changing the barcode color, note that most
barcode readers are infrared and require that the
barcode be black (resin black).
1
Right-click the barcode box, and select Properties. Select the Colors tab of the Badge Barcode
Object Properties window.
2
Click the Foreground Color browse button to
open the Color window. Select a color swatch
for the barcode, or create and select a custom
color.
3
Click OK to return to the Colors tab. The new
barcode color is displayed in the Foreground
Color field.
Badging
559
Changing the Barcode Background Color
Before selecting a background color, note that visible
light barcode readers require some contrast between
the barcode and the background. If the background
color is too dark, the reader will not be able to read
the code.
1
Right-click the barcode box, and select Properties. Select the Colors tab of the Badge Barcode
Object Properties window.
2
Click the Background Color browse button to
open the Color window. Select a color swatch
for the barcode background, or create and select
a custom color.
NOTE: Do not select black for the background color
as the barcode will be printed in black, making it
unreadable.
3
Click OK to return to the Colors tab. The new
barcode color is displayed in the Background
Color field.
4
Click Apply to view the color on the badge.
5
Click OK to save the changes and return to the
Badge Definition window.
Positioning a Barcode
Barcodes are automatically positioned within the
barcode box. Select the Positioning tab on the
Badge Barcode Object Properties window to adjust
the position of the box relative to the top and left
side of the badge by entering a value in millimeters
in the Top and Left fields, respectively. Refer to the
“Positioning Badge Elements” section of this
chapter for details.
NOTE: Test the bar code in the bar-code reader for proper
positioning and operation before creating a large run.
560
WIN-PAK User Guide
Certain barcode readers using high density code 39
may require the barcode to be created using a text
box and one of the several true type barcode fonts
that were added when WIN-PAK was installed. This
application also allows the barcode to be rotated as
any other text box. Refer to "Creating a Text Box on
a Badge" and "Adding and Editing Text". Once
created, edit the font as indicated below.
In the example above C39HrP24DhTt represents
Code 39 with Human Readable text at a Point size
of 24 with Density set to High and font type which
is True Type. To create the best quality barcode, the
font style must be set to normal, and the size must
match the font point size, for the example above: 24
with color black.
Deleting a Barcode
To delete a barcode, right-click the barcode
placeholder, and select Delete Object from the
subsequent menu. The barcode is removed from the
badge.
561
Badging
Badge Objects: Shapes
The Badge Layout Utility allows you to place shapes
[rectangles, rounded rectangles, ellipses, and lines] on
your badge. You can change the border or line width,
the border and background colors, or make them
transparent to frame photos or text blocks.
Adding Shapes to a Badge Layout
1
Click the Place Shape
button on the Badge
Definition window toolbar.
2
Click in the badge layout area and drag the shape
box until it is the desired size.
NOTE: The default shape is a rectangle. Once the
shape box has been placed and sized, the type of
shape can be changed.
Move the shape box by selecting it and dragging
it to the desired position. Resize the shape box
by selecting it and dragging one of the sizing
handles until it is the desired size.
3
Right-click the shape box and select Properties.
Open the Shape tab on the Badge Shape Object
Properties window.
4
Select the desired Shape Type: Line, Ellipse,
Rectangle, or Rounded Rectangle.
562
WIN-PAK User Guide
5
Enter the Line Width [in points].
6
Click Apply to apply the change to the shape
and continue with badge design, or click OK to
apply the change and return to the Badge Definition window.
Formatting a Rounded Rectangle
1
When adding a rounded rectangle to the badge
layout, set the following Rounded Rectangle
parameters.
2
To set the percentage of curvature for both the
height and width, select Rounded Independent.
Or, select Rounded on Width or Rounded on
Height to set the percentage of the height or
width to be curved.
3
Click Apply to apply the change to your badge,
and continue with badge design. Or click OK to
apply the change and return to the Badge Definition window.
Changing the Border Color of a Shape
1
Right-click the shape and select Properties.
Open the Colors tab on the Badge Shape Object
Properties window.
2
Click the Foreground Color browse button to
open the Color window. Select a color swatch
Badging
563
for the shape border, or create and select a
custom color.
3
Click OK to return to the Colors tab. The new
border color is displayed in the Foreground
Color box.
4
Click Apply to apply the change to your badge or
click OK to apply the change and return to the
Badge Definition window.
Changing the Background Color of a Shape
1
Right-click the shape and select Properties.
Open the Colors tab on the Badge Shape Object
Properties window.
2
Add a colored background to the shape by
making sure the Transparent Background
check box is deselected, then clicking the Background Color browse button to open the Color
window.
Use the Transparent Background check box to
make the shape transparent.
3
Select a color swatch for the shape background,
or create and select a custom color.
4
Click OK to return to the Colors tab. The new
color selection appears in the Background
Color field.
5
Click Apply to apply the change to your badge or
click OK to apply the change and return to the
Badge Definition window.
Positioning Shapes
Using the Top, Left, Height, and Width fields on the
Positioning tab of the Badge Shape Object
Properties window allows you to manually set certain
positions for the selected shape. Refer to the
"Positioning Badge Elements" section of this
chapter for details.
564
WIN-PAK User Guide
Deleting a Shape
Delete a shape by right-clicking on the shape and
selecting Delete Object from the subsequent menu.
This removes the shape from your badge layout.
Badge Objects: Signature Placeholders
Signature placeholders are used in badge design
where you want the card holder's signature to appear.
When the badge is assigned to a card and card holder
the appropriate signature from the card holder
database is applied to the badge.
A signature pad [Honeywell Access Systems PB-SIGCAP or PBSIGCAPLCD] can be connected to the
computer to capture signatures. The signatures are
saved in vector format. They can be placed on the
cards and proportion-ally stretched to fill the area
allotted for them. The signature background can also
be made transparent to be placed on top of any other
object on the badge.
WIN-PAK allows up to 99 signatures for each card
holder. A Signature Index number is used to
indicate which card holder signature should appear
on the card.
Signature placeholders can be formatted in a number
of ways. The signature can be aligned horizontally
and vertically within the box, and stretched or
reduced to fill the space.
Adding a Signature Placeholder to a Badge
Layout
1
Click the Place Signature
button on the
Badge Definition window toolbar.
2
Click in the badge layout area and drag the
signature box to the desired size and shape.
Badging
565
NOTE: Move the signature box by selecting it and
dragging it to the desired position. Resize the signature box by selecting it and dragging one of the sizing
handles until it is the desired size.
Formatting a Signature Placeholder
1
Right-click inside the signature box and select
Properties. Select the Signature tab of the
Badge Signature Object Properties window.
2
Set the Signature Index if necessary. The
Signature Index indicates which card holder
signature appears on the badge. The default is
Signature 1.
3
Click OK to save the settings and return to the
Badge Definition window.
Changing the Background Color of a Signature
Placeholder
The background color for Signature placeholders
defaults to gray.
1
To change the background color, right-click
inside the signature placeholder and select
Properties. Select the Colors tab of the Badge
Signature Object Properties window.
566
WIN-PAK User Guide
2
Click the Background Color browse button to
open the Color window.
3
Select a color swatch for the signature placeholder background color, or create and select a
custom color.
4
Click OK to return to the Badge Signature
Object Properties window.
5
Click OK to save the color settings and return to
the Badge Definition window.
NOTE: The thickness of the signature line is set when the
signature is captured in the card holder's biometrics tab.
Positioning a Signature Placeholder
Signatures are automatically positioned within the
signature placeholder box. Select the Positioning
tab on the Badge Signature Object Properties
window to adjust the position of the placeholder
relative to the top and left side of the badge by
entering a value in millimeters in the Top and Left
fields, respectively. Refer to the “Positioning Badge
Elements” section of this chapter for details.
Deleting a Signature Placeholder
To delete a signature placeholder, right-click on the
placeholder and select Delete Object from the
subsequent menu. The signature placeholder is
removed from the badge.
Badge Objects: Bitmap Graphics
Graphic images such as logos or symbols can be
placed on the badge layout. Simply create (or scan)
an image and save it as a bitmap graphic file. WINPAK accepts Windows Bitmap (*.bmp), JPG (*.jpg),
PCX (*.pcx) or Targa (*.tga) files.
567
Badging
All graphics used in designing a badge are saved to
the BadgeImage folder in the WINPAK PRO
directory. Once an image is added to the WIN-PAK
database, it appears in the Bitmap Image list on the
Badge Layouts window and is available to all
workstations.
Adding a Graphic Image to a Badge Layout
1
Click the Place Bitmap
button on the Badge
Definition window toolbar.
2
Click in the badge layout area and drag the
graphic box to the desired size and shape.
Move the graphic box by selecting it and dragging it to the desired position. Resize the graphic
box by selecting it and dragging one of the sizing
handles until it is the desired size. You can use
one of the corner sizing handles to change the
height and width of the box at the same time.
3
Right-click in the graphic box and select Properties from the subsequent menu. The Badge
Bitmap Object Properties window is displayed:
4
Click the Bitmap Image field down-arrow, and
select an image from the list.
568
WIN-PAK User Guide
5
Select the Stretch Width and Stretch Height
check boxes to make the image cover the entire
badge. To fill as much of the graphic box as
possible, without distorting the image, select
Keep Aspect Ratio.
6
Click Apply to view the changes, or click OK to
apply the image to your badge and exit the Badge
Object Properties dialog.
NOTE: Images can be added to the Bitmap Image list
by importing existing graphic files or by capturing live
images using your computer, equipped with a video
camera and capture board.
Importing Graphics for the Badge Layout
1
Right-click inside the graphics box and select
Properties. Open the Badge tab of the Badge
Bitmap Object Properties window.
2
Click the Import button. The familiar Open
dialog is displayed, allowing you to navigate to
the folder containing the graphic file to be
imported. Select the file, making sure its extension is one of the following: .bmp, .jpg, .tga,
.pcx.
3
Double-click the file name [or highlight it and
click Open]. The graphic file is added to the
Bitmap Image list and is now available for use
with any badge design, either to be placed in a
bitmap box or as a badge background image.
Adding Background Color to a Graphic
A background color assigned to a graphic will only
show if the bitmap is smaller than the graphic
placeholder. If you have selected both Stretch Width
and Stretch Height, but not Keep Aspect Ratio, the
graphic automatically fills the entire box and no
background color is visible.
569
Badging
1
Right-click inside the graphics box and select
Properties. Select the Colors tab of the Badge
Bitmap Object Properties window.
2
Click the Background Color browse button to
open the Color window.
3
Select the desired color swatch, or create and
select a custom color for the background.
4
Click OK. The new background color is
displayed in the Background Color field.
Select the Transparent Background check box
to make the graphic background transparent.
5
Click Apply to preview the background color
with the graphic. Click OK when finished.
Positioning a Graphic Image
1
Right-click inside the graphic box and select
Properties. Select the Positioning tab of the
Badge Bitmap Object Properties window.
2
Indicate the Horizontal and Vertical Position
of the graphic.
3
Select the Orientation [or angle] for the graphic
to appear on the badge. Options include:
0° - Upright
90° - Rotated 90° clockwise
180° - Upside-down
270° - Rotated 90° counterclockwise
4
To change the location or size of the box, enter
the information in the Top, Left, Height, and
Width fields.
5
Click Apply to view the changes, or click OK to
apply the changes and exit.
570
WIN-PAK User Guide
Deleting a Graphic Image
To delete a graphic image, right-click on the graphic
and click Delete Object from the subsequent menu.
The graphic and the graphic box are removed from the
badge.
Badge Objects: Badge Item Layering
Badge items are layered as they are placed. This is
only noticeable if one item overlaps another item.
When an item is selected, it is brought to the top of
the layering order.
Layering can also be controlled using the Change
Layering button on the Badge Layout toolbar. In
addition, items on the badge can be selected from
the Badge Item Layering dialog, allowing the item
properties to be edited, without changing their
layering order.
Changing the Layering Order of Badge Items
1
Click the Badge Item Layering
button on
the Badge Definition window toolbar. The Badge
Item Layering window is displayed:
2
Select the object to be moved from the Badge
Items list.
571
Badging
3
Click the Up button to move the object up. Click
the Down button to move the object down.
Click the Top button to bring the selected object
to the top layer of the badge.
4
Click the Properties button to edit an object's
properties without changing its order [except for
blockout].
Select Next Item
Badge items are layered as they are placed, which
may occasionally make it difficult to select a badge
item, either because it is overlapped by another item
or because its color makes it difficult to see.
In such cases, use the Select Next Item
button
on the Badge Definition window toolbar to select the
next item in the layering order.
Each time you click the button, it moves to the next
item in the layering order. Continue selecting items
until you have the one you want.
Configuring the Badge Printer
WIN-PAK can print cards to a variety of printers.
Most any badge printer supported by the Windows
operating system can be used for badge printing.
Two-sided PVC printing or magnetic stripe encoding
requires printers that are configured for these
features. Supported printers include: DataCard
ICII+/III/IV/Express/Select and Magna Ultra
Electronics Turbo and Northern-Fargo 4250/C25/
L20 printers.
572
WIN-PAK User Guide
In addition, Windows-compatible laser printers can
be used to print cards to plain paper.
Install your printer or printers using the Windows
Control Panel. Consult your Microsoft
documentation for more information.
Configuring the Badge Printer Procedure
1
Select Configure Badge Printer from the
Badge option on the WIN-PAK Configuration
menu.
2
When the Badge Printer Setup window is displayed, select the printer you want to use for
badge printing. All the printers installed in your
Windows system appear in the list.
573
Badging
3
If you are encoding magnetic stripe information, select the Encode Mag Stripe check
box. If you are only encoding the magnetic
stripe information, and not printing it, select
Encode Only.
4
Select the correct Orientation for your
badges. The default badge has a landscape
orientation.
5
Some printer drivers automatically set the
correct page size, others do not. If the
correct page size is not displayed, use the
Page Size options to enter the correct page
size in either inches or millimeters. The
default badge size is 53.5 mm x 85 mm.
6
When finished, click OK to save the settings
and close the Badge Printer Setup window.
574
WIN-PAK User Guide
Badge DLLs
A specific driver (.DLL) file is required for the video
capture card, TWAIN device and signature pad. The
drivers (DLLs) for currently supported hardware are
included in the WINPAKPRO directory and will be
installed at the time of WIN-PAK installation.
To Select Badge DLLs,
1
On the Configuration menu, click Badge, and
then click Badge DLL's.
2
In the Badge DLLs dialog box, choose one of the
following Capture Driver Type options, as
applicable:
Microsoft DirectX – Select this option if you
want to capture the video using DirectX and no
specific video capture card driver is required.
DLL – Select this option if you have the access
to Video Capture Card DLL.
3
If you have chosen Microsoft DirectX, select the
video driver from the DirectX Compatible Video
Driver drop-down list.
4
If you have chosen DLL, click the Browse
button next to Video Capture card DLL in order
to select the DLL from the respective folder. An
Open dialog box window shows the WIN-PAK
directory. Select the appropriate .dll file and click
Open. The DLL file path is displayed on the
corresponding Badge DLL window.
5
Click the Browse button next to Signature Pad
DLL and select the appropriate DLL. This DLL
is applicable for both the Capture Driver Types
that are shown in the Badge DLL’s dialog.
Badging
575
6
An Open dialog box window shows the
WINPAKPRO directory. Select the appropriate
.dll file and click Open. The DLL file path is
displayed on the corresponding Badge DLL
window.
7
Click OK to save your selections and close the
Badge DLL window.
576
WIN-PAK User Guide
577
Chapter 6
Card Holders
Overview
Configuring Card Holder Elements
Setting Up Card Holders
Access Levels
Working with Cards
578
WIN-PAK User Guide
579
Card Holders
Overview
Simply stated, within the WIN-PAK System, a card
is typically a combination of a card holder record
and a badge template.
The Card and Card Holder Databases work together
in WIN-PAK, the separation of cards and card
holders into two databases adds flexibility to the
system. A card holder can be issued multiple cards to
use as replacements for a card that is lost or stolen or
to use if cards of different technologies are needed
for different applications. A large number of cards
can be added to the system and then issued to card
holders as the need arises.
580
WIN-PAK User Guide
Cards
Cards are defined by the following properties:
• Card Number
• Access Level
• Status (Active, Inactive, Lost, Stolen, or
Trace)
Cards can be assigned activation and expiration
dates. Card records can be searched and sorted by
their properties. For example, cards can be searched
numerically [by card number], or an operator can
search for cards most recently expired [by expiration
date].
PINs (Personal Identification Numbers) can be
defined for cards.
Description can be provided while editing the card
details.
A card must have a valid access level in order to
have an active status. Cards can be added
individually or as a batch, sequentially numbered.
Once added, card properties can be edited, both
individually or in batches.
Cards do not have to be associated with card holders.
For example, you might want to have a number of
cards available for visitors, vendors, or temporary
employees. You do not have to assign them to an
individual card holder.
New cards can be added while adding card holders,
but new card holders cannot be added from the Card
database.
581
Card Holders
Card Holders
Card holders are the people to whom cards are issued.
All card holder information is contained in the Card
Holder database. The minimum card holder
information is first and last name. However, card
holder records can also include a variety of optional
information entered into user-defined note fields [up
to 40].
If a card holder has been assigned to a card, that
information is included in the card holder record as
well.
Card holder information can be searched and sorted
by first or last name, card number, or any of the 40
user-configured notes fields.
When card holders are entered into the database,
they can be issued an existing card or entered
without a card [and issued one later], or the Card
Database can be accessed in order to issue a new
card.
Card holder photos and signatures are also stored in
the Card Holder database and can be viewed from
the card holder record. Card holder photos and
signatures can be viewed, captured, or imported from
the Card Biometrics tab of the card holder record.
582
WIN-PAK User Guide
Card Holder Movement Between Accounts
Card Holders can be moved between accounts by
changing the Account selection. The user can select
the required account from Card Holder > Basic Info
Tab.
Once a Card Holder's Account is changed, the status
of the card associated with the card holder is made
"inactive" with Access level set to "None".
However, details like PIN, Issue, Activation Date,
Expiration Date, Print Status and Notefields are
retained even after card holder movement.
NOTE: The user need organize the Note Fields even
though the Note Fields are transferred in order to match
with the new account note field tabs.
Card Holders
583
Configuring Card Holder Elements
WIN-PAK uses the term card holder to indicate an
individual to whom a card (or multiple cards) is
issued.
Information in the Card Holder database is entered
in a series of up to 40 note fields which can be
organized on any number of tabs. These note fields
make up the card holder record, and can include
anything from organizational information to personal
information, even biometrics, as shown here.
The Note Field Template allows you to label and
define the note fields, while the Card Holder Tab
Layout provides the tools for creating and
configuring tabs.
584
WIN-PAK User Guide
The note fields and tabs should be set up before
information is entered into the Card Holder
database. However, note fields and tabs can be
edited after card holders are added to the system.
Working with Card Holder Note Fields
A note field definition is comprised of two parts:
•
The Name, which is the label that appears next
to the note field on the card holder tab.
•
A Template, which defines the type and number
of characters that can be entered into the note
field.
If the Template field is blank, the note field acts as a
regular text box. Entering special characters into the
template creates a mask which prompts the user to
enter a certain type of data and/or a certain number
of characters in the note field.
For example, a template for a Zip Code field might
have five numeric placeholders (#). A Business
Phone field can be configured with a combination of
numeric placeholders, spaces, and alpha characters
to accept the area code, phone number, and a four
digit extension.
See the "Note Field Mask Properties" section of this
chapter for a complete list of mask characters and
their values.
NOTE: The software monitoring data entry can tell the
difference between alphabetic and numeric characters, but
it cannot verify the accuracy of the information.
The Note Field Template database is opened by
selecting Note Field Template from the Card
Holder option on the Configuration menu.
Card Holders
585
The Note Field Template database window lists
notes by name, template, and tab [if one has been
defined for the note].
586
WIN-PAK User Guide
Adding Card Holder Note Fields
1
Click the Add button on the Note Field Template database window. The Note Field dialog is
displayed:
2
Enter a unique Name (with up to 30 characters)
for the note field.
3
Use the Template field to create a mask for the
note field, defining the type, number, and syntax
of the characters to be entered. When a template
is used with a dropdown list, a maximum of 255
characters can be entered into the field. A
maximum of 64 characters is allowed for each
defined choice in the dropdown list.
Refer to the "Note Field Mask Properties"
section (ahead in this chapter) for more information.
If the Template field is left blank, the note field
acts as a regular text box, accepting up to 64
characters.
4
Click OK when finished. You are returned to the
Note Field Template database window where the
new note field is now displayed in the list.
Editing Card Holder Note Fields
To edit a Note Field, simply open the Note Field
Template database window, highlight the note to be
edited, and click the Edit button.
587
Card Holders
The Note Field window is displayed, allowing you
to make changes to the Name or Template fields.
Isolating and Deleting a Card Holder Note Field
Deleting a note field not assigned to a tab is simply a
matter of selecting it and clicking the Delete button
on the main Note Field Template database window.
However, since Note fields are used with cards and
card holders within the access control system,
deleting a note field, without first taking into
consideration where it is used, could leave the
system with undefined states of operation.
If you attempt to delete a note field that is currently
assigned to a card holder [and is in use] the following
warning prompt alerts you that you must remove the
field from the instances where it is in use before it
can be deleted.
The WIN-PAK Isolate function displays a list of
card holders who have data entered in the selected
note field. It also displays the tabs where the note
field appears. You can modify the usage of a note
field using the Isolate window functions.
After receiving the warning prompt (shown above),
return to the main Note Field Template database
window, highlight the note field in question, and
click the Isolate button. A list is produced (next
illustration) showing the Card Holders and Tabs
using the selected note.
588
WIN-PAK User Guide
The Isolate list allows you to make adjustments in
the card holder definitions, possibly removing the
need for this note.
Remove the data from the card holder listed in the
Static list. Then remove the note field from the tabs
where it is displayed.
When you return to the main Note Field Template
database window you can select the note and delete
it.
Note Field Mask Properties
Use mask properties to determine and direct the
input of information in note fields.
Card Holders
589
The Template field on the Note Field dialog is used
to enter mask characters. For example, in the
following illustration a mask is entered for a phone
number.
Entering mask characters in the Template field
requires the user to enter a like number of the same
character when filling in the note field while setting
up card holders.
Following are examples of standard input masks that
can be used.
Mask Descriptions
Null String (Default) - No mask. Functions as a
standard text box.
##-???-## - U.S. medium date (20-May-00)
##-##-## - U.S. short date (05-20-00)
##:## ?? - Medium time (05:36 AM)
##:## - Military time (17:23)
Mask Character Descriptions
# Digit placeholder: A digit must be entered
[0–9].
.
Decimal placeholder: The actual character
used is the one specified as the decimal placeholder in international settings. This character is
treated as a literal for masking purposes.
590
WIN-PAK User Guide
,
Thousands separator: The actual character
used is the one specified as the thousands separator in international settings. This character is
treated as a literal for masking purposes.
:
Time separator: The actual character used is
the one specified as the time separator in international settings. This character is treated as a
literal for masking purposes.
/ Date separator: The actual character used is the
one specified as the date separator in international settings. This character is treated as a
literal for masking purposes.
\ Literal character qualifier: Treat the next
character in the mask string as a literal. This
allows you to include the #, &, A, L, U and ?
characters in the mask. This character is treated
as a literal for masking purposes.
& Character placeholder: Valid values for this
placeholder are ANSI characters in the following
ranges: 32-126 and 128-255.
~ Drop-down list: Gives multiple choices from a
drop-down list. For example: ~brown ~blue ~
green ~hazel.
?
Letter placeholder: For example: a – z or A –
Z.
A Alphanumeric: Only alphanumeric data plus
spaces [0–9 and A–Z or a–z].
L Lower case: Accepts a–z or A–Z [plus spaces]
and forces to a–z.
U Upper case: Accepts a–z or A–Z [plus spaces]
and forces to A–Z.
Literal: All other symbols are displayed as
literals: as themselves.
Card Holders
591
If no mask characters are entered in the Template
field (i.e., the mask is an empty string) the note field
functions as a standard text box.
When an input mask is defined, underscores appear
beneath every placeholder in the note field. You can
only replace a placeholder with a character of the
type specified in the input mask.
If an invalid character is entered, the masked edit
control rejects the character and generates an error
message. The user cannot proceed to the next field
until the error is corrected.
NOTE: While the software can distinguish between
numeric and alphabetic characters for validation, it cannot
check for valid content, such as the correct month or time
of day.
Setting Up Card Holder Tabs
The Card Holder Tab Layout option allows you to use
different tabs to organize note fields for the Card
Holder database display. These tabs appear when a
card holder record is opened. There are three
permanent tabs: Name, Cards, and Card Biometrics.
The Card Holder Tab Layout database is opened by
selecting Card Holder Tab Layout from the Card
Holder option on the Configuration menu.
592
WIN-PAK User Guide
Within the Card Holder Tab Layout database
window tabs are listed by number, indicating where
they appear, followed by the tab name, and the note
fields that appear on the tab.
Adding a Card Holder Tab
1
Click the Add button on the Card Holder Tab
Layout window. The Card Holder Tab Layout
Record window is activated.
593
Card Holders
2
Enter a unique Tab Name. The Account to
which the tab belongs is displayed but can not be
edited.
3
From the Available Note Fields list, select the
note fields for this tab. Multiple note fields can
be selected by holding down the CTRL and
SHIFT keys simultaneously while clicking on the
first and last item to be selected.
4
Click Add to move the selected items to the
Note Fields Included in this Tab list.
To remove a field from the tab, select it in the
Note Fields Included in this Tab list and click
Remove.
5
Use the Note Field Order arrows to move note
fields up or down, until you have the desired
configuration.
6
Click OK to save your changes and return to the
main database window.
594
WIN-PAK User Guide
For each tab listed in the Card Holder Tab Layout
database, a corresponding tab appears on the Card
Holder Record.
Editing or Deleting a Card Holder Tab
To edit a tab layout, simply open the Card Holder
Tab Layout database window, highlight the tab to be
edited, and click the Edit button.
The Card Holder Tab Layout Record is activated,
allowing you to make changes.
To delete a card holder tab, highlight it in the Card
Holder Tab Layout database window and click
Delete. A prompt is displayed. Click the OK button
on the prompt to delete the tab. There is no undo
function.
Deleting a tab does not delete the card holder data.
Data note fields can be reassigned to a different or
new tab if desired.
Configuring AutoCard Lookup
AutoCard Lookup responds to a card read by
providing an on-screen view identifying the Card
Holder. If there is a photo in the database, it is also
displayed. By selecting the Notes Field option, you
can include additional information in this view.
Use the Configure AutoCard Lookup utility to select
which note fields are displayed.
Card Holders
595
Select Configure AutoCard Lookup from the Card
Holder option on the Configuration menu. The
AutoCard Lookup Configuration window is
displayed:
Use the Show Note Fields check boxes to indicate
the note fields you want included in the AutoCard
Lookup.
Click OK to save your AutoCard Lookup selections.
596
WIN-PAK User Guide
Setting Up Card Holders
Card Holder records, containing information on all
card holders in the system, are stored in the Card
Holder database.
Open the Card Holder Database by selecting the
Card Holder option on the WIN-PAK Card menu
[or by clicking the Card Holder toolbar button]. The
Card Holder database list displays existing card
holders by first and last name.
The information in the Card Holder database can be
searched and sorted by first or last name or by any
note field. The Search and Sort fields allow you to
search the database and choose the order in which
the card holders are listed. Refer to the "Working
with Database Windows" section of chapter 3 for
details on working with the Search and Sort fields.
Adding Card Holders
You can add or edit card holder information, or
delete card holders from the main Card Holder
database window.
1
With the Card Holder database window open,
click the Add button.
2
The Card Holder Record window is displayed,
with the Name tab open.
Card Holders
597
3
Enter the Card Holder's First and Last Name.
The account for which this card holder will be
available is displayed but can not be edited.
NOTE: This is the minimum information required to
add a record to the database. If you click OK at this
point, the new card holder is added to the database
without any cards being attached.
598
WIN-PAK User Guide
Attaching a Card to a Card Holder
1
Open the Cards tab of the Card Holder Record
window.
2
Click Attach. The Select window is displayed.
3
Click Find to display a list of available card
numbers.
4
Select a card number with an appropriate access
level, and click OK to return to the Cards tab.
The card number and access level are now listed in
the card holder record. You can add multiple cards
by repeating this procedure.
Card Holders
599
NOTE: If no cards are available, open the Card database
by clicking the Add button on the Cards tab. See "Adding
a Card from the Card Holder Database" (following section),
for more information.
Adding a Card from the Card Holder Database
You can add a card to the system while adding or
editing a card holder by opening the Cards tab, then
clicking Add to open the Card Record window.
Enter the Card Number and select the Access
Level for the card. Select any other options you want
in order to configure the card.
Click OK to save the card and return to the Card
Holder Record window.
Deleting a Card Holder Record
1
Open the Card Holder database window [from
the Card menu].
2
Select the desired card holder, and click Delete.
3
You are prompted to confirm the card holder
deletion. You are also notified if there are any
dependency conflicts that need to be taken care
of [cards, photos, signatures assigned to the card
holder] before continuing.
600
WIN-PAK User Guide
4
Use the Card Holder - Dependency Conflict
dialog to indicate whether you want to delete the
cards and images, or detach them from the card
holder.
5
When asked to confirm the deletion, click OK to
delete the card holder. Click Cancel to retain the
card holder.
Removing a Card from a Card Holder
Card holders can have multiple cards assigned to
them. Therefore, cards can be added to, or removed
from, card holders, as needed. To remove a card
from a card holder, select the desired card holder
from the Card Holder database window, and click
Edit.
Open the Cards tab, and select the Card Number
to be removed.
Click Detach to remove the card from the Card
Holder Record.
Click OK to exit the Card Holder Record window.
NOTE: A card's history events created while attached to
multiple card holders will be associated with the appropriate card holders.
Adding User-Defined Card Holder Information
Select one of the defined tabs. For this example,
select the All Information tab of the Card Holder
Record window to enter details on the card holder.
Card Holders
601
Any note fields and tabs configured via the Note
Field Template and Card Holder Tab Layout options
are shown on the Card Holder Record window.
Use these tabs and note fields to enter specific
information about the card holder being added.
NOTE: Operator rights must be assigned to edit or even
view each defined note field.
602
WIN-PAK User Guide
Card Holder Photos
Photos can be included in the Card Holder database
information. Up to 99 photos can be recorded for
each card holder. These photos can include different
views of the same person, including front and side
views, a photo of the person's car, or equipment
issued to them, such as a laptop computer.
If a photo is included in a card holder's record, it
appears on the Card Biometrics tab of the card holder
record. Each photo has a Photo Index number. By
default, photo 1 is displayed. To view other photos,
change the Photo Index number on the Card
Biometrics tab.
Photos can be added to card holder information
either by capturing video images or by importing
digital files created in other programs, scanned
images, or photos taken with a digital camera. The
Photo Index setting determines whether a captured
or imported image overwrites an existing image or is
added to the Card Holder Record as an additional
image.
When a photo is included in a card holder's
information, it is inserted in the badge layout
associated with any cards assigned to the card holder.
Again, the Photo Index number on the badge layout
determines which photo is displayed on the card.
Importing a Card Holder Photo
1
Open the Card Holder database from the
WIN-PAK Card menu.
2
Select the desired card holder, and click Edit to
open the Card Holder Record window.
3
Click the Card Biometrics tab of the Card
Holder Record window.
NOTE: If you are adding a new card holder, you must
first enter the card holder's name.
Card Holders
603
4
Click the Import button on the Card Biometrics
window. The Import Image window is displayed
(next illustration):
604
WIN-PAK User Guide
5
Click Open and navigate to the folder containing
your photo files.
6
Select the correct file and click Open. The image
is displayed in the Import Image dialog.
7
Select Whole Image to import the photo
without changes.
To crop the image, deselect Whole Image and a
cropping guide appears on the photo.
8
Move and stretch the cropping guide to the
proper position. To maintain a consistent ratio of
height to width, enter the Aspect Ratio.
When Lock Aspect Ratio is selected, the cropping tool will maintain the same relation of
height to width, no matter how much of the
image is selected.
Adjust the Compression setting at this point, if
desired. 100 is the least compression and the best
quality, 30 is the most compression and the
lowest quality.
9
Click OK. The Import Image dialog closes and
the photo appears on the Card Biometrics tab.
Card Holders
605
10 Click OK to save the photo.
606
WIN-PAK User Guide
Importing Additional Card Holder Photos
Add additional photos to a card holder record by
following the procedures described in the previous
section, but change the Photo Index on the Card
Biometrics tab to a new number.
If you do not change the Photo Index, the photo you
import replaces the existing photo.
Deleting a Card Holder Photo
On occasion, you may need to remove a photo from
a card holder record.
1
Open the Card Holder database (from the
WIN-PAK Card menu) and select the card holder
from whose record the photo is to be deleted.
2
Click Edit. When the Card Holder Record
window is displayed, open the Card Biometrics
tab.
3
In the Photo area of the Card Biometrics tab, set
the Index number to that of the photo to be
deleted.
4
Click Delete to remove the photo.
5
You are prompted to confirm the deletion. Click
OK to remove the photo or Cancel to keep it.
Capturing Card Holer Photos
Photos can be added to a card holder's information
when the card holder is first added to the database.
Or photos can be added for existing card holders.
1
Open the Card Holder database (from the
WIN-PAK Card menu), and select the desired
card holder.
2
Click Edit, then open the Card Biometrics tab
of the Card Holder Record.
NOTE: If you are adding a new card holder, you must
first enter the card holder's name.
Card Holders
607
3
Click Capture in the Photo area of the window.
The Capture Image window opens showing the
live view from your video camera.
4
Click Settings to expand the window and access
the video settings.
5
Adjust the Video settings (explained below) until
the picture is satisfactory.
6
If you are not using a flash, set the Grab settings
to the same values as the Video settings.
Reduce the Grab Brightness and Contrast if
you are using a flash. The exact settings will vary
depending on the type of flash and other lighting
used, and can only be determined through trial
and error.
7
Click Freeze to capture the image. Once the
picture is frozen [or captured] you can make a
number of adjustments.
Freeze/Live - This button switches between
static and live-view image. When the desired
image is on screen, click Freeze to keep it on
screen. Click Live to switch back to the live
camera view. Adjust the slides at the right of the
background image to enhance the quality.
608
WIN-PAK User Guide
8
Use the cropping frame to crop the image and
adjust its proportions. If you want a particular
proportion, enter it in the Aspect Ratio field and
select Lock Aspect Ratio.
9
If the image is too dark or too light, adjust the
Photo Brightness.
10 Set the degree to which you want to Compress
the captured image.
11 Click OK to save the image.
Capturing Additional Card Holder Photos
To add additional photos to a card holder file, follow
the procedure outlined above, but change the Index
on the Card Biometrics tab to a new number. If you
do not change the photo index, the new photo you
capture replaces the existing photo with that photo
index number.
Video Settings
The settings in this section apply to the live onscreen video image.
Brightness: Lightens or darkens the entire tonal
range of the image.
Contrast: Expands or contracts the entire tonal
range of the image. The difference in highlights and
shadows can be greatly increased or decreased by
adjusting the contrast.
Saturation: Adjusts the vibrancy (the level of color)
in the image.
Card Holders
609
Hue: Adjusts the value of color in the image.
Adjusting this can correct images that seem to have
an incorrect color.
Sharpen: Sharpens blurry images by increasing the
contrast of adjacent pixels.
Grab Settings
These settings are applied to the camera when an
image is captured. If you are not using a flash, set
the Grab Brightness and Contrast to the same as the
Video settings. If a flash is used, reduce both the
Brightness and Contrast settings to be lower than the
Video settings. This prevents the camera from
overexposing the picture. The exact settings must be
determined by experimentation, as they vary
depending on the type of flash used, distance from
the subject, and other lighting employed.
Brightness: Lightens or darkens the entire tonal
range of the image being captured.
Contrast: Expands or contracts the entire tonal
range of the image being captured.
Photo Settings
These settings are applied to the video image after it
is captured.
Brightness: Lightens or darkens the entire tone
range of the captured image.
Compression: The captured image is saved as a .jpg
file which uses compression technology to decrease
the size of the file. If desired, use the slider to adjust
the compression of the saved image. The lower the
number, the greater the compression. Keep in mind
that images lose quality as they are compressed, so
avoid over-compressing. A setting of 100 applies the
least amount of compression and provides the best
image quality. A setting of 30 applies the most
compression, but produces a lower-quality image.
610
WIN-PAK User Guide
Card Holder Signatures
Card holder signatures can be included in the card
holder database information. Up to 99 signatures can
be recorded for each card holder.
If a signature is included in a card holder's record, it
appears on the Card Biometrics tab. The card
holder's signature can also be inserted on the card (if
the badge layout provides a signature placeholder).
Signatures can be added to the card holder information
either by capturing them with an electronic writing pad,
or by importing digital files created in other programs—
for example by scanning the card holder's signature and
storing it as an Enhanced Metafile (.emf) or signature
(.sig).
Each signature has a Signature Index number. By
default, signature 1 is displayed. To view other
signatures, change the Signature Index number on
the Card Biometrics tab.
Capturing Card Holder Signatures
Signatures can be added to a card holder's
information when the card holder is initially added to
the database, or can be added later.
1
Open the Card Holder database window (from
the WIN-PAK Card menu) and select the desired
card holder.
2
Click Edit. Open the Card Biometrics tab of
the Card Holder Record.
NOTE: If a new card holder is being added, you must
first enter the card holder's name.
3
In the Signature area of the window, click
Capture. The Enter Signature window opens,
showing the input from your digital writing pad.
Card Holders
611
4
Have the card holder sign their name on the
writing pad.
5
Select thin, bold or thick for the width of the
signature line.
6
Click OK to close the capture window and
display the signature on the Card Biometrics tab.
7
Click OK to save the signature.
Importing a Card Holder Signature
1
With the Card Holder database window open,
select the card holder whose signature is to be
imported.
2
Click Edit. Open the Card Biometrics tab of
the Card Holder Record window.
612
WIN-PAK User Guide
3
In the Signature area of the window, click Import. If the signatures have already been collected, and are stored in a file, the Open dialog is
displayed.
4
Navigate to the folder containing your signature
files (.sig or .emf), select the correct file and click
Open. The signature appears in the Signature
window.
5
Click OK to save the signature.
Importing Additional Card Holder Signatures
To add additional signatures to a card holder file,
follow the procedures described above, but change
the signature index number. If you do not change the
signature index, the signature you import replaces the
existing signature.
Card Holders
613
Deleting a Card Holder Signature
From time to time you may need to delete a card
holder signature altogether.
1
With the Card Holder database window open,
select the card holder whose signature is to be
deleted.
2
Click Edit. Open the Card Biometrics tab of
the Card Holder Record window.
3
In the Signature area of the window, click Delete to remove the signature.
4
You are prompted to confirm the deletion. Click
OK to remove the signature or Cancel to retain
the signature.
614
WIN-PAK User Guide
Access Levels
Access levels determine where and when a user's
card is valid in the system. An access level is made
up of a list of readers with time zones. Together
these elements define time periods during which the
listed readers will grant access at various entrances.
The ability to assign cards to a group of entrances
eliminates the need to program the card for every
reader. When a card is activated, it is assigned an
access level. Changing the access level assigned to a
card automatically changes when and where the card
holder has access.
Access Level Database
The Access Level database contains information on
existing access levels, which define the entrances a
card holder can use and when they have access to
those entrances.
Open the Access Level database from the Card
menu.
The two-pane Access Level database window is
displayed (next illustration):
Card Holders
615
On the left side of the window is a list of existing
Access Levels. The right side of the window
contains the Access Area tree. Below the left pane
of the Access Level database are five action
buttons:
Add: Used to define new access levels.
Edit: Used to make changes in existing access levels.
Copy: Duplicates an access level, allowing you to
make changes and save it as a new access level.
Delete: Removes the selected access level.
Isolate: Displays the card holders assigned to the
selected access level, and allows you to reassign
those card holders to a different access level.
616
WIN-PAK User Guide
It is easy to tell at a glance what areas are included in
a given access level. Select a level from the Access
Level database list (left pane). The branches of the
Access Areas are color-coded for the selected level:
Red = No access to any door in the area.
Yellow = Access permitted to some entrances in this
area.
Green = Access permitted to all entrances in this
area during the assigned time zone.
Click on a branch to view the entrances, which are
also color coded and have a time zone notation.
Access levels are defined by selecting entrances and
assigning time zones to them. When a new access
level is added, it has no associated access rights. All
the folders and entrances in the Access Areas are red
and no time zones are shown.
To configure a new access level, right-click on an
Access Area branch, then select Configure. Use the
subsequent Configure Area Access dialog to set
access for all entrances in this area and to select a time
zone.
Configuring an access area at the topmost branch of
the Access Area tree applies the settings to all subbranches. To further refine your settings, you can
repeat this procedure for individual readers.
Adding an Access Level
1
Open the Access Level database from the WINPAK Card menu.
2
Click the Add button to open the Access Level
dialog (next illustration).
Card Holders
617
3
Enter a Name for the access level. A name is
required. The Name field accepts up to 30
characters.
4
If desired, enter a Description of the access
level (using up to 60 characters).
5
Use the Available and Selectd Accounts fields
to indicate the accounts to which this access
level should be available.
6
Click OK to save the new access level and add it
to the Access Level database list. Keep in mind
however, that at this point the access level has
no rights assigned to it.
You must now configure the access level.
618
WIN-PAK User Guide
Configuring an Access Level
You can usually save time by configuring a whole
Access Area branch, then adjusting individual
readers.
For example, the Cleaning access level shown in the
following illustration has access to all entrances, with
the exception of HR entrance.
To configure this access level, first grant access to
the entire Local Office branch, then go back and
restrict the one exception.
1
With the Cleaning access level selected in the
Access Level database window, right-click on the
Local Office branch and select Configure. The
Configure Area Access window opens.
2
To allow access to all doors in the area, select
Set Access for all entrances in this area.
3
Use the Time Zone list to indicate the time
zone for the access level.
619
Card Holders
NOTE: Time zones that are common to all readers in
the branch are shown. A time zone that is unique to a
specific reader can only be defined by the individual
reader - not as the whole group.
4
Click OK.
5
In the Access Area pane [right side], expand the
branch and right-click the individual entrance on
the branch to customize its settings.
6
Continue with branches and entrances until the
access level has the required configuration.
620
WIN-PAK User Guide
Custom Access Levels
In certain cases, a general access level may not meet
the needs of a specific card holder. In these cases, a
customized access level can be created for a card
holder.
Creating a Custom Access Level
1
Open the Card database by selecting the Card
menu option of the same name. When the
database window opens, select the card to which
you are adding a custom access level.
2
Click Edit to open the Card Record window.
3
Click the Add button in the Custom Access
Level area of the window. The Custom Access
Level window opens with the Access Level tree
displayed. The tree is a combination of entrances and assigned time zones.
A custom access level is named after the card
number to which it is attached. For example, Custom
Access Level 3 is attached to Card 3.
Card Holders
621
Customizing One Entrance
4a Customize one entrance by right-clicking it and
selecting Configure Access. The Configure
Entrance Access window is displayed:
Select the Customize access for this entrance
check box.
Indicate whether the custom access level should
Remove access from this entrance or Set
access for this entrance.
Select a Time Zone for the custom access level.
Click OK to return to the Custom Access Level
window.
Customizing a Group of Entrances
4b To customize a group of entrances, right-click
the branch containing the group and select
Configure Access. The Configure Area Access
window is displayed.
Indicate whether to Remove access from all
entrances in this area or to Set access for all
entrances in this area.
Select a Time Zone for the custom access level.
622
WIN-PAK User Guide
NOTE: Time zones that are common to all readers in
the branch are shown. A time zone that is unique to a
specific reader can only be defined by the individual
reader [not as the whole group].
Click OK to return to the Custom Access Level
window.
Activation and Expiration Dates for the Custom
Access Level
NOTE: This feature must have the "Update Custom
Access Level" scheduler set to work properly. Refer to
the Schedule section in Time Management.
5a Assign an activation date for the custom access
level by clicking the button [typically labeled
None until a date is selected] to the right of the
First Valid Date field.
Use the First Valid Date calendar to select the
activation date for the custom access level.
NOTE: Click the Today button to set the activation or
expiration date to today's date.
5b Repeat the process to assign the Last Valid
Date for the access level.
Card Holders
623
Show Original Access Level
The new customized access level can be compared
with the previous, original access level by checking
the box labeled Show Original Access Only.
Changes cannot be made when the window is in this
view state. To make changes [or to return to the
custom access level], deselect the check box.
6
Click OK to save the Custom Access Level.
A blue dot on the Access Level tree denotes an
entrance that has been customized for this access
level.
624
WIN-PAK User Guide
Working with Cards
The Card database contains information on all the
cards that have been entered in your WIN-PAK
System.
Cards can be entered into the database one at a time
or via the Bulk Card Add feature. Required
information when adding a card includes the card
number, its status, and access level. Additional
optional information includes activation and
expiration dates, action group assignment, PIN, and
custom access level.
Open the Card database from the main WIN-PAK
Card menu [or click the Card toolbar button].
The Card database list displays existing cards with
their associated number, access level, card and badge
print status [as well as the activation date and
expiration date if they've been assigned]. The Card
database list also shows the first and last name of
the card holder, for those cards that have been
assigned to a card holder.
625
Card Holders
The detail view of the Card database has two tabs:
Card Properties and Badge. When activated, card
information can be edited in the detail view.
The Badge tab allows a badge layout to be selected
for the front and back of the card. When card
holders are associated with the cards, their
information appears in the badge layout on the
Badge tab. The badge layout can be printed from the
Card database.
NOTE: Refer to the "Working with Database Windows"
section in the User Overview chapter of this manual for
details on working with the Search and Sort fields.
626
WIN-PAK User Guide
Card Activation and Expiration with Scheduler
When cards are added to the Card database, they can
be configured for an unlimited number of uses over
an indefinite period of time. However, you do have
the option of limiting card usage in two ways.
When a card is selected to be active in the Card
database, the information is automatically sent to the
panels. However, if you choose an activation date,
on that date the card information is sent to the
panels. The Scheduler should be set to periodically
send card information to the panels at least once a
day.
When a card Activation/Deactivation scheduled
event is preformed, cards with an activation date
prior to the event are sent to the panel. Cards with a
deactivation date prior to the event are deleted from
the panel and changed to an inactive status.
The activation and expiration dates can also be
changed by editing a card.
NOTE: Refer to the "Time Management" section of the
chapter 4 for more information on setting scheduled
events.
Adding, Editing, and Deleting Cards
Cards can be added and deleted individually, or in
batches. For information on adding or deleting cards
in batches see the "Bulk Card Add and Delete"
section of this chapter.
627
Card Holders
Adding an Individual Card
1
Select Card from the WIN-PAK Card menu.
The Card database window is displayed:
2
Click Add to open the Card Record with the
Card Properties tab displayed (next illustration).
628
WIN-PAK User Guide
Card Properties
Use the Card Properties tab of the Card Record to
set certain parameters for the card.
3
Enter the Card Number.
4
A card's Status defaults to Inactive as soon as it
is entered into the system. Click Change in the
Activation Date area of the window and select
the day, month, and year you want the card
activated.
5
Issue indicates the number of times the card has
been reissued [e.g. if a card is lost and a replacement is issued]. This is not a required field and is
manually updated.
6
Use the Card Holder browse button to select
the card holder to associate with the card. [This
is not a required field. Card assignment can also
be done in the card holder database.]
Card Holders
629
7
Select an Access Level for the card.
8
If your system requires a PIN (personal identification number) enter it in the PIN field.
NOTE: A PIN can be added to the card later. System
PIN requirements can be removed from selected card
numbers by not entering in the PIN.
9
Use the Custom Access Level option to set a
custom [usually limited] access level for the card.
Refer to the "Defining Access Levels" section of
this chapter for details.
10 Action groups can be used to set specific actions
to occur when a card is read in different states,
for example when its status is Lost/Stolen or
Trace, rather than Active.
Refer to "Action Groups" section of the "Device Map" section of chapter 4 for more information.
11 Use the Activation Date and Expiration Date
options to set an activation or expiration date for
the card. For example, if you want the card to be
valid for a limited time, click Change in the
Expiration Date area of the window, and select
the desired expiration date from the calendar.
NOTE: The "Activate and Deactivate Cards" schedule
must be set to implement the changes. Refer to the
"Scheduler" section of the "Time Management"
section of chapter 4.
630
WIN-PAK User Guide
Badge
12 Associate a badge layout with the card by opening the Badge tab of the Card Record. If you are
not using photo ID badges skip the following
steps.
NOTE: Card holder biometrics are not displayed until
the card is issued to a card holder who has photos
and/or signatures in the card holder database.
13 Click the down-arrow to the right of the Front
Side field to select the layout for the front of the
card.
14 Click the down-arrow to the right of the Back
Side field and select a layout for the back of the
card.
15 Click OK to save the card definition. Click
Cancel to return to the Card database window
without saving the new card definition.
Card Holders
631
The Print Status box indicates if this badge has
been printed.
Editing a Card
1
With the Card database window open, highlight
the card to be edited.
2
Click the Edit button. The Card Record window
opens, displaying the Card Properties tab.
3
Make the desired changes, and click OK to save
the changes. Click Cancel to return to the Card
database window without saving the changes.
NOTE: To select a different badge layout for the card,
open the Badge tab of the Card Record window and
make a selection. To change the badge layout
design, open the Badge Layout Utility on the Configuration menu.
Deleting a Card
1
With the Card database window open, highlight
the card to be deleted.
2
Click Delete.
NOTE: By default, you are asked to confirm card
deletions. However, this setting can be changed [in
Workstation Defaults] so that cards can be deleted
without confirmation. Change the setting by deselecting the Confirm Card Deletes check box on the
Defaults tab of the Workstation Defaults window.
3
When asked to confirm the deletion, click Yes to
delete the card or No to cancel the deletion.
632
WIN-PAK User Guide
Bulk Card Add and Delete
Bulk Card Add can be used to get your system up
and running quickly. A range of cards can be added
at one time provided all the cards have the same
access level and activation/expiration dates.
With Bulk Card Add, you can add and activate
hundreds of cards at one time. All the cards added in
a batch will have the same properties, but can be
edited later to suit the needs of individual card
holders.
In setting up your system, having several different
batches of cards can provide flexibility. For example:
a group of cards can be active immediately while
another group of cards can be activated by date.
Each group can be assigned its own access level or
they can be made available when you want to issue
them to individual card holders.
An error message is displayed if you attempt to add
duplicate cards to the system. No existing cards will
be modified.
Adding Cards in Bulk
1
Select Bulk Card Add from the WIN-PAK Card
menu.
The Bulk Card Add window is displayed (next
illustration):
Card Holders
633
2
Enter the first card number of the range to be
added in the Start Number field.
3
Use the End Number field to enter the last card
number in the range to be added.
4
Set the Status to Active. Inactive and Trace are
also available.
5
Select a valid Access Level for the cards. The
Account for which these card will be available is
displayed but can not be edited.
6
Select an Activation Date [card status must be
inactive] and/or an Expiration Date for the
cards. Both these fields are optional.
634
WIN-PAK User Guide
NOTE: The "Activate and Deactivate Cards" schedule
must be set to implement the changes. Refer to the
Schedule section in Time Management.
7
Select the badge layout for Badge Front and
Badge Back from the list of layouts available
using the respective drop-down menu.
8
The Account field shows the selected account to
which you are adding the cards in bulk.
9
When you have entered the required information,
click Start to add the cards to the system [or
click Close to exit without adding the cards].
CAUTION: After clicking OK, use the bar at the bottom of the window
to gauge the progress of the Bulk Card Add. DO NOT
close any WINPAK services or turn-off the computer while
the Bulk Card Add is in progress.
Bulk Card Delete
Remove a large number of cards from your system
quickly by using the Bulk Card Delete feature. You
can remove any group of consecutive card numbers at
one time.
1
Select Bulk Card Delete from the Card menu.
The Bulk Card Delete window opens.
Card Holders
635
2
Enter the first and last card number to be deleted
in the Start Number and End Number fields.
The Account from which these cards will be
deleted is displayed but can not be edited.
3
Click OK to delete the cards [or click Cancel to
exit without deleting any cards].
NOTE: By default, you are asked to confirm card
deletions. However, this setting can be changed [in
Workstation Defaults] so that cards can be deleted
without confirmation. Change the setting by deselecting the Confirm Card Deletes check box on the
Defaults tab of the Workstation Defaults window.
4
If asked to confirm the deletion, click Yes to
delete the card [or click No to cancel the deletion].
NOTE: The bulk cards can not be deleted while WINPAK is in Demo mode.
Associating Badges and Cards
Badge designs or layouts are created using the Badge
Layout Utility [on the Configuration menu]. Once a
badge design is created, it can be associated with a
card.
When the card is issued to a card holder, the card
holder's information is merged with the badge
design, resulting in an individual card.
Using a badge printer, these badges can be printed to
plain cards or used to create a photo ID. They can
also be printed on access-control cards and/or have
magnetic stripes encoded, resulting in an ID card that
is also an access card.
636
WIN-PAK User Guide
Assigning a Badge to a Card
1
Open the Card database [by selecting Card from
the menu of the same name].
2
Select the desired card from the database list and
click Edit. The Card Record window opens,
displaying the Card Properties tab.
3
Click the Badge tab of the Card Record window.
4
Use the Front Side list to select the name of the
badge design to be assigned to the front of the
card.
5
Use the Back Side list to select the name of the
badge design to be assigned to the back of the
card, if desired. A printer that can printed twosided is required. Refer to the "Configuring the
Badge Printer" section for chapter 5.
Card Holders
637
Previewing and Printing Cards
Once a badge has been associated with a card, it can be
printed either to a PVC card or to paper.
NOTE: In order to print a card, your printer must be
installed in a Windows environment. For further information on printer installation see your Windows documentation.
Previewing a Badge
You can preview a card by selecting it in the Card
database window, and clicking the Print Badge
button, as shown below:
The Print Badge Preview allows you to view the
cards before printing them. If you are printing a
batch of cards, use the Next and Previous buttons
to scroll through the preview.
638
WIN-PAK User Guide
NOTE: Card holder biometrics are not displayed until
the card is issued to a card holder who has photos
and/or signatures in the Card Holder database.
6
When you finish making badge layout selections
for the card, click OK to save your selections.
Click Cancel to return to the Card database
window without saving the selections.
The Print Status box indicates if this badge has
been printed.
Card Holders
639
Printing a Card
1
Select the card(s) to be printed from the Card
database window.
NOTE: To select a continuous range of cards, hold
down the SHIFT key while clicking the first card in the
range and the last card in the range. To select a
noncontiguous group of cards, hold down the CTRL
(control) key, and click on each individual card to be
printed.
2
Click the Print button at the bottom of the
database window. The Select Printed Output
dialog is displayed:
3
Click Print Cards. The Print Badge Preview
window opens, allowing you to view each card in
a batch.
4
Click Print to send the cards to the designated
printer.
NOTE: The badges can not be deleted while WINPAK is in Demo mode.
640
WIN-PAK User Guide
641
Chapter 7
Translation
Translating Text & Selecting Languages
Creating a Text File for Translation
Selecting a Language for Translation
Translating Dialogs, Menus, and Other Text
Testing Translations
Importing a Language File
642
WIN-PAK User Guide
Translation
643
Translating Text & Selecting Languages
WIN-PAK allows the translation of the User
Interface into languages other than English. The
Translation uitility can also be used to customize
selected dialogs in WIN-PAK. To translate the User
Interface, you must create or import a file containing
the new language.
WIN-PAK is designed to work with U.S. English
operating systems. International operating systems
require a special version of WIN-PAK. Consult
Honeywell Access Sytstems regarding international
operating systems.
The following three steps should be followed when
using the WIN-PAK translation utility for North
America/English systems:
1
Create a language text file and add the new
language to the list of available languages.
2
Select the language to which you are going to
translate using the Select Language command.
3
Translate the menus, dialogs, and other text.
Once this process is completed, you can switch
languages by using the Select Language command.
You can also add a language selection to an Operator
definition, so that when a particular operator logs in,
the User Interface switches to the correct language for
that operator.
644
WIN-PAK User Guide
Creating a Text File for Translation
1
Select Available Languages from the Translate option on the Configuration menu.
The Edit List of Available Languages window is
displayed (below). This list contains all the language
files that have been placed in the WIN-PAK
language directory (C:\Program Files\
WinPakPRO\Language Files).
Translation
645
2
Click Add to open the Configure Language
dialog.
3
Enter the new Language Name you want to
use to describe the language translation, such as
European French or Canadian French.
4
Enter the name of the new translation text File,
for example FrenchCA.
NOTE: Special characters can be copied from the
Windows Character Map and inserted into the text
where required. If the Character Map is installed on
your PC, it should be available on the System Tools
menu, which becomes accessible by opening the
Program group from the Start menu and selecting
Accessories.
5
The default American English help file is used if
the Help File box is empty. Enter the name of
the new Help File for the desired language. The
Help File feauture is used for the international
versions of WINPAK.
6
Click OK to return to the Edit List of Available
Languages dialog box. The new language text file
name is now listed.
7
Click OK.
The next step is selecting a language for translation
(next section).
646
WIN-PAK User Guide
Selecting a Language for Translation
Click the Select Language option from the
Configuration menu.
The Select Language dialog is displayed:
Select a Language, and click OK.
Now you can begin translation of the software
dialogs, menus, and other text.
Translation
647
Translating Dialogs, Menus, and Other Text
1
Select Dialogs from the Translate option on the
Configuration menu.
The Edit Dialog Text window is displayed.
The Total # Dialogs box indicates the total number
of Dialog boxes that can be translated. The
Translated box indicates the total number of fields in
the Dialog that have been translated. The Out of
Date box indicates the number of dialogs that do not
match exactly to an upgrade of WIN-PAK. This
number will decrease after each dialog has been
edited. Each Out of Date dialog will be displayed by
a light red highlight. By clicking on the column
heading, the columns can display information in
ascending alphabetical order. The Dialog Caption
column indicates the caption name to be edited and
the Total indicates the number of fields that can be
translated. Done indicates that the Caption has been
edited even if only one field was changed. The Out
of Date and ID column indicates the number of
fields that do not match exactly to an upgrade of
WIN-PAK.
648
WIN-PAK User Guide
2
Select a dialog from the Dialog Caption list and
click the Edit button. An editable version of the
dialog opens:
3
Click on the text you want to change. The text is
automatically highlighted and the size of the
field is displayed. Type in the new text. The
following illustration shows the word Seconds
being used to replace the Sec.
Translation
649
4
On completing the text change for a field, press
the ENTER keyboard key to close the text field
and save the edited text. After changing the three
Sec fields, the Dialog now appears as indicated
below.
5
When you have finished making all the necessary
changes to the dialog, click the Close button (X)
in the upper right corner of the editable dialog or
click on the Dialog and select Close.
650
WIN-PAK User Guide
6
Select the next dialog to translate. Continue this
procedure until all the desired dialogs have been
translated.
Editing Dialog Text
In addition to translating text from English to
another language, you may want to customize
selected dialogs in your WIN-PAK system. You can
use the Edit Dialog Text utility for this purpose as
well.
Restoring Dialog Text Defaults
Edited dialog text can be restored to its original
default by opening the Edit Dialog Text window
[selecting Dialogs form the Translate option on the
Configuration menu], and opening the editable
version of the dialog to be restored. Right-click
anywhere in the dialog and select Restore Defaults.
The original labels are restored for the selected
dialog.
If you have edited text on more than one dialog, you
must restore each one separately.
Translation
651
Changing Menu Text
1
Select Menus from the Translate option on the
Configuration menu. The Translate Menu Text
window opens on your desktop:
The Total Line of Text box indicates the total
number of lines that can be translated. The
Translated box indicates the number of lines that
have been translated The Out of Date box indicates
the number of dialogs that do not match exactly to
an upgrade of WIN-PAK. This number will decrease
after each dialog has been edited. Each Out of Date
dialog will be displayed by a light red highlight. The
Out of Date and ID column indicates the number of
fields that do not match exactly to an upgrade WINPAK.
652
WIN-PAK User Guide
2
Double-click a menu item to open its Translate
Text dialog.
3
Type the replacement text in the Translation
area of the dialog. The "&" indicates that the
character immediately following is underscored
for use as an Alt + Key entry (hot key). Care
should be used not to duplicate the same character in the grouping.
4
The Apply to all identical originals check box in
the lower left corner of the window globally
applies the tranlated phrase throughout the
system and in doing so the Translated box
reflects how many lines were translated.
Translation
653
5
Click OK to save the entry and return to the
Translate Menu Text window.
6
Select the next menu to translate. Continue this
procedure until all the desired menus have been
translated.
Searching Menu Text
Use the Search for field at the bottom of the
Translate Menu Text window to search through
the list. Enter text in the field and click the Find
button. The first instance of the searchable item is
highlighted in the menu list. When the Match case
box is selected, the Search for field becomes case
sensitive.
Sorting Untranslated Items
Select the Show only untranslated items check box
in the lower left corner of the Translate Menu Text
window to restrict the items displayed to those still
needing translation. This can be helpful as you work
through a large list of menu items. The Total Line of
654
WIN-PAK User Guide
Text will reflect the remaining lines that have not yet
been translated.
Changing Other System Text
Throughout the system, the same procedures
outlined for changing menu text are used to change
text (warn-ings, prompts, messages, etc) that does
not fall into the dialog or menu category.
1
Select Other Text from the Translate option on
the Configuration menu. The Translate Other
Text window is displayed:
The Total line of Text box indicates the total number
of lines that can be translated. The Translated box
indicates the number of lines that have been
translated. The Out of Date box indicates the
number of dialogs that do not match exactly to an
upgrade of WIN-PAK. This number will decrease
after each dialog has been edited.
Each Out of Date dialog will be displayed by a light
red highlight. By clicking on the column heading, the
columns can display information in ascending
Translation
655
alphabetical order.
The English, United States column is the original
language of WIN-PAK. The center language column
is the name of the language that was added to
Available Languages and is the current language
being edited (View, Select Language...). The edited
changes will be viewed in this column.
The Notes column is not an editable column but
displays notes that pertain to certain values that are
needed in the text. The In File column provides a
unique identity to where the text is used in WINPAK.
2
Double-click a menu item to open its Translate
Text dialog.
3
Type the replacement text in the Translation
area of the dialog.
4
The Apply to all identical originals check box in
the lower left corner of the window globally
applies the translated phrase throughout the
system and in doing so the Translated box
reflects how many lines were translated.
656
WIN-PAK User Guide
5
Click OK to save the entry and return to the
Translate Other Text window.
6
Select the next menu to translate. Continue this
procedure until all the desired menus have been
translated.
Searching Menu Text
Use the Search for field at the bottom of the
Translate Menu Text window to search through
the list. Enter text in the field and click the Find
button. The first instance of the searchable item is
highlighted in the menu list. When the Match case
box is selected, the Search for field becomes case
sensitive.
Sorting Untranslated Items
Select the Show only untranslated items check box
in the lower left corner of the Translate Menu Text
window to restrict the items displayed to those still
needing translation. This can be helpful as you work
through a large list of menu items. The Total Line of
Text will reflect the remaining lines that have not yet
been translated.
Testing Translations
To test a translation, click Select Language from
the Configuration menu and choose the desired
language from the list. Click OK. The terms you
have entered should appear in hte User Interface
dialogs, menus, and other messages.
Importing a Language File
If you have a translation file for a given language,
copy the file to the WIN-PAK Language Files folder.
The default path is:
C:\Program Files\WinPakPRO\Language Files.
Translation
657
You can verify or change this path by selecting
Workstation Defaults from the WIN-PAK System
menu, opening the Directories tab and checking the
Path to Language Files.
Once a language file is placed in this directory, it is
available for selection and use in the WIN-PAK
System.
658
WIN-PAK User Guide
659
Chapter 8
Reports
Overview
Generating and Printing Reports
660
WIN-PAK User Guide
Reports
661
Overview
WIN-PAK allows you to generate a variety of
reports that can be viewed on screen or printed.
Reports available within the WIN-PAK System
include:
• Access Areas
• Access Levels
• Account
• Card
• Attendance
• Card Frequency
• Card Holder Tab Layout
• Card History
• Command File
• Card Holder
• Device Map
• Control Area
• Guard Tour
• Floor Plan
• Holiday Group
• History
• Operator
• Note Field Template
• Operator Actions
• Operator Level
• Tracking and Mustering Area
• Time Zone
• Schedule
Reports are generated by selecting Reports from the
WIN-PAK menu of the same name (or by clicking
the Run Reports toolbar button).
The Reports database window is displayed (next
illustration), listing all reports available.
662
WIN-PAK User Guide
Double-click on a report to open its detail window,
which allows you to set a variety of filtering and sorting
parameters for the report. You can also open a report
detail window by highlighting it in the database list and
clicking the Report Options button at the bottom of
the window.
After setting the parameters for the report, click the
Print Preview button to view the report on your
desktop. Click Print to send the report to your
printer.
Note: While doing Print Preview of the card frequency
report, it also executes the disposition option that has
been selected.
Reports
663
Report Window Conventions
While the sorting and filtering options found on
Report detail windows vary depending upon the
individual report selected, certain conventions are
applied to all reports.
For example, many report windows have a set of
radio buttons used to filter the report.
When these filter options are presented, they are
used in the same manner across all reports.
•
Select the All radio button to report on all
records that can be included in the report.
•
Select the One radio button to report on an
individual record. When the One button is
selected, the From field is activated, allowing a
selection to be made.
•
Select the Range radio button to report on a
designated range of records. When the Range
button is selected, both the From and To fields
are activated, allowing a reporting range to be
set.
664
WIN-PAK User Guide
Estimating Report Size
The size of a report depends on the type of report
and the amount of filtering done to it. The number
of pages required for printing also depends on your
printer.
Before printing a report it may be helpful to know
how many pages it will require. When you click the
Estimate Pages button on the report's detail window
WIN-PAK scans the report and returns a page count
to you.
Exporting Reports
An export function (next illustration) allows the
report to be exported in a simple delimited format.
The delimiter provides a signal that the information
for a particular field is complete and signals that the
next string of information is regarded as a new field.
The delimiter can be specified as Tab, Semicolon,
Comma, Space or Other user definable. Tab is the
default delimiter. Care should be used when
specifying a delimiter other than Tab as characters
such as a Comma or Space could be used in the data
field, giving a misleading field separator.
NOTE: The Operator Actions Report has an export
function independent from the other reports. Refer to the
Operator Actions Report section for exporting an Operator
Actions report.
Reports
665
The File section allows you to specify or navigate to
the "Directory to save File to" and allows additions
to the Default File Name. Selecting "Include Report
Name in File Name" and/or "Included Date and
Time in File Name" will automatically create the
default file name, using the selected option. The File
Name box displays the name as it will be written to
your file destination.
Previewing Reports
To view a report before printing it, click the Print
Preview button on the report's detail window. Use
the Zoom tool to enlarge the page view. The Next
Page and Previous Page buttons allow you to scroll
through a multiple page report.
Note: While doing Print Preview of the card frequency
report, it also executes the disposition option that has
been selected.
666
WIN-PAK User Guide
Printing Reports
Clicking the Print button on a report detail window
sets off two actions. First, the report generates in the
background. For longer reports, you will see the Print
Progress status window running the report.
Next, a standard Print dialog is displayed, where you
can indicate the printer to which the report should be
sent.
After setting your print parameters, click the OK
button to send the report to the designated printer.
The report prints, and you are returned to the report
detail window.
Reporting from Archived Databases
WIN-PAK reports can be generated from archived
databases as well as from its active database.
Select the Run from Archived Database check box
on the report's detail window to pull report data from
an archived database.
NOTE: The "Run from Archived Database" check box will
be grayed out if the archive service is not running. After
starting the archive server, the operator must re-login for
the User Interface to connect to the archive server.
Reports
667
Generating and Printing Reports
Reports are generated by first selecting the desired
report from the Reports database. A report-specific
detail window displays the filters and sort options
available for the report. After selecting the options
you want you can preview the report or print it.
Report Templates
A template is a pre-defined filter criteria that is
commonly used for a particular purpose. Report
Templates are the standard format readily available
for you to configure reports. The users can use this
template to create report configurations and save it.
Two different types of report templates (History
Report template and Card Holder Report template)
are available with WIN-PAK currently and user can
create templates for these two reports only. The user
can create multiple templates for History and Card
Holder Reports.
To create report template,
1
On the Reports menu, click Report Templates.
2
Select the report folder that are available (Card
Holder or History).
3
Select Add from the right-click context menu to
add a template and to configure properties
related to reports.
4
After you configure a report, click Save Template
to save the user configuration made to the
template.
5
Click Save As to save the user configuration.
6
Click Print Preview to display the report before
printing it.
668
WIN-PAK User Guide
7
For an estimate of the length of the report, click
the Estim. Pages button.
8
Click Export File to export and save the report in
the selected folder.
9
Click Clear All to clear the configuration made
for card frequency.
10 Click Print to print the report.
11 Click Close to exit the Report window.
Access Area Report
Select the Access Area report from the Reports
database window.
No filter or sort options are available on the ReportAccess Area detail window.
Click the Print Preview button to view the Access
Area Report prior to printing it. Click Print to send
the report to your printer.
Click Close to return to the main Reports database
window.
Reports
669
Access Level Report
1
Select the Access Level report from the Reports
database window.
2
On the Report tab of the Report-Access Level
detail window, select one of the following from
the Access Level area of the window to define
the report:
All: reports on every access level.
One: reports on an individual access level using
the From field [activated when the One radio
button is selected].
Range: reports on a designated range of access
levels, using the From and To fields [activated
when the Range radio button is selected].
3
On the Sort tab (next illustration), use the Sort
Order list to select a category that determines
how to sort the access levels [Names, for example].
670
WIN-PAK User Guide
4
Indicate if the category should be sorted in
Ascending or Descending order.
5
Click the Print Preview button to view the
report prior to printing it. Click Print to send a
copy of the report to your printer or select
Export File to define and create a .txt copy of
the report.
6
Click Close to return to the main Reports database window.
NOTE: There may be access levels listed in the report
that do not show up in the access level database and
are identified by number only. These numbered
access levels are the custom levels for cards that are
modified from their base access level.
Reports
671
Attendance Report
1
Select the Attendance report from the Reports
database window.
2
Select a Tracking Area if desired.
3
Select one of the following from the Card Holders area of the window to define the report.
All: reports on all card holders during the dates
specified in the date range
One: reports on an individual cardholder during
the defined date range, using the Card Number
and Name fields [displayed when the One radio
button is selected].
Group: reports on a designated group of card
holders during the date range, using the Access
Level field and Note Field [displayed when the
Group radio button is selected]. Additionally, a
text field is available to further define the note
field contents.
672
WIN-PAK User Guide
4
Select the Sort tab to sort the report data.
In the two Sort Order fields you can select the
first and second fields by which to sort the report
data. The first field will accept either First Name
or Last Name of the card holder to group the
data. On the other hand, in the second field, you
can have either card number, event time, first
name, or last name for sorting. While sort order 1
helps to filter and group the card holders, sort
order 2 is used to sort the items within a group.
You can also choose to sort them in alphabetical
and numerical order (Ascending) or reverse
alphabetical and numerical order (Descending)
by clicking the appropriate radio button beneath
each field.
5
Click the Print Preview button to view the
report prior to printing it. Click Print to send a
copy of the report to your printer or select
Export File to define and create a .txt copy of
the report.
6
Click Close to return to the main Reports data-
Reports
673
Card Frequency Report
The Card Frequency Report refers to the number of
times the user accessed a particular reader using the
card. This report also helps the user to get details
about unused cards and to prevent any misuse of the
card.
To Generate a Card Frequency Report,
1
Select the Card Frequency report from the
Reports database window. The Report Card
Frequency window opens with the Date and
Time Filter tab displayed.
2
Indicate a Date Range for the report, using the
From and To fields and browse buttons. Set
precise time for the report, using the spinner
boxes to the right of the Date Range fields.
Use the Daily Time Range area of the window
to set a specific time frame for the report. The
time will begin at the From date and time
through the end of the To date and time.
3
674
WIN-PAK User Guide
4
5
If the check box "Only list events between these
hours each day" is marked, only the time range
each day will be reported omitting information
outside the time range.
Select a Time Zone that the report should use
as a reference. For example, if you are generating
a report for a facility that is located in a different
Time Zone, select that facility's Time Zone +/–
the time relative to where the report is being
generated. In other words, if you are located in
Seattle [(GMT -08:00) Pacific Time (US &
Canada) Tijuana] and your current time is 7:00
a.m., and you want to generate a report for today
from 8:00 a.m. to 10:00 a.m. for the facility in
New York, you would select "(GMT -)5:00)
Eastern Time (US & Canada)" to indicate that
the time elements are relative to New York
(three hours ahead – "in the future", relative to
your time)
Use the Frequency Filter tab to specify the
frequency range in Lower Frequency Limit and
Upper Frequency Limit or Zero Frequency,
Reader location, Access level, Filter ADVs, and
Disposition.
The disposition options are as follows:
None: This indicates that no change in the
access level and just generates a report.
Deactivate and Report cards that are between the limits: Select this option to deactivate the cards based on the defined criteria,
although the user has been given card access.
(For example, if the card is used only 10 times on
the specified reader with the specified access
level, you can set the criteria that those cards will
be deactivated.)
Deactivate, Detach and Report cards that
are between the limits: This refers that selecting this option not only deactivates the card, but
also detaches it from the card holder.
Reports
675
Reassign cards between limits to Access Level:
Use this option to provide a new access to the card
or change the access levels. However, this option
will be disabled if “All Accounts” is chosen.
Note: The selection of access level is based on the
account. Only the access levels pertaining to the account
selected will be available for filtering.
7
The Card Holder Filter (next illustration) provides the ability to customize the report to card
holder specific information. Each selection is
"anded" so care should be used when selecting
the options in order not to create so many
restrictions that no records can be found to meet
the selected criteria. Select all appropriate
options (listed below illustration).
First Name: Enter the card holder's first name
or select it from the browse button.
Last Name: Enter the card holder's last name or
select it from the browse button.
676
WIN-PAK User Guide
Card Number: Enter the card number or select
it from the browse button. Only the cards pertaining to the account selected will be available
for selection.
Reader: Enter the reader or entrance ADV to
match or select it from the browse button. For a
group of readers, use Tracking Area.
Tracking Area: Select a predefined tracking
area (group of readers) that should be used to
filter the information. Do not use Reader when
using Tracking Area because the Reader selection
supercedes the Tracking Area selection.
Card Codes: Select or deselect the card transaction types to be included.
Note Fields: Select up to three note fields to
match and the range of the descrption to match
the note field.
Reports
677
Card Report
1
Select the Card report from the Reports database
window. The Report Card window opens with
the Card Filter tab displayed.
2
Select one of the following to filter the report by
Card Number.
All: reports on all cards.
One: reports on an individual card using the
From field [activated when the One radio button
is selected].
Range: reports on a numerical range of cards
using the From and To fields [activated when the
Range radio button is selected].
Use any or all of the following options to further
filter the report.
• Account
• Card Holder
• Access Level
• Card Status
• Activation Date Range
• Door
• Expiration Date Range
3
678
WIN-PAK User Guide
4
Use the Number of columns to print option to
set a basic print parameter for the report.
5
Click the Sort tab. The Card Report can be
sorted, in order, by up to three categories.
6
Use the Sort Order drop-down lists to select the
categories determining how you want the cards
sorted.
The categories chosen can be sorted in Ascending and Descending order. Ascending order will
sort the cards alphabetically or numerically, and
Descending order will sort the cards in reverse
alphabetical or numeric order.
7
Click the Advanced Card Holder Filter tab.
The Card report can be also be filtered by a
number of Card Holder categories.
Reports
679
The Card Report can be filtered according to:
• Whether a Card Holder is Attached (to the
card), Unattached, or Both.
• Whether a PIN number is Assigned (to the
card), Unassigned, or Both.
• Whether a Badge Front and/or Badge Back is
Assigned (to the card), Unassigned, or Both.
• Whether the Badge Print Status (of the card) is
Printed, Not Printed, or Both.
8
Select the Custom Access Level check box to
include all cards which have custom access levels
assigned to them.
680
WIN-PAK User Guide
9
Click the Print Preview button to view the
report prior to printing it. Click Print to send a
copy of the report to your printer or select
Export File to define and create a .txt copy of
the report.
10 Click Close to exit the Card report window and
return to the main Reports database window.
Card History Report
1
Select the Card History report from the Reports
database window. The Report-Card History
report window opens with the Date and Time
Filter tab displayed.
2
Indicate a Date Range for the report, using the
From and To fields and browse buttons. Set
precise time for the report, using the spinner
boxes to the right of the Date Range fields.
Reports
681
3
Use the Daily Time Range area of the window
to set a specific time frame for the report. The
time will begin at the From date and time
through the end of the To date and time. If the
check box "Only list events between these hours
each day" is marked, only the time range each
day will be reported omitting information outside
the time range.
4
Select a Time Zone that the report should use
as a reference. For example, if you are generating
a report for a facility that is located in a different
Time Zone, select that facility's Time Zone +/–
the time relative to where the report is being
generated. In other words, if you are located in
Seattle [(GMT -08:00) Pacific Time (US &
Canada) Tijuana] and your current time is 7:00
a.m., and you want to generate a report for today
from 8:00 a.m. to 10:00 a.m. for the facility in
New York, you would select "(GMT -)5:00)
Eastern Time (US & Canada)" to indicate that
the time elements are relative to New York
(three hours ahead – "in the future", relative to
your time)
5
Use the Transaction Filter tab to select the type
of Card events the report should include. Select
all that apply (listed below):
Account: Reports on all accounts from a specified account.
Transactions: Reports all card events [normal,
alarm, host grant].
Clears: Reports the card alarm events that were
cleared by the operator.
Acknowledgements: Reports the card alarm
events that were acknowledged by the operator.
Operator Messages: Reports the operator
message that was entered for the alarm card
event.
682
WIN-PAK User Guide
6
Transactions can be filtered to selected ADVs by
clicking on the Filter ADV... button. Navigate
through the Control Map structure, right clicking on the branch(es) or device(s) to select or
invert select ADVs. Click OK to return to the
Transaction Filter window.
7
The Sort on Sequence ID will diplay the report
that the event was written to the WIN-PAK
database, instead of chronological order. This
can be helpful in reviewing when an event was
actually received to the WIN-PAK computer.
When a new event is seen on the Alarm View, it
is given a sequence ID, and any changes that
occur relative to that first event, like Alarm,
Normal, Operator Note, Operator ACK, Operator Clear are tagged with the same sequence ID
until the event is cleared.
When a report is generated with Sort on Sequence ID, the ID number groups the events
together in chronological order. This makes it
easier to view relative to other system-wide
events.
Reports
683
8
The Card Holder Filter (next illustration) provides the ability to customize the report to card
holder specific information. Each selection is
"anded" so care should be used when selecting
the options in order not to create so many
restrictions that no records can be found to meet
the selected criteria. Select all appropriate
options (listed below illustration):
First Name: Enter the card holder's first name
or select it from the browse button.
Last Name: Enter the card holder's last name or
select it from the browse button.
Card Number: Enter the card number or select
it from the browse button.
Reader: Enter the reader or entrance ADV to
match or select it from the browse button. For a
group of readers, use Tracking Area.
Tracking Area: Select a predefined tracking
area (group of readers) that should be used to
filter the information. Do not use Reader when
using Tracking Area because the Reader selection
supercedes the Tracking Area selection.
684
WIN-PAK User Guide
Card Codes: Select or deselect the card transaction types to be included.
Note Fields: Select up to three note fields to
match and the range of the descrption to match
the note field.
9
Click the Print Preview button to view the
report prior to printing it. Click Print to send a
copy of the report to your printer or select
Export File to define and create a .txt copy of
the report.
10 Click Close to exit the History report window
and return to the main Reports database window.
Card Holder Report
1
Select the Card Holder report from the
Reportsdatabase window.
The Card Holder report window opens with the
Card Holder tab displayed.
Reports
685
2
Select a filter for the Card Holder Last Name.
All: reports on all card holders.
One: reports on an individual card holder using
the From field [activated when the One radio
button is selected to indicate the card holder’s
last name.
Range: reports on a designated range of cards
holders using the From and To fields [activated
when the Range radio button is selected] to
specify the last names range.
3
The report can be further defined by selecting an
Access Level. Only card holders with the access
level specified are included in the report.
4
Use the Account field to narrow the report to
card holders within a particular account.
NOTE: The Access Level field narrows the report to
card holders with a particular access level. Note
Fields can further define the report by any of the user
defined note fields.
5
The Notes Fields area of the window allows you
to specify very specific types of information to
include in the report. Using the radio buttons,
you can select either None, for no note fields to
be displayed, All or Select to specify any userdefined card holder note field(s) to include in the
report.
If Select is chosen, click the browse button just
beneath the Select radio button. The Select Note
Fields dialog is displayed, allowing you to select
any card holder note fields(s) that are required to
be printed in the report.
686
WIN-PAK User Guide
6
Click OK when finished selecting the Note
Fields.
7
Filtering of the report can be restricted to match
selected note field data and range of data. Select
a note field and fill in any From and To information as required. Where dropdown list data is not
defined, [general text fields], the From and To
data is case sensitive.
NOTE: The To field should not be left with an open
ended range (e.g. Mary vs. Mary Smith). If Mary was
used, then Mary Smith will not show up, since Mary
Smith is after Mary.
8
Click the Sort tab. The Card Holder report can
be sorted (in order) by up to three categories.
Reports
687
Use the Sort Order drop-down lists to select the
categories determining how you want the card
holders sorted.
The categories chosen can be sorted in Ascending and Descending order. Ascending order will
sort the card holders alphabetically or numerically, and Descending order will sort the card
holders in reverse alphabetical or numeric order.
9
Click the Advanced Filter Card tab (next
illustration). The Card Holder report can be also
be filtered by a number of Card criteria.
688
WIN-PAK User Guide
The Card Report can be filtered according to:
•
•
Whether a Card is Attached (to the card
holder), Unattached, or Both.
The number of Photos or Signatures Assigned (to the card), Unassigned, or Both.
10 Use the Print all cards [assigned to the card
holder], Print no. of photos assigned, and/or
Print no. of signatures assigned check boxes
to set global parameters for information to be
included in the report.
11 Click the Print Preview button to view the
report prior to printing it. Click Print to send a
copy of the report to your printer or select
Export File to define and create a .txt copy of
the report.
12 Click Close to exit the Card Holder report and
return to the main Reports database window.
Reports
689
Card Holder Tab Layout Report
1
Select the Card Holder Tab Layout report from
the Reports database window.
2
When the Report-Card Holder Tab Layout report
window is displayed, use the Account field to
select the account on which to report.
The Card Holder Tab Layout report shows the
Note Fields associated with each Tab on the
Card Holder Layout.
3
Click the Print Preview button to view the
report prior to printing it. Click Print to send a
copy of the report to your printer or select
Export File to define and create a .txt copy of
the report.
4
Click Close to exit the Card Holder Tab Layout
report window and return to the main Reports
database.
690
WIN-PAK User Guide
Command File Report
1
Select the Command File report from the
Reports database window.
The Report-Command File report window opens
with the Filter Command File tab displayed.
2
Select one of the following to define the Command File report to the degree necessary:
All: reports on every Command File.
One: reports on an individual Command File
using the From field [activated when the One
radio button is selected].
Range: reports on a range of Command Files
using the From and To fields [activated when the
Range radio button is selected].
3
Click the Sort tab and select a category to
determine the Sort Order for the commands [e.g.
Name]. Indicate whether the category should be
sorted in Ascending or Descending order.
Reports
691
4
Click the Print Preview button to view the
report prior to printing it. Click Print to send a
copy of the report to your printer or select
Export File to define and create a .txt copy of
the report.
5
Click Close to exit the Command File report
window and return to the main Reports database.
692
WIN-PAK User Guide
Control Area Report
Select the Control Area report from the Reports
database window.
No filter or sort options are available on the Control
Area report window.
Click the Print Preview button to view the report
prior to printing it. Click Print to send a copy of the
report to your printer or select Export File to define
and create a .txt copy of the report.
Click Close to exit the Control Area report window
and return to the main Reports database.
Reports
693
Device Map Report
Select the Device Map report from the Reports
database window. The report window opens with
the Filter Device tab displayed.
Click the down-arrow to the right of the Device
field, and select a device on which to filter the
report.
694
WIN-PAK User Guide
A corresponding tab with additional filter options is
added to the window. See the following sections.
Use the Print ADV Name check box if you want
abstract device names included on the report when it
is generated.
Click the Print Preview button to view the report
prior to printing it. Click Print to send a copy of the
report to your printer or select Export File to define
and create a .txt copy of the report.
Reports
695
Generating a Server Device Report
Server device reports can display all [or a range of]
servers.
1
Select Servers on the Filter Device tab to open
the Server tab of the report window.
2
Indicate whether to print Comm Server information or All Other Servers in the report.
3
In the Servers to Print area of the window, select
one of the following to define the report:
All: reports on all servers.
One: reports on an individual server using the
From field [activated when the One radio button
is selected].
Range: reports on a designated range of servers,
using the From and To fields. These fields are
activated when the Range radio button is selected.
696
WIN-PAK User Guide
Reporting on Communication Loops
Loop device reports allow you to indicate whether to
report on a C-100, 485/PCI, PRO-2200, or RS-232
loops.
1
Select Loops on the Filter Device tab to open
the Loop tab of the report window.
2
Select the appropriate radio button to indicate
the Type of loop on which to report.
3
Use the Loops to Print area of the window to
select one of the following to define the report:
All: reports on all loops.
One: reports on an individual loop using the
From field [activated when the One radio button
is selected].
Range: reports on a designated range of loops,
using the From and To fields [activated when the
Range radio button is selected].
Reports
697
Reporting on Panel Loops
Panel device reports can display all, or a range of
panels, as well as reporting on a specific panel loop.
1
Select Panels on the Filter Device tab to open
the Panel tab of the report window.
2
Select the appropriate radio button for the type
of panel configuration on which to report.
An individual Loop can be selected for the
report. Click the browse button to the right of
the Loop field. When the Select window is
displayed, click the Find button to display a list
of loops on the panel type selected. Highlight
the desired loop and click the OK button.
On returning to the Panel window, note that the
loop selected is now displayed in the field.
698
WIN-PAK User Guide
3
Use the Panels to Print area of the window to
select one of the following to define the report:
All: reports on all panels.
One: reports on an individual panel using the
From field [activated when the One radio button
is selected].
Range: reports on a designated range of panels,
using the From and To fields [activated when the
Range radio button is selected].
4
Select the Print Advanced Options check box
to include a N-1000 Panel's advanced options in
the report.
Reports
699
Reporting on CCTV Switcher Devices
The CCTV Switcher device reports can display all, or a
range of, CCTV Switchers.
1
Select CCTV Switcher on the Filter Device tab
to open the Switcher tab of the report window.
2
Use the Switchers to Print area of the window
to select one of the following to define the
report:
All: reports on all CCTV Switchers.
One: reports on an individual Switcher using the
From field [activated when the One radio button
is selected].
Range: reports on a designated range of Switchers, using the From and To fields [activated when
the Range radio button is selected].
700
WIN-PAK User Guide
Reporting on Modem Pools
Reports generated on Modem Pools can display all
modem pools, or a range of modem pools.
1
Select Modem Pools on the Filter Device tab to
open the Modem Pool tab of the report window.
2
Select the appropriate radio button to indicate
the Type of modem pool device on which to
report. The C100 refers to non-ACK/NAK
modem pools. The 485/PCI refers to ACK/NAK
modem pools. The PRO-2200 refers to standard
modem pools.
3
Use the Loops to Print area of the window to
select one of the following to define the report:
All: reports on all modem pools.
One: reports on an individual modem pool using
the From field [activated when the One radio
button is selected].
Range: reports on a designated range of modem
pools, using the From and To fields [activated
when the Range radio button is selected].
Reports
701
Reporting on Digital Video Devices
The Digital Video device reports can display all or a
range of Access DVPRO devices.
1
Select Access DVPRO on the Device Filter tab
to open the Access DV PRO tabof the report
2
Use the Devices to Print area of the window to
select one of the following to define the report:
All: Reports on all Access DVPRO servers.
One: Reports on an individual Access DVPRO
server using the From field [activated when the
One radio button is selected].
Range: Reports on a designated range of Access
DVPRO server, using the From and To fields
[activated when the Range radio button is
selected].
702
WIN-PAK User Guide
The Digital Video device reports can display all or a
range of Fusion DVR devices.
1
Select Fusion on the Device Filter tab to open
the Fusion tabof the report window.
2
Use the Devices to Print area of the window to
select one of the following to define the report:
All: Reports on all Fusion DVR servers.
One: Reports on an individual Fusion DVR
server using the From field [activated when the
One radio button is selected].
Range: Reports on a designated range of Fusion
DVR server, using the From and To fields
[activated when the Range radio button is
selected].
Reports
703
Floor Plan Report
1
Select the Report-Floor Plan report from the
Reports database window.
The Floor Plan report window opens with the
Filter Floor Plan tab displayed.
2
Use the Floor Plans to Print area of the window
to select one of the following to define the
report:
All: reports on all floor plans.
One: reports on an individual floor plan using
the From field [activated when the One radio
button is selected].
Range: reports on a designated range of floor
plans, using the From and To fields [activated
when the Range radio button is selected].
3
Use the Metafile Name field to include floor
plans using a specific background file.
4
Use the ADV Type and ADV fields to further
define the report if desired.
5
On the Sort tab, indicate the Sort Order for the
report (e.g. by name in ascending or descending
order).
704
WIN-PAK User Guide
6
Click the Print Preview button to view the
report prior to printing it. Click Print to send a
copy of the report to your printer or select
Export File to define and create a .txt copy of
the report.
7
Click Close to exit the Floor Plan report window
and return to the main Reports database window.
Guard Tour Report
1
Select the Guard Tour report from the Reports
database window.
The Guard Tour report window opens with the
Filter Guard Tour tab displayed.
2
Use the Guard Tours to Print area of the
window to select one of the following to define
the report:
All: reports on all guard tours.
One: reports on an individual guard tour using
the From field [activated when the One radio
button is selected].
Range: reports on a designated range of guard
tours, using the From and To fields [activated
when the Range radio button is selected].
Reports
705
3
The report can be further refined by selecting
an option from the Check Point Types to Include
area of the window.
Input: reports on inputs exclusively.
Reader: reports on readers exclusively.
Both: reports on both inputs and readers.
4
On the Sort tab of the report window, use the
Sort Order list to select a category determining
how to sort the guard tours. Choose whether the
category should appear in ascending or descending order.
5
Click the Print Preview button to view the
report prior to printing it. Click Print to send a
copy of the report to your printer or select
Export File to define and create a .txt copy of
the report.
6
Click Close to exit the Guard Tour report window and return to the main Reports database
window.
History Report
1
Select the History report from the Reports
database window (next illustration). The ReportHistory report window opens with the Date and
Time Filter tab displayed.
706
WIN-PAK User Guide
2
Indicate a Date Range for the report, using the
From and To fields and browse buttons. Set
precise time for the report, using the spinner
boxes to the right of the Date Range fields.
3
Use the Daily Time Range area of the window
to set a specific time frame for the report. The
time will begin at the "From date and time"
continuous through the end of the "To date and
time". If the check box "Only list events between these hours each day" is marked, only the
time range each day will be reported, omitting
information outside the time range.
4
Select a Time Zone that the report should use
as a reference. For example, if you are generating
a report for a facility that is located in a different
Time Zone, select that facility's Time Zone. The
report will be generated based on the time
requested in that Time Zone, +/- the time
relative to where the report is being generated. In
other words, if you are located in Seattle [(GMT
Reports
707
- 08:00) Eastern Time (US & Canada): Tijuana)]
and your current time is 7:00 am, and you want
to generate a report for today from 8:00 to 10:00
am for the facility in New York, you would select
"(GMT - 05:00) Eastern Time (US & Canada)"
to indicate that the time elements are relative to
New York (3 hours ahead - "in the future"
relative to your time).
5
Use the Transaction Filter tab to select the
Transaction Type and Alarm & Card events the
report should include. Select all that apply.
Transaction type possibilities are listed below.
Transaction Types
Alarm: reports alarm point alarm and normals.
System Alarm: reports system type alarms [not
wired points] such as Poll Response alarms.
Operator: reports operator activities, such as login
and logout.
Database: reports basic database activities, such as
time, date, operator, update, delete or add action to a
particular database.
Card: reports on all card events.
Guard: reports Guard Tour events.
Alarm and Card
Transactions: reports all card and alarm events per
the transaction type.
Clears: reports the card alarm events that were
cleared by the operator.
Acknowledgements: reports the alarm events that
were acknowledged by the operator.
Operator Messages: reports the operator message
that was entered for the alarm event.
708
WIN-PAK User Guide
6
Transactions can be filtered to selected ADVs by
clicking on the Filter ADVs...button (next
illustration). Navigate through the Control Map
structure, right clicking on the branch(es) or
device(s) to select or invert select ADVs. Click
OK to return to the Transaction Filter window.
NOTE: The Sort on Sequence ID will display the report
grouping it by the event identifier [Sequence ID]. This can
be helpful in grouping an event's history within multiple
events.
Reports
709
7
The Card Holder Filter provides the ability to
customize the report to card holder specific
information. Each selection is "anded", so care
should be used when selecting the options, so as
not to create so many restrictions that no records
can be found that meet the selected criteria.
Select all appropriate options (described below).
First Name: enter the card holder's first name or
select it using the browse button.
Last Name: enter the card holder's last name or
select it using the browse button.
Card Number: enter the card number or select it
using the browse button.
Reader: enter the reader or entrance ADV to match
or select it using the browse button. For a group of
readers, use Tracking Area.
Tracking Area: select a predefined tracking area
[group of readers] that should be used to filter the
information. The tracking areas named in the drop
box are the branch names configured in the Tracking
Area database.
710
WIN-PAK User Guide
Do not use Reader when using Tracking Area
because the Reader selection supercedes the
Tracking Area selection.
Card Codes: select or de-select the card transaction
types to be included.
Note Fields: select up to three Note Fields to match
and the range of the description to match the note
field.
8
The Alarm Filter tab (beloew) provides additional filtering of alarm events. Use the browse
button to select a specific alarm point or leave
blank for no restrictions. Select the Alarm
States that are required for the report.
9
Click the Print Preview button to view the
report prior to printing it. Click Print to send a
copy of the report to your printer or select
Export File to define and create a .txt copy of
your report.
10 Click Close to exit the History report window
and return to the main Reports database window.
Reports
711
Holiday Group Report
1
Select the Holiday Group report from the
Reports database window.
The Report-Holiday Group report window opens
with the Filter Holiday Group tab displayed.
2
The Holiday Group report can be defined using
one of the following option.
All: reports on all holiday groups.
One: reports on an individual holiday group
using the From field [activated when the One
radio button is selected].
Range: reports on a designated range of holiday
groups, using the From and To fields [activated
when the Range radio button is selected].
3
On the Sort tab of the report window, use the
Sort Order list to select a category determining
how to sort the holiday groups. Choose whether
the category should appear in ascending or
descending order.
4
Click the Print Preview button to view the
report prior to printing it. Click Print to send a
copy of the report to your printer or select
Export File to define and create a .txt copy of
the report.
5
Click Close to exit the Holiday Group report
window and return to the main Reports database.
712
WIN-PAK User Guide
Note Field Template Report
1
Select the Note Field Template report from the
Reports database window. When the Note Field
Template window is displayed, the Filter tab is
blank. The Note Field Template report shows the
field name and the template or note field definition.
2
Select the appropriate account on which to
report.
Click the Print Preview button to view the
report prior to printing it. Click Print to send a
copy of the report to your printer or select
Export File to define and create a .txt copy of
the report.
Click Close to exit the Note Field Template
report window and return to the main Reports
database
3
4
Operator Report
1
Select the Operator report from the Reports
database window. The Reports-Operator report
window opens with the Filter Operator tab
displayed.
Reports
713
2
The Operator report can be further defined
using one of the following options
All: reports on all operators.
One: reports on an individual operator using the
To field [activated when the One radio button is
selected].
Range: reports on a designated range of
operators, using the To and From fields
[activated when the Range radio button is
selected].
3
Click the Sort tab, and select a Sort Order for the
report.
4
Indicate if the report should be sorted in Ascending or Descending order.
714
WIN-PAK User Guide
5
Click the Print Preview button to view the
report prior to printing it. Click Print to send a
copy of the report to your printer or select
Export File to define and create a .txt copy of
the report.
6
Click Close to exit the Operator report
windowand return to the main Reports database
window.
Operator Actions Report
The Operator Actions report provides the details of
following for which the reports are requested:
.
Actions that are performed by an operator,
.
Actions of all the operators including the system
administrator,
.
Reports based on different levels of operators,
and
.
Devices that were used
1
Select the Operator Actions report from the
Reports database window. The Report Operator
Actions window opens with the Date and Time
Filter tab displayed.
Reports
715
2
3
4
5
6
Indicate a Date Range for the report, using the
From and To fields and browse buttons. Set
precise time for the report, using the spinner
boxes to the right of the Date Range fields.
Use the Daily Time Range area of the window
to set a specific time frame for the report. The
time will begin at the From date and time
through the end of the To date and time. If the
check box "Only list events between these hours
each day" is marked, only the time range each
day will be reported omitting information outside
the time range.
Select the Operator Actions tab to select or
deselect operator actions. This shows the list of
operator’s actions and you can select or deselect
the actions (using the checkbox) for those the
report is requested.
Use Select All to select all the actions at once
and Deselect All to unselect all the selected
actions.
Select the Operators tab to select or deselect the
operators from the list.
716
WIN-PAK User Guide
7
Select the Devices tab to select or deselect the
devices in the list.
8 Select the Sort Order tab to define the sorting
properties/criteria. You can sort the fields based
on Date and Time, Operator Actions, Operators,
or Devices.
9 Click Run Report to generate the report. The
Operator Actions Report is displayed in a separate window.
10 Click Default Filters to show the default filter
data.
11 Click Close to close Operator Actions Report
dialog.
Operator Level Report
1
Select the Operator Level report from the
Reports database window.
The Operator Level report window opens with
the Report tab displayed.
2
The Operator Level report can be defined using
one of the following options.
All: reports on all operator levels.
One: reports on an individual operator level
using the From field [activated when the One
radio button is selected].
Reports
717
Range: reports on a designated range of operator levels, using the From and To fields [activated when the Range radio button is selected].
3
Click the Sort tab and select a Sort Order for the
report, indicating if the report should be sorted
in ascending or descending order.
4
Click the Print Preview button to view the
report prior to printing it. Click Print to send a
copy of the report to your printer or select
Export File to define and create a .txt copy of
the report.
5
Click Close to exit the Operator Level report
window and return to the main Reports database
window.
718
WIN-PAK User Guide
Schedule Report
1
Select the Schedule report from the Reports
database window.
The Report-Schedule report window opens with
the Filter Schedule tab displayed.
2
The Schedule report can be defined using one of
the following options.
All: reports on all schedules.
One: reports on an individual schedule using the
From field [activated when the One radio button
is selected].
Range: reports on a designated range of schedules, using the From and To fields [activated
when the Range radio button is selected].
3
Click the Sort tab, and select a Sort Order for the
report, indicating if the report should be sorted
in ascending or descending order.
4
Click the Print Preview button to view the
report prior to printing it. Click Print to send a
copy of the report to your printer or select
Export File to define and create a .txt copy of
the report.
5
Click Close to exit the Schedule report window
and return to the main Reports database window.
Reports
719
Time Zone Report
1
Select the Time Zone report from the Reports
database window.
The Time Zone report window opens with the
Filter Time Zone tab displayed.
2
The Time Zone report can be filtered using one
of the following options.
All: reports on all time zones.
One: reports on an individual time zone using
the From field [activated when the One radio
button is selected].
Range: reports on a designated range of time
zones, using the From and To fields [activated
when the Range radio button is selected].
3
Select the account on which to report.
4
Click the Sort tab, select a Sort Order for the
report, and indicate if the report should be sorted
in Ascending or Descending order.
720
WIN-PAK User Guide
5
Click the Advanced Filter Time Zone tab.
6
Indicate if the report should include time zones,
which are:
Used: reports time zones currently in use within
the system.
Unused: reports time zones not in use within the
system.
Both: reports all time zones, regardless of use.
Click the Print Preview button to view the
report prior to printing it. Click Print to send a
copy of the report to your printer or select
Export File to define and create a .txt copy of
the report.
7
8
Click Close to exit the Time Zone report window and return to the main Reports database
window.
Reports
721
Tracking and Mustering Area Report
Select the Tracking and Mustering Area report
from the Reports database window.
No filter or sort options are available on the Tracking
and Mustering report detail window.
Click the Print Preview button to view the report
prior to printing it. Click Print to send a copy of the
report to your printer or select Export File to define
and create a .txt copy of the report.
Click Close to return to the main Reports database
window.
722
WIN-PAK User Guide
723
Chapter 9
Database Maintenance
Overview
Removing Deleted Database Records
Deleting History from Database
Database Backup and Restore Utility
Database Limits and Capacities
724
WIN-PAK User Guide
725
Database Maintenance
Overview
Database maintenance provides tools for monitoring
the database and for removing unused information
from the database. While deleted records are no
longer available within the system, they have not
actually been removed from the hard disk. The
Remove Deleted Records utility is used to
permanently remove them, thus reducing the size of
your database.
Removing Deleted Database Records
1
Select the Database Maintenance option from
the WIN-PAK File menu.
The Database Maintenance dialog opens on your
desktop.
726
WIN-PAK User Guide
2
Select the Remove Deleted Records check
box.
3
Click the Change button and select a date
for the Until Date field.
4
Click Today to select the current date, or select
a date from the calendar. Deleted records up to
today but not including today will be deleted.
5
Click Start. A prompt reminds you to make a
backup copy of the databases before deleting
records.
Click Yes to proceed with the deletion process.
Click No to stop the deletion.
6
A status bar displays the progress of the deletion
process, including the name of each database as
it is processed.
Database Maintenance
727
Unwanted history files can also be removed from the
databases. This is generally done after you make a
backup copy of your database files. Use the Delete
History utility to delete history records prior to a
selected date.
Deleting History from Database
1
Select Database Maintenance from the WINPAK File menu. The Database Maintenance
dialog opens on your desktop.
2
Select the Delete History check box.
3
Click the Change button and select a date
for the Until Date field.
728
WIN-PAK User Guide
4
Click Today to select the current date, or select
a date from the calendar. History up to today but
not including today will be deleted.
5
Click OK to return to the Database Maintenance
window.
6
Click Start. A prompt reminds you to make a
backup copy of the databases before deleting
records.
Click Yes to proceed with the deletion process.
Click No to stop the deletion.
7
A status bar displays the progress of the deletion
process, including the name of the history
database as it is processed.
Removal of the deleted database records and
removal of unwanted history can be done separately
or at the same time. The date selection only applies
to history records.
Database Backup and Restore Utility
In the event of software or hardware problems, it is
always a good idea to have a recent copy of your
database files.
The WIN-PAK Backup and Restore utility is a
stand-alone application that allows the user [typically
a database administrator] to create and modify a
backup and restore plan.
Database copies made with the Backup and Restore
utility can be used to restore your database after a
failure has occurred.
The WIN-PAK Backup and Restore utility allows for
the creation of multiple scheduled backups, and for
the restoration of the WIN-PAK database, the
archive database, and a temporary database which
allows you to examine the restoration without
affecting the current WIN-PAK databases.
729
Database Maintenance
The WIN-PAK Backup and Restore Utility is
automatically installed when your WIN-PAK System
is installed. The utility is accessed from the WINPAK Program group on your Start menu or an icon
on your desktop. The WIN-PAK Backup and Restore
Utility is made up of three components: Backup,
Schedule and Restore.
The Backup and Restore utility will only backup the
WIN-PAK hardware and history database
information. Other data, such as badge images,
signatures, badge and floor plan graphics are not
backed up by this utility. This data is normally
found in the WINPAK PRO\DATABASE folder
with BadgeImage, FloorPlanImage and UserImage
subfolders. During the WIN-PAK installation,
prompts are provided to allow the installer to place
these subfolders at other locations in your system.
Therefore you may not find these subfolders in the
WINPAK PRO folder. Backup of these data folders
can be accom-plished using standard Windows
backup or copying utilities. Both should be done at
the same time to keep all information current.
Backup
1
Select Backup & Schedule from the main
Backup and Restore window to create a new
backup.
730
WIN-PAK User Guide
2
When the Backup Information window is displayed, enter a unique Backup Name, as well as
an (optional) Description.
Database Maintenance
731
3
Select a database Backup Type. Complete will
make a complete backup and Differential will
backup only the differences from the last complete, appended or differential backup.
4
Select a Destination and file name for the
backup. If a tape drive is not installed on the
computer you can not select Tape. If a tape drive
is on the computer, then the option to format the
tape is also given.
732
WIN-PAK User Guide
5
Click Continue to bring up the Scheduling
window.
Database Maintenance
733
6
Select the Schedule Type. Run Once will
prompt for the time and date.
734
WIN-PAK User Guide
Schedule to occur later will bring up Daily, Weekly
and Montly options.
Database Maintenance
735
Daily allows the back up to be run every so many
days as defined from 1-999 day(s) at the specified
time.
Weekly allows the back up to be run on a specified
day of the week at a specified time.
Monthly allows the backup to be run on the selected
the day of the month (1-31) or at regular monthly
intervals.
736
WIN-PAK User Guide
Schedule
Schedules can be modified by selecting Modify
Schedule from the main Backup and Restore
Window. To open a list of currently-scheduled
backups, highlight a backup in the main schedule list
and click on modify. This will bring up the Schedule
screens shown above. Modify the schedule and click
Finish.
To remove a schedule, select the backup schedule
and click Delete.
Click Cancel to return to the main Backup and
Restore window.
Restore
1
Select Restore from the main Backup and
Restore window to restore a backup. WIN-PAK's
database knows the locations that the backups
were made on this machine. If the backup is to
be recovered from a different location, then
select the View list of backups on a specific
device option and navigate to the desired location.
737
Database Maintenance
2
Once the appropriate backup file is selected, a
viewer (next illustration) shows the contents of
that backup. Select the backup file desired. If
selecting a differential backup, the last complete
backup is automatically selected, as that is
required to complete the restore process.
738
WIN-PAK User Guide
NOTE: The WIN-PAK database contains the listing
displayed and file location as defined when the
backup was made. When the "View the list of backups made from this manual" is selected, it is expecting to find the files where it last placed them. If the
backup file is not found by the restore utility, it will
prompt you to browse the computer fo find it. The
backup file must be located on the same (physical)
computer that is performing the restore. Restoring
across a network is not supported. If the backup has
been moved to a different computer, it must be moved
to the computer performing the restore.
739
Database Maintenance
3
Use the Restore list to set the parameters for the
backup. Restoring the WIN-PAK Database
requires that the WIN-PAK database services be
turned off. The restoration process will not
proceed if the services are running. Restoring to
WIN-PAK Archive Database replaces the existing archive database and allows reports to be
generated for the archive.
Restoring to New Database allows advanced
users to view the database without adversely
affecting the current or backup database.
4
Click Restore to continue. When finished, click
Cancel or Exit.
NOTE: Scheduled backups run automatically as long
as the MSSQLServerAgent components are running.
By default these components are set to run when the
operating system starts.
5
To check if MSSQLServerAgent components are
running, double click on the icon in the tray on
the bottom of the Window.
6
From the Services box, select MSSQLServer.
740
WIN-PAK User Guide
The message on the bottom of the SQL Server
Service Manager windows will give you the
computer name followed by "MSSQLServerRunning". Select the SQLServerAgent. The
message on the bottom of the SQL Server
Service Manager windows will give you the
computer name followed by "SQLServerAgentRunning".
7
If MSSQLServerAgent components are not
running, click on the Start/Continue button.
Note:
If the database server is not stopped while SQL
maintenance plan is running, the SQL maintenance
plan will stop the database directly from SQL. When
this occurs, there will be a loss of history for the
time the service is stopped until ALL services are
restarted.
In order to see any history after this point, it is
necessary to stop all services including SQL, and
restart all the services as the PC is rebooted. The
history during the time the plan was run until the
services are restarted is permanently lost.
Alternatively, you can stop the maintenance plans, or
deselect the WIN-PAK database from the
maintenance plan list.
The WP/WPP services must be stopped before
running a maintenance plan. The best way to
accomplish this is to create a schedule in the
operating system and add a script to stop all WP/
WPP services.
It is up to the local IT administrator to create this
script as every system is different.
Scenario: Maintenance plan created by a DBA runs
on a schedule in SQL at 11pm.
741
Database Maintenance
Create a script to stop all WP/WPP/NS2 services.
Create a script to start all WP/WPP services.
Create a schedule in the scheduler of the OS that
will run the stop script.
Create a schedule in the scheduler of the OS that
will run the start script.
Time line:
10:58 - Script will stop all WP/WPP services based
on the OS Scheduler. (The GUI does not have to be
shut down)
11:00 - SQL maintenance plan runs
11:04 - Script will start all WP/WPP services based
on the OS Scheduler.
All panels will function as normal during this period,
as long as they are set to buffer and unbuffer based
on the communication server settings.
Note: Command files will not function when services are
stopped.
742
WIN-PAK User Guide
Database Limits and Capacities
Database Limits and Capacities monitors the
available space for the database [system
programming and history, excluding floor plans,
photo and badging images] and available hard drive
space. Each monitoring feature has two
programmable alarm thresholds. One is a warning
that action should be scheduled, the second is an
alarm that immediate action should be taken.
Only the WIN-PAK administrator has permissions to
change the threshold values of these alarms.
NOTE: The general recommendation is that the OS
(operating system) should have 1/3 free space of the hard
drive it is installed on. WIN-PAK database upgrades and
general database operations should have 2.5 times the
database size of hard drive freespace.
To program the Database Limits and Capacities,
click on File and select Database Limits/
Capacities. The Operator must have administrator
permissions.
Database Maintenance
743
The Database section provides current database size
information listed as Current Size and displays the
percentage of the database that is used. The MSDE
database engine allows for a maximum size of 2GB
(excluding floor plans, photo and badging images).
The Warning and Alarm thresholds, defined in MB
(megabytes), in additon to percentages are displayed.
The Database Disk Drive Free Space section reports
Current Free Space of the hard drive where the
database is located. In installations where the
database is located on a separate drive, it is
recommend that at least 2.5 times the maximum size
of the database be left as free space. If the database
is installed on the same drive as the OS, then 1/3
free space of the hard drive should be used. This
allows enough room for backups and archive actions
to occur.
Single Hard Drive Setup Considerations
You want to utilize the MSDE to its maximum
capacity on a single 10GB (10,000MB) hard drive.
The warning thresholds for a 10GB hard drive may
be nominally set as indicated below:
Database
Warning Threshold
1600M B
80% utilization
Alarm Threshold
1800M B
90% utilization
Database Disk Drive Free Space
Warning Threshold
4000M B
120% of recommended free space
Alarm Threshold
3333M B
100% of recommended free space
(1/3 of total hard drive space)
If it is desired to increase the amount of space for
other files and programs, it will be necessary to
reduce the amount of space used by MSDE
database. To achieve this, the warning thresholds of
MSDE database size can be set lower.
744
WIN-PAK User Guide
The warnings would then prompt the administrator
to take action on the database sooner.To increase the
amount of space for other files and programs by
1GB [on the same 10GB hard drive], set the warning
thresholds as indicated below:
Database
Warning Threshold
Alarm Threshold
750M B
1000M B
37.58% utilization
50% utilization
Database Disk Drive Free Space
Warning Threshold
4000M B
120% of recommended free space
Alarm Threshold
3333M B
100% of recommended free space
(1/3 of total hard drive space)
NOTE: While the warning thresholds can be set to any
values, the size of the MSDE database will continue to
grow to its 2GB limit, unless proper backup and data
deletion is performed to maintain or reduce the MSDE
database size.
Multiple Hard Drive Setup Considerations
Multiple hard drive setup follows the same basic
guide lines for single hard drive consdierations,
except that the WIN-PAK database is installed on a
separate hard drive [logical or physical]. Since WINPAK only monitors the database's hard drive and
free space, the partition or physical location of the
OS is not monitored.
In a multiple hard drive configuration, where the
database is located on a separate drive, it is
customary to also locate the photo ID images,
layouts and floor plan data on the database drive.
This provides additional protection against OS
crashes, where the OS's hard drive may need to be
reformatted before the OS is reinstalled.
Database Maintenance
745
A typical example: A single 9 GB hard drive is partitioned to a 2 GB C: and a 7 GB D: The C: partition
con-tains the OS and WIN-PAK program only. This
leaves about 1GB or 50% free space on the OS
partition. The 7 GB D: partition contains the WINPAK MSDE database, photo ID badge information,
including photos, signatures and layouts, and floor
plan information.
This example assumes a starting capacity of 7 GB,
minus 2 GB (full database), minus 3GB (MSDE
recommended free space) leaving 2 GB left for photo
ID and floor plans.
The warning thresholds for 7GB of partitioned hard
drive space may be nominally set as indicated below:
Database
Warning Threshold
1600M B
80% utilization
Alarm Threshold
1800M B
90% utilization
Database Disk Drive Free Space
Warning Threshold
3600M B
120% of recommended free space
Alarm Threshold
3000M B
100% of recommended free space for
MSDE
Assuming that a typical photo ID (depending on
compression settings) is approximately 100KB, this
configuration allows for 20,000 photo ID images
before the alarm threshold is presented.
Display of Warnings and Alarms
Warnings and Alarms are only displayed when an
operator logs into WIN-PAK. The alarm windows
that the operator would see when logging in are
indicated below.
746
WIN-PAK User Guide
Glossary
747
Glossary
748
WIN-PAK User Guide
Glossary
749
Symbols
12 Digit Cards: Cards that use a combination of a 9
digit card number with a 3 digit issue number. This
term is also refers to applications that require a card
number greater than 65,535. It is usually
implemented for barcode and magnetic stripe
applications. WIN-PAK supports up to 15 digits but
these are still referred to as 12 digit applications.
485 ACK-NAK: A communications verification
system of the 485 converter which double-checks
that information packets have been sent and
received from one device to another.
A
Abstract Device: see ADV.
Abstract Device: A division within an access
control system that segregates the card and
cardholder information of one group of users from
the card and cardholder information of another
group of users. For example: In a multiple tenant
building, each tenant can be setup as a separate
account.
Access Control: Controlling access to a port of
entry in a physical area or into a computer. See
Electronic Access Control.
Access Level: A level of authorization defined by a
reader (or readers) and the times those readers can be
accessed.
Access Point: A physical point of entry or exit, such
as a door or gate, which is controlled by the system.
ACK: Abbreviation for Acknowledge.
ACK-NAK: See 485 ACK-NAK.
Account: A division within an access control system
that segregates the card and card holder information
of one group of users from the card and card holder
information of another group of users.
750
WIN-PAK User Guide
For example: in a multiple tenant building, each
tenant can be setup as a separate account.
Activate: Enable. Make functional. See Energize.
Activation State: Indicates the behavior of an
activated output point.
Address: An identification number of a specific
control panel.
ADV: Abstract device: a logical representation of a
physical device (e.g., a communication server,
control panel, door or CCTV switcher). Similar in
appearance to an icon, an ADV is associated with an
actual device in your access control system
Alarm: A signal that indicates a problem.
Alarm Input: A physical input terminal on a control
panel. A point at which an input device is connected
to a control panel.
Alarms View: A display window that shows alarm
activation and allows an operator to respond to
situations reported on the system.
Alarm Priority: Priority rankings of 1 to 99 are
assigned to alarms. Priority 1 is the highest and 99 is
the lowest.
Alarm State: On an input, refers to the state that is
opposite of a normal state. Software can recognize
an input when that input goes into alarm, unless
some other condition (such as a shunt) applies.
Alarm Type: An alarm determined by its unique
priority, global shunt status, forced note, auto clear
and RTN separate alarm characteristics, and the
message displayed when an alarm is reported.
Alphanumeric: A combination of numeric,
alphabetical and, in some cases, symbols found on a
keyboard or display.
Glossary
751
Annunciation: A device that indicates a condition.
This condition can be announced by a message on a
computer monitor, a flashing sign, a bell, or similar
device, and by a combination of these things.
Antipassback: An access control feature that
reduces the likelihood that two or more people can
use the same access credential to gain admission to a
controlled area. This is done by requiring that the
credential be presented upon entrance to an area and
again when leaving the area. If the same credential is
used for two entrances without an exit in between,
an alarm is triggered and access is denied.
Arm Points: Enable specific input points to report
alarms when they occur.
Arm: To enable.
Audit: The act of checking something to make sure
it is correct. Example: Checking wiring connections.
AUX Port Alarm: An alarm triggered when the
panel senses a communication failure from the
auxiliary port.
B
Badge: A card that provides information about the
person who is using it, usually a photo ID.
Badging: The act of creating an ID card. Photo
badging includes a picture on the card.
Bar Codes: A series of black lines of various
thickness that represents a code which is read
through an optical reader and is interpreted by a
computer or EAC system.
Battery Backup: A battery that supplies power to a
device when standard primary AC power has been
abruptly cut off.
Battery Low Alarm: A soft alarm that announces
that the battery on a control panel is low.
752
WIN-PAK User Guide
Biometrics: The ability to use a person’s physical
characteristics such as an eye, to uniquely identify a
person.
Buffer: Store transactions in the panel’s RAM
memory. Once stored, the information can be
retrieved at a later time (called unbuffering the panel).
Buffer All: The act of buffering all panels.
C
Capture: Acquire a graphic image by scanning or
video.
Card: Any type of credential used to carry electronic
information in an electronic access control system.
Card Event: A card read. WIN-PAK can be
programmed to initiate a variety of actions in
response to a card event, depending on the status of
the card.
Card Holder: A person who has been enrolled into
the access control system.
CCTV: Closed circuit television.
Central Station: A remotely located control and
monitoring center that supplies a client with
monitoring services.
Chain of Events: A process that starts at one device
and triggers numerous other devices and/or actions
before it is done.
Cold Restart: Restarting a panel after the power has
been completely removed, then restored. This might
happen after a storm knocks out power to the area.
After a cold restart a panel’s programming is missing
and the panel needs to be initialized.
Communications Loop: See Loop.
Configuration: The way in which computers,
software and related equipment are interconnected
to operate as a system.
753
Glossary
Contact: An electrical switch that can be open or
closed state. That state may be electrically,
magnetically or physically controlled.
Continuous Reads: A software setting that enables
a panel to continuously monitor a card reader and/or
keypad. If this is not enabled, all cards and
keypunches are ignored until the panel completes the
actions dictated by the previous card read or
keypunch.
Control Panel: A specialized computer that manages
access for specific doors and related devices (e.g., PW2000).
CPU: Central processing unit. It is the main chip
(microprocessor) in a computer and control panel.
D
Data: Information. At the lowest level, data is
represented as an electrical signal and is interpreted
as a code. At the highest level, data represents
information that people can read and understand.
DC: Direct Current.
De-energize: To remove energy from an output
point. On a system, the normal state of an output
point is
"de-energized."
Default: A standard condition or setting. Default
settings are those provided by software prior to
customization by the user.
Default Time Zone: A standard time zone that is
always in effect unless overridden by another process
or feature.
Dial-Up: (Also dial-in, dial-out) A system of control
panels connected to a communications line (loop or
multi-drop) that is not directly connected to a
computer. To communicate with the panels, the
computer must use a modem at its end to connect
with a modem on the communications line. The act
754
WIN-PAK User Guide
of establishing a connection is called dialing, as in
"dialing a telephone number."
Disable: To render a function or feature unavailable.
Distributed Processing: The ability of control
panels connected to a single communications loop or
multi-drop line to function independently from one
another, yet communicate to and receive information
from a central computer.
Distributed System: A computer network wherein
each device (a PC or control panel) can work
independently of one another, yet at the same time,
communicate with one another.
Documentation: Any written record of activities
and processes.
Door Contact: This is a position locator that senses
when a door is fully closed or open.
Duplex Printing: Printing on two sides of a single
material, such as two sides of an access card.
Duress Alarm: A special alarm from a keypad
reader which indicates that the card holder is being
forced to provide entry to a secured area.
Duress: An event in which a card holder is being
forced to provide entry into a secured area by an
unauthorized person or people. A keypad can be
configured in a way to produce a duress alarm when
the user types in the PIN number.
E
EAC: Electronic Access Control.
Egress Button: A button by a controlled door that,
when pushed, sends a signal to the controller
indicating that someone wants to leave the area. this
device may also mechanically allow the door to
unlock, overriding the control.
Egress: To exit. See also free egress.
Electronic Access Control: Controlling entry into a
755
Glossary
physical area by means of a controller and electronic
components including locks, readers, sensors,
buttons and more.
Enable: To make a feature or function on the system
usable.
Enclosure: An electrical utility box. It can hold
control panels, splices, power outlets, etc.
Energize: Activate. Often refers to the state of an
output point. Output points are in a normal state
when they are "de-energized." An energized state
means that the output is active.
EPROM: Erasable Programmable Read-only
Memory.
Exit Button or Switch: When pressed or tripped,
this device allows a person to exit from a controlled
area. See also free egress.
Exit Reader: A reader that controls egress from a
controlled area. Used in anti-passback applications.
F
Facility Codes: The first part of the ID number on
some cards, providing a higher degree of security
against a duplicate card number being used in a
system.
Fail Safe Lock: A lock that is in the unlatched or
unlocked state when the unit is not energized.
Fail Secure Lock: (Also known as Non-Fail Safe.) A
lock that is in the latched or locked state when the
unit is not energized.
Firmware: The computer chip (PROM or EPROM)
that runs a control panel. Firmware chips are
identified by a version number.
Floor Plan: A view made up of ADVs placed on a
floor plan background, showing the layout of an
access control system. Used to monitor and control
devices in the system.
756
WIN-PAK User Guide
Floor Plan Background: A floor plan, graph or
other digital graphic saved as a Windows Metafile
(.wmf) that can be used to create a floor plan view.
Follow: In an interlock, a second point (component
B) takes on the same state as the triggering point
(component A). See Invert Follow.
Forgiveness: This feature adjusts the use of antipassback to accommodate people who did not
properly exit the anti-passback area. When
forgiveness is enabled, a person who did not use the
proper exit reader will be allowed to use the enter
reader the following day without an anti-passback
violation occurring. This may not provide the desired
effect in a third shift situation. Example: A card
holder who enters a controlled area, but does not
leave until the next day, would cause the system to
go into alarm the next day because the card was not
used to check-in before checking-out.
Format J: Enables the J card format on a panel.
This accommodates the 35 bit card number where
the first 20 bits are read as the card number and the
balance as the site code.
Format L: Enables the L card format option on a
panel. This allows the card number to be linked with
the site code, creating a linked card number.
Free Egress: Allows exit without requiring the
presentation of a credential. This is usually
accomplished by using an egress button, motion
sensor that trips a momentary shunt of the door
alarm input, thus allowing exit without an alarm.
G
Global Shunt: A period of time when all the points
assigned to an event type are shunted, regardless of
time zones entered on individual points records.
Ground Connection: A point where a cable is
bonded to the grounding system.
757
Glossary
Ground Fault: A grounding problem that needs to
be corrected for proper system operation.
Grounding System: A unified (bonded) system
designed to drain excess electrical energy from a
circuit in order to protect life and property, and
reduce the potential of signal interference.
Group: A group of output points that are activated by
an input point or reader. This usually refers to a
configuration used to program elevator cab door
access control.
H
Hard Buffer/Soft Buffer: A hard buffer command
overrides any number of soft buffer/unbuffer
commands. If a panel receives multiple unbuffer
commands, it will remain buffered until it receives
the same number of unbuffer commands. If the
panel receives a hard unbuffer command it changes
to unbuffered mode, regardless of the number of
soft buffer commands it has received.
Hard Unbuffer/Soft Unbuffer: A hard unbuffer
command overrides any number of soft buffer/
unbuffer commands. The software keeps track of the
number of buffer commands received by panels. The
panel remains in buffered mode until it receives the
same number of unbuffer commands. If the panel
receives a hard unbuffer command it changes to
unbuffered mode, regardless of the number of soft
buffer commands it has received.
Hardware Components: The individual physical
components in an access control system. These
include the communications loop, panels, locks,
readers, sensors, CCTV cameras and monitors,
printers and workstations.
Hardware: The physical equipment that makes up
an access control system.
758
WIN-PAK User Guide
Hardwired: A system of control panels connected
to a communication line (loop or multi-drop) that is
connected directly to a computer.
Holidays: Exceptions to the normal way of
operating an EAC system. A holiday on a weekday,
for example, can cause normally opened doors to
remain locked.
Host Computer: The main computer in an EAC
network that is directly connected to a controller or
controller network. Holds EAC software and
databases, and manages the system.
I
Icons: A picture or graphic that represents a
concept.
Infrared Barcode Cards: A bar code card where
the bar code information is opaque to visible light,
but transparent to Infrared light. The bar-coded
information on the card may be read by the reader,
but not copied by a photocopy machine.
Input: A point which receives information. An input
device, such as an egress button, sends information
to a control panel. Software monitors the state of an
input. When that input state changes, such as when a
related input device sends information to the panel,
software regards that input as being in a state of
alarm.
Insertion Card or Token: A card or token that is
inserted into a reader, rather than swiped through or
passed near a reader.
Integration: The art of controlling electronic
devices through activities known as "chains of
events." Especially, in EAC, controlling CCTV and
other systems in a unified way.
Interlock: Refers to creating a chain-of-events
between input and output points.
759
Glossary
Invert Follow: In an interlock, a second point
(component B) takes on the opposite state as the
triggering point (component A). See Follow.
J
Job Specifications: All the written documentation
that must be followed in order for a job to be
correctly completed.
K
Key Control: In an EAC system, key assignment and
control is managed by the controller.
Keypads: A keyboard device, often, but not always,
limited to numbered keys between 0 to 9.
L
Latching: The manual use of electronic access
control credential in which one credential read
causes a lock to unlock and a second read locks the
lock. The lock changes state only after a credential is
read.
LED: Light Emitting Diode (a small lamp).
Local Relay: The communication occurring between
an input device and an output on a control panel.
Log In: Signing in to the system. When system
operators change shift, the new operator logs in.
Log Out: Signing out of the system. When system
operators change shift, the operator leaving the shift
logs out.
Loop: A communications network wherein the
communications cable begins and ends at the same
point, with control panels linked at increments along
the loop.
Low Voltage: When a battery is too low the N1000-III and IV panels can be configured to report a
low voltage alarm.
760
WIN-PAK User Guide
M
Memory: In a control panel, this refers to the
amount of information that can be handled or stored
provided by RAM (Random Access Memory) chips.
Message: Information displayed on the Alarm
Detail screen in response to the activity (state
changes) of an input.
MIP: See Multiple Interlock Protection.
Modem: A device that translates digital signals to
analog signals and the reverse, allowing a computer
to send information over a standard phone line.
Multi-drop Line: A cabling configuration used for
485 communication networks wherein control panels
are connected to a length of cable by t-taps.
Multiple Interlock Protection (MIP): An option
requiring that all input points tied to a single output
be returned to a normal state to de-energize the
point. Without this option, only one input needs to
return to the normal state to de-energize the output.
Multi-technology Cards: A single card that uses
several information technologies, such as magnetic
stripe and bar codes.
Muster Area: A designated area where people go to
be acknowledged as being safe during an emergency.
N
NEC: The National Electrical Code.
No Action: In an interlock, a second point
(component B) does nothing in response to the state
change of the triggering point (component A).
Node: A connection point on network cable. It
indicates that a computer is linked to the network.
Glossary
761
Non-Distributed System: A computer or EAC
network that requires a single "host computer" that
supplies the programming and decision making
resources to other computers and EAC controllers in
the system.
Normally Closed (NC): Refers to contact points
that always touch when a device is in its normal
position.
Normally Open (NO): Refers to contact points
that do not touch when a device is in its normal
position.
Numb Mode: Disables readers for a set period of
time following a card read.
O
Off Line: Disconnecting one computer device from
another that stops the flow of information between
them.
On Line: Connecting one computerized device with
another in a way that can send information between
them.
Operating Humidity: The relative humidity range
in which a device can operate.
Operating Temperature: The temperature range in
which a device can operate.
Operator: A person who operates the system
directly through the software: a user. Operator
privileges are determined by operator level or
individually.
Operator Level: The granting or denying of a
privilege to control, view, or edit an aspect of the
access system to a system user or operator.
762
WIN-PAK User Guide
Output Control Group: A configuration of output
points that are grouped in such a way that all can be
activated when the status of a single input point
changes. This is commonly used in elevator
applications.
Output: This can refer to a location on a controller
at which an output device (such as a lock) is
connected, or a point on the controller which
software controls to produce a transaction.
Override: Reverses a condition. When a locked door
is overridden, it is unlocked and the reader shows a
valid access.
P
Panel: An access control panel. Typically an PW2000-II or PW-2000-III/IV.
Panel Primary Power Alarm: An alarm reported
when a control panel loses primary power.
Panel Reset Alarm: An alarm triggered when a
control panel is reset.
Parallel Port: A plug on a computer that is normally
hooked up to a printer.
Parameter: Specific information (often a number)
that controls the behavior of the system.
Passive Infrared Sensor (PIR): A small motion
sensor commonly used above doors in an EAC
installation. A dual technology PIR combines passive
infrared and microwave or passive infrared and
ultrasound.
PC: personal computer.
Piggybacking: See Tailgating.
PIR: A passive infrared sensor, which is usually
installed above a door and senses motion in an EAC
installation. A dual technology PIR combines passive
infrared and microwave or passive infrared and
ultrasound.
Glossary
763
Poll Response Alarm: Refers to an alarm that
occurs when panels do not respond when polled by
the software. Three polling attempts are made. If
there is no panel response during these attempts, the
alarm is reported. This has a default priority of 1
(very high).
Poll: Asking for information. In a computerized
system, one computer asks another for information.
Port Expander: A special device that allows you to
have more than two serial ports on a personal
computer.
Port: A place where you can connect a
communications cable or device into a computer.
Power Drop: The change in the available electrical
voltage or current supplied to a device. This is a
function of the size and length of the supply wires.
Power Fail Reroute: An option that reroutes the
Power Fail alarm from Input 8 to Input 19 on N1000-II panels only when using the AEP-5 (optional
supervised input).
Power Supply: The source of power that changes
AC to filtered DC.
Priority: See Alarm Priority.
PROM: Programmable Read-only Memory.
Pulse: A command to energize an output point or
shunt an input point for a specific amount of time.
764
WIN-PAK User Guide
Push Bar: A door-unlatching device. When pushed,
it releases a lock. If the push bar is connected
electronically to the controller, it signals the
controller that an egress event has taken place.
R
RAM: Refers to random access memory used in a
computer or control panel.
Reader: Any device that reads encoded information
from a card or token and transmits the information
to a control panel.
Real Time: Processing events as they happen.
Redundant: Having two or more ways of doing
things. Redundant hardware indicates that two or
more items exist for every single function. The
duplicate hardware can replace failing hardware at a
moment’s notice.
Re-enable: Return the system to normal operation.
Relay: An electronically operated switch that, when
activated by a change in conditions on an electronic
circuit, activates other devices on the same or
another electronic circuit.
REX: Request-to-exit device. Refers to a button,
pushbar or similar device that allows free egress
without setting off an alarm.
RFI: Radio frequency interference.
S
Secure: To arm or enable.
Serial Port: A plug on a computer that is normally
used for communications functions. These functions
include attaching a computer to a modem, or a
computer to communications loops that are connected
to control panels.
765
Glossary
Server: The host computer. This is the computer
which maintains the system or system functions.
Shunt: The automated or manual means through
software, to ignore an input or an input alarm.
Shunt Points: The act of suppressing the ability of
input points from reporting an alarm.
Shunt Time: The length of time a door open alarm
is suppressed (shunted) after a valid card access or
free exit request. This time should be just enough to
allow a card user to open a door or gate, pass through
and then close it.
Signal Strength: Indicates the size or quality of an
electrical signal. The signal strength decreases as the
length of its path in the medium increases. The
media type (generally cable) and length are selected
so that a signal can travel from the transmitter to the
receiver and still be interpreted. If the signal is
transmitted via a radio signal the choice of antenna
type and location will affect the signal strength.
Specifications: Rules and measures governing what
a device does and how it can be used.
Split Time Zones: An option that allows you to
apply different time zones to readers on a single
panel.
Stand-alone System: A single, independently
working computer or EAC controller that is not
networked with other computers.
State: A device’s current mode. A change of state
means that the mode of a device has changed.
Status: The current state or condition of a system
parameter, such as the state of an alarm point.
Supervision: Special electronic protection of a
communications line that is accomplished by sending
a continuous or coded signal through the circuit.
766
WIN-PAK User Guide
When this feature is enabled, any change of the
circuit will be detected and a tamper alarm will
result.
Surge Protection: A device that prevents power
surges in system or power wiring from affecting or
damaging the EAC system or its components.
System Administrator: A system operator who
maintains full privileges to all applications that are
part of the access control system. This person is
familiar with hardware components and the software
that controls them. He or she is also responsible for
assigning passwords and privileges to other system
operators.
System Operators (Users): The people who
operate the system directly through WIN-PAK.
Operator privilege is determined by Operator Level.
System Thresholds: The maximum number of
components the system is designed to handle.
T
Tailgating: In access control, this is the act of two
or more people entering a controlled area by using a
single card. (Also known as piggybacking.)
Tamper Alarm: An alarm related to the tampering
of the systems, such as opening the N-1000 control
panels cabinet or removing a reader from a wall, etc.
Tamper Switch: A special switch or contact sensor
used to create an alarm when an enclosure or device
is opened in an unauthorized manner.
Tampering: The unauthorized act of destroying,
modifying, or removing a device.
Terminals: Points on a circuit board where cables
from various devices are attached.
Glossary
767
Throughput Rate: This can be the rate at which
people or vehicles pass through a controlled area, or
the rate that information (data) moves through the
computer and controller network.
Time and Attendance: The means of recording
employee time and attendance through a computercontrolled reader.
Time Zone: A range of times and days of the week
that are assigned to clearance codes (access levels).
These allow usage of the system within their
specifications.
Timing: A procedure that times events so the
controller can determine whether the event is normal
and within limits or not.
Tracking Areas: An area defined by readers. When
a person is inside the tracking area, the computer
reports that that person is being tracked until such
time as that person uses a muster reader or a
different tracking-area reader. This feature does not
require anti-passback.
Transaction: An event that occurs as a result of a
card read, alarm, or other physical or software action
or circumstances occurring at a panel or workstation
in the system. All transactions are recorded in the
real-time Transaction History log.
Transmit when Buffer Full: Enables a panel to
transmit all activity reports when the buffer nears
capacity.
Trigger: An input or condition that initiates a set
response to an output or action.
Trouble State: A condition when an alarm circuit is
out of specified tolerance, which may indicate
tampering or other troubles with the alarm point.
Troubleshooting: The act of figuring out a problem
through deductive reasoning.
768
WIN-PAK User Guide
TTL: Abbreviation for Transistor-Transistor Logic.
Turnstile: A type of rotating gate that allows only
one person through per valid card read..
U
Unbuffer: A panel mode in which transactions are
not stored in the panel’s RAM memory. When a
panel is unbuffered, it transmits stored information
to a computer, then continues to transmit ongoing
access transactions to that computer. See Buffer.
Uninterruptable Power Supply (UPS): A device
that continues to provide power even after the main
power has been accidentally shut down. It also
protects equipment against voltage spikes that can
cause damage.
Unshunt: See Shunt.
UPS: See Uninterruptable Power Supply.
Users: The people who operate the system directly
through the software: operators.
User Defined Fields: User-customizable fields for
the Card Holder Database.
W
Wiegand Card: A card that has specially treated
wires embedded in it that, when it passes through a
Wiegand reader, emit a discrete electrical signal.
769
Index
770
WIN-PAK User Guide
Index
Symbols
12/16-Relay Output Module Board
Naming the ADV 412
485
Modem Pool 276
A
ABA 542
ABA (American Banking Association) Cards
Formatting 370
Abstract Device Database 224–233
Abstract Devices 219
Abstract Device Definitions 220
Overview 34
Setting up 221
Access Areas 94
Defining 456–459
Access Configurations 382
Access Control
Overview 29
Access Control Management
Overview 31
Access Levels 614–639
System Defaults 130
Accounts
Editing 184
Action Groups 226–233
Adding Panels 297–333
Admin Password 181
ADV Action Groups 228–233
ADV Control Functions 155
ADV Icons 482–506
ADVs
Control Points 405
Naming Output Module ADVs 412
Naming Output Point ADVs 406
Setting up 221
Alarm Handling
System Defaults 124–128
Alarm Printer 117
Alarm View 138–139
Associating Badges and Cards 635–639
AutoCard Lookup
Configuring 594–639
771
B
Badge Definition Window
Right-Click Menus 520
Badge Object Properties 525–527
Badge Objects
Badge Item Layering 570
Barcodes 553–573
Bitmap Graphics 566–573
Introduction 523
Photo Placeholders 551–573
Shapes 561–566
Signature Placholders 564–566
Text and Text Boxes 546–551
Badge Printer
Configuring 571–573
Badging
Badge Definition Window 518–573
Badge Layouts Database 513–573
Adding Badge Layouts 514–573
Copying a Badge Layout 515
Creating Badges 517
Editing a Badge Layout 516
Isolating and Deleting a Badge Layout
516
Overview 31
Badging Printers 43
Buffer Commands 157
Bulk Card Add and Delete 632–639
C
C-100
Modem Pool 276
Camera
Controlling 148–157
Card Biometrics 591
Card Data 591
Card Format Flags 382
Card Holder Note Fields 584
Card Holder Photos 602–639
Card Holder Signatures 610–639
Card Holder Tabs
Setting up 591–639
Card Holders 581
Access Levels 614–639
Adding 596–639
772
Configuring Card Holder Elements 583
Overview 579–639
Setting Up Card Holders 596–639
Working with Cards 624–639
Cards 580
Previewing 637
Printing 637
CCTV Options 151
CCTV Switcher
Adding 268
Character placeholder 590
Check Point Alarms 497–506
Command File Database
Adding Custom Commands 505
Available Commands 504
Defining Command Files 501–506
Editing Command Files 506
Command File Server 245
Overview 38
Communication Loops 257–293
Communication Server 240–245
Overview 37
Configuring Card Holder Elements 583
Configuring AutoCard Lookup 594–639
Setting Up Card Holder Tabs 591–639
Working with Card Holder Note Fields 584
Configuring Rights Summary Chart 102
Configuring the Badge Printer 571–573
Control Areas
Adding Devices and Branches 472–476
Defining 471–476
Removing Devices and Branches 476
Control Flags 385
Control Map 158
Controlling the Camera 148–157
Creating a Text File for Translation 644–657
Creating Badges 517
Custom Access Levels 620
D
Daily Operations
Alarm View 138–139
Control Map 158
Event View 135
Floor Plan View 152
Live Monitor View 147–157
WIN-PAK User Guide
Locate 132
Tracking and Muster 164
Data Trees
Overview 35
Database
Server 37
Database Maintenance
Database Backup and Restore Utility 728–
746
Backup 729–746
Restore 736–746
Schedule 736–746
Database Limits and Capacities 742–746
Display of Warnings and Alarms 745
Multiple Hard Drive Setup Considerations
744–746
Single Hard Drive Setup Considerations
743–746
Deleting History from Database 727–746
Overview 725
Removing Deleted Database Records 725–
746
Database Server
Overview 37
Database Windows 88
Viewing Detail Database Records 89
Date separator 590
Daylight Savings Groups
Defining 214
Editing 216
Isolating and Deleting 216
Decimal placeholder 589
Defining Access, Tracking & Control Areas
Access Areas 456–459
Control Areas 471–476
Tracking and Mustering Areas 460–470
Detail View 93
Device Maintenance 218
Device Map
Abstract Device Database 224–233
Abstract Devices 219
Action Groups 226–233
Adding Panels 297–333
ADV Action Groups 228–233
Communication Loops 257–293
Configuring PRO-2200 354–447
Index
Configuring PW-200 Panels 299–333
Device Maintenance 218
Editing Panel Loops 274
Initializing Panels 451–455
Modem Pools 275–293
Panels 296–333
Physical Devices and Abstract Devices 217
Servers 240–245
Setting Up ADVs 221–233
Using the Device Map 217
Device Map Report
Generating a Server Device Report 695
Reporting on CCTV Switcher Devices 699
Reporting on Communication Loops 696
Reporting on Modem Pools 700
Reporting on Panel Loops 697
Digit placeholder 589
Door Modes 386
Drop-down list 590
Duress 315
E
Editing Panel Loops 274
Encode Mag Stripe 573
Event View 135
Exporting Reports 664
F
First Log In 57
Floor Plan
Background 34
Floor Plan View 152
ADV Control Functions 155
Overview 35
Floor Plans 477–506
Adding 479–506
Adding ADVs, Links and Text Objects to a
Floor Pla 482–506
Arranging Objects 489
Definition 478
Deleting Objects 489
Editing 489
Opening Background 480
Foreign Language Installation 49
773
G
Generating and Printing Reports
Access Area Report 668
Access Level Report 669–671
Attendance Report 671
Card History Report 680–681
Card Holder Tab Layout Report 689
Card Report 673
Command File Report 690–697
Control Area Report 692
Device Map Report 693–697
Floor Plan Report 703–713
Guard Tour Report 704–713
History Report 705–713
Holiday Group Report 711
Note Field Template Report 712
Operator Level Report 716
Operator Report 712–713, 714
Schedule Report 718
Tracking and Mustering Area Report 721
Guard Tour Server 247
Overview 38
Guard Tours 490–506
Check Point Alarms 497–506
Defining 490–506
Sequenced Check Points 496–506
Unsequenced Check Points 493–506
Guard Tour Database 490
H
Hardware Basics 41
Help
Online 26
Holiday Groups 208
Editing 211
Isolating and Deleting 212
Host Grant 312, 342
Hue, Saturation and Luminosity 539
I
IATA 542
Importing a Language File 656
Initializing 451
Panels 451
774
Initializing Panels 451–455
Inputs Tab - Reader Module
Time Zone 321, 432
Installation
First Log In 57
Licensing and Registration 79
Overview 44–46
Procedure 49–50
System Requirements
Types of Installations 48
Uninstalling WIN-PAK PRO 76
Installation Overview 44–46
Installation System Requirements
Badging Printers 43
Hardware 41
Modems and Communications Ports 43
Panel Firmware 44
Performance Configuration 42
Recommended Configuration 42
Report Printers 44
Video Capture Card 43
L
Letter placeholder 590
Licensing 79
Literal 590
Literal character qualifier 590
Live Monitor View 147–157
Locate 132
Log In
First Log In 57
Login/Logout
System Defaults 129
M
Magnetic Stripe Encoding 542–545
Mask Character Descriptions 589–639
Mask Descriptions 589
Modem Pools 275–293
Modems and Communication Ports
System Requirements 43
Multiple Interlock Protection (MIP) 314
Muster
Server Configuration 251
Muster Areas 462
WIN-PAK User Guide
Muster Server
Overview 38
Muster System Precautions 465–476
N
Nesting Areas 462
Networked Systems
System Setup 46
Note Field Mask Properties 588
Null String 589
O
OH (25 bit card number plus site code) 315
OJ (20 bit card number plus site code) 314
OL (16 bit card number plus site code) 314
Online Help 26
Online Registration 79, 80
Operating System
Overview 41
Operator Database 107–128
Adding Operators 111–128
Operator Information 114–128
Searching and Sorting 108–128
Setting Operator Passwords 113–128
Operator Guide Overview 83
Operator Level Database
Adding an Operator Level 97
Configuring Operator Levels 99–128
Configuring Rights Summary Chart 102
Copying an Operator Level 103
Editing Operator Levels 104
Isolating and Deleting an Operator Level
104–128
Viewing and Reassigning Operators 105–128
Operators
Adding 111–128
Output Inverter 432
Outputs Tab - Reader Module
Pulse Time 432
P
Panel Buffer Commands 156
Panel Firmware
Required 44
Panel Loops
775
Index
Editing 274
Panels
Adding 297–333
Configuration Wizard 296
Initializing 451–455
Passwords 114, 180
Performance Configuration
For Installation 42
PFR (Power Fail Reroute) 314
Physical Devices and Abstract Devices 217
Previewing and Printing Cards 637–639
Print
Alarms 117
Reports 666
PRO-2200
Adding 297
Adding to Modem Pools 298
Configuration - Basic 355
Configuration - Card Formats 365
Configuration - Connection 357
Configuration - Remote 361
Configuration - SIO Boards 373
Configuration - System 362, 365
Configuration - Time Zones 371
Configuring 354–447
Direct Connection 354
Modem Pool 292
Processing Mode 383
Programming
Command File Database 501–506
Defining Access, Tracking & Control Areas
456–476
Device Map 217
Floor Plans 477–506
Guard Tours 490–506
Programming Overview 175–216
Admin Password 181
Passwords 180
Programming Order 175–182
Pulse Time 321, 432
PVC 571
PW-2000
Adding 299
Advanced Options 313, 344
Card Formats 303
Inputs 316
Interlocking Input/Output Points 331
Options 308
Outputs 320
Time Zones 306
PW-2000 Panels 299–333
Adding to a C-100 or 485 Loop 300
R
Reader Boards
Access Configurations 382
Card Format Flags 382
Control Flags 385
Door Modes 386
Processing Mode 383
Recommended Configuration
For Installation 42
Record Retrieval and Performance 117
Registration 79
Online 79, 80
Report Printers 44
Reports
Access Area Report
Generating and Printing 668
Access Level Report
Generating and Printing 669–671
Attendance Report
Generating and Printing 671
Card History Report
Generating and Printing 680–681
Card Holder Report
Generating and Printing 684
Card Holder Tab Layout Report
Generating and Printing 689
Card Report
Generating and Printing 673
Command File Report
Generating and Printing 690–697
Control Area Report
Generating and Printing 692
Device Map
Modem Pools 700
Server Device 695
Device Map Report
Generating and Printing 693–697
Floor Plan Report
Generating and Printing 703–713
776
Generating and Printing Reports 667–668
Guard Tour Report
Generating and Printing 704–713
History Report
Generating and Printing 705–713
Holiday Group Report
Generating and Printing 711
Note Field Template Report
Generating and Printing 712
Operator Level Report
Generating and Printing 716
Operator Report
Generating and Printing 712–713, 714
Overview
Estimating Report Size 664
Exporting Reports 664
Previewing Reports 665
Printing Reports 666
Report Window Conventions 663
Tracking and Mustering Area Report
Generating and Printing 721
Repots
Schedule Report
Generating and Printing 718
Right-Click Menus
User Interface 87
RS-232
Adding Connection 273
S
Schedule Server
Overview 38
Scheduler 203
Scheduling an Event 203
Selecting a Language for Translation 646–657
Servers 240–245
Command File Server 245
Communication Server 240–245
Guard Tour Server 247
Overview 38
Tracking and Muster Server 251
Service Manager
Overview 76
Setting Up ADVs 221–233
Setting Up Card Holders 596–639
Software Concepts
WIN-PAK User Guide
Abstract Devices (ADVs) 34
Command File, Guard Tour, Muster, Schedule
Servers 38
Communication Server 37
Data Trees 35
Database Server 37
Floor Plan View 35
Multiple Server Design 36
User Interface 33
Sounds 118
Standalone Systems
System Setup 45
System Defaults 123–128
Access Levels 130
Alarm Handling 124–128
Login/Logout 129
System Events 134
Viewing 134
System Requirements 41–46
Hardware 41
Modems and Communication Ports 43
Operating System 41
Panel Firmware 44
Video Capture Card 43
System Settings 96
Operator Database 107–128
Operator Level Database 97
System Defaults 123–128
Workstation Defaults 115–128
System Setup
Networked Systems 46
Standalone Systems 45
T
Testing Translations 656
Thousands separator 590
Time Management
Daylight Savings Groups 214–216
Holiday Groups 208–209
Scheduler 203
Time Zones 196–213
Adding 199
Time Zone Database 197
Viewing, Removing and Reassigning 202
Time separator 590
Toolbar Buttons
Index
User Interface 83
Tracking
Server Configuration 251
Tracking and Muster 164
Tracking and Muster Server 251
Tracking and Mustering Areas
Defining 460–470
Muster System Precautions 465–476
Tracking Areas 460
Translating Dialogs, Menus, and Other Text
647–657
Translating Text & Selecting Languages 643–
657
Translation
Creating a Text File for Translation 644–657
Importing a Language File 656
Selecting a Language for Translation 646–
657
Testing Translations 656
Translating Dialogs, Menus, and Other Text
647–657
Translating Text & Selecting Languages
643–657
Tree Structures 94
Triggers and Procedures 437
Adding a New Trigger 443
TTS 542
U
U option 315
Unbuffer Panels 451
Uninstalling WIN-PAK PRO 76
User Interface
Database Windows 88
Installation 59–60
Overview 33
Right-Click Menus 87
Toolbar Buttons 83
Tree Structures 94
User Non-Disclosure and License
AgreementImportant 4
User Overview
Operator Guide Overview 83
System Settings 96
777
V
Video Backgrounds 532
Video Capture Card
For Video Badging 43
Viewing and Reassigning Operators 105
W
Wiegand Cards
Formatting 368
Valid with PW-2000 304
WIN-PAK PRO Features
Access Control Management 31
Communications 33
Flexible Views and Control Features 32
Windows 2000/NT 30
Working with Cards 624–639
Associating Badges and Cards 635–639
Bulk Card Add and Delete 632–639
Previewing and Printing Cards 637–639
Workstation Defaults 115–128
Alarm Printer 117–128
Directories 119
Record Retrieval and Performance 117
Restore 121
Sounds 118