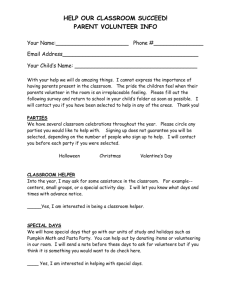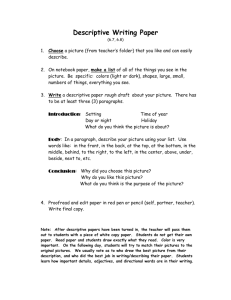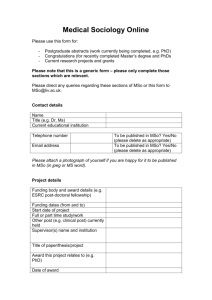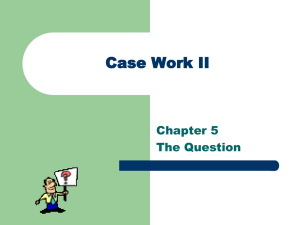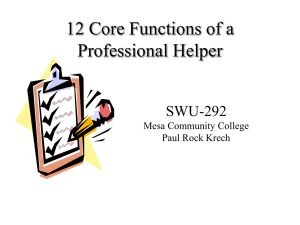Directions for creating a Table for Hyperlinks and Descriptive
advertisement

@ Directions for creating a Table for Hyperlinks and Descriptive Words @ This activity will provide instructions on using MS Word to create a Table allowing organization of Descriptive Words for a Web Site & Web Address! ( View provided examples below on last pages of this activity! ) Before proceeding with this MS Production Activity, use Google to locate about (12) web sites which are of specific content nature to be placed in a table: Only (8) needed! Specific Curriculum Nature such as: Sentences, Decimals, Countries, and Animals Specific Content Sites such as: Mathematics, Social Studies, Science, Language Arts Save web pages as Bookmarks or Favorites depending upon Browser Firefox/Explorer! 1. Before creating a table with MS Word it is a good idea to create 3 or 4 blank lines at top of page. 2. Okay Let’s start, Open MS Word using the Start Button or Double Clicking on a Desktop Icons. 3. With MS Word open, Click File then Page Setup… then change all margins to .75 inches. 4. Hit the Enter Key, at least 3 times to provide some blank lines at the top of the MS Word page. 5. At top of page, Click Table then Insert then Table… An Insert Table Window will appear. 6. Change the Columns to ( 2 ) and change the Rows to ( 4 ) to allow for ( 8 ) entries in the Table. 7. Now using the mouse, place the Blinking Cursor in the first cell at the top and right of the table. 8. Hit the Enter Key ( 3 ) times to provide ( 4 ) blank lines in the First Cell of the Table of Links. 9. Place the Cursor in the Cell just below the First Cell and continue hitting Enter Key ( 3 ) times. 10. Continue with this Blank Line opening procedure for the remaining cells in the First Column. 11. The deceiving thing about Tables is it looks like all Cells have ( 4 ) Open Rows but they are Not! 12. With the Cursor within the Table, Hold down Ctrl Key & Hit the letter A & quickly let Up! 13. Note the Cells in the Second Column have only ( 1 ) open row in each and need to be opened too. 14. Continue opening all the Cells in the Table and after it appears to be done then Check with Ctrl A! 15. Table is ready for Descriptions & Web Addresses! Save Table as Words&Links## (## Initals)! 16. A good idea to save your work as you go so as not to lose too much. Maybe save on Desktop! 17. Review Web Sites gathered before starting and select ( 8 ) with shortest Web Addresses (URLs). 18. Remember you have to type in a few Descriptive Words and Web Addresses right below them. 19. Some longer Web Addresses can be used but you might have to decrease Font Size to use them. 20. Now, On the Second Line in each Cell type a few Descriptive words for each of the selected sites. 21. After typing in selected Brief Descriptions, Copy & Paste URLs from Google beneath the words. 22. Hopefully, there is enough room within Cell to accommodate the shorter Web Addresses (URLs). 23. If not then use another or shorten by changing Font Size but not too small! Font Size 10 smallest! 24. This puts Descriptive Words on Line (2) and Web Addresses on Line (3). Blank Above & Below! 25. Again, it is time to save work and continue! Good to know if anything goes wrong it is saved! ☺ Thomas Love School of Education * Malone University 2009/2010 26. Now place the cursor above the Table in the Second Blank Line placed at the top in the beginning! 26. Enter an appropriate Title for Table of Word Descriptions and HyperLinks. Note Examples! 27. Title should be one or two sizes bigger than Text and should be Bold in Style. Maybe Italics! 28. A couple of lines beneath the Title, provide some directions as to what is to be done by students! 29. Make the directions short lines about the same size as the Table! Do not allow directions to Wrap! 30. Beneath Table, Type appropriate Identification (See Examples)! Save Table as Words&Only##! (## Initals)! 31. To be practical and don’t re-invent the wheel, use (FIRST) Table to create a Table without Links! 32. Click & Drag to select a Web Address, then Ctrl C to Copy Address! Do Not Cut! Might lose it! 33. Click & Drag Words above, at top of page is a Blue Globe with a Link, Click it to create a Link! 34. The Insert HyperLink Window will appear and Cursor is Blinking in a Long Blank Entry Box! 35. Paste Web Address that was copied previously in # 32 into Long Blank Entry Box & Click OK! 36. Selected Words are now Blue & Underlined which indicates they are a HyperLink or HyperText. 37. Continue with this Copy & Paste activity for the rest of Links. Copy is Safe! Cut is Dangerous! 38. Once all of the Descriptive Words have become HyperLinks, then Select & Delete Links (URLs)! 39. Make sure there are ONLY (3) lines in each Cell use Back Space or Delete to delete extra lines! 40. After all is carefully checked, Save this Table LinksOnly##. There are ( 2 ) completed Tables! 41. Close MS Word and check each Activity by Double Clicking it! Maybe Print Out each one! 42. Open First MS Word Table Project! Click File then Save as Web Page… use same name! 43. As soon as MS Word saves Table as a Web Page the Table is quickly Left Justified! Yuk! 44. Using the Mouse, Put the cursor into Table and at top of page Click Table then Click Properties! 45. A Table Properties Window appears and (3) small Justification Windows! Click Center then OK! 46. The Table should be Center Justified! Right now, Do a Quick and Easy Re-Save using Ctrl - S ! 47. Save both projects as MS Word & Web Page! Saving as Web Page ( htm & html ) MSO 2003! Completed project (2) Word Files & (2) Web Pages! Thus (4) pages submitted for project! 48. Be careful & Save in created files & pages in Folder & Print Out! Print Out All (4) pages! Note: Using tables in MS Word is a valuable skill! It is practical and professional to use! Thomas Love School of Education * Malone University 2009/2010 A Selection of Homework Web Sites for Assisting with Learning! Note: The entries contain Descriptive Words & Web Address (URL). Investigate the provided web sites and select ( 2 ) of your choice. Be prepared in class to explain why you have selected these sites. Note: You only have to create ( 8 ) entries! Four rows & two columns! EdHelper for All Homework http://www.edhelper.com/ Homework Spot * Help for All http://www.homeworkspot.com/ Math Homework Helper http://users.adelphia.net/~mathhomeworkhelp/ A+ Math for Homework Help http://www.aplusmath.com/ InfoPlease Homework Center http://www.infoplease.com/homework/ Study Guides & Strategies http://www.studygs.net/ RefDesk Homework Helper http://www.refdesk.com/homework.html Kid Info Homework Site http://www.kidinfo.com/ Fact Monster for Info http://www.factmonster.com/ JISKA HomeWork Helper http://www.jiskha.com/ Yahooligans HW Helper http://yahooligans.yahoo.com/school_bell/homework_help/ Blue Web’n HW Helper http://www.kn.pacbell.com/wired/bluewebn/ Ask Dr Math for Help http://mathforum.org/library/drmath/drmath.middle.html Virtual Library for Education http://www.csu.edu.au/education/library.html Best Homework Help Online http://www.tourbus.com/best_homework.html The Homework Assistance Page http://www.geocities.com/ivonebl/ Thomas E. Love School of Education * Malone University All web pages should have at the bottom: 2009/2010 Author, Institution, and Date! @@@ Save this MS Word page as a MSO 2003 doc or MSO 2007 docx file then save as a MSO 2003 htm/html or MSO 2007 mht! @@@ Thomas Love School of Education * Malone University 2009/2010 A Selection of Homework Web Sites for Assisting with Learning! Note: Entries have only Descriptive Words not Web Address (URL). Investigate the provided web sites and select ( 2 ) of your choice. Be prepared in class to explain why you have selected these sites. Note: You only have to create ( 8 ) entries! Four rows & two columns! EdHelper for All Homework Homework Spot * Help for All Math Homework Helper A+ Math for Homework Help InfoPlease Homework Center Study Guides & Strategies RefDesk Homework Helper Kid Info Homework Site Fact Monster for Info JISKA HomeWork Helper Yahooligans HW Helper Blue Web’n HW Helper Ask Dr Math for Help Virtual Library for Education Best Homework Help Online The Homework Assistance Page Thomas E. Love School of Education * Malone University All web pages should have at the bottom: 2009/2010 Author, Institution, and Date! @@@ Save this MS Word page as a MSO 2003 doc or MSO 2007 docx file then save as a MSO 2003 htm/html or MSO 2007 mht! @@@ Thomas Love School of Education * Malone University 2009/2010