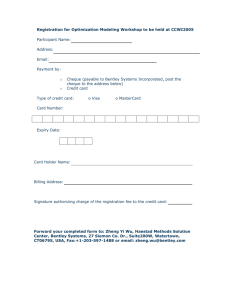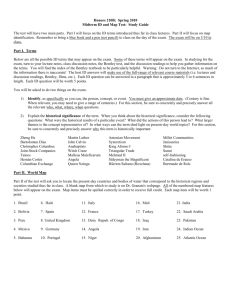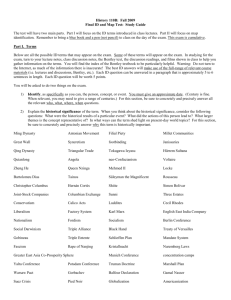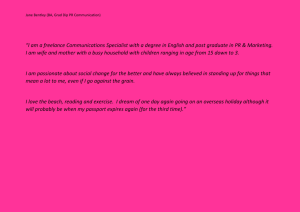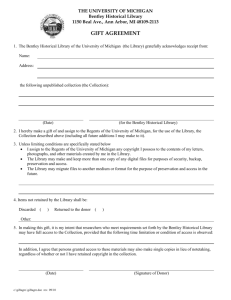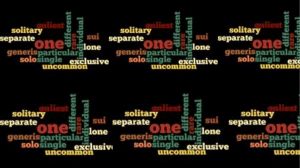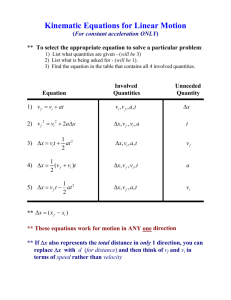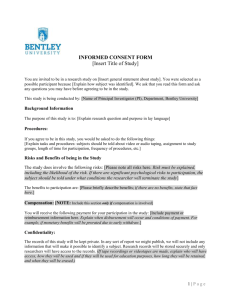AECOsim Building Designer - A16 - Schedules and
advertisement

AECOsim Building Designer Quick Start Guide Chapter 16 Schedules and Quantities 2012 Bentley Systems, Incorporated www.Bentley.com/AECOsim AECOSIM BUILDING DESIGNER CHAPTER 16 – SCHEDULES AND QUANTITIES Table of Contents Schedules and Quantities ................................................................................................3 Creating Schedules ...................................................................................................... 3 DataGroup System Tools ........................................................................................... 3 DataGroup Explorer .................................................................................................. 3 DataGroup Explorer Directory..................................................................................... 4 DataGroup Explorer List Box ...................................................................................... 4 Creating a Door Schedule .......................................................................................... 5 Linking the Schedule to a Sheet ................................................................................. 5 Updating the Schedule .............................................................................................. 6 Creating Quantity Reports from the DataGroup Explorer ................................................... 7 To Quantify the Amount of Brick on a Building using the DataGroup Explorer ................... 7 Sorting Data with the Item Browser ............................................................................... 8 Using the Item Browser to create a Selection Set ......................................................... 9 Quantifying Parts ....................................................................................................... 11 Successful Reporting ............................................................................................... 12 www.Bentley.com/AECOsim Page 2 of 13 © 2012 Bentley Systems, Incorporated v2.0 AECOSIM BUILDING DESIGNER CHAPTER 16 – SCHEDULES AND QUANTITIES SCHEDULES AND QUANTITIES The information that resides on elements in the model can be harvested and accessed in several ways. First, the DataGroup Explorer can be used to format the data for reports (door and window schedules for example) from catalog types within a file and export the data to several formats. Second, the Item Browser can be used to display a list of the non-graphical business items contained in the BIM model. The Items dialog displays a default tree named Active model, which shows the business items in the active DGN model including referenced models. The Items dialog supports multiple trees and Search and Query tools that can be configured to organize information differently depending on how the data needs to be viewed. CREATING SCHEDULES Standard building schedules, such as door or window schedules, are created using the DataGroup Explorer. DataGroup System Tools DataGroup System tools are located on the Data task bar. They are used to manage DataGroup System catalogs and instance data. These tools are enabled when running Architectural Building Designer, Mechanical Building Designer, and Structural Building Designer. Each application takes advantage of the DataGroup System to the benefit of its own discipline. As a consequence, the interface, settings, and utilities in each application may vary slightly. For this reason, the DataGroup System is fully documented in the online help for each application. DataGroup Explorer The DataGroup Explorer is used to create new DataGroup reports or schedules from existing catalog types within a file. Use this utility to explore catalog items and their graphic representations. Application and user defined catalog types and data information is displayed, updated and exported here. The DataGroup Explorer utility facilitates completion of many data management tasks including the export of data to several formats and the creation of selection sets for project edits, manipulations, and modifications of any size. www.Bentley.com/AECOsim Page 3 of 13 © 2012 Bentley Systems, Incorporated v2.0 AECOSIM BUILDING DESIGNER CHAPTER 16 – SCHEDULES AND QUANTITIES DataGroup Explorer Directory The directory tree (left panel) displays Datagroup Catalog Types, items and instances (available for reports and schedules) and can be filtered in several ways. Show All — All active Catalog Types are displayed in the DataGroup Explorer directory. Show Used — Only those Catalog Types represented by existing instances in the active DGN file are displayed in the DataGroup Explorer directory. Show Only Selection Set — Only those Catalog Types represented by elements actively selected in the model are displayed in the DataGroup Explorer directory. When a Catalog Type is selected in the directory, properties for the Catalog Type appear in the list box menu bar and property values for each instance of that Catalog Type in the current model display in the table. DataGroup Explorer List Box List box column headings change as different Catalog Types are selected in the adjacent directory. When the active directory selection is changed, the list box column headings are also changed. In the List box, report and schedule information is organized and presented in a series of columns that can be selectively closed and opened to customize report layouts. Selected Catalog Types, items, and instances highlight in the model when selected in the list box. Information in column rows can be modified by selecting the applicable cell to activate an editor field or option menu. These layouts can be saved and linked to a template for export. A number of schedule layouts are saved and delivered linked to Excel templates with AECOsim Building Designer. www.Bentley.com/AECOsim Page 4 of 13 © 2012 Bentley Systems, Incorporated v2.0 AECOSIM BUILDING DESIGNER CHAPTER 16 – SCHEDULES AND QUANTITIES Creating a Door Schedule Select the Catalog Type Door and expand the selection to show the saved schedule layouts. Select the Door Schedule layout. The List Panel will populate with properties required to complete the door schedule. The schedule can be sorted by selecting any of the column headings, such as ID | Item ID. From the Menu item Data, select Export > Excel. Door Schedule.xlsx will be created in the [Project Folder]\support\out\schedules folder. Linking the Schedule to a Sheet Open Door Schedule.xlsx. Select all the cells that have Door Schedule data and Copy to clipboard. Select several empty cells at the end of the schedule to allow additional doors to be included if and when they are added to the project. www.Bentley.com/AECOsim Page 5 of 13 © 2012 Bentley Systems, Incorporated v2.0 AECOSIM BUILDING DESIGNER CHAPTER 16 – SCHEDULES AND QUANTITIES Open a sheet file. From the top menu bar, select Edit and Paste Special. In the Paste Special dialog select Linked Microsoft Excel Worksheet and then select Paste. Set as shown: Paste As: to Link Method: to By Size. Use a data point to place the schedule on the Sheet. Updating the Schedule As information is added and modified in the model it will be necessary to update the information in the schedule. In order to accomplish this, simply repeat the steps used to create the original schedule and overwrite the existing Door Schedule.xlsx. Open the Sheet file, select the linked schedule, and from the top menu bar, select Edit and Update Links. The information in the schedule will be updated. Any information stored as a DataGroup Property can potentially be scheduled and exported from the model including quantities. www.Bentley.com/AECOsim Page 6 of 13 © 2012 Bentley Systems, Incorporated v2.0 AECOSIM BUILDING DESIGNER CHAPTER 16 – SCHEDULES AND QUANTITIES CREATING QUANTITY REPORTS FROM THE DATAGROUP E XPLORER Quantities are stored on items thru DataGroup definitions and can be reported thru the DataGroup Explorer. The only limitation is that the quantities can only be reported on one Catalog Type at a time. To Quantify the Amount of Brick on a Building using the DataGroup Explorer Since brick walls are only a sub group of two larger catalog types, Walls and Wall Leafs it would be beneficial to create a selection set of only the brick wall leafs. In order to create a selection set use the Select By Attributes option on the Element Selector pulldown. The Select By Attributes dialog is used to define the attributes of the selection set, first select the Initialize Settings button. Next, set the Criteria to Building. On the Selector – Criteria – Building dialog expand the Part option and set the Family to Wall Component and the Part to Brick. Go back to the Select By Attributes dialog and select the Apply button. A selection set is created of all the elements that have a Wall Component|Brick family and part. From the Data task bar select the DataGroup Explorer icon in order to open the DataGroup Explorer. Set the Catalog Type filter to Show Only Selection Set. Select the Catalog Type Wall Leaf and expand the selection to show the saved schedule layouts. Select the WallLeaf Quantities layout. The List Panel will populate with properties required to sum the Wall Leaf areas. Right-click on the Area Left (Net) and the Area Left (Gross) columns and select Auto Sum. www.Bentley.com/AECOsim Page 7 of 13 © 2012 Bentley Systems, Incorporated v2.0 AECOSIM BUILDING DESIGNER CHAPTER 16 – SCHEDULES AND QUANTITIES In order to sum quantities it is important to set the Working Unit format to Numeric and Master Units. Finally, select Data and Export to Excel to produce a spread sheet with the Gross and Net Area for all brick walls in the building. SORTING DATA WITH THE ITEM BROWSER The Item Browser is another method of reviewing and organizing the data that is stored on elements in the model. The Item Browser supports multiple trees that can be configured to organize information differently depending on how the designer wants to view the data. In addition, the Item Browser has a Search tool that allows the designer to create Selection Sets grouping items by DataGroup properties (such as Product | Manufacturer) rather that just www.Bentley.com/AECOsim Page 8 of 13 © 2012 Bentley Systems, Incorporated v2.0 AECOSIM BUILDING DESIGNER CHAPTER 16 – SCHEDULES AND QUANTITIES Catalog Type. In this way items can be grouped form several different DataGroup Catalogs, such as windows and doors from the same manufacturer. Using the Item Browser to create a Selection Set The Items tool located on the Primary tool bar is used to open the Item Browser. In the Items dialog box, select a Building component such as Wall, and notice that the tree expands to display the different wall components. Select a single or a group of wall components to view the Quantification and Properties tabs. In order to create a set of curtainwall, storefront and door items that are provided by a certain manufacturer use the Query tool to set up a selection set. On the Search For: pull down select <Multiple Types of Items>, and select CurtainWall and Door. Under Where… select “Product|Manufacturer” “equal to” “Kawneer”. This will find all CurtainWall and Door items that have a Product|Manufacturer property defined as Kawneer. www.Bentley.com/AECOsim Page 9 of 13 © 2012 Bentley Systems, Incorporated v2.0 AECOSIM BUILDING DESIGNER CHAPTER 16 – SCHEDULES AND QUANTITIES Select Add to Search to add search criteria. Then select OK. The Search Results for CurtainWall, Door is now displayed in the Items dialog. Select the new Query from the Items dialog and then select the “Click here to see details of all found items” icon to review the Properties in a spreadsheet format. The Columns and Value fields in the Details dialog box can be formatted before exporting the data to an Excel file. Access the formatting options by issuing a right-click at the header of a column. The value fields in the cells can be sorted, filtered, aligned, frozen and searched (Find…). In order to determine which columns to export, select Show Columns. At the bottom of the pull down menu is the More… option, which opens a Show Properties dialog box. www.Bentley.com/AECOsim Page 10 of 13 © 2012 Bentley Systems, Incorporated v2.0 AECOSIM BUILDING DESIGNER CHAPTER 16 – SCHEDULES AND QUANTITIES Select Clear All and then turn on only columns that need to be exported to Excel. The data in the newly formatted columns and rows are now ready to export. With the pointer in the Details dialog box, right click to open a pop-up menu and then choose Export to Excel to export the data. Name and save the Excel document to the desired folder. QUANTIFYING PARTS It is also possible to extract material take-offs on parts from a 3D model and export the information in the form of spreadsheets, databases, or word processing files. The report is based on settings completed using the Quantify tool and component definitions defined by the Families and Parts in the dataset. Using the Quantify tool, AECOsim Building Designer searches for and identifies every element in the model that matches the reference file and level criteria specified. Each element is processed as follows: 1. The Part assignment of the element is identified. 2. All Components linked to the Part definition are identified. 3. The Formula of each Component as defined in the Part Definition is applied. 4. The calculated value is entered into a report. 5. An Element is the physical object in the model. 6. The Part Definition links the Components to the element. www.Bentley.com/AECOsim Page 11 of 13 © 2012 Bentley Systems, Incorporated v2.0 AECOSIM BUILDING DESIGNER CHAPTER 16 – SCHEDULES AND QUANTITIES Components determine the unit of measurement and the unit price that is used to apply material takeoffs. Components are linked to Parts through a Formula. The Formula determines how to physically measure the element. The Formula is critical to successful reporting. For example, a wall can be measured in three ways — the area for gypsum board, the volume for concrete, or the length for vinyl base. Successful Reporting For any quantification report to generate successfully without errors, the following must apply: Every element being calculated must have a Part assignment. Every Part that is assigned to an element must have at least one Component linked to it. Every Component that is linked to a Part must be linked through a valid Formula. For example, the height of a Solid cannot be measured, because a Solid is not parametric and therefore its intelligence does not include the concept of height. To calculate quantities, the following process is executed for each Building element and MicroStation element If a Part is not assigned to an element, a quantity is not generated for that element. If a Part is assigned to an element, Components linked to Parts are in the search criteria. If a Component is not found, an error message is generated in the <DGN file>.log file, which is located in the same folder as the design file. If one or more Components are linked to a Part, the Formula of the Component is in the search criteria. If the Formula is not defined for the Component, an error message is generated in the <DGN file>.log file. If the Formula is found, the quantity of the Component is calculated as specified by the Formula. The quantity is written to the report file. www.Bentley.com/AECOsim Page 12 of 13 © 2012 Bentley Systems, Incorporated v2.0 AECOSIM BUILDING DESIGNER CHAPTER 16 – SCHEDULES AND QUANTITIES MOVIE: Creating Construction Drawings This movie shows: 1. Quantities 2. Creating a Window Schedule 3. Link to Sheet www.Bentley.com/AECOsim Page 13 of 13 © 2012 Bentley Systems, Incorporated v2.0