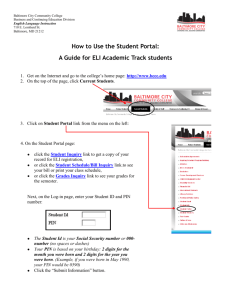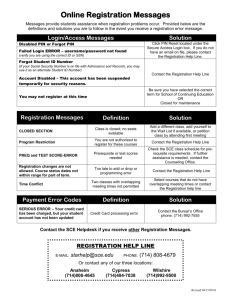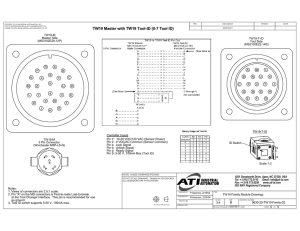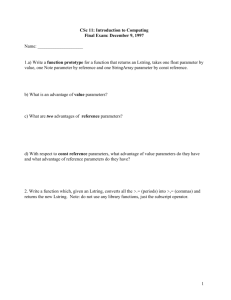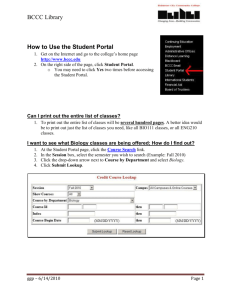The Web Faculty Portal will allow faculty members to post grades via
advertisement

Web Faculty Portal The Web Faculty Portal will allow faculty members to post grades via the web along with other functions that will assist in the advisement process. It also allows viewing faculty load, class rosters, course seat availability, student inquiry, and degree audit. The modules will be available from 4:00 am to 11:00 pm weekdays, and 24 hours on the weekends. The Registrar’s Office will set the dates and times the Grade Posting module will be available for reporting never attended students and recording mid-term and final grades. The college uses a secure site with 128 bit encryption (the same encryption scheme that banks, credit card companies, and investment firms use). So while someone could get information from the Internet, they would not be able to read the information. The Faculty Portal will be available from BCCC’s web page as a link, “Faculty and Staff”, from the left side of the page. The College’s address is: http://www.bccc.edu 1 CREDIT COURSE AND NON-CREDIT COURSE LOGIN This is the first screen you will see when you click on the “Faculty and Staff” link. This screen lets you choose between the Credit courses “Credit Course Login” and the Non-Credit courses “Non-Credit Course Login” that are normally taught by BCED. Click the link you need to start the log in process. NOTE regarding codification of session codes: Session Codes (The semester---example: Fall 2008 (code is: A089) A= Millennium 08= Current year 9= Month semester starts January January June July September = 0; Winter = 1; Spring =6; Summer I = 7; Summer II = 9; Fall 2 LOGIN PAGE The Login Page will verify that you are a valid user to the system. Please click in the “Faculty Id” box and type your id. Next hit the Tab key or click in the “PIN” box and type your 4 character PIN. Then click the “Submit Information” box, or hit the enter key. If you get an error message, such as “Faculty Authorization Failed.”, hit the “OK” box and it will take you back to the above screen to try again. 3 MAIN MENU After you successfully login, you will get the main menu seen below. The first six modules will aid you with student advising, your classes, and Grade Posting. The “Change Pin” module will allow you to change your pin, and the “Logout” module will log you off the system. At any time, you may also click the “X” box in the upper right hand corner of the web browser’s window to exit the web modules. Note: “Professor Kool” will be used as our test instructor throughout this document. 4 STUDENT INQUIRY The Student Inquiry page will allow you to enter a student’s id and get the same information on the student as you would from the HP LAN’s COL710 Student Inquiry Program view screen. Enter the Student Id and click the “Submit Information” box, or hit the enter key. If you get “INVALID STUDENT ID,” just click the web browser’s “Back” button to get to the above screen and try again. When you are successful, the student information will appear in a similar format as the COL710 screen on the HP LAN. You can also click the web browser’s print icon/button to get a printout of this screen. 5 STUDENT INQUIRY The page is one continuous form. You can use the scroll bar on the right to see the rest of the student’s information. The bottom of the page has the same functions: Hit the Continue button to enter another student id. Hit the Menu button to take you to the main menu, and the Logout button to sign off and exit the web modules. 6 SECTION INQUIRY The Section Inquiry page will allow you to view the available courses that the college offers for a selected session. Enter a course id, such as “ENG 101,” in the “Course From” box, or enter a range in the “Course From” and “Course To” boxes, such as “ENG 101” & “ENG 999.” Choose the campus you want to view, and the desired Session. Then click “Submit Information.” The following course information will be displayed: the Campus (CP), the Index number, number of Credits, Days met, Time, Faculty, Building and Room, and Seat Availability. 7 DEGREE AUDIT The Degree Audit page will allow you to review a student’s progress toward his/her academic major. The same student id screen as the Student Inquiry will appear. Enter the student’s id and click the “Submit Information” box, or hit the enter key To retrieve the student’s degree audit for his current major, simply click on “Submit Information”. For a ‘what if I changed my major/degree/catalog edition’ advising scenario, three components are necessary: degree code, major code, and catalog edition. (To actually change his major, the student must go to the Career Counseling Center). There are two types of reports you can request- the report of academic progress to date for the student, and all the unmet requirements that the student has left before they can graduate. Click in the circle for the desired report and click “Submit Information.” 8 FACULTY LOAD The faculty load inquiry page will display your teaching assignments for the semester requested. Enter the session and click “Submit Information”, or hit the enter key. IT IS VITAL THAT YOU CHECK YOUR FACULTY LOAD AT THE BEGINNING OF EACH SEMESTER TO ENSURE YOU ARE ASSIGNED TO YOUR COURSES IN THE COMPUTER SYSTEM. Only those faculty members assigned to a course can post grades for that course! If you don’t see your courses listed correctly for the given semester, contact your department chair / coordinator for corrections. NOTE regarding codification of session codes: The session---example: Fall 2008 (code is: A089) Spring 2009 (code is: A091) Summer I 2009 (code is: A096) Summer II 2009 (code is: A097) A= Millennium 08= Current calendar year 9= Month semester starts January = 0; Winter January = 1; Spring June =6; Summer I July = 7; Summer II September = 9; Fall 9 CLASS LIST (ROSTER) The class list displays the students enrolled in any class taught at the college. Enter the Index number and Session, and click “Submit Information.” 10 GRADE POSTING You will have access to the Grade Posting module only during the times indicated by the Registrar’s Office. Enter the session and index number and click the “Submit Information” box, or hit the enter key. In the Final Grade column, you will see pull down boxes that have the valid grades to be assigned. If you assign a “F” grade, you must explain the reason for the “F” grade in the “Type of ‘F’” column. The following table indicates the valid Type of “F” codes: Grade Type of “F” Explanation F NS No Show. Student did not attend class at all. F SA Student Stopped Attending (Input the Date Last Attended). F CR Course Requirements not met. 11 GRADE POSTING After you have entered the grades, click the “Process Updates” button to submit the grades to the system. You will see a Grade Posting Results screen telling you what changes have been made. Print the results screen for your records. If you feel you mistyped a grade, you can click the “Return to Section” button to go back to the above screen to make any changes. Don’t forget to click the “Process Updates” button again to process any new changes made. This process can be done as many times you need to from the time the Grade Posting module is turned on, to the time the Registrar’s Office turns the function off. If you have any questions and/or need support with submitting your grades, please contact the registrar’s office at (410) 462-8366, (410) 462-8368, or (410) 462-7777 There are several ways to record for yourself the grades you have entered. The first way would be for you to click on the web browser’s PRINT button to get a hard copy for your records. Another way would be to “Cut and Paste” the grades into a word processing document or a spreadsheet and saving them to your hard drive or the college’s network. After the Grade Posting module has been turned off on the last day to submit grades, you will have to submit grades to the Registrar’s Office via paper at the Liberty Campus, MNB 8, or the Harbor Campus BARD 101. Also, if you must change grades after the web module has been turned off, you must submit a paper change grade form to the Registrar’s Office. 12 CHANGE PIN The change PIN screen allows you to select a new PIN. Your PIN can be any combinations of letters, numbers, or special characters up to four positions. Type your current PIN in the “Old Pin” box, click or tab to the “New Pin” box and type a new PIN. Then tab or click the “Confirm Pin” box and retype the new pin a second time. Click the “Submit Information” button, or hit the enter key. If you get an error message, such as “Pin confirmation does not match new pin,” or “Fields can not be blank,” just click the OK button and retry the process. When you are successful, it will tell you “Pin Change Successful” and you have to click the “Continue” button to go to the main menu. 13 FREQUENTLY ASKED QUESTIONS (FAQ) 1. What if I don’t have a faculty id or pin assigned to me yet? Contact your department chairperson or coordinator. Faculty who have not had training, must contact their Department Chair to make arrangements for training. NOTE- your faculty id will be your first initial and last name, with no spaces, up to 10 characters. If by chance another faculty member has this id, contact your department chair/coordinator to find out your faculty id. New instructors are set up with a default PIN code of 1234, which MUST be changed. 2. What if I’ve forgotten my faculty id and/or pin? Contact the office of Records and Registration via e-mail- sdquick@bccc.edu ; ddyer@bccc.edu, or come to the Registrar’s office with identification to obtain your PIN. PIN numbers are confidential and cannot be given via telephone or to anyone else other than the instructor. 3. What if my courses are not listed under the Faculty Load module? Contact your Department chair who will send a Master Schedule Change form to Academic Operations (410)462-8222 to make corrections to the faculty assignment for the course(s) not listed. 4. What if I have questions concerning grading policies? Contact the office of Records and Registration (410) 462-8366, (410) 462-8368 or (410) 462-7777. 5. How can I make sure my grades posted correctly? Print the second page you receive after you click on ‘process updates’. Also, after you’ve posted the grades (clicked on process updates), exit from the grading function, then re-enter the grading function, and view your grades. If the grades are present, then they’ve been posted successfully. 6. What if a student doesn’t appear on your roster, or if I have students on the roster who never attended class? If a student does not appear on your roster, that student is not registered for your class. (The database presents a live/current view of student information and is always up-todate.) If a student never attended your class, you must report them during the “Never Attended” grading period. 7. What if I need to change a student’s grade after the portal is closed? You must come to the Office of Records and Registration Liberty Campus Main Building 08 or Harbor Campus BARD 101 to make changes. For any other questions, please contact the Office of Records and Registration on (410) 462-8366, (410) 462-8368 or (410) 462-7777. 14