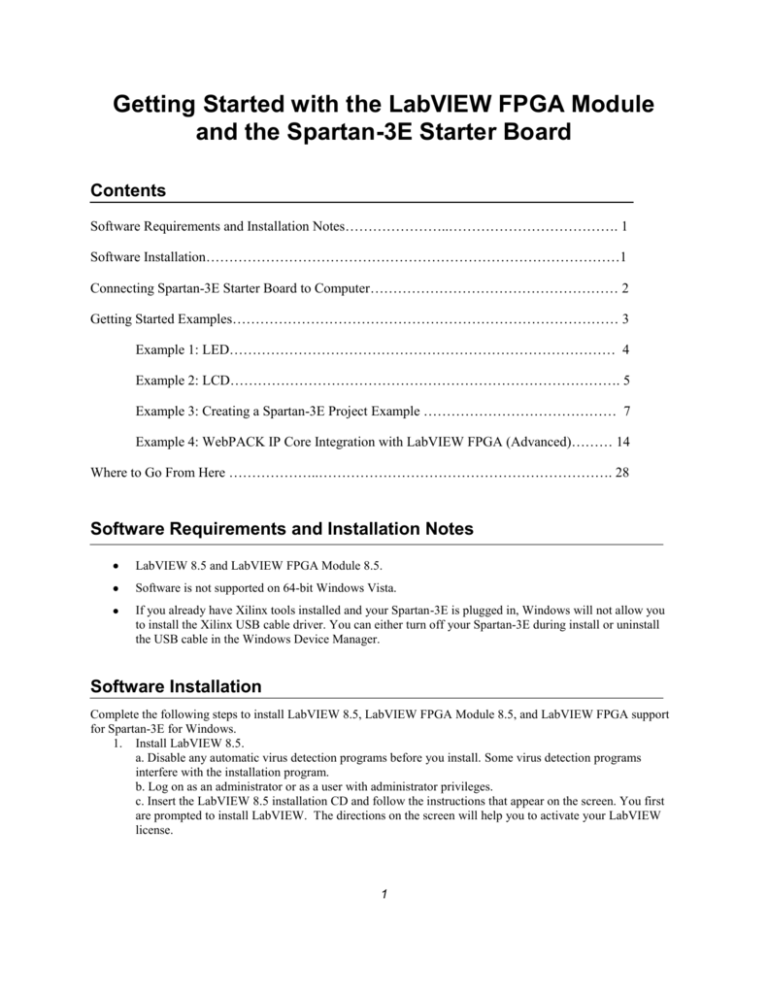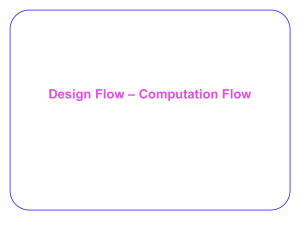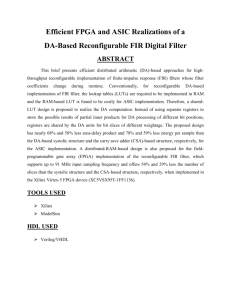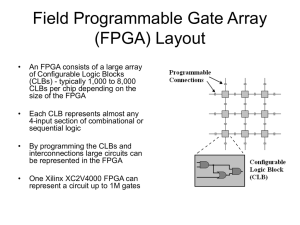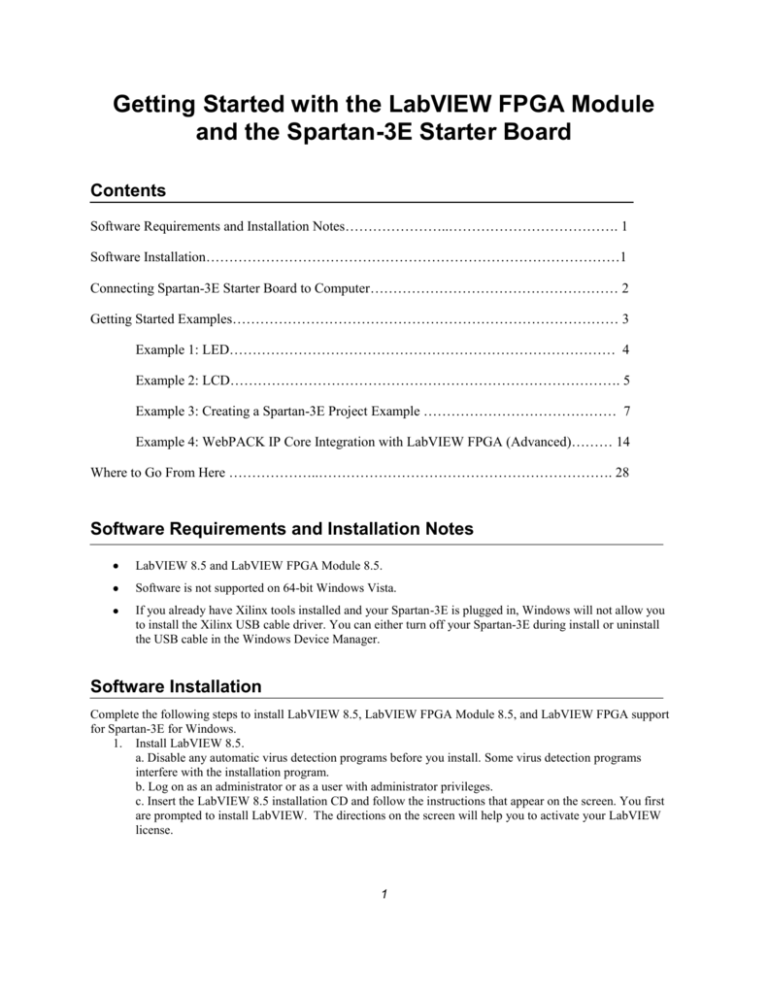
Getting Started with the LabVIEW FPGA Module
and the Spartan-3E Starter Board
Contents
Software Requirements and Installation Notes…………………..………………………………. 1
Software Installation………………………………………………………………………………1
Connecting Spartan-3E Starter Board to Computer……………………………………………… 2
Getting Started Examples………………………………………………………………………… 3
Example 1: LED………………………………………………………………………… 4
Example 2: LCD…………………………………………………………………………. 5
Example 3: Creating a Spartan-3E Project Example …………………………………… 7
Example 4: WebPACK IP Core Integration with LabVIEW FPGA (Advanced)……… 14
Where to Go From Here ………………..………………………………………………………. 28
Software Requirements and Installation Notes
LabVIEW 8.5 and LabVIEW FPGA Module 8.5.
Software is not supported on 64-bit Windows Vista.
If you already have Xilinx tools installed and your Spartan-3E is plugged in, Windows will not allow you
to install the Xilinx USB cable driver. You can either turn off your Spartan-3E during install or uninstall
the USB cable in the Windows Device Manager.
Software Installation
Complete the following steps to install LabVIEW 8.5, LabVIEW FPGA Module 8.5, and LabVIEW FPGA support
for Spartan-3E for Windows.
1. Install LabVIEW 8.5.
a. Disable any automatic virus detection programs before you install. Some virus detection programs
interfere with the installation program.
b. Log on as an administrator or as a user with administrator privileges.
c. Insert the LabVIEW 8.5 installation CD and follow the instructions that appear on the screen. You first
are prompted to install LabVIEW. The directions on the screen will help you to activate your LabVIEW
license.
1
2.
Insert the LabVIEW FPGA 8.5 installation CD and follow the instructions that appear on the screen.
3.
Install LabVIEW FPGA support for Spartan-3E.
a. Double-click Setup.exe to run the LabVIEW FPGA Support for Spartan-3E installer.
b. Follow the instructions that appear on the screen to finalize the installation.
Xilinx ISE WebPACK
The LabVIEW FPGA Module does not require the ISE WebPACK. However, you must install the Xilinx ISE
WebPACK if you plan to use VHDL code with the LabVIEW FPGA Module. This document includes a
demonstration of how to link existing VHDL code with LabVIEW FPGA code. An IP core integration example is
shown in Example 4 below.
Complete the following steps to install ISE WebPACK for Spartan-3E.
1. Go to the Xilinx website at http://www.xilinx.com/ise/logic_design_prod/webpack.htm
2. Click the Download WebPACK link.
3. Logon to Xilinx’s website or register a new account.
4. You have two options for installing WebPACK.
Option A: Download WebPACK from a web installer (1 st link provided)
Option B: Download WebPACK from a single file download (2 nd link provided)
5. Follow the instructions that appear on the screen to finalize the installation.
6. You may be prompted to install WebPACK service packs. Make sure to install the service packs
provided.
After installations are complete, enable any virus detection programs you disabled and restart your computer.
Connecting Spartan-3E Starter Board to Computer
Complete the following steps to connect the Spartan-3E Starter Board to the computer.
1.
Connect the USB B Connector from the USB Cable provided to the Spartan-3E Starter Board as shown in
Figure 1:
Figure 1: USB B Connector to Spartan-3E Starter Board
2.
Connect the USB A Connector from the USB cable to the host computer.
3.
Connect the power cable provided to the Spartan-3E Starter Board power port.
2
4.
Switch the On/Off Dip Switch to On to power on the Spartan-3E Starter Board as shown in Figure 2.
When the power is turned on to the device, the Power LED located at the top-left corner of the device will
light up.
Figure 2: On/Off Switch Circled
Driver Installation
Once the board is powered on and connected to the computer, the Windows operating system automatically
recognizes the new hardware and prompts you to install the associated drivers.
1. Make sure to install all appropriate drivers.
2. You might be prompted to install two USB cables- install all features of the plug and play drivers.
Getting Started Examples
Note: This document assumes you are familiar with the LabVIEW graphical programming environment. Refer to
the Getting Started with LabVIEW manual and LabVIEW Fundamentals manual to learn more about the basic
LabVIEW features you use to build VIs and projects. You can find these manuals in the <LabVIEW Dir>\manuals\
directory.
To verify your setup and become familiar with the LabVIEW FPGA environment, run a few shipping examples.
The examples are located in the <LabVIEW Dir>\examples\Spartan-3E\... directory. Load the LabVIEW project
(.lvproj) file for any example and view the readme located in the project for more information. Note that opening the
VI before the project might lead to unexpected failures. Also note that all examples are pre-compiled and do not
need to be recompiled to be targeted to the Spartan-3E Starter Board.
3
Example 1: LED
This example demonstrates how to shift two LEDs on the Spartan-3E Starter Board. The LEDs shift in opposite
directions and converge back to the middle in a continuous manner. Figure 3 shows the LEDs found on the Spartan3E Starter Board.
Figure 3: LED Location on the Spartan-3E
1.
2.
Open the LabVIEW project (.lvproj) located at <LabVIEW Dir>\examples\Spartan-3E\LEDs\Shift.lvproj
In the Project Explorer window, expand the plus sign located near FPGA target name. The Project
Explorer window should be as shown in Figure 4.
Figure 4: Project Explorer Window
4
3.
4.
Double-click the Shift VI under the FPGA target to open the front panel for the example. Press <Ctrl>-E to
open the block diagram for further observation.
Press the Run arrow to download the VI to the FPGA via USB. After a few moments, you should be able
to see the LEDs shift on the Spartan-3E. The front panel should also indicate the status of the eight LEDs.
Press the Stop button to abort the program. Note that this example was precompiled. If you change to the
VI, LabVIEW displays the Save dialog box. If you save the VI, you must recompile the VI.
The LED example demonstrates front panel communication via USB directly to the FPGA code running on the
Spartan-3E. This is extremely useful for debugging purposes, and you do not need a host VI to communicate to the
FPGA code. There are some cases in which the host VI serves an extremely important purpose. For example, if you
were to perform a rigorous mathematical computation and save the results into a file, you might want to execute this
code on the host VI. The host VI will receive data from the FPGA, perform the mathematical computation, and save
the results in a file. More information about host VI communication is shown in Example 3.
Example 2: LCD
This example demonstrates how to compile an FPGA VI. This example also demonstrates how to use the LCD on
the Spartan-3E Starter Board. The FPGA waits for characters being sent via the front panel of the VI on the host
computer. The characters are then displayed on the LCD on the Spartan-3E.
1.
2.
3.
4.
Open the LabVIEW project (.lvproj) located at <LabVIEW Dir>\examples\Spartan3E\LCD\fpgaLCD.lvproj
In the Project Explorer window, expand the plus sign located near FPGA target name.
Double-click the PadWrite VI under the FPGA target to open the front panel for the example. Press <Ctrl>E to open the block diagram for further observation.
Hold down the <Ctrl> key on your keyboard while pressing the Run arrow in LabVIEW. This will trigger
the VI to be compiled. An intermediate file conversion will take place as shown in Figure 5. Note that you
may be prompted to save changes. Save the changes and continue with the compile process.
Figure 5: Generating Intermediate Files
5.
The LabVIEW FPGA Compile Server 8.5 will show the progress of the compilation. Note that it may take
a few moments for the information to populate the fields. The LabVIEW code is now being compiled to run
on the Spartan-3E. The status and output of the conversion is shown in Figure 6.
5
Figure 6: LabVIEW FPGA Compile Server 8.5
Once the compilation is complete, the Server Status will indicate that it is in “Idle” mode. Open the
PadWriteHost VI.
7. Click the Run arrow to download the code to the FPGA. Wait for the Init Done LED on the front panel to
be ON to confirm that the initialization is finished as shown in Figure 7.
8. Click the letters “H”, “E”, “L”, “L”, “O” to display HELLO on the Spartan-3E LCD.
9. Click the Quit button to stop execution.
10. Close the project.
6.
Figure 7: PadWriteHost VI
6
Example 3: Creating a Spartan-3E Project Example
In this project, we will learn how to target the Spartan-3E Starter Board, create LabVIEW FPGA I/O, compile our
code, and talk to our FPGA target from our host VI.
Creating a Spartan-3E Target
1.
2.
Open LabVIEW 8.5. To create an empty project, click Empty Project on the Getting Started window or
go to File »New Project.
Right-click My Computer under the project name and go to New»Targets and Devices as shown in
Figure 8 below.
Figure 8: Create New Target
3.
With the Add Targets and Devices dialog box open, select the New target or device radio button. Under
Targets and Devices, expand Xilinx University Program and select the Spartan-3E Starter Board as
the target. Your configuration should look similar to Figure 9. Press OK to confirm.
7
Figure 9: Add Spartan-3E Target
4.
Your new project should now contain the Spartan-3E Starter Board as a target. To create an FPGA VI,
right-click the name FPGA target (Dev1, Spartan-3E Starter Board) and select New»VI. Your project
should look similar to Figure 10. Note that your new VI is under the FPGA tree. This indicates that the VI
belongs to the FPGA target and not the host computer. This VI will be compiled to VHDL code and then
downloaded via USB to the Spartan-3E target.
Figure 10: Create New FPGA VI
8
Creating FPGA I/O
1.
To create FPGA I/O, right-click the name FPGA target (Dev1, Spartan-3E Starter Board) and select
New»FPGA I/O as shown in Figure 11.
Figure 11: Create New FPGA I/O
2.
3.
4.
5.
Expand the Push Buttons and Discrete LEDs resources.
Select BTN_NORTH under the Push Buttons resources and click the Add button to add the button to the
FPGA I/O.
Select LED0 and LED1 under the Discrete LEDs resource and click the Add button to add the LEDs to
the FPGA I/O. Your New FPGA I/O should look similar to Figure 12.
Click the OK button. Your new project should now contain two folders that access the I/O on the card.
Figure 12: New FPGA I/O
9
Adding FPGA I/O to the Block Diagram
1.
2.
Right-click the name FPGA target (Dev1, Spartan-3E Starter Board) and select New»VI.
While the block diagram of your VI is open, drag and drop BTN_NORTH from the I/O folder in the
Project Explorer window to the block diagram. Drag and drop the remaining two LEDs (LED0 and
LED1) onto the block diagram. Your FPGA VI should look similar to Figure 13.
Figure 13: Adding I/O to Block Diagram
3.
4.
5.
6.
7.
Wire the BTN_NORTH output to LED0. The North button output will now be displayed on LED0 on the
Spartan-3E Starter Board. Right-click the output terminal of BTN_NORTH and create an indicator.
Right-click the input terminal of LED1 and create a control.
Drop a While Loop around all of the code on the block diagram by clicking and dragging the loop to
expand the loop. The While Loop is located on the Functions palette under Programming»Structures.
Right-click the Conditional Terminal of the While Loop and create a FALSE constant.
Drop a Wait function in the While Loop. The Wait function is located on the Functions palette under
Programming»Timing. In the dialog, change the Counter Units to msec. Click the OK button. Wire a
constant of “75” to the Wait function. Your FPGA VI should look similar to Figure 14. Save your FPGA
VI as “FPGAVI”.
10
Figure 14: FPGA VI
Creating a Host VI
1.
2.
3.
Right-click My Computer in the Project Explorer window and select New»VI. Notice how the new VI is
under the My Computer tree, indicating that this VI belongs to the host computer and not the Spartan-3E.
On the block diagram, place an Open FPGA VI Reference function. The Open FPGA VI Reference
function is located on the Functions palette under FPGA Interface. The Open FPGA VI Reference is used
to reference the FPGA VI located on the target FPGA.
Right-click the Open FPGA VI Reference function and click Select VI to access the FPGA VI. In the
Select VI dialog box, select FPGAVI, as shown in Figure 15. Click the OK button.
11
Figure 15: Select FPGA VI Reference
4.
Place a Read/Write Control function to the right of the Open FPGA VI Reference function. Wire the
FPGAVI Reference Out terminal from the Open FPGA VI Reference function to FPGA VI Reference In
terminal on the Read/Write Control function. Wire the error out terminal on the Open FPGA VI Reference
function to the error in terminal on the Read/Write Control function.
5. Place a Close FPGA VI Reference function to the right of the Read/Write Control function. Wire the
FPGA VI Reference Out terminal from the Read/Write Control function to the FPGA VI Reference In
terminal on the Close FPGA VI Reference function. Wire the error out terminal on the Read/Write
Control function to the error in terminal on the Close FPGA VI Reference function.
6. Click the Unselected box on the Read/Write Control function and select LED1. Right-click the Read/Write
Control function and select Add Element. Click the second element and select BTN_NORTH. Your two
elements should be LED1 and BTN_NORTH.
7. Right-click the input terminal of LED1 and create a control.
8. Right-click the output terminal of BTN_NORTH and create an indicator.
9. Place a While Loop around the Read/Write Control function. Right-click the Loop Condition terminal and
create a control to stop the While Loop.
10. Place a Wait (ms) function in the While Loop. Right-click the milliseconds to wait input terminal and
create a constant of 75.
11. Your host VI should look similar to Figure 16. Save your host VI as “FPGAHost”.
12
Figure 16: LV FPGA Host VI
Compiling Code
1.
Open the FPGAVI.vi if not already open. While pressing the <Ctrl> key, press the Run button to compile
the FPGA code. An alternate method of compiling is to right-click the VI in the Project Explorer window
and select Compile. Note that LabVIEW might ask you to save your project. Save your project as Push
LED Test. The LabVIEW code is now being translated to intermediate files as shown in Figure 17.
Figure 17: Generate Intermediate Files
2.
After generating the intermediate files, the LabVIEW FPGA Compile Server 8.5.0 will open as shown in
Figure 18.
13
Figure 18: Compile FPGA Code
3.
Once the Server Status is Idle, close the Compile Server and run the host VI. This VI will open a FPGA
reference to the FPGA on the Spartan-3E. Press the BTN_NORTH button to the left of the LCD and notice
that the host VI will update the status of the button. Also notice that LED0 to the right of the LCD lights
up once the button is pressed.
Example 4: WebPACK IP Core Integration with LabVIEW FPGA (Advanced)
On the FPGA platform, reusable code modules are commonly called IP (intellectual property) cores, the name
having evolved over time from traditional chip design. A core is a subcomponent of a HDL design. It provides
functionality such as filtering or implementing communication protocols. You can obtain cores from a variety of
sources and many are available free of charge. Developing code modules based on proven designs enables better
reuse of existing IP in future applications and sharing and exchange of code between different developers and
internal organizations.
In this example, we will integrate a Xilinx WebPACK IP Core with the LabVIEW FPGA Module. The hybrid
programming approach will use both VHDL and LabVIEW FPGA code to filter an analog input signal. The analog
input code will be written using the LabVIEW FPGA Module, and the IP Core will be an arithmetic distributed filter
generated by the Xilinx WebPACK.
WebPACK IP Core Generation and Integration
To generate the IP core, make sure to install the Xilinx ISE WebPACK tool and all of the appropriate service packs,
as described in the Software Installation section above. This document describes how to generate and integrate an IP
core into a LabVIEW application using the HDL Interface Node in the LabVIEW FPGA Module.
This application instantiates a Xilinx distributed-arithmetic, 10 kHz lowpass, FIR filter core in the LabVIEW FPGA
Module using the HDL Interface Node. Documentation for this core can be found by clicking the following Xilinx
Distributed Arithmetic Filter Core Documentation link:
http://www.xilinx.com/ipcenter/catalog/logicore/docs/da_fir.pdf
14
Designing Filter with Coefficients
The first step to use the filter core is to generate the filter coefficients and store them in a .coe file format. You will
be able to load this file into the configurator of the filter core. You can generate the coefficients manually or can use
various tools to help with this process. You may use the Generate Coefficient example VI in the following
DeveloperZone article:
Integrating IP Cores into LabVIEW FPGA with the HDL Interface Nodehttp://zone.ni.com/devzone/cda/tut/p/id/3516
The file is located in the Filter_Design.zip attached to the DeveloperZone article. Open GenerateCoefficient.vi.
Notice that the front panel control defaults are set to generate a 10 kHz bandstop filter. The VI also quantizes the
generated coefficients and scales them to integers. Change the number of taps to be 21. Change the sampling
frequency to 1000 Hz. Finally, change the frequency bands of the filter to be two elements with values as follows:
Element 0- Amplitude:1, Lower Freq: 0, Higher Freq: 50, Weighted Ripple: 1
Element 1- Amplitude:0, Lower Freq: 75, Higher Freq: 1000, Weighted Ripple: 1
Your Generate Filter Coefficients front panel should look similar to Figure 19.
Figure 19: Filter Parameters
Run the VI and save the coefficients into file named cutoff.coe. The resulting response is shown on the front panel.
It is always a good idea to check the filter response after quantization.
15
Generating the IP Core Netlist
Now that you have generated the filter coefficients, you are ready to configure the core. Launch the Xilinx Project
Navigator from the Xilinx ISE 9.2i program group. Follow the steps below to configure the core and generate the
netlist.
1.
Select File»New Project to open the New Project Wizard. Name your project “filt” and select HDL for
Top-Level Source Type. Your dialog box configuration should look similar to Figure 20. Click the Next
button to continue.
Figure 20: Create New Project
2.
Set the values to match those shown below in Figure 21 and click the Next button.
Figure 21: Device Configuration
3.
When prompted to “Create a New Source”, press the New Source button.
4.
Select IP (CoreGen & Architecture Wizard) as the type and name the new source “filt”. Make sure that
there is a checkmark next to Add to project to add the IP Core to the project. Click the Next button.
16
5.
Expand the Digital Signal Processing category. Expand the Filters subcategory and locate Distributed
Arithmetic FIR Filter v9.0. Your new Source Wizard – Select IP should look similar to Figure 22 below.
Click the Next button.
Figure 22: Select IP
6.
Click Finish to complete the new source wizard. You may be prompted to create a new directory if one
does not already exist. Click Yes to create the directory. Click Next to continue the process. Click Next
again to continue the process. Click Finish to complete the process.
7.
A new dialog box should display the characteristics of the Distributed Arithmetic FIR Filter. In the
Component Name field, type in “filt” if not already populated. For the Filter Type, select Single Rate
FIR. The number of channels should be “1”. Your new Distributed Arithmetic FIR Filter page 1 of 3
should look similar to Figure 23 below. Click Next when confirmed.
Figure 23: Step 1 of 3 Dist. Arithmetic FIR Filter
17
8.
For Number of Taps, type in “21”. The Impulse Response should be Symmetric. For Coefficient Width
type in “14”.
9.
To load your coefficient file, click the Load Coefficient button. Select your .coe file that you have
generated. Your new Distributed Arithmetic FIR Filter page 2 of 3 should look similar to Figure 24 below.
Click the Next button once finished.
Figure 24: Step 2 of 3 Dist. Arithmetic FIR Filter
10. For the Input Data Width, type in “16”. On the Optional Pins, place a checkmark next to Reset. Your
new Distributed Arithmetic FIR Filter page 3 of 3 should look similar to Figure 25 below. Click the
Generate button to generate the FIR Filter.
18
Figure 25: Step 3 of 3 Dist. Arithmetic FIR Filter
11. Your Distributed Arithmetic FIR Filter IP Core has now been generated. A whole list of files have been
generated, one of which is called a Netlist. The Netlist is sometimes saved in binary format under the .ngc
file extension. The Netlist is the heart of your IP Core. The VHDL code wrapper that calls the IP Core has
also been generated.
Integrating IP Core with LabVIEW FPGA
We are now going to learn how to integrate your IP Core into the LabVIEW FPGA Module. The following steps
will discuss how to use the files you just created to configure the HDL Interface Node. Your ADC/Filter integration
will be built upon an example for the Spartan-3E Starter Board.
1.
Launch LabVIEW 8.5. Open the Converter project located at <LabVIEW Dir>\examples\Spartan3E\Converters\Converters.lvproj.
2.
Select File»Save As. Select Duplicate .lvproj file and contents to create a new project based on the
example. Save the new project as “IPCoreFilt”.
3.
Expand the FPGA Target name (Dev1, Spartan-3E Starter Board) and double click the ADC.vi.
4.
Go to the block diagram of the ADC.vi. Notice that there is an outer While Loop with a Case structure
determining when to start the acquisition. Since we want the program to acquire data right away from the
ADC, we are now going to remove the outer While Loop and Case structure. Right-click the outer While
Loop and select Remove While Loop. Next, right-click the outer Case structure and select Remove Case
Structure. Remove any broken wires from the case as well as any unused controls. Your left part of the
block diagram should look similar to Figure 26.
19
Figure 26: Outer loop of ADC.vi
5.
Scroll all the way right on the block diagram. Notice that there is an indicator for both ADC channels.
Delete the Output indicator.
6.
Expand the outer While Loop and the outer Flat Sequence structure. Create an indicator on the output of the
inner Flat Sequence structure that is connected to the Boolean output. Name the indicator “Non Filtered
Signal”.
7.
Place a Split 1D Array function inside the open area of the expanded Flat Sequence structure. The Split 1D
Array function is located under Programming»Array. Wire the Boolean array output into the array input
of the Split 1D Array function. Wire a constant of 16 into the index of the Split 1D Array function. Since
the ADC combines both channels A and B into a 32-bit number, we have to cut the array by half to retrieve
only the first channel.
8.
Place a Reverse 1D Array function to the right of the Split 1D Array function. The Reverse 1D Array is
located under Programming»Array. Wire the first subarrary output of the Split 1D Array function into the
Reverse 1D Array function.
9.
Place a Boolean Array to Number function to the right of the Reverse 1D Array function. The Boolean
Array to Number function is located under Programming» Numeric»Conversion. Wire the revered array
output into the Boolean array input.
10. Place a To Word Integer function to the right of the Boolean Array to Number function. The To Word
Integer function is located under Programming» Numeric»Conversion. Wire the output of the Boolean
Array to Number function to the input of the To Word Integer function.
20
11. Your block diagram should look similar to Figure 27. We are now going to integrate the IP Core into your
block diagram.
Figure 27: Show Connector ADC
Integrating IP Core with LabVIEW FPGA: HDL
1.
Place an HDL Interface Node to the right of the To Word Integer function. The HDL Interface Node is
located under Programming»Advanced»HDL Interface Node.
2.
Double-click the HDL Interface Node to display the HDL Interface Node Properties dialog box. On the
Parameters tab, double-click the first element under name and call it “input”. Select in as a direction and
I16 as its type. Double-click the second element under name and call it “output”. Select out as a direction
and U32 as its type. The Parameters tab should look similar to Figure 28. Note that the name is case
sensitive.
21
Figure 28: HDL Parameter Listing
3.
Go to the Code tab to integrate the IP Core into LabVIEW. Note that we also must take care of the
LabVIEW dataflow paradigm in the VHDL code. With LabVIEW, a node will only execute once all inputs
are ready. We must then ensure that our VHDL code also satisfies the paradigm.
To satisfy the LabVIEW dataflow paradigm, we must use intermediate signals called enable signals. Refer
to the LabVIEW Help for more information about the HDL Interface Node and configuring the enable
signals. In LabVIEW, select Help»Search the LabVIEW Help to display the LabVIEW Help. Using the
Contents tab, navigate to the FPGA Module»FPGA Module Concepts»Importing HDL Code into
FPGA VIs book for more information.
4.
Go back to the Xilinx Project Window and open the project you created called “filt”. Select File»Open and
open the filt.vho code generated from the IP Core. Notice that the IP Core generation created a component
called filt. It also created a port mapping for the filter created.
Copy the section of code in filt.vho for the component:
22
Go back to LabVIEW and the HDL Interface Node and paste the lines into the architecture
implementation of hdlnode is section.
5.
Paste the two lines of code for the enable signal and the output under the component you have just copied
into the HDL Interface Node.
signal nd, rdy, rfd, prev_enable_in : std_logic;
signal dout : std_logic_vector( 31 downto 0 );
Once complete, the architecture implementation of the hdlnode should be as follows:
component filt
port (
ND: IN std_logic;
RDY: OUT std_logic;
RST: IN std_logic;
CLK: IN std_logic;
RFD: OUT std_logic;
DIN: IN std_logic_VECTOR(15 downto 0);
DOUT: OUT std_logic_VECTOR(31 downto 0));
end component;
signal nd, rdy, rfd, prev_enable_in : std_logic;
signal dout : std_logic_vector( 31 downto 0 );
6.
We are now going to write the code for our implementation. The filter core interfaces nicely into the HDL
Interface Node because there is a nd (new data) flag that tells the core when the current sample should be
processed and there is a rdy (ready) flag that tells the user when data is available. This roughly corresponds
to the LabVIEW FPGA enable_in and enable_out. The main difference is the enable signals are constant
high when asserted while nd and rdy are pulsed. The code surrounding the core’s instantiation creates a
pulse for nd on the first clock cycle of an assertion of enable_in and then holds enable_out high when rdy
asserts. Enable_out must be driven low when enable_clr asserts. This provides for looping capability. We
are now going to create delay_enable process. Copy the code provided into the implementation section of
the HDL Interface Node (last box in the HDL provided).
delay_enable_in:
process( clk )
begin
if rising_edge(clk) then
prev_enable_in <= enable_in;
end if;
end process delay_enable_in;
nd <= enable_in and not(prev_enable_in);
7.
Now we are going to create the filter instantiation and map our signals to the appropriate IP Core signals.
Copy the following code for the filter into the implementation section of the HDL Interface Node:
your_inst: filt
your_inst: filt
port map (
ND => nd,
RDY => rdy,
23
CLK => clk,
RST => reset,
RFD => rfd,
DIN => input,
DOUT => dout );
8.
We are now going to create an enable_controller process. This process is necessary because of the
LabVIEW dataflow restrictions. Output data must be valid when enable_out asserts and must remain valid
until enable_in deasserts or enable_clr asserts. Enable_out must only assert in response to enable_in
asserting. Copy the following code in the instantiation for the filter into the implementation section of the
HDL Interface Node:
enable_controller:
process( clk, reset )
begin
if reset = '1' then
enable_out <= '0';
elsif rising_edge(clk) then
if( enable_clr = '1' ) then
enable_out <= '0';
elsif( enable_in = '1' and rdy = '1' ) then
enable_out <= '1';
end if;
end if;
end process enable_controller;
-- Output must be valid when enable_out asserts
output_register:
process( clk, reset )
begin
if reset = '1' then
output <= (others=>'0');
elsif rising_edge(clk) then
if( rdy = '1' ) then
output <= dout;
end if;
end if;
end process output_register;
9.
Once complete, the implementation section of the HDL Interface Node should look as follows:
delay_enable_in:
process( clk )
begin
if rising_edge(clk) then
prev_enable_in <= enable_in;
end if;
end process delay_enable_in;
nd <= enable_in and not(prev_enable_in);
24
your_inst: filt
port map (
ND => nd,
RDY => rdy,
CLK => clk,
RST => reset,
RFD => rfd,
DIN => input,
DOUT => dout );
enable_controller:
process( clk, reset )
begin
if reset = '1' then
enable_out <= '0';
elsif rising_edge(clk) then
if( enable_clr = '1' ) then
enable_out <= '0';
elsif( enable_in = '1' and rdy = '1' ) then
enable_out <= '1';
end if;
end if;
end process enable_controller;
output_register:
process( clk, reset )
begin
if reset = '1' then
output <= (others=>'0');
elsif rising_edge(clk) then
if( rdy = '1' ) then
output <= dout;
end if;
end if;
end process output_register;
10. Click the Check Syntax button to check the syntax to confirm your VHDL code. Once successful, go to
the External Files tab on the HDL Interface Node.
11. Click the Add File button to add the Netlist file of your IP Core. Locate the “filt.ngc” file created earlier
and click the OK button to add the file to the HDL Interface Node. Click the OK button to close the HDL
Interface Node.
12. Wire the output of the To Word Integer function to the input terminal on the HDL Interface Node.
25
13. Wire the output terminal on the HDL Interface Node to an indicator. Label the indicator “Filtered Signal”.
Part of the final ADC block diagram should look similar to Figure 29.
Figure 29: Final ADC VI
Completing the Project and Creating the Host VI
1.
Go to the Project Explorer window and open the ADCHost VI. Your final ADCHost VI should look
similar to Figure 30.
Figure 30: Final ADC VI
26
2.
Change the Read/Write Control function to be four elements, starting from the top: PreAmplify, Non
Filtered Signal, Filtered Signal, and Sampling Period (ticks).
3.
Wire the Non Filtered Signal Output terminal to the Split 1D Array, Reverse 1D Array, Boolean to
Number, and To Word Integer functions. Pass the output of the To Word Integer function to the x element
of the bottom division terminal.
4.
Delete the local variable called “# Gain VINB”. Wire “Gain VINA” to the y terminal of the bottom division
terminal.
5.
Wire the Filtered Signal Output terminal to the x input of a Scale By Factor of 2 function. On the n input,
wire a constant of “-14”. Wire the output of the Scale By Factor of 2 function to a To Word Integer
function. Wire the output of the To Word Integer function to the x terminal of the top division.
6.
Go to the front panel and drop two waveform charts. Call one chart “Filtered Signal” and the other “Non
Filtered Signal”. Change the Sample Period to 50000 ticks. On the block diagram, wire the Filtered Signal
chart on the output of the top arithmetic conversion. On the block diagram, wire the Non Filtered Signal
chart on the output of the bottom arithmetic conversion. Your front panel should look similar to Figure 31.
Figure 31: Final ADCHost VI Front Panel
27
Running Your Code
1.
Open your TopLevel VI and hold the <Ctrl> key while pressing the Run arrow. This will trigger the VI to
be compiled.
2.
Once the compile process is complete, connect a square wave analog signal of 5Hz. Notice that the square
wave should be completely passing through since it is within our filter limits.
3.
Connect a square wave analog signal of 100 Hz. Since 100 Hz is in our filtered range, we should see the
signal filtered significantly.
Where to Go From Here
Refer to the FPGA Module book in the LabVIEW Help for more information about the LabVIEW FPGA Module,
including conceptual topics about the features available with the FPGA Module, procedures to complete common
tasks with the FPGA Module, and reference information about VIs and functions available with the FPGA Module.
In LabVIEW, select Help»Search the LabVIEW Help to display the LabVIEW Help.
Refer to the FPGA Interface book in the LabVIEW Help for more information about programming host VIs to
communicate with FPGAVIs.
© 2007 National Instruments Corporation. All rights reserved.
28