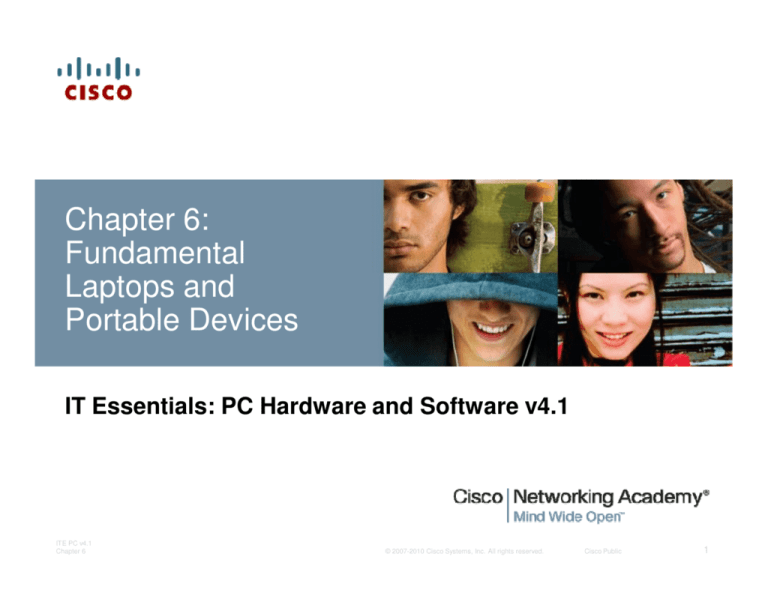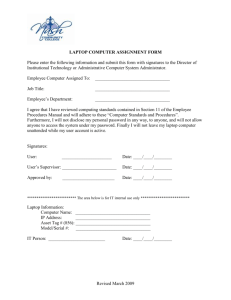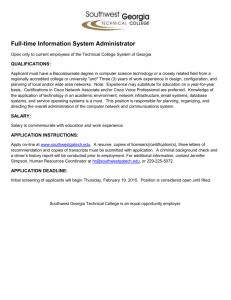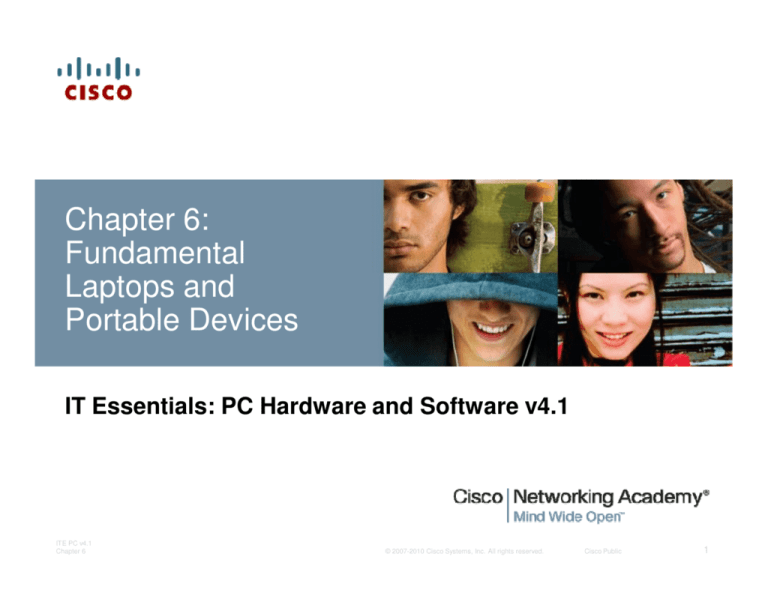
Chapter 6:
Fundamental
Laptops and
Portable Devices
IT Essentials: PC Hardware and Software v4.1
ITE PC v4.1
Chapter 6
© 2007-2010 Cisco Systems, Inc. All rights reserved.
Cisco Public
1
Chapter 6 Objectives
6.1 Describe laptops and other portable devices
6.2 Identify and describe the components of a laptop
6.3 Compare and contrast desktop and laptop
components
6.4 Explain how to configure laptops
6.5 Compare the different mobile phone standards
6.6 Identify common preventive maintenance
techniques used for laptops and portable devices
6.7 Describe how to troubleshoot laptops and portable
devices
ITE PC v4.1
Chapter 6
© 2007-2010 Cisco Systems, Inc. All rights reserved.
Cisco Public
2
Virtual Laptop
Virtual laptop is a stand-alone tool designed to:
supplement classroom learning
provide a virtual “hands-on” experience where real equipment is
limited
ITE PC v4.1
Chapter 6
© 2007-2010 Cisco Systems, Inc. All rights reserved.
Cisco Public
3
Laptops and Portable Devices
Notebooks, laptops, and tablets are types of portable
computers. For clarity and consistency in this course, all
portable computers will be called "laptops".
Personal Digital Assistants (PDAs) offer features such as
games, web surfing, e-mail, instant messaging, and many
other features offered by PCs.
Smartphones are cell phones with many built-in PDA
capabilities.
ITE PC v4.1
Chapter 6
© 2007-2010 Cisco Systems, Inc. All rights reserved.
Cisco Public
4
Components of a laptop
Common laptop features:
• Integrated display screen in lid
• Integrated keyboard
• AC power source or rechargeable battery
• Hot-swappable drives and peripherals
• Docking station or port replicator to connect to peripherals
ITE PC v4.1
Chapter 6
© 2007-2010 Cisco Systems, Inc. All rights reserved.
Cisco Public
5
Components on the outside of a laptop
Top view of virtual laptop
Bluetooth
status LED
Battery
status LED
ITE PC v4.1
Chapter 6
Standby
LED
© 2007-2010 Cisco Systems, Inc. All rights reserved.
Cisco Public
6
Components on the outside of a laptop
(Continued)
Rear view of virtual laptop
Battery bay
ITE PC v4.1
Chapter 6
AC power
connector
© 2007-2010 Cisco Systems, Inc. All rights reserved.
Parallel port
Cisco Public
7
Components on the outside of a laptop
(Continued)
Left side view of virtual laptop
RJ-11 modem
USB
port
Security
keyhole
ITE PC v4.1
Chapter 6
Network LEDs
Ethernet
port
S-video
port
Ventilation grill
Microphone
jack
PC card
slot
Headphone
jack
© 2007-2010 Cisco Systems, Inc. All rights reserved.
Cisco Public
8
Components on the outside of a laptop
(Continued)
Front view of virtual laptop
Latch
Infrared
port
ITE PC v4.1
Chapter 6
Speakers
Ventilation grill
© 2007-2010 Cisco Systems, Inc. All rights reserved.
Cisco Public
9
Components on the outside of a laptop
(Continued)
Right side view of virtual laptop
Optical drive
Optical drive
indicator
ITE PC v4.1
Chapter 6
VGA
port
Drive bay
indicator
© 2007-2010 Cisco Systems, Inc. All rights reserved.
Cisco Public
10
Components on the outside of a laptop
(Continued)
Underside view of virtual laptop
Battery
latches
Docking
connector
RAM
access
panel
Hard drive
access panel
ITE PC v4.1
Chapter 6
© 2007-2010 Cisco Systems, Inc. All rights reserved.
Cisco Public
11
Components on the inside of a laptop
Open view of laptop
Volume controls
Power button
Pointer controller
Fingerprint
reader
Keyboard
Touchpad
ITE PC v4.1
Chapter 6
© 2007-2010 Cisco Systems, Inc. All rights reserved.
Cisco Public
12
Components on the inside of a laptop
(Continued)
LEDs inside laptop
Num lock
Wireless
ITE PC v4.1
Chapter 6
Bluetooth
Hard
drive
Caps lock
Battery
Power
on
© 2007-2010 Cisco Systems, Inc. All rights reserved.
Standby
Cisco Public
13
Components on the inside of a laptop
(Continued)
Monitor, Fn key, and Function keys F1 through F12
A laptop monitor is a built-in LCD.
The Fn key is used to activate a second function on
a dual-purpose key.
The purpose of the Function keys F1-to-F12
depends on the operating system and the application running.
Individual function keys can perform up to seven separate
operations when pressed alone or in combination with the
Shift, Control, and Alt keys.
ITE PC v4.1
Chapter 6
© 2007-2010 Cisco Systems, Inc. All rights reserved.
Cisco Public
14
Components on a docking station
Top view of docking station
Power
button
Eject
button
Docking
connector
ITE PC v4.1
Chapter 6
© 2007-2010 Cisco Systems, Inc. All rights reserved.
Cisco Public
15
Components on a docking station
(Continued)
Rear view of docking station
AC power
connector
Exhaust
vent
PC card
slot
Ethernet
port
RJ-11
port
Headphone
connector
VGA
port
DVI
port
Serial
port
Parallel
port
Line In
connector
USB
port
Keyboard
port
Mouse
port
External-diskette-drive
connector
ITE PC v4.1
Chapter 6
© 2007-2010 Cisco Systems, Inc. All rights reserved.
Cisco Public
16
Components on a docking station
(Continued)
Right side view of docking station
Key lock
ITE PC v4.1
Chapter 6
© 2007-2010 Cisco Systems, Inc. All rights reserved.
Cisco Public
17
Compare desktop components and
laptop components
Desktop components tend to be standardized. They
usually meet universal form factors.
Laptop manufacturers focus on refining laptop
components to make them more efficient and compact
as a result, laptop components are proprietary.
You may not be able to use components made by one
laptop manufacturer to repair a laptop made by another
manufacturer.
ITE PC v4.1
Chapter 6
© 2007-2010 Cisco Systems, Inc. All rights reserved.
Cisco Public
18
Compare desktop and laptop
motherboards
ITE PC v4.1
Chapter 6
© 2007-2010 Cisco Systems, Inc. All rights reserved.
Cisco Public
19
Compare desktop and laptop CPUs
Laptop processors are designed to use less power
and create less heat than desktop processors. As a
result, laptop processors do not require cooling
devices that are as large as those found in desktops.
Laptop processors also use CPU throttling to modify
the clock speed as needed to reduce power
consumption and heat. These specially-designed
processors allow a laptop to operate longer when
using a battery.
ITE PC v4.1
Chapter 6
© 2007-2010 Cisco Systems, Inc. All rights reserved.
Cisco Public
20
Compare desktop and laptop power
options
Laptop Power Options
ITE PC v4.1
Chapter 6
Desktop Power Options
© 2007-2010 Cisco Systems, Inc. All rights reserved.
Cisco Public
21
Compare desktop and laptop expansion
capabilities
ITE PC v4.1
Chapter 6
© 2007-2010 Cisco Systems, Inc. All rights reserved.
Cisco Public
22
Configure Laptops
To allow applications and processes to run smoothly:
•Configure and allocate system resources.
•Install additional components and plug-ins.
•Change environmental settings to match software
requirements.
A laptop can be customized for specific purposes by
adding external components. Adding external
components is usually accomplished through the use of
Plug and Play, but occasionally driver installation and
additional configuration may be required.
Follow safe removal procedures when disconnecting
hot-swappable and non-hot-swappable devices.
ITE PC v4.1
Chapter 6
© 2007-2010 Cisco Systems, Inc. All rights reserved.
Cisco Public
23
Configure Laptop Power Settings
The Advanced Configuration and Power Interface (ACPI) standards
create a bridge between the hardware and OS and allow
technicians to create power management schemes to get the best
performance from the computer.
The ACPI standards are applicable to most computers, but they are
particularly important when managing power in laptops.
These are the steps to access the ACPI settings in the BIOS:
1. Enter BIOS setup by pressing the appropriate key or key combination while
the computer is booting. Typically this is the Delete key or the F2 key, but
there are several other options.
2. Locate and enter the “Power Management settings” menu item.
3. Use the appropriate keys to enable ACPI mode.
4. Save and Exit BIOS setup.
ITE PC v4.1
Chapter 6
© 2007-2010 Cisco Systems, Inc. All rights reserved.
Cisco Public
24
Power Settings in Windows XP and Vista
The Power Options feature in Windows XP or Windows Vista
allows you to reduce the power consumption of a number of
devices or of the entire system. Use Power Options to control the
power management features of the following:
• Hard drive
• Display
• Shut Down, Hibernate, and Suspend modes (Windows XP)
• Shut Down, Hibernate, and Sleep modes (Windows Vista)
• Low-battery warnings
To configure your power settings, click:
Start > Control Panel > Power Options
ITE PC v4.1
Chapter 6
© 2007-2010 Cisco Systems, Inc. All rights reserved.
Cisco Public
25
Replacing Laptop Components
CAUTION: Always disconnect power and remove the battery
before installing or removing laptop components that are not hotswappable.
ITE PC v4.1
Chapter 6
© 2007-2010 Cisco Systems, Inc. All rights reserved.
Cisco Public
26
Laptop Communication Methods
Laptops use several different
communication methods:
•Ethernet
•Wireless Ethernet
•Modem
•Bluetooth
•Infrared
•Cellular WAN
ITE PC v4.1
Chapter 6
© 2007-2010 Cisco Systems, Inc. All rights reserved.
Cisco Public
27
Mobile Phone Standards
1G - First-generation phones primarily used analog standards,
including Advanced Mobile Phone System (AMPS) and Nordic
Mobile Telephone (NMT).
2G- Second-generation cell phones were marked by a switch from
analog to digital standards. 2G standards included Global System
for Mobile (GSM), Integrated Digital Enhanced Network (iDEN),
and Code Division Multiple Access (CDMA).
2.5G - As 3G cell phone standards were being developed,
extensions to the existing 2G standards were added. These
transitional standards are known as 2.5G standards.
3G - Third-generation standards enable cell phones to send and
receive text, photos, and video, and access the Internet and to
use the Global Positioning System (GPS).
4G - Fourth-generation standards have higher data rates which
allow users to download files, such as video and music.
ITE PC v4.1
Chapter 6
© 2007-2010 Cisco Systems, Inc. All rights reserved.
Cisco Public
28
Proper Cleaning Procedures
Follow proper cleaning procedures to clean a laptop.
• Keyboard
• Floppy drive
• Ventilation
• Optical disk drive
• LCD display
• CD or DVD disc
• Touch pad
CAUTION:
• Do not spray cleaning solution directly onto the LCD display.
• Use products specifically designed for cleaning LCD displays.
• Use a soft, lint-free cloth with an approved cleaning solution to
avoid damaging laptop surfaces.
• Apply the cleaning solution to the lint-free cloth, not directly to
the laptop.
ITE PC v4.1
Chapter 6
© 2007-2010 Cisco Systems, Inc. All rights reserved.
Cisco Public
29
Optimal Operating Environments
Pack for transport
Clean properly
Ventilate
Air temperature
Humidity
ITE PC v4.1
Chapter 6
© 2007-2010 Cisco Systems, Inc. All rights reserved.
Cisco Public
30
Troubleshooting Process
Step 1 Identify the problem
Step 2 Establish a theory of probable causes
Step 3 Determine an exact cause
Step 4 Implement a solution
Step 5 Verify solution and full system functionality
Step 6 Document findings
ITE PC v4.1
Chapter 6
© 2007-2010 Cisco Systems, Inc. All rights reserved.
Cisco Public
31
Step 1 - Identify the Problem
Laptop information
•Manufacturer, model, OS, network environment, connection type
Open-ended questions
• What problems are you experiencing with the laptop?
• What software has been installed recently?
• What were you doing when the problem was first identified?
• What error messages have you received?
Closed-ended questions (Can be answered with a ‘yes’ or no’)
• Is the laptop under warranty?
• Is the laptop currently using the battery?
• Can the laptop operate using the AC adapter?
• Can the laptop boot and show the operating system desktop?
ITE PC v4.1
Chapter 6
© 2007-2010 Cisco Systems, Inc. All rights reserved.
Cisco Public
32
Step 2 - Establish a Theory of Probable
Causes
The problem may be simpler than the customer thinks.
Create a list of the most common reasons why the error
would occur.
• Battery does not have a charge
• Battery will not charge
• Loose cable connections
• Keyboard does not work
• Num Lock key is on
• Loose RAM
ITE PC v4.1
Chapter 6
© 2007-2010 Cisco Systems, Inc. All rights reserved.
Cisco Public
33
Step 3 - Determine the Exact Cause
Test your theories of probable causes one at a time, starting with
the quickest and easiest.
•
•
•
•
•
•
•
•
•
•
•
Use AC adapter with laptop
Replace the battery
Reboot the laptop
Check BIOS settings
Disconnect and reconnect the cables
Disconnect peripherals
Toggle Num Lock key
Remove and reinstall RAM
If Caps lock key is on, turn it off
Non-bootable media in a boot device
Password has changed
If the exact cause of the problem has not been determined after you
have tested all your theories, establish a new theory of probable
causes and test it.
ITE PC v4.1
Chapter 6
© 2007-2010 Cisco Systems, Inc. All rights reserved.
Cisco Public
34
Step 4 - Implement a Solution
If a quick procedure does not correct the problem,
you might need to research the problem further to
establish the exact cause.
Divide larger problems into smaller problems that can
be analyzed and solved individually.
Create a list of possible solutions and implement
them one at a time. If you implement a possible
solution and it does not work, reverse the solution
and try another.
ITE PC v4.1
Chapter 6
© 2007-2010 Cisco Systems, Inc. All rights reserved.
Cisco Public
35
Step 5 - Verify Solution and System
Functionality
Verifying full system functionality and implementing any preventive
measures if needed. This ensures that you have not created
another problem while repairing the computer.
•
•
•
•
•
•
Reboot the laptop
Attach all peripherals
Operate laptop using only battery
Print a document from an application
Type sample document to test keyboard
Check Event Viewer for warnings or errors
Have the customer verify the solution and system functionality.
ITE PC v4.1
Chapter 6
© 2007-2010 Cisco Systems, Inc. All rights reserved.
Cisco Public
36
Step 6 - Document Findings
Discuss the solution with the customer
Have the customer confirm that the problem has been
solved
Give the customer all appropriate paperwork
Document the process in the work order and in your
technician’s journal:
•Problem description
•Solution
•Components used
•Amount of time spent in solving the problem
ITE PC v4.1
Chapter 6
© 2007-2010 Cisco Systems, Inc. All rights reserved.
Cisco Public
37
Common Problems and Solutions
Laptop problems can be attributed to hardware, software,
networks, or some combination of the three. You will resolve
some types of laptop problems more often than others.
ITE PC v4.1
Chapter 6
© 2007-2010 Cisco Systems, Inc. All rights reserved.
Cisco Public
38
Chapter 6 Summary
Laptops and PDAs are becoming increasingly popular due to reduced
costs, lighter weights, increased capabilities, and battery power for
portability.
PDAs and Smartphones are small handheld devices with many of the
capabilities of a computer, such as an address book, calendar, e-mail, and
Internet access.
Laptops and desktops have ports that are virtually the same, so
peripherals are interchangeable. Laptops can use docking stations or port
replicators to quickly connect to desktop peripherals and AC power.
Desktop and laptop components, such as motherboards, are not
interchangeable. Additionally, laptop components tend to be proprietary to
each manufacturer and designed with unique form factors.
The laptop CPU is designed to use less power and create less heat than
the desktop computer. It uses CPU throttling to reduce power
consumption and heat.
ITE PC v4.1
Chapter 6
© 2007-2010 Cisco Systems, Inc. All rights reserved.
Cisco Public
39
Chapter 6 Summary (Continued)
Functionality of the laptop can be expanded by adding components via PC
Card or ExpressCard slots and USB, Firewire, and parallel ports.
An important component of laptop portability is the ability to run on battery
power. The current method of managing power is through the operating
system with the Advanced Configuration and Power Interface (ACPI). The
ACPI standard defines six power management states.
There are several components of a laptop that may need to be replaced.
Steps are defined to replace the battery, optical drive, hard drive, memory,
and PC Cards.
Cell phone standards were developed in the 1980s. The current thirdgeneration standards enable cell phones to share some laptop functions,
such as e-mail, Internet access, address, and calendar functions.
Standards have not been adopted worldwide.
Preventive maintenance will ensure optimal operation of the laptop. It is
important to keep the laptop clean and in safe environments. It is critical to
use the correct materials and techniques when cleaning the various
components of a laptop. Procedures for cleaning the components are
presented.
ITE PC v4.1
Chapter 6
© 2007-2010 Cisco Systems, Inc. All rights reserved.
Cisco Public
40
Chapter 6 Summary (Continued)
Dust, temperature, and humidity can affect laptop performance. Basic
guidelines are to keep the laptop clean, with good ventilation and room
temperature between 45 to 90 degrees F (7 to 32 degrees C) and humidity
levels in the range of 10 to 80 percent.
Always verify that repair of a laptop is cost-effective.
Troubleshooting laptop problems requires the technician to identify, repair,
and document the problem. Troubleshooting steps include: Gather data
from customer, verify the obvious, try quick solutions first, gather data
from the computer, evaluate the problem, implement the solution, and
close with the customer.
When troubleshooting wireless-capable devices, check all status LEDs
and signal strength indicators. Remove all unnecessary peripherals to
isolate the problem.
ITE PC v4.1
Chapter 6
© 2007-2010 Cisco Systems, Inc. All rights reserved.
Cisco Public
41
Chapter 6 Summary (Continued)
Check for external problems, such as connection errors, power errors, and
function key errors. Connection errors can often be solved by removing
and reinserting components. Check in Device Manager for errors. Power
errors can be caused by the use of incorrect adaptors, damaged batteries,
damaged AC adaptors, or dead wall outlets. Check components controlled
by Function keys.
Try quick solutions first to solve laptop problems. Reboot and verify the
BIOS settings, start the laptop in safe mode, and use the Last Known
Good Configuration Option.
For problem resolution, gather information from the computer from the
Device Manager, Network Settings, Power Options, Event Viewer, and
System Configuration.
Resources for troubleshooting should include the following: other
technicians, Internet resources, manufacturers’ FAQs, and online forums.
The final steps in the troubleshooting process are to test the laptop in all
scenarios, discuss the solution with the customer, fill out all necessary
paperwork and billing documents, and document the solution.
ITE PC v4.1
Chapter 6
© 2007-2010 Cisco Systems, Inc. All rights reserved.
Cisco Public
42
ITE PC v4.1
Chapter 6
© 2007-2010 Cisco Systems, Inc. All rights reserved.
Cisco Public
43