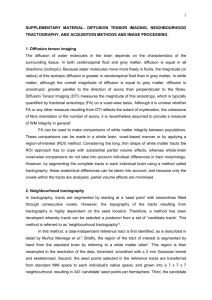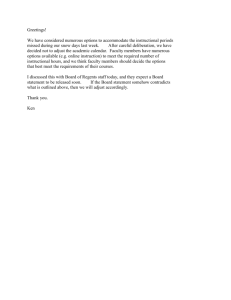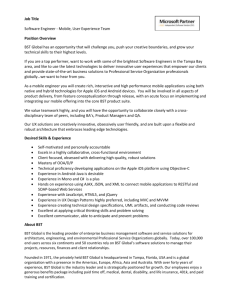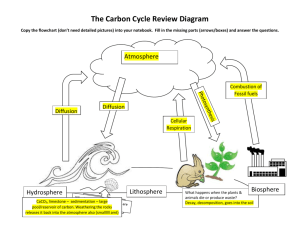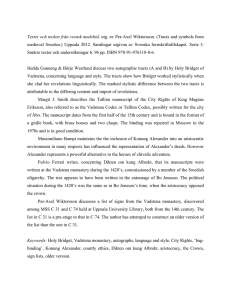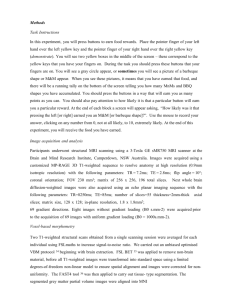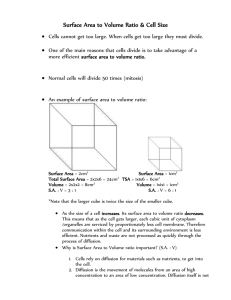BrainSuite Lab Exercises
advertisement
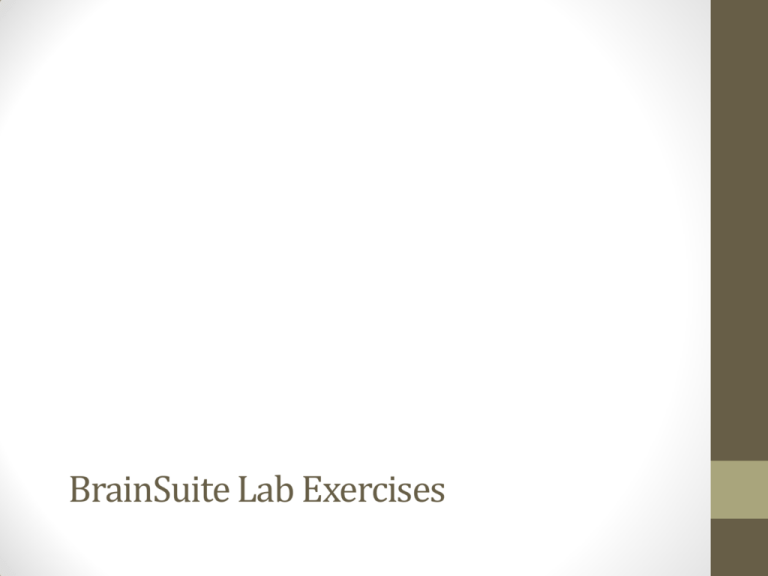
BrainSuite Lab Exercises 1. Opening and Displaying an MRI • Start BrainSuite • Drag and drop the T1 image from the native space folder onto the interface structural/2467264.nii.gz • Navigation: • Scrolling the sliders or click in the image windows • Click and drag the mouse in the 3D view to rotate the display • Ctrl+click to zoom • Press the ‘I’ key to open the Image Display Properties controller • Adjust the intensity ranges • Right-click to change colormaps 2. Opening an Overlay Load an overlay image • Press the Overlay1 button • Select the FA file: diffusion/DTI/2467264.dwi.reoriented.correct.FA. mprage.nii.gz • Adjust the first alpha slider to change the blending of the two images • Change the colormap of the overlay 3. Mask and Surface Tools • Close and restart BrainSuite • Open the T1 image as the primary volume • Open the display properties and adjust the lower intensity range • Press ‘M’ to open the mask tool • Adjust the slider under Threshold, and see the mask boundary change. • This will create a new mask as the slider moves. • Set the value to 256. • Press the ‘Make Surface’ button (you may need to enlarge the BrainSuite window to see this button) • Press Ctrl-V to hide the slices in the 3D view 4. Working with Labels • Restart BrainSuite • Load data from the structural directory • Load 2467264.nii.gz • Load 2467264.svreg.corr.label.nii.gz as a Label image • Each color corresponds to a different anatomical area as defined by BrainSuite • Click the mouse on a labeled area, and the label is shown in the status bar. 5. Working with Surfaces • From the structural folder, drag and drop the file named 2467264.left.mid.cortex.svreg.dfs onto BrainSuite • Properties of the different surfaces can be adjusted • Show or hide • Wireframe mode • Translucency • Recolor based on different properties • Volumetric labeling • Curvature 6a. Extracting a Brain Surface • Restart BrainSuite • Load the T1 image from the extraction folder* • Open “Cortex -> Cortical Surface Extraction Sequence” • Change the Skull Stripping parameters as follows: • Diffusion constant: 65 • Edge constant: 0.75 * By default, BrainSuite’s extraction dialog will write files to the same directory as the input image, so be sure to use the extraction folder rather than the structural folder, which contains pre-processed data. 6b. Extracting a Brain Surface • Step through the Skull Stripping Stage • Uncheck “Skull and Scalp” • Continue stepping through each stage, observing the outputs • Stop after you’ve finished producing the inner cortical surface 6c. Extracting a Brain Surface • At this point, you have produced an inner cortical surface mesh. • We won’t perform the final step in class to produce the pial surface, as it takes several minutes. 7. Automated SVReg Labeling • Drop brainsuite_labeling.bst onto BrainSuite • Hide one of the surfaces • Scroll to different positions in the volume and observe the boundaries of the labels • Open the Label Painter tool (press ‘P’) • Can be used to edit the labels • Can calculate total volume of different labeled structures 7. Automated SVReg Labeling • Drop brainsuite_labeling.bst onto BrainSuite • Hide one of the surfaces • Scroll to different positions in the volume and observe the boundaries of the labels • Open the Label Painter tool (press ‘P’) • Can be used to edit the labels • Can calculate total volume of different labeled structures 8. DTI Data • Drop brainsuite_DTI.bst onto BrainSuite • Adjust the image display parameters (‘I’): • Show only the image overlay (DEC/FA) • Increase the brightness • Scroll through the volume and observe some of the structure that is made visible by the DTI • • • • Hide the volume slices (⌘-V) Make the surface display full view Zoom into the image In the diffusion toolbox (‘D’), adjust the size of the diffusion glyphs • You can also load the structural scan as an overlay to observe the different modalities. 8. DTI Data • Drop brainsuite_DTI.bst onto BrainSuite • Adjust the image display parameters (‘I’): • Show only the image overlay (DEC/FA) • Increase the brightness • Scroll through the volume and observe some of the structure that is made visible by the DTI • • • • Hide the volume slices (⌘-V) Make the surface display full view Zoom into the image In the diffusion toolbox (‘D’), adjust the size of the diffusion glyphs • You can also load the structural scan as an overlay to observe the different modalities. 8. DTI Data • Drop brainsuite_DTI.bst onto BrainSuite • Adjust the image display parameters (‘I’): • Show only the image overlay (DEC/FA) • Increase the brightness • Scroll through the volume and observe some of the structure that is made visible by the DTI • • • • Hide the volume slices (⌘-V) Make the surface display full view Zoom into the image In the diffusion toolbox (‘D’), adjust the size of the diffusion glyphs • You can also load the structural scan as an overlay to observe the different modalities. 8. DTI Data • Drop brainsuite_DTI.bst onto BrainSuite • Adjust the image display parameters (‘I’): • Show only the image overlay (DEC/FA) • Increase the brightness • Scroll through the volume and observe some of the structure that is made visible by the DTI • • • • Hide the volume slices (⌘-V) Make the surface display full view Zoom into the image In the diffusion toolbox (‘D’), adjust the size of the diffusion glyphs • You can also load the structural scan as an overlay to observe the different modalities. 9. HARDI Data • Drop brainsuite_ODFs.bst onto BrainSuite • Hide the surfaces (⌘-S) • Zoom in on the 3D view • In the diffusion toolbox (‘D’): • Show only the X-Z plane • Increase the window size to cover more of the slice • Scroll through the image and observe the HARDI glyphs, particularly in the region of crossing fibers. N.B.: This exercise requires a computer with a 64-bit operating system and at least 4GB of RAM 10. HARDI Data • Drop brainsuite_ODFs.bst onto BrainSuite • Hide the surfaces (⌘-S) • Zoom in on the 3D view • In the diffusion toolbox (‘D’): • Show only the X-Z plane • Increase the window size to cover more of the slice • Scroll through the image and observe the HARDI glyphs, particularly in the region of crossing fibers. N.B.: This exercise requires a computer with a 64-bit operating system and at least 4GB of RAM 11. DTI Tractography • Drop brainsuite_DTI_tractography.bst onto BrainSuite • Adjust the display • Hide the labels (⌘-L) • Show only the image overlay (DEC/FA) • Zoom in on the 3D view • In the diffusion toolbox (‘D’): • • • • Open the tractography tab Change FA threshold to 0.25 Change tract seeding to 0.5 Press ‘Compute Tracts’ • Explore the tracts using the interface • Cut planes (x/y/z keys) • Fibers on/off (‘F’) • Tensors glyphs on/off (‘G’) 11. DTI Tractography • Drop brainsuite_DTI_tractography.bst onto BrainSuite • Adjust the display • Hide the labels (⌘-L) • Show only the image overlay (DEC/FA) • Zoom in on the 3D view • In the diffusion toolbox (‘D’): • • • • Open the tractography tab Change FA threshold to 0.25 Change tract seeding to 0.5 Press ‘Compute Tracts’ • Explore the tracts using the interface • Cut planes (x/y/z keys) • Fibers on/off (‘F’) • Tensors glyphs on/off (‘G’) 11. DTI Tractography • Drop brainsuite_DTI_tractography.bst onto BrainSuite • Adjust the display • Hide the labels (⌘-L) • Show only the image overlay (DEC/FA) • Zoom in on the 3D view • In the diffusion toolbox (‘D’): • • • • Open the tractography tab Change FA threshold to 0.25 Change tract seeding to 0.5 Press ‘Compute Tracts’ • Explore the tracts using the interface • Cut planes (x/y/z keys) • Fibers on/off (‘F’) • Tensors glyphs on/off (‘G’) 12. HARDI Tracts • Drop brainsuite_tractography.bst onto BrainSuite • Zoom in on the 3D view • Hide the labels (⌘-L) • Open the Mask Tool (‘M’): • Change the threshold to 0.25 • Press the threshold button • Open Diffusion Toolbox (‘D’): • Open the tractography tab • Change tract seeding to 0.5 • Press ‘Compute Tracts’ • Explore the tracts using the interface • • • • Cut planes (x/y/z keys) Fibers on/off (‘F’) ODF glyphs on/off (‘O’) Toggle the labels (⌘-L) N.B.: This exercise requires a computer with a 64-bit operating system and at least 4GB of RAM 12. HARDI Tracts • Drop brainsuite_tractography.bst onto BrainSuite • Zoom in on the 3D view • Hide the labels (⌘-L) • Open the Mask Tool (‘M’): • Change the threshold to 0.25 • Press the threshold button • Open Diffusion Toolbox (‘D’): • Open the tractography tab • Change tract seeding to 0.5 • Press ‘Compute Tracts’ • Explore the tracts using the interface • • • • Cut planes (x/y/z keys) Fibers on/off (‘F’) ODF glyphs on/off (‘O’) Toggle the labels (⌘-L) N.B.: This exercise requires a computer with a 64-bit operating system and at least 4GB of RAM 12. HARDI Tracts • Drop brainsuite_compute_tracts.bst onto BrainSuite • Zoom in on the 3D view • Hide the labels (⌘-L) • Open the Mask Tool (‘M’): • Change the threshold to 0.25 • Press the threshold button • Open Diffusion Toolbox (‘D’): • Open the tractography tab • Change tract seeding to 0.5 • Press ‘Compute Tracts’ • Explore the tracts using the interface • • • • Cut planes (x/y/z keys) Fibers on/off (‘F’) ODF glyphs on/off (‘O’) Toggle the labels (⌘-L) N.B.: This exercise requires a computer with a 64-bit operating system and at least 4GB of RAM 12. HARDI Tracts • Drop brainsuite_tractography.bst onto BrainSuite • Zoom in on the 3D view • Hide the labels (⌘-L) • Open the Mask Tool (‘M’): • Change the threshold to 0.25 • Press the threshold button • Open Diffusion Toolbox (‘D’): • Open the tractography tab • Change tract seeding to 0.5 • Press ‘Compute Tracts’ • Explore the tracts using the interface • • • • Cut planes (x/y/z keys) Fibers on/off (‘F’) ODF glyphs on/off (‘O’) Toggle the labels (⌘-L) N.B.: This exercise requires a computer with a 64-bit operating system and at least 4GB of RAM 13a. Tract Filtering • Drop brainsuite_tracks.bst onto BrainSuite • Adjust the display • Hide the surfaces (⌘-S) • Hide the slices (⌘-V) • Zoom in on the 3D view • In the diffusion toolbox (‘D’): • Open the Tract Filtering tab • Adjust the length threshold to 10 and observe the spurious tracts disappear • Explore the tracts using spherical ROIs • Press the Spherical ROI1 checkbox • Scroll through the image to see tracts connected to the sphere • Adjust the sphere radius to see larger regions • Adjust other parameters (e.g. wireframe) 13a. Tract Filtering • Drop brainsuite_tracks.bst onto BrainSuite • Adjust the display • Hide the surfaces (⌘-S) • Hide the slices (⌘-V) • Zoom in on the 3D view • In the diffusion toolbox (‘D’): • Open the Tract Filtering tab • Adjust the length threshold to 10 and observe the spurious tracts disappear • Explore the tracts using spherical ROIs • Press the Spherical ROI1 checkbox • Scroll through the image to see tracts connected to the sphere • Adjust the sphere radius to see larger regions • Adjust other parameters (e.g. wireframe) 13a. Tract Filtering • Drop brainsuite_tracks.bst onto BrainSuite • Adjust the display • Hide the surfaces (⌘-S) • Hide the slices (⌘-V) • Zoom in on the 3D view • In the diffusion toolbox (‘D’): • Open the Tract Filtering tab • Adjust the length threshold to 10 and observe the spurious tracts disappear • Explore the tracts using spherical ROIs • Press the Spherical ROI1 checkbox • Scroll through the image to see tracts connected to the sphere • Adjust the sphere radius to see larger regions • Adjust other parameters (e.g. wireframe) 13a. Tract Filtering • Drop brainsuite_tracks.bst onto BrainSuite • Adjust the display • Hide the surfaces (⌘-S) • Hide the slices (⌘-V) • Zoom in on the 3D view • In the diffusion toolbox (‘D’): • Open the Tract Filtering tab • Adjust the length threshold to 10 and observe the spurious tracts disappear • Explore the tracts using spherical ROIs • Press the Spherical ROI1 checkbox • Scroll through the image to see tracts connected to the sphere • Adjust the sphere radius to see larger regions • Adjust other parameters (e.g. wireframe) 13a. Tract Filtering • Drop brainsuite_tracks.bst onto BrainSuite • Adjust the display • Hide the surfaces (⌘-S) • Hide the slices (⌘-V) • Zoom in on the 3D view • In the diffusion toolbox (‘D’): • Open the Tract Filtering tab • Adjust the length threshold to 10 and observe the spurious tracts disappear • Explore the tracts using spherical ROIs • Press the Spherical ROI1 checkbox • Scroll through the image to see tracts connected to the sphere • Adjust the sphere radius to see larger regions • Adjust other parameters (e.g. wireframe) 13a. Tract Filtering • Drop brainsuite_tracks.bst onto BrainSuite • Adjust the display • Hide the surfaces (⌘-S) • Hide the slices (⌘-V) • Zoom in on the 3D view • In the diffusion toolbox (‘D’): • Open the Tract Filtering tab • Adjust the length threshold to 10 and observe the spurious tracts disappear • Explore the tracts using spherical ROIs • Press the Spherical ROI1 checkbox • Scroll through the image to see tracts connected to the sphere • Adjust the sphere radius to see larger regions • Adjust other parameters (e.g. wireframe) 13b. Connectivity • Continue using brainsuite_tracks.bst • In the diffusion toolbox (‘D’): • Open the Connectivity tab • Press the ‘Compute Connectivity’ button • The Connectivity Viewer allows you to explore connections between different ROIs • • • • Select nodes along the wheel Ctrl-select to view connections between only 2 ROIs Shift-select to view multiple connections Press 1,2,3,4 to observe different subsets (e.g., lobes) 13b. Connectivity • Continue using brainsuite_tracks.bst • In the diffusion toolbox (‘D’): • Open the Connectivity tab • Press the ‘Compute Connectivity’ button • The Connectivity Viewer allows you to explore connections between different ROIs • • • • Select nodes along the wheel Ctrl-select to view connections between only 2 ROIs Shift-select to view multiple connections Press 1,2,3,4 to observe different subsets (e.g., lobes) 13b. Connectivity • Continue using brainsuite_tracks.bst • In the diffusion toolbox (‘D’): • Open the Connectivity tab • Press the ‘Compute Connectivity’ button • The Connectivity Viewer allows you to explore connections between different ROIs • • • • Select nodes along the wheel Ctrl-select to view connections between only 2 ROIs Shift-select to view multiple connections Press 1,2,3,4 to observe different subsets (e.g., lobes) 13b. Connectivity • Continue using brainsuite_tracks.bst • In the diffusion toolbox (‘D’): • Open the Connectivity tab • Press the ‘Compute Connectivity’ button • The Connectivity Viewer allows you to explore connections between different ROIs • • • • Select nodes along the wheel Ctrl-select to view connections between only 2 ROIs Shift-select to view multiple connections Press 1,2,3,4 to observe different subsets (e.g., lobes)