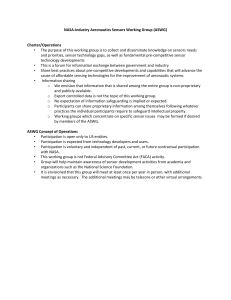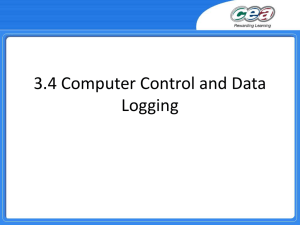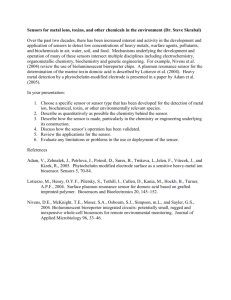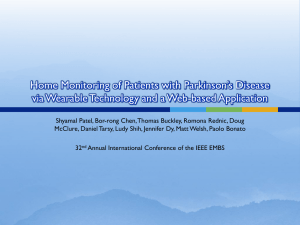Chemistry Activity Guide
advertisement

NeuLogTM Activity Guide: Chemistry Table of Contents Chemical Reactions.............................................................................................................. 2 Common Acids and Bases .................................................................................................... 7 Titration of Acids and Bases ............................................................................................... 12 Acidity in Soft Drinks ......................................................................................................... 17 Properties of Solutions (Electrolytes) ................................................................................. 23 Conductivity of Solutions ................................................................................................... 29 Action of a Buffer Solution ................................................................................................. 34 Freezing and Melting of Water ........................................................................................... 38 Intermolecular Forces and Evaporation ............................................................................. 43 Water Cycle: Evaporation .................................................................................................. 47 Volume Changes and Gas Pressure .................................................................................... 51 Gas Solubility .................................................................................................................... 56 Combustion ...................................................................................................................... 60 Endothermic and Exothermic Reactions I............................................................................ 63 Endothermic and Exothermic Reactions II........................................................................... 67 Distillation Part I................................................................................................................ 71 Distillation Part II............................................................................................................... 75 Boyle’s Law ....................................................................................................................... 79 Producing Electricity .......................................................................................................... 84 Solar Cells.......................................................................................................................... 88 Buffered Vitamin C Tablets ................................................................................................ 96 Study of Slow Release Food Supplements......................................................................... 101 Seed Respiration ............................................................................................................. 105 Acid Rain ......................................................................................................................... 110 www.fisheredu.com – Search key word: ‘NeuLog’ 1|Page NeuLogTM Activity Guide: Chemistry Chemical Reactions Objective To learn about chemical reactions. Modules and Sensors Computer with NeuLogTM Software Data Cable, 10cm: S98242-48ND USB Module: S98242-45ND Oxygen Sensor: S98242-8ND NOTE: Individual NeuLogTM sensors and connection hardware are sold individually or as part of economical Curriculum Starter Packs that include sensors and accessories in a convenient custom case. Equipment and Accessories 250 ml beaker or cup Stirring rod Sodium sulfite (1/4 teaspoon) Discussion A chemical reaction is a process that leads to the transformation of one set of chemical substances to another. Chemical reactions can be either spontaneous, requiring no input of energy, or non-spontaneous, often coming about only after the input of some type of energy, viz. heat, light or electricity. Chemical reactions encompass changes that strictly involve the motion of electrons in the forming and breaking of chemical bonds, although the general concept of a chemical reaction, in particular the notion of a chemical equation, is applicable to transformations of elementary particles, as well as nuclear reactions. The substance/substances initially involved in a chemical reaction are called reactants. Chemical reactions are usually characterized by a chemical change, and they yield one or more products, which usually have properties different from the reactants. Different chemical reactions are used in combination in chemical synthesis in order to get the desired product. In biochemistry, series of chemical reactions catalyzed by enzymes form metabolic pathways are performed within a cell. Various NeuLog sensors can be used to monitor the changes in concentration of either reactants or products. For example, the Pressure Sensor can be used to monitor the www.fisheredu.com – Search key word: ‘NeuLog’ 2|Page NeuLogTM Activity Guide: Chemistry production and release of a gas in a chemical reaction. The pH Sensor can be used to follow an acid with a base (titration). In this activity, you will use the Oxygen Sensor to follow a reaction between sodium sulfite1 and oxygen dissolved in water. The reaction is the following: 2 Na2SO3 + O2 → 2 Na2SO4 You will introduce the Oxygen Sensor into tap water, measure the oxygen concentration in % of dissolved oxygen and then add the sodium sulfite. You will then follow the changes in dissolved oxygen concentration. Procedure Experiment setup 1. Pour 200 ml tap water at room temperature into the beaker. 2. Place a paper towel under the sensor since some liquid may spill out. Remove the rubber protection from the Oxygen Sensor's cap. Unscrew the cap, fill half of it with the included liquid (DO filling solution) and replace the cap. 3. 1 Immerse the Oxygen Sensor in the beaker with water. The sodium sulfite is used in water treatment as an oxygen scavenger agent. www.fisheredu.com – Search key word: ‘NeuLog’ 3|Page NeuLogTM Activity Guide: Chemistry Sensor setup 4. Connect the USB Module 5. Connect the Oxygen Sensor to the USB port on your computer. to the USB Module using a Data Cable. Important: You must wait at least 5 minutes after connecting the sensor to the USB Module before beginning calibration and measurements. 6. Run the NeuLogTM software and check that the sensor is identified. is already running, click the ‘Search for Sensors’ icon 7. , click on the ‘Load Configuration’ icon 8. This sets up the experiment parameters as follows: Experiment duration to 1 minute Sampling rate to 20 per second Sensor's mode: % in liquid 9. If you did not use the ‘Load Configuration’ function icon 10. . If this experiment was opened through the ’Load Activity’ icon sub icon bar If the software located in the Tools . , click the ‘On Line Experiment’ in the main icon bar. Click on the ‘Experiment Setup’ icon . This opens a dialogue box: Set the Experiment Duration to 1 minute Set the sampling rate to 20 per second on the drop down menu. 11. Close the dialogue box. 12. Click on the ‘Module Setup’ icon box. in the sensor's module box to open a dialogue www.fisheredu.com – Search key word: ‘NeuLog’ 4|Page NeuLogTM Activity Guide: Chemistry 13. Since you are going to measure dissolved oxygen, set this mode by selecting the radio button next to % in liquid, as shown in the following picture: Module Setup 14. Observe the measured values of dissolved oxygen in the module box. If 5 minutes have already passed since you connected the sensor to the USB module, the values will be stable. Whether you used the ‘Load Configuration’ function or not, click the ‘Calibration’ icon 15. to set the sensor to 100%2. Close the module setup dialogue box. Testing and measurements 16. Click on the ‘Run Experiment’ icon to start the measurement. 17. Allow the percentage of oxygen in water to stabilize (approximately 10 seconds). 18. Without stopping the measurement, add ¼ teaspoon sodium sulfite (Na2SO3) to the water and stir continuously but carefully and far from the oxygen electrode. 19. Observe the changes in oxygen percentage. Summary Questions 1. Describe what you see in the graph in general terms. 2. Analyze and explain the changes in oxygen percentage. 3. In terms of a mathematical function, which do you think describes better the behavior of the dissolved percentage of oxygen, linear, quadratic, exponential, etc? 2 By doing this for simplicity, we are assuming 100% saturation of dissolved oxygen in this sample of water. www.fisheredu.com – Search key word: ‘NeuLog’ 5|Page NeuLogTM Activity Guide: Chemistry Challenge 1. Use another amount of sodium sulfite. 2. Heat the water and repeat the experiment. reaction? 3. Use the mathematical tools of NeuLog software to calculate the ln of the measured concentration and see what kind of graph you receive. 4. What can you conclude about the chemical kinetics of the reaction, i.e. what is the order of this reaction? www.fisheredu.com – Search key word: ‘NeuLog’ How does this affect the rate of 6|Page NeuLogTM Activity Guide: Chemistry Common Acids and Bases Objective To determine the pH values of common household substances. Modules and Sensors Computer with NeuLogTM Software Data Cable, 10cm – S98242-48ND USB Module - S98242-45ND pH Sensor - S98242-24ND NOTE: Individual NeuLogTM sensors and connection hardware are sold individually or as part of economical Curriculum Starter Packs that include sensors and accessories in a convenient custom case. Equipment and Accessories Ring stand with utility clamp Materials Household solutions: tap water, vinegar, soft drink, ammonia, lemon juice, milk, soapy solution, baking soda solution, black coffee, etc. Paper cups Distilled or tap water Discussion The pH measurement indicates if a liquid or solutions is acidic, basic or neutral. Many common household solutions contain acids and bases which play an essential role in our everyday lives. The pH scale is logarithmic and it shows the hydrogen ion [H+] concentration in a solution, so acidity can be expressed using this scale that goes from 0 to 14. Neutral solutions have a pH 7, acidic solutions pH is less than 7 and basic solutions pH is more than 7. www.fisheredu.com – Search key word: ‘NeuLog’ 7|Page NeuLogTM Activity Guide: Chemistry In this experiment you will study the pH value of daily common solutions using a pH Sensor. You will determine the pH values of household substances such as lemon juice, vinegar, soda, black coffee, tap water, milk, soapy solution, baking soda. Procedure Experiment setup Warning: Please note that the bottom part of the pH Sensor consists of a fragile crystal sphere. Even though it has a plastic protection, be careful not to break it. 1. Unscrew the cap of the storage solution and take out the sensor. Raise the cap to the top of the sensor. Put the solution aside. 2. Put the pH Sensor in the tube holder on the stand and introduce it into the water stirring carefully to remove the soaking solution. www.fisheredu.com – Search key word: ‘NeuLog’ 8|Page NeuLogTM Activity Guide: Chemistry Sensor setup 3. Connect the USB Module to the USB port on your computer. 4. Connect the pH Sensor 5. Run the NeuLogTM software and check that the sensor is identified. If the software is to the USB Module using a Data Cable. already running, click the ‘Search for Sensors’ icon . 6. Observe the sensor's module box on the left side of the screen. stabilize. 7. If this experiment was opened through the ‘Load Activity’ icon sub icon bar , click on the ‘Load Configuration’ icon 8. This sets up a table for the results. 9. If you did not use the Load Configuration function icon Allow the pH value to located in the Tools . , click the ‘On Line Experiment’ in the main icon bar. 10. Click on the ‘Experiment Setup’ icon next to table. Close the dialogue box. 11. Whether you used the ‘Load Configuration’ function or not, click on the Module Setup’ icon 12. . This opens a dialogue box. Click the box in the sensors module box to open a dialogue box. Click on the ‘Calibration’ icon to set the value at 7. (For a more accurate calibration, a buffer solution pH = 7 should be used). Module Setup www.fisheredu.com – Search key word: ‘NeuLog’ 9|Page NeuLogTM Activity Guide: Chemistry 13. Close the Module Setup dialogue box. Testing and measurements 14. Click on the ‘Run Experiment’ icon 15. Put the same amount of liquid, 20 ml, of each household solution into separate cups. 16. Introduce the pH Sensor into each solution, allow the pH to stabilize and then click the ‘Single Step Mode’ icon to start the measurement. . 17. Remember to set aside a cup with tap water to rinse the sensor before inserting it into a new solution. 18. After each measurement, wait till the reading stabilized and write down the pH of each solution in the table. 19. At the end of the experiment, rinse the Ph sensor again, dip it in the soaking solution and screw the cap back in place. Data Collection: Solution pH Tap water Vinegar Soft drink Lemon juice Ammonia Milk Soapy solution Baking soda Black coffee www.fisheredu.com – Search key word: ‘NeuLog’ 10 | P a g e NeuLogTM Activity Guide: Chemistry Summary Questions 1. Prepare a table of the solutions tested and record which are basic and which are acid. Challenge 1. Mix two or more acidic solutions and see how this affects the pH. 2. Mix one acidic solution with a basic one. See how this affects the pH of the mixture. www.fisheredu.com – Search key word: ‘NeuLog’ 11 | P a g e NeuLogTM Activity Guide: Chemistry Titration of Acids and Bases Objective To study the titration process and its applications. To follow changes in the pH during the titration process while adding a base to an acidic solution. To plot a graph of the titration process o The pH as a function of volume of the NaOH solution To determine the equivalence point of the titration by observing a graph. Modules and Sensors Computer with NeuLogTM Software Data Cable, 10cm: S98242-48ND USB Module: S98242-45ND pH Sensor: S98242-24ND NOTE: Individual NeuLogTM sensors and connection hardware are sold individually or as part of economical Curriculum Starter Packs that include sensors and accessories in a convenient custom case. These activity kits designed to explore titration using NeuLog sensors are available on our website: Titration of Sodium Thiosulfate: Titration of Polyprotic Acids: Determination of Acid Concentration by Potentiometric Titration: S02144 S02145 S02146 Equipment and Accessories 50 ml beaker Ring stand with utility clamp A burette Materials 1 M of HCl 0.1 M of NaOH Tissue paper Water www.fisheredu.com – Search key word: ‘NeuLog’ 12 | P a g e NeuLogTM Activity Guide: Chemistry Discussion Titration is an analytical tool to determine concentration of an acid or basic solution. It is based on the neutralization process. Neutralization occurs when the hydronium ion from an acid interacts with a hydroxide ion from a base, on a one-to-one basis, forming water in the process. A salt is always a byproduct of this type of reaction. Titration is the progressive addition of an acid to a base, or vice-versa, to achieve neutralization. The point at which the acid and base are in equivalent amounts is called the equivalence or end point. One common example for acid-base titration is using a hydrochloric acid solution, HCl, with a basic sodium hydroxide solution, NaOH. In this experiment, you will titrate HCl using a NaOH solution with a known concentration and by using the end point; you will determine the concentration of HCl. In the reaction that takes place, hydrogen ions from the HCl react with hydroxide ions from the NaOH to produce water in a one-to-one ratio as shown in the following reaction: H+(aq) + Cl–(aq) + Na+(aq) +OH–(aq) → H2O(l) + Na+(aq) + Cl–(aq) At the beginning of the experiment the pH of the acidic solution is low. As we add the base the pH will gradually increase until it reaches the equivalence point. If we would add more of a base near the equivalence point, the pH would rapidly increase and then again would change gradually. Procedure Experiment setup Warning: Please note that the bottom part of the pH Sensor consists of a fragile crystal sphere. Even though it has a plastic protection, be careful not to break it. 1. Assemble the following system: www.fisheredu.com – Search key word: ‘NeuLog’ 13 | P a g e NeuLogTM Activity Guide: Chemistry 2. Put the pH Sensor in the tube holder on the stand and introduce it in water stirring carefully to remove the soaking solution. 3. Pour 20 ml of water and 1 ml of 1M HCl into a clean beaker. Put the beaker in front of the stand. 4. Handle the acid and base with care, avoiding contact with the skin and clothes and wear personal protective products. 5. Prepare a diluted NaOH solution by mixing 1 ml 1M NaOH and 9 ml water in a separate disposable cup. 6. Attach the burette to the ring stand through the special burette holder. Fill the burette with the 0.1 M NaOH solution to the 0.0 ml mark. Sensor setup 7. Connect the USB Module to the USB port on your computer. 8. Connect the pH sensor 9. Run the NeuLogTM software and check that the sensor is identified. If the software is to the USB Module using a Data Cable. already running, click the ‘Search for Sensors’ icon . 10. Observe the sensor's module box on the left side of the screen. Allow the pH value to stabilize. 11. If this experiment was opened through the ‘Load Activity’ icon sub icon bar , click on the ‘Load Configuration’ icon located in the Tools . 12. This sets up a table for the results. 13. Change the "Manual Values" column name to "Volume" in your table (clicking on the columns title will allow you to do so). 14. If you did not use the ’Load Configuration’ function icon , click the ‘On Line Experiment’ in the main icon bar. www.fisheredu.com – Search key word: ‘NeuLog’ 14 | P a g e NeuLogTM Activity Guide: Chemistry 15. Click on the ‘Experiment Setup’ icon . This opens a dialogue box: Click the box next to table. Change the "Manual Values" column name to "Volume" in your table (clicking on the columns title will allow you to do so). 16. Close the dialogue box. 17. Whether you used the ‘Load Configuration’ function or not, click on the ‘Module Setup’ icon in the sensors module box to open a dialogue box. Module Setup 18. Click on the ‘Calibration’ icon to set the value at 7. (For a more accurate calibration, a buffer solution pH = 7 should be used). 19. Close the module setup dialogue box. Testing and measurements 20. Take the pH Sensor out of the water and insert into the beaker. 21. Allow the pH to stabilize. 22. When the reading has stabilized, click the ‘Single Step Mode’ value 0 ml in the volume column in your table. 23. Begin the titration by adding 0.1 ml of the NaOH solution at a time using the burette. 24. Measure the pH each time clicking the ‘Single Step Mode’ 25. Allow the pH to stabilize between measurements. www.fisheredu.com – Search key word: ‘NeuLog’ icon. Write the icon. 15 | P a g e NeuLogTM Activity Guide: Chemistry 26. The new pH reading will appear in the table after each measurement; write the volume added next to each pH value. 27. When the pH value is about 3.5 begin adding one drop (instead of 0.1 ml). For each drop click the ‘Single Step Mode’ icon to perform a new measurement. Write the volume next to the pH value that appears in the table. 28. When the pH is above 9, go back to adding 0.1 ml of the NaOH solution, and continue the pH measurements as before. 29. Keep adding the base until the pH value remains constant. Summary Questions 1. Plot a graph of the pH vs. volume of NaOH added in the titration. Click on the ‘Experiment Setup’ icon and then click the ‘XY Graph’ tab. Select the ‘Sensor’ radio button. This will allow you to change the X in your graph to "Volume" using the downarrow 2. . Follow the graph and find the volume of NaOH used in the titration. Also, find at what volume the largest jump in pH occurred. You can use the ‘Show Cursors’ icon . The values at the bottom left-hand corner of the graph indicate the X and Y for each cursor and the difference between X1 and X2 and between Y1 and Y2. 3. Calculate the volume of NaOH added to reach the equivalence point. To do so, find the volume before and after the jump, add them and divide by 2. Challenge 1. If you know the NaOH concentration and the volume of NaOH added to reach the end point, could you calculate the equivalent number of moles of NaOH? 2. Can you determine the concentration of the acid HCl in the beaker? 3. You can repeat the experiment with a different HCl concentration. www.fisheredu.com – Search key word: ‘NeuLog’ 16 | P a g e NeuLogTM Activity Guide: Chemistry Acidity in Soft Drinks Objective To monitor the change in pH, during titration, when adding a base to a soft drink acidic solution. To determine the equivalence point of the titration. Modules and Sensors Computer with NeuLogTM Software Data Cable, 10cm: S98242-48ND USB Module: S98242-45ND pH Sensor: S98242-24ND NOTE: Individual NeuLogTM sensors and connection hardware are sold individually or as part of economical Curriculum Starter Packs that include sensors and accessories in a convenient custom case. Equipment and Accessories 50 ml beaker Ring stand with utility clamp A Burette and a burette holder Materials 0.1 M NaOH Soft drinks: Coca Cola, Pepsi Cola, Sprite or 7-Up Tissue paper Discussion The acidic content of many foods and beverages contributes significantly to their taste. Soft drinks often contain varying quantities of several acids, which give them their tart flavor. In cola products, these acids are predominantly carbonic (from carbonated water) and phosphoric acid. In sodas such as Squirt and 7-Up, the acids are carbonic and citric acid. In this experiment, you will titrate different types of soft drinks with a basic sodium hydroxide solution, NaOH. The concentration of the NaOH solution is given and you will determine the www.fisheredu.com – Search key word: ‘NeuLog’ 17 | P a g e NeuLogTM Activity Guide: Chemistry concentration of the different acids in the soft drinks. The point at which the acid and base are in equivalent amounts is called the end point. The following are examples of different types of acids undergoing a reaction with sodium hydroxide: Phosphoric acid: H3PO4(aq) + 3 NaOH(aq) • 3 H2O(l) + Na3PO4(aq) Citric acid: H3C6H5O7(aq) + 3 NaOH(aq) •3 H2O(l) + Na3C6H5O7(aq) At the beginning of the experiment the pH of the acidic solution is low. As you add the base the pH will gradually increase until it reaches the equivalence point. If you add more base near the equivalence point the pH will rapidly increase and then again will change gradually. Procedure Experiment setup Warning: Please note that the bottom part of the pH sensor consists of a fragile crystal sphere. Even though it has a plastic protection, be careful not to break it. 1. Assemble the following system: www.fisheredu.com – Search key word: ‘NeuLog’ 18 | P a g e NeuLogTM Activity Guide: Chemistry 2. To prepare the soft drinks solution: Pour 20 ml of water into the beaker and add 20 ml of the soft drink you will test. Use each time a different sample. Allow the soft drink to stand until it loses the carbonic acid so that we do not have to take it into consideration. 3. In a separate cup, prepare a diluted NaOH solution by adding 5 ml of 1M NaOH to 50 ml of water. 4. Attach the burette to the ring stand with the special burette holder. with the 0.1 M NaOH solution to the 0.0 ml mark. Fill the burette Sensor setup 5. Connect the USB Module to the USB port of your computer. 6. Connect the pH sensor 7. Unscrew the cap of the storage solution and take out the sensor. top of the sensor. Put the solution aside. 8. Put the pH Sensor in the tube holder on the stand and introduce it into the water stirring carefully to remove the soaking solution. 9. Run the NeuLogTM software and check that the sensor is identified. If the software is to the USB Module using a Data Cable. already running, click the ‘Search for Sensors’ icon 10. . If this experiment was opened through the ‘Load Activity’ icon sub icon bar , click on the ‘Load Configuration’ icon Raise the cap to the located in the Tools . 11. This sets up a table for the results. 12. Change the "Manual Values" column name to "Volume" in your table (clicking on the columns title will allow you to do so). 13. If you did not use the ‘Load Configuration’ function icon , click the ‘On Line Experiment’ in the main icon bar. 14. Click on the ‘Experiment Setup’ icon next to table. 15. Change the "Manual Values" column name to "Volume" in your table (clicking on the columns title will allow you to do so). www.fisheredu.com – Search key word: ‘NeuLog’ . This opens a dialogue box: Click the box 19 | P a g e NeuLogTM Activity Guide: Chemistry 16. Close the dialogue box. 17. Whether you used the ‘Load Configuration’ function or not, click on the ‘Module Setup’ icon in the sensors module box to open a dialogue box. Module Setup 18. Click on the ‘Calibration’ icon to set the value at 7. (For a more accurate calibration, a buffer solution pH = 7 should be used). 19. Close the module setup dialogue box. Testing and measurements 20. Take the sample you prepared in step 2 of the experiment setup. 21. Insert the pH Sensor into the beaker. Allow the pH to stabilize. 22. When the reading has stabilized, click the ‘Single Step Mode’ value 0 ml in the volume column in your table. 23. Begin the titration by adding 0.5 ml of the NaOH solution at a time using the burette. 24. Measure the pH each time clicking the ‘Single Step Mode’ 25. Allow the pH to stabilize between measurements. 26. The new pH reading will appear in the table after each measurement; write the volume added next to each pH value. 27. When the pH value is about 5, begin adding 0.1 ml (instead of 0.5 ml). For each drop, icon. Write the icon. click the ‘Single Step Mode’ icon to perform a new measurement. Write the volume next to the pH value that appears in the table. www.fisheredu.com – Search key word: ‘NeuLog’ 20 | P a g e NeuLogTM Activity Guide: Chemistry 28. Continue until the pH is above 9. Save the data at the end of the experiment. 29. Rinse the pH Sensor with water, without disconnecting it from the USB Module. 30. Rinse the beaker and prepare another sample. 31. Repeat steps 19-28 for the new sample. 32. Repeat the experiment with all the samples prepared. 33. At the end of the experiments, rinse the pH Sensor and return it to the storage solution. Data Table: Sample volume of NaOH added (ml) Moles of NaOH added Moles of the Acid Summary Questions For each one of the soft drinks you tested, calculate the volume of NaOH added to reach the equivalence point and write it in your data table: 1. Plot a graph of the pH vs. volume of NaOH added in the titration. Click on the ‘Experiment Setup’ icon and then click the XY Graph tab. Select the Sensor radio button. This will allow you to change the X in your graph to "Volume" using the downarrow 2. . Follow the graph and find the volume of NaOH used in the titration. Also, find at what volume the largest jump in pH occurred. You can use the ‘Show Cursors’ icon . The values at the bottom left-hand corner of the graph indicate the X and Y for each cursor and the difference between X1 and X2 and between Y1 and Y2. 3. Calculate the volume of NaOH added to reach the equivalence point. To do so find the volume before and after the jump, add them and divide by 2. www.fisheredu.com – Search key word: ‘NeuLog’ 21 | P a g e NeuLogTM Activity Guide: Chemistry 4. Calculate the number of moles of NaOH added to reach the end point for each one of the soft drinks you tested. Write it in your data table. Challenge 1. Could you determine the moles of acid in each drink? 2. Could you determine the concentration of the acid in each drink? www.fisheredu.com – Search key word: ‘NeuLog’ 22 | P a g e NeuLogTM Activity Guide: Chemistry Properties of Solutions (Electrolytes) Objective To measure the conductivity of common solutions. To write equations for the dissociation of compounds in water. To study the relationship between molecular dissociation products and their conductivity. Modules and Sensors Computer with NeuLogTM Software Data Cable, 10cm: S98242-48ND USB Module: S98242-45ND Conductivity Sensor: S98242-5ND NOTE: Individual NeuLogTM sensors and connection hardware are sold individually or as part of economical Curriculum Starter Packs that include sensors and accessories in a convenient custom case. Equipment and Accessories Ring stand Utility clamp Materials Disposable cups Disposable tea spoons Distilled water 0.05 M of the following compounds: NaCl, CaCl2, HCl, C2H5OH (ethanol) and sugar Tissue paper Discussion You've probably been warned about not standing in water during lightning, or keeping electrical appliances away from the sink or tub, but did you know that the electrical conductivity of pure water is not good? The materials dissolved in water are those which conduct electricity. Most bodies of water - even tap water - contain electrolytes, compounds that ionize in water, and this produces a solution that conducts electricity. www.fisheredu.com – Search key word: ‘NeuLog’ 23 | P a g e NeuLogTM Activity Guide: Chemistry The ability of a solution to conduct electricity (its conductivity) is measured by a device called conductivity meter. Conductivity readings can be used to estimate how many electrolytes are dissolved in the water, and hence tell how clean a sample of "purified" water is. Conductivity readings are used by water treatment plants to grade water quality (called the "total dissolved solids") to determine the water's suitability for human consumption. Electrolytic substances are classified as strong or weak, according to how readily they dissociate into conducting ions. The stronger the electrolyte is in the substance, the higher the conductivity readings. In this experiment, you will discover some properties of strong electrolytes, weak electrolytes and non-electrolytes by observing the behavior of substances in aqueous solutions. You will observe several factors that determine whether a solution will conduct electricity and the relative magnitude of conductivity. The characteristics of the three types of electrolytes are: Strong electrolyte – Usually ionic compounds: a strong electrolyte dissociates or ionizes completely or almost completely to form free mobile ions in the solution or molten form. The greater the availability of free mobile ions in an electrolyte, the greater its capacity to carry or conduct a current. Example: NaCl Na+ + Cl - Weak electrolyte – dissolves partially, most molecular acids, (some molecular acids are strong). Non electrolyte – Most molecular compounds: They do not dissociate to form ions and therefore do not conduct electricity. For example, ethanol: C2H5OH(l) C2H5OH(aq). In this experiment you will study different solutions to determine if they conduct electricity or not and what type of electrolyte they are. www.fisheredu.com – Search key word: ‘NeuLog’ 24 | P a g e NeuLogTM Activity Guide: Chemistry Procedure Experiment setup 1. Hold the sensor using the ring stand and clamp as in the picture: 2. Prepare the solutions as follows: a. Dissolve 0.5 gram (a quarter of a tea spoon) NaCl salt in 10 ml distilled water; this solution is 1 M. Take 1 ml of the 1M solution and add 20 ml distilled water to produce the 0.05 M solution needed. b. Dissolve 1 gram (half tea spoon) of CaCl2 salt in 10 ml distilled water; this solution is 1 M. Take 1 ml of the 1M solution and add 20 ml distilled water to produce the 0.05 M solution needed. c. Dissolve 1 ml 1 M HCl in 20 ml distilled water to produce the 0.05 M solution needed. d. Dissolve 1 ml Ethanol (concentrated) in 20 ml distilled water to produce the 0.05 M solution needed. e. Dissolve 3.5 grams (two tea spoons of sugar) in 10 ml distilled water; this solution is 1 M. f. Take 1 ml of the 1M solution and add 20 ml distilled water to produce the 0.05 M solution needed. www.fisheredu.com – Search key word: ‘NeuLog’ 25 | P a g e NeuLogTM Activity Guide: Chemistry Sensor setup 3. Connect the USB Module to the USB port on your computer. 4. Connect the ‘Conductivity’ Sensor to the USB Module using a Data Cable. 5. Run the NeuLogTM software and check that the sensor is identified. If the software is already running, click the ‘Search for Sensors’ icon . 6. If this experiment was opened through the ‘Load Activity’ icon sub icon bar , click on the ‘Load Configuration’ icon located in the Tools . 7. This opens a data table; change the "Manual Values" column name to "Sample" (clicking on the title Manual Values will allow you to change it). It also sets the sensor's units to µs/cm. 8. If you did not use the ‘Load Configuration’ function , click the ‘On Line Experiment’ icon in the main icon bar. 9. Click on the ‘Experiment Setup’ icon . This opens a dialogue box. 10. Select the table display. Change the "Manual Values" column name to "Sample" (clicking on the title Manual Values will allow you to change it). 11. Close the dialogue box. 12. Click on the ‘Module Setup’ icon to open a dialogue box. Set the sensor's units by selecting the radio button next to µs/cm. 13. Close the Module Setup dialogue box. Testing and Measurements 14. Introduce the ‘Conductivity’ sensor in the cup with distilled water. Make sure the sensor is completely submerged in the solution to be tested. The reading in the sensor’s module box on the left side of the screen should indicate no conductivity (low reading, close to zero). 15. After each measurement, wash the Conductivity Sensor carefully with water. www.fisheredu.com – Search key word: ‘NeuLog’ 26 | P a g e NeuLogTM Activity Guide: Chemistry 16. Measure the conductivity of distilled water. ‘Single Step Mode’ When the reading has stabilized, click the icon. Write the sample name in your table. 17. Measure the conductivity for each solution as follows: Stir the cup contents. Dip the sensor and wait for the conductivity reading to stabilize; Click the ‘Single Step Mode’ your data table. icon to measure and record the sample name in 18. Between solutions, remember to wash the sensor with distilled water and dry it using tissue paper. 19. Save the data at the end of the experiment. Data Collection: Solution Conductivity (µS/cm) Distilled water Tap water HCl C2H5OH Sugar NaCl CaCl2 Summary Questions 1. Observe the conductivity values measured and divide the electrolytes in groups. 2. Write an equation for the dissociation of each compound. 3. Based on the dissociation, could you explain the difference in conductivity? www.fisheredu.com – Search key word: ‘NeuLog’ 27 | P a g e NeuLogTM Activity Guide: Chemistry Challenge 1. How do you explain the difference in the conductivity of tap water from different countries or even different cities in the same country? 2. Test water from different sources (tap water, filtered water, mineral water, distilled water) and compare the conductivity measurements. www.fisheredu.com – Search key word: ‘NeuLog’ 28 | P a g e NeuLogTM Activity Guide: Chemistry Conductivity of Solutions Objective To study the relationship between conductivity and concentration of solutions. To study the relationship between the number of ions produced in dissociation and the conductivity. Modules and Sensors Computer with NeuLogTM Software Data Cable, 10cm: S98242-48ND USB Module: S98242-45ND Conductivity Sensor: S98242-5ND NOTE: Individual NeuLogTM sensors and connection hardware are sold individually or as part of economical Curriculum Starter Packs that include sensors and accessories in a convenient custom case. Equipment and Accessories Ring stand Utility clamp Materials 100 ml cup Distilled water 1 M of the following compounds: NaCl and CaCl2 Tissue Discussion The ability of a solution to conduct electricity (its conductivity) is measured by a device called a conductivity meter. The conductivity readings can be used to estimate how many electrolytes are dissolved in water, and hence tell how clean a sample of "purified" water is. Conductivity readings are used by water treatment plants to grade water quality (called the "total dissolved solids") to determine the water's suitability for human consumption. www.fisheredu.com – Search key word: ‘NeuLog’ 29 | P a g e NeuLogTM Activity Guide: Chemistry Electrolytic substances are classified as strong or weak according to how readily they dissociate into conducting ions. The stronger the electrolyte is, the higher the conductivity. When solid sodium chloride dissolves in water it releases ions as we see in the following equation: NaCl (S) Na+(aq) + Cl-(aq) In this experiment you will gradually increase the concentration of an ionic compound and measure its conductivity. First, you will study the effect of an increased concentration on conductivity by gradually adding concentrated NaCl. Then, you will study the effect of adding the same concentration of another solution, with a different number of ions as they dissolve in water, such as: Calcium Chloride, CaCl2. Procedure Experiment setup 1. Hold the sensor using the ring stand and a clamp as in the picture. 2. Add 70 ml of distilled water to a clean 100-ml cup and put it in front of the sensor. www.fisheredu.com – Search key word: ‘NeuLog’ 30 | P a g e NeuLogTM Activity Guide: Chemistry 3. Prepare the solutions as follows: a. Dissolve half a tea spoon of NaCl salt, about 1 gram, in 20 ml of distilled water for 1 M NaCl b. Dissolve one tea spoon of CaCl2 salt, about 2 grams, in 20 ml distilled water for 1 M CaCl2 Sensor setup 4. Connect the USB Module to the USB port on your computer. 5. Connect the Conductivity Sensor 6. Run the NeuLogTM software and check that the sensor is identified. If the software is to the USB Module using a Data Cable. already running, click the ‘Search for Sensors’ icon 7. . If this experiment was opened through the ‘Load Activity’ icon sub icon bar , click on the ‘Load Configuration’ icon located in the Tools . 8. This opens a data table; change the "Manual Values" column name to "Sample" (clicking on the title Manual Values will allow you to change it). It also sets the sensor's units to µs/cm. 9. If you did not use the Load Configuration function icon , click the ‘On Line Experiment’ in the main icon bar. 10. Click on the ‘Experiment Setup’ icon 11. Select the table display. Change the "Manual Values" column name to "Sample" (clicking on the title Manual Values will allow you to change it). 12. Close the dialogue box. 13. Click on the ‘Module Setup’ icon to open a dialogue box. Set the sensor's units by selecting the radio button next to µs/cm. 14. Close the Module Setup dialogue box. . This opens a dialogue box. Testing and measurements 15. Introduce the Conductivity Sensor in the cup with distilled water. Make sure the sensor is completely submerged in the solution to be tested. The reading in the www.fisheredu.com – Search key word: ‘NeuLog’ 31 | P a g e NeuLogTM Activity Guide: Chemistry sensor’s module box on the left side of the screen should indicate no conductivity (low reading, close to zero). 16. Prepare a cup with clean water for washing the Conductivity Sensor carefully after each measurement. 17. Measure the conductivity of distilled water. When the reading has stabilized, click the ‘Single Step Mode’ added. 18. icon. Write the value of conductivity as reference 0 ions Add the salt solution one drop at a time, measuring the conductivity for each added drop as follows: a. Add one drop of 1M NaCl to the distilled water. Stir the cup contents. Deep the sensor and once the conductivity reading has stabilized, click the ‘Single Step Mode’ b. c. icon. Record the value in your data table. Continue drop by drop until a total of 7 drops has been added. 19. Wash the sensor with water end dry it with tissue paper. 20. Save the data. 21. Plot a graph of concentration vs. volume. Click on the ‘Experiment Setup’ icon then click on the XY Graph tab if you chose the "Sensor" option, you will be able to change the X in your graph to "Volume" by pressing the down-arrow 22. Calculate the slop value. Press the ‘Show Functions‘ . icon; a. Click on the functions tab and select Linear Fit from the second drop down menu. b. Click the ‘Calculate Function’ icon to perform the calculation. c. Observe, in the box, the formula with the best fit line. d. Record the value of the slope in your data table. e. Erase the data before the next test by clicking the ‘Clear Experiment Results’ icon. 23. Repeat Steps 14-22, using this time 1.0 M CaCl2 solution in step 18. www.fisheredu.com – Search key word: ‘NeuLog’ 32 | P a g e NeuLogTM Activity Guide: Chemistry Data Collection: Solution Volume in # drops Conductivity (µS/cm) NaCl Conductivity (µS/cm) CaCl2 0 1 2 3 4 5 6 7 Solution Slope 1 M NaCl 1 M CaCl2 Summary Questions 1. What are the dissociation products of NaCl and CaCl2 in water? Write the chemical dissociation equation for both salts. 2. Observe the conductivity graph as a function of concentration of the NaCl solution. What kind of mathematical relationship exists between conductivity and concentration? 3. Does the same relationship exist between conductivity and concentration for the CaCl2 solution? Which solution has the higher slop and why? Challenge 1. If the conductivity of NaCl is known, could you predict its concentration? www.fisheredu.com – Search key word: ‘NeuLog’ 33 | P a g e NeuLogTM Activity Guide: Chemistry Action of a Buffer Solution Objective To investigate the action of a buffer solution. Modules and Sensors Computer with NeuLogTM Software Data Cable, 10cm: S98242-48ND USB Module: S98242-45ND pH Sensor: S98242-24ND NOTE: Individual NeuLogTM sensors and connection hardware are sold individually or as part of economical Curriculum Starter Packs that include sensors and accessories in a convenient custom case. Equipment and Accessories 20 ml beaker Droppers Materials Alka Seltzer – buffer 1 M NaOH and HCl solutions (household materials such as vinegar and ammonia could be used instead) Discussion In chemistry, a buffer is a system, usually an aqueous (water) solution, which resists having its pH changed when an acid or a base is added to it. Buffer solutions are used as means of keeping pH at a nearly constant value in a wide variety of chemical applications. Many life forms thrive only in a relatively small pH range. An example of a buffer solution is blood. A Buffer Solution contains a weak acid and a salt of the same acid or a weak base and a salt of the same base and has the property of reacting both with acids and bases. www.fisheredu.com – Search key word: ‘NeuLog’ 34 | P a g e NeuLogTM Activity Guide: Chemistry Through this activity, we shall discover the main characteristics of such mixtures. The first part of the experiment will allow us to study how water reacts to the addition of an acid or a base. In the second part, the experiment will be repeated using this time an aqueous solution with a buffer (Alka Seltzer). Procedure Experiment setup Warning: Please note that the bottom part of the pH Sensor consists of a fragile crystal sphere. Even though it has a plastic protection, be careful not to break it. 1. Assemble a system as in the picture below. 2. Pour 15 ml of water into a beaker. 3. Take out the pH Sensor and unscrew the cap of the storage solution. Take out the Sensor and set the solution aside. Raise the cap to the top of the Sensor. 4. Insert the Sensor into the water and stir carefully to remove the storage solution. Sensor setup 5. Connect the USB Module to the USB port on your computer. www.fisheredu.com – Search key word: ‘NeuLog’ 35 | P a g e NeuLogTM Activity Guide: Chemistry 6. Connect the pH Sensor to the USB Module using the Data Cable. 7. Run the NeuLogTM software and check that the sensor is identified. If the software is already running, click the ‘Search for Sensors’ icon . 8. Observe the sensor's Module Box on the left side of the screen. Allow the pH value to stabilize. 9. If this experiment was opened through the ‘Load Activity’ icon sub icon bar , click on the ‘Load Configuration’ icon 10. This sets up the experiment parameters as follows: Experiment duration to 3 minutes Sampling rate to 10 per second 11. If you did not use the ‘Load Configuration’ function icon located in the Tools . , click the ‘On Line Experiment’ in the main icon bar. 12. Click on the ‘Experiment Setup’ icon . This opens a dialogue box: Set the Experiment Duration to 3 minutes Set the sampling rate to 10 per second on the drop down menu. 13. Close the dialogue box. 14. Whether you used the Load Configuration function or not, click on the ‘Module Setup’ icon in the sensors Module Box to open a dialogue box. 15. Click on the ‘Calibration’ icon to set the value at 7. (For a more accurate calibration, a buffer solution pH = 7 should be used). 16. Close the module setup dialogue box. Module Setup www.fisheredu.com – Search key word: ‘NeuLog’ 36 | P a g e NeuLogTM Activity Guide: Chemistry Testing and measurements Note: In order to understand the effect of Alka-zeltzer, we will first measure the ph variation while adding an acid to water, then a base. Next, we will repeat the procedure adding the acid or the base to water with an Alka-zeltzer tablet dissolved. 17. Click on the ‘Run Experiment’ icon to start the measurement. 18. Without stopping the measurement, use a dropper to add about 1 ml hydrochloric acid (HCl) to the water in the beaker and stir slowly. Wait until the end of the measurement. 19. Click on the ‘Freeze Current Graphs’ icon 20. Wash the beaker and electrode with water. Pour 15 ml of fresh water into the clean beaker and insert the pH Sensor. 21. Click on the ‘Run Experiment’ icon 22. Allow the pH to stabilize. 23. Without stopping the measurement, use another dropper to add about 1 ml sodium hydroxide (NaOH) to the water and stir slowly. Wait until the end of the measurement. 24. Freeze the graph as in step 17. 25. Observe the changes in the pH in both cases. 26. Carry out the same two experiments, using water with a buffer, i.e. In each experiment, add half an Alka Seltzer tablet to the water. Wait until it dissolves well and repeat steps 16-22. . to start a new measurement. Summary Questions 1. Observe the four graphs you obtained and describe in detail what happened to the pH in each case. 2. Investigate what are the two chemical components needed to produce a buffer. 3. Describe in chemical terms how a buffer works. Challenge 1. Investigate what is the difference between a buffer medicine and an antacid. 2. Investigate what is the importance of buffer solutions. www.fisheredu.com – Search key word: ‘NeuLog’ 37 | P a g e NeuLogTM Activity Guide: Chemistry Freezing and Melting of Water Objective To understand phase changes. Modules and Sensors Computer with NeuLogTM Software Data Cable, 10cm: S98242-48ND USB Module: S98242-45ND Temperature Sensor: S98242-31ND NOTE: Individual NeuLogTM sensors and connection hardware are sold individually or as part of economical Curriculum Starter Packs that include sensors and accessories in a convenient custom case. Equipment and Accessories Ring stand Utility clamp Test tube 20 x 150 mm 400 mL plastic beaker 10 mL graduated cylinder Stirring rod Materials 300 mL crushed ice 200 g salt Discussion In physical science, freezing or solidification is the process in which a liquid turns into a solid when cold enough. The freezing point is the temperature at which this happens. Melting, the process of turning a solid into a liquid is almost the exact opposite of freezing. All known liquids undergo freezing when the temperature is lowered enough, with the sole exception of liquid helium, which remains liquid at absolute zero and can only be solidified under pressure. For most substances, the melting and freezing points are the same temperature; however, certain substances possess differing solid-liquid transition www.fisheredu.com – Search key word: ‘NeuLog’ 38 | P a g e NeuLogTM Activity Guide: Chemistry temperatures. For example, agar melts at 85 °C (185 °F) and solidifies from 31 °C to 40 °C (89.6 °F to 104 °F); this process is known as hysteresis. In this experiment you will use a sensor to follow the temperature changes of liquid water starting at room temperature and cooling it up to temperatures of -10 OC. Then you will do a second measurement starting at -10 OC and letting the sample heat up to room temperature again. This will allow you to get both the cooling and the heating curve of water passing through its solid to liquid phase changes. Use the following graphs to draw a hypothesis of how you think the temperature measurement will look as a function of time. Do it both for the first part of the experiment (freezing of water) and for the second part (melting of water). Procedure Sensor setup 1. Connect the USB Module to the USB port on your computer. 2. Connect the Temperature Sensor 3. Run the NeuLogTM software and check that the sensor is identified. to the USB Module using a Data Cable. already running, click the ‘Search for Sensors’ icon 4. . If this experiment was opened through the ‘Load Activity’ icon sub icon bar , click on the ‘Load Configuration’ icon www.fisheredu.com – Search key word: ‘NeuLog’ If the software is located in the Tools . 39 | P a g e NeuLogTM Activity Guide: Chemistry 5. This sets up the experiment parameters as follows: Experiment duration to 15 minutes Sampling rate to 10 per second Ymax =25, Ymin = -25, Y axis position = -7 6. This icon will setup the experiment parameters so you can skip the 'Module and experiment setup' steps, as follows: Experiment duration to 15 minutes. Sampling rate to 10 per second 7. If you did not use the Load Configuration function icon , click the ‘On Line Experiment’ in the main icon bar. 8. Click on the ‘Experiment Setup’ icon . This opens a dialogue box: Set the Experiment Duration to 10 minutes Set the sampling rate to 60 per minute on the drop down menu. 9. Close the dialogue box. 10. Click the ‘Sensor Setup’ icon in the sensors module box on the left side of the screen to open a dialogue box. 11. Select the graph tab in the opened dialogue box. 12. Use the arrows to set the Y max. = 25, then the Y min = -25 and the Y axis position = -7. Module Setup 13. Close the module setup dialogue box. www.fisheredu.com – Search key word: ‘NeuLog’ 40 | P a g e NeuLogTM Activity Guide: Chemistry Experiment setup 14. Assemble a system as in the picture below: 15. Fill the beaker with 4 parts of crushed ice and 1 part of salt (up to 3/4 of the beaker). Stir well. Continue to stir from time to time during the experiment. 16. Pour 5 ml of water into the test tube; fasten the test tube to a ring stand with the utility clamp. The test tube should be above the plastic beaker. 17. Insert the temperature sensor into the test tube with water. Testing and measurements Freezing of water 18. Click on the ‘Run Experiment’ icon to start the measurement. 19. Lower the test tube into the crushed ice in the beaker. Verify that all the water in the test tube is immersed in the ice. 20. Keep stirring from time to time the ice / salt mixture. 21. Also, carefully stir the water with the sensor a couple of times during the first minutes. 22. The measurement will end after 15 minutes. Observe the graph. www.fisheredu.com – Search key word: ‘NeuLog’ 41 | P a g e NeuLogTM Activity Guide: Chemistry 23. Save your data. Melting of water 24. Click on the ‘Run Experiment’ icon to start a new measurement. 25. Raise the test tube and fasten it in a position above the plastic beaker. 26. Throw away the ice / salt mixture and fill the beaker with warm water. 27. After about 10 minutes, lower the test tube into the warm water bath. 28. When the measurement is over, observe the resultant graph. 29. Save the data. Summary Questions 1. Analyze both graphs and determine which are the freezing and melting points of water. 2. You may see in your resulting plots that the slope of cooling (or heating) is not the same. Divide the graph in three characteristically different zones and explain what each zone in the graph represents. Challenge 1. Design and perform a similar experiment with other chemicals, such as tert-Butanol or Lauric acid. (Investigate their melting points). www.fisheredu.com – Search key word: ‘NeuLog’ 42 | P a g e NeuLogTM Activity Guide: Chemistry Intermolecular Forces and Evaporation Objective To study the changes in temperature caused by the evaporation of several solvents. To relate the temperature difference due to evaporation to the strength of intermolecular attraction. Modules and Sensors Computer with NeuLogTM Software 3 Data Cables, 10cm: S98242-48ND USB Module: S98242-45ND 3 Temperature Sensors: S98242-31ND NOTE: Individual NeuLogTM sensors and connection hardware are sold individually or as part of economical Curriculum Starter Packs that include sensors and accessories in a convenient custom case. Materials Two small rubber bands Cotton pads Alcohol Acetone Discussion During evaporation, the magnitude of a temperature decrease is an indicator of the force of attraction between molecules of a liquid. The greater the temperature drop, the faster the liquid evaporates and the weaker its intermolecular attraction is. When changing from liquid to gaseous state, there is an increase in the potential energy of molecules. As a result, there is a decrease in the average kinetic energy of the molecules left behind in the liquid and thus, there is a temperature decrease. This phenomenon can be felt when stepping out of the shower in the morning since there is a slight drop in the temperature of the skin. The evaporation of water from the skin absorbs energy from the body. In this activity we will measure the change in temperature for three types of compounds and link them to perspiration. www.fisheredu.com – Search key word: ‘NeuLog’ 43 | P a g e NeuLogTM Activity Guide: Chemistry Procedure Experiment setup 1. Wrap the tips of two temperature sensors with a small piece of cotton and secure it with a small rubber band. Wrap the cotton evenly. Sensors setup 2. Connect the USB Module to the USB port on your computer. 3. Connect one Temperature Sensor 4. Run the NeuLogTM software and check that the sensor is identified. If the software is to the USB Module using a Data Cable. already running, click the ‘Search for Sensors’ icon 5. Click on the ‘Tools’ icon . in the main icons bar to reveal the Tools sub icon bar. www.fisheredu.com – Search key word: ‘NeuLog’ 44 | P a g e NeuLogTM Activity Guide: Chemistry 6. Bring the cursor to ‘Set sensor ID Number’ icon . Set the number to 2 and click the icon. A new sensors search will start automatically. 7. Your sensor should appear now with ID = 2 (you will see the number 2 in the upper left part of the sensor's module box). ID (1-9) 8. Disconnect the sensor from the USB Module and connect another Temperature Sensor. Repeat step 4 with the new sensor assigning the ID number as 3 this time. 9. Leave this sensor connected to the USB Module and connect the other two sensors forming a chain (any free socket will do). 10. Click the ‘Search for Sensors’ icon again. You should see the three connected sensors, each with a different ID number: 1, 2 and 3. 11. If this experiment was opened through the ‘Load Activity’ icon sub icon bar , click on the ‘Load Configuration’ icon 12. This sets up the experiment parameters as follows: Experiment duration to 2 minutes Sampling rate to 10 per second 13. If you did not use the ‘Load Configuration’ function icon located in the Tools . , click the ‘On Line Experiment’ in the main icon bar. 14. Click on the ‘Experiment Setup’ icon . This opens a dialogue box: Set the Experiment Duration to 2 minutes Set the sampling rate to 10 per second on the drop down menu. 15. Close the dialogue box. Testing and measurements 16. Insert the tip of sensor with ID 1 in the alcohol carefully so that the cup does not tip over. 17. Insert the tip of sensor with ID 2 in the acetone. www.fisheredu.com – Search key word: ‘NeuLog’ 45 | P a g e NeuLogTM Activity Guide: Chemistry 18. The third sensor is for control. 19. Leave the sensors in the liquids for about ten seconds. 20. Click on the ‘Run Experiment’ icon 21. Wait about 10 seconds and then remove the sensors simultaneously from the liquids. 22. Put the three sensors on the table with their tips coming out (see picture in previous page). 23. Observe the graph. to start the measurement. Summary Questions 1. Calculate the temperature difference for each of the liquids. Challenge 1. Could you explain the different changes of evaporation temperature for the liquids tested in terms of intermolecular forces of attraction? www.fisheredu.com – Search key word: ‘NeuLog’ 46 | P a g e NeuLogTM Activity Guide: Chemistry The Water Cycle: Evaporation Objective To study changes in temperature caused by the evaporation of solvents. To relate the temperature difference due to evaporation. Modules and Sensors Computer with NeuLogTM Software 3 Data Cables, 10cm: S98242-48ND USB Module: S98242-45ND 3 Temperature Sensors: S98242-31ND NOTE: Individual NeuLogTM sensors and connection hardware are sold individually or as part of economical Curriculum Starter Packs that include sensors and accessories in a convenient custom case. Materials Two small rubber bands Cotton pads Alcohol Acetone Discussion Evaporation is the process by which water changes from a liquid to a gas or vapor. Evaporation is the primary pathway that water moves from the liquid state back into the water cycle as atmospheric water vapor. Studies have shown that the oceans, seas, lakes, and rivers provide nearly 90 percent of the moisture in the atmosphere via evaporation, with the remaining 10 percent being contributed by plant transpiration. Heat (energy) is necessary for evaporation to occur. Energy is used to break the bonds that hold water molecules together, which is why water easily evaporates at the boiling point (212° F, 100° C) but evaporates much more slowly at the freezing point. Net evaporation occurs when the rate of evaporation exceeds the rate of condensation. A state of saturation exists when these two process rates are equal, at which point the relative humidity of the air is 100 percent. www.fisheredu.com – Search key word: ‘NeuLog’ 47 | P a g e NeuLogTM Activity Guide: Chemistry The process of evaporation removes heat from the environment, which is why water evaporating from your skin cools you. Also, your arm gets very cold when a physician rubs it with alcohol. In this experiment you will use a temperature sensor to study the changes in temperature during evaporation of alcohol or acetone instead of water since the evaporation process occurs faster. Procedure Experiment setup 1. Wrap the tips of two temperature sensors with a small piece of cotton and secure it with a small rubber band. Wrap the cotton evenly. Sensor setup 2. Connect the USB Module to the USB port on your computer. 3. Connect one Temperature Sensor 4. Run the NeuLogTM software and check that the sensor is identified. If the software is to the USB Module using a Data Cable. already running, click the ‘Search for Sensors’ icon www.fisheredu.com – Search key word: ‘NeuLog’ . 48 | P a g e NeuLogTM Activity Guide: Chemistry 5. Click on the ‘Tools’ icon a. b. c. d. e. in the main icons bar to reveal the Tools sub icon bar. Bring the cursor to ‘Set Sensor ID Number’ icon . Set the number to 2 and click the icon. A new sensors search will start automatically; your sensor should appear now with ID = 2 you will see the number 2 in the upper left part of the sensor's module box 6. Disconnect the sensor from the USB Module and connect another Temperature Sensor. Repeat step 4 with the new sensor assigning the ID number as 3 this time. 7. Leave this sensor connected to the USB Module and connect the other two sensors forming a chain (any free socket will do). 8. Click the ‘Search for Sensors’ icon again. You should see the three connected sensors, each with a different ID number: 1, 2 and 3. 9. If this experiment was opened through the ‘Load Activity’ icon ‘Tools’ sub icon bar , click on the’ Load Configuration’ icon 10. This sets up the experiment parameters as follows: Experiment duration to 2 minutes Sampling rate to 10 per second 11. If you did not use the ‘Load Configuration’ function icon located in the . , click the ‘On Line Experiment’ in the main icon bar. 12. Click on the ‘Experiment Setup’ icon . This opens a dialogue box: Set the Experiment Duration to 2 minutes Set the sampling rate to 10 per second on the drop down menu. 13. Close the dialogue box. Testing and measurements 14. Insert the tip of sensor with ID 1 in the alcohol carefully so that the cup does not tip over. 15. Insert the tip of sensor with ID 2 in the acetone. 16. The third sensor is for control. www.fisheredu.com – Search key word: ‘NeuLog’ 49 | P a g e NeuLogTM Activity Guide: Chemistry 17. Leave the sensors in the liquids for about ten seconds. 18. Click on the ‘Run Experiment’ icon 19. Wait about 10 seconds and then remove the sensors simultaneously from the liquids. 20. Put the three sensors on the table with their tips coming out (see picture in previous page). 21. Observe the graph. to start the measurement. Summary Questions 1. What happened to the temperature, did it increase, decrease or stayed stable? 2. Calculate the temperature difference. 3. Compare your graphs. 4. How could we relate the results to evaporation? Challenge 1. Could you explain the different changes of evaporation temperature for the liquids tested in terms of intermolecular forces of attraction? www.fisheredu.com – Search key word: ‘NeuLog’ 50 | P a g e NeuLogTM Activity Guide: Chemistry Volume Changes and Gas Pressure Objective To study the behavior of gases. Use a Pressure Sensor to measure the change in pressure as a function of change in volume. Modules and Sensors Computer with NeuLogTM Software Data Cable, 10cm: S98242-48ND USB Module: S98242-45ND Pressure Sensor: S98242-13ND NOTE: Individual NeuLogTM sensors and connection hardware are sold individually or as part of economical Curriculum Starter Packs that include sensors and accessories in a convenient custom case. Equipment and Accessories Gas Law Device Kit: S02107 (Volume of gas in the device is 0.055 L) Discussion An ideal gas can be characterized by three parameters: volume, pressure and temperature, for a certain amount of gas. The law that presents the relationship between volume, pressure and temperature is called the Ideal Gas Law: PV = nRT where nR is constant when mass of the gas is constant; the temperature is in Kelvin degrees. The law says that volume is inversely proportionate to pressure: PV = k where k is constant if the temperature and mass of the gas are constant. When pressure increases, the volume decreases; if pressure decreases the volume increases. It is not necessary to know the exact value of the constant k in order to use the law; if the amount of gas and its temperature are kept constant, the relationship: P1V1 = P2V2 must be fulfilled. In this activity, we will change the volume of a gas container in order to measure how it affects its pressure. www.fisheredu.com – Search key word: ‘NeuLog’ 51 | P a g e NeuLogTM Activity Guide: Chemistry Procedure Experiment setup 1. Assemble a system as in the picture below. 2. Take out the kit for the study of gases. 3. Pull the syringe's plunger up to the 60 ml position and insert the syringe into one of the kit’s perforated caps. Sensor setup 4. Connect the USB Module to the USB port on your computer. 5. Connect the Pressure Sensor 6. Insert the Pressure Sensor’s inlet connector into one of the kit’s perforated caps, as in the picture. to the USB Module using the Data Cable. www.fisheredu.com – Search key word: ‘NeuLog’ 52 | P a g e NeuLogTM Activity Guide: Chemistry 7. Make sure that the third cap is sealed and verify that there is no air leak by pressing the syringe's plunger and releasing it so that it goes back up. If necessary, take out the syringe, bring the plunger to the 60 ml mark and put it back in place. 8. Run the NeuLogTM software and check that the sensor is identified. If the software is already running, click the ‘Search for Sensors’ icon 9. . If this experiment was opened through the ‘Load Activity’ icon ‘Tools’ sub icon bar , click on the ‘Load Configuration’ icon located in the . 10. This sets up the experiment parameters as follows: Sensor's units: Atm 11. If you did not use the ‘Load Configuration’ function , click on the ‘Module Setup’ icon in the sensor's module box to open a dialogue box. selecting the radio button next to Atm. Set the sensor's units by Your screen should look like the picture below: Module Setup Testing and measurements 12. Click the ‘On Line Experiment’ icon in the main icon bar. Click on the ‘Experiment Setup’ icon This opens a dialogue box. . selected by default. Select the table display. 13. Observe that the graph display is Click the ‘Single Step’ icon to measure the gas pressure value in the container + the syringe (atmospheric pressure in your surroundings). Observe the graph and the value on the table. www.fisheredu.com – Search key word: ‘NeuLog’ 53 | P a g e NeuLogTM Activity Guide: Chemistry 14. Insert the syringe's plunger to the 50 ml position and click the ‘Single Step’ icon again for a new measurement. 15. Continue to decrease the volume to 40, 30 and 20 ml. 16. Add the volume values to the table as follows: a. Click on Manual values to change this title; b. Type Volume [L] (It is very important to write the units inside square parenthesis since the program recognizes and uses them for math calculations which affect the units.). c. Press enter. d. Type 0.115 in the first space of the volume column of your table (55 ml gas volume in the device + 60 ml gas volume in the syringe = 115 ml = 0.115 L). e. Continue writing the values: 0.105, 0.095, 0.085, 0.075. The next steps indicate how to calculate the reciprocal value of the volume. 17. Click the ‘Functions’ icon dialogue box. and then click the math tabulator in the opened 18. Go to the A drop down menu and choose the Volume option. 19. Choose Function 1/A from the third drop down menu. 20. Click ‘Calculate Math’ icon 21. Observe the table and see that a new column was created, titled 1/(Volume) [1/L] and under it the calculated values. 22. Observe also the graph with calculated values as a function of samples. . Your screen should look like the one below: The next steps indicate how to plot a graph of pressure as a function of 1/(Volume). www.fisheredu.com – Search key word: ‘NeuLog’ 54 | P a g e NeuLogTM Activity Guide: Chemistry 23. Click the ‘Experiment Setup’ icon and access the tabulator Graph XY. 24. Select the sensor radio button. 25. Select 1/Volume option from the drop down menu. You now have a graph of Pressure as a function of 1/Volume. Our last step will be to calculate the linear fit for the points we received in the graph. 26. Click again the ‘Functions’ icon . Verify that the dialogue box opens in the functions tabulator and also that the functions in the second drop down menu is linear fit. 27. Click the ‘Calculate Function’ icon in order to calculate the linear fit. Observe the graph with the correspondent line and in the functions window, the linear function calculated. 28. You can use the option of extrapolation to zero by clicking this Does the line cross the zero value? If not, why? icon. Summary Questions 1. Use other volumes and compare your results. www.fisheredu.com – Search key word: ‘NeuLog’ 55 | P a g e NeuLogTM Activity Guide: Chemistry Gas Solubility Objective To learn about gas solubility. Modules and Sensors Computer with NeuLogTM Software Data Cable, 10cm: S98242-48ND USB Module: S98242-45ND Oxygen Sensor: S98242-8ND NOTE: Individual NeuLogTM sensors and connection hardware are sold individually or as part of economical Curriculum Starter Packs that include sensors and accessories in a convenient custom case. Equipment and Accessories A ring stand with utility clamp A 50 ml beaker or a cup A syringe Discussion Solubility is a physical property that describes the ability of a given substance, the solute, to dissolve into another substance, the solvent. Solubility is measured in terms of the maximum amount of solute dissolved in a solvent at equilibrium. The resulting solution is called saturated. The solubility of a gas in a liquid depends on temperature, the partial pressure of the gas over the liquid, the nature of the solvent and the nature of the gas. The most common solvent is water. The concentration of dissolved gas depends on the partial pressure of that gas. The partial pressure controls the number of gas molecule collisions with the surface of the solution. If the partial pressure is doubled, the number of collisions with the surface will double. The increased number of collisions produces more dissolved gas. The solubility of a gas such as oxygen, in a liquid, decreases when the temperature rises. The existing relationship between temperature and solubility is proportionally inverse; that is, the lower the temperature of the liquid, the more the gas will dissolve. However, other gases in www.fisheredu.com – Search key word: ‘NeuLog’ 56 | P a g e NeuLogTM Activity Guide: Chemistry other solvents do not necessarily become less soluble at high temperatures. H2, N2, CO, He, and Ne solubility actually rises with a higher temperature, in common organic solvents. In this activity we will saturate water with Oxygen (g). Procedure Experiment setup 1. Pour 20 ml tap water at room temperature into the beaker. 2. Remove the rubber protection from the Oxygen Sensor's cap. Unscrew the cap, fill half of it with the included liquid and close the cap. 3. Attach the Oxygen Sensor to the ring stand. Sensor setup 4. Connect the USB Module 5. Connect the Oxygen Sensor to the USB port on your computer. to the USB Module using the Data Cable. Note: You must wait at least 5 minutes after connecting the sensor to the USB Module before beginning calibration and measurements. www.fisheredu.com – Search key word: ‘NeuLog’ 57 | P a g e NeuLogTM Activity Guide: Chemistry 6. Run the NeuLogTM software and check that the sensor is identified. If the software is already running, click the ‘Search for Sensors’ icon 7. . If this experiment was opened through the ‘Load Activity’ icon ‘Tools’ sub icon bar , click on the ‘Load Configuration’ icon 8. This sets up the experiment parameters as follows: Experiment duration to 7 minutes Sampling rate to 60 per minute Sensor mode: % in air. 9. If you did not use the ‘Load Configuration’ function icon located in the . , click the ‘On Line Experiment’ in the main icon bar. 10. Click on the ‘Experiment Setup’ icon . This opens a dialogue box: Set the Experiment Duration to 7 minutes Set the sampling rate to 60 per minute on the drop down menu. 11. Close the dialogue box. 12. Whether you used the ‘Load Configuration’ function or not, you must prepare the dissolved oxygen sensor for measurement: a. b. c. d. e. 13. Carefully remove the rubber protection from the sensor's cap. Unscrew the cap, fill half of it with the included liquid (DO filling solution) and close it. The calibration of the Oxygen Sensor in % in liquid assumes the saturation is 100%. In order to reach this condition, introduce the tip of the Oxygen Sensor in a container with tap water and inject air with the 50 mL syringe. Pump about five times. Immediately afterwards, look for the Oxygen Sensor's module box on the left side of the screen and click on the ‘Module Setup’ icon to open a dialogue box. Module Setup www.fisheredu.com – Search key word: ‘NeuLog’ 58 | P a g e NeuLogTM Activity Guide: Chemistry 14. Verify the mode is "% in liquid". Click the ‘Calibration’ icon value to 100% (of oxygen saturation in water). which sets the oxygen 15. After pumping air, the reading of dissolved oxygen decreases which is normal. The reading shows the real value of dissolved oxygen in the experimental conditions. The oxygen leaves the water and goes to the air. 16. Close the module setup dialogue box. Testing and measurements 17. Click on the ‘Run Experiment’ icon to start the measurement. 18. Allow the percentage of oxygen in water to stabilize (approximately 30 seconds). 19. Without stopping the measurement, insert the syringe and pump air into your sample. 20. Keep on pumping air for about 2-3 minutes. 21. Without stopping the measurement, take out the syringe from your sample. 22. Observe the changes in the oxygen percentage. Summary Questions 1. Describe what you see in the graph. 2. Analyze and explain the changes in the oxygen percentage 3. Why when you stop pumping the concentration of dissolved oxygen decreases? Challenge 1. Explain, giving three examples, the importance of aqueous solutions. 2. What is the influence of temperature and pressure in the solubility of a gas in water? www.fisheredu.com – Search key word: ‘NeuLog’ 59 | P a g e NeuLogTM Activity Guide: Chemistry Combustion Objective To determine the factors that influences the chemical process of combustion. Modules and Sensors Computer with NeuLogTM Software Data Cable, 10cm: S98242-48ND USB Module: S98242-45ND Oxygen Sensor: S98242-8ND NOTE: Individual NeuLogTM sensors and connection hardware are sold individually or as part of economical Curriculum Starter Packs that include sensors and accessories in a convenient custom case. Equipment and Accessories Gas Law Device Kit: S02107 (Volume of gas in the device is 0.055 L) Materials A candle Discussion Combustion or burning is a complex sequence of exothermic chemical reactions between a fuel and an oxidant accompanied by the production of heat or both heat and light in the form of either glow or flames, appearance of light flickering. Many organic compounds burn in the presence of oxygen (air contains approximately 20% oxygen) to produce water and carbon dioxide. For example: methane (natural gas), which burns in air to produce water, carbon dioxide and maybe the most important additional product, heat. This energy in the form of heat is used to warm houses: CH4(g) + 2O2(g) 2H2O(g) + CO2(g) + energy Another important example is the metabolism of glycogen. The combustion of saccharine (sugar) also creates carbon dioxide, water and energy: C12H4O11(s) + 12O2(g) 11H2O(g) + 12CO2(g) + energy www.fisheredu.com – Search key word: ‘NeuLog’ 60 | P a g e NeuLogTM Activity Guide: Chemistry This energy maintains the body temperature and is also used for the other energy requirements of the body. It is common to think that combustion ends when all the oxygen is consumed. In this experiment, we will investigate it by burning a candle in a closed container while monitoring the oxygen content. Procedure Experiment setup 1. Remove the rubber protection from the Oxygen Sensor's cap. Unscrew the cap, fill half of it with the included liquid and then close it. Sensor setup 2. Connect the USB Module 3. Connect the oxygen sensor to the USB port on your computer to the USB Module. Note: You must wait at least 5 minutes after connecting the sensor to the USB Module before beginning calibration and measurements. www.fisheredu.com – Search key word: ‘NeuLog’ 61 | P a g e NeuLogTM Activity Guide: Chemistry 4. Run the NeuLogTM software and check that the sensor is identified. If the software is already running, click the ‘Search for Sensors’ icon 5. . If this experiment was opened through the ‘Load Activity’ icon ‘Tools’ sub icon bar , click on the ‘Load Configuration’ icon 6. This sets up the experiment parameters as follows: Experiment duration to 2 minutes Sampling rate to 10 per second Sensor mode: % in air. 7. If you did not use the ‘Load Configuration’ function icon located in the . , click the ‘On Line Experiment’ in the main icon bar. 8. Click on the ‘Experiment Setup’ icon . This opens a dialogue box: Set the Experiment Duration to 2 minutes Set the sampling rate to 10 per second on the drop down menu. 9. Close the dialogue box. 10. Click the sensor's ‘Setup’ icon in the sensors module box on the left side of the screen to open a dialogue box. Verify the mode is "% in air". 11. Whether you used the ‘Load Configuration’ function or not, click on the ‘Calibration’ icon . This will calibrate the sensor to a value of 20.9%. Module Setup 12. Close the module setup dialogue box. www.fisheredu.com – Search key word: ‘NeuLog’ 62 | P a g e NeuLogTM Activity Guide: Chemistry Testing and measurements 13. Take the base with the side hole and insert the oxygen sensor in the hole, as in the picture. Put the candle in the center of the base and light it. 14. Click on the ‘Run Experiment’ 15. Do not stop the measurement; wait about 10 seconds and cover the candle (and the sensor) with the glass container. 16. Observe the changes in the oxygen percentage. icon again. Summary Questions 1. Explain why the candle is extinguished. 2. Observe the graph and determine the oxygen percentage when the candle is extinguished. 3. What combustible was used in this experiment? Challenge 1. Investigate which chemical products are obtained as a result of combustion reactions. 2. Make a table with the physical and chemical properties of oxygen. 3. Analyze and conclude. 4. You can repeat the experiment with glasses of different sizes to see how this affects the results. www.fisheredu.com – Search key word: ‘NeuLog’ 63 | P a g e NeuLogTM Activity Guide: Chemistry Endothermic and Exothermic Reactions 1 Objective To study the enthalpy of reaction. Modules and Sensors Computer with NeuLogTM Software Data Cable, 10cm: S98242-48ND USB Module: S98242-45ND Temperature Sensor: S98242-31ND NOTE: Individual NeuLogTM sensors and connection hardware are sold individually or as part of economical Curriculum Starter Packs that include sensors and accessories in a convenient custom case. Materials Water Vinegar (CH3COOH) Sodium bicarbonate NaHCO3 A paper cup Discussion In some reactions, the energy that must be absorbed to break the bonds in the reactants is less than the total energy released when new bonds are formed. This means that in the overall reaction, energy is released as either heat or light. This type of reaction is called an exothermic reaction. Another way of describing an exothermic reaction is that it is one in which the energy of the product is less than the energy of the reactants because energy has been released during the reaction. In other reactions, the energy that must be absorbed to break the bonds in the reactants is more than the total energy that is released when new bonds are formed. This means that in the overall reaction, energy must be absorbed from the surroundings. This type of reaction is known as an endothermic reaction. Another way of describing an endothermic reaction is that it is one in which the energy of the product is greater than the energy of the reactants because energy has been absorbed during the reaction. The difference in energy (E) between the reactants and the products is known as the heat of the reaction. It is also sometimes referred to as the enthalpy change of the system. www.fisheredu.com – Search key word: ‘NeuLog’ 64 | P a g e NeuLogTM Activity Guide: Chemistry In this experiment, you will study the reaction of baking soda and vinegar: HC2H3O2(aq) + NaHCO3(s) → CO2(g) + H2O(l) + NaC2H3O2(aq) Procedure Experiment setup 1. Assemble a system as in the picture below. 2. Pour 50 ml vinegar into a cup and put it in front of the stand. Sensor setup 3. Connect the USB Module to the USB port on your computer. 4. Connect the Temperature Sensor 5. Run the NeuLogTM software and check that the sensor is identified. If the software is to the USB Module using a Data Cable. already running, click the ‘Search for Sensors’ icon 6. If this experiment was opened through the ‘Load Activity’ icon ‘Tools’ sub icon bar 7. . , click on the ‘Load Configuration’ icon located in the . This sets up the experiment parameters as follows: Experiment duration to 2 minutes Sampling rate to 20 per second www.fisheredu.com – Search key word: ‘NeuLog’ 65 | P a g e NeuLogTM Activity Guide: Chemistry 8. If you did not use the ‘Load Configuration’ function icon , click the ‘On Line Experiment’ in the main icon bar. 9. Click on the ‘Experiment Setup’ icon . This opens a dialogue box: Set the Experiment Duration to 2 minutes Set the sampling rate to 20 per second on the drop down menu. 10. Close the dialogue box. Testing and measurements 11. Insert the Temperature Sensor into the cup. 12. Click the ‘Run Experiment’ icon 13. Allow the temperature to stabilize. 14. Without stopping the measurement, slowly add 5 grams (approximately a teaspoon) of sodium bicarbonate. 15. Observe the changes in temperature. to start the measurement. Summary Questions 1. What happens to the temperature during the reaction? 2. Is this an exothermic or an endothermic reaction? 3. Calculate the temperature change during the reaction. 4. Calculate the amount of heat energy lost in the reaction using the equation: q = m × Cp × ΔT. The value of Cp is 4.18 J/goC. Challenge 1. Do you think it would be better to use a glass beaker instead of the paper cup in this experiment? Explain your answer. www.fisheredu.com – Search key word: ‘NeuLog’ 66 | P a g e NeuLogTM Activity Guide: Chemistry Endothermic and Exothermic Reactions 2 Objective To study the enthalpy of reaction. To follow temperature changes during the dissolution of sodium hydroxide in water. Modules and Sensors Computer with NeuLogTM Software 2 Data Cables, 10cm: S98242-48ND USB Module: S98242-45ND Temperature Sensor: S98242-31ND pH Sensor: S98242-24ND NOTE: Individual NeuLogTM sensors and connection hardware are sold individually or as part of economical Curriculum Starter Packs that include sensors and accessories in a convenient custom case. Materials Water 1 teaspoon solid Sodium hydroxide, about 2 grams A paper cup (a coffee cup with cover) Discussion Many chemical reactions involve either the release or absorption of energy. In some reactions, the energy that must be absorbed to break the bonds in the reactants is less than the total energy released when new bonds are formed. This means that in the overall reaction, energy is released as either heat or light. This is called an exothermic reaction. Another way of describing an exothermic reaction is that it is one in which the energy of the product is less than the energy of the reactants because energy was released during the reaction. In other cases, the energy that must be absorbed to break the bonds in the reactants is more than the total energy released when new bonds are formed. This means that in the overall reaction, energy must be absorbed from the surroundings. This is known as an endothermic reaction. Another way of describing an endothermic reaction is that it is one in which the energy of the product is greater than the energy of the reactants, because energy has been absorbed during the reaction. www.fisheredu.com – Search key word: ‘NeuLog’ 67 | P a g e NeuLogTM Activity Guide: Chemistry The difference in energy (E) between the reactants and the products is known as heat of the reaction. It is also sometimes referred to as the enthalpy change of the system. In this experiment, you will study the dissolution of sodium hydroxide in water and decide whether it is an exothermic or endothermic reaction. Procedure Experiment setup Warning: Please note that the bottom part of the pH Sensor consists of a fragile crystal sphere. Even though it has a plastic protection, be careful not to break it. 1. Assemble a system as in the picture below. 2. Take the plastic cover of a coffee cup and make two holes one for the pH and the other for the Temperature Sensor (see picture). 3. Pour 100 ml water into the cup, put it in front of the stand and put the cover on the cup. 4. Prepare 1 teaspoon solid Sodium hydroxide, about 2 grams. Sensor setup 5. Connect the USB Module 6. Connect the Temperature Data Cables. to the USB port on your computer. and the pH www.fisheredu.com – Search key word: ‘NeuLog’ Sensors to the USB Module using the 68 | P a g e NeuLogTM Activity Guide: Chemistry 7. Unscrew the cap of the storage solution of the pH Sensor and take out the sensor. Raise the cap to the top of the sensor. Put the solution aside. 8. Introduce the pH Sensor into the cup of water through the hole in the cover and stir carefully to remove the soaking solution. 9. Run the NeuLogTM software and check that the sensor is identified. If the software is already running, click the ‘Search for Sensors’ icon . 10. Observe the sensor's module box on the left side of the screen. Allow the pH value to stabilize. 11. If this experiment was opened through the ‘Load Activity’ icon ‘Tools’ sub icon bar , click on the ‘Load Configuration’ icon 12. This sets up the experiment parameters as follows: Experiment duration to 15 minutes Sampling rate to 60 per minute 13. If you did not use the Load Configuration function icon located in the . , click the ‘On Line Experiment’ in the main icon bar. 14. Click on the ‘Experiment Setup’ icon . This opens a dialogue box: Set the Experiment Duration to 15 minutes Set the sampling rate to 60 per minute on the drop down menu. 15. Close the dialogue box. 16. Whether you used the Load Configuration function or not, click on the ‘Module Setup’ icon in the pH Sensor module box to open a dialogue box. Click on the ‘Calibration’ icon to set the value at 7. (For a more accurate calibration, a buffer solution pH = 7 should be used). Module Setup www.fisheredu.com – Search key word: ‘NeuLog’ 69 | P a g e NeuLogTM Activity Guide: Chemistry 17. Insert the Temperature Sensor into the cup, through the hole in the cover. Testing and measurements 18. Click the ‘Run Experiment’ icon to start the measurement. 19. Allow the temperature and the pH readings to stabilize. 20. Without stopping the measurement, open the cover of the cup and slowly add 1 teaspoon of solid Sodium hydroxide. 21. Observe the changes of temperature and pH. Summary Questions 1. What happens to the temperature during this reaction? 2. Is this an exothermic or endothermic reaction? 3. Calculate the temperature change during the reaction. You could use the ‘Show Cursors’ icon. The values, at the bottom left-hand corner of the graph, indicate the X and Y for each cursor and the difference between X1 and X2 and between Y1 and Y2. 4. Calculate the pH change during the reaction (for a better resolution of the change in pH you can use the ‘Show Cursors’ 5. icon). Did the pH change fast? Did the temperature change as fast as the pH? Challenge 1. Calculate the amount of heat energy released in the reaction using the equation: q = m × Cp × ΔT. The value of Cp of water is 4.18 J/goC, m is 100 g. 2. Try to dissolve different amounts of NaOH in water, calculate the heat of reaction in each case. www.fisheredu.com – Search key word: ‘NeuLog’ 70 | P a g e NeuLogTM Activity Guide: Chemistry Distillation – Part I Objective To investigate the technique of distillation by separating the components of a mixture. Modules and Sensors Computer with NeuLogTM Software Data Cable, 10cm: S98242-48ND USB Module: S98242-45ND Temperature Sensor: S98242-31ND NOTE: Individual NeuLogTM sensors and connection hardware are sold individually or as part of economical Curriculum Starter Packs that include sensors and accessories in a convenient custom case. Equipment and Accessories Distillation Kit: S02112 Stand with utility clamp Materials Boiling stones Food coloring Ethanol Discussion Distillation is a method for separating mixtures based on differences in their volatilities in a boiling liquid mixture. Distillation is a unit operation or a physical separation process, and not a chemical reaction. Commercially, distillation has a number of uses such as the separation of crude oil into more fractions for specific uses such as transport, power generation and heating. Water is distilled to remove impurities, such as salt from seawater. Air is distilled to separate its components – notably oxygen, nitrogen, and argon – for industrial use. Distillation of fermented solutions has been used since ancient times to produce distilled beverages with higher alcohol content. The www.fisheredu.com – Search key word: ‘NeuLog’ 71 | P a g e NeuLogTM Activity Guide: Chemistry premises where distillation is carried out, especially distillation of alcohol are known as a distillery. The process of separating fractions of a mixture, boiling it at determined temperature intervals to obtain a quite defined composition of the product is called fractional distillation. Procedure Experiment setup Warning: You will be working with an open flame. Make sure not to have any flammable material in the proximity of the experiment. Be very careful when working with high temperatures and be sure to utilize proper laboratory safety techniques. 1. Assemble the device as shown in the picture. This experiment does not require cooling with water. a. b. c. d. e. f. g. h. In a distillation flask, pour 10 ml of Ethanol, some boiling stones and a pinch of coloring. Put the distillation adaptor on the flask, screw the black cap tightly. Put the condenser on the side tube of the adaptor and screw the black cap on the adaptor tightly. Put the bended tube on the other side of the condenser and screw the black cap tightly. Insert the Temperature Sensor in the distillation adaptor through the hole in the top cap up to where the distillation adaptor and the condenser meet (see picture). Screw this cap tightly to hold the sensor in place. Put the assembled system in the stand, holding it through the utility clamp. Unscrew the cap of the burner; fill the burner with ethanol and screw the cap back in place tightly. The wick should be down so that it gets soaked with ethanol. After a few minutes, bring it up by turning the screw on the side of the cap. Feel the wick to make sure it is moist. www.fisheredu.com – Search key word: ‘NeuLog’ 72 | P a g e NeuLogTM Activity Guide: Chemistry Sensor setup 2. Connect the USB Module to the USB port on your computer. 3. Connect the Temperature Sensor 4. Run the NeuLogTM software and check that the sensor is identified. If the software is to the USB Module with a Data Cable. already running, click the ‘Search for Sensors’ icon 5. . If this experiment was opened through the ‘Load Activity’ icon ‘Tools’ sub icon bar , click on the ‘Load Configuration’ icon 6. This sets up the experiment parameters as follows: Experiment duration to 10 minutes Sampling rate to 60 per minute 7. If you did not use the ‘Load Configuration’ function icon located in the . , click the ‘On Line Experiment’ in the main icon bar. 8. Click on the ‘Experiment Setup’ icon . This opens a dialogue box: Set the Experiment Duration to 10 minutes Set the sampling rate to 60 per minute on the drop down menu. 9. Close the dialogue box. Testing and measurements 10. Click on the ‘Run Experiment’ icon to start the measurement. 11. Keep the flask about 5 cm above the flame. Slowly heat the mixture. 12. Turn off the burner at the end of the measurement (if all Ethanol evaporates before the time is over, stop the experiment). 13. At the end of the experiment, take apart the distillation system you assembled, wash all the parts with tap water and allow them to dry well before putting the distillation kit away. www.fisheredu.com – Search key word: ‘NeuLog’ 73 | P a g e NeuLogTM Activity Guide: Chemistry Summary Questions 1. Observe the graph and determine the evaporation point of Ethanol. 2. What was the color of the Ethanol that dripped into the beaker, was it colorless or did it have its original color? 3. Why? Challenge 1. Explain the different changes of state (evaporation, condensation, solidification, fusion and sublimation). 2. Give three examples of mixtures that could be separated through distillation. 3. Compare your different observations. Analyze and conclude. www.fisheredu.com – Search key word: ‘NeuLog’ 74 | P a g e NeuLogTM Activity Guide: Chemistry Distillation – Part 2 Objective To investigate the technique of distillation by separating the components of a mixture. Modules and Sensors Computer with NeuLogTM Software Data Cable, 10cm: S98242-48ND USB Module: S98242-45ND Temperature Sensor: S98242-31ND NOTE: Individual NeuLogTM sensors and connection hardware are sold individually or as part of economical Curriculum Starter Packs that include sensors and accessories in a convenient custom case. Equipment and Accessories Distillation Kit: S02112 Stand with utility clamp Materials Boiling stones Food coloring Ethanol Discussion Distillation is a method of separating mixtures based on differences in their volatilities in a boiling liquid mixture. Distillation is a unit operation or a physical separation process, and not a chemical reaction. Commercially, distillation has a number of uses such as the separation of crude oil into more fractions for specific uses such as transport, power generation and heating. Water is distilled to remove impurities, such as salt from seawater. Air is distilled to separate its components – notably oxygen, nitrogen, and argon – for industrial use. Distillation of fermented solutions has been used since ancient times to produce distilled beverages with higher alcohol content. The premises where distillation is carried out, especially distillation of alcohol are known as a www.fisheredu.com – Search key word: ‘NeuLog’ 75 | P a g e NeuLogTM Activity Guide: Chemistry distillery. The distillation that separates fractions of a mixture, boiling at determined temperature intervals to obtain a quite defined composition of the product is called fractional distillation. Procedure Experiment setup Warning: You will be working with an open flame. Make sure not to have any flammable material in the proximity of the experiment. Be very careful when working with high temperatures and be sure to utilize proper laboratory safety techniques. 1. Assemble the device as shown in the picture. This experiment does not require cooling with water. a. b. c. d. e. f. g. h. In a distillation flask pour about 5 ml of water with 5 ml of Ethanol, some boiling stones and a pinch of coloring. Put the distillation adaptor on the flask, screw the black cap tightly. Put the condenser on the side tube of the adaptor and screw the black cap on the adaptor tightly. Put the bended tube on the other side of the condenser and screw the black cap tightly. Insert the temperature sensor in the distillation adaptor through the hole in the top cap up to where the distillation adaptor and the condenser meet (see figure). Screw this cap tightly to hold the sensor in place. Put the assembled system in the stand, holding it through the utility clamp. Unscrew the cap of the burner; fill the burner with ethanol and screw the cap back in place tightly. The wick should be down so that it gets soaked with ethanol. After a few minutes, bring it up by turning the screw on the side of the cap. Feel the wick to make sure it is moist. www.fisheredu.com – Search key word: ‘NeuLog’ 76 | P a g e NeuLogTM Activity Guide: Chemistry Sensor setup 2. Insert the USB Module to the USB port on your computer. 3. Connect the Temperature Sensor 4. Run the NeuLogTM software and check that the sensor is identified. If the software is to the USB Module with a Data Cable. already running, click the ‘Search for Sensors’ icon 5. If this experiment was opened through the ‘Load Activity’ icon ‘Tools’ sub icon bar 6. . , click on the ‘Load Configuration’ icon located in the . This sets up the experiment parameters as follows: Experiment duration to 10 minutes Sampling rate to 60 per minute 7. If you did not use the ‘Load Configuration’ function icon , click the ‘On Line Experiment’ in the main icon bar. 8. Click on the ‘Experiment Setup’ icon . This opens a dialogue box: Set the Experiment Duration to 10 minutes Set the sampling rate to 60 per minute on the drop down menu. 9. Close the dialogue box. Testing and measurements 10. Click on the ‘Run Experiment’ icon to start the measurement. 11. Keep the flask about 5 cm above the flame. Slowly heat the mixture. 12. Turn off the burner at the end of the measurement (if all the water evaporates before the time is over, stop the experiment). 13. At the end of the experiment, take apart the distillation system you assembled, wash all the parts with tap water and allow them to dry well before putting the distillation kit away. www.fisheredu.com – Search key word: ‘NeuLog’ 77 | P a g e NeuLogTM Activity Guide: Chemistry Summary Questions 1. Observe the graph and compare it with the one you received in Distillation – Part I. Describe the differences and explain them. 2. What compound was liberated first? Why? Challenge 1. Investigate the boiling point of Ethanol. 2. Try a distillation of a different mixture: 5 ml water with 5 ml Acetone. www.fisheredu.com – Search key word: ‘NeuLog’ 78 | P a g e NeuLogTM Activity Guide: Chemistry Boyle’s Law Objective To measure the change in pressure as a function of change in temperature in a gas sample. Modules and Sensors Computer with NeuLogTM Software 2 Data Cables, 10cm: S98242-48ND USB Module: S98242-45ND Temperature Sensor: S98242-31ND Pressure Sensor: S98242- 13ND NOTE: Individual NeuLogTM sensors and connection hardware are sold individually or as part of economical Curriculum Starter Packs that include sensors and accessories in a convenient custom case. Equipment and Accessories Gas Law Device Kit: S02107 (Volume of gas in the device is 0.055 L) Cables Discussion An ideal gas is defined as one in which all collisions between atoms or molecules are perfectly elastic and in which there are no intermolecular attractive forces. One can visualize it as a collection of perfectly hard spheres which collide but which otherwise do not interact with each other. In such a gas any change in internal energy is accompanied by a change in temperature. An ideal gas can be characterized by three parameters: volume, pressure and temperature for a certain amount of gas. The law that presents the relationship between volume, pressure and temperature is called the Ideal gas Law: PV = nRT where nR is constant when mass of the gas is constant; the temperature is in Kelvin degrees. When temperature increases, the volume is constant, the gas expands and therefore the pressure increases. It is not necessary to know the exact value of the constant nR in order to www.fisheredu.com – Search key word: ‘NeuLog’ 79 | P a g e NeuLogTM Activity Guide: Chemistry use the law; if the amount of gas and the volume are kept constant the relationship: P1 / T1 = P2 / T2 must be fulfilled. In this activity, we will change the temperature of the gas in a container while keeping the volume constant, in order to measure how it affects the pressure of the gas. Procedure Experiment setup Warning: You will be working with an open flame. Make sure not to have flammable materials in the proximity of the experiment. Be very careful when working with high temperatures and be sure to utilize proper laboratory safety techniques. Picture of experiment setup 1. Unpack Gas Law Device Kit (shown in the picture). 2. Put the candles under the device to heat up the gas in the chamber. www.fisheredu.com – Search key word: ‘NeuLog’ 80 | P a g e NeuLogTM Activity Guide: Chemistry Sensor setup 3. Connect the USB Module 4. Connect the Pressure 5. Insert the Pressure Sensor’s inlet connector into one of the kit’s perforated caps, as shown in the picture. 6. Insert the Temperature Sensor into one of the kit’s perforated caps. Make sure that the third cap is sealed. 7. Make sure that the third cap is sealed and verify that there no air is leaking by pressing the syringe's plunger and releasing it so that it goes back up. If necessary, take out the syringe, bring the plunger to the 60 ml mark and put it back in place. 8. If this experiment was opened through the ‘Load Activity’ icon ‘Tools’ sub icon bar to the USB port on your computer. and the Temperature , click on the ‘Load Configuration’ icon 9. This sets up the experiment parameters as follows: Sensor's units: Atm A graph with the appropriate scale A table 10. If you did not use the ‘Load Configuration’ function icon Sensors to the USB-100 module. located in the . , click the ‘On Line Experiment’ in the main icon bar. 11. Click on the ‘Experiment Setup’ icon next to table. 12. Close the dialogue box. 13. Click the ‘Module Setup’ icon in the Pressure Sensor's module box to open a dialogue box. Set the sensor's units by selecting the radio button next to Atm. Set the graphs scale as follows: Select the graph tabulator in the dialogue box. Use the arrows to set the Y max. to 2 and the Y min. to 0. The Y-axis position should be 1. www.fisheredu.com – Search key word: ‘NeuLog’ . This opens a dialogue box. Click the box 81 | P a g e NeuLogTM Activity Guide: Chemistry 14. Click the ‘Module Setup’ icon another dialogue box. in the Temperature Sensor’s module box to open Set the graphs scale as follows: Select the graph tabulator in the dialogue box. Use the arrows to set the Y max. to 70 and the Y min. to 10. The Y-axis position should be -7. Testing and measurements 15. Record the temperature before starting the experiment. For the first measurement, click the ‘Single Step’ icon . 16. Start heating the gas using 3 candles. You can monitor the temperature increase by observing the temperature readings in the sensor's module box on the left side of the screen. 17. After every increase of 3 degrees in temperature, click the ‘Single Step’ icon new measurement. 18. Continue the measurements until you reach 50 oC. 19. Blow the candles, remove them and stop the experiment. Do not to touch the container while it is still hot. www.fisheredu.com – Search key word: ‘NeuLog’ for a 82 | P a g e NeuLogTM Activity Guide: Chemistry Summary Questions 1. Draw a graph of pressure as a function of temperature. Click the Experiment Parameters icon and select the tabulator Graph XY. Select the sensor radio button and then temperature from the drop down menu. 2. In order to calculate the linear fit for the points we received in the graph, click the ‘Functions’ icon 3. . Verify that the functions tabulator is active and also that the function which appears in the second drop down menu is linear fit. Click the ‘Calculate Function’ icon so that you can see in the graph the corresponding line and in the functions window, the calculated linear function. Challenge 1. Based on the data and graph obtained for this experiment, express in words the relationship between gas pressure and temperature. 2. Explain this relationship using the concepts of molecular velocity and collisions of molecules. www.fisheredu.com – Search key word: ‘NeuLog’ 83 | P a g e NeuLogTM Activity Guide: Chemistry Producing Electricity Objective To determine the electrode combination that produces the best potential difference in a simple electrochemical cell. Modules and Sensors Computer with NeuLogTM Software Data Cable, 10cm: S98242-48ND USB Module: S98242-45ND Voltage Sensor: S98242-7ND NOTE: Individual NeuLogTM sensors and connection hardware are sold individually or as part of economical Curriculum Starter Packs that include sensors and accessories in a convenient custom case. Equipment and Accessories Red and black cables with crocodile connectors Materials Lemon or vinegar Electrodes made of available substances: - Carbon from a pencil (C) - Aluminum from aluminum foil (Al) - Iron from a nail (Fe) - Cooper from an electric cable (Cu) Discussion In 1800 Alessandro Volta discovered that electricity could be produced by using small sheets of copper, zinc and cloth spacers soaked in an acid solution. He built a battery - the first apparatus capable of producing electricity. Since then, batteries have been developed and have a great role in our daily life. A battery is a device that converts chemical energy directly to electrical energy and it is made of electrochemical cells. These often consist of two different materials inside a solution called electrolyte and are connected amongst them by a conductor. www.fisheredu.com – Search key word: ‘NeuLog’ 84 | P a g e NeuLogTM Activity Guide: Chemistry In this experiment, you will build simple electrochemical cells using lemon or citric acid as the electrolyte and different materials as electrodes. You will measure the voltage produced when you introduce the different electrodes into the lemon and observe how some solids conduct electricity better than others. Procedure Experiment setup 1. Build a system as shown in the picture above. 2. Connect the crocodile connector of the red cable to the red cable of the Voltage Sensor (see picture). 3. Connect the crocodile connector of the black cable to the black cable of the Voltage Sensor (see picture). 4. Make sure the red and black connections do not touch each other (see picture). The electrodes are: C, Fe, Cu and Al. 5. Make two separate cuts in the lemon (approximately 2 cm apart). available, use vinegar in a cup instead. www.fisheredu.com – Search key word: ‘NeuLog’ If a lemon is not 85 | P a g e NeuLogTM Activity Guide: Chemistry Sensor setup 6. Connect the USB Module to the USB port on your computer. 7. Connect the Voltage Sensor 8. Run the NeuLogTM software and check that the sensor is identified. If the software is to the USB Module with a Data Cable. already running, click the ‘Search for Sensors’ icon 9. . If this experiment was opened through the ‘Load Activity’ icon ‘Tools’ sub icon bar , click on the ‘Load Configuration’ icon 10. This sets up a table. 11. If you did not use the ‘Load Configuration’ function icon located in the . , click the ‘On Line Experiment’ in the main icon bar. 12. Click the ‘Experiment Setup’ icon to Table. 13. Close the dialogue box. . This opens a dialogue box. Select the box next Testing and measurements 14. Insert the pencil (C) into one cut in the lemon and the nail (Fe) in the second cut. Connect the free red crocodile connector to the pencil and the free black crocodile connector to the nail. 15. When the reading stabilizes, click the ‘Single Step’ icon measurement in the table. 16. Write the electrode name for the voltage measurement in your table. 17. Remove the nail and insert the aluminum foil (Al). Connect the black crocodile to the aluminum foil. Click again the ‘Single Step’ icon in the table and in the graph. www.fisheredu.com – Search key word: ‘NeuLog’ to record the to record the new measurement 86 | P a g e NeuLogTM Activity Guide: Chemistry 18. Remove the aluminum foil and insert the electric cable (Cu). Connect the black crocodile to the electric cable. Click again the ‘Single Step’ icon measurement in the table and in the graph. to record the new Data Table: Crocodile Conector Red end Black end C Fe C Al C Cu Average Voltage Observations Summary Questions 1. What combination of electrodes gives a higher voltage? 2. According to the previous answer and your own criteria, what combination would give the best electrochemical cell? Why? 3. Insert the best pair of electrodes again into the lemon, connect them to the crocodile connector and leave them for a while. Observe the voltage as time passes. 4. Write down the chemical equations that describe the voltage generation (oxidationreduction processes) for each pair of electrodes. Challenge 1. Inverse the terminals and repeat the experiment. Conclude. www.fisheredu.com – Search key word: ‘NeuLog’ 87 | P a g e NeuLogTM Activity Guide: Chemistry Solar Cells Objective To study how a solar cell works. To investigate the correlation between the wavelength of the light and the photovoltaic voltage output. Modules and Sensors Computer with NeuLogTM Software 3 Data Cables, 10cm – S98242-48ND USB Module - S98242-45ND Voltage Sensor - S98242-7ND Light Sensor - S98242-20ND Battery Module - S98242-44ND NOTE: Individual NeuLogTM sensors and connection hardware are sold individually or as part of economical Curriculum Starter Packs that include sensors and accessories in a convenient custom case. Equipment and Accessories A photovoltaic cell, (PV cell) Filters of different colors: red, yellow and dark blue Discussion Photovoltaic Cells (or PV) are the field of technology and research related to the application of solar cells for energy by converting solar energy directly into electricity. Some materials exhibit a property known as the photoelectric effect which causes them to absorb photons of light and release electrons. These free electrons generate an electric current. Solar cells produce direct current (DC) electricity; an inverter can be used to change it to alternating current (AC) electricity. This electricity can be stored in batteries or other storage mechanisms to be used in absence of solar energy. The photoelectric effect was first noted by a French physicist, Edmund Bequerel, in 1839. He found that certain materials produced small amounts of electric current when exposed to light. In 1905, Albert Einstein described the nature of light and the photoelectric effect on which photovoltaic technology is based, for which he later won a Nobel Prize in physics. Practical www.fisheredu.com – Search key word: ‘NeuLog’ 88 | P a g e NeuLogTM Activity Guide: Chemistry photovoltaic (PV) cells were developed in 1954 when they were used to power toys. In 1958 they found wide acceptance as part of the space program after initial success on the Vanguard I satellite. Solar cells are made from the same kind of semiconductor materials, such as silicon, used in the microelectronics industry. For solar cells, a thin semiconductor wafer is specially treated to form an electric field, positive on one side and negative on the other. When light energy strikes the solar cell, electrons are knocked loose from the atoms in the semiconductor material. If electrical conductors are attached to the positive and negative sides, forming an electrical circuit, the electrons can be captured in the form of an electric current -- that is, electricity. This electricity can then be used to power a load, such as a light or a tool. In the first part of this experiment, we will measure the voltage produced by a photovoltaic cell when exposed to a table lamp and to solar radiation. The power of the solar cell is directly proportional to the voltage and the current. In the second part, we will investigate the correlation between the wavelength of the light and the photovoltaic voltage output, using filters of different colors. Procedure Experiment setup 1. Assemble the experiment setup as shown in the picture. www.fisheredu.com – Search key word: ‘NeuLog’ 89 | P a g e NeuLogTM Activity Guide: Chemistry 2. Connect the red lead of the Voltage Sensor to the red connector of the PV cell and the black lead of the sensor to the black connector of the PV cell. 3. To carry out the experiment indoors, use a table lamp to activate the PV cell. Place the Light Sensor in front of the source of light. Sensor setup for indoors measurements: 4. Connect the USB Module 5. Using a Data Cables, connect the Voltage the Light 6. to the USB port to your computer. Sensor to the Voltage Sensor, creating a chain. Run the NeuLogTM software and check that the sensors are identified. If the software is already running, click the ‘Search for Sensors’ icon 7. Sensor to the USB Module and then . If this experiment was opened through the ‘Load Activity’ icon ‘Tools’ sub icon bar , click on the ‘Load Configuration’ icon 8. This sets up the experiment parameters as follows: Experiment duration to 10 seconds Sampling rate to 10 per second Light sensor's range: 6000 Lux. 9. If you did not use the ‘Load Configuration’ function icon located in the . , click the ‘On Line Experiment’ in the main icon bar. 10. Click on the ‘Experiment Setup’ icon . This opens a dialogue box: Set the Experiment Duration to 10 seconds Set the sampling rate to 10 per second on the drop down menu. 11. Close the dialogue box. www.fisheredu.com – Search key word: ‘NeuLog’ 90 | P a g e NeuLogTM Activity Guide: Chemistry 12. Click on the Light Sensor's ‘Module Setup’ icon to open a dialogue window. Set the sensor's range by selecting the radio button next to 6,000 Lux. Module Setup 13. Close the module setup dialogue box. Testing and measurements 14. Place the table lamp over the PV cell. 15. Hold the light sensor in front of the source of light. 16. Click the run activity voltage. icon to start the measurement for both sensors, light and 17. Click the ‘Show Functions’ icon and select the Statistics tab. Select voltage with the down-arrow of drop down menu and then click the ‘Calculate Statistics’ icon to perform the calculation of the average. 18. Write the result in the indoors data table. Repeat for light average. 19. Repeat steps 14-16 for two more times and compare results. Effect of the wavelength 20. Put one colored filter over the light sensor, tilt the sensor towards the lamp and click the ‘Run Experiment’ icon to start the measurement. 21. Average the light intensity as in step 17 and record the value in the data table. 22. Place the same filter over the PV cell and press the ‘Run Experiment’ start a new measurement. 23. Average the voltage as in step 17 and record the value in the data table. 24. Apply steps 19-22 to each colored filter you have. www.fisheredu.com – Search key word: ‘NeuLog’ icon again to 91 | P a g e NeuLogTM Activity Guide: Chemistry Sensor setup for outdoors measurements: 25. Connect the USB Module 26. Connect the Voltage Cables. to the USB port on your computer and the Light Sensors to the USB module using Data 27. Since this activity uses Sun radiation, it must be performed outside. You will work in the Off Line mode of the NeuLog software to program the measurement conditions for the sensors to work disconnected from the computer (outside). 28. Click the Off-line experiment 29. Click the ‘Module Setup’ icon in the sensors module box to open a dialogue box: Set the experiment duration to 10 seconds Set the light sensor's range by selecting the radio button next to 150,000 Lux Module Setup icon in NeuLog’s main icon bar. Module Setup This procedure downloads the measurement conditions to the sensor and these are stored in its memory. 30. Close the module setup dialogue boxes. 31. Disconnect the sensors from the USB Module. 32. Connect the sensors to the Battery Module . Testing and measurements 33. Tilt the PV cell towards the sun. Hold the Light Sensor at the same angle. 34. Collect the data by pressing the sensors’ start/stop buttons. Note: You should see the sensors' red LED On during the measurement. When the LED turns Off, it means the experiment time is over. The measured data is stored in the sensors' memory. www.fisheredu.com – Search key word: ‘NeuLog’ 92 | P a g e NeuLogTM Activity Guide: Chemistry 35. Repeat steps 32- 33 for two more times and compare your results. You can save up to 5 experiments in the sensor’s memory when using the Off Line Experiment mode. 36. At the end of the experiment outside, create a chain with the two sensors and connect them to the USB Module to down load the data into the computer as follows: 37. Click the search for sensors icon icon in NeuLog’s main icon bar. 38. Click on the ‘Load data from Sensors’ icon with options: , then click the ‘Off Line Experiment’ in the sub-icons bar to reveal a box All (last experiments) Light 1 Voltage 1 Experiments 39. Select Experiments. This will open the window: "Upload experiment number". See following picture: 40. Upload the measurements to your computer. The measurements were saved in the sensor's memory. Select the two radio buttons next to the number 5 (one for each sensor). This way, you are selecting the first measurements to be uploaded. 41. Click on the ‘Load Data from Sensors’ icon inside the "upload experiment number" window to load the selected experiment. Observe the graphs. 42. For each measurement and each sensor, average the data as in step 17 and record the value in the outdoors data table. www.fisheredu.com – Search key word: ‘NeuLog’ 93 | P a g e NeuLogTM Activity Guide: Chemistry Effect of the wavelength 43. Put a colored filter over the light sensor and tilt the sensor towards the Sun. 44. Collect data by pressing the Light Sensor's start/stop button. 45. Place the same filter over the PV cell and tilt the cell towards the Sun. Collect data by pressing the Voltage Sensors’ start/stop button. 46. Apply steps 38-40 to each colored filter you have. 47. At the end of the experiments outside, connect the sensors back to the USB Module and download the data as in steps 35-36. 48. For each measurement and each sensor, average the data as in step 17 and record the value in the outdoors data table. Data Collection: Indoors PV Voltage output Voltage Illumination (Lux) 1 2 3 Average PV Effect of the wavelength Voltage Illumination (Lux) No Filter Yellow filter Red filter Blue Filter www.fisheredu.com – Search key word: ‘NeuLog’ 94 | P a g e NeuLogTM Activity Guide: Chemistry Outdoors PV Voltage output Voltage Illumination (Lux) 1 2 3 Average PV Effect of the wavelength Voltage Illumination (Lux) No Filter Yellow filter Red filter Blue Filter Summary Questions 1. Calculate the average voltage and illumination values for indoors and outdoors experiments. 2. What is the difference in voltage output for each of the trials for each of the filters? 3. Which of the colors had the highest power output? Which had the lowest output? Challenge 1. Determine the effect of the amount of light shining on a PV cell on the voltage output. 2. What can you conclude about the effect of wavelength on power output? www.fisheredu.com – Search key word: ‘NeuLog’ 95 | P a g e NeuLogTM Activity Guide: Chemistry Buffered Vitamin C Tablets Objective To study a buffered solution by monitoring the pH value of two different types of vitamin C tablets. Compare a buffered vitamin C with a regular vitamin C tablet. Modules and Sensors Computer with NeuLogTM Software Data Cable, 10cm – S98242-48ND USB Module - S98242-45ND pH Sensor - S98242-24ND NOTE: Individual NeuLogTM sensors and connection hardware are sold individually or as part of economical Curriculum Starter Packs that include sensors and accessories in a convenient custom case. Equipment and Accessories Ring stand with utility clamp Materials Two different vitamin C 500 mg tablets, one regular and one buffered Two paper cups Distilled or tap water Discussion In chemistry, a buffer is a system, usually an aqueous (water) solution, which resists having its pH changed when an acid or a base is added to it. Buffer solutions are used as a means of keeping the pH at a nearly constant value in a wide variety of chemical applications. Many life forms thrive only in a relatively small pH range. An example of a buffer solution is blood. There are two common kinds of buffer solutions: those that contain a weak acid plus one of its salts (e.g., acetic acid plus sodium acetate) and solutions that contain a weak base plus one of its salts (e.g., ammonia plus ammonium chloride). www.fisheredu.com – Search key word: ‘NeuLog’ 96 | P a g e NeuLogTM Activity Guide: Chemistry There is equilibrium in a solution between a weak acid, HA, and its conjugate base, A- : HA + H2O H3O+ + A− When hydrogen ions (H+) are added to the solution, the equilibrium moves to the left, as there are hydrogen ions (H+ or H3O+) on the right-hand side of the equilibrium expression. When hydroxide ions (OH-) are added to the solution, the equilibrium moves to the right, as hydrogen ions are removed in the reaction (H+ + OH- → H2O). Thus, in both cases, some of the added reagent is consumed in shifting the equilibrium in accordance with Le Chatelier's principle and the pH changes by less than it would if the solution was not buffered. In this experiment we will use a pH Sensor to follow the behavior or regular vitamin C tablets as compared to that of a buffered vitamin. Procedure Experiment setup Warning: Please note that the bottom part of the pH Sensor consists of a fragile crystal sphere. Even though it has a plastic protection, be careful not to break it. 1. Assemble a system as the one shown in the picture below: 2. Pour 100 ml of distilled or tap water into a clean paper cup. 3. Put the cup in front of the stand. www.fisheredu.com – Search key word: ‘NeuLog’ 97 | P a g e NeuLogTM Activity Guide: Chemistry Sensor setup 4. Connect the USB Module to the USB port on your computer. 5. Connect the pH Sensor 6. Unscrew the cap of the storage solution and take out the sensor. top of the sensor. Put the solution aside. 7. Put the pH Sensor in the tube holder on the stand. 8. Introduce the sensor into the water and stir carefully to remove the soaking solution. 9. Run the NeuLogTM software and check that the sensor is identified. If the software is to the USB Module using a Data Cable. already running, click the ‘Search for Sensors’ icon Raise the cap to the . 10. Observe the sensor's module box on the left side of the screen. Allow the pH value to stabilize. 11. If this experiment was opened through the ‘Load Activity’ icon ‘Tools’ sub icon bar , click on the ‘Load Configuration’ icon 12. This sets up the experiment parameters as follows: Experiment duration to 15 minutes Sampling rate to 30 per minute 13. If you did not use the ‘Load Configuration’ function icon located in the . , click the ‘On Line Experiment’ in the main icon bar. 14. Click on the ‘Experiment Setup’ icon . This opens a dialogue box: Set the Experiment Duration to 15 minutes Set the sampling rate to 30 per minute on the drop down menu. 15. Close the dialogue box. 16. Whether you used the ‘Load Configuration’ function or not, click on the ‘Module Setup’ icon 17. in the sensors module box to open a dialogue box. Click on the ‘Calibration’ icon to set the value at 7. (For a more accurate calibration, a buffer solution pH = 7 should be used). www.fisheredu.com – Search key word: ‘NeuLog’ 98 | P a g e NeuLogTM Activity Guide: Chemistry Module Setup 18. Close the module setup dialogue box. Testing and measurements 19. Click the ‘Run Experiment’ icon to start the measurement. 20. Allow the pH to stabilize. Record the initial pH value of distilled or tap water. 21. Without stopping the measurement, put the regular 500 mg vitamin C tablet. the pH value every 5 minutes. 22. At the end of the experiment, save the data by clicking the ‘Freeze Current Graphs’ icon Record . 23. Clean the pH Sensor with tap water. 24. Put 100 ml of tap water into a clean paper cup; add the buffered 500 mg vitamin C tablet. 25. Repeat steps 10-12, record the data. Data Collection: Time(min) pH regular 500 mg vitamin C www.fisheredu.com – Search key word: ‘NeuLog’ pH Buffered 500 mg vitamin C 99 | P a g e NeuLogTM Activity Guide: Chemistry Summary Questions 1. Print a graph for the pH vs. time for both vitamin C experiments. 2. Using the pH values in the data table, compare the change in pH (ΔpH) during time intervals. Which vitamin-C tablet had the largest decrease in pH each time? Explain. Challenge 1. Do you think buffered vitamins are better? Explain. www.fisheredu.com – Search key word: ‘NeuLog’ 100 | P a g e NeuLogTM Activity Guide: Chemistry Study of Slow-Release Food Supplements Objective To monitor how pH values change for two different types of vitamin C tablets dissolved in water over a ten minutes test. Study the benefit of slow-release food supplements using slow-release and regular vitamin C tablets dissolved in water. Modules and Sensors Computer with NeuLogTM Software Data Cable, 10cm – S98242-48ND USB Module - S98242-45ND pH Sensor - S98242-24ND NOTE: Individual NeuLogTM sensors and connection hardware are sold individually or as part of economical Curriculum Starter Packs that include sensors and accessories in a convenient custom case. Materials Regular vitamin C tablet Slow release vitamin C tablet A cup Water Note: if possible, use effervescent vitamin C tablets. Discussion When you take a regular vitamin pill, it is rapidly dissolved in the stomach and absorbed in the bloodstream. However, this rapid dissolution of the supplement increases the chances that your body will excrete significant traces of the beneficial vitamins. On the other hand, timerelease vitamins use micro-technologies to dissolve much more slowly in the stomach. The common method for time-release is coating the vitamins, minerals or medicine with a polymer so they are released incrementally into the bloodstream and are absorbed over an extended period of time rather than just a few minutes. This increases the chance that a significant percentage of the vitamins or medicine will be absorbed in the body. In this experiment we will use a pH sensor to follow an example of a slow-release food supplement by dissolving regular and slow release vitamin C tablets in water. www.fisheredu.com – Search key word: ‘NeuLog’ 101 | P a g e NeuLogTM Activity Guide: Chemistry Procedure Experiment setup Warning: Please note that the bottom part of the pH Sensor consists of a fragile crystal sphere. Even though it has a plastic protection, be careful not to break it. 1. Assemble a system as the one in the picture below. 2. Pour 100 ml of water into a cup. Sensor setup 3. Connect the USB Module to the USB port on your computer. 4. Connect the pH Sensor 5. Unscrew the cap of the storage solution and take out the sensor. top of the sensor. Put the solution aside. 6. Introduce the sensor into the water and stir carefully to remove the soaking solution. 7. Run the NeuLogTM software and check that the sensor is identified. If the software is to the USB Module with a Data Cable. already running, click the ‘Search for Sensors’ icon www.fisheredu.com – Search key word: ‘NeuLog’ Raise the cap to the . 102 | P a g e NeuLogTM Activity Guide: Chemistry 8. Observe the sensor's module box on the left side of the screen. Allow the pH value to stabilize. 9. If this experiment was opened through the ‘Load Activity’ icon ‘Tools’ sub icon bar , click on the ‘Load Configuration’ icon 10. This sets up the experiment parameters as follows: Experiment duration to 10 minutes Sampling rate to 30 per minute 11. If you did not use the Load Configuration function icon located in the . , click the ‘On Line Experiment’ in the main icon bar. 12. Click on the ‘Experiment Setup’ icon . This opens a dialogue box: Set the Experiment Duration to 10 minutes Set the sampling rate to 30 per minute on the drop down menu. 13. Close the dialogue box. 14. Whether you used the ‘Load Configuration’ function or not, click the ‘Setup’ icon on the sensors module box to open a dialogue box. Click on the ‘Calibration’ icon to set the value at 7. (For a more accurate calibration, a buffer solution pH = 7 should be used). Set the experiment duration to 10 minutes and the sampling rate to 30 per minute. Your screen should look as the following: Module Setup 15. Close the module setup dialogue box. www.fisheredu.com – Search key word: ‘NeuLog’ 103 | P a g e NeuLogTM Activity Guide: Chemistry Testing and measurements 16. Click on the ‘Run Experiment’ icon to start the measurement. 17. Without stopping the measurement, drop the regular vitamin C tablet into the cup. Swirl the cup from time to time. 18. Observe the graph of the measurement. 19. Click the ‘Freeze Current Graph’ icon 20. Repeat steps 16 to 18 using the slow release vitamin C tablet. . Summary Questions 1. Compare your graphs. 2. Compare the change in pH (ΔpH). What could you say about the rate of pH changes? For which kind of vitamin tablet the pH decreases faster? Challenge 1. Explain the benefit of slow release supplements to our body. www.fisheredu.com – Search key word: ‘NeuLog’ 104 | P a g e NeuLogTM Activity Guide: Chemistry Seed Respiration Objective To compare the production of carbon dioxide by germinating seeds and dormant seeds. To determine whether germinating seeds and non-germinating seeds respire and what factors can affect them. To determine the effect of temperature on seed germination. Modules and Sensors Computer with NeuLogTM Software Data Cable, 10cm: S98242-48ND USB Module: S98242-45ND CO2 Sensor: S98242-3ND NOTE: Individual NeuLogTM sensors and connection hardware are sold individually or as part of economical Curriculum Starter Packs that include sensors and accessories in a convenient custom case. Equipment and Accessories A lamp A glass A plate Special glass bottle for the Carbon Dioxide sensor Materials 30 germinating seeds (lentils or any other seeds that are easy to germinate) 30 non-germinating seeds (lentils). Discussion In some aspects, plants are not very different from people. Although plants can produce sugars from the Sun’s energy, when plants need energy they have to metabolize their stored sugars through cellular respiration, just like we do. A plant’s respiration rate is not constant and depends on many factors. After a seed is separated from the plant, it usually goes into a resting period called dormancy. During www.fisheredu.com – Search key word: ‘NeuLog’ 105 | P a g e NeuLogTM Activity Guide: Chemistry dormancy, the seed waits until conditions are just right before it begins the germination process. During this time, seeds cannot produce their own food because they have no leaves. Therefore, in order for a seed to stay alive or grow it needs to use stored energy reserves and undergo cellular respiration. Have you ever wondered why seeds and nuts have so many calories? The seed will use these calories to survive during dormancy and to begin germination. Cellular respiration occurs in every cell in both plants and animals and is essential for daily living. Cellular respiration is an exergonic reaction, which means it produces energy. It is also a catabolic process - it breaks down polymers into smaller, more manageable pieces. The ultimate goal of cellular respiration is to take carbohydrates and disassemble them into glucose molecules, and then use this glucose to produce energy-rich ATP molecules. The general equation for cellular respiration is: (the energy released is about 36-38 molecules of ATP). C6H12O6 + 6O2 → 6CO2 + 6H2O + energy Seeds undergo cell respiration during germination. In this activity you will use the CO2 gas sensor to monitor the carbon dioxide produced by seeds during cell respiration. You will test both germinating and dormant seeds. In addition, you will test the effect of two different temperatures on cell respiration; other factors such as light and moisture will also be investigated. Procedure Experiment setup 1. Put about 30 non-germinating seeds, (lentils) into the special glass bottle. www.fisheredu.com – Search key word: ‘NeuLog’ 106 | P a g e NeuLogTM Activity Guide: Chemistry Sensor setup 2. Connect the USB Module to the USB port on your computer. 3. Connect the Carbon Dioxide sensor 4. Run the NeuLogTM software and check that the sensor is identified. If the software is to the USB Module using a Data Cable. already running, click the ‘Search for Sensors’ icon 5. . If this experiment was opened through the ‘Load Activity’ icon sub icon bar , click the ‘Load Configuration’ icon 6. This sets up the experiment parameters as follows: Experiment duration to 10 minute Sampling rate to 50 per minute 7. If you did not use the Load Configuration function icon located in the Tools . , click the ‘On Line Experiment’ in the main icon bar. 8. Click on the ‘Experiment Setup’ icon . This opens a dialogue box: Set the Experiment Duration to 10 minute Set the sampling rate to 50 per minute on the drop down menu. 9. Close the dialogue box. 10. Whether you used the Load Configuration function or not, click the sensor's ‘Setup’ icon in the sensors module box on the left side of the screen to open a dialogue box and then click the ‘Calibration’ icon . This will calibrate the sensor to a value of 380 ppm. An alternative way of calibration is to press the sensor’s calibration button continuously (3 seconds). Note: Since our measurements are relative, the sensor can be calibrated in the classroom. For quantitative measurements, the calibration should be performed outside where there is fresh air. 11. Note that the measured amount of CO2 appears in the sensor’s module box. Close the module setup dialogue box. Testing and measurements 12. Introduce the sensor into the special glass bottle with the seeds. 13. Wait about 3 minutes for the reading to stabilize. www.fisheredu.com – Search key word: ‘NeuLog’ 107 | P a g e NeuLogTM Activity Guide: Chemistry 14. Click on the ‘Run Experiment’ icon to start the measurement. 15. After the measurement, remove the sensor from the glass bottle and let it re-adjust for 3 minutes; observe how the CO2 reading in the sensor’s module box changes back to the initial value. 16. Save the data. Note: For a better resolution, click the ‘Zoom Fit’ icon. 17. To determine the rate of respiration, click the ‘Show Cursors’ icon , move the two cursors, one to the part of the experiment where the increase starts to be linear and the second to the end of the measurement. 18. Click the ‘Show Functions’ icon , click the functions tab and select "Linear Fit (between cursors)" from the second drop down menu. Click the ‘Calculate Function’ icon to perform the calculation; in the box you will see the formula with the best fit line. The slope of the graph is the rate of respiration. Record the result in your table. 19. Remove the non-germinating seeds from the bottle. Test germinating seeds: 20. Obtain 30 germinating seeds and blot them dry between two pieces of paper towel; put them in the special glass bottle. 21. Introduce the sensor back in the glass bottle. 22. Repeat steps 13-19 for the germinating seeds. Test the effect of light: 23. Introduce the sensor back into the special glass bottle. Fill a glass with water and place it between the lamp and the special bottle with the seeds and the sensor. (The glass with water protects the seeds from the heat of the lamp.) 24. Place the lamp as close to the glass with water as possible but without touching it. Note the time and turn on the lamp. The lamp should be on for 5 minutes before you begin the data collection. 25. Repeat steps 13-19 for the light irradiated germinating seeds. Test the effect of cold temperature: 26. Introduce the sensor back into the special glass bottle. www.fisheredu.com – Search key word: ‘NeuLog’ 108 | P a g e NeuLogTM Activity Guide: Chemistry 27. Fill a deep plate with ice cold water and put the special bottle with the germinating seeds in it so that most of the bottle is in the water. 28. Repeat Steps 13–19 to collect data with the cold germinating seeds. Data Collection: Seeds CO2 Rate of respiration (ppm/sec) Dormant, room temperature Germinating, room temperature Germinating, room temperature with light Germinating, cool temperature Summary Questions 1. Did cell respiration occur in the seeds? Explain. 2. Compare the rate of CO2 production of germinating and dormant seeds; what is the effect of germination on the rate of cell respiration? 3. How does temperature affect the CO2 production rate for germinating seeds (room temperature compared to cold germinating)? 4. How does light affect the CO2 production rate for germinating seeds at room temperature? Challenge 1. What other conditions beside temperature could affect the rate of respiration? 2. Grow your own seeds (lentils, beans, etc.). Measure the respiration rate at different stages of the germinating process. www.fisheredu.com – Search key word: ‘NeuLog’ 109 | P a g e NeuLogTM Activity Guide: Chemistry Acid Rain Objective To study the acid rain phenomenon. Modules and Sensors Computer with NeuLogTM Software Data Cable, 10cm: S98242-48ND USB Module: S98242-45ND pH Sensor: S98242-24ND NOTE: Individual NeuLogTM sensors and connection hardware are sold individually or as part of economical Curriculum Starter Packs that include sensors and accessories in a convenient custom case. Equipment and Accessories Acid Rain Kit: S02157 Materials Vinegar (CH3COOH) Sodium bicarbonate (NaHCO2) Water Discussion Acid rain is a phenomenon associated with the development of urban and industrial areas. It consists of the incorporation of chemical compounds such as carbon dioxide, sulfur dioxide and nitrogen oxides to rain water. These compounds are emitted by cars’ exhausts, factories and thermoelectric centrals. When these oxides are in contact with humidity in the atmosphere, they are transformed into secondary polluting agents that form solutions of Carbon, Sulfuric and Nitric acid. Rain carries these compounds to the Earth’s surface, deposits them on the soil and in water bodies. The persistent fall of acid rain damages lakes, rivers and underground waters, causing the death of fish and other organisms in aqueous ecosystems. It acidifies and demineralizes soils, damages forests, national parks and reserves and causes low producing crops. Also, the www.fisheredu.com – Search key word: ‘NeuLog’ 110 | P a g e NeuLogTM Activity Guide: Chemistry acidity of the water deteriorates archeological zones, historical monuments, buildings and metallic structures. The dimension of the damage depends on the degree of acidity. In this experiment, you will produce one of the gases responsible of acid rain - CO2 - and will quantify the variation in the pH induced in the water when it dissolves. CO2 and H2O (water) create acid H2CO3 according to the following formula: CO2 + H2O => H2CO3 Procedure Experiment setup Warning: Please note that the bottom part of the pH Sensor consists of a fragile crystal sphere. Even though it has a plastic protection, be careful not to break it. 1. Assemble a system like the one shown below. 2. Put a cup with 100 ml water on the table. 3. Open the gas generator, add two spoonfuls of sodium bicarbonate and close the cap tightly. 4. Insert the hose attached to gas generator into the water. www.fisheredu.com – Search key word: ‘NeuLog’ 111 | P a g e NeuLogTM Activity Guide: Chemistry Sensor setup 5. Connect the USB Module to the USB port on your computer. 6. Connect the pH Sensor 7. Unscrew the cap of the storage solution and take out the sensor. Raise the cap to the top of the sensor. Put the solution aside. 8. Introduce the sensor into the water and stir carefully to remove the soaking solution. 9. Run the NeuLogTM software and check that the sensor is identified. If the software is to the USB Module using a Data Cable. already running, click the ‘Search for Sensors’ icon . 10. Observe the sensor's module box on the left side of the screen. Allow the pH value to stabilize. 11. If this experiment was opened through the ‘Load Activity’ icon ‘Tools’ sub icon bar , click on the ‘Load Configuration’ icon 12. This sets up the experiment parameters as follows: Experiment duration to 5 minutes Sampling rate to 10 per second 13. If you did not use the Load Configuration function icon located in the . , click the ‘On Line Experiment’ in the main icon bar. 14. Click on the ‘Experiment Setup’ icon . This opens a dialogue box: Set the Experiment Duration to 5 minutes Set the sampling rate to 10 per second on the drop down menu. 15. Close the dialogue box. 16. Whether you used the Load Configuration function or not, click on the ‘Module Setup’ icon in the sensor module box to open a dialogue box. www.fisheredu.com – Search key word: ‘NeuLog’ 112 | P a g e NeuLogTM Activity Guide: Chemistry 17. Click on the ‘Calibration’ icon to set the value at 7. (For a more accurate calibration, a buffer solution pH = 7 should be used). Module Setup 18. Close the module setup dialogue box. Testing and measurements 19. Click on the ‘Run Experiment’ icon to start the measurement. 20. Without stopping the measurement, slowly add about 50 ml of vinegar through the funnel. Swirl the gas generator from time to time. 21. You should see gas bubbles in the water. 22. Observe the pH changes in the graph on the computer screen. www.fisheredu.com – Search key word: ‘NeuLog’ 113 | P a g e NeuLogTM Activity Guide: Chemistry Summary Questions 1. We introduced gas into the water. What happens to the water, does it stay the same, becomes acid or basic according to the pH readings? 2. Does the pH level change during the experiment? Challenge 1. What are the main primary polluting agents that originate acid rain? 2. Develop the equation from the chemical reaction of acetic acid and sodium bicarbonate. NaHCO 3 HC 2H3 O 2 3. Develop the chemical reaction of acid rain from Sulfur trioxide plus water. SO3 H2 O 4. Develop the chemical reaction of the results of this activity. 5. What was the pH level obtained in the results? 6. Investigate the alterations to the environment produced by acid rain. 7. Analyze and conclude. www.fisheredu.com – Search key word: ‘NeuLog’ 114 | P a g e