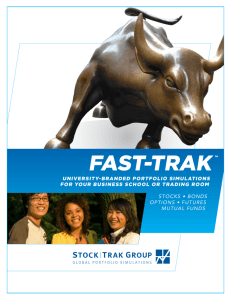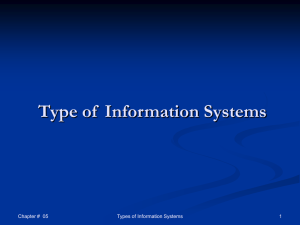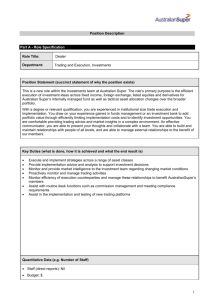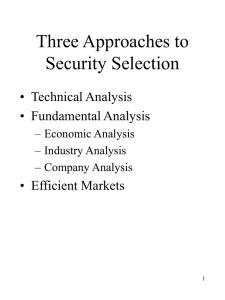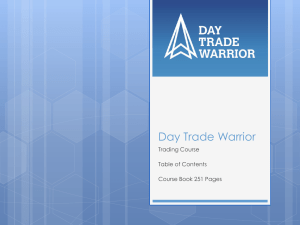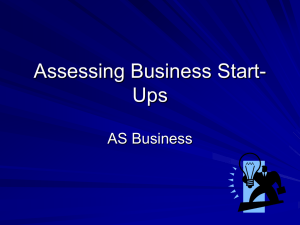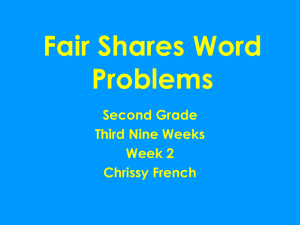Stock-Trak Professor User Guide
advertisement

Stock-Trak Professor User Guide Thank you for using Stock-Trak, the leader in Stock Market Game Simulations. We have worked to make the process of setting up and monitoring your class as straight forward as possible, this user guide is designed to give a basic introduction to all of the professor features and tools to make StockTrak the most user-friendly class supplement it can be. From first registering as a professor to having your class set up to start trading can take less than 5 minutes, but this user guide is to introduce new professors to all of the site features, and returning professors to new additions or features they may have missed. Instructor Registration Registration for professors is free, and you will only ever need your 1 professor account regardless of how many classes you use. All you need to do is select “Professor” from the registration drop-down menu on any page when you are not logged in: The registration page contains some useful information about the simulation, with the short registration form near the bottom of the page. Getting To Know The System Once you have registered your Professor account, you will be greeted by the confirmation page, and you are ready to log in. The login fields are at the top-right of the screen: Once you are logged in with your professor credentials, you are free to create your class, explore our research tools, or even start trading in the Stock-Trak Professors tournament. All accounts created on Stock-Trak must be bound to a tournament; by default all professors are in the “Stock-Trak Professors” tournament. Every few months we deactivate all accounts registered to classes which have ended; all professor accounts are bound to the “Stock-Trak Professors” tournament so your account will remain active even after your classes end. The Stock-Trak Professors tournament has all trading rules enabled, and a $100,000 starting portfolio. Once you have logged in, you will be greeted by the standard Dashboard page. Before we get into setting up a class and using the administration functions, here is a quick introduction to all of the tools and features your students will have access to. Dashboard The Dashboard is what every user is greeted with upon logging in. The primary features are: Portfolio Snapshot: see current returns, account balances, ranking, trades remaining, and other useful information Class Forum where students are free to ask each other questions about the class or simulation Market Summary which tracks the movement of several key indexes Watchlist where students can add stock symbols from any of our global exchanges to preview And a Pie Chart, which students can use to get an at-a-glance picture of their portfolio structure If you have created a Stock-Trak Assignment, the student’s progress will also be displayed Open Positions The Open Positions page is the most highly-trafficked page for most students, showing all current holdings, profits, and loss. Some of the features include: Action button to open a trading window automatically populated to close the current position Current news and chart links for each position Price Paid, Last Price, Day’s Change, and Profit Loss (both in currency and percent) Separate tabs for each security type Ability to export the entire set of positions to Excel Ability to review a snapshot of the student’s open positions at the end of any trading day (we take our snapshots at 6:00 PM Eastern Time) Closed Positions We also offer all users the ability to see the estimated profit/loss of all of their closed positions in one place. Note that we use weighted averages if the student purchased a particular security at different times and prices, so this may not be 100% accurate if the student has many changing weights placed on a single symbol. Some of the features of the Closed Positions page are: Time stamp from when the position was closed Amount of the position that was bought/sold/shorted/covered when calculating the P/L The multiplier for all options and futures The total cost of the transaction The estimated profit/loss of the transaction And the ability to export the entire history to Excel Transaction History The Transaction History page is very straight-forward: it will display all the user’s transactions between a specific date range. Some of the most useful features of this page are: The exact time stamp the order was executed The order type (including Splits and Dividends) Specific information about why system-executed orders take place (for example the expiration of an option or future contract) The commission paid on each trade The ability to select only a specific date range to analyze And the ability to export any date range directly to Excel Order History The Order History page is much like the Transaction History page, but includes all orders that were submitted instead of only those which filled. By default it displays orders placed in the last 7 days, but this is adjustable by the user. Some of the features include: A “Cancel” option for any pending order Sort between Open, Filled, Cancelled, Expired, or All orders See the time stamp when an order expires, fills, or is cancelled by the user or system Select a specific date range of orders to examine Portfolio Summary The Portfolio Summary page includes much of the same information as the Dashboard, plus some extra information that students likely will not need to consult as often. The features include: A portfolio snapshot divided between Cash and Market Value of Open Positions, A list of the Trading Rules for your class The ability to export Transaction History, Open Positions, or entire Account Summary to Excel A detailed portfolio summary showing all transactions, starting market value + cash and ending market value + cash for any desired date range, exportable to Excel Rankings For students, the Open Positions page likely gets the most traffic, but the rankings page is undoubtedly the most popular. You and your students can View the current returns of all participants in the class (excluding your Professor account) View rankings by Portfolio Return, Sharpe Ratio, or Alpha/Beta (Configurable in your Class Rules) View total trades made of all students View the rankings at the end of any given calendar day (Rankings snapshots are taken daily at 6:00pm Eastern Time) and export to Excel Graph My Portfolio The Graph My Portfolio page is used as a visual tool for students to gauge their portfolio performance. By default, it will compare their portfolio returns against the SPY ETF, but they are able to select from several common indices. Other features include: View performance over a 1-month or 3-month interval View portfolio value, number of trades, and rank for every day in the graphed area Stock-Trak Assignment The Stock-Trak Assignments page is used for students to track their progress against assignments that you can create as the professor. It is possible for a class to have multiple assignments, but actions are only logged to their current assignment. More details about creating assignments will be covered in the Administration section. For students, Assignment features include: Tracking of progress towards each assignment Progress meter for each task within an assignment Ability to switch between active assignments Description of tasks required in the assignment Trading Each security type has its own trading window; students will only be able to access the trading window of securities which you enable while creating your tournament. We include videos on each security and order type in our “How To Trade” tab of our Research section, but all trading windows are very straight-forward and generally mirror what would be seen at a discount brokerage. Quotes Our Quotes section is a powerful research tool for students who want to get the most out of their classes. Each page has a wealth of different information useful for trading a variety of security types. Symbol Lookup/Quotes Both of these tabs direct to our Quotes tool, which also includes Symbol Lookup and Option Chains tabs. Some of the features of this page include: Detailed quote information for any US stock 15-minute delayed Order Book showing all trades on each US symbol (all trades in our system on US securities are real-time) Current Option Chain for each US stock, with a variety of filters Adjustable Charts for all US stocks Current News for all US stocks Company Information Current Financial Statements Corporate Filings Analyst Rankings for all US Stocks Historical Performance Overall Market News Symbol Lookup for all global stocks “Make A Trade” button that pre-populates the trading screen with the currently loaded stock Streaming Charts We also offer streaming, customizable charts for all US stocks and ETFs, in real time (using BATS). Our Streaming Charts features: Customizable charts with dozens of options Snapshot feature to automatically export a picture of the chart and market information Streaming Financial Headlines for the selected symbol Streaming StockTwits to give a clear indicator of market sentiment Economic Calendar We also include a Market Calendar that shows current relevant investor notices, including Corporate earnings announcements FOMC meeting announcements Major economic indicator reports Current Market Focus Current Market Reflections from top Wall Street analysts Global market news Adjustable time zones and date ranges Definitions of key recurring events The Quotes tab also includes links to Yahoo! Finance to resources on ETF listings, Currencies, and Futures. Research Most of the links in the Research tab direct to a specific page within our Quotes widget focusing on a broader market metric rather than a specific stock. We also include partnerships with 3rd parties to offer additional research or simulation add-ons, such as real-time Level 2 quotes, or computersimulated order-driven market simulations. The 3rd party content of the research tab evolves every semester, so check back often for additional supplements that may be valuable to your class. However, there is one tab which is consistently popular with new users. How To Trade Videos We have recorded a video series showing all new users how to use each of the trading features on the site, step-by-step. There are tabs both for trading most of the security types, as well as explanations on each of the order types. This is usually the first stop of all new students after they have set up their account and logged in. Professor Tools As a Professor, you have access to more pages and tools than students, this is a brief overview of those pages and the tools you have at your disposal. Register A Class This is the first and only step you need to set up your class and have your students start trading. A brief overview of all class parameters: 1. Service Level: Your service level determines the length of your trading period and number of trades your students will be allowed to make. Most professors choose one of the four options between Standard and Platinum; many of the most popular finance textbooks in the United States include coupon codes for your students to receive a discount off the sticker price, or an altogether free account. 2. Class Name: This is the name of your class that your students will use to register. This name must be unique in the system, so we recommend using a combination of your last name, the current semester, and the name of your course. After setting up your class you will be provided a link you can send your students that will register them directly to your class, so no need to worry about choosing a complicated name. 3. Academic Level: We ask this only for our internal reference to which type of students are using the system most 4. Description: When your student registers to your class, they will see both your class name and description on the Registration Page. If you have a complicated Class Name, you may want to include a good description so your students are sure they are registering to the correct course (although again, you will be provided a link that will take your students directly to your class’s registration page) 5. Author of Texbook: Dozens of finance textbooks carry a coupon code to Stock-Trak, if the text you use for your class carries one of these codes, students will be asked for it when they register to obtain the corresponding discount. The system will only look for book codes associated with the book you select when registering the class. If you make a mistake, we are able to change the association if you call the support desk. 6. Number of Students in Class: This number has two uses: the most important is for a preliminary invoice if you choose to be invoiced for your student accounts, but also so we can build an estimation of how many students are actually using our system every semester. Often teachers pair students on a single account (we have space on the Student Registration Page to include a secondary user’s name and email address, which will appear in your Admin Reports) 7. Payment Method: The two most common options are for Student Payment or Professor Invoice. If you choose Student Payment, your students will be required to pay by credit card when they register into your class (they will also have an input field for their book code, if your selected a participating text book). If you select Professor Invoice, you will receive an automatic “Preliminary” invoice after you have set up your class based on the number of students you estimated. Your students will then be able to register at no personal cost and begin trading; after about 3 weeks we will send you a second invoice based on the total number of students who actually registered and placed trades. If you are registering a large number of students per year by professor invoice, you may be interested in our Site License products. 8. Promotion Code: Along with Gift Cards, this is a seldom-used feature that is only available in some small promotional events 9. Currency of Portfolio: You can select any of dozens of currencies for the initial cash balance of your students. All trades in any exchange will automatically be converted at the current FX rate to the currency of your choice. 10. Initial Cash Balance: This is how much cash your students will have to start with. We recommend $25,000 for High School students, $100,000 for Undergraduate students and $1,000,000 for Graduate students. However, there are many more options available. 11. Minimum Stock Price For Buying: This is the lowest stock price that your students can purchase. We usually recommend $5 USD to discourage students from investing in Penny Stocks (in the past we have even seen students invest heavily in penny stocks in their StockTrak account, purchase a relatively large lot of that stock to drive up the price, and then dump both just to inflate their class rank). However, this can be set as low as $0.01 12. Minimum Stock Price For Shorting: This is the minimum stock price for a student to be allowed to place a Short order. This follows the same logic as a minimum stock price; any lower than this threshold is almost exclusively shorting penny stocks. 13. Registration Start/End Dates: These are the dates between which your students can register into your class. We recommend setting registration to roughly a week before trading starts so students can register and familiarize themselves with the platform before trading begins. These dates are able to be adjusted later by our support staff if you need it changed. 14. Trading Start/End Dates: These are the dates between which your students will be able to place trades. You will not be able to place the end date beyond the service level threshold. 15. Sharpe Ratio/Alpha/Beta Rankings: If this is enabled, students will be able to see their class rankings by Sharpe Ratio or Alpha/Beta alongside their normal portfolio return rankings. 16. Trading On Margin: This will allow or disallow students to trade on margin accounts. Note that disabling margin trading will also disable Short Selling. 17. Pre-populated Starting Portfolio: This will allow you to use a benchmark account to set the positions that your students will start with. To set up the portfolio which all your students will start with, you will need to complete the class registration, log out of your professor account, log into a new account (the username will be your tournament name –BENCHMARK, so a tournament named testing2 will be testing2-BENCHMARK, with the password BENCHMARK) and place the trades for the positions you wish your students to start with. Generally professors prefer to allow their students to allocate their cash as they see fit, since students will often simply sell off all their benchmark positions as soon as trading begins, but this option is very useful for some classes. 18. Create Stock-Trak Assignment: You can use this feature to give your students specific tasks to complete, and monitor their progress directly without sorting through each student’s transaction history. If you choose not to create an assignment, you will always have the option to set it up later. 19. Fill Orders on daily volume %: This option determines how liquid a security must be in the actual markets for it to fill for students in your class. For example, if an option contract has traded 8 times today in the actual markets and you set this to 200%, your students will each be allowed to purchase no more than 16 of that contract (orders above this threshold will not fill). If your class focuses heavily on options trading, it is a good idea to set this higher, if penny stock trading is a concern, we recommend setting this lower. 20. Day and Time of Class: These will appear on your student’s Account Summary page as a reminder to actually show up for their class 21. Security Types: You can enable as many, or as few, security types as you would like, and set separate commission structures for each. The position limit is the percent of their total portfolio a student can have in one single security; with a 25% position limit and a $100,000 account, a student will not be able to invest more than $25,000 in one single stock, for example. It is also possible to leave some security types disabled at the start of the course, and have our support desk enable them later on (for example, enable Options trading after 3 weeks of trading with Stocks only). 22. Allowed Exchanges: You can select as many or as few of our dozens of global exchanges to enable for your class to trade in. Note that the US is the only country where we display and fill all prices in real time. Other exchanges may display or fill at a 15-minute delay, or End of Day. If you require a list of which exchanges operate under which rules, please contact support, since our list is constantly updating. Once you have set all your class rules, clicking “Create Class” will take you to the class confirmation page. Class Creation Confirmation Page This page is mostly a review for your records of what your class trading parameters are, however there is new information that you will find useful for your class. This page is also automatically emailed to you, so do not worry about losing any of the information. Student Demo Accounts When you create a class, we automatically generate two student accounts for you to use, with the username as your tournament name –a and –b (so a tournament with the name “test2” would have “test2-a and test2-b), with the passwords as ‘profdemo’. These accounts appear in your class rankings, and have the permissions of students registered to your class. The most common uses for these accounts are to establish a benchmark for students to compete against, for the professor to compete against their students directly, or to mirror the university student investment association’s holdings for comparison. To access these accounts, you must log out of your professor account and log in with their usernames and passwords. If you do not wish to use these accounts and want them removed from the rankings, contact our support desk and we will have them removed. Student Registration Link The registration link that will take your students directly to the registration for your class is also on this page. You can forward this to your students to avoid any possible confusion as to how to register into your class. Note that you can have multiple classes running at a time, separately from each other, so each class would have its own registration link. Now that we have a class set up, we can administrate it The Administration Tab Now that you are in a class, you can use the features found in the “Admin” tab that appears while you are logged in as a professor Student Account Reports This is the main administration panel where you can get the most statistics and information on your class. It is divided into 6 sections: Summary, Current Rankings, Historical Ranking, Registration File, User Summary, and Reports Summary Report The Summary report is default tab and gives a brief overview of each class. You can select any tournament which you have ever created from the “Select a Tournament” drop-down and clicking “Get Report” (if you would like old tournaments removed from the drop-down lists, contact support and we will be happy to remove them). Total Registrations: The total number of student accounts registered to your class, excluding your free –a and –b accounts Total Activations: The total number of registered students who have placed a trade Total Trades Made: The sum of all trades made by your students The right hand side features the most basic trading parameters of your class for reference The top right side of the page will allow you to export the registration/activation reports to excel, send it by email (very useful if you are having a TA monitor the class performance and send you periodic updates) or send to your printer Current Rankings The current rankings are the rankings of your classes as of today. As with the other panels, you can select different tournaments using the drop-down menu. If you select a tournament which has ended more than 2 months before today, the report will likely be empty, as the student accounts would have been deactivated. Search by Username: You can filter out all students but one, which is useful for very large classes to see basic individual stats without loading a full report As Of: This tells the ranking snapshot date. This “current ranking” could be stale by up to 23 hours, as it updates at 6pm every day. The Rankings page under My Portfolio are constantly streaming, however Rank: The default Rank is sorted by portfolio return Sharpe Ratio: This gives the student’s current Sharpe Ratio. Note that the Sharpe Ratio is not generated until 7 days have past since the student’s first trade Alpha/Beta: This is your students’ portfolio alpha and beta values Trades: A running trade counter, especially useful if you choose not to create a Stock-Trak Assignment Registration Date: This will show which students registered when View More: This will provide an additional dialog giving the student’s open positions, transaction history, realized profit/loss, and account balances. All of these reports can be downloaded directly to excel Cash Adjustment: You also have the ability to give an individual account a “cash bonus”. Many professors use this as a sort of “bonus” for in-class participation You can also export this entire report to excel, send it by email, or print automatically Historical Ranking This page is the same as Current Rankings, except you can choose a snapshot date to examine. This will also allow you to see previously expired class records. However, it does not include the option to add cash. Registration File The registration file can be used to look up the secondary user on any user in your class, along with the student’s phone number and email address. It includes the same export features as the other reports. User Summary The User Summary gives a more detailed snapshot of your students, including last login dates, last trading dates, portfolio values both of today and yesterday, buying power, cash, and the market value of their long and short positions. It includes the standard export features to excel, email, or print, and the same user and tournament filter options Reports This will allow you only to export your entire class’s information to excel. There are 3 buttons with a total of 5 export options: Export Account Statements: This will export the full account balance, portfolio value, market value, cash balance, and entire transaction history for every student in your class onto one spreadsheet Export Historical Portfolio Values: This will export the daily portfolio value of every student in your class by date, starting from the first day trading was open through the current date (or trading end date) Export Account Details- Account Balances: This will provide all students’ portfolio value, market value, cash, and buying power on the specified date Export Account Details- Transactions: This will export the transaction history of every student in your class from the trading start date until the specified date Export Account Details- Open Positions: This will show you all your students’ Open Positions on the specified date Documents The Documents tab will allow you to upload any course materials you would like to be available to your students. This feature may be redundant to your course website, but it is useful for some specific applications Class Forum The class forum was introduced so your students have a place to post questions to each other about assignments, trading, for several other specified categories. This feature has proven more popular in higher-level finance courses Stock-Trak Assignments “Assignments” is one of our most popular features which allow professors to specify tasks for their students and easily monitor their progress. You can create multiple Assignments per each class, but students can only have one assignment active at a time. This means that if you create one assignment that requires 10 purchases of a US stock, but a second assignment that requires 30 total trades, while the student has the first assignment “active” his or her buy orders will not count towards the second assignment. You can use this to set deadlines for your students to finish tasks by different dates. The Default tab is the Assignment Report Card, where you can view student progress, but there will be nothing to view until you have created your first assignment. Create New Assignment First, you will need to give your assignment a Name. Unlike your Tournament Name, the Assignemnt Name only needs to be unique within this tournament (so you cannot have two assignments in the same tournament called “Assignment1”, but you can have two assignments in different classes with the same name). You can specify which actions you would like your students to do, and how many of them. The categories are as follows: 1. Watch Stock-Trak Videos: This will require students to visit our Video Center and watch the How To Trade videos for the security types and order types that you specify. We recommend selecting these assignments first, so students will know how the trading system works before they place trades they may not have intended. The trading platform is very easy to navigate, but each video is around 30 seconds-2 minutes long, so it is not asking your students much to take the extra step to know what they are doing. 2. Use Different Order Types: This will require students to make these different order types, based on the amount that you specify. Note that the order does not need to execute to be counted as “completed” 3. Trade US Stocks: These assignments focus on the different order types within the Stocks trading screen to familiarize students with order types and terms 4. Trade Non-US Stocks: If you are teaching an international investments course, or simply want to encourage a globally-diverse portfolio, requiring large numbers of international trades is a good way to have students look beyond the biggest names in the NYSE and NASDAQ for good investing opportunities 5. Trade Other Securities: We have grouped orders for all other security types together, you can specify the amount you would like to see students trade for just about everything. You can also specify the total trades you would like each student to make 6. Select All: At the top of the screen, you can “Select All” to require students to make a few trades of every security, and a total of 50 Once you have selected what you would like to require, click “Create Class Assignment” to enable it. View Assignment On the “View Assignment” tab you can review the class assignments you have created for the active class, or remove the assignment entirely. Note that if you remove the assignment, it is cleared from our database, so there is no way to recover the progress of your students. It will still be possible to look it up manually in the Transaction History in the Reports section, however, but not laid out clearly in one place Report Card Using the Report Card you can see the progress of each of your students on each of their assignments. It will give you the current completion percentage, and clicking Details will give you each student’s progress on each of the individual tasks. This page cannot yet be exported to exel. Edit Class Variables From this page you are able to change most of the trading rules for your class. If you need to change the trading start/end dates, you need to contact our support desk. However, if you would rather not bother changing these manually, we will also be happy to adjust any of these variables directly from our end if you submit a support ticket or call us. Edit Profile The Edit Profile page gives you several cosmetic options to customize your class. Upload A Logo: By uploading a logo it will appear on all of your students’ dashboard when they log in Edit Profile: This allows you to change your username, password, or registration information Custom Message: This will create a custom message that appears on your students’ dashboard when they log in, near the logo This concludes the Professor Introduction Guide; if you have any other questions, comments, concerns, suggestions, or feedback, please contact our sales team at sales@stocktrak.com, or our support desk at support@stocktrak.com. We can also be reached by phone at (514) 871-2222, or the live support dialog that appears on several of the professor administration pages.