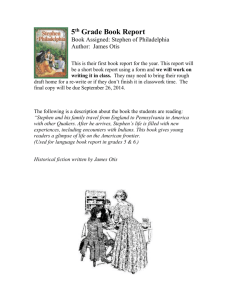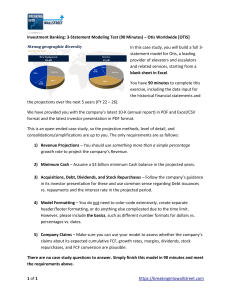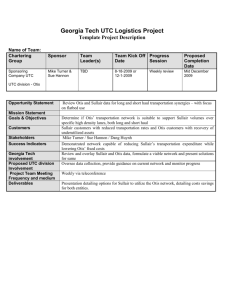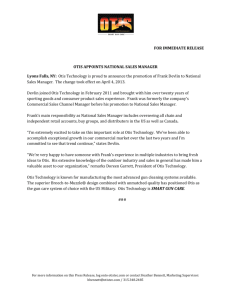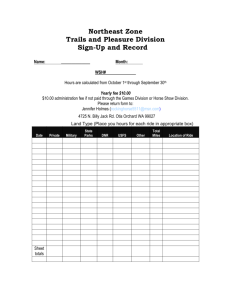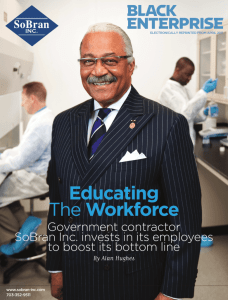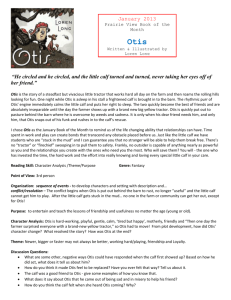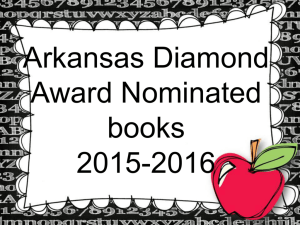How to Add a Network Location in Windows 7
advertisement

How to Add a Network Location in Windows 7 This guide is intended to help users install network locations to their profile. The following steps will show you how: 1. Open the Computer icon on your desktop. 1.1. 1.2. A screen will appear with all of your available local, external, and network drives. 1.2.1. Created by the IS Dept. at Otis College of Art & Design Page 1 2. Right click in any open space and choose “Add a network location”. 2.1. 3. When the Network Location Wizard appears, choose “Next”. 3.1. On the next window, choose “Choose a custom network location”. Then click “Next”. 3.1.1. Created by the IS Dept. at Otis College of Art & Design Page 2 3.2. On the next window, look for the Internet or network address bar. Here, you will type in the server address that you wish to connect to (i.e. \\gispw3test\sample). After entering the sever address, click “Next”. Note -­‐ Please review your email for the actual server address provided by MIS. 3.2.1. Created by the IS Dept. at Otis College of Art & Design Page 3 3.3. If the server address is entered correctly, you will advance to the last window of the wizard. Click “Finish” and your network location will open; otherwise you will receive an error message and will need to reenter the server address. 3.3.1. 4. You should now see your new network location on your Computer windows under Network Location. 4.1. Created by the IS Dept. at Otis College of Art & Design Page 4 5. If you would like to create a shortcut for your new network location and send it to your desktop, right click the network location, choose send to/Desktop (create shortcut). 5.1. You have now created your own network location. If you should have any questions or run into any problems, please contact the IS department helpdesk@otis.edu or call ext. 6914. Thank you. Created by the IS Dept. at Otis College of Art & Design Page 5