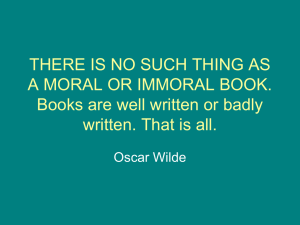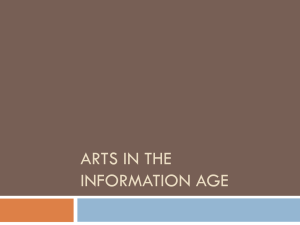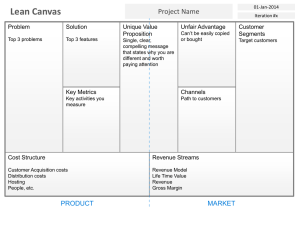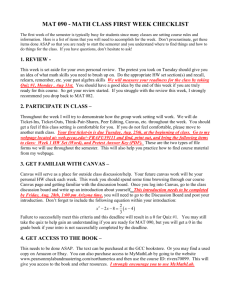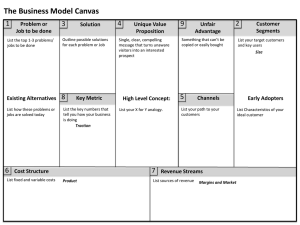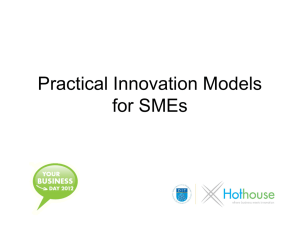Getting Started - Brookdale Community College
advertisement

GETTING STARTED Getting Started Table of Contents About Canvas.................................................................................................................................4 How did Canvas come to be? .......................................................................................................................5 How is Canvas designed? ............................................................................................................................7 Canvas FAQs..............................................................................................................................................13 Canvas Glossary.........................................................................................................................................14 Where is the flamethrower commercial? (Video) ........................................................................................19 How often are changes deployed to Canvas? (Video)................................................................................19 Where can I learn more about Instructure and the Canvas LMS? ..............................................................20 Getting Started with Canvas.........................................................................................................26 How do I sign up for a Canvas demo?........................................................................................................27 How do I sign up for the Free-for-Instructor account? ................................................................................30 How do I start building my course? (Video) ................................................................................................33 How do I build a Simple Canvas Course? ..................................................................................................34 How do I build a Simple Canvas Module? ..................................................................................................50 Canvas Help Center .....................................................................................................................76 Eight Tips for New Clients: A Quickstart Guide ..........................................................................................77 How do I ask a question or make a feature request? .................................................................................80 What are Canvas Guides?..........................................................................................................................82 Why are there so many different Canvas Guides? .....................................................................................83 How do I search Canvas Guides? ..............................................................................................................84 How do I embed a lesson inside a Canvas course? ...................................................................................92 How do I leave kudos or suggestions for an article? ................................................................................100 How do I download the Canvas Guides manuals? ...................................................................................101 Getting Started How can I find out about new or updated Canvas Guides?......................................................................102 What is CanvasLIVE? ...............................................................................................................................105 How do I subscribe to Canvas Release Notes?........................................................................................105 Canvas Training .........................................................................................................................108 What types of live training does Instructure offer to clients?.....................................................................109 Implementation Training Overview Videos ...............................................................................................111 How do I join a WebEx meeting?..............................................................................................................113 How do I join the audio portion of a WebEx meeting? ..............................................................................117 How do I use WebEx meeting tools? ........................................................................................................119 How do I set up my computer for a WebEx session? ...............................................................................124 How do I download and view a recorded WebEx archive? .......................................................................128 What training resources does Instructure provide clients? .......................................................................130 How do other Canvas clients train their users? ........................................................................................132 Getting Started About Canvas Getting Started Updated 3/1/14 Page 4 Getting Started How did Canvas come to be? Welcome to Canvas Once upon a time... ...there were two Computer Science grad students, Brian Whitmer and Devlin Daley. Toward the end of their masters program, Brian and Devlin were considering a number of different business ideas. They enrolled in an entrepreneurship class taught by Josh Coates, serial entrepreneur and founder of Mozy.com. As they learned more about how to evaluate business ideas, they realized that some of their ideas weren't viable, but they kept reflecting on a comment made by Paul Graham (VC and co-founder of the Y-Combinator), who said something along these lines: "If you're a technologist, most software is bad. Think of the worst software you use and you probably have a business idea." So Brian and Devlin looked around at the worst software they were using and hands down, it was their institution's Learning Management System (LMS). At first, they thought that the institution had made a poor choice, but as they Getting Started Updated 3/1/14 Page 5 Getting Started dug deeper they realized that there weren't any LMS solutions on the market that were even close to keeping pace with current technology trends. After completing the entrepreneurship class, they took a PowerPoint prototype of their LMS design ideas and visited with 17 different institutions to find out if their ideas really matched up with user needs. Their driving question was: "What are students and teachers actually doing or needing to do in their LMS to facilitate teaching and learning and how can we help them?" That question still drives development in Canvas today. Key benchmarks: • Since its founding in 2008, Instructure has signed contracts with over 600 clients and hired 300 employees, all of whom are committed to providing the premier cloud-based LMS in the market today. • The engineering team has a combined experience set spanning over 40 years of developing and support cloud technology for large enterprises, including educational institutions. • Instructure recently received a series B round of $8 million from several investors such as OpenView Ventures, Epic Ventures and Google Executive Chairman Eric Schmidt. Contact Us 6330 South 3000 East Suite 700 Salt Lake City, UT 84121 Office: 1.800.203.6755 info@instructure.com Getting Started Updated 3/1/14 Page 6 Getting Started How is Canvas designed? These Five Core Principles help define the Canvas user experience. "Keeping the conversation alive": Canvas as Communication Hub We recognize that meaningful learning can occur in the conversations that we have with others, both formal and informal, and Canvas is designed to facilitate that, whether that’s student-to-student communication or student-toinstructor communication. We believe that communication should be an automated function of the LMS. You create your course and Canvas takes it from there. This means no more manual emails to individual students to tell them that you've changed a due date, finished grading, or created a new assignment. When a change is made within a course, notifications are automatically triggered and sent to the appropriate users. Once messages are sent, the students and teachers can receive them in the manner they choose. We offer multiple channels for communication, including SMS messages, Facebook notifications, and email notifications. Getting Started Updated 3/1/14 Page 7 Getting Started Not only do we let users dictate how Canvas should contact them, as illustrated above, but we also allow them to select the frequency with which we send notifications. In their Notification Preferences, users can customize each notification type with a frequency setting of 'immediately,' 'weekly,' 'daily,' or 'never.' This communication methodology is interwoven into the fabric of Canvas and constitutes a significant industry shift in the LMS space. "Leveraging multimedia content": Canvas as Extension of the Web Canvas is designed to make it easy to integrate multimedia from the Internet, the greatest content repository in the world. And Canvas courses themselves are designed to be a part of the web. With one check, for example, you can make your Canvas course public and contribute your carefully-designed course to the huge repository of open educational resources already out there on the internet. Any changes you make will be immediately reflected online. Guests will have read-only access to your information from anywhere in the world. The Rich Content Editor in Canvas makes it very easy to mix text, images, math equations, or video all together in a single page. Pasting a YouTube link has never been easier. Once you paste the link, Canvas automatically embeds Getting Started Updated 3/1/14 Page 8 Getting Started the video. And when you link to a PowerPoint presentation or Word document, Canvas talks to Scribd to create an embedded preview that you can browse without having to download it to your computer. The Rich Content Editor also makes it easy to record and embed audio or video comments almost anywhere in a course. If you have a video that you created in iMovie, for example, or an mp3 from GarageBand project, you can easily upload that file to a Discussion, Announcement, or Page. You can even leave audio recordings inside of SpeedGrader™ or Conversations, our messaging tool. Canvas automatically transcodes media files in the background using its Kaltura integration, so that readers can consume the media on any computing device. We realize that the "atom" of data for Instructure Canvas is HTML. What that means is that it’s very easy to create links to any other page or resource that you have in your course. And those links never break. Finally, special attention has been paid to making Canvas screen-readable. The Rich Content Editor also encourages users to create accessible content pages (i.e. text formatting is accomplished using styles). We've spent a lot of time making sure that the user experience for Canvas is easy, simple, and intuitive, and we don't want to leave anyone out. In fact, Canvas received the "Gold" certification from the National Federation of the Blind, becoming the fastest LMS ever to do so. For this reason, we allow limited customization of colors and schemes. Canvas conforms with the W3C's Web Accessibility Initiative Web Content Accessibility Guidelines (WAI WCAG) 2.0 AA and Section 508 guidelines. Getting Started Updated 3/1/14 Page 9 Getting Started "Customized just for you": Canvas as Unobtrusive, User-Centric Interface Our Co-Founders, Brian Whitmer and Devlin Daley, made a very conscious choice to ensure that the user interface looked the same for everyone: students, teachers, and LMS admins. The data that you see within that interface changes depending on who you are, but the basic interface does not. This aspect of Canvas makes it very easy to train new users because you can refer to the same user interface. A Canvas course can be broken down into six parts: • the Global Navigation menu across the top, which shows you all of the courses and groups you belong to, the assignments you have to turn in or to grade, your grades for all classes, and your calendar for all classes, • the Course Navigation on the left, which links you to different areas in the course, • the Breadcrumb Navigation at the top of the Main Body of the page, which helps you move up and down in the course hierarchy, • the Sidebar on the right, which gives you all the links and buttons you need to get stuff done in the Main Body of the page, and Getting Started Updated 3/1/14 Page 10 Getting Started • the Help Corner in the top right, where you can ask for support, check your inbox, or modify your profile. Throughout Canvas, you will experience a simple and unobtrusive design which leverages the idea of progressive enhancement. In other words, we try really hard to design an interface that doesn’t get in your way. You can use advanced features when you need them but you don’t have to trip over them when you’re just beginning to explore the system. "One course, many perspectives": Canvas as Content Kaleidoscope If you’ve ever used a Kaleidoscope before, you know that the little colored chips in a Kaleidoscope are the same but as you adjust the exterior tube, the mirrors inside change, resulting in a different image. Canvas works much the same way. The content you build inside your course is the same, but there are many different ways of viewing that data. You can view your course data through the Calendar, the Syllabus, the Assignment page, or the Gradebook. It’s all the same data, just viewed differently. There are four screenshots in the image above: the Calendar [1], the Syllabus [2], the Assignments page [3], and the Gradebook [4]. Getting Started Updated 3/1/14 Page 11 Getting Started 1. The Calendar is a LENS that looks at the course and only shows you the things that have a date associated with them. 2. The Syllabus is another LENS that includes all course assignments and events. 3. The Assignments page is a LENS that reflects the internal model of the course. 4. The Gradebook is a LENS that looks at the course and only shows the graded items and what the assignment is worth. What does this mean for you? • It means if you create a new assignment shell on the Calendar, a new column will automatically appear in the Gradebook. • If you change the date of an assignment on the Assignments page, that assignment will automatically move in the Calendar. • If you change an assignment title anywhere in Canvas, the updated version will show up in the Gradebook and on the Syllabus page. "Import Magic": Canvas as Course Curator Getting Started Updated 3/1/14 Page 12 Getting Started We like to think of Canvas as a kind of curator that can cherry pick from existing instructional resources, not just at the beginning of a term, but at any point while you are facilitating the course. We make it extremely easy for you to pull in resources and assemble courses, whether those resources come from a previous class you taught, a course that somebody else taught in Canvas, a course from your preexisting LMS, an ePack of quizzes from a textbook publisher, or some other package of content you found online. Our developers are working hard to build bridges to as many different content formats as they can via the Course Import Tool. When it comes time to build a new course or copy your course materials from one semester to the next, you can save yourself a lot of time by selecting only the content you need and building from there. In this way, every single Canvas course becomes a "template" you can copy, in whole or in part. Canvas FAQs How do I log in to Canvas? How do I reset my password? How do I navigate a Canvas course? How do I set my Notification Preferences in Canvas? How does Conversations work? How do I adjust my Notification Preferences for Conversations? How do I set up Assignment groups? (Video) How do I submit an online Assignment? How do I access course files? How do I access my personal files? How do I move and organize my files? How do I create a new Discussion? How do Announcements work? (Video) How do I reply to a Discussion post? How does the SpeedGrader™ work? (Video) What can I do with SpeedGrader™? Getting Started Updated 3/1/14 Page 13 Getting Started Where are my grades? How do I edit course Pages? What is a Rubric? How do I find existing Rubrics? How do I align an Outcome with a Rubric? How do I create a new Quiz? What are the different types of Quizzes? How do I make a new set of Groups? What integrations are or can be enabled with Canvas? How do other Canvas clients train their users? Canvas Glossary Announcements Announcements allow you to communicate with your students about course activities and post interesting courserelated topics. Assignments Assignments are any online activity submission that is graded by the instructor. Assignments include Quizzes, graded Discussions, and online submissions (i.e. files, images, text, URLs, etc.) Breadcrumb Navigation The Breadcrumb Navigation is at the top of the Main Body of the page and helps you to how to move up and down in the course hierarchy. Calendar The Calendar makes it easy for students and instructors to see all of the events and assignments going on across all of their courses. Getting Started Updated 3/1/14 Page 14 Getting Started Chat The Chat tool provides synchronous video, audio, and chat communication between by the entire course or any subset of the course roster. Collaborations Collaborations makes it easy for students and instructors to create documents that can be edited by the entire course or any subset of the course roster. Conferences Conferences make it easy to create virtual classrooms where students and instructors can interact in real time with audio, video, desktop sharing, and presentation tools. Conversations Conversations is the messaging tool used instead of email to communicate with a course, a group, an individual student, or a group of students. Course Activity Stream The Course Activity Stream shows you all of the recent activity from a single course. Course Home Page The Course Home Page is the first page that students see when they click on "Home" in their Course Navigation. The Course Home Page can be customized to display a custom Page, the Syllabus page, the Assignment page, or the Modules page. Course Import/Export Tool The Course Import/Export Tool makes it easy to pull in content from existing Canvas courses and content packages from other LMSs and textbook publishers. Getting Started Updated 3/1/14 Page 15 Getting Started Course Navigation The Course Navigation is a series of links on the left side of your screen that help you get to where you want to go within your Canvas Course. Course Setup Checklist The Course Setup Checklist helps a new user to walk through all of the steps required to build a course and invite students. Course Statistics Course Statistics help the instructor to see which pages are being viewed most frequently. Course Status Canvas courses begin in an unpublished state. They then move to a published state. They can also be made publicly viewable. Dashboard The Dashboard consists of three main elements: Global Navigation across the top of the page, a to do list with upcoming events on the Sidebar, and the Global Activity Stream that comprises the body of the page. ePortfolios ePortfolios allow students to showcase their best work to colleagues and prospective employers. They also make it possible for students to create light-weight websites or presentations. Files Canvas provides a file repository for each user, group, and course. Files can be public or private. Global Activity Stream The Global Activity Stream shows you all of the recent activity from all of your courses. Getting Started Updated 3/1/14 Page 16 Getting Started Global Navigation The Global Navigation menu, always positioned at the top of the page, allows users to quickly navigate to any courses or groups that they are enrolled in. They can also view their grades and calendar from here. Grades Grades is the name for the Canvas gradebook. Students can calculate hypothetical grades on this page. Instructors can quickly edit grades for any course or section. Groups Groups can be created for students or by students to enable efficient collaboration. Help Corner The Help Corner in the top right, is where you can ask for support, check your inbox, or modify your settings. In-context Help In-context Help links are marked with a blue question mark. These links open up short tutorials to help users get the most out of Canvas. Math Editor The Math Editor is a Latex-compatible toolbar that makes it easy for instructors to write math expressions and equations. Mobile Apps Currently, instructors can use the SpeedGrader™ on their iPads. Soon, students will be able to interact with their Canvas courses on the iPad and the iPhone. Modules Modules make it possible to organize course content by week, topic, or day. Modules can be set up with prerequisites or co-requisites that force students to walk through the material in a sequential fashion. Getting Started Updated 3/1/14 Page 17 Getting Started Notification Preferences Each Canvas user can adjust the Notification Preferences in their Profile to fit their individual needs. Some users will want to be notified of course events on a more regular basis than others. Outcomes Instructors can specify learning outcomes for their courses and track how students are doing against those outcomes with Quizzes, Assignments, and graded Discussions. Pages Pages make it easy to build content inside a course. Pages can be editable by students and teachers. People The People page lists all of the students that are enrolled in a course. Profile Each user can modify their Profile in Canvas, including setting their display name, changing the time zone, and uploading a profile picture. Quizzes Quizzes is the assessment tool used in Canvas. Registered Services You can register with a number of web services from Canvas, GoogleDocs, Skype, Facebook, LinkedIn, Twitter, Delicious, Diigo. By linking to the web services you will not need to log in every time you join the service. Rich Content Editor Canvas has a simple, yet powerful, word processor that is available anytime for creating new content (assignments, announcement, discussions, blogs etc.) within Canvas. Getting Started Updated 3/1/14 Page 18 Getting Started Rubrics A Rubric is an assessment tool for communicating expectations of quality. Rubrics are typically comprised of rows and columns. Rows are used to define the various criteria being used to assess an assignment. Columns are used to define levels of performance for each criterion. Settings Settings allow instructors to customize the Course Navigation, add users, import content, and link to external tools. Sidebar The Sidebar on the right side of the page provides the links and buttons you'll need to get stuff done in the Main Body of the page. SpeedGrader™ The SpeedGrader™ makes it easy to evaluate student work. Instructors can use rubrics for fast assessment and leave text, video, and audio comments for their students. Support Ticket A support ticket is a formal request to receive help or direction from Canvas Support. Syllabus In the Syllabus there are three main parts: a calendar and grading scheme for the course situated in the Sidebar on the right side of the page, a list of dated items in the main body of the page that is automatically managed by Canvas, and a syllabus description at the top of the page that you can edit. Where is the flamethrower commercial? (Video) How often are changes deployed to Canvas? (Video) In this presentation from InstructureCon 2011, VP of Engineering Zach Wily explains how changes are deployed to the Canvas platform. Getting Started Updated 3/1/14 Page 19 Getting Started Where can I learn more about Instructure and the Canvas LMS? Instructure Blog (Official) When something exciting happens at Instructure, like our recent MebiPenny Coding Competition, we post it on our blog. Subscribe to this blog and you'll be in the know just milliseconds after we are. View the Instructure blog here: http://voice.instructure.com/blog Getting Started Updated 3/1/14 Page 20 Getting Started Canvas Facebook Page (Official) The Instructure Facebook page is open to students, instructors, and anyone interested in learning about what we've been up do to lately. Visit us at http://www.facebook.com/instructure. Twitter Page (Official) Follow us on Twitter for up-to-the-minute updates. Follow us at http://www.twitter.com/instructure. Getting Started Updated 3/1/14 Page 21 Getting Started InstructureCon Presentations Learn more about Canvas from our yearly InstructureCon presentations. • InstructureCon 2011 • InstructureCon 2012 • InstructureCon 2013 InstructureCon Facebook Page (Official) Getting Started Updated 3/1/14 Page 22 Getting Started Can't remember the name of that one person you met at InstructureCon? Visit the InstructureCon Facebook page to connect with other attendees. Available at http://www.facebook.com/groups/189820807750942/. Google Groups for the Open Source Community A great resource for IT admins and developers, join the Canvas Google Group at http://groups.google.com/group/ canvas-lms-users. Getting Started Updated 3/1/14 Page 23 Getting Started Canvas GitHub Repository If you want to become a Canvas contributor, please visit https://github.com/instructure/canvas-lms/wiki. Getting Started Updated 3/1/14 Page 24 Getting Started Facebook Canvas eLearning Community (Unofficial) Enthusiastic instructors and instructional designers discuss Canvas and help each other on this vibrant Facebook page. Check them out at http://www.facebook.com/home.php?sk=group_201668983200257. Getting Started Updated 3/1/14 Page 25 Getting Started Getting Started with Canvas Getting Started Updated 3/1/14 Page 26 Getting Started How do I sign up for a Canvas demo? Visit instructure.com Browse to www.instructure.com. Click Try Canvas. Click Try It Out Click Try It Out to take Canvas for a spin. Getting Started Updated 3/1/14 Page 27 Getting Started Fill In Information Enter the form with your name, title, email, phone number, organization, organization type, organization size, and a current LMS. Then complete the CAPTCHA so we know you are human. Click Begin Trial. Getting Started Updated 3/1/14 Page 28 Getting Started Explore Canvas Now you will have instant access to a full-fledged version of Canvas. You can even switch to Student and Admin user views. To learn more about how Canvas features and how to build a course, please consult our user guides. Getting Started Updated 3/1/14 Page 29 Getting Started How do I sign up for the Free-for-Instructor account? The free Canvas account is for instructors who are not already using Canvas through their institution. If your institution is using Canvas, contact your administrator for account details. If your institution is not using Canvas, follow the steps below to create an account. Visit instructure.com Browse to www.instructure.com. Click Try Canvas. Teach a Course on Canvas Click Build Your Course to begin teaching any class for free on Canvas. Getting Started Updated 3/1/14 Page 30 Getting Started Select Your Role Click I'm a Teacher. Getting Started Updated 3/1/14 Page 31 Getting Started Sign up Complete a short form with your Name, Title, Email, Phone Number, School/Organization, Organization Type, and agree to the terms of use. Click Start Teaching. Click here if you want a more in-depth look at signing up as an instructor. Getting Started Updated 3/1/14 Page 32 Getting Started Verify Email A confirmation link will be sent to you via email. Click the link to confirm that you are a human and you'll be officially registered. Because we want all teachers to have access to state-of-the-art learning tools, your "Free-For-Instructor" Canvas account will never expire. Check out the Instructor User Guide to learn how to design courses and invite your students to participate. Note: If you never receive your email verification, please review the email errors section in the reset password lesson. How do I start building my course? (Video) In this 5-minute video, Instructure Co-founder Brian Whitmer explains how to start building your Canvas course. Getting Started Updated 3/1/14 Page 33 Getting Started How do I build a Simple Canvas Course? This lesson is designed to accompany the Build a Simple Canvas Course video. Watch the video, browse through the Freshman Writing Seminar, and then download sample materials. To build a Simple Canvas Course, you need five things: 1. 2. 3. 4. 5. Syllabus text Discussion prompt Assignment prompt OPTIONAL: Quiz (QTI .zip file) Course files (.zip file) 1. Open Course Shell Select your course shell from the "Courses & Groups" drop down menu. This course should have been provided for you by your Canvas administrator. Getting Started Updated 3/1/14 Page 34 Getting Started 2. Set Course Home Page to Syllabus View When you first enter the course shell, you will see a banner at the top of the page reminding you that the course is still unpublished [1]. You will publish the course when you are ready for students to see course content. Click the Change Home Page Layout link in the upper right-hand corner of the home page. Select the final option in the dropdown menu to enable the Syllabus view [2]. Click Update Layout [3]. Click the X at the bottom of the window to hide the Course Setup Checklist [4]. Getting Started Updated 3/1/14 Page 35 Getting Started 3. Edit Syllabus Description Click the Edit Syllabus Description button in the Sidebar. Copy text from your syllabus or this sample text and paste it in the editor window. Then click the Update Syllabus button. Getting Started Updated 3/1/14 Page 36 Getting Started 4. Customize Course Navigation Click the Settings link in the Course Navigation. Click the Navigation tab to customize the Course Navigation. Remove the following links from the Course Navigation by dragging them to the bottom half of the screen [1]: • • • • • • • Syllabus Collaborations Conferences Modules Quizzes Outcomes Pages Getting Started Updated 3/1/14 Page 37 Getting Started Reorder the links that remain as follows [2]: • • • • • • • Home Announcements Discussions Assignments Grades Files People Click the Save button [3]. 5. Create Three Assignment Groups on the Assignments Page Go back to your course. Click Assignments in the Course Navigation to visit the Assignments page. Click the Add Assignment Group link in the Sidebar to create two new assignment groups in addition to the default group [1]. Name the groups, respectively, "Papers", "Quizzes", and "Discussions" [2]. Check the box at the top of the Assignments page to "Weight the final grade based on assignment groups" [3]. Enter in percentages in the Sidebar. For this activity, Papers should be worth 50%, Quizzes should be worth 25%, and Discussions worth 25% [4]. Getting Started Updated 3/1/14 Page 38 Getting Started 6. Add Assignment shells to Assignment Groups Mouse over the top right corner of the module to add a new assignment to the Assignment group [1]. Begin by adding a Discussion assignment to the Discussions Assignment Group. Enter the title of the Discussion [2]. Select the Assignment type ("Discussion") from the dropdown menu [3]. Optional: Enter a due date and time [4]. Optional: Enter assignment points [5]. Click Update to save your Assignment shell [6]. Repeat steps 2 - 6 to add a "Quiz" to the Quiz group and a "Paper" to the Papers group. 7. Open Assignment Shell Getting Started Updated 3/1/14 Page 39 Getting Started Click on one of the assignments you created on the Assignments page to open it up for further editing. Once you are finished editing the Assignment, Discussion, or Quiz, return to the Assignments page to open up another assignment for editing. 8. Edit Assignment Details for the Paper Click the Paper assignment from the Assignments page. Click the Edit button. 1. Copy text from your Assignment prompt and paste it in the Rich Content Editor. 2. Enter 100 in the Points field. The due date field should be populated. 3. Click the Show Advanced Options link and select Online Submission from the Submission dropdown menu. 4. Select Allow File Uploads from the checklist. Getting Started Updated 3/1/14 Page 40 Getting Started 5. Click the Update Assignment button. 9. Edit Assignment Details for the Graded Discussion Click the Discussion assignment from the Assignments page. Click the Edit button. Click the New Discussion link in the Sidebar. 1. 2. 3. 4. 5. 6. Title the Discussion and copy text from your Discussion prompt and paste it in the Rich Content Editor. Click the Use for grading checkbox. Enter 100 in the Points Possible field. Select Discussions from the Assignment Group dropdown menu. Enter a due date. Click the Save button. Getting Started Updated 3/1/14 Page 41 Getting Started 10. How do I add a Rubric to an Assignment (or Discussion)? Click Add Rubric. 10.1 Edit Rubric Edit Rubric details [1] or find an existing rubric [2]. Be sure to check "Use this rubric for assignment grading" if you wish to use the rubric in the SpeedGrader to automatically post grades to the gradebook [3]. Getting Started Updated 3/1/14 Page 42 Getting Started 11. How do I add an Outcome to my Rubric for alignment purposes? Outcomes can be added to rubrics. Rubrics can be added to Assignments. Assignments that are aligned to Outcomes (via Rubrics) will surface in the Outcomes report under each student user. The next few steps explains how to add an outcome to an Assignment rubric for alignment purposes. Click on the Outcomes link in your Course Navigation. Then click the Find button [1]. 11.1 Search for Account-Level Outcomes and Import Into Your Course Getting Started Updated 3/1/14 Page 43 Getting Started Search for Outcomes that have already been added to your department [2]. Select the Outcome you wish to use in your course [2] and click Import [3]. 11.2 Add Outcome to your Assignment Rubric Return to your Assignment and open the Rubric. Click on the "Find Outcome Criterion" link to add the imported Outcome into your Assignment Rubric [1]. 11.3 Import Outcome Search for Outcomes that have already been added to your course [1]. Select the Outcome and check the "Use this criterion for scoring" checkbox if you want the rating scale to add to the Assignments points [2]. Click Import to include the outcome in your rubric as a new criterion row. [3]. Getting Started Updated 3/1/14 Page 44 Getting Started 11.4 View the Outcome Criterion and Update Rubric Outcomes stand out in a rubric because a yellow tag appears to the left of the criterion description [1]. Rating descriptions and point values for a Outcome cannot be edited inside of the Rubric. To edit the ratings, you must edit the Outcome first. Click Update Rubric [2]. Getting Started Updated 3/1/14 Page 45 Getting Started 12. OPTIONAL: Import Quiz (QTI .zip file) Optional: You may wish to import a quiz into your course. Download a sample QTI .zip file here. Click the Settings link in the Course Navigation. Click Import Content into this Course. Click the Import Quizzes link. Browse to the QTI .zip file you downloaded. Click Import Quiz. After import, Return to the Assignments page to delete the original assignment shell for the quiz and drag and drop the imported quiz into the correct assignment group. Add a due date to the quiz by clicking on the icon pencil next to the imported quiz and editing the due date field. You may also wish to open the quiz from the Assignments page and edit quiz settings. When you are satisfied with the quiz, click the Publish button. 13. Upload Course Files Getting Started Updated 3/1/14 Page 46 Getting Started Click the Files link in the Course Navigation. Click the Import Zip File icon in the far right side of the Files browser window. Browse to course files in .zip format. Click Upload File. Optional: Browse through uploaded files. Organize files into folders and practice locking files. 14. Create New Announcement with Flickr Image Click the Announcements link in the Course Navigation. Click the Make an Announcement button. Add a title to the Announcement [1]. Click the tree icon to search for "party balloons" in Flickr Creative Commons [2]. Click an image to embed it in the content window. Add text at the bottom of the content window [3]. Click the Save button [4]. Getting Started Updated 3/1/14 Page 47 Getting Started 15. Publish Course Click Home in the Course Navigation [1]. Click the publish link in the banner at the top of the page [2]. Then click the Publish Course button in the Course Setup Checklist [3]. All of the example students will receive an invitation to join the course. Getting Started Updated 3/1/14 Page 48 Getting Started 16. Preview Course with the Student View Click the Settings link in the Course Navigation [1]. Click the Student View button in the Sidebar [2]. Now browse your Simple Canvas Course through the eyes of a student. You should browse through: 1. 2. 3. 4. 5. 6. 7. the Home/Syllabus page the Announcements page the Discussions page the Assignments page the Grades page the Files page the People page Congratulations on successfully building a Simple Canvas Course! Getting Started Updated 3/1/14 Page 49 Getting Started How do I build a Simple Canvas Module? This lesson is designed to help you build a simple module in Canvas. Modules typically represent a single instructional unit, lesson, chapter, or topic. You can also use a Module to represent an entire week or single class session. Visit this link to see an example of the module being built in this lesson. Create a New Module 1. Open Modules Click the Modules link. 2. Create a Module Click the Create a Module button. Getting Started Updated 3/1/14 Page 50 Getting Started 3. Name the Module Type a Module name in the name field [1]. Click the Add Module button to create the module [2]. 4. View Module View the new module. Add Content to Module The next step is to add placeholder items to your module that you will be able to edit later. Add module items in this order: 1. A Content Page to display module objectives 2. A Content Page to display module introduction 3. An Assignment to help students to apply knowledge Getting Started Updated 3/1/14 Page 51 Getting Started 4. A Discussion to help students synthesize knowledge 5. A Quiz to assess mastery of module objectives You will repeat the next three steps five times until you have all five placeholder items added to your module. 1. Add Content Click the Gear icon [1] and click the Add Content link [2]. Getting Started Updated 3/1/14 Page 52 Getting Started 2. Add Item to Module Click the drop-down menu to select the module item type. You can add a content page, assignment, discussion, or quiz [1]. Click the [New] link in brackets and type a name in the name field to create a new item [2]. The suggested item titles for this lesson are listed below in bold: 1. 2. 3. 4. 5. Content Page: Module Objectives Content Page: Module Introduction Assignment: Written Assignment Discussion: Lecture Discussion Quiz: Assessment Click the Add Item button to add the item to the module [3]. Getting Started Updated 3/1/14 Page 53 Getting Started 3. View New Item in Module View your new item in the module. Repeat this step until you have all five module items. Edit Objectives Page 1. Select Objectives Page Click the title of the page you wish to edit. 2. Edit this Page The page you open will be blank. Click the Edit this Page button to make changes to the page. Getting Started Updated 3/1/14 Page 54 Getting Started 3. Edit Content Edit content on your page using the Content Selector [1]. You can also edit the content using the toolbar [2], or switch to HTML view to paste HTML [3]. Copy this HTML if you would like to work with an existing Module Objectives template. Click the Save Changes button to save the page [4]. Getting Started Updated 3/1/14 Page 55 Getting Started 4. View Changes View the changes you made to the page. Edit Introduction Page 1. Select Introduction Page Return to the Modules page in your course. Click the title of the Module Introduction page. Getting Started Updated 3/1/14 Page 56 Getting Started 2. Edit this Page The page you open will be blank. Click the Edit this Page button to make changes to the page. 3. Edit Content Edit content on your page using the Content Selector [1]. You can also edit the content using the Rich Content Editor [2], or switch to HTML view to edit [3]. Copy this HTML if you would like to work with an existing template. Click the Save Changes button to save the page [4]. Getting Started Updated 3/1/14 Page 57 Getting Started 4. View Changes View the changes you made to the page. Getting Started Updated 3/1/14 Page 58 Getting Started Edit Assignment Details 1. Open Assignment Return to the Modules page in your course. Click the Assignment title to open the assignment [1]. 2. Edit Assignment The assignment you open will be blank. Click the Edit button. Getting Started Updated 3/1/14 Page 59 Getting Started 3. Edit Assignment Details Type the assignment title in the text field [1]. Use the Rich Content Editor to add images, text, links, equations, or insert media [2]. Use the Content Selector in the Sidebar to link to or upload course resources, including files and images [3]. Copy this HTML if you would like to work with an existing template. Type the point value in the Points field [4]. Add the assignment to an Assignment Group if you have one already set up or create a new assignment group on the fly [5]. Assignment groups are used to organize your gradebook. 4. Show Advanced Options Click the Show Advanced Options link to continue editing the assignment. Getting Started Updated 3/1/14 Page 60 Getting Started 5. Edit Assignment Options Select the Grading Type in the dropdown menu [1]. Select the Submission Type by selecting the submission dropdown menu [2]. Options will appear underneath the submission dropdown menu allowing you to narrow down the submission type. For this paper, mark the "Allow File Uploads" checkbox. If you wish, you can further limit the type of file submission by typing file extensions in the "Allowed File Extensions" field [3]. 6. Edit Assignment Options Getting Started Updated 3/1/14 Page 61 Getting Started Optional: Check This is a Group Assignment if you want to assign work to a Group [1]. Optional: Check Require Peer Reviews if you want students to review each other's work [2]. Set a due date for your assignment by changing the due date fields [3]. You can add additional due dates by section by clicking the Due Date button [4]. Optional: Click the Notify users that this content has changed checkbox to notify users that you've made changes to the assignment [5]. Click the Update Assignment button to save all of the changes made to the Assignment [6]. Edit Graded Discussion 1. Open Discussion Return to the Modules page in your course. Click the Discussion placeholder item you already created. 2. Edit Topic The discussion you open will be blank. Click the Edit link. Getting Started Updated 3/1/14 Page 62 Getting Started 3. Edit Discussion Topic Edit your discussion topic by utilizing the following options: 1. If necessary, change the title of your discussion in the topic title field. 2. Use the Rich Content Editor to format your discussion prompt. Copy this HTML if you would like to work with an existing template. 3. Create a graded discussion by clicking the Graded checkbox. If you do not check this box, you will not be able to assign points to this discussion. Getting Started Updated 3/1/14 Page 63 Getting Started 4. Set Grading Details Type the number of points possible for the discussion in the points possible field [1]. Select the Assignment Group drop-down menu to assign the discussion to an assignment group. Set the due date and time by clicking the Calendar icon [3]. 5. Save Discussion Click the Save button. Getting Started Updated 3/1/14 Page 64 Getting Started 6. View Discussion View the discussion. Edit Quiz Details 1. Open Quiz Return to the Modules page in your course. Click the Quiz placeholder item you already created. Getting Started Updated 3/1/14 Page 65 Getting Started 2. Add New Question Click the Questions tab [1]. Manually create a new quiz question by clicking the New Question button [2]. Getting Started Updated 3/1/14 Page 66 Getting Started 3. Complete Question Read the following lessons to add different types of questions to your quiz: 1. How do I create a Multiple Choice question? 2. How do I create a Multiple Dropdowns question? Getting Started Updated 3/1/14 Page 67 Getting Started 3. How do I create an Essay question? 4. Edit Quiz Settings If necessary, edit the name of your quiz [1]. Click on the Settings tab [2] to edit quiz settings. In the Rich Content Editor [3], introduce your quiz with formatted text, images, video, or sample math equations. You can even use the media commenting tool to record an introduction to the quiz. Complete the rest of the quiz settings [4]. If you need help with settings, view the lesson on Quiz options. 5. Save Quiz Getting Started Updated 3/1/14 Page 68 Getting Started Once you have added your questions and adjusted your quiz settings, click the Save button to save your work on your quiz. 6. Publish Quiz Click the Preview button [1] to see what students will see when they take the quiz. If the preview shows the quiz the way you want it, click the Publish button [2]. Note: You should not publish your quiz until it is your final product. Although you can make changes to the quiz after it is published, students who have already opened or completed the quiz will not see any of the changes, which may affect their grades. Set Module Requirements 1. Edit Module Settings Return to the Modules page in your course. Click the Gear icon [1]. Select the Edit link [2]. Getting Started Updated 3/1/14 Page 69 Getting Started 2. Add Requirement Click the Add Requirement button. Getting Started Updated 3/1/14 Page 70 Getting Started 3. Set Item Requirements Click the For drop-down menu [1] to select the the module item you wish to attach to a requirement. Getting Started Updated 3/1/14 Page 71 Getting Started 4. Set Action Requirements Click the users must drop-down menu to select the result of the requirement. Getting Started Updated 3/1/14 Page 72 Getting Started 5. Add Additional Requirements Click the Add Requirement button to create additional requirements for other module items [1]. Notice that different module items have different possible requirements [2]. 6. Require Students to Move through Requirements in Sequential Order Getting Started Updated 3/1/14 Page 73 Getting Started By checking the students must move through requirements in this module in sequential order check box, you force students to meet module requirements one at a time before they can move on to the next item. If the requirement includes earning a specific grade that you manually assign, you will need to assess student work before they can move on to the next time. If you wish to change the order of module requirements, delete requirements and re-add them in the proper order. 7. Update Module Click the Update Module button to save module requirements. 8. View Requirements The newly created requirement(s) will appear below the module items in small grey text. Getting Started Updated 3/1/14 Page 74 Getting Started 9. View Requirements (Student View) As the student completes the module requirements, they will see green checkmarks next to the items they have completed. Unchecked items will need to be completed before the student can move forward in the module, if the instructor has marked the students must move through requirements in this module in sequential order check box in module settings. Getting Started Updated 3/1/14 Page 75 Getting Started Canvas Help Center Getting Started Updated 3/1/14 Page 76 Getting Started Eight Tips for New Clients: A Quickstart Guide Here are eight tips to help you implement Canvas in your organization. Tip #1 : Meet with your Customer Success Manager Your Customer Success Manager (CSM) will set up a meeting with you to discuss the implementation of your account. Work with your CSM and set your expectations. In your meeting, your CSM will discuss troubleshooting, training, authentications, SIS integration, and any other integrations you require with Canvas. Your CSM will be your personal point of contact with Canvas. Tip #2 : Learn about Company Representatives Your CSM will introduce you to company representatives who serve as resources to help you learn everything you need to know about Canvas. Additionally, Instructure provides handouts to accompany each of the required trainings you may have with these Canvas employees. If possible, download and read these handouts before your training dates. Tip #3: Write Down Your Organizational Hierarchy In preparation for your Admin Training, you may want to think about your organizational hierarchy and how that should be reflected in Canvas. In Canvas, Administrators can create a hierarchy of sub-accounts that typically mirrors your organizational hierarchy. Read more in the Canvas Admin Guide about what to consider when setting up a sub-account hierarchy in Canvas. Tip #4: Build a Course Canvas offers multiple training resources to help you learn how to create your first course. You can enroll in one (or all) of several step-by-step, self-study courses that walk new users through the basics of creating a new course in Canvas: • • • • • Canvas Orientation Courses Canvas Overview Courses Canvas Challenge (Professional Development Activities) Canvas Training Videos PDF Downloads The courses have no formal facilitator, but enrolled users are encouraged to create or join a study group to participate with other Canvas learners; colleagues from the same institution may wish to share their discoveries as they build their first course in Canvas. Getting Started Updated 3/1/14 Page 77 Getting Started To view the details of these resources, visit the Canvas Training Resources page. To enroll in any of the provided courses, click the course title, and then on the Course Home Page, then click the Join this course button. Tip #5 : Explore the Canvas Designer Guide The Canvas Designer Guide is a great place to find and explore public Canvas courses. Exploring a number of different Canvas course will help you to envision the possibilities for course design in your organization. The following links will show you some possible examples of: 1. A fully-online course 2. A blended course 3. A course to supplement face-to-face instruction Tip #6: Explore Your Beta Environment See what's coming in Canvas before it's released. Go to your beta environment to explore new features as soon as you hear about them in our release notes. Watch this Instructurecon video to learn more about the Canvas development cycle and beta environment. To log in to your beta environment, visit http://yourinstitution.beta.instructure.com. The Beta environment is refreshed every Sunday. Tip #7: Use the Help Button within Canvas Getting Started Updated 3/1/14 Page 78 Getting Started Use the Help button located in the upper right-hand corner of the Canvas interface. The Help button links directly to several helpful Canvas resources. The following are a few tips for each of these links. • Ask your instructor a question Many student questions can only be answered by Instructors. Encourage users to direct questions to their Instructors before they submit a ticket. • Search the Canvas Guides Search Canvas Guides for answers to frequently asked questions. If you can't find an answer to your question, submit a ticket requesting additional documentation. • Report a problem Become familiar with how to submit tickets and escalate technical issues to L2 support when necessary. • Ask the community Don't be shy! If you have a how-to question, ask our Canvas Coaches for help. • Request a Feature Be sure to search for feature requests before you create a new one. If you find a feature request closely related to yours, leave a comment with additional suggestions. It's more effective to vote up on an existing feature request than to create a duplicate. This Help window can be customized by your institution. If you have Help resources that you would like to share with your student or faculty users, contact your Canvas administrator to add additional Help links. Tip #8 : Visit help.instructure.com The Canvas Help website at help.instructure.com serves as a the main website resource for customers. (The Help Button within Canvas links to several of the site pages). On this site you'll also have easy access to: • The Canvas Guides—find step-by-step answers to common questions about Canvas • Ask the Community—get help from Canvas Coaches and employees about Canvas features and functionality • Feature Discussions—submit an idea you'd like to see implemented in Canvas • File a Ticket—get help from the Canvas Support Team if something in Canvas is not working properly Getting Started Updated 3/1/14 Page 79 Getting Started Each of these options is also posted along the top of the page navigation for easy reference, including a link to the Canvas Release Notes. How do I ask a question or make a feature request? #1 Ask the Community The Canvas Community forums makes it easier to find answers to questions. This forum is a great place for asking other instructional designers and power users how they go about designing their courses and solving instructional problems within Canvas. The Canvas Coaches who moderate this forum are expert users with great ideas and always willing to help. If you can't find your answer in the forum, you can post your question(s) here. #2 Open a Ticket with the Canvas Help Link If you are having a technical issue, the best way to open a new support ticket is to click the Help link in the upper right-hand corner of the Canvas interface. When you submit your request, we automatically pull information about the environment you were in at the time you had the problem, which helps us to solve the problem quickly and efficiently. Click here for more information about getting help. Getting Started Updated 3/1/14 Page 80 Getting Started #3 Subscribe to the Feature Request forum Our users have so many great ideas about how to make the Canvas LMS better. Consider subscribing to the Feature Request forum in Zendesk to keep abreast of the ongoing conversations about how we could improve Canvas. You will probably find that a lot of people are thinking the same things you are. It's especially helpful when you contribute specific use cases to justify a feature change (i.e. I need x feature because I do y on a daily basis). We learn about new use cases every day from our users. Your insight helps us to prioritize upcoming changes. Click here to suggest an idea at the Feature Request forum. Getting Started Updated 3/1/14 Page 81 Getting Started What are Canvas Guides? There are help guides for the following users: Canvas Administrators, Instructors, Students, Observers, and Designers. Each one provides different lessons to help each user understand how Canvas works. The lessons are continually updated. The downloadable PDF manuals are updated every release. Getting Started The Getting Started Guide provides an overview of how to use Canvas for the beginner user. Lessons teach users how to navigate a Canvas course, use features like Discussions, Announcements, and Assignments, and access Grades. Admin Guide The Admin Guide shows how the administrative functions in Canvas work and how they affect the other users in Canvas. Some examples include: importing users, importing courses, setting up account-level Learning Outcomes, Rubrics, and other items shared across the organization. Getting Started Updated 3/1/14 Page 82 Getting Started Instructor Guide The Instructor Guide has the most lessons since Instructors are some of the most active users in Canvas. It provides lessons answering questions about features in Canvas and overviews topics like grading, uploading files, course navigation, creating assignments, and designing a Canvas course. Student Guide The Student Guide shows students how to use features in Canvas. It provides lessons about course navigation, submitting assignments, accessing course content, using Conversations, and more. Observer Guide The Observer Guide shows parents and observers the features of Canvas. When an observer is linked to a student, they have access to that student's grades and course interactions. The lessons in the Observer Guide guide users through the interface of Canvas. Designer Guide The Designer Guide shows designers what the best practices are for building a course in Canvas. Example courses are given to demonstrate the best way to build various types of courses in Canvas. Why are there so many different Canvas Guides? Thanks to the feedback we have received from our users, we know that the most important quality of our documentation is that it be up-to-date. This is a challenge since improvements to the platform are deployed every three weeks, but we know how critical this information is for our clients, and we are working hard to make it better! A Guide for Every User Group We are developing user guides for each of our major user groups: Students, Designers, Observers, Instructors, and LMS Admins. Depending on your role, when you "Report a Problem" in the Help Corner, you will see the articles appear that are most relevant to your question. We do this by tagging our material. Helpful Search Tips Because our articles are sorted into manuals and tagged by user type, if you search for a keyword using the global search, you may see some articles posted in more than one guide. You might also see similar lessons that are modified slightly for different audiences. For example, if you check the tags, you'll see that one article is aimed at the Student audience, while the other article is aimed at Instructors. This won't happen very often, but if you would like to avoid it altogether, we suggest searching from within the most relevant manual. For example, you can search and filter by only articles that are in the Canvas Sudent Guide, the Canvas Observer Guide, the Canvas Instructor Getting Started Updated 3/1/14 Page 83 Getting Started Guide, Canvas Designer Guide, and the Canvas Admin Guide. Or, if you are only interested in searching video tutorials, visit the Canvas Video Guide. Help Us Help You The best help articles are the ones that answer your specific questions. You can help us prioritize what we document sooner rather than later by leaving comments on our article pages or by submitting a support ticket with a specific documentation request. Thank you for your patience as we build out our documentation. How do I search Canvas Guides? Visit guides.instructure.com Enter guides.instructure.com into your browser address bar. Getting Started Updated 3/1/14 Page 84 Getting Started Enter Terms in the Search Field Enter terms into the Canvas Guides search field. Press the Search button. Getting Started Updated 3/1/14 Page 85 Getting Started Match All Search Terms Initial search results will appear below the search field. By default, Canvas Guides will match any term in the search field. Click the Match all search terms radio button. Getting Started Updated 3/1/14 Page 86 Getting Started Filter by Guide You can also filter search results by guide. Select the checkbox of the guide(s) you wish to view. For example, you may wish to view only the lessons in the Canvas Instructor Guide. Getting Started Updated 3/1/14 Page 87 Getting Started Browse by Guide To browse the contents of a guide, click the title of the guide on the home page. Getting Started Updated 3/1/14 Page 88 Getting Started Expand Chapter Title in the Sidebar All of the chapters in the guide will appear in the sidebar. Click a chapter link to expand and view its contents. Getting Started Updated 3/1/14 Page 89 Getting Started Open Lesson Browse the lesson titles and click the title most relevant to your question. Navigate to Previous Lessons or Next Lessons If the lesson does not answer your question, click the Prev or Next links to view related content. Getting Started Updated 3/1/14 Page 90 Getting Started Search Again in the Sidebar To search again, you do not have to return to the Guides home page. Use the small search field in the sidebar to search again. Getting Started Updated 3/1/14 Page 91 Getting Started How do I embed a lesson inside a Canvas course? Many of our clients are using Canvas Guides to build their own training modules inside Canvas. We think this is a great idea since our product is changing so quickly. By embedding lessons in your course with iFrames, you can be sure that our most recent documentation is available to your learners. You can also link to the Guides in Modules. Note: Some browsers such as Firefox and Chrome create security restrictions as noted in our general browsers lesson. If you visit a page in your Canvas course with an embedded iFrame that is linked to insecure content, you may see a shield icon in the browser address bar. You can choose to override the security restriction and display the content anyway by clicking the shield icon and then choosing Disable Protection on This Page or Load unsafe script. Open Pages Click the Pages link in the Course Navigation. Getting Started Updated 3/1/14 Page 92 Getting Started Create a New Page Click the Create a New Page button. Enter Page Title Enter the name of the new page. You may decide to copy and paste the exact title of the Canvas Guides lesson. Click the Create button. Getting Started Updated 3/1/14 Page 93 Getting Started Switch Views Click the Switch Views link to enter HTML code. Non-Secure Content Non-secure content may create pop-up warnings. You can link to Canvas Guide lessons using secure content, see the Secure Content steps. In regular (unsecured) guide links, the URL begins with http://guides.instructure.com. However, secure content is created by replacing that part of the URL with https://canvas.screenstepslive.com. Getting Started Updated 3/1/14 Page 94 Getting Started Enter HTTP iFrame Embed Code (Non-Secure) To paste a Canvas Guide as an iFrame, copy the iFrame code snippet below, replacing the text CANVASURL with the exact URL of the lesson you wish to embed. <p><iframe src="CANVASURL-?e=4" width="575" height="3200" style="overflow: hidden;"></iframe></p> For instance, if you wanted to embed the lesson titled "How do I view instructor comments," you would replace the URL as follows: <p><iframe src="http://guides.instructure.com/s/2204/m/4212/l/54359-how-do-i-view-instructorcomments?e=4" width="575" height="3200" style="overflow: hidden;"></iframe></p> Secure Content If you wish to prevent web browsers from blocking mixed secure and non-secure content or creating pop-up warnings, you can link to Canvas Guide lessons using secure content. In regular (unsecured) guide links, the URL begins with http://guides.instructure.com. However, secure content is created by replacing that part of the URL with https://canvas.screenstepslive.com. Copy Canvas Guides URL Copy the URL of the Canvas Guide you wish to embed. Getting Started Updated 3/1/14 Page 95 Getting Started Enter HTTPS iFrame Embed Code (Secure) To paste a Canvas Guide as a secure iFrame, replace the beginning of the URL, http://guides.instructure.com [1], with https://canvas.screenstepslive.com [2]. <p><iframe src="https://canvas.screenstepslive.com/s/2204/m/4151/l/56633-how-do-i-search-canvas-guides-?e=4" width="600" height="3000" style="overflow: hidden;"></iframe></p> Note: https://canvas.screenstepslive.com/ replaces http://guides.instructure.com/ but everything else in the code snippet stays the same. If the iFrame still doesn't load, check the URL to make sure the rest of the URL (/s/2204/m/ xxxx/l/xxxxx) is included. Save Changes Click the Save Changes button. Getting Started Updated 3/1/14 Page 96 Getting Started View iFrame Borders and Scrollbars Depending on the browser you use, you may see some borders and scrollbars around the iFrame area, which is normal. Adjust iFrame Height After you view your page, the iFrame may be too long, or not long enough, for the length of the Canvas Guide lesson. To change the height, click the Edit this Page button. Getting Started Updated 3/1/14 Page 97 Getting Started Switch Views Adjust iFrame Height Change the number in the height area of the embed code to adjust the height (in pixels). Then click the Save Changes button at the bottom of the page. Getting Started Updated 3/1/14 Page 98 Getting Started View iFrame of Canvas Guide Lesson When you open the page in Canvas, it may take a moment to load the content. For a split second, you may see some of the formatting from the original Canvas Guides site. You may need to refresh the page. Once it loads, it will look great! Getting Started Updated 3/1/14 Page 99 Getting Started How do I leave kudos or suggestions for an article? Leave a Suggestion We love it when our readers have suggestions for making our articles better. To leave kudos, a suggestion, or to notify us of an error, please leave a comment at the bottom of the page. Only your first name [1], email [2], and a suggestion in the text box [3] is required. Then complete the CAPTCHA dialog box [4] and click Submit Suggestion [5]. All of our comments are moderated, so you may not see it published on the page right away. Getting Started Updated 3/1/14 Page 100 Getting Started Some comments will never be published. If you leave us a small spelling error, for example, we may just make it better. If you have something positive to say or a philosophical point to make, and we think other readers might benefit from your insight or clarification, we'll go ahead and publish the comment. Thank you for helping us keep our articles error-free and up-to-date! How do I download the Canvas Guides manuals? Lessons within the Canvas Guides are continually updated in conjunction with every release. Download Entire Manual In the sidebar, look for Download Manuals heading [1]. Click the link of the manual you want to download [2]. The manual will download to your computer as a PDF. Note: Some manuals make take a few minutes to download, depending on your Internet speed and the size of the manual. Manuals are updated every 3 weeks along with the production releases. The date beneath the heading will show you the last update. Getting Started Updated 3/1/14 Page 101 Getting Started Download Lesson You can also download individual lessons as a PDF. After opening the lesson you want to download, scroll halfway down the sidebar. Look for the Last Updated heading [1]. Click the Download Lesson PDF link [2]. The date beneath the heading will show you the last update. Note that the date of the lesson update may be more current than the entire Canvas Guide where it is located. How can I find out about new or updated Canvas Guides? You can find out about new or updated Canvas Guides through our RSS Feed or in the Recent Posts in the sidebar. Subscribe to the Canvas Guides RSS Feed You can subscribe to the Canvas Guides RSS feed and see the most recent updated lessons on our site, guides.instructure.com. RSS is a format for delivering regularly changing web content, and the best way to view it is through RSS feed reader. Some good web-based feed readers include: • The Old Reader • Feedly • Netvibes Getting Started Updated 3/1/14 Page 102 Getting Started • NewsBlur • Bloglines Note: Depending on the feed reader, new content sent from the Canvas Guides may take a few hours to appear. You can also view Recent Updates in the sidebar. Subscribe to Our Feed From the Guides homepage, click the Subscribe to our feed link. Copy URL Copy the URL in your browser's address bar. Add RSS Feed In your preferred RSS reader, add the URL to your RSS feed subscriptions. Getting Started Updated 3/1/14 Page 103 Getting Started Note: If you do not know how to add a feed to your RSS feed reader, look for an option that says Add Content, Add Feed, or something similar. Please refer to your RSS feed reader's help site. View RSS Updates View the updated lessons in the Canvas guides. View Recent Updates Getting Started Updated 3/1/14 Page 104 Getting Started You can also view the most recent updates to the Canvas Guides. In the sidebar on guides.instructure.com, look for the Recent Updates heading. What is CanvasLIVE? CanvasLIVE is a free webinar series designed to give Canvas users additional training and an outlet to share their knowledge with the community. Each session includes a brief tutorial on a Canvas tool or feature, focused demonstration, and a short Q&A with Canvas experts. Join us to learn something new and share your ideas and best practices with other Canvas users. All sessions are archived so if you are not able to attend a live session you can still learn, a little bit later. These complimentary CanvasLIVE webinars are open to everyone! • • • • Check out all of the upcoming sessions on the CanvasLIVE Schedule Check out our forum which includes all CanvasLIVE Archives Have an idea for a future CanvasLIVE webinar? Click to Suggest a Future Topic Want to subscribe to the CanvasLIVE Google Calendar? Click to grab the feed: iCAL, XML, HTML How do I subscribe to Canvas Release Notes? Canvas Release notes are located at releases.instructure.com and give an overview of all new features coming to Canvas in your beta environment and your production environment (your live Canvas site that all users see). You can subscribe to the Canvas Release Notes and have posts sent directly to your email. Open New Browser In a new browser window, type releases.instructure.com into the URL bar. Log into Forums Getting Started Updated 3/1/14 Page 105 Getting Started Click the login link. Log into Canvas If you are not logged into Canvas, you'll be redirected to your Canvas login. Log into your Canvas account. Subscribe to Release Notes Once you are redirected back to the Product Release Notes forum, click the subscribe link. Getting Started Updated 3/1/14 Page 106 Getting Started Confirm Subscription Confirm your subscription [1]. You'll now receive all new release notes posts in your email, along with any comments. You can unsubscribe at any time by clicking the Unsubscribe link [2]. Getting Started Updated 3/1/14 Page 107 Getting Started Canvas Training Getting Started Updated 3/1/14 Page 108 Getting Started What types of live training does Instructure offer to clients? For additional information, please email training@instructure.com. Live Training Offerings Instructure provides essential training for LMS Admins, Instructors, and Support Staff at the beginning of implementation. The cost of these trainings is included in the client set-up fee. A variety of other trainings, online and on-site, can be purchased separately at any point before, during, or after implementation. Please contact your Account Executive or Implementation Manager to learn more about how Instructure might assist you with your training needs. Admin Training The Admin Training (delivered via webinar) is designed to provide on-site LMS Admins with an overview of the features and information they will need to set up their instance of Canvas. Learners who participate in the Admin Training should be the designated IT Support Staff who are assigned to administer Canvas at the account level. Their responsibilities typically include doing tasks such as importing users, courses and terms as well as setting up account-level Learning Outcomes, Rubrics, and other items shared across the organization. Included in this group may be LMS admins, IT directors, directors of instructional design, and system administrators. If the organization will be integrating an SIS (Student Information System) with Canvas or using a single sign-on (SSO) for user authentication, at least one representative from these IT groups should also attend. Support Training The Support Training (delivered via webinar) is designed to help local support staff understand how the ticketing system works, how to escalate tickets, and how to train end users to request technical assistance. During this training, IT support staff will learn how to access and search Canvas user guides, how to navigate and subscribe to four different types of forums in the Canvas Help Center, and how to properly respond to or escalate a L1 support ticket to the Instructure support team. Upon completion of this training, the client support team will be fully added to the integrated into the help desk and have access to internal contact information for escalating urgent issues. Getting Started Updated 3/1/14 Page 109 Getting Started Instructor Training The Instructor Training (delivered via webinar) is designed to provide local trainers and early adopters an overview of essential features and tasks, including course navigation, communication preferences, file sharing, assignments, grading, student groups, quizzes, and course design within Canvas. Learners who participate in the Instructor Training should be members of the client organization that are most familiar with the instructional needs of faculty in their institution. They should be prepared to ask questions that would be most relevant to their end users. Participants invited to this training typically include early adopters, instructional designers, trainers, and any other support staff who will be assisting end users during implementation. Canvas Q&A Workshop The Canvas Q&A (Customized) Workshop (delivered via webinar) is designed to give any set of client stakeholders the opportunity to ask as many questions as they would like related to the Admin or Instructor functionality, specific use cases, or course design considerations for different learner groups. While many questions are answered during the Sales and Implementation process, this workshop is designed to provide additional examples, best practices, and tips that are tailored to meet client needs. Course Design Workshop The Course Design Workshop (delivered via webinar) is designed to be a virtual hands-on experience that will guide instructors as they build a new course based on their own syllabus or a sample syllabus that will be provided during the training. Learners will practice creating assignments with more advanced options, including peer-review and group assignments. They will practice submitting assignments as a student and evaluating student work in the SpeedGrader™. They will learn how to weight assignments in the gradebook, create rubrics and outcomes, and monitor student indicators for success. This course will also cover how to organize content via Modules and how to create and import online quizzes. Migrating to Canvas Workshop The Migrating to Canvas Workshop (delivered via webinar) is designed to assist clients as they implement a migration strategy from their previous LMS. Learners will have the opportunity to migrate a course using the Course Import Cool, use a checklist to ensure that the migration was complete, adjust migrated content or import into a new Canvas course shell, and then discuss how to complete this process en masse for their institution. Training Strategies Workshop The Training Strategies Workshop (delivered via webinar) is designed help key training personnel think through how they will train their end users during all phases of implementation. Learners will be exposed to training strategies used by other clients comparable in size or market. The group will discuss the different types of end users Getting Started Updated 3/1/14 Page 110 Getting Started and what their “points of entry” might be into the Canvas platform. The group will brainstorm topics for different workshops, open labs, or forums that they might offer to their end users at different points during implementation. The goal of this workshop is to have a draft training plan and timeline in place that they can share with their institution. Collaboration Workshop The Collaboration Workshop is designed to be a virtual hands-on experience that will guide instructors as they experiment with creating Collaborations on Google Docs and Etherpad, creating and participating in web conferences, and setting up wiki pages that can be edited by students and teachers. They will also explore how to add an outside Observer (Special Guest) to enhance the online learning experience. This workshop will give all participants the opportunity to try out the SpeedGrader™ for iPad as well as other mobile apps and discuss how this will be impact the learning experience for students. ePortfolios will be designed from scratch and instructors will learn different ways of implementing ePortfolios in their courses. Participants will discuss different interaction and collaboration strategies that can make a blended or online course more engaging. On-Site Training Customized on-site trainings are available to clients undergoing any phase of implementation. Learner audiences may vary. A thorough needs assessment and custom agenda is put together to ensure that key learning needs are met. Please contact your Account Executive or Implementation Manager to request sample on-site agendas. Implementation Training Overview Videos These videos will supplement the webinar and/or face to face trainings users receive. Click here learn more about the live types of training Canvas by Instructure provides. Admin Training Instructs learning management system admins how to configure the administrative settings. Participants learn how to manage users, sub-accounts, courses, and enrollments, as well as how to organize courses, manage users and permissions, and create shared content that be used by teachers. The following videos provide overviews of admin settings: • • • • • • • Account Settings Sub-Accounts Users Permissions Courses Terms Statistics & Analytics Getting Started Updated 3/1/14 Page 111 Getting Started • • • • • • Outcomes Rubrics Grading Schemes Question Banks SIS Import Overview Admin Tools Support Training Teaches local support personnel how to troubleshoot problems and support end users. Participants will learn how to utilize documentation, interact with the user community, and effectively use the help ticketing system. The following videos provide overviews of support: • • • • Canvas Help Resources (Overview) Canvas Guides Canvas Community Zendesk Support Ticket Management Instructor Training Provides instructors with an overview of basic Canvas functionality. The following videos provide an overview of Canvas for instructors: • • • • • • • • • • • • • • • • • Announcements Overview Assignments Overview Assignment Creation Canvas Interface Overview Course Expectations - Canvas Kaleidoscope Course Layout - Customization Discussion Creation Files - Add Course Content Grades Overview Group Creation and Management for Instructors Modules - Creation and Management Pages - Creation and Usage Settings - Personal Settings and Profile Picture Quiz Creation - Settings Quiz Creation - Questions Rich Content Editor - Content Creation SpeedGrader™ Overview Getting Started Updated 3/1/14 Page 112 Getting Started Spanish Implementation Training Videos How do I join a WebEx meeting? There are two different options for joining a WebEx meeting. When you register for or are invited to a Canvas training, you will receive an email with the meeting information. Scenario 1: Register for a Training in the Canvas Training Center At any time, you can sign up for LearnCanvas LIVE!, a monthly webinar all about using features in Canvas. In a browser, navigate to learncanvas.webex.com. Locate the session you want to join and click Register. Getting Started Updated 3/1/14 Page 113 Getting Started Input Registration Information Input the required registration information in the text fields. Note: Depending on the session topic, registration text fields may vary. Register for Session Click the Register button. View Registration Confirmation After clicking Register, you will see a registration confirmation. You will also receive an email invitation to the webinar. Getting Started Updated 3/1/14 Page 114 Getting Started View Email Invitation You will receive an email invitation with a link to the session. On the date and time of your session, click the link to join the session. Join Session Now On the login page, the registration ID should be populated for you. Click the Join Now button. You will be placed into the training. Getting Started Updated 3/1/14 Page 115 Getting Started Scenario 2: Training Invitation from Someone Else If someone invites you to join a training session, you will receive an email with access information. To join the WebEx training session, click the link to access the login page. Join Session Now Enter your name and email address. Click the Join Now button. You will be placed into the training. Note: You may be asked to enter the session password. However, most Canvas trainings do not require a password. Getting Started Updated 3/1/14 Page 116 Getting Started How do I join the audio portion of a WebEx meeting? There are three options to join the audio portion of a WebEx meeting. Audio Options You can use a phone or computer to join the audio portion of the meeting. Phones have a better connection and quality. Computers work as long as the connection is strong. Option 1: Have WebEx Meeting Call You To join from a phone, choose Call me at a new number [1] and input your number. Click Call Me [2]. Getting Started Updated 3/1/14 Page 117 Getting Started Option 2: Call in Using Phone Choose I will call in and call using the number, access code and attendee ID provided. Option 3: Use Computer Getting Started Updated 3/1/14 Page 118 Getting Started To join from your computer, click on Call Using Computer [1]. You must have a speaker to hear the meeting audio and a microphone to speak in the meeting. You can test your speaker/microphone by clicking Test speaker/microphon [2]. How do I use WebEx meeting tools? The most commonly used WebEx meeting tools are chat and viewing participants. Click here to learn about other WebEx features. View Meeting Tools (WebEx Interface) When you join the WebEx session, you will see the dial-in information [1] on the left. On the right, you will see the Participants [2] and Chat [3] panels. Use the arrows [4] to expand or collapse the panels. Click the video icon next to your name to enable or disable your webcam [5]. For most webinars, it is not necessary to enable your webcam. Getting Started Updated 3/1/14 Page 119 Getting Started VIew Meeting Tools (Desktop Sharing) When the Host shares their desktop, the Participants and Chat panels are temporarily hidden. Drag your mouse to the top of your monitor to reveal a gray WebEx drawer. Click the Participants and Chat buttons to re-open the panels. View Participants Panel Once you have enabled your audio, the Participants and Chat panels will display on the right side of your screen. To manage the Participants panel: 1. Click the Video icon next to your name to enable or disable your webcam. For most webinars, it is not necessary to enable your webcam. 2. You may be muted upon joining the webinar. Click the Microphone icon next to your name to unmute yourself. Listen to the Host for directions when to mute or unmute your audio. Getting Started Updated 3/1/14 Page 120 Getting Started 3. Use the icons on the bottom of the Participants panel to raise your hand, vote yes or no, indicate whether to slow down or speed up the presentation, and display emoticons. View Chat Panel To manage the Chat panel: 1. In the Chat panel, select a participant to send a message to from the Send to dropdown menu. Choose from Host, Presenter, Panelists, All Participants or an invidual attendee. If you cannot message All Participants or an individual attendee, ask the Host to assign Communication Privileges. 2. Type your message in the Chat panel. Press Enter (PC) or Return (MAC) to send your message. Getting Started Updated 3/1/14 Page 121 Getting Started View Poll Panel If the Host opens a Poll, select an answer and click Submit. Getting Started Updated 3/1/14 Page 122 Getting Started View Document in Whiteboard The Host may share a document with participants. If the Host gives you permission to annotate, use the arrow button, highlighter, or box tool to call out items on the document. Participants can change the size of the document by expanding the Whiteboard. Getting Started Updated 3/1/14 Page 123 Getting Started How do I set up my computer for a WebEx session? You will need to use the WebEx Training Manager to access your session. Although the Training Manager will automatically be set up when you join the session, you can set up your computer ahead of time. Open Training Manager In the WebEx sidebar in the Set Up section, click Training Manager. Set Up Training Manager The Training Manager will walk you through the process of setting up your computer for your session. Getting Started Updated 3/1/14 Page 124 Getting Started Verify Your Rich Media Players To verify your rich media sources, click the verify your rich media players link. Check Rich Media Players WebEx has three rich media players you can choose to use. To check the status of a rich media player, click the Check Now link. A new pop-up window will appear. Getting Started Updated 3/1/14 Page 125 Getting Started Verify Player Verify the status of the rich media player. If the player has been installed correctly, an icon or video will appear in the center of the window [1]. If it does not appear, you will need to download the latest version by clicking the provided link [2]. Return to Training Manager Getting Started Updated 3/1/14 Page 126 Getting Started To return to the Training Manager, click the Training Manager link. Set Up Training Manager To set up the Training Manager, click the Set Up button. Verify Set Up WebEx will verify you have successfully set up the Training Manager on your computer. Click the OK button. Getting Started Updated 3/1/14 Page 127 Getting Started How do I download and view a recorded WebEx archive? Canvas LIVE! meetings are always recorded, and links are sent via email to registered attendees after the session. You can either view the video stream for up to 10 days, or you can download it and watch it at any time. Note: You will need to download the WebEx ARF Network Recording Player to view archived videos. Option 1: View Video Stream Links are always included in the email as the complete URL [1] or a hyperlink [2]. Click the provided video stream link to view the video. View Playback File A new window will open showing that playback is in process. Then the Network Recording Player will open in a new window and begin to stream your video. Note: The Network Recording Player (WebEx ARF player) is required to view WebEx meetings. If you do not already have the Player installed, your computer will prompt you to install the Player before viewing. Download the WebEx ARF Network Recording Player. Getting Started Updated 3/1/14 Page 128 Getting Started Option 2: Download Video Links are always included in the email as the complete URL [1] or a hyperlink [2]. Click the provided download link to download the video. Download File The video file will download to your computer in an .arf format. Click the Close Window button. Note: The Network Recording Player (WebEx ARF player) is required to view WebEx meetings. If you do not already have the Player installed, click the Download ARF player link [2]. You can also download the Player here: WebEx ARF Network Recording Player Getting Started Updated 3/1/14 Page 129 Getting Started Open Video File Open the .arf file on your computer. View the playback file in the Network Recording Player. What training resources does Instructure provide clients? Instructure places a high priority on providing resources that clients can use in training students, instructors, and Canvas admins. Please use the courses and resources listed on this page directly or, if you prefer, download and use them locally. Check here for frequent updates. Orientation Courses Canvas Orientation courses are public and contain a series of short videos, designed to help users (students, instructors, administrators) quickly learn Canvas basics. Clients and trainers can link to these courses directly or import its contents into their own instances of Canvas and use any or all parts of the modules. Click on any of the courses below to view. Getting Started Updated 3/1/14 Page 130 Getting Started Canvas Admin Orientation (or download course export package here). Last updated 11/7/13 Canvas Instructor Orientation (or download course export package here). Last updated 11/7/13 Canvas Student Orientation (or download course export package here). Last updated 11/7/13 Canvas Support Orientation (or download course export package here). Last updated 11/7/13 Overview Courses Canvas Overview courses are open-enrollment courses that walk new users (instructors, administrators and support staff) in the application of the basic functions of Canvas. Clients and trainers can link to these course or import its contents into their own instances of Canvas and use all or part of the modules. Click on any of the courses below and click on the "Join this course" button on the Course Home Page to enroll. [NOTE: No formal facilitator or instructor monitor theses courses.] Canvas Admin Overview (or download course export package here). Last updated 10/16/13 Canvas Instructor Overview (or download course export package here). Last updated 10/16/13 Canvas Support Overview (or download course export package here). Last updated 11/4/13 Canvas Challenge The Canvas Challenge is an example of a Canvas related professional development activity that clients can download, upload to their own Canvas instances, modify as they see fit, and then run for their own instructors. There is a Canvas Challenge Leader's course where potential challenge leaders can learn more about how to facilitate a challenge and download a challenge template course. Canvas Training Videos The videos below are generic versions of our more client-centered, customized webinars and/or implementation series. Click to view the videos. Canvas Instructor Training Videos Canvas Video Guide Canvas Implementation Training Overview Videos PDF Downloads Click on the link to download the PDF. • Canvas Admin Cheatsheet • Canvas Keyboard Shortcuts We welcome your feedback on these resources. Please email training@instructure.com. Getting Started Updated 3/1/14 Page 131 Getting Started How do other Canvas clients train their users? This article is designed to highlight some of the training initiatives and materials that our clients have developed and used in their organizations. If you have materials you would like to share, please email training@instructure.com Public Canvas Training Courses Click here to view several public Canvas training courses. Staff Picks Several clients have graciously shared their public courses, click here to view a list of public Canvas courses. Public Canvas Course and Video Tutorials John Louviere of Utah State University created a public Canvas course with resources for users that are moving from Blackboard Vista to Canvas. He also collaborated with Instructure Co-founder Devlin Daley to create several video tutorials for instructors and students. Many of these videos have been closed captioned. USU has also put together an awesome Getting Started page for faculty and maintains a Canvas Tips blog. Video Tutorial Page Salt Lake Community College Online has leveraged Mike Kisow's Vimeo channel for their clean tutorial page. Cheat Sheet, Blog and Videos The University of Mary Washington put together a two-page cheat sheet summarizing key Canvas Features. They also have a well-organized tutorial blog, which includes links to their excellent video tutorials. Public Canvas Course, Student Tutorials and Instructor Training Booklet Weber State University has put together several student tutorials and an instructor training booklet in PDF format. These guides have been nicely designed and are very easy to read. They also developed a public Canvas course for instructors, divided into five easy-to-follow modules. Getting Started Updated 3/1/14 Page 132 Getting Started Public Canvas Courses for Students and Faculty Howard Community College has developed two public Canvas courses, one for students and another for faculty. Both courses are very rich resources that are designed to supplement their face-to-face user trainings. They also have a helpful page describing principles of best practice in online course design. Learn more about Howard Community College's training strategy by watching their excellent presentation at InstructureCon 2011. Blog Ben Neiswender and Chris Hoffman, "The Canvas Guys" at Westminster have been blogging since January about their experiences implementing Canvas. They are particularly experienced with measuring program effectiveness with institution-wide learning outcomes in Canvas. Wiki and Quick Start Guides Sponsored by the Utah Education Network and spearheaded by Jared Stein of Utah Valley University, canvaswiki.uen.org targets several of the questions that are most frequently asked by new users. They have also developed a Faculty Quick Start Guide and a Student Quick Start Guide as well as a checklist and tip sheet for migrating course from Blackboard to Canvas (very helpful!). Quick Start Guide The Mary Institute and Saint Louis Country Day School (MICDS) developed a 10-page Quick Start Guide for K12 instructors new to Canvas. These pages could also serve as a nice outline for faculty training sessions. Public Canvas Course for Faculty Massasoit Community College developed a public Canvas Course to help faculty get started using the platform. Their course includes quick guides for Collaborations, Discussions, Files, importing a course from CE8, and the differences between CE8 and Canvas. Public Canvas Course for Students Bucks County Community College developed a public Canvas Course designed to help students get started in Canvas. Among other topics, their course covers getting started, logging in, navigating Canvas, and checking grades. Getting Started Updated 3/1/14 Page 133 Getting Started Public Canvas Course for Faculty and Video Orientation for Students Chase Mitchell and Rebecca Lindsay and Snow College are in the process of developing a public Canvas Course with scripted video demos covering over 20 Canvas features, including the Syllabus, Announcements, messaging, Chat, People, Discussions, Assignments, Pages, Collaborations, Conferences, Student Groups, Modules, Quizzes, Files, Settings, Grades, Profile, Course Navigation, Files, Course Home Page, and Outcomes. They are also developing a video orientation for students. Public Canvas Course for Students Mary Wehrman of Pitt State University has developed a public orientation course for students. This course contains information on how to complete most of the basic tasks in Canvas. Public Canvas Course for Students Edison State College developed a Canvas orientation course for students. Getting Started Updated 3/1/14 Page 134