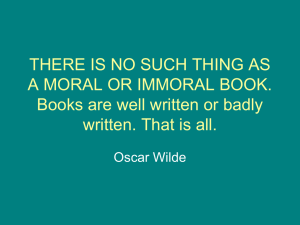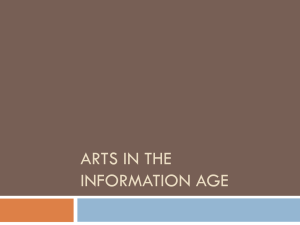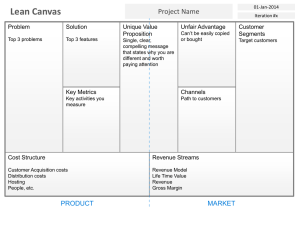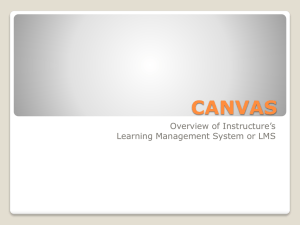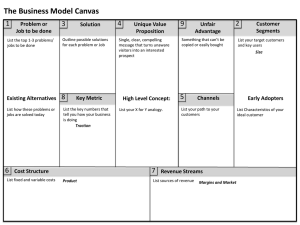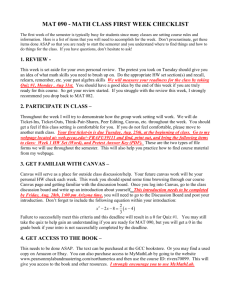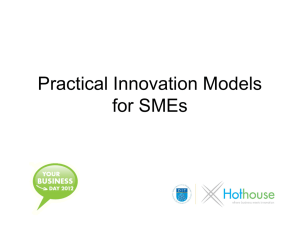Instructure Canvas Tips Getting Started in Canvas
advertisement

Instructure Canvas Tips Getting Started in Canvas Arts and Sciences Instructional Support | Donna Sue Pintar | 620-235-4765 | 216 Grubbs Hall | Pittsburg State University Since Instructure Canvas is built using web standards, Canvas runs on Windows, Mac, Linux, iOS, & Android or any other device with a modern web browser. Browsers in their prefer order and the minimum browser standards are Firefox 12, Chrome 19, Safari 5, Internet Explorer 8, and Flash 9 (if you want to use the audio/video recording, or the viewing or Chat features). Rather than focusing on minimums, it is highly recommend use the newest version of whichever browser you are using and the Flash 10 plug-in. Finding the Canvas log in page 1. From the PSU home page, hover over Login (right upper corner) and click Canvas. 2. Use the direct approach. Open a browser and go to pittstate.instructure.com. If the PSU website is down, you can still access Canvas with this URL. Logging into Canvas 1. Your Canvas login is the same as your GUS login. 2. If you change your GUS login, the Canvas login will also change. Note: Canvas allows you to use your browser back buttons. Your Canvas Home Page 1. Your Canvas home page displays Recent Activity that you have received through Canvas. 2. Across the top is the Global Navigation: Courses, Groups, Assignments, Grades, and Calendar. Hover over the work Courses for the dropdown list or your courses. 3. In the top right corner are links to your Inbox (Conversations), Settings, Logout, and Help. 4. The Help link will get you to the Canvas Online Guides. You can also access these guides without logging into Canvas by visiting help.instructure.com. Setting up Your Personal Settings (Profile) 1. In the top right corner, click on your name or Settings. 2. To add a photo: click the dotted box next to your name. Upload an image. You can have more than one image in Canvas available to select from. 3. On the right side, you can add additional email or cell number. The Edit Settings button allows you to change your password (which will change your GUS password also). 4. If you want your name changed, please contact Instructional Support (info at top of sheet). 5. Web Services: You can register specific web services to interact with your Canvas account. 6. Notifications (left side): This allows you to choose how and how often Canvas sends you notifications. Hover over the Notification Preferences title for a brief definition. 7. Files (left side): This is your personal file storage. Only you have access to these files. 08-29-2012