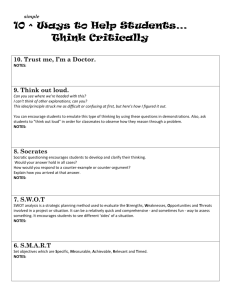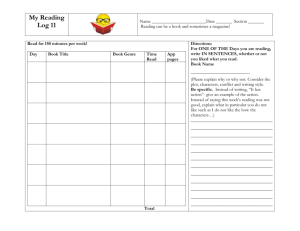User Guide (English) – Seapilot for Windows

for Windows8.1/10
SEAPILOT – for Windows
User-Guide
Nov-15
Use following guide for better understanding of prerequisites and important features in Seapilot navigation app.
Seapilot for Windows, for iOS and for Android differ somewhat in menu structures. Also, certain extra features available in one platform version may still not be implemented in another.
This guide is based primarily on app-version 1.6.8.45 for Windows 8.1/10 (PC/tablet) and version
1.2.8.47 for Windows Phone 8.1. (separate guide for iOS/Android is available)
NB: Seapilot is a navigational aid only. It never substitutes any navigational equipment required by law or regulations for your specific vessel. Nor does it substitute your responsibility as a master or boat owner, in operating your vessel with respect, good judgement and in safest possible manner.
In order to fully utilize and enjoy Seapilot, you should have at least some prior knowledge of nautical charts and navigation at sea.
Index
COG & SOG ..................................................................................... Fel! Bokmärket är inte definierat.
[1]
2015-11-20 /Mats T.
for Windows8.1/10
Nov-15
From the app settings ->Display you may choose to show/hide all saved Marks. Weather forecast 9
Copyright/disclaimers and other chart license notices from each country’s hydrographic authority
[2]
2015-11-20 /Mats T.
for Windows8.1/10
User account, chart subscriptions and other conditions
Nov-15
Seapilot navigation app is free for download
Seapilot is free for download from Windows Store and app stores for iOS and Android.
The app consists of all basic functionality needed to use the charts you choose to install. The app also features a default world map. This rough map is just for your basic orientation, until an actual sea chart has been paid and installed.
Certain extra features, e.g. Route planning, past Track, Internet AIS etc, will be activated and available in the app only when paid for in your user account.
36-hours Trial-period:
From the moment you first ”sign in” a Seapilot app to your newly registered user account, you may during 36 hours fully use all of the app features without restrictions, and freely download any available chart of your choice, for free test and judgement before any purchase is made.
Installing the charts is always made from inside the app Settings ->products:Charts.
After the 36 hours free Trial, access to charts and extra features is locked, until payment is made in your user account, for the charts/features you choose.
”Trial” means a time restricted access to charts and certain extra features. It is still the same app you use later on with paid charts and features.
Hardware- and Operating system requirements
Seapilot supports:
Windows 8.1 or 10 (in tablet/PC), or Windows Phone 8.1 (in smartphone)
iOS version 5.1 or later (in iPad or iPhone)
Android version 4.0.3 or later (in tablet or smartphone)
Seapilot requires (for proper positioning in the chart):
a GPS receiver – either built-in in your tablet/smartphone, or as external device connected via Bluetooth or WiFi-NMEA. ( See separate chapter on GPS & Windows PC )
Seapilot is recommended:
1 Gb free storage, for the app + chart for one country. The app itself requires less than
100Mb, while the chart size differs from country to country. E.g. chart ”Sweden” (with
270NM coast line), consists of approximately 600Mb of data. The more charts installed, the more storage required – same storage used for other apps, photos, movies, music-files etc.
Seapilot user account
On first start-up, the app will require you to sign in to a user account, necessary for registering chart subscriptions and access to extra features. You may create the account on our website www.seapilot.com
prior to starting up your Seapilot app. Alternatively choose ”Create account” from inside the app on first start-up.
Log in to your account on www.seapilot.com
-> ”My account” and purchase your chart subscriptions and extra features. Any fees and discounts communicated on our website, in newsletters, on boat fairs, events etc, apply to payment in your user account on our website.
Full price list on: https://www.seapilot.com/seapilot-navigation-app/pricing/
[3]
2015-11-20 /Mats T.
for Windows8.1/10
Nov-15
Username
As username for your Seapilot account, any email address of your choice can be applied. It should be a valid address to which we may reach you with auto-generated verification emails, as well as important e-newsletters, campaign offers etc. In case you have changed email account and thus need to change your Seapilot username, please submit a short mail to support@seapilot.com
and we will arrange this for you.
Password
In case you have forgotten your password, or the password isn’t accepted for login, you may any time reset to a new password. On www.seapilot.com
, in ”My account” you will find the link ”Forgot password?...” link just below the Login-button.
Click there, enter your email address (=Seapilot username) and follow link in the automatic verfication mail then received, in order to submit a new password in the double field form displayed.
The password is case sensitive and must be 6 characters or longer. The rest is up to yourself.
Charts in Seapilot need to be actively installed:
In a newly installed Seapilot-app, you will find the chart view being rather simple and without much details. That is just a rough world map for general orientation, until a real sea chart is installed for your chosen country/contries. If using Seapilot during the 36 hours free Trial, or if you actually purchased one or more chart subscriptions, you still need to click to install the chart for your country from inside the app Settings ->products:Charts. Once installed, the chart remains stored inside the app, displayed instantly whenever the app is running.
Reason for not pushing out charts for automatic download, is for you to choose opportunity and internet connection for download of a chart, several hundred of megabytes in data size.
With more than one Seapilot-device assigned to same user account, and with several charts purchased, you may also wish to avoid installing same setup of charts in all of your devices – due to storage limitations for instance.
Charts may be purchased as 12 month subscriptions on www.seapilot.com, but the actual download is always done by clicking inside the app Settings ->products:Charts.
Active Device
You may sign in any number of Seapilot-apps in different devices (iOS/Android/Windows) to your one and same user account, giving access to downloading same purchased chart in all of your devices.
The usage is however, due to chart license conditions, restricted to only 1 Active Seapilotapp(device) at any given time.
On app-startup, you may therefor meet the sign ”This device is not active”, ”Your user account is occupied by another device” etc. In that case, you must first deactivate the last used
Seapilot-app. Log in to your user account on www.seapilot.com
and in list ”Devices” uncheck any marked-up device of yours, after which another of your Seapilot apps will be free to run.
Since the license control must reside on account level (on our server), the need of at least temporary internet coverage for this switching device is ineviteable.
In need of two or more Seapilot-apps in use simultaneously (or to be able switching between them freely even without internet-coverage), each app will need to be assigned to separate user accounts.
[4]
2015-11-20 /Mats T.
for Windows8.1/10
Nov-15
GPS and Own position
Seapilot, as any navigator app, retrieves positioning data from ”Location services” in the tablet or smartphone in which it is installed. In cities and other more densely populated areas as well as along bigger roads, ”Location services” using triangulated measurement signals from cullular network towers or from WiFi-hotspots with known coordinates – will often provide the map with location of satisfactory accuracy.
However, farther away from such networks, and especially out on the open sea, there is only one kind of reference for reliable positioning: The GPS-satellites up in space. And for ”Location service” in your device to interpret and convey this satellite-referenced position to your map, a dedicated GPS receiver is needed.
How do I know if there is a built in GPS-receiver in my device?
Most of today’s modern smartphones are equipped with built-in GPS-receiver. That is a requirement from international search and rescue (112) services, in order to accurately trace mobile emergency calls from smartphones.
However, for tablets, laptops and PC there is no such requirement, and thus variations are great.
For iPads and many other kinds of tablets, there is a general ”rule of thumb”:
Cellular(3G/4G)+WiFi iPad , with slot for a SIM card = GPS-receiver is built in.
-WiFi-only iPad = No built in GPS receiver.
But you need to verify by reading the technical specifications for your device, to be sure.
GPS reception and SIM card for cellular internet has indeed no interrelation, and you don’t even need to insert a SIM-card. But both modules are normally mounted on same integrated circuit inside the device, and one reason for WiFi-tablets being sold at a lower price, is just because the manufacturer has omitted this whole circuit card and it’s antenna.
Verify with tech-specifications, that your tablet is actually equipped with active GPS receiver, not just localizing via ”Location services” in general.
Without built-in GPS receiver, you need to connect your device to an external GPS receiver instead, e.g. via Bluetooth. Internet sharing from a smartphone allows internet surfing in your tablet – it still doesn’t necessary provide any GPS coordinates for positioning.
An external GPS-device is easily found for purchase over internet, e.g. from bad-elf.com, gps.dualav.com, Garmin, Navilock – or any retailer of those or similar products.
IMPORTANT about GPS connected to Windows PC:
A Bluetooth- or USB-connection to a PC, creates a vertual serial COM-port for data communication. Numerically specified COM-ports is the traditional technology for data communication between external sensors like GPS and traditional desktop applications in a PC.
However, Seapilot is not a traditional desktop application, but an “app” downloadable only from Windows Store. And Microsoft’s requirement for such apps is to retrieve positioning data only from “Windows Location Provider” – not from any COM port.
This in turn implies that an external GPS (without own support for Windows Location
Provider), when connected via USB/Bluetooth may function excellently with a traditional desktop program. But Seapilot and other Windows Store apps will still not be feeded with any data from the GPS.
This unfortunate gap with different prerequisites for newer ”apps” and for more traditional
[5]
2015-11-20 /Mats T.
for Windows8.1/10
Nov-15 technology is regretful, and the only remedy proven to solve it is a third party software
”GPSDirect” available for download (approx USD 10,-) from www.turboirc.com/gps7 .
That little driver will need only to values configured: The actual COM port for your
USB/Bluetooth connection (to be found in Windows “Device manager”) and data speed in
Baud, as specified in the external GPS.
What GPSDirect then does, is to overbridge that very gap between COM port and Windows
Location Provider.
As a third party product, GPSDirect is not covered by any guarantee or support from Seapilot.
Still, it has proven to solve the issue for a majority of Seapilot users in this situation – in need of feeding the app in Windows 8/10-PC with position data from an external GPS.
With an existing and functioning GPS receiver connected (possibly assisted by the GPSDirect driver above), there are no technical obstacles for Seapilot taking adantage of GPS positioning, if only the settings are correct.
As soon as Seapilot receives positioning data from the hardware (with an accuracy of 100 m or better), the actual Latitude/Longitude coordinate will appear in upper left corner of the chart.
With coordinates in place, you will also see digits for SOG (Speed over ground), COG (Course over ground) as well as icon for your own position in chart. Consequently you will then also be able clicking on ”Follow”, to center the chart onto your own GPS position.
GPS receiver is verified, but still no own position in Seapilot chart
If all above checked OK, but you still don’t see your own position in Seapilot, there is most probably just some setting in need of adjustment.
Check Seapilot app settings:
”Own position” = ON
”Use NMEA” = OFF (NMEA in Seapilot only to be activated for directly WiFi-connected GPS/AIS device, with an IP-number to set as Host)
Check your device’s Windows settings:
”Secrecy” -> Location/Position” must be activated
Seapilot as app, must be allowed to share position data from ”Location services”.
HOW TO USE SEAPILOT:
Difference between Seapilot-version för Windows Tablet/PC respektive Phone
Seapilot app in tablet/PC and in Phone are similar to a high degree, but still with some differing adaptations to the respective format standard.
Tablet/PC-version : Settings as a collected menu on side of the chart view, obtained via click on “cog wheel” icon in lower right corner below chart.
Phone-version : Access to settings via 3 dots below chart, with menu then separated in categories ”display”, ”account”, ”products”(inkl Charts), ”nmea” to side-swipe between.
[6]
2015-11-20 /Mats T.
for Windows8.1/10
Nov-15
Zooming and panning in Seapilot chart
Use same method as in any other chart-app or webb page.
Device with touch screen:
Panning : Drag your finger along chart, which then will move in that direction
Zooming : Use two fingers on chart, stretch them apart to zoom in (enlarge), and pinch them together to zoom out.
In PC without touch screen:
Use left mouse button with mouse cursor instead of finger on screen and use mouse scroll wheel for zooming the chart. With keayboard, you may also use arrow keys for panning the chart, and Ctrl + for zooming in, and Ctrl – for zooming out.
NB: With ”Follow lock” (see separate chapter below) activated, your chart view is locked around your own GPS position, making the chart unable to move away freely.
Click ”Follow off”, and the chart is released for free panning in any direction.
Chart scale
On either side of the chart, you will always see a scale ruler, divided into different colored graduation marks.
Grey/black graduation marks (when zoomed out):
Each part 1 M (1 Nautical Mile = 1852 meter = 6072 feet) - total length of the scale ruler 10 M.
Orange/black graduation marks (when zoomed in):
Each part is then 1/10 M (185,2 meter = 607 feet) with total length of the scale ruler 1 M.
Instrument for Position, COG & SOG etc
In upper edge of the chart is presented instruments with current position coordinates and digits for COG (Course over ground) and SOG (Speed over ground) .
Those values require the app to receive accurate position data from your GPS receiver, and
COG/SOG reflects changes in the GPS-position. COG/SOG therefor requires you to proceed with at least some speed to reflect any change.
-If digits for Latitude/Longitude are presented on black/white , the GPS position has an accuracy of within 20 meters.
-If digits for Latitude/Longitude are presented on red background , the GPS position is less accurate – with a possible error margin of more than 20 meters.
-If only dashes and no digits are presented, it means the app by some reason is not properly feeded with GPS position data (See previous block about GPS).
Other available instruments above chart are; Track (sailed distance), reference to active Mark as well as to active Waypoint in activated Route. Also real time wind speed/direction as retrieved from nearest AIS-equipped weather station along coast.
Position format (WGS84)
The position coordinate above chart, as well as any coordinate shown when e.g. creating a
Mark, a route Waypoint etc, may be presented in either of two different versions – both fully correct according to standard WGS84.
00ᶱ00.000N / 000ᶱ00.000E - Lat/Long as Degrees, Minutes, and decimals of a minute.
00.00000N / 000.00000E - Lat/Long as Degrees, and decimals of a degree.
[7]
2015-11-20 /Mats T.
for Windows8.1/10
Nov-15
Consider a minute being 1/60 of a degree (not 1/100), rendering totally different digits following the decimal point for respective version. Both versions are still fully correct, representing exactly the same position in chart.
Switch to the format of your choice, in the app Settings ->Display:Units ->”Position format”
Icon showing own position
Whenever the app receives position data from your GPS receiver (separate chapter above), your current position will be presented as Latitude/Longitude coordinate digits above chart.
In the chart, you will also find a black circle icon, showing your exact position in chart.
Click on ”Follow” (see below) to quickly fix the chart centered around your own position icon.
The icon consists of a double circle with an arrow. Without any movement, only the arrow head will appear, but as soon as moving forward, the arrow, or “speed vector” starts stretching out – with the arrow length/direction in direct proportion to your speed and course. This arrow is called ”Speed vector”.
North-up or Head-up?
Use Head-up = ON/OFF – inside app Settings.
Default is North up ( Head-up = OFF ), meaning that the chart will always be presented with north upward and your own course direction in chart will correspond your actual compass course.
Switch to Head-up=ON if you rather wish having your course direction always pointing upwards on screen, with the chart instead rotating to show surroundings as you see it passing by when looking forwards.
Follow, Follow Lock and Follow Off
The round icon in lower left corner is used for “Follow” functions. This requires the app to receive proper position data from your GPS receiver.
Click on:
Follow - to quickly center chart around your own GPS position.
Follow Lock – to lock the chart around your position, which then is not allowed to disappear outside visible chart screen. Instead the chart will move automatically along your track as you proceed.
With Follow Lock activated, move chart in any direction and you will find an orange rectangle on screen.
Drag the chart placing this orange rectangle exactly to an area on screen, in which you wish your own position to remain.
The rectangle should be placed in the part of the screen that lets you see the most of the chart "in front of the bow" , and less of what you have already passed.
Follow Off – to release the lock, allowing the chart to be panned/zoomed to any area or position away from your own.
Map Cursor – always just above your finger tip
Pressing your finger (or mouse cursor, pressing mouse left button) onto chart, there appears a map cursor in form of an orange cross.
When managing Routes, this map cursor instead appears as a red circle as waypoint.
The map cursor always appears just above your finger tip, instead of being hidden under your
[8]
2015-11-20 /Mats T.
for Windows8.1/10
Nov-15 finger. When editing an already laid out Waypoint, that waypoint – when pressed with finger – will also ”popup” a bit, always to be visible for you when moved to a new position.
Chart object information
Of the multitude of info of all kinds of chart objects, some info is hidden in order not to clutter the view unnecessarily with text. To obtain certain info e.g. “Vertical clearance” for a bridge, category of cable on sea bead, speed limitation for a sea area etc, tap och klick shortly on the object in chart and a text will appear with relevant information.
(In Seapilot for iOS and for Android, this ”tapping-for-info function) has been substituted by marking out the object of interest - using ”longpress-for-cursor-menu” instead.
If same change will be applied in Seapilot for Windows as well, is not yet decided)
Choose from map cursor menu:
Keep finger (or mouse left button) pressed, until the map cursor appears in form of an orange cross. When released, a map cursor menu opens – in which you may read the
Latitude/Longitude digits for the marked out position, and below that you may choose to click:
Create Mark
(Requires tool ”Marks, Routes and past Tracks” registered in your Seapilot user account)
Mark is a convenient shortcut or ”bookmark” to a favourite position in your chart – a bathing rock, a rich fishing ground, or that perfect mooring bay you wish Seapilot to remember for you.
Marks are when created, given auto-numbered name ”001 Mark” which you may rename to something more telling. You can create as many Marks you wish and save them to the list of
Marks. A marked-up Mark is ”active” – showing an instrument above chart with bearing and distance from your current position to that specific Mark.
From the app settings ->Display you may choose to show/hide all saved Marks.
Weather forecast
(Requires valid subscription for ”Weather forecast” registered in your Seapilot user account)
A 5 days coastal weather forecast (from provider MeteoGroup.com) based on collected data from nearest weather stations along coast nearest your marked position in chart. The forecast therefor refers to It is not an exact forecast specifically for your marked position.
Each day in list may be tapped for 1 hours interval presentation.
Presented weather data is: Cloud conditions, Air temperature, Wind direction and Wind speed.
Weather forecast is reached via map Cursor menu.
[9]
2015-11-20 /Mats T.
for
OTHER SEAPILOT-FUNCTIONS
Windows8.1/10
Nov-15
via icon bar or settings page
Create New Route (planned route)
(Requires tool ”Marks, Routes and past Tracks” registered in your Seapilot user account)
Tap or click the zigzag-formed icon below chart, and choose “Create/New route”.
Next long pressing on chart will present the map cursor as a red Waypoint-circle – which you drag to desired position being the starting point of your intended route.
Longpress and release finger/mouse left button on new position for each new Waypoint you wish for your route.
Press directly onto an existing Waypoint to adjust by dragging it to desired position.
Each laid out waypoint will show text for bearing/distance to next waypoint.
Keep creating new waypoints until satisfied, and finalize via Route menu (zigzag below chart) in which you tap on ”Done”.
That Route menu will show different options, depending on your current stage in routemanagement.
Reverse means changing direction of your route, Start-point become Finish-point and vise versa.
Activate is chosen, to create direct referense in instruments above chart, for bearing, distance from your own GPS position to next active waypoint. Also shown is XTE - Cross Track Error
(lateral deviation from route-leg).
When passing the active waypoint in your route, next waypoint in turn will be shown as
”active” with new referense in top instrument.
Next/Previous is tapped when in need of manually changing which Waypoint is to be active.
Edit – to be able to drag and move an already created waypoint, as well as add new ones.
Info – to show total length and other properties of the route, and to Delete it all together.
Close – to exit route management, whereafter the map cursor on next finger press reverts to standard orange cross.
You may create any number of Routes, all saved into a list accessible from the Route menu.
Routes are by default given auto-numbered names ”001 Route” – easily renamed to something more telling.
Auto route?
Seapilot does presently not provide for any Auto route feature (Set Start Finish), where you are suggested a complete route in auto-consideration of suitable depth in fairways around islands and shoals.
The technologies develop with increasing possibilities for more accuracy and security.
Most likely, Auto route will therefor turn up in some future app version of Seapilot. Till then, we leave the route creating to your own good judgement and seamanship, for laying out waypoints with appropriate safety margins.
Track (Past track)
(Requires tool ”Marks, Routes and past Tracks” registered in your Seapilot user account)
A track keeps being created in your wake, as long as GPS data is fed to your Seapilot app, with accuracy of 100m or better. A GPS with frequency of 1 Hz, creates a track with one coordinate
[10]
2015-11-20 /Mats T.
for Windows8.1/10
Nov-15 point per second.
The track is written out in chart if Seapilot app settnings for Tracks is set on “Show”=ON.
You may anytime in the settings tap “Save”. All Track data up until that moment will then be saved to a separate file, auto-named with date and time, in the app. Preferreably you then directly tap on “Clear” to empty the current track. Otherwise the current track keeps growing with at least one GPS-coordinate per second – with eventual risk for problems due to too much Track data. “Clear” doesn’t affect the already saved track, only the current one.
Any saved Track may be exported via GPX-format, if you have the tool for GPX-import/export registered in your user account.
Export/Import via GPX - of Marks, Routes and pastTracks
(Requires valid tool ”GPX-import/export” registered in your Seapilot user account)
All created and saved Marks, Routes and Tracks may be exported as a GPX-datafile for use in another Seapilot app, or any other navigation program supporting the same standard file format GPX. We recommend a regular export, at least now and then, as a backup of your saved items. Otherwise they might disappear if your Seapilot device is lost, or the app needs to be re-installed.
Export - from a Seapilot app:
• Open app Settings -> tap ”Share” / “Export”
• Select those Marks/Routes/Tracks du wish to include in your export file.
• Choose target for the GPX-export file (as email attachement addressed to yourself, or other app installed - e.g. DropBox, capable of managing user files.)
• The file will be given an automatic timestamp-name such as "seapilot-YYYYMMDDhhmmss.gpx"
Import – into target Seapilot app:
• Click to open the .gpx-file where you have it saved (email attachement, DropBox etc, in same device as the target Seapilot-app)
• Among presented options shown – choose: Seapilot
• When Seapilot opens with dialogue for import, click OK to confirm,
-and your selected Marks/Routes/Tracks will be available in respective list in your target
Seapilot app.
Exported GPX-file may be used in another nav application supporting GPX. And vise versa - any
GPX-file created accoding to standard in any other nav application, may be imported into your
Seapilot app.
Internet-AIS:
(Requires valid subscription for ”Internet AIS” registered in your Seapilot user account)
Each vessel with active AIS transponder onboard, transmits AIS data on a specific VHF frequency. Same data being received by surrounding vessels, are also received by land based coast radio networks. Thanks to our access to those networks, we can forward AIS data streams to your Seapilot app via internet.
With ”Internet-AIS” activated in your app and your device being connected to internet, all vessels with active AIS transponder will be presented as blue icons in your Seapilot chart.
The icons appear as dark blue triangles together with it’s vessel name.
[11]
2015-11-20 /Mats T.
for Windows8.1/10
Nov-15
Tap any AIS icon in chart to present data about name, MMSI-number, cours/speed, length/beam, destination etc.
Many countries have started implementing AIS-transponder on series of weather stations along coast. Such AIS weather stations are presented in chart with icons in form of a dark blue circle. Tapping such a weather station will present real time information about e.g. mean wind speed/direction, gusts, visibility conditions, wave height etc – the kind of transmitted information differs from station to station.
NB: AIS information in chart may on any given occasion reflect only parts of the real situation.
Many vesssels lack AIS transmitter, and even if equipped, the transmitter may be turned off by some reason.
You are by international sea laws obliged to keep “proper lookout at all times using all available means”.
NMEA:
(Requires valid tool ”NMEA sensor data” registered in your Seapilot user account)
NMEA (National Marine Electronics Association) is a US-based organization stipulating international standards for data communication between marine electronics.
Seapilot supports NMEA(-0183) for incoming GPS- and AIS-data from TCP(WiFi)-connected external devices such as AIS transponder/receiver or GPS compass.
With your Seapilot-tablet/smartphone directly WiFi-connected to a GPS/AIS-receiver, open the app Settings ->NMEA ->Use NMEA, submit Host (IP-number) and Port as specified in your WiFiconnected device. Then click “Connect” and activate “Use position data”, “Use AIS data etc according to what data is relevant from your external GPS/AIS-device.
In future we plan to extend the NMEA functionality in Seapilot, admitting data from other kinds of electronic devices onboard, e.g. echo sounder, wind index, radar etc.
Possibly even to allow for output data, from your Seapilot route to your auto-pilot onboard.
But till then, only input of AIS/GPS-data is routed via Seapilot’s NMEA interface.
NB: ”Use NMEA” must be switched OFF, if no external WiFi-connected GPS/AIS is involved.
Built-in (or Bluetooth-connected) GPS in your tablet/smartphone, does NOT use NMEA.
Incorrectly activated NMEA is a common reason for ”no own position in Seapilot’s chart”.
MOB – Man Over Board
A simple (GPS dependent) ”shortcut function”, to temporarily and conveniently save Latitude and Longitude of an ”emergency position” where someone or something was lost over board.
If ”MOB” is clicked instantly, or as soon as ever possible, an instrument in red above chart will guide you with bearing and distance back to that exact position. This facilitates in conditions with poor visibility, rough seas or a chaotic situation onboard, when a floating object is soon lost out of sight.
The MOB position is static, i.e. without any sorts of calculated drift due to wind, current etc.
Another click on “MOB” and the reference is deleted, not saved anywhere for other purposes.
Search – Ship/Location in chart
In Seapilot for Windows, you may search for two categories of objects in chart: Location names, and Ships with AIS transponder. The search string is entered in a common field in the
[12]
2015-11-20 /Mats T.
for Windows8.1/10
Nov-15 app Settings ->Search.
The search hit list, presents each matching object with either of two blue icons, and below respective object name the category “Ship” or “Location”.
SHIP
(requires “Internet AIS” registered as valid subscription in your Seapilot user account)
Allows you to search through an internet database containing vessels with AIS transponders.
Presented names are the very names programmed into the respective vessel’s transponder
(which in some cases may differ somewhat from the vessel’s name found in other contexts.)
Mark a name in the search hit list, and the chart will center onto that specific AIS object. Zoom if necessary and repeat search for better resolution. The AIS-objects are the dark blue triangleicons with ship name beside. When zoomed in closer, this triangle changes to a a ship icon with proper proportions of length/beam based on values programmed into the vessel’s transponder.
Tap the blue AIS icon in chart, and you are presented an info box with transmitted data about name, vessel category, MMSI-number, position, speed/course, length/beam/depth, destination etc – all depending on actual data transmitted. You will not find any national flag, photos or links to ship owner etc. After all, Seapilot is foremost a navigational tool focusing on what is relevant for your navigational safety, not primarily a smart information service for general interest in shipping. There are plenty other apps or services online for that purpose.
If a searched AIS-vessel turns up on chart crossed over (presenting no further data) , this indicates the vessel is not ”online” for the moment and the icon just shows ”last known position” when data from the vessel was last captured.
LOCATION
Allows you to search for names of islands, cities etc as coded into chart data – in the charts you have actually installed in the app. A common name listed in duplicate/triplicate in the hit list are sorted descending based on distance from screen center. Sometimes same name for one single island or city turns up more than once in the list. That means the same name is for different reasons coded into the chart data in different layers, although the name may only appear once as visible in chart.
CHARTS IN SEAPILOT
All national charts (normally one per country) are purchased as 12 months subscriptions in your user account. The subscription allows for 2 or more distributed packets of chart corrections to your Seapilot app. (Each country’s chart license agreement stipulate different policy and conditions – some granting just 2 correction packages per year, some granting more)
Swedish special charts from Hydrographica AB are each purchased as one-off price, no subscription.
The charts in Seapilot are not our own production, but consist of vectorized S-57 chart data licensed fro hydrographic offices in respective country. All charts in S-57 format, are presented according another standard S-52 (Read more below on S52/S57 specifications).
[13]
2015-11-20 /Mats T.
for Windows8.1/10
Nov-15
Chart scale
(See above chapter ”How to user Seapilot”)
Chart format
Electronic charts may be produced in several different formats, of which Raster format and
Vector format can be considered the two overarching options (although there are other hybrid formats as well).
Vector charts
In a vector chart (which is what Seapilot solely utilized) everything from dots, texts, lines and other objects, consist of coordinates bound together by vectors of a defined color, thicknes, length and style – all collected into a database. Different categories of chart objects are placed in different data layers and can thus be switched on/off via application settings, or controlled for show/hide depending on current zoom-level in chart.
No matter how much you zoom into and enlarge the chart view, a certain dot or line will maintain its thickness and color without losing sharpness.
With too close zooming-in, always consider the risk for over-estimation of what the chart view actually represents. After all, the chart cannot contain and present more rocks, shoals or other details, than the producer once coded into the chart data.
Raster charts (not used in Seapilot)
Raster charts is a simpler way of producing electronic charts. It basically consists of a scanned image of a paper chart, with or without special finishing. Just as other scanned images, a raster chart consists of pixels, thus less suitable for zooming/enlargement since the chart cannot be more detailed, only more “coarse-grained”. Raster charts also lack data objects to control in categories via application settings or zoom-level.
S-52 and S-57 = chart specifications from IHO
S-52 and S-57 are two publications from IHO, International Hydrographic Organization. S-57 specifies transfer and storage of electronic vectorized chart data. S-52 specifies how this data is to be properly presented on screen.
These IHO specifications are requirements for approval of onboard ECDIS-systems (Electronic
Chart and Display Information System) in professional shipping.
For Seapilot it has been decided to adhere to same requirements as for professional ECDIS systems. By this the user is not free to define personal varieties of colorful icons for different objects in chart.
However, this professional ”ECDIS-standard” provides for good quality, reliability and predictable international standard, and not the least – a smooth process for updating charts with chart corrections directly from the original and official chart producing authority.
Filter chart data for ”cleaner” view
In the app Settings ->Display settings – you find a number of ON/OFF switches.
Use them to turn off chart object categories not relevant for your own vessel, in your actual situation of navigating. This facilitates for you focusing on what actually is relevant for you.
Keep in mind what you have turned off and reset in time. Otherwise easy to forget and later
[14]
2015-11-20 /Mats T.
for Windows8.1/10
Nov-15 begin to worry about why “this and that doesn’t show up in chart”.
Safety Contour
If you are used to paper chart navigation, you are probably also used to static color representation of different depth areas in chart, e.g. dark blue for 0-3 meter, lighter blue for 3-
6 meters.
In the electronic, vectorized chart these values are not static. The depth contours are there, but they allow for more dynamic presentation.
In Seapilot Settings ->Display:Chart, you find a setting bar for “Safety contour”:
2m / 3m / 6m / 10m / 15m
-these values correspond to commonly appearing depth contours in most charts, although you may in charts from different countries find different divisions of depth contours.
In professional ECDIS systems you may of course also define a deeper safety contour more corresponding to the needs of a fully loaded container ship or oil tanker, but for Seapilot 15m is considered enough.
Preferably you set ”Safety contour” to a value corresponding to your own vessels’s draft, plus some safety margin.
The set value for “Safety contour” will make the closest corresponding depth contour in chart appear thicker (more conspicuous), with shallower areas darker blue, and deeper safe areas lighter.
Changing value for “Safety contour” will change which depth contour is more conspicuous instead, while the adjacent depth areas will adapt with other blue color nuances.
Deep soundings/rocks
Among the app Display-setting ”filters” there are two switches directly related to Safety contour above: “Deep soundings”=ON/OFF and “Deep rocks”=ON/OFF.
If you turn e.g. “Deep soundings” to OFF, all soundings figures will disappear from areas deeper than your defined Safety contour – since the Safety countour is your defined boundary delimiting the safe deeper area considered not affecting the safety of your vessel.
Consequently, those soundings figures will appear again, for each deeper step you define as
“Safety contour”.
Isolated danger
Finally, it is worth mentioning a special depth-related chart symbol according to ”ECDISstandard” – a symbol not recognized from paper charts: A purple/pink circle with a white cross inside.
This symbol is defined as ”Isolated danger of depth less than Safety contour”.
It is an extra visual warning of individual demarcated objects (often wrecks or steep underwater rocks) protruding up shallower than your defined Safety contour, but still from within the deeper safe sea area delimited by that same Safety contour.
If you temporarily change ”Safety contour” to a deeper level, the purple/pink warning will disappear, substituted by ordinary symbol for the wreck or underwater rock. This because it then resides in the unsafe shallower sea area according to your changed Safety contour, with no need of further visual warning.
Reset to your previous Safety contour. The warning symbol has a purpose – to warn you of an anomaly – an “Isolated danger” in otherwise safe sea area.
[15]
2015-11-20 /Mats T.
for Windows8.1/10
Nov-15
In professional ECDIS-systems, and also in some other chart applications for personal use, this
Safety contour setting may be utilized together with different kinds of alarms, light or sound, and also with Auto route features which may be set not to allow the route passing into areas more shallow than your defined Safety contour.
Presently (2015) there is no such alarm or Auto route feature in Seapilot, but in future it is likely to be implemented in some form.
List of Symbols in S-57 charts
The “ECDIS standard”, based on aboved described specifications from IHO, deviates in certain details from what you may be used to in paper charts. Since the Seapilot charts are not our own production, and they strictly follow international standards, we have not dedicated resources in creating any Seapilot specific list of symbols.
Instead we refer to public sources on the internet:
A comprehensive list according to ”ECDIS standard”, including comparisons with older symbols, is provided by the American NOAA: http://www.nauticalcharts.noaa.gov/mcd/chart1/ChartNo1.pdf
A more techical specification of different chart objects and how to implement those in electronic vectorized charts according to S-52 standard, is the ”user manual” from IHO: http://www.iho.int/iho_pubs/standard/S-52/PresLib_e3.4_Part_I_Addendum.pdf
[16]
2015-11-20 /Mats T.
for Windows8.1/10
Copyright/disclaimers and other chart license notices from each
Nov-15
country’s hydrographic authority
Belgium
Acknowledgements
“This product has been derived in part from material obtained from the Vlaamse Hydrografie and the UK
Hydrographic Office with their permission.”
“© Vlaamse Hydrografie, All rights reserved.“
Notices
“NOTICE: Vlaamse Hydrografie (VH) makes no warranties or representations, express or implied, with respect to this product. The VH and the UKHO have not verified the information within this product or quality assured it.”
Canada
(See EULA disclaimer in app)
Denmark
“WARNING: No National Hydrographic Office has verified the information in this product and none accepts liability for the accuracy of reproduction or any modifications made thereafter.
No National Hydrographic Office warrants that this product satisfies national or international regulations regarding the use of the appropriate product for navigation.”
Estonia
‘WARNING: No National Hydrographical Office has verified the information in this product and none accept liability for the accuracy of reproduction or any modifications made thereafter. No National Hydrographic Office warrants that this product satisfies national or international regulations regarding the use of appropriate products for navigation.’
‘WARNING: The electronic chart is an aid to navigation designed to facilitate the use of authorized government charts, not to replace them.
Only official government charts and notices to mariners contain all information needed for the safety of navigation and, as always, the captain is responsible for their proper use.
Finland
Acknowledgement
©Finnish Transport Agency licence No. FTA/3031/07.03.01/2015
‘WARNING: No national Hydrographic Office has verified the information in this product and no national Hydrographic Office accepts any liability for the accuracy of reproduction or any modifications made thereafter.
No warranty is given that this product complies with national or international regulations regarding the use of appropriate products for navigation.’
France
« Aucun service hydrographique officiel n’a vérifié les informations contenues dans ce document et ne peut être tenu responsable de la fidélité de leur reproduction ou de toute modification ultérieure. La possession de ce produit dérivé n’exonère pas de l’obligation d’utiliser les documents nautiques appropriés prévus par les règlements nationaux ou internationaux ».
"No official Hydrographic Office has verified the information contained in this document and can not be held responsible for the accuracy of reproduction or any subsequent amendment. Possession of the derivative does not exempt from the obligation use appropriate nautical documents prescribed by national laws or International ".
« Ce produit intègre des données © SHOM – mises à jour du mois/année – reproduites avec l’autorisation n° 25/2014 »
"This product incorporates data © SHOM - Updates month / year – reproduced authorization No. 25/2014 "
Germany
"Manufactured using data supplied by Bundesamt für Seeschifffahrt und Hydrographie
(BSH, Federal Maritime and Hydrographic Agency of Germany) Licence no. 11123/2012 Z1103"
"WARNING: Bundesamt für Seeschifffahrt und Hydrographie (BSH) has not verified the information included in this product and does not, therefore, assume any liability for its correctness, or the correctness of data updates made at a later date. Bundesamt für Seeschifffahrt und
Hydrographie (BSH) does not guarantee that this product meets national or international requirements concerning the suitability of such products for navigation.”
[17]
2015-11-20 /Mats T.
for Windows8.1/10
Nov-15
Iceland
Acknowledgements
“This product has been derived in part from material obtained from the Hydrographic Department of the
Icelandic Coast Guard and the UK Hydrographic Office with their permission”
“© Copyright Iceland Coast Guard Hydrographic Department. All rights reserved.“
Notices
“NOTICE: The Hydrographic Department of the Icelandic Coast Guard (ICG-HD) and the UK
Hydrographic Office (UKHO) make no warranties or representations, express or implied, with respect to this product. The ICG-HD and the
UKHO have not verified the information within this product or quality assured it.”
Latvia
‘WARNING: No National Hydrographical Office has verified the information in this product and none accept liability for the accuracy of reproduction or any modifications made thereafter. No National Hydrographic Office warrants that this product satisfies national or international regulations regarding the use of appropriate products for navigation.’
‘WARNING: The electronic chart is an aid to navigation designed to facilitate the use of authorized government charts, not to replace them.
Only official government charts and notices to mariners contain all information needed for the safety of navigation and, as always, the captain is responsible for their proper use.
The Netherlands
Acknowledgements
“This product has been derived in part from material obtained from the Netherlands and UK Hydrographic
Offices with their permission
.”
“© Copyright Netherlands Hydrographic Office. All rights reserved.“
Notices
“NOTICE: The Netherlands and UK Hydrographic Offices (NLHO and UKHO) make no warranties or representations, express or implied, with respect to this product. The NLHO and UKHO have not verified the information within this product or quality assured it.”
Norway
"Reproduced with the permission of Norwegian Hydrographic Service, license no
NO17072014/1"
“WARNING: No National Hydrographic Office has verified the information in this product and none accept liability for the accuracy of reproduction or any modifications made thereafter. No National Hydrographic Office warrants that this product satisfies national or international regulations regarding the use of the appropriate products for navigation.”
Poland
The product has been partly produced based on products and with consent of the hydrographic offices in alphabetic order, including BHMW.
NOTE: No hydrographic office has verified information included in this product and no hydrographic office shall be liable for the correctness of any reproductionis or for any subsequent modifications. No hydrographic office warrants that the product fulfills the state or international regulations concerning the use of suitable products for navigation.”
Sweden
Swedish Maritime Administration licence No. 13-01305
‘WARNING: No national Hydrographic Office has verified the information in this product and no national Hydrographic Office accepts any liability for the accuracy of reproduction or any modifications made thereafter.
No warranty is given that this product complies with national or international regulations regarding the use of appropriate products for navigation.’
UK and Ireland
Acknowledgements
“This product has been derived in part from material obtained from the UK Hydrographic Office with the permission of the UK Hydrographic Office, Her Majesty’s Stationery Office .”
“© British Crown Copyright. All rights reserved.“
Notices
“NOTICE: The UK Hydrographic Office (UKHO) and its licensors make no warranties or representations, express or implied, with respect to this product. The UKHO and its licensors have not verified the information within this product or quality assured it.”
USA
See EULA disclaimer in app
[18]
2015-11-20 /Mats T.
Seapilot support
for Windows8.1/10
NOAA
POLAR
S-52
S-57
SOG
TCP
WGS84
VHF
WiFi
Wpt
XTE
Acronyms and abbreviations
AIS Automatic Identification System, maritime transponder based "anti-collision system"
GPX
GRIB
IHO iOS
M / NM
MB
MOB
NMEA
COG
ECDIS
ENC
ERBL
GB
GLONASS
GNSS
GPS
Course Over Ground
Electronic Chart Display and Information System, chart system approved for professional use
Electronic Navigational Chart, official chart database for use in ECDIS-system
Electronic Range and Bearing Line
GigaByte (data size)
Globalnaja navigatsionnaja sputnikovaja sistema, Russian system - equivalent to GPS
Global Navigation Satellite System, umbrella term for systems like GPS, GLONASS, Galileo, BeiDou etc
Global Positioning System, US-controlled satellite positioning system
GPS eXchange format, data file format for exchange of Routes, Tracks etc
GRIdded Binary, data format for wind forecast matrix in charts/maps
International Hydrographic Organization, cooperation body for e.g. chart standards and formats
Apple’s operating system for iPhone/iPad
Mile(Nautical) = 1852 meters = 6076 feet
MegaByte (data size)
Man Over Board, in Seapilot a function assisting in finding back to a passed ”emergency position”
National Marine Electronics Association, establishes standards for data communication between marine electronics, e.g. NMEA0183
National Oceanic and Atmospheric Administration (USA)
Table or a graph for an areas optimal wind angles in different wind speeds, for sailing/glide flight etc
Publication from IHO, specifying standard for presentation on screen of electronic chart data(ENC)
Publication from IHO, specifying standard for transfer and storage of electronic chart data (ENC)
Speed Over Ground
Transmission Control Protocol, the data protocol used by Seapilot for NMEA-connected GPS/AIS
World Geodetic System 1984, global geodetic reference system for position format
Very High Frequency, 30-300MHz, used in short range communication at sea between 155-174MHz
Technology for wireless data networks
Waypoint in a planned route
Cross Track Error, lateral deviation from current leg in a route
Nov-15
True Heading AB
Vendevägen 90 | SE-182 32 DANDERYD | Sweden
Phone: + 46 8 622 26 60 support@seapilot.com
www.seapilot.com
Follow Seapilot on Facebook
[19]
2015-11-20 /Mats T.