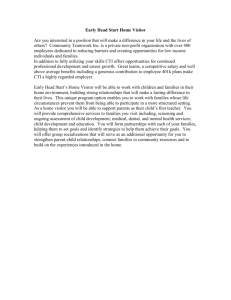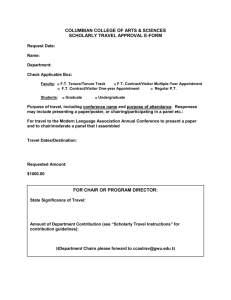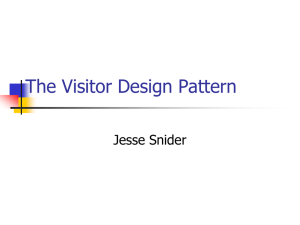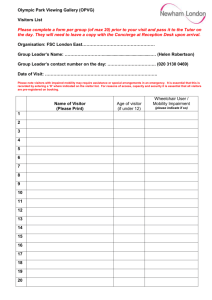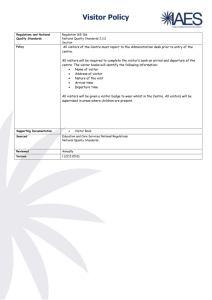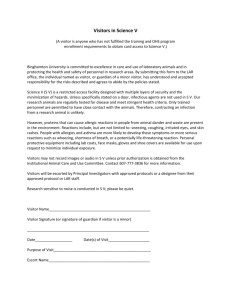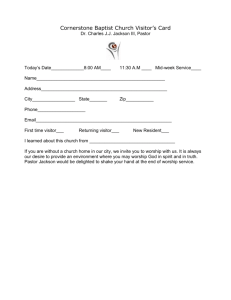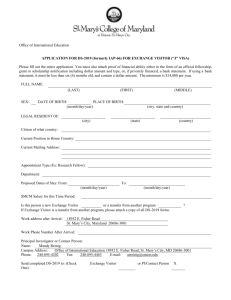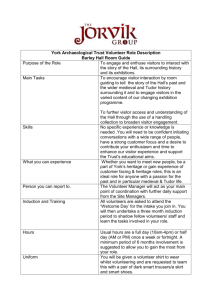How To Import Appointments - All
advertisement

6.0 Import of an Existing Visitor Appointment List Visitor Watch™ has the ability to import an existing visitor appointment list. This is useful if your company is switching to Visitor Watch™ from another visitor tracking system and it is necessary to maintain all existing visitor records. This feature can also be used to import a group of visitors so that manual entry is not necessary. 6.1 Preparing to Import an Appointment List. Before an appointment list can be imported into Visitor Watch™ it must be saved as a Microsoft Excel© file format. The first row of the spreadsheet must contain the field names for each column. Please see the diagram below. The field names do not have to be in any specific order. A valid appointment entry in the spreadsheet consists of the required fields Visitor First Name, Visitor Last Name, Visitor Company, Host (employee) First Name, Host (employee) Last Name, and Arrival Date. Optional fields that can be imported into Visitor Watch™ are Host Department, Host Job Title, Host Building Number, Host Room Number, Host Floor Number, Host Phone Number, Host Email, and Notes. Typically these optional fields are read from the host (employee) record and filled in by Visitor Watch™ to the appointment list, however if these fields are included in the spreadsheet they will override the database values for these fields. The host name must already exist in the Visitor Watch™ database or the appointment cannot be added. If a visitor needs to be specified with no company something must entered, for example the word Self or None could be used to indicate the visitor is not representing a company. All information must reside on the main worksheet. The default main worksheet is called Sheet1 as seen at the bottom of the Excel spreadsheet. This name can be changed if desired. The Appointment Import Utility will only import information from the first worksheet. Any data on any other worksheet in the Excel file will go untouched. 74 6.1.1 Column Names The Visitor Watch™ system uses an import method that offers a very flexible naming convention for the columns. The system uses a smart mapping method that tries to determine the field names without using a strict field name scheme. The importation method is not case sensitive and there is no limit on the number of spaces between words. Here are some examples of column names: Required Fields: Visitor’s first or last name: Visitor FirstName Visitor LastName Visitor First Name Visitor Last Name Guest FirstName Guest LastName Guest First Name Guest Last Name Visitor First Visitor Last Visit First Visit Last Guest First Guest Last Guest First Guest Last Visitor’s company: Company Visitor Company Co Visitor Co Visit First Name Visit Last Name VisitFirst VisitLast Guest First Name Guest Last Name GueFirst GueLast Co. Visitor Co. Arrival Date: Date Arrival Date Arrive Date Appointment Date Visit Date Visitor Date Date of Arrival Date of Visit Date of Appointment Visitor Arrival Date * Note the word appointment can be replaced by an abbreviation such as Appt. Host’s first or last name (employee or staff): Host FirstName Host First Host First Name Host LastName Host Last Host Last Name Host First Name Host First HostFirst Host Last Name Host Last HostLast Emp FirstName Emp First Emp First Name Emp LastName Emp Last Emp Last Name Emp First Name Emp First EmpFirst Emp Last Name Emp Last EmpLast * Note the abbreviation Emp can be replaced by the full word Employee and Host could be replaced the word Staff 75 Optional Fields: Arrival Time: Time Arrival Time Arrive Time Appointment Time Visit Time Visitor Time Time of Arrival Time of Visit Time of Appointment Visitor Arrival Time * Note the word appointment can be replaced by an abbreviation such as Appt. Longterm Date: Long Date End Date Ending Date Appointment End Date Long Term Date LongtermDate * Note the word appointment can be replaced by an abbreviation such as Appt. Host’s Department: Department Host Department Employee Department Emp Department Staff Department * Note the word Department can be replaced by an abbreviation such as Dept. Host’s Title: Title Host Title Employee Title Emp Title * Note the word Title can be replaced by the alternate Job Title. Host’s email: Email Host Email Employee Email Emp Email Staff Title Staff Email Host’s Room: Room Host Room Employee Room Emp Room Staff Room * Note the word Room can be replaced by Room No, Room #, or Room Number Host’s Building: Building Host Building Employee Building Emp Building Staff Building * Note the word Building can be replaced by Building No, Building Number, Building #, Bldg #, Bldg, Bldg No, or Bldg Number. Host’s Floor: Floor Host Floor Employee Floor Emp Floor Staff Floor * Note the word Floor can be replaced by Floor No, Floor #, or Floor Number. Host’s Phone: Phone Host Phone Employee Phone Emp Phone Staff Phone *Note the word Phone can be replaced by Phone No, Phone Number, Phone #, Ext, Ext #, Ext No, Extension, Extension #, Extension No, or Extension Number Notes: Notes Visit Notes Appointment Notes Visitor Notes Misc Notes 76 Appt Notes Arrival Notes 6.1.2 System DSN Setup To be able to import information from an Excel Spreadsheet a System DSN Driver connection must be established. To start open the Control Panel by clicking the Start Menu selecting the Settings option then selecting Control Panel. Open the Administrative Tools folder and then double click on the Data Source (ODBC) icon. Once in, click on the System DSN tab. For Windows XP click the Start Menu then click Control Panel. Next click Performance and Maintenance then click Administrative Tools. Finally click on Data Sources. Next click on the Add button. 77 On the Create New Driver Source window that displays there are two references to excel drivers. Select the Microsoft Excel Driver (*.xls) and then click the Finish button. An ODBC Microsoft Excel Setup window will display. In the ODBC Microsoft Excel Setup window all that needs to be done is type Excel in the Data Source Name field and click the OK button. Now the system is configured to work with Excel files. 78 6.2 Importing an Appointment List To import an existing appointment list click the Record button from the main menu. Then scroll down to and select Import Appointments as shown below. This will display the window shown below. Type in the location of the Excel file containing the appointment list information or click the Browse button shown below. This will display the Select the File to Import window shown on the next page. 79 Select the File to Import and click the Open button shown below. This will close the Select the File to Import window and fill in the location of the file to be imported on the Import Appointments window. Click the Import Appointments button and Visitor Watch™ will import all valid records. If any records could not be imported a message will display in the text box just below the file location box. The View Error Results button can be clicked at this time to see a detailed log of which records and why they could not be imported.