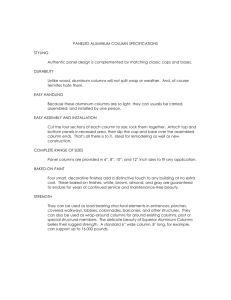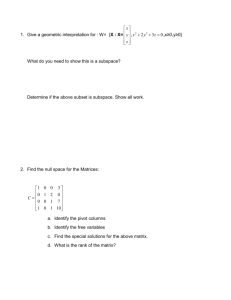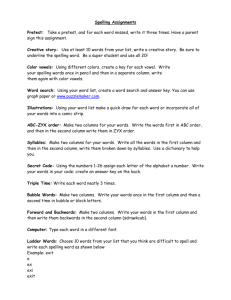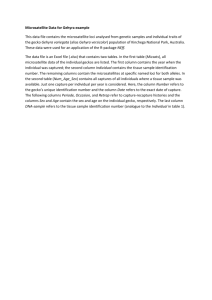Blackboard 3: Grade Center
advertisement

Blackboard 3: Grade Center Objectives: Whether you are using integrated Blackboard assignments or looking for a place to record grades on work submitted outside of Blackboard, the Grade Center gives you a secure online environment in which to manage student grades. This workshop will teach you how to create grade columns, weighted grades, organize your Grade Center, download grades to Excel, and more. Navigate Grade Center For more information on Blackboard workshops or to register for one, log into the ACC Workshop Database: https://www3.austincc.edu/it/workshops/www/login.php Organize Grade Center Views Grade Center Layout Icon Legend Create Columns Grade Column Calculated Column Edit Manage Grades Enter Grade View Attempt Feedback & Grading Notes Clear Attempt Column Organization Categories Smart Views Grade Data To begin, login to Blackboard at http://acconline.austincc.edu using your ACCeID and password. Attempt Statistics Column Statistics Download to Excel Upload from Excel Generate Reports Navigate Grade Center 1.1. Grade Center Views: Go to Control Panel > Grade Center. Full Grade Center takes you to the complete view. Needs Grading takes you to a filtered view of the Grade Center that only displays pending items that have been submitted and are ready for grading. Favorite Smart Views (see 4.3) will also appear in this list. 1.2. Grade Center Layout: The blue buttons across the top allow you to create columns and manage the grade center. The first several columns contain user information (Last Name, First Name, Student ID, etc.) and display by default. These columns cannot be deleted, but they can be hidden. Grade columns appear to the right of user information columns. Use the scrollbar at the bottom to view additional columns. Revised 23-Aug-12 . 1 irt.austincc.edu/blackboard. 1.3. Icon Legend: A variety of icons will appear in Grade Center cells indicting the status of a particular item (e.g. Completed, Needs Grading, Column Not Visible to Users). Click Icon Legend in the bottom right corner for an explanation of each icon. Create Columns 2.1. Grade Column: For student work submitted outside of Blackboard, you can manually create grade columns. In Full Grade Center, click Create Column. Enter a Name and optional Description. Select a Primary Display (choose from Score, Letter, Text, Percentage, etc.). Select a Category if applicable (see 4.2 for more information on categories). Enter Points Possible. Note: You must enter points possible even if your Primary Display is letter/text. Click Submit. 2.2. Calculated Column: You can create Average, Minimum/Maximum, Total or Weighted columns. In the Grade Center, click Create Calculated Column. For this example, select Weighted Column. Set Column Information as show in 2.1. Select the Columns and/or Categories to assign weights. The top box lists grade center columns; the bottom box lists categories. Click on a column or category name, then click to move it to the column on the left. Assign weights to each selected column or category. Weights must total 100%. If you selected a Category, you have the option following options: Weight Columns: Select to weight all columns within the category Equally or Proportionally. Drop Grades: To drop a certain number of high/low scores from a category, type a number in the text box. Use Selected Grade to Calculate: Choose to use only the highest or lowest score within the category in the overall calculation. Click Submit. Revised 23-Aug-12 2 irt.austincc.edu/blackboard. 2.3. Edit: To make changes to a column, click in a column header to open editing options, which include: Edit Column Information: Change the column name, Category, Points Possible, etc. Show/Hide to Users: This option will show/hide a column from students in their My Grades area. Manage Grades 3.1. Enter Grade: To enter grades in manually created grade columns, click in the appropriate cell and type a grade in the specified format (e.g. score, letter). Press Enter to save the score. Note: Blackboard automatically grades items with objective questions (e.g. multiple choice and true/false). 3.2. View Attempt: For assessments that require you to review the student’s work and assign a grade, click in the appropriate cell > select View Grade Details > click View Attempts. The student’s responses are displayed. If they have submitted an attachment, you can download the file. Enter a Score > click Save and Exit to go to the Grade Center or Save and Next to go to the next student. 3.3. Feedback & Grading Notes: You can leave notes on any graded item. This can be done while entering the score (as outlined in 4.2). To add notes after a grade has been entered, click in the appropriate cell > select View Grade Details > click Edit Grade. Feedback to User is viewable by students along with their grade in the My Grades area. Grading Notes can only be seen by instructors. 3.4. Clear Attempt: Instructors sometimes need to clear an attempt so students can attempt a test or assignment again. Click in the appropriate cell > select View Grade Details > click Clear Attempt. Organize Grade Center 4.1. Column Organization: Click Manage > select Column Organization. The default columns display in the top box, additional grade columns in the bottom box. Hidden items are listed, but are italicized and grayed out. Revised 23-Aug-12 3 irt.austincc.edu/blackboard. 1. To reorder Grade Center items, click and hold to the left of an item and drag it to a new location. 2. To freeze columns (so they remain visible as you scroll to the right), drag them above the gray bar that states “Everything above this bar is a frozen column.” 3. To Show/Hide columns from your view of the Grade Center, check the box to the left of an item > click Show/Hide > select Show or Hide Selected Columns. This does not hide the column from students (see 2.3). Click Submit to save your changes. 4.2. Categories: Use Categories to label Grade Center items. Categories make it possible to create calculated columns that average certain scores and/or drop high/low score(s). There are nine default Categories that cannot be removed or edited. You can create additional Categories that reflect your grading schema. Click Manage > select Categories > click Create Category > enter a Name and optional Description > Submit. Assign Categories to columns as you create them, or go to Edit Column Information (see 2.3) to add categories to an existing column. 4.3. Smart Views: Use Smart Views to create filtered views of the Grade Center that include only specified columns. Click Manage > select Smart Views > Create Smart View. Enter a Name and optional Description. Select a Type of View to identify the filter(s) for this Smart View (e.g. show only certain groups, show grades for all students who scored below a certain value on an exam). Criteria vary depending on Type of View. Filter Results allows you to select which columns to display (e.g. only exam grades). Click Submit to save the Smart View. To access a Smart View, click Manage > select Smart Views > click on a Smart View. Favorite Smart Views appear in the Control Panel when you expand the Grade Center menu. From the list of Smart Views, check the box to the left of one > click Favorites > select Add to Favorites. Revised 23-Aug-12 4 irt.austincc.edu/blackboard. Grade Data 5.1. Attempts Statistics: For integrated Blackboard assessments (tests and surveys), Attempts Statistics show you the total number of attempts, average score for all attempts (tests only), average score for each question (tests only), and percentage of students that selected each answer choice for all questions. Click in the appropriate column header > select Attempts Statistics. 5.2. Column Statistics: The Column Statistics page displays numerous statistics for a grade item, including average, median, standard deviation, maximum/minimum scores, status distribution, and more. Click in the appropriate column header > select Column Statistics. 5.3. Download to Excel: You can download your grade columns to Excel to enter grades in the spreadsheet format, which can then be uploaded back to Blackboard. This is also a means of maintaining a backup copy of your grades. In the Grade Center, click Work Offline > Download. Full or partial data can be downloaded: To download the full grade center to Excel, accept the default selections. Select specific columns to export by using the dropdown menu. Select user information only to export a course roster. Leave the other default options > click Submit. On the next screen, click Download > choose to Save or Open the Excel file. 5.4. Upload from Excel: Create all columns in Blackboard and then download the entire Grade Center to Excel prior to inputting grades. This will help ensure the spreadsheet can be imported back into Blackboard correctly. Click Work Offline > Upload. Next to Attach local file, click Browse > select the Excel file > Submit. 5.5. Generate Reports: Reports are printable and can be generated for all grades in the Grade Center, for a defined group of Students, or for a defined Category of grades. Click Reports > Create Report. On the Create Report screen, make selections to determine what information will appear in the report. Click Submit. The reports will open in a new tab or window. Print using your web browser’s print function. Reports will print one student per page. Revised 23-Aug-12 5 irt.austincc.edu/blackboard.