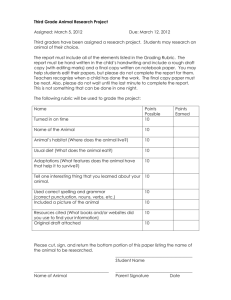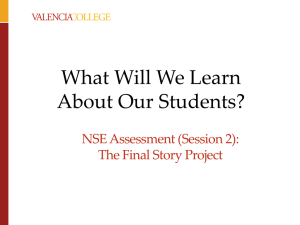Blackboard 2: Assessments
advertisement

Blackboard 2: Assessments This handout corresponds to the second of four workshops on teaching with Blackboard. It will help you use Blackboard for high-stakes assessment or to provide opportunities for guided practice. You will learn how to create and manage: 1. 2. 3. 4. 5. Tests Build Test • Adjust Question Settings • Create Questions • Deploy Test • Set Test Options • Edit • Secure Test • View Attempts Question Pools Build Pool • Create Test from Pool Surveys Build Survey • Deploy Survey • View Results Assignments Create Assignment • Inline Grading • Create Safe Assignment Rubrics Create Rubric •Associate Rubric For more information on Blackboard workshops or to register for one, log into the ACC Workshop Database: https://www3.austincc.edu/it/workshops/www/login.php To begin, login to Blackboard at http://acconline.austincc.edu using your ACCeID and password. 1. Tests Tests are graded assessments. Creating a test automatically creates a corresponding column in the Grade Center. Objective question types (multiple choice, true/false, etc.) are automatically graded, while subjective question types (such as essays) require you to review the student’s attempt and assign points. 1.1. Build Test Go to Control Panel > Course Tools > Tests, Surveys, and Pools > Tests. The Tests page will list all existing tests for the course. To create a new test, click Build Test > enter a Name and optional Description for the test > Submit. 1.2. Question Settings On the Test Canvas page, click Question Settings. Commonly adjusted settings include: Images, Files, and External Links: You must check the boxes to be able to add these items to your questions and/or answer choices. Scoring: If all/most questions will be worth the same number of points, you can set a default point value and apply it to all questions. Set your options as needed and click Submit. May-14 1 irt.austincc.edu/blackboard 1.3. Create Questions Click Create Question > select a question type (for this example, select Multiple Choice). Note: There are 17 types of questions, such as Multiple Choice, Matching, and Short Answer. Go to the Blackboard Support Site at http://irt.austincc.edu/blackboard/ and click on the Assessments & Grades tab for instructions on creating these different types of questions. Enter Question Text by typing into the text box or copy/paste text from an existing document. Set Options as desired. If you opt to Allow Partial Credit, you will set the values for incorrect answers in the next step. Enter Answer Choices. Select the number of answer choices. Type or paste each answer choice into a text box. Designate the correct answer by clicking the button next to that answer choice. Enter Feedback (optional). If you want students to receive feedback on their response, you can enter messages to display for correct and incorrect answers. Once your question and all answer choices have been entered, click Submit. Repeat until you have entered all of your test questions, then click OK at the bottom of the Test Canvas page. 1.4. Deploy Test Students will not be able to access the test until it is deployed in a Content Area. Go to the Content Area where you want the test to appear > click Assessments > Test. Select an existing test from the Add Test menu > Submit. May-14 2 irt.austincc.edu/blackboard 1.5. Set Test Options Test Availability: Select Yes to make the test visible. To allow Multiple Attempts, check the box and select Unlimited Attempts or specify the number of attempts. Force Completion means students must complete the test in one sitting; they may not save it and return to it later. Set Timer imposes a time restriction. Enter the amount of time students have to complete the test. With Auto-Submit ON, the test automatically submits when time expires; otherwise, students can continue after time expires, and the attempt is flagged for exceeding the time limit. Use Display After/Until to impose date and time restrictions on when the test is visible to students. Test Exceptions: You can create exceptions for individuals or groups of students who may require testing accommodations. Click Add User or Group > in the new window, check the box next to the user(s) or group(s) to whom the exception will apply > click Submit. Possible exceptions include: Attempts: Give user(s) a different number of possible attempts. Timer: Give user(s) additional time to complete the test. Availability: Make the test available during a different window of time for selected user(s). Force Completion: If this option in ON for the test, you may turn it OFF for selected user(s). Due Date: Assigning a due date will add the test to the calendar and allow Blackboard to push notifications and reminders. Click the Calendar and Clock icons to set a date/time. Submissions are accepted after the due date, but are marked Late. If you prefer, select Do not allow students to start the Test if the due date has passed. Self-Assessment Options: By default, Include This in Grade Center Score Calculations is selected. If the test is strictly for student practice, you may choose Hide Results for this Test Completely from Instructor and the Grade Center. If this option is checked, you will not be able to see student grades, view answers, aggregate results, or download result details. This choice cannot be reversed later without deleting all attempts. May-14 3 irt.austincc.edu/blackboard Test Results and Feedback: By default, students see only their score after submitting the test. You can opt to show students additional feedback and determine when it will be visible. Set up to 2 rules (for example, rule 1 may show the score after submission, and rule 2 may show all answers after attempts are graded). When: Open the dropdown menu to select when feedback will be visible to students. Score: Select to show the score. Answers: Select to show all answers, correct answers, and/or submitted answers. Feedback: Select to show feedback (if feedback was included when test questions were created) Show Incorrect Questions: Select to mark questions that were answered incorrectly. Test Presentation: Choose to display your test questions All at Once or One at a Time. If you display one at a time, you can select to Prohibit Backtracking. You can also choose to Randomize Questions. Once all Test Options are set click Submit. 1.6. Edit Click the action button next to the name of a test to open editing options, which include the following: Edit the Test: Make changes to test questions. Edit the Test Options: Adjust the options covered in section 1.5. Item Analysis: Access a comprehensive analysis of student performance on each test item. Delete: Remove the test from the Content Area (the test still exists in your course site under Course Tools > Tests, Surveys, and Pools > Tests). 1.7. Secure Test You can secure a test so that it can only be accessed in an ACC Testing Center or approved distance testing center by enabling the Respondus LockDown Browser. Go to Control Panel > Course Tools > Respondus LockDown Browser. The LockDown Browser Dashboard lists all tests currently deployed in your course and indicates whether the LockDown Browser is Required (test is secure) or Not Required. Click the action button next to a test name to Modify Settings. In the new window, choose to require or not require the LockDown Browser. Do not enter a password. Under Advanced Settings select Lock students into the browser until exam is completed. This means that students will NOT be able to exit the exam before submitting it. May-14 4 irt.austincc.edu/blackboard 1.8. View Attempts Test results are accessed through the Grade Center, where you can view attempts, clear attempts, and/or grade subjective questions. Note: The Grade Center and its features are covered in detail in Blackboard 3: Grades. Begin by going to Control Panel > Grade Center > Full Grade Center. Grade Attempts: Click on the action button in the column header for the test. You have the following options: Grade Attempts: Opens students’ tests one at a time to view and/or grade. Click Submit to advance to the next student’s attempt. Grade Anonymously: Same as previous , but identifying information is hidden. Attempts Statistics: Shows the percentage of students who selected each answer choice for each question. Download Results: Export complete test results to Excel. Grade Questions: View/grade all student attempts for a specified question. Individual Attempt: Click the action button in the appropriate cell > click on the test attempt. The student’s test is displayed; you can edit the score for any question and/or grade subjective questions. Clear Attempt: You may need to clear a student’s test attempt to allow them to access it again (for example, if they accidentally click Submit before completing the test or lose internet connection while testing). To do this, select View Grade Details > click Clear Attempt. 2. Question Pools Question pools are sets of questions for use in Blackboard tests and surveys. Creating pools allows you to reuse questions in multiple assessments or to create different versions of a test by randomly selecting questions from pools. You may also be able to import question pools from textbook publishers (consult your publisher representative for assistance importing into Blackboard). 2.1. Build Pool Go to Control Panel > Course Tools > Tests, Surveys, and Pools > Pools. Then follow the steps in 1.1 and 1.2 to create the Pool and enter questions. 2.2. Create Test with Questions from a Pool Go to Control Panel > Course Tools > Tests, Surveys, and Pools > Tests. Click Build Test > enter a Name > Submit. This will take you to the Test Canvas. Click Reuse Question and choose Create Question Set, Create Random Block or Find Questions. May-14 5 irt.austincc.edu/blackboard Search filters display on the left. Enter keywords or select filters to narrow search. Note: All Pools and All Tests are selected by default. Click next to Pools and/or Tests to expand the menu, then click on All Pools or All Tests to deselect those options. You can now select specific Pools/Tests for your search. All questions matching search criteria display on the right. Check the box next to each question you want to include in your test. Click Submit after choosing your questions. 3. Surveys Blackboard surveys are anonymous. Because results are not tied to individual users, surveys are not graded assessments. A survey creates a column in the Grade Center indicating only if a student has completed it or not. 3.1. Build Survey Go to Control Panel > Course Tools > Tests, Surveys, and Pools > Surveys > Build Surveys > Enter a Name and optional Description for the survey > Submit. This will take you to the Survey Canvas. Click Create Question to add new questions to the survey or Find Questions to use questions that have been created as part of a pool. Continue to add questions until the survey is complete, then click OK. 3.2. Deploy Survey Go to the Content Area where the survey should appear > Assessments > Survey. Select a survey from the Add Survey menu > Submit. Set Survey Options as needed > Click Yes for Make the Link Available > Submit. 3.3. View Results Go to Control Panel > Grade Center > Full Grade Center. Locate the column for the survey > click the action button in the column header > select Attempts Statistics. 4. Assignments Assignments are documents or items students submit directly in Blackboard. Creating an assignment creates a link for students to submit their work and a corresponding Grade Center column where you can access student work and assign points. 4.1. Create Assignment Go to the Content Area where the assignment should appear > Assessments > Assignment. May-14 6 irt.austincc.edu/blackboard Enter a Name for the assignment. Type or paste detailed Instructions for the assignment. Click Browse My Computer to attach a file if necessary. Enter the Points Possible for this assignment. You can also associate a Rubric (see section 5). Set Availability options and a Due Date (this will add the assignment to the calendar and allow Blackboard to push notifications to students). Set Recipients (individual or group assignment). Click Submit. To edit the assignment or its settings, click the action button next to the name and select Edit. 4.2. Inline Grading You can view and grade student submissions directly in your web browser, using annotation tools to provide comments, highlight text, draw illustrations directly on the document. Go to Control Panel > Grade Center > Needs Grading to see all assessments that have been submitted and are pending instructor review. Click on a student’s name to grade a specific assignment, or click Grade All to grade all assessments on the page one at a time. On the grading screen, you will find the following fields and options: 1. Student information 2. Annotation tools (add comment, draw, highlight, add text, strikethrough) 3. Student submission 4. Click Hide User Names if you prefer to grade anonymously 5. If you selected Grade All in the previous step, click the arrows to move to the previous or next assignment. 6. Click the Pencil Icon to edit a grade or feedback. 7. Enter Grade, Feedback (shown to students), and Grading Notes (private to instructor) 8. Download the submitted file May-14 7 irt.austincc.edu/blackboard Once you have assigned a grade and feedback for the current assignment attempt, click Submit. The grade will automatically populate the appropriate field in the Grade Center. 4.3. Create SafeAssignment SafeAssign™ is a plagiarism prevention service offered through Blackboard. This service can help prevent plagiarism by detecting unoriginal content in student papers. Create SafeAssignment: Go to the Content Area where the assignment should appear > Assessments > SafeAssignment. Enter a Name, Points Possible, and Instructions for the assignment. Set options as desired. You have the option to create an announcement about the assignment. Click Submit. As students submit papers, they are automatically checked against SafeAssign's comprehensive databases of source material. The papers will then be delivered to you in Blackboard along with the originality reports that detail the results of the matching process. View Submissions: Go to Control Panel > Course Tools > SafeAssign > click SafeAssignments. Click the action button to the right of an assignment name > select View Submissions. You will see the following options: Text: Select this option to view the student’s paper and any comments from the student. File: Select this option to download the student submission. Matching: The percentage listed is the percentage of the paper that matches other sources. Please read the full report to determine if the matching is properly attributed. SA Report: Select this option to view the full SafeAssignment report. Clear Attempt: Check the box next to a student’s name and click Clear Checked Attempts to remove the submission from the database, for example, if the student uploaded the wrong file. 5. Rubrics A rubric is a tool that lists evaluation criteria for an assignment. Rubrics can help students organize their efforts to meet the requirements of an assignment. Instructors can use rubrics to explain their evaluations to students. 5.1. Create Rubric You can create unique rubrics for specific assessments or more general rubrics that can be applied to multiple assessments in a course. Go to Control Panel > Course Tools > Rubrics. Click Create Rubric. Enter a Name and optional Description. For Rubric Type, select to build the rubric using No Points, Points, Point Range or Percent. May-14 8 irt.austincc.edu/blackboard The rows in the rubric correspond to the various criteria of an assignment. The columns correspond to the level of achievement expressed for each criterion. Enter a description and value for each cell in the rubric to define the evaluation and score of an assignment. Click Add Row or Add Column for additional criteria or levels of achievement. Click to edit or delete criteria and/or levels of achievement. Click Submit when the rubric is complete. 5.2. Associate Rubric Go to the Assignment with which the rubric will be associated > click select Edit. > Under Grading, click Add Rubric. Choose Select Rubric to associate a rubric you have already created > select an existing rubric. Note: You can also Create New Rubric or Create From Existing here following the steps in 5.1. Rubric Settings: Rubrics with points or percentages can be Used for Grading . Select Used for Secondary Evaluation if the rubric is designed without points to help students understand how they were assessed. It is recommended that you choose to Show Rubric to Students so they will be aware of the criteria on which they will be assessed and the descriptions for each level of achievement. Once you have adjusted the settings, click Submit. The rubric is now associated with the assignment and will show up for grading in the same field where you enter the grade and feedback. May-14 9 irt.austincc.edu/blackboard