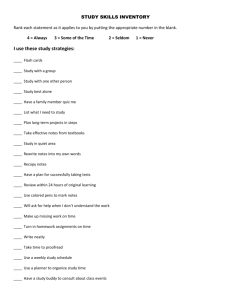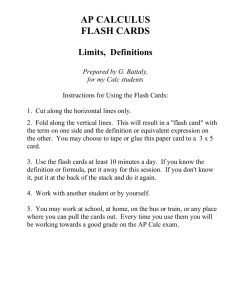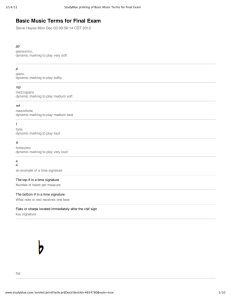StudyBlue - Blue Valley School District
advertisement
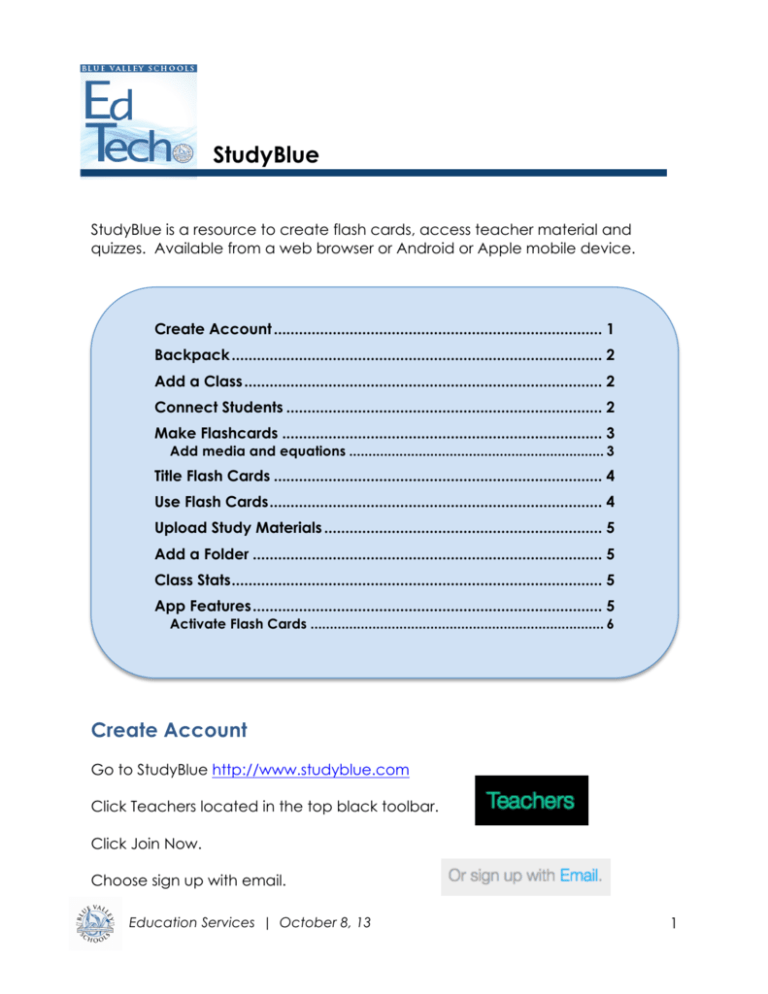
StudyBlue StudyBlue is a resource to create flash cards, access teacher material and quizzes. Available from a web browser or Android or Apple mobile device. Create Account .............................................................................. 1 Backpack ........................................................................................ 2 Add a Class ..................................................................................... 2 Connect Students ........................................................................... 2 Make Flashcards ............................................................................ 3 Add media and equations .................................................................. 3 Title Flash Cards .............................................................................. 4 Use Flash Cards ............................................................................... 4 Upload Study Materials .................................................................. 5 Add a Folder ................................................................................... 5 Class Stats ........................................................................................ 5 App Features ................................................................................... 5 Activate Flash Cards ............................................................................ 6 Create Account Go to StudyBlue http://www.studyblue.com Click Teachers located in the top black toolbar. Click Join Now. Choose sign up with email. Education Services | October 8, 13 1 StudyBlue Complete the form. Click I am a Teacher. Type your school name. Locate your building and class. Option: You can add your phone mobile phone number to receive updates and texts. Click No Apps for Me to skip. Under Time for Show and Tell, click Skip & Study. Your StudyBlue main page should appear. Backpack From the main page, view your backpack. Join or create other classes, make flash cards, upload files, import notes from Evernote and add a folder. Add a Class To add additional classes to your backpack, click Join Class. Add name and teacher to the class. Click Add. Connect Students With StudyBlue, add students to your course by clicking on the course/class name. Click Add Students from the left sidebar. Education Services | October 8, 13 2 StudyBlue From the new window, copy and paste the class code your School Center or other communication tool distributing to students. When students set up an account, students may use this code to join your class. Make Flashcards Click Make Flashcards from the toolbar. Add media and equations Mouse over the paper clip to add media attachments. Education Services | October 8, 13 3 StudyBlue Add an equation. A toolbar appears. Enter a URL to a sound file or upload a file. Enter a URL to an image or upload a photo/image file. Title Flash Cards Click Untitled. A box appears to include a title, class, and privacy settings. Click Privacy Settings to make your cards public, public and anonymous, private, password required. Click Save. Use Flash Cards Click Done once you create your cards. Once you create flash cards, each card has a page with options. Flip Cards: Activate the cards on the screen. Take Quiz: Set up a quiz using the card content. Review Sheet: Print a review sheet with definitions and answers in multiple choice or true/false format. Study Later: Set up a reminder to study flash cards. Cards and Sort Order: Change the amount of cards and sort order by clicking on the provided radio button Education Services | October 8, 13 4 StudyBlue Upload Study Materials Add documents by clicking Upload Files. Choose the course/class to add the document. Click to choose a file from your computer. File will appear with your other material. Retype as flash cards allows you to open the document and create flash cards from the material. Add a Folder Create a folder to organize flash cards and documents. Class Stats View student progress by clicking the green Class Stats button. View individual student progress or view by flash card content. App Features The App contains similar features as the web browser. Education Services | October 8, 13 5 StudyBlue To navigate between pages, swipe left to right. Activate Flash Cards Launch flash cards by tapping on the flash card title. Tap Flip Cards. The first card appears. Tap the card to flip to the definition. If correct, tap the thumbs up. A percentage correct pops up at the end. Tape the green arrow to study again and tap the red arrow to study the incorrect answers. Education Services | October 8, 13 6