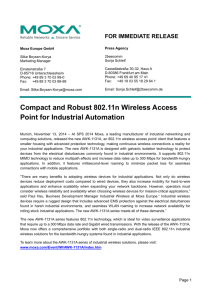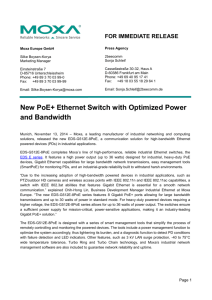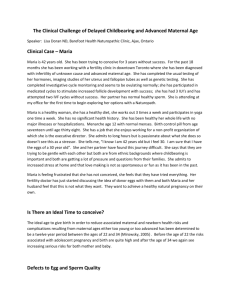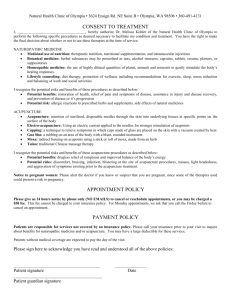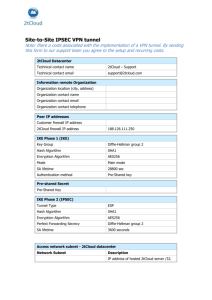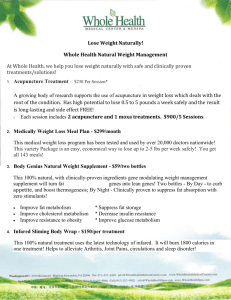xta_tech-info_XTA-Mo..
advertisement

How to… XTA Electronics Ltd. The Design House Vale Business Park Worcester Road Stourport-on-Severn Worcs. DY13 9BZ. England Tel: 01299 879977 (Intl. +44 1299 879977) Fax: 01299 879969 (Intl. +44 1299 879969) Web: www.xta.co.uk …Use a hardwired Ethernet to RS232 Converter [Moxa N Port Express™] For applications where an existing Ethernet network or CAT5 cable run is to be used to connect XTA DP series processors to a computer, XTA recommend the Moxa N-port Express™. This device allows AudioCore V6.00 and above to use TCP/IP to communicate with connected units through an existing network or directly from a PC, laptop or tablet with 10/100 RJ45 network port. The Moxa port can be connected as either a direct connection to a PC or part of a network infrastructure. When using the direct connection between the PC and the Moxa port you will need a crosswired CAT5 cable (see notes). IP Address: We recommend that the Moxa port is given a static IP address, choosing a correct IP address is usually simple and normally takes on the form of 192:68:x:x where ‘x’ is any value between 0 and 255. However, if the Moxa port is connected to a network infrastructure, choosing it may require the ‘System administrator’ to allocate an IP Address. If the system uses a DHCP server to automatically distribute IP addresses, the allocated IP Address will need to be reserved in the DHCP server. Subnet Masks: A subnet mask simply masks out / locks to this value any part of the 4-section IP Address used or association with a partially fixed host address’s. Example: Moxa IP Address: 192:168:16:254 Moxa Subnet Mask: 255:255:255:0 This means that only PC’s with an IP Address 192:168:16:x can communicate with the Moxa port. (Where ‘x’ can be any number between 0 and 255) DIP Switches: Make sure ALL the switches next to the 9-pin port on the Moxa are set to OFF / at the bottom. Example Setup A: Computer direct to Moxa Port On the PC, from the Start Menu select Settings >Control Panel. Double click ‘Network and Dialup Connections’. Right click the port you will be connecting to the Moxa Port and select ‘Properties’. Double click ‘Internet Protocol (TCP/IP)’. Click ‘Use the following IP address’. In IP Address enter 192:168:16:201 In Subnet Mask enter 255:255:255:0 Leave the rest of the boxes clear. Click OK twice and close the ‘Network and Dialup Connections’ window. Now connect the Moxa Port to the PC using a crosswired CAT5 cable. Now go to the Moxa Configuration program Example Setup B: Adding the Moxa Port to a Network infrastructure Assuming that the PC to run AudioCore is already working in a network environment, get a valid static IP Address and Subnet mask for the Moxa port from the ‘System Administrator’. Now connect the Moxa Port to the network using a standard CAT5 cable. Now go to Moxa configuration and use the supplied IP Address and Netmask (subnet mask) Moxa Configuration Install the Moxa configuration utility supplied on the Moxa CD. Run the configuration utility and press the broadcast search button (Locate Server -> Broadcast Search). This will automatically locate any available Moxa units, and display a screen similar to below (assuming the settings for your network are set appropriately) N.B. A configuration file is available from the XTA website, allowing you to pre program the all the Moxa settings and skip the next 3 pages. The IP Address will be: 192.168.16.210 (Subnet: 255.255.255.0) TCP/IP Configuration: Once a successful connection has been established, open the device configuration window (Configuration > Modify Configuration) or press the configure button on the left of the toolbar and set the Server name, IP address and Network mask by selecting the relevant check boxes. Setting Output Mode: Click on the OP_Mode tab and check the Change OP_Mode checkbox. Now press ‘More Settings’ and set the TCP Port between 8000 and 8100. (This is limited in AudioCore to this range of values) * 8002 is the AudioCore default. Set the rest of the options as shown below. Serial Port Setup: Click on the Serial Settings tab and check the Change Serial Port Settings checkbox. Now set the serial port as shown: Baud Rate Parity Data Bits Stop Bit Flow Control UART FIFO Interface 38400 (Same as master XTA DP series processor) None 8 1 RTS/CTS Enable RS232 Please ignore the last two tabs; Access Control and Password You will not need these on a typical setup. Once you have changed all the settings press OK. The Moxa will now reboot and make all of the setting changes. Now close the configuration program and connect a crossover serial cable between the Moxa Port and a DP226/224/428. On the XTA Unit set the PC Interface to Master (RS232) and Baud Rate 38400. On the PC start AudioCore. In AudioCore, click on Remote then TCP/IP; enter the IP address and port number that you used in the Moxa and press Test Connection. You should get a response saying TCP/IP connected! ! If you experiencing problems or are unsure if everything is set correctly, please reboot both the XTA unit and the Moxa. Please note the Moxa will takes several seconds to start-up, so please wait until the green Ready light is lit. Important Notes: If the Moxa port is connected directly to a PC, the CAT5 cable will need to be a cross-wired type. For all systems, the serial cable will need to cross-wired. Most 9 pin Male to 9 pin Female leads are wired straight i.e. pin1 to pin1. Normal Gender change adaptors are also wired straight i.e. pin 1 to pin 1. The cross wiring needs to be as follows: 1 ----- N/U 2 ----- 3 3 ----- 2 4 ----- N/U 5 ----- 5 6 ----- N/U 7 ----- 8 8 ----- 7 9 ----- NU Fault Finding: 1. In AudioCore, does Test Connection fail? Yes – go to 3. No - go to 2. 2. Can you talk to the XTA unit using a normal RS232 connection at 38400 baud? Yes – Problem is in Moxa to XTA serial cable, check wiring. No - Check PC interface settings on XTA unit. 3. Are all three switches on the Moxa Off (down position). Yes – go to 4. No – Fix and retry. 4. Try pinging the Moxa (Start > Accessories > Command prompt Type ‘ping’ <IP address of Moxa> i.e. ping 192.168.16.201). Reply from x.x.x.x go to 7. Request Timed out go to 5. 5. Does the Moxa port appear when you run the Moxa configuration utility? Yes – go to 6. No - Check CAT5 cable, this needs to be a cross-wired type if the Moxa is directly connected to a PC. Check Power, the PWR and Ready LEDS should be lit on the Moxa. Try factory default reset (see Moxa instructions). 6. At Command prompt (Start > Run > ‘Command’) type ‘ipconfig’. This shows the IP Address and subnet mask of the PC make sure the Moxa Port subnet mask is the same and where the subnet masks are 255 that the IP sub Address match. i.e. if the subnet mask = 255:255:255:0 then the first three IP address numbers must be the same on both the PC and the Moxa.. Fix and go to 4. 7. Use Moxa configuration utility and recheck the settings for Output Mode. If in doubt, restart the Moxa after making any changes and wait for the ready LED! Please note that this is NOT an official XTA interface, so support will be limited and no guarantees of correct communication can be made. This information is being shared from previous XTA research.