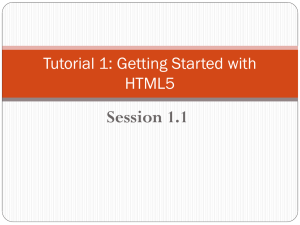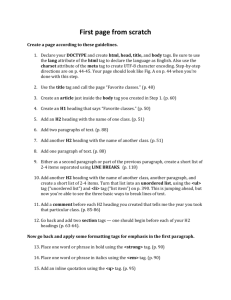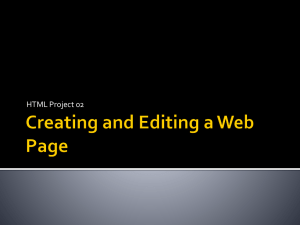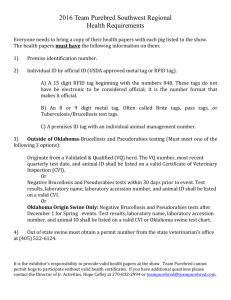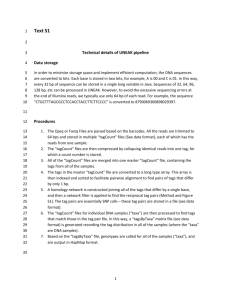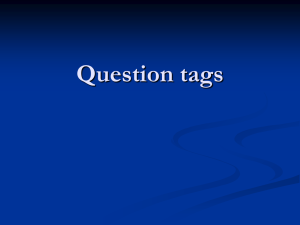Audience Prerequisites Try HTML Online
advertisement

HTML stands for Hyper Text Markup Language, which is the most widely used language on Web to
develop web pages.
HTML was created by Berners-Lee in late 1991 but "HTML 2.0" was the first standard HTML
specification which was published in 1995. HTML 4.01 was a major version of HTML and it was
published in late 1999. Though HTML 4.01 version is widely used but currently we are having
HTML-5 version which is an extension to HTML 4.01, and this version was published in 2012.
Audience
This tutorial is designed for the aspiring Web Designers and Developers with a need to understand
the HTML in enough detail along with its simple overview, and practical examples. This tutorial will
give you enough ingredients to start with HTML from where you can take yourself at higher level of
expertise.
Prerequisites
Before proceeding with this tutorial you should have a basic working knowledge with Windows or
Linux operating system, additionally you must be familiar with:
•
Experience with any text editor like notepad, notepad++, or Editplus etc.
•
How to create directories and files on your computer.
•
How to navigate through different directories.
•
How to type content in a file and save them on a computer.
•
Understanding about images in different formats like JPEG, PNG format.
Try HTML Online
For most of the examples given in this tutorial you will find Try it option available, so just make use
of it to see the output of your code and enjoy your learning.
Try following example using Try it option available at the top right corner of the below sample code
box:
<!DOCTYPE html>
<html>
<body>
<h1>Hello World!</h1>
</body>
</html>
HTML stands for Hypertext Markup Language, and it is the most widely used language to write
Web Pages.
•
Hypertext refers to the way in which Web pages (HTML documents) are linked together.
Thus the link available on a webpage are called Hypertext.
•
As its name suggests, HTML is a Markup Language which means you use HTML to simply
"mark up" a text document with tags that tell a Web browser how to structure it to display.
Originally, HTML was developed with the intent of defining the structure of documents like
headings, paragraphs, lists, and so forth to facilitate the sharing of scientific information between
researchers.
Now, HTML is being widely used to format web pages with the help of different tags available in
HTML language.
Basic HTML Document
In its simplest form, following is an example of an HTML document:
<!DOCTYPE html>
<html>
<head>
<title>This is document title</title>
</head>
<body>
<h1>This is a heading</h1>
<p>Document content goes here.....</p>
</body>
</html>
Either you can use Try it option available at the top right corner of the code box to check the result
of this HTML code, or let's save it in an HTML file test.htm using your favorite text editor. Finally
open it using a web browser like Internet Explorer or Google Chrome, or Firefox etc. It must show
the following output:
HTML Tags
As told earlier, HTML is a markup language and makes use of various tags to format the content.
These tags are enclosed within angle braces <Tag Name>. Except few tags, most of the tags have
their corresponding closing tags. For example <html> has its closing tag</html> and <body> tag
has its closing tag </body> tag etc.
Above example of HTML document uses folloiwng tags:
Tag
Description
<!DOCTYPE...>
This tag defines the document type and HTML version.
<html>
This tag encloses the complete HTML document and mainly comprises of
document header which is represented by <head>...</head> and document
body which is represented by <body>...</body> tags.
<head>
This tag represents the document's header which can keep other HTML
tags like <title>, <link> etc.
<title>
The <title> tag is used inside the <head> tag to mention the document title.
<body>
This tag represents the document's body which keeps other HTML tags like
<h1>, <div>, <p> etc.
<h1>
This tag represents the heading.
<p>
This tag represents a paragraph.
To learn HTML, you will need to study various tags and understand how do they behave while
formatting a textual document. Learning HTML is simple as users have to learn the usage of
different tags in order to format the text or images to make a beautiful webpage.
World Wide Web Consortium (W3C) recommends to use lowercase tags starting from HTML 4.
HTML Document Structure
A typical HTML document will have following structure:
Document declaration tag
<html>
<head>
Document header related tags
</head>
<body>
Document body related tags
</body>
</html>
We will study all the header and body tags in subsequent chapters, for now let's see what is
document declaration tag.
The <!DOCTYPE> Declaration
The <!DOCTYPE> declaration tag is used by the web browser to understand the version of the
HTML used in the document. Current version of HTML is 5 and it makes use of the following
declaration:
<!DOCTYPE html>
There are many other declaration types which can be used in HTML document depending on what
version of HTML is being used. We will see more details on this while discussing <!DOCTYPE...>
tag along with other HTML tags.
Heading Tags
Any document starts with a heading. You can use different sizes for your headings. HTML also has
six levels of headings, which use the elements <h1>, <h2>, <h3>, <h4>, <h5>, and <h6>. While
displaying any heading, browser adds one line before and one line after that heading.
Example
<!DOCTYPE html>
<html>
<head>
<title>Heading Example</title>
</head>
<body>
<h1>This is heading 1</h1>
<h2>This is heading 2</h2>
<h3>This is heading 3</h3>
<h4>This is heading 4</h4>
<h5>This is heading 5</h5>
<h6>This is heading 6</h6>
</body>
</html>
This will produce following result:
Paragraph Tag
The <p> tag offers a way to structure your text into different paragraphs. Each paragraph of text
should go in between an opening <p> and a closing </p> tag as shown below in the example:
Example
<!DOCTYPE html>
<html>
<head>
<title>Paragraph Example</title>
</head>
<body>
<p>Here is a first paragraph of text.</p>
<p>Here is a second paragraph of text.</p>
<p>Here is a third paragraph of text.</p>
</body>
</html>
This will produce following result:
Here is a first paragraph of text.
Here is a second paragraph of text.
Here is a third paragraph of text.
Line Break Tag
Whenever you use the <br /> element, anything following it starts from the next line. This tag is an
example of an empty element, where you do not need opening and closing tags, as there is
nothing to go in between them.
The <br /> tag has a space between the characters br and the forward slash. If you omit this space,
older browsers will have trouble rendering the line break, while if you miss the forward slash
character and just use <br> it is not valid in XHTML
Example
<!DOCTYPE html>
<html>
<head>
<title>Line Break
Example</title>
</head>
<body>
<p>Hello<br />
You delivered your assignment ontime.<br />
Thanks<br />
Mahnaz</p>
</body>
</html>
This will produce following result:
Hello
You
delivered
your
assignment
Thanks
Mahnaz
Centering Content
You can use <center> tag to put any content in the center of the page or any table cell.
Example
<!DOCTYPE html>
ontime.
<html>
<head>
<title>Centring Content Example</title>
</head>
<body>
<p>This text is not in the center.</p>
<center>
<p>This text is in the center.</p>
</center>
</body>
</html>
This will produce following result:
This text is not in the center.
This text is in the center.
Horizontal Lines
Horizontal lines are used to visually break up sections of a document. The <hr> tag creates a line
from the current position in the document to the right margin and breaks the line accordingly.
For example you may want to give a line between two paragraphs as in the given example below:
Example
<!DOCTYPE html>
<html>
<head>
<title>Horizontal Line Example</title>
</head>
<body>
<p>This is paragraph one and should be on top</p>
<hr />
<p>This is paragraph two and should be at bottom</p>
</body>
</html>
This will produce following result:
This is paragraph one and should be on top
This is paragraph two and should be at bottom
Again <hr /> tag is an example of the empty element, where you do not need opening and closing
tags, as there is nothing to go in between them.
The <hr /> element has a space between the characters hr and the forward slash. If you omit this
space, older browsers will have trouble rendering the horizontak line, while if you miss the forward
slash character and just use <hr> it is not valid in XHTML
Preserve Formatting
Sometimes you want your text to follow the exact format of how it is written in the HTML document.
In those cases, you can use the preformatted tag <pre>.
Any text between the opening <pre> tag and the closing </pre> tag will preserve the formatting of
the source document.
Example
<!DOCTYPE html>
<html>
<head>
<title>Preserve Formatting Example</title>
</head>
<body>
<pre>
function testFunction( strText ){
alert (strText)
}
</pre>
</body>
</html>
This will produce following result:
function testFunction( strText ){
alert (strText)
}
Try using same code without keeping it inside <pre>...</pre> tags
Nonbreaking Spaces
Suppose you want to use the phrase "12 Angry Men." Here you would not want a browser to split
the "12, Angry" and "Men" across two lines:
An example of this technique appears in the movie "12 Angry Men."
In cases where you do not want the client browser to break text, you should use a nonbreaking
space entity &nbsp; instead of a normal space. For example, when coding the "12 Angry Men" in a
paragraph, you should use something similar to the following code:
Example
<!DOCTYPE html>
<html>
<head>
<title>Nonbreaking Spaces Example</title>
</head>
<body>
<p>An example of this technique appears in the movie "12&nbsp;Angry&nbsp;Men."</p>
</body>
</html>
An HTML element is defined by a starting tag. If the element contains other content, it ends with a
closing tag, where the element name is preceded by a forward slash as shown below with few tags:
Start Tag
Content
End Tag
<p>
This is paragraph content.
</p>
<h1>
This is heading content.
</h1>
<div>
This is division content.
</div>
<br />
So here <p>....</p> is an HTML element, <h1>...</h1> is another HTML element. There are some
HTML elements which don't need to be closed, such as <img.../>, <hr /> and <br /> elements.
These are known as void elements.
HTML documents consist of a tree of these elements and they specify how HTML documents
should be built, and what kind of content should be placed in what part of an HTML document.
HTML Tag vs. Element
An HTML element is defined by a starting tag. If the element contains other content, it ends with
a closing tag.
For example <p> is starting tag of a paragraph and </p> is closing tag of the same paragraph
but <p>This is paragraph</p> is a paragraph element.
Nested HTML Elements
It is very much allowed to keep one HTML element inside another HTML element:
Example
<!DOCTYPE html>
<html>
<head>
<title>Nested Elements Example</title>
</head>
<body>
<h1>This is <i>italic</i> heading</h1>
<p>This is <u>underlined</u> paragraph</p>
</body>
</html>
This will display following result:
This is italic heading
This is underlined paragraph
We have seen few HTML tags and their usage like heading tags <h1>, <h2>, paragraph tag <p>
and other tags. We used them so far in their simplest form, but most of the HTML tags can also
have attributes, which are extra bits of information.
An attribute is used to define the characteristics of an HTML element and is placed inside the
element's opening tag. All attributes are made up of two parts: a name and a value:
•
The name is the property you want to set. For example, the paragraph <p> element in the
example carries an attribute whose name is align, which you can use to indicate the
alignment of paragraph on the page.
•
The value is what you want the value of the property to be set and always put within
quotations. The below example shows three possible values of align attribute: left,
center and right.
Attribute names and attribute values are case-insensitive. However, the World Wide Web
Consortium
(W3C) recommends lowercase attributes/attribute values in their HTML 4
recommendation.
Example
<!DOCTYPE html>
<html>
<head>
<title>Align Attribute
Example</title>
</head>
<body>
<p align="left">This is left aligned</p>
<p align="center">This is center aligned</p>
<p align="right">This is right aligned</p>
</body>
</html>
This will display following result:
This is left aligned
This is center aligned
This is right aligned
Core Attributes
The four core attributes that can be used on the majority of HTML elements (although not all) are:
•
id
•
title
•
class
•
style
The id Attribute
The id attribute of an HTML tag can be used to uniquely identify any element within an HTML page.
There are two primary reasons that you might want to use an id attribute on an element:
•
If an element carries an id attribute as a unique identifier it is possible to identify just that
element and its content.
•
If you have two elements of the same name within a Web page (or style sheet), you can use
the id attribute to distinguish between elements that have the same name.
We will discuss style sheet in separate tutorial. For now, let's use the id attribute to distinguish
between two paragraph elements as shown below.
EXAMPLE
<p id="html">This para explains what is HTML</p>
<p id="css">This para explains what is Cascading Style Sheet</p>
The title Attribute
The title attribute gives a suggested title for the element. They syntax for the title attribute is similar
as explained for id attribute:
The behavior of this attribute will depend upon the element that carries it, although it is often
displayed as a tooltip when cursor comes over the element or while the element is loading.
EXAMPLE
<!DOCTYPE html>
<html>
<head>
<title>The title Attribute Example</title>
</head>
<body>
<h3 title="Hello HTML!">Titled Heading Tag Example</h3>
</body>
</html>
This will produce following result:
Titled Heading Tag Example
Now try to bring your cursor over "Titled Heading Tag Example" and you will see that whatever title
you used in your code is coming out as a tooltip of the cursor.
The class Attribute
The class attribute is used to associate an element with a style sheet, and specifies the class of
element. You will learn more about the use of the class attribute when you will learn Cascading
Style Sheet (CSS). So for now you can avoid it.
The value of the attribute may also be a space-separated list of class names. For example:
class="className1 className2 className3"
The style Attribute
The style attribute allows you to specify Casecading Style Sheet (CSS) rules within the element.
<!DOCTYPE html>
<html>
<head>
<title>The style Attribute</title>
</head>
<body>
<p style="font-family:arial; color:#FF0000;">Some text...</p>
</body>
</html>
This will produce following result:
Some text...
At this point of time, we are not learning CSS, so just let's proceed without bothering much about
CSS. Here you need to understand what are HTML attributes and how they can be used while
formatting content.
Internationalization Attributes
There are three internationalization attributes, which are available for most (although not all)
XHTML elements.
•
dir
•
lang
•
xml:lang
The dir Attribute
The dir attribute allows you to indicate to the browser the direction in which the text should flow.
The dir attribute can take one of two values, as you can see in the table that follows:
Value
Meaning
ltr
Left to right (the default value)
rtl
Right to left (for languages such as Hebrew or Arabic that are read right to left)
EXAMPLE
<!DOCTYPE html>
<html dir="rtl">
<head>
<title>Display Directions</title>
</head>
<body>
This is how IE 5 renders right-to-left directed text.
</body>
</html>
This will produce following result:
This is how IE 5 renders right-to-left directed text.
When dir attribute is used within the <html> tag, it determines how text will be presented within the
entire document. When used within another tag, it controls the text's direction for just the content of
that tag.
The lang Attribute
The lang attribute allows you to indicate the main language used in a document, but this attribute
was kept in HTML only for backwards compatibility with earlier versions of HTML. This attribute has
been replaced by the xml:lang attribute in new XHTML documents.
The values of the lang attribute are ISO-639 standard two-character language codes. CheckHTML
Language Codes: ISO 639 for a complete list of language codes.
EXAMPLE
<!DOCTYPE html>
<html lang="en">
<head>
<title>English Language Page</title>
</head>
<body>
This page is using English Language
</body>
</html>
The xml:lang Attribute
The xml:lang attribute
is
the
XHTML
replacement
for
the lang attribute.
The
value
thexml:lang attribute should be an ISO-639 country code as mentioned in previous section.
Generic Attributes
Here's a table of some other attributes that are readily usable with many of the HTML tags.
of
Attribute
Options
Function
align
right, left, center
Horizontally aligns tags
valign
top, middle, bottom
Vertically aligns tags within an HTML element.
bgcolor
numeric, hexidecimal, RGB
values
Places a background color behind an element
background
URL
Places a background image behind an element
id
User Defined
Names an element for use with Cascading Style
Sheets.
class
User Defined
Classifies an element for use with Cascading
Style Sheets.
width
Numeric Value
Specifies the width of tables, images, or table
cells.
height
Numeric Value
Specifies the height of tables, images, or table
cells.
title
User Defined
"Pop-up" title of the elements.
We will see related examples as we will proceed to study other HTML tags. For a complete list of
HTML Tags and related attributes please check reference to HTML Tags List.
If you use a word processor, you must be familiar with the ability to make text bold, italicized, or
underlined; these are just three of the ten options available to indicate how text can appear in
HTML and XHTML.
Bold Text
Anything that appears within <b>...</b> element, is displayed in bold as shown below:
Example
<!DOCTYPE html>
<html>
<head>
<title>Bold Text Example</title>
</head>
<body>
<p>The following word uses a <b>bold</b> typeface.</p>
</body>
</html>
This will produce following result:
The following word uses a bold typeface.
Italic Text
Anything that appears within <i>...</i> element is displayed in italicized as shown below:
Example
<!DOCTYPE html>
<html>
<head>
<title>Italic Text Example</title>
</head>
<body>
<p>The following word uses a <i>italicized</i> typeface.</p>
</body>
</html>
This will produce following result:
The following word uses a italicized typeface.
Underlined Text
Anything that appears within <u>...</u> element, is displayed with underline as shown below:
Example
<!DOCTYPE html>
<html>
<head>
<title>Underlined Text Example</title>
</head>
<body>
<p>The following word uses a <u>underlined</u> typeface.</p>
</body>
</html>
This will produce following result:
The following word uses a underlined typeface.
Strike Text
Anything that appears within <strike>...</strike> element is displayed with strikethrough, which is a
thin line through the text as shown below:
Example
<!DOCTYPE html>
<html>
<head>
<title>Strike Text Example</title>
</head>
<body>
<p>The following word uses a <strike>strikethrough</strike> typeface.</p>
</body>
</html>
This will produce following result:
The following word uses a strikethrough typeface.
Monospaced Font
The content of a <tt>...</tt> element is written in monospaced font. Most of the fonts are known as
variable-width fonts because different letters are of different widths (for example, the letter 'm' is
wider than the letter 'i'). In a monospaced font, however, each letter has the same width.
Example
<!DOCTYPE html>
<html>
<head>
<title>Monospaced Font Example</title>
</head>
<body>
<p>The following word uses a <tt>monospaced</tt> typeface.</p>
</body>
</html>
This will produce following result:
The following word uses a monospaced typeface.
Superscript Text
The content of a <sup>...</sup> element is written in superscript; the font size used is the same
size as the characters surrounding it but is displayed half a character's height above the other
characters.
Example
<!DOCTYPE html>
<html>
<head>
<title>Superscript Text Example</title>
</head>
<body>
<p>The following word uses a <sup>superscript</sup> typeface.</p>
</body>
</html>
This will produce following result:
The following word uses a superscript typeface.
Subscript Text
The content of a <sub>...</sub> element is written in subscript; the font size used is the same as
the characters surrounding it, but is displayed half a character's height beneath the other
characters.
Example
<!DOCTYPE html>
<html>
<head>
<title>Subscript Text Example</title>
</head>
<body>
<p>The following word uses a <sub>subscript</sub> typeface.</p>
</body>
</html>
This will produce following result:
The following word uses a subscript typeface.
Inserted Text
Anything that appears within <ins>...</ins> element is displayed as inserted text.
Example
<!DOCTYPE html>
<html>
<head>
<title>Inserted Text Example</title>
</head>
<body>
<p>I want to drink <del>cola</del> <ins>wine</ins></p>
</body>
</html>
This will produce following result:
I want to drink cola wine
Deleted Text
Anything that appears within <del>...</del> element, is displayed as deleted text.
Example
<!DOCTYPE html>
<html>
<head>
<title>Deleted Text Example</title>
</head>
<body>
<p>I want to drink <del>cola</del> <ins>wine</ins></p>
</body>
</html>
This will produce following result:
I want to drink cola wine
Larger Text
The content of the <big>...</big> element is displayed one font size larger than the rest of the text
surrounding it as shown below:
Example
<!DOCTYPE html>
<html>
<head>
<title>Larger Text Example</title>
</head>
<body>
<p>The following word uses a <big>big</big> typeface.</p>
</body>
</html>
This will produce following result:
The following word uses a big typeface.
Smaller Text
The content of the <small>...</small> element is displayed one font size smaller than the rest of
the text surrounding it as shown below:
Example
<!DOCTYPE html>
<html>
<head>
<title>Smaller Text Example</title>
</head>
<body>
<p>The following word uses a <small>small</small> typeface.</p>
</body>
</html>
This will produce following result:
The following word uses a small typeface.
Grouping Content
The <div> and <span> elements allow you to group together several elements to create sections
or subsections of a page.
For example, you might want to put all of the footnotes on a page within a <div> element to indicate
that all of the elements within that <div> element relate to the footnotes. You might then attach a
style to this <div> element so that they appear using a special set of style rules.
Example
<!DOCTYPE html>
<html>
<head>
<title>Div Tag Example</title>
</head>
<body>
<div id="menu" align="middle" >
<a href="/index.htm">HOME</a> |
<a href="/about/contact_us.htm">CONTACT</a> |
<a href="/about/index.htm">ABOUT</a>
</div>
<div id="content" align="left" bgcolor="white">
<h5>Content Articles</h5>
<p>Actual content goes here.....</p>
</div>
</body>
</html>
This will produce following result:
HOME | CONTACT | ABOUT
CONTENT ARTICLES
Actual content goes here.....
The <span> element, on the other hand, can be used to group inline elements only. So, if you have
a part of a sentence or paragraph which you want to group together, you could use the <span>
element as follows
Example
<!DOCTYPE html>
<html>
<head>
<title>Span Tag Example</title>
</head>
<body>
<p>This is the example of <span style="color:green">span tag</span> and the <span
style="color:red">div tag</span> alongwith CSS</p>
</body>
</html>
This will produce following result:
This is the example of span tag and the div tag alongwith CSS
These tags are commonly used with CSS to allow you to attach a style to a section of a page.
The phrase tags have been designed for specific purposes, though they are displayed in a similar
way as other basic tags like <b>, <i>, <pre>, and <tt>, you have seen in previous chapter. This
chapter will take you through all the important phrase tags, so let's start seeing them one by one.
Emphasized Text
Anything that appears within <em>...</em> element is displayed as emphasized text.
Example
<!DOCTYPE html>
<html>
<head>
<title>Emphasized Text Example</title>
</head>
<body>
<p>The following word uses a <em>emphasized</em> typeface.</p>
</body>
</html>
This will produce following result:
The following word uses a emphasized typeface.
Marked Text
Anything that appears with-in <mark>...</mark> element, is displayed as marked with yellow ink.
Example
<!DOCTYPE html>
<html>
<head>
<title>Marked Text Example</title>
</head>
<body>
<p>The following word has been <mark>marked</mark> with yellow</p>
</body>
</html>
This will produce following result:
The following word has been marked with yellow.
Strong Text
Anything that appears within <strong>...</strong> element is displayed as important text.
Example
<!DOCTYPE html>
<html>
<head>
<title>Strong Text Example</title>
</head>
<body>
<p>The following word uses a <strong>strong</strong> typeface.</p>
</body>
</html>
This will produce following result:
The following word uses a strong typeface.
Text Abbreviation
You can abbreviate a text by putting it inside opening <abbr> and closing </abbr> tags. If present,
the title attribute must contain this full description and nothing else.
Example
<!DOCTYPE html>
<html>
<head>
<title>Text Abbreviation</title>
</head>
<body>
<p>My best friend's name is
<abbr title="Abhishek">Abhy</abbr>.</p>
</body>
</html>
This will produce following result:
My best friend's name is Abhy.
Acronym Element
The <acronym> element allows you to indicate that the text between <acronym> and </acronym>
tags is an acronym.
At present, the major browsers do not change the appearance of the content of the <acronym>
element.
Example
<!DOCTYPE html>
<html>
<head>
<title>Acronym Example</title>
</head>
<body>
<p>This chapter covers marking up text in <acronym>XHTML</acronym>.</p>
</body>
</html>
This will produce following result:
This chapter covers marking up text in XHTML.
Text Direction
The <bdo>...</bdo> element stands for Bi-Directional Override and it is used to override the
current text direction.
Example
<!DOCTYPE html>
<html>
<head>
<title>Text Direction Example</title>
</head>
<body>
<p>This text will go left to right.</p>
<p><bdo dir="rtl">This text will go right to left.</bdo></p>
</body>
</html>
This will produce following result:
This text will go left to right.
This text will go right to left.
Special Terms
The <dfn>...</dfn> element (or HTML Definition Element) allows you to specify that you are
introducing a special term. It's usage is similar to italic words in the midst of a paragraph.
Typically, you would use the <dfn> element the first time you introduce a key term. Most recent
browsers render the content of a <dfn> element in an italic font.
Example
<!DOCTYPE html>
<html>
<head>
<title>Special Terms Example</title>
</head>
<body>
<p>The following word is a <dfn>special</dfn> term.</p>
</body>
</html>
This will produce following result:
The following word is a special term.
Quoting Text
When
you
want
to
quote
a
passage
from
another
source,
you
should
put
it
in
between<blockquote>...</blockquote> tags.
Text inside a <blockquote> element is usually indented from the left and right edges of the
surrounding text, and sometimes uses an italicized font.
Example
<!DOCTYPE html>
<html>
<head>
<title>Blockquote Example</title>
</head>
<body>
<p>The following description of XHTML is taken from the W3C Web site:</p>
<blockquote>XHTML 1.0 is the W3C's first Recommendation for XHTML, following on from earlier
work on HTML 4.01, HTML 4.0, HTML 3.2 and HTML 2.0.</blockquote>
</body>
</html>
This will produce following result:
The following description of XHTML is taken from the W3C Web site:
XHTML 1.0 is the W3C's first Recommendation for XHTML, following on from earlier work on HTML
4.01, HTML 4.0, HTML 3.2 and HTML 2.0.
Short Quotations
The <q>...</q> element is used when you want to add a double quote within a sentence.
Example
<!DOCTYPE html>
<html>
<head>
<title>Double Quote Example</title>
</head>
<body>
<p>Amit is in Spain, <q>I think I am wrong</q>.</p>
</body>
</html>
This will produce following result:
Amit is in Spain, I think I am wrong.
Text Citations
If you are quoting a text, you can indicate the source placing it between an opening <cite>tag and
closing </cite> tag
As you would expect in a print publication, the content of the <cite> element is rendered in italicized
text by default.
Example
<!DOCTYPE html>
<html>
<head>
<title>Citations Example</title>
</head>
<body>
<p>This HTML tutorial is derived from <cite>W3 Standard for HTML</cite>.</p>
</body>
</html>
This will produce following result:
This HTML tutorial is derived from W3 Standard for HTML.
Computer Code
Any programming code to appear on a Web page should be placed inside <code>...</code>tags.
Usually the content of the <code> element is presented in a monospaced font, just like the code in
most programming books.
Example
<!DOCTYPE html>
<html>
<head>
<title>Computer Code Example</title>
</head>
<body>
<p>Regular text. <code>This is code.</code> Regular text.</p>
</body>
</html>
This will produce following result:
Regular text. This is code. Regular text.
Keyboard Text
When you are talking about computers, if you want to tell a reader to enter some text, you can use
the <kbd>...</kbd> element to indicate what should be typed in, as in this example.
Example
<!DOCTYPE html>
<html>
<head>
<title>Keyboard Text Example</title>
</head>
<body>
<p>Regular text. <kbd>This is inside kbd element</kbd> Regular text.</p>
</body>
</html>
This will produce following result:
Regular text. This is inside kbd element Regular text.
Programming Variables
This element is usually used in conjunction with the <pre> and <code> elements to indicate that
the content of that element is a variable.
Example
<!DOCTYPE html>
<html>
<head>
<title>Variable Text Example</title>
</head>
<body>
<p><code>document.write("<var>user-name</var>")</code></p>
</body>
</html>
This will produce following result:
document.write("user-name")
Program Output
The <samp>...</samp> element indicates sample output from a program, and script etc. Again, it is
mainly used when documenting programming or coding concepts.
Example
<!DOCTYPE html>
<html>
<head>
<title>Program Output Example</title>
</head>
<body>
<p>Result produced by the program is <samp>Hello World!</samp></p>
</body>
</html>
This will produce following result:
Result produced by the program is Hello World!
Address Text
The <address>...</address> element is used to contain any address.
Example
<!DOCTYPE html>
<html>
<head>
<title>Address Example</title>
</head>
<body>
<address>388A, Road No 22, Jubilee Hills </body>
</html>
This will produce following result:
388A, Road No 22, Jubilee Hills - Hyderabad
s
Hyderabad</address>