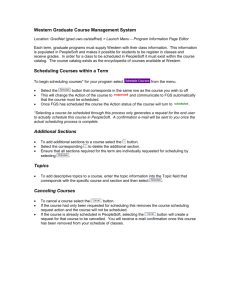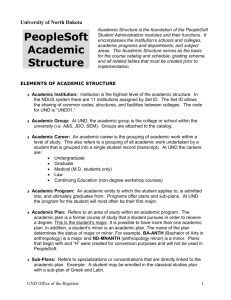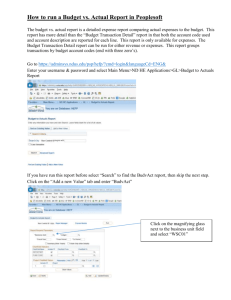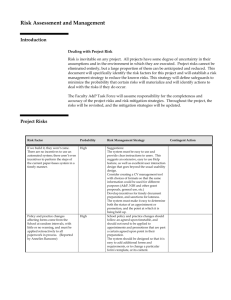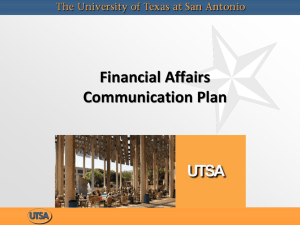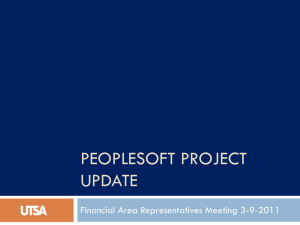Getting Started with PeopleSoft - University of Pittsburgh at Bradford
advertisement

Technology Help Desk 412 624-HELP [4357] http://technology.pitt.edu Getting Started with PeopleSoft A guide for students at the University of Pittsburgh Introduction The PeopleSoft Student Administration System enables you to search for available University of Pittsburgh classes online, view your weekly class schedule, read course catalog descriptions, check your account summary, and more. Accessing PeopleSoft To access PeopleSoft, log in to my.pitt.edu, click the Student Services tab at the top of the page, then click View Courses and Classes. Searching for Available Classes 1. Access PeopleSoft as instructed above. 2. The PeopleSoft Self Service window will open. Click SA Self Service, then Learner Services, then Catalog, and lastly View Schedule of Classes. Important Navigation Tip: Do not use your browser’s Back or Forward buttons to navigate while in PeopleSoft. Instead, use the PeopleSoft navigation menu as shown above. 3. The Class Search window will open. This window allows you to search for only those classes offered during the current academic term. In the Term field, type 2061. This is the code for fall term 2005-06. The code for 2006 spring term will be 2064, and the code for 2006 summer term will be 2067. 4. Click the Basic Search button. Basic Search should be sufficient for most of your searches. Note: If you want to search for a class by instructor name, or if you want to search for a course by a specific day or time, please use the Advanced Search. 5. The Basic Class Search window will display. Enter your search criteria (see below) and click the Search button. Important: Always select the correct campus from the Campus field before performing a search. An effective basic search method is to enter a keyword in the Description field and select a campus from the Campus drop-down menu. Note: For best results, begin your search using only a few basic criteria. You can always narrow your search later. SEARCH CRITERIA Subject: Type the subject code. If you don’t know the subject code, click the magnifying glass icon and then click Lookup to select from a list of available subjects. Catalog Number: Enter a catalog number as listed in the University’s course catalog. Open Classes and Open Entry/Exit Classes: Check this box to limit your search to classes which have open seats. Uncheck the box to include full classes in your search results. Open entry/exit allows you to search for classes in which you can enroll at any time, such as independent study classes. Description: Type a keyword in the course title. Course Component: Select a class format, such as lecture, laboratory, and others. Course Career: Select a general level of study, such as Undergraduate, Graduate, Continuing Education, etc. Session: Select a specific time period during which classes are offered, such as the first six-week summer term. Campus: Select one of the five University of Pittsburgh campuses. Always select a campus when performing a search. 6. After you click the Search button, you will receive a list of matching results in the Class Search Results window. 7. Click the Class Details icon for more information about the class. The class details screen appears below. Viewing Your Weekly Class Schedule 1. If you are just logging in to Student Self Service, access PeopleSoft by logging in to my.pitt.edu, clicking the Student Services tab at the top of the page, then clicking View Courses and Classes. 2. Click SA Self Service, then Learner Services, then Academics, and lastly View My Weekly Schedule. 3. Your weekly schedule will display. To print your schedule, select File and Print from your browser menu. Print using landscape orientation for best results. Reading Course Catalog Descriptions 1. To access PeopleSoft, log in to my.pitt.edu, click the Student Services tab at the top of the page, then click View Courses and Classes. 2. Click SA Self Service, then Learner Services, then Catalog, and lastly View Course Catalog. 3. The Course Catalog Search window will display. Select University of Pittsburgh from the Institution field. Type the first few letters of the subject in the Subject Area field, then click the magnifying glass icon. Click the appropriate subject from the list at the bottom of the screen. You will return to the Course Catalog Search window. Note: You can narrow your search by entering the exact course catalog number in the Catalog Nbr field or by entering a partial catalog number in the Catalog Nbr field and selecting Wildcard from the drop-down menu. 4. Click the Search button to view the catalog descriptions for the subject you have selected. You will see a list of all available courses for that subject. All courses listed are not available in all semesters. To view more detailed information about classes, please refer to the Search for Available Classes section of this document. Viewing Your Account 1. To access PeopleSoft, log in to my.pitt.edu, click the Student Services tab at the top of the page, then click View Courses and Classes. 2. Click SA Self Service, then Learner Services, then Finances, and lastly Account Summary. A summary of your account activity will display. Note: Clicking on Personal Portfolio will show you your demographic info as it is recorded in the Registrar’s Office. Your PeopleSoft number may also be found on the demographic information page. Logging out of PeopleSoft To log out of PeopleSoft, click the Sign Out button located in the upper right-hand corner of the screen. You can also view help information about the section of PeopleSoft you are using by clicking the Help button. Please note that the help button on the navigation menu can only be used when you are within a specific page in PeopleSoft.