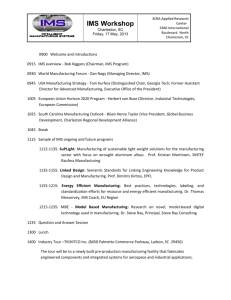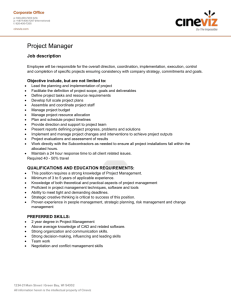Course Scheduling System (CSS) - Rutgers University

CSS - Rutgers University Course Scheduling System – User Guide – version 3.5.2
Course Scheduling System (CSS)
User Guide
Enterprise Systems and Services
November 2007
Page 1 of 37
CSS - Rutgers University Course Scheduling System – User Guide – version 3.5.2
Table of Contents
Table of Contents .......................................................................................................................2
Accessing the Application ............................................................................................................3
Overview of the System ...........................................................................................................3
System Requirements ..............................................................................................................3
Application Access ...................................................................................................................4
Master Course List......................................................................................................................8
Master Course List – Search......................................................................................................8
Master Course List – Selection ..................................................................................................9
Entering and Viewing Course Data..............................................................................................10
Course Selection and Sorting ..................................................................................................10
Course Listing .......................................................................................................................11
Marking All Course Sections Reviewed ...................................................................................13
Listing Page after Section Information Updated ......................................................................14
Section Detail .......................................................................................................................14
Page Overview ...................................................................................................................14
How to Use This Page - Departments ....................................................................................16
How to Use This Page - Approvers ........................................................................................19
Request Enhanced Classroom .................................................................................................24
Approver-Only Pages ................................................................................................................25
Using IMS Room Search .........................................................................................................25
Conducting a Search ...........................................................................................................25
Selecting a Room and Updating Room Assignments ................................................................26
Working with Temporary Room Assignments.............................................................................28
Editing Prerequisites ..............................................................................................................29
Editing Co-requisites..............................................................................................................30
CSS Administration ..................................................................................................................31
Managing Users.....................................................................................................................31
Creating Department Accounts .............................................................................................33
Creating Approver Accounts .................................................................................................33
Managing Access Dates ..........................................................................................................34
Creating Section Difference Reports.........................................................................................35
Creating Enhanced Classroom Reports .....................................................................................36
Requesting Reports from CSS Data ............................................................................................37
Page 2 of 37
CSS - Rutgers University Course Scheduling System – User Guide – version 3.5.2
Accessing the Application
Overview of the System
The Purpose:
The CSS-Course Scheduling System is a web-based application. The purpose of the application is to provide a mechanism for departments to submit updates, additions or deletions via the web for future course offerings. This application replaces the paper-based process which was cumbersome, slow, error-prone and inefficient.
System Requirements
PC Requirements
An IBM compatible PC that supports an Internet connection is required. A printer capable of printing web pages or screen-prints is optional. PDF printing is necessary to produce section difference reports on paper.
Software Requirements
Internet Browser :
Internet Explorer 6, Mozilla Firefox 1.5 and higher or another browser of the same generation is required. For Macintosh users, IE and Safari are supported.
Javascript:
Javascript must be enabled on the browser for convenience features, such as the cursor jumping to the next cell and deleting or copying of a meeting. Javascript is not required if the client is willing to do these tasks manually. Javascript is also used in confirmation pop-up boxes during some interactions with IMS. If Javascript is not enabled, all transactions will be submitted to IMS without asking for confirmation.
Additional Software:
Some reports are in PDF and Excel format; Microsoft Excel and Adobe Reader are suggested
Cookies
Cookies must be enabled for this application to work. The cookie this application writes is memory-based (which means that it disappears when the browser is closed and can’t be read by an outside entity), and does not contain any sensitive data. Every browser allows the user to control which cookies to accept and which to block, though the actual means vary. In general, it should be possible to accept cookies from Rutgers and reject all others if privacy is a concern.
Screen Printing
You can print the active document by clicking Print
!
on the Standard toolbar or open the File menu and choose Print. Additionally, a PDF file can be generated for Section Listing screen. The
PDF document is easier to read and takes less paper than the screen printout
Page 3 of 37
CSS - Rutgers University Course Scheduling System – User Guide – version 3.5.2
Application Access
Authorization Requirements
Access to the CSS application may be obtained by filling out a paper copy of the
Administrative Computing Services Access Form. The General Access Form can be downloaded at https://eas.rutgers.edu/eas-getting-access.html
. You can also request the form by sending an email to mtsui@acs.rutgers.edu
.
1. Access to the application will allow you to view (not update) the course information.
!
It is important that you provide your NetId. If you do not have one, please go to http://oit.rutgers.edu/services/account/quick.html
to create one.
!
Under the heading, Oracle & Web Applications, select Course Scheduling System
(CSS).
2. In addition to access to the CSS application, access to update course information may be obtained by filling out the paper copy of the Course Scheduling System, Course Access
Form
3. If you work for the Scheduling Office and need permission to approve courses, please state so on the Access Form , and obtain approval from Cathie Castangola or Arun Mukherjee.
Your account will be created with an approver role.
In addition, the Master Course List used by CSS is available to the public. The searchable list contains course numbers and titles for all courses offered at Rutgers, along with the last year and term in which they were offered. It may be viewed without requesting access and without logging in at https://sims.rutgers.edu/fco/masterCourseSelection.htm
. For more information, please refer to the Master Course List section of this User Guide
Page 4 of 37
CSS - Rutgers University Course Scheduling System – User Guide – version 3.5.2
Connecting to Application
In your browser, type in the following URL: https://sims.rutgers.edu/fco
The Welcome page will appear. Once connected to the site, save it by using the “Favorites” or
“Bookmarks” drop down menu located on the top toolbar, within the Internet Browser. This will eliminate the need to retype the URL for subsequent connections.
Favorites Menu (IE)
Requires authentication
Public access
!
Bookmark the URL (optional)
!
Click the “EDIT COURSE OFFERINGS” button to continue to the Login Page, or
!
Click “VIEW MASTER COURSE LIST” to view the master list of courses
Page 5 of 37
CSS - Rutgers University Course Scheduling System – User Guide – version 3.5.2
Log on to Application
CSS employs the university-wide Central Authentication Service (CAS) to authenticate users. CAS account names are commonly known as Net id.
1. Enter your NetId
2. Enter Password (case sensitive)
3. Click the Login button
!
Enter your NetId and password. If you do not have a NetId, go to http://oit.rutgers.edu/services/account/quick.html
to create one. After you obtain the NetId, please refer to Authorization Requirements section for additional steps
!
Click on the Login button to continue to the Course Selection page
Establishing a Session
Logging in establishes a user session, which means that the system would recognize the logged in user and not require to log in again, until browser window is closed, user logs out, or the session expires. Currently the session is set to expire after two hours of inactivity, meaning that if the user does nothing on CSS for 2 hours after logging in, and then attempts any action, he or she would be asked to re-authenticate (log in again).
The Main Menu
The main menu, a gray bar at the top of every application screen, contains the following items:
!
CSS Home – returns the user to the initial page, described in Connecting to the
Application section of this User Guide. This does not log the user out, and therefore clicking Edit Course Offerings would bring the user directly to the Selection Page, bypassing the CAS log in page
!
Search – returns the user to the Section Selection screen, filled with most recent search criteria used
!
Help – displays context-sensitive help for the current screen. If no context-sensitive help is available, brings the user to the beginning of the Help file
!
User Guide – downloads this User Guide
Page 6 of 37
CSS - Rutgers University Course Scheduling System – User Guide – version 3.5.2
!
Administration (if authorized) – brings up administration menu, for those authorized to use it. Does not appear if the user is not an administrator
!
Logout – terminates the current user session. The user will be required to log in again in order to perform any other action
!
External links: o Online Schedule of Classes – links to online schedule of classes o Catalogs Home Page – links to university course catalogs o Scheduling Home Page – links to the Office of Scheduling and Space Management
Page 7 of 37
CSS - Rutgers University Course Scheduling System – User Guide – version 3.5.2
Master Course List
Master Course List – Search
Sort Option
Subject/Course (default)
Course Title
Supplement Code
Last Off. Yr/Term
This is the Master Course List Search page. Enter the Unit (required) and
Subject/Course/Supplement (optional) for the course or group of courses you would like to retrieve. Select the Sort Option according to your preferences.
!
Sort Option – the order in which the selected courses will be displayed – Subject/Course is the default.
Click on the Search MCL button to continue to the Master Course List page
Page 8 of 37
CSS - Rutgers University Course Scheduling System – User Guide – version 3.5.2
Master Course List – Selection
This is the Master Course List page. The courses listed on this page are a result of the selection and sort information entered on the previous page. To add a course from the Master
Course list, click the Select Course button located next to the course you would like to add.
When the Select Course button is clicked, control will be passed back to the Section Detail page
(see Section Detail). The following fields will be filled in:
- unit
- subject
- course
- supplement
- title
- credits
- credit prefix
Note: The Select Course button will only be displayed if you are logged in, and only next to the courses that you are authorized to update. See Authorization Requirements .
Page 9 of 37
CSS - Rutgers University Course Scheduling System – User Guide – version 3.5.2
Entering and Viewing Course Data
Course Selection and Sorting
Notes
All (default)
With department notes
With approver notes
With any notes
Sort Options
Subj/Course/Sect (default)
Instructor
Summer Session Dates
Days/Period
Course Title
Activation Status
All (default)
Active
Inactive
Review Status
All (default)
Reviewed
Not Reviewed
Change Status
All (default)
Changed
Not Changed
Approval Status
All (default)
Approved
Not Approved
This is the Selection page. Select the term from the dropdown box, and enter the Unit
(required, unless the index number is entered) and Subject/Course/Section/Supplement codes for the course or group of courses you would like to retrieve. You may also look up a specific section if you know its index number.
Note: Searching by unit code alone, without other criteria, may take several minutes for large school, and will return several thousand records. For faster performance and more meaningful results, use more specific criteria – enter as much data as you know.
Select the appropriate term and year from the Term/Year drop down box. Select the Sort
Option, Activation Status, Review Status, and Change Status according to your preferences.
!
Sort Option – the order in which the selected courses will be displayed –
Subj/Course/Sect is the default.
Please note: Instructor will sort on the first Instructor listed
Summer Session Dates is valid only when a Summer term is selected
Days/Period will sort on the first occurrence of day/period
!
Activation Status - select active, inactive or all (default) sections of the selected courses
!
Review Status – select sections that have already been reviewed by Departments, not reviewed by Departments or all sections (default option). Reviewed sections are denoted by Reviewed on the Course Listing page
!
Changed Status – select all sections, sections with changes, or sections without changes.
Please note: This is different from searching by Reviewed flag, since sections may be marked reviewed without having been changed
!
Notes – select all sections, or sections with notes left by department users and/or approvers
Page 10 of 37
CSS - Rutgers University Course Scheduling System – User Guide – version 3.5.2
!
Approval Status – select sections that have been marked as approved (or not approved) by Approvers, or all sections (default option). Approved sections are denoted by
Approved on the Course Listing page. This search option is available only to approvers
Click on the Search button to continue to the Course Listing page
Course Listing
1. Add Course from MCL
2. Printable Versions
See Note*
3. Edit Section Data
4 Add Section
5. Activate/Deactivate
6. Refresh from IMS (approvers only)
This is the Course Listing page. The courses listed on this page are a result of the selection and sort information entered on the previous page.
* Note : The Edit, Add Section and Active/Deactivate buttons will only be displayed for course subjects that you have been authorized to edit. Refresh button will be displayed only if you are an approver, and only for sections you have been authorized to edit
IMPORTANT NOTE: This page compares a snapshot of IMS data that is loaded into CSS in the beginning of each semester to the data entered or modified by Departments. This screen does not reflect changes that could have been made to IMS outside of CSS.
In order to see those changes, an approver must either view Section Detail or use Refresh button to load latest changes into CSS. Department users look at the snapshot of IMS, even on Section Detail screen, until the snapshot is updated by approvers.
This page allows you a number of options:
1. Clicking on Add a Course from Master Course List will transfer you to the Master
Course List - Search page. It is there that you can search for a course that is not
Page 11 of 37
CSS - Rutgers University Course Scheduling System – User Guide – version 3.5.2
scheduled to be offered this year/term and request it to be added. For instructions on adding a course, see the section on Master Course List .
2. Clicking on PDF Version will display the same result set in the PDF format for printing. For large result sets, the document will be broken into parts, with no more than a thousand sections in each part
3. Clicking on Excel Version will allow the user to download the same result set in Excel format. The Excel file contains only a subset of fields displayed on the screen and displays each time a section meets as a separate row. It is primarily useful in determining the schedules of instructors
4. Clicking on the Edit button will transfer you to the Section Detail page. It is here that you will be able to update course information pertaining to the selected section and mark it reviewed. For instructions on editing section information, see the instruction listed under the heading Course Detail.
5. Clicking on the Add Section button will transfer you to the Section Detail page. It is here that you be able to add a new section to the Course Scheduling System. The following information will be copied from the selected section and transferred to the Section Detail page:
- unit
- subject
- course
- title
- prefix
- exam code
- special permission to add/drop
- open to major
- open to class
- prerequisite
- co-requisite
- class restrictions
For more instructions on adding a new section, see Section Detail.
6. This button will be labeled Activate or Deactivate depending on the listed section’s status.
When the listed section is active the button will read Deactivate . By clicking this button, the status will change to inactive and all meeting times will be removed. When the listed section is inactive the button will read Activate . Clicking the button will change the status to active and take the user to Section Detail screen, where meeting information must be entered and the section saved to make the status change final, because an active section is required to have either meetings or a contact time. Both activating and deactivating will mark the section reviewed.
7. The Refresh button (available only to approvers) loads a fresh copy of the selected section from IMS into CSS. This is useful when IMS has been changed without being synchronized with CSS. IMPORTANT NOTE: refreshing from IMS will overwrite any changes made in
CSS, including those requested by department users. Only press this button if it is all right to discard the current state of section!
8. To return to the Course Selection and Sorting page, click on the Search Again link or the
SEARCH button in the main menu.
Page 12 of 37
CSS - Rutgers University Course Scheduling System – User Guide – version 3.5.2
Marking All Course Sections Reviewed
There may be times when no changes are required to any of the sections of the listed course.
To submit all sections without changes, click on the submit button. This will mark all listed sections as reviewed.
Click Submit to mark all selected sections reviewed
Note: For this option to be available, the selection from the Course Selection and Sorting page must have been UNIT/SUBJECT/COURSE.
Page 13 of 37
CSS - Rutgers University Course Scheduling System – User Guide – version 3.5.2
Listing Page after Section Information Updated
Modified Fields
Sections marked as Reviewed Memo
When viewing the Course - Listing page after updates have been made to the section, all information that has been modified will be bolded, underlined and highlighted in yellow. Notes entered by departments or approvers will be displayed, underlined and highlighted, and the screen will also indicate if there is an enhanced classroom request for a section.
Reviewed indicates that the section has been reviewed by the appropriate Department.
Modifications can still be made to all reviewed sections until the Departmental time period closes.
Approved indicates that the section has been approved by the scheduling office. Modifications can still be made to all approved sections until the approval time period closes.
Section Detail
Page Overview
The Section Detail page is the main page used by academic departments to view detailed section information and request changes. The data is initially created by ‘rolling over’ all courses from the same term of the prior year (for example, to begin work on Spring semester 2008,
Spring 2007 data is copied). Rollover data includes general section data as well as meeting times, prerequisites, and co-requisites. If no changes were made to this data, the classes would be scheduled exactly like they were in the previous semester. This data is therefore known as the scheduled course data.
Any changes entered by academic departments on this page are requests for modifications to the University Schedule of Classes. All requested changes are stored by CSS and later reviewed and approved by the Campus Scheduling Officers. The process of approval copies the data to the main IMS system from which the final Course Schedule is created.
Page 14 of 37
CSS - Rutgers University Course Scheduling System – User Guide – version 3.5.2
This page can be accessed three different ways. The first way is by clicking the Edit button on the Course Listing page. The second way is by clicking the Add Section button also on the
Course Listing page. The third way is by clicking the Select Course button on the Master Course
List page.
The following information and controls are available on this page (please refer to screen shots in under Department or Approver headings further in this section).
1. Scheduled course data, - this data is loaded from the IMS. It shows the course as it is currently scheduled
2. Updatable Fields - used to request changes to the scheduled course data
3. Delete Time/Building/Room/Campus
( !
) used to delete meeting information
(Javascript must be enabled; to delete a meeting without Javascript, delete the values in all of the fields and return dropdown boxes to defaults).
4. Copy Time/Building/Room/Campus ( [C] ) – used to insert another meeting, exactly like the one above it; the data can later be edited (Javascript must be enabled; to copy a meeting without Javascript, manually retype all information)
5. Request Enhanced Classroom button – when clicked will transfer you to the Enhanced
Classroom Request page.
6. Memo Text box – used for prerequisite and co-requisite additions/changes and for any other special instructions
7. Save button – When clicked will save all modifications, mark section as reviewed, and return to Course Listing page
8. Back to Listing button – Returns the user to the Course Listing page and scrolls to the section that was being edited. All unsaved changes are discarded
The following buttons appear only if the user’s account is set up with an Approver role
(Scheduling Office). Please see the Approver-Only Pages section of this User Guide for detailed information on using these functions
9. Room Search – transfers the user to the Room Search screen, which allows the user to select a room on IMS and transfer the data to the Section Detail screen. If the day and time of selection matches an existing meeting, that meeting’s room and building will be replaced with the new selections, otherwise new selections will be added
10. Edit Prereqs – transfers the user to Edit Prerequisites page. That page allows the user to change prerequisites for all sections of the selected course
11. Add/Delete Coreq – transfers the user to Edit Co-requisites screen. That page allows the user to specify a co-requisite. Delete Coreq unlinks co-requisite from the section
12. Approve SM – submits section maintenance transaction to IMS and updates the scheduled section data in CSS. If IMS fills in any data that has not been submitted (such as an index number for a new section), CSS is updated accordingly
13. Approve RA – submits room assignment transaction to IMS and updates the scheduled data in CSS. If IMS fills in any data that has not been submitted (such as capacity for room or literal times corresponding to selected period), CSS is updated accordingly
14. Approve All – submits section maintenance transaction followed by room assignment transaction to IMS, and updates scheduled section data
Page 15 of 37
CSS - Rutgers University Course Scheduling System – User Guide – version 3.5.2
How to Use This Page - Departments
2. Updatable Fields
5. Memo Text Box
Page 16 of 37
CSS - Rutgers University Course Scheduling System – User Guide – version 3.5.2
Requesting Changes
It is important to review the scheduled course data. When modifications are needed, enter the changes in the appropriate text box or select an entry from the drop down box. When submitted, these changes will be saved separately from the scheduled values. The Schedule of
Classes will not be modified at this time.
All required fields are marked with a red * . Validations are done on these fields. If the data is missing, an error message will be displayed stating the missing fields.
To delete a Requested Time/Building/Room/Campus, click on the !
button located at the end of the row you would like to delete. You may also delete all entries in the row to achieve the same result.
To create another meeting, you can click on the [C] button located at the end of the row, and it will insert a copy of the current row below it. You can then make necessary changes to the new meeting data. Note: The number of meetings a course may have is limited. Pressing the button will have no effect if all meeting rows are already filled with data.
The following validations are done on each requested meeting. If a validation error exists, an appropriate error message will be displayed.
!
a period will clear out the literal time and vice versa
!
Either a period selection or a start and end time are required for each meeting. Changing
Either campus code or building is required for each meeting (NOTE: it is not sufficient to select a building in the lookup box; it must be copied to the text box using the [<] button, or typed into that box)
!
Mode is required for each meeting time and BA (by arrangement) courses
The building code may be typed directly into the box, or selected from the dropdown box and copied using the [<] button. This feature allows, if necessary, to enter building codes which are not in the list of available buildings. Changing the campus selection will clear out the building and room selection.
If you require a enhanced classroom, click on the Request Enhanced Classroom button. For instruction on how to fill out the request, see Request Enhanced Classroom .
A Note Regarding Lead Sections
Sometimes several sections of the same course meet for lectures together. In this situation, the lecture room assignment is associated with only one of those sections, called a lead section.
Other sections are linked to the lead section. The CSS system will not allow you to change a room assignment for a lecture on a linked section. You can only change the lecture room assignment for the lead section, and then the system will automatically update all sections linked to it.
You can distinguish between lead and linked sections as follows:
!
If the Lead Section field (located immediately under the room assignments) is blank, then the section is neither lead nor linked. You can change any room assignments for this section
!
If the Lead Section field contains this section’s section number, then this is a lead section.
You can change any room assignment for this section, and its lectures (meetings with Mode code 02) will be copied to all linked sections, replacing any lectures they originally had
Page 17 of 37
CSS - Rutgers University Course Scheduling System – User Guide – version 3.5.2
!
If the Lead Section field contains a number different from this section’s number, this is a linked section. You may change only those room assignments, which are not lectures.
Linking and Unlinking
You may unlink the lead section by making the Lead Section field blank. Doing this would cause the system to choose a new lead section out of the sections linked to the current section.
It will be the section with the lowest section number (for example, if section 20, which is a lead section for sections 21, 22, and 23, is unlinked, the new lead section will be 21). To completely sever any links between sections, you have to repeat this process until there are no linked sections left.
If you no longer want a particular linked section to meet together with its lead section, you can unlink it by making Lead Section field blank. Please keep in mind that the two sections will then be independent, but still meeting in the same room. To avoid conflict, it is advisable to specify a new lecture room assignment for the unlinked section at the time of unlinking.
If you want a new section to meet together with an existing lead section, put the lead section’s number in the linked section’s Lead Section field and save. The lecture meetings from the lead section will be copied to the linked section automatically
Note: Deactivating a lead section will cause it to also to be unlinked. A new lead section will be chosen among the sections linked to it.
Requesting Changes to Prerequisites or Co-requisites
A Memo text box is available to enter any additions or corrections to Prerequisites and Co-
Requisites. This box should also be used to enter any special instructions you have for the
Scheduling Office. The text box is limited to 2000 characters.
Saving or Discarding the Changes
When all modification have been made, click the Save button to save the data and mark the section reviewed. Control will be passed back to the Course Listing page, and the page will scroll to the section you have just finished editing.
Note: if the updated section no longer meets the listing’s search criteria, it will now longer be on the screen (for instance, if you have searched for inactive sections and then activated one of them, it will “disappear” from the listing)
If you do not wish to save the changes, press the Back to Listing button, to return to the same place in the listing that you left off from. This will discard all the changes since the last save.
Page 18 of 37
CSS - Rutgers University Course Scheduling System – User Guide – version 3.5.2
How to Use This Page - Approvers
Approval Indicator 1. Scheduled Course Data
3. Delete or copy meeting time and location
RA Transaction
SM Transaction
Page 19 of 37
CSS - Rutgers University Course Scheduling System – User Guide – version 3.5.2
Making Additional Changes
All the editing functionality available to departments is also available to the approvers.
Approvers may make further change to the information entered by departments and then may either save it in CSS staging area like department users do, or approve (submit it to IMS). It is important to distinguish between the Save and Approve buttons. Pressing Save will not submit transactions to IMS, and as a result the scheduled and updated versions will remain different.
Pressing Submit SM , Submit RA , or Approve All will cause the requested changes to be applied to IMS
Requesting Changes to Prerequisites or Co-requisites
Approvers may click on the Prereq and Coreq buttons to proceed to corresponding screens.
Note: Clicking Approve All will not update prerequisites or co-requisites on IMS.
Making Changes Outside of CSS
The CSS system is designed to support any action required in the creation of Schedule. This includes the relatively complex scenarios of section renumbering and lead section re-linking.
There should be no need to make changes to the schedule outside of CSS, and doing so is discouraged , because it may cause great difficulty when synchronizing the data. While the Refresh button has been provided, it will not work in some instances, such as when a section number has been changed.
When unsure about the best way to accomplish a task, please contact application support team before resorting to making changes outside of CSS.
Submitting Changes to IMS
To update only room assignments, use Submit RA button. This will submit to IMS all information in the “Requested Time/Building/Room/Campus” section except for contact time
(which is part of SM transaction). It will also submit cross-listed section data.
To update only section maintenance data, use Submit SM button. This will submit to IMS all information that is not in “Requested Time/Building/Room/Campus” area and not in the crosslisted sections area. It will also submit contact time.
To submit both transactions, use Approve All button. This will submit SM first, followed by RA.
Please note that it is possible for both transactions to fail, and it is possible for one of the transactions to succeed while the other one fails. In this case the appropriate error message will be displayed at the top of Section Detail screen. The CSS data pertaining to either transaction will be synchronized with IMS if that transaction succeeds.
If the IMS update is successful, the user is returned to the Section Listing screen. A status message will be displayed, informing the user that IMS has been updated. At this point CSS data will become the same as IMS data, so highlights on the section listing will disappear.
Note about IMS Errors
If an error occurs, the Section Detail page will be redisplayed with the error message from IMS on top. The user then may choose to resolve errors and resubmit the transaction, to abandon the transaction and save changes on CSS (by clicking Save), or to discard all changes by clicking
Back to Listing.
It is important to understand that some IMS updates consist of multiple steps (for instance, changing meetings really involves deleting all of them and creating new ones), and an error may leave transaction in incomplete state (in our example, scheduled section may end up without any meetings if deletion succeeds but update fails). If an error occurs while interacting with IMS, the system will save the user's current work. It will also attempt to save a snapshot of latest
IMS data. However, this should not be relied on, because IMS does not always return correct snapshot. The very least this will do is mark section "changed" and thus alert the user to the
Page 20 of 37
CSS - Rutgers University Course Scheduling System – User Guide – version 3.5.2
fact that the state of section in CSS is inconsistent with IMS.
The best way to deal with errors is to correct them immediately and resubmit, or immediately refresh from IMS .
When in doubt about the best way to proceed, please contact the application support team.
Take note of the section that has the problem and all the error messages that are displayed on the screen (The best way is to print the page or to copy and paste its contents into another document; making a bookmark to the error page is not useful, because it will not save the messages and will not reproduce the error).
Creating New Sections and Changing Section Numbers
Both of those tasks can be accomplished by Submitting SM transaction, or by using Approve All button. For new sections, an index number will be assigned. For sections that are being renamed, the index number will be transferred to the new section number.
It is important to remember that when a lead section number is changed , the user needs to change both the number in the “section number” box and the number in “lead section” box, and use Approve All to submit both changes to IMS. After doing that, the user must verify that the lead section number has been changed, and if necessary, submit an RA transaction for each linked section separately. The highlights on the section listing will indicate which sections are affected.
IMPORTANT NOTE: It is extremely important to update linked sections immediately, before making any further changes to the lead section. Failing to do so will sever the link on IMS, and cause the changes to the lead section not to propagate to the linked sections.
Using Approved Indicator
At the top of the Approve screen there is a checkbox that sets approved indicator on and off.
This helps the approver to distinguish between sections that need more work, and sections that don’t. The approver decides when to mark a section approved based on his or her individual preference. The approved indicator is one of the search options, and is displayed on Section
Listing. It is exclusively for convenience while searching, and does not affect the way system treats the section.
Using Override Flag
Sometimes it is necessary to submit an RA transaction despite any errors that occur. For instance, an approver may submit room assignment before the room number is known, or when multiple sections meet in the same room for a lab (in which case designating one of them a lead section will not help). In order to override warnings from IMS and update anyway, one can put a check in the Ovr.
box to the left of the selected meeting time. For users familiar with the IMS interface, this is equivalent to putting an “X” in the change code.
Deleting a Section
Pressing Delete button purges the section from IMS and CSS. After that, the section number and index can be reused (a user may choose to reuse the section number; he or she may not, however, force IMS to reuse the index).
Notes Regarding Lead Sections
When an RA transaction is submitted which updates lecture times or locations on IMS, the linked sections will be automatically updated, so it is not necessary to submit RA transactions for them.
It is sufficient to press Refresh to make the highlights on the Course Listing screen disappear.
However, in cases when a lead section number is changed (because of a key change, or because the lead section was unlinked or deactivated), IMS may not automatically update linked sections, even though CSS does. Therefore, the user may still need to submit RA transaction for each linked section.
Page 21 of 37
CSS - Rutgers University Course Scheduling System – User Guide – version 3.5.2
Deactivating and Deleting Sections and Freeing up Rooms
Deactivating a section normally deletes all its meetings and frees up all rooms. However, if the section is a lead section, some special steps are required. When a lead section is deactivated or deleted, its lecture room assignment is passed on to the next active linked section.
However, if the lead section is the only active section with nothing linked to it, and it is deactivated, it retains the room and there is no way to free it. Deleting the section while it is active avoids this problem.
Deleting a section without deactivating it is the most reliable way to free up the room.
The following workaround should always be used when a lead section needs to be deactivated.
1. When you have to deactivate a lead section, first make sure there is another active section in IMS that will become lead section (click Edit and make sure IMS data comes back!). If there is one, it is safe to deactivate the lead section; all linked sections will be automatically updated
2. If there is no linked section, or if you need to deactivate all linked sections as well, do the following: a. Remove all lecture meetings from lead section (if the system does not allow to remove all meetings, add a “by arrangement” meeting) b. Submit RA transaction. Because this was the lead section, all linked sections will be taken out of the room as well. The room is freed up at this point c. Deactivate sections in any order
3. When a lead section is deactivated, CSS will put the new lead section number (which it tries to guess) on all linked sections. However, since it is not possible to guarantee that
IMS will choose the same lead section, the user must verify it a. Open each section with highlighted lead section number for editing b. Verify (on the edit screen) that IMS has the same lead section number c. If the data is not the same, choose the version you would like to keep. In order to keep the CSS version, click “Approve All”. To keep the IMS version and discard
CSS changes, return to listing and click “Refresh”. This will synchronize the data and remove the highlights
Renumbering Sections
Occasionally, it becomes necessary to change numbers of a section or a group of linked sections. A “placeholder” section number may be used if two sections need to switch numbers.
For instance, to switch sections 01 and 02, change 01 to T1, then 02 to 01, then T1 to 02.
Each section number change must be immediately submitted to IMS using “Approve All” button (“Submit SM” may be used if the section is not a lead section and does not have a lead section).
Special care is needed when renumbering a group of sections, in order to keep the links intact.
The following sequence is recommended:
1. Start with the lead section. Change the number of the section AND the number in "lead section number" box.
Make sure you are not choosing a number that is already in use! You may make any other changes, just don't deactivate it. Approve All. This will change and highlight the lead section number on all linked sections, so they will be easy to spot.
2. For each linked section, change the number of the section and verify that the number in
"lead section number" box is the new lead section number. You may make any other changes, as long as you don't change the lecture meetings. Approve All. The highlights should disappear.
Page 22 of 37
CSS - Rutgers University Course Scheduling System – User Guide – version 3.5.2
A Note Regarding Contact Time
Contact time in IMS can only be updated if a section has a room assignment with a BA indicator set to “A”. However, CSS will set BA indicator to “A” only if there is a value for contact time. For this reason, in order for contact time to work correctly, the user will have to submit RA transaction before SM in case the section has contact time. This will be problematic for sections which had been requested in CSS but do not yet exist in IMS. For such sections, the user will have to submit SM first (this will create section in IMS without contact time), then submit RA
(this will create room assignments with “A” BA indicator), and then submit SM again (this will update contact time)
Page 23 of 37
CSS - Rutgers University Course Scheduling System – User Guide – version 3.5.2
Request Enhanced Classroom
The Enhanced Classroom Request page is displayed when the Enhanced Classroom button is clicked. A scheduling officer will use the information entered on this screen to locate a room that has all the necessary equipment, in case the specific room requested by the academic department is not available, or when the department has not requested a specific room. To submit a request for a enhanced classroom:
1. Enter Contact Person, Phone Number and Email address of the Contact Person. These fields are required.
2. Select the meeting times for which a Enhanced Classroom is needed. To do this, click the appropriate box or boxes next to the Meeting Days/Times. At least one selection is required.
Note: meetings “by arrangement” are not shown on this screen, since equipment may not be requested for such meetings
3. In the drop down boxes located after the equipment, select the frequency of use for the listed equipment (Will not Use is the default). At least one selection is required
4. Click on the Request Enhanced Classroom button to submit the request. After submission, you will be returned back to the Section Detail page. You will also see “
Enhanced Classroom Requested” on the Section Detail page.
5. If you do not wish to save the changes, or if you would like to cancel the current request for enhanced classroom, click the Cancel Request button. The request will be deleted from the system, and you will no longer see “ Enhanced Classroom Requested”
1. Fill in required fields
4. Click Request Enhanced Classroom button
2. Select meeting times for which a smart room is needed
3. Select Frequency of Use
!
Will not Use (default)
!
Occasionally
!
Daily
Page 24 of 37
CSS - Rutgers University Course Scheduling System – User Guide – version 3.5.2
Using IMS Room Search
Approver-Only Pages
Conducting a Search
2. Verify search parameters
3. Choose override dates if necessary
3a. Specify room attributes if necessary
4. Initiate IMS room search transaction
1. Select meetings for which to find a room, and choose to search by time or period
This is IMS Room Search page. Approvers access it by clicking Room Search button on Section
Detail screen. Initially, the screen is populated with the meeting data from the section currently being edited (if any such data has been entered). The section’s stop point is used to populate capacity value in the search criteria
1. First, the user selects for which meetings to find a room. If multiple meeting times are selected, they will all be assigned the same room. The user may change the preferred times of meetings, or add new meetings on this screen
2. Campus information from meetings is transferred to “Course Information” area at the top of the screen (if selected meetings currently have different campus codes, the first selection will be used).
3. The user verifies selections in the “Course Information” area and makes changes or chooses additional parameters, such as building, literal dates (to override the term selection), and room attributes. Note: academic departments may not select room attributes. The approver chooses room attributes based on the information supplied by the requesting department through the Enhanced Classroom screen or the Department Memo
4. The user clicks Search. The selected criteria are then submitted to IMS and, if successful, search results are returned
Page 25 of 37
CSS - Rutgers University Course Scheduling System – User Guide – version 3.5.2
If an error occurs during room search, the Search Screen is redisplayed with an error message on top. The user may then modify search criteria to correct the error.
Selecting a Room and Updating Room Assignments
This is what room search results may look like. On this screen the user may select a room for the selected meetings by pressing the Select button next to the preferred room number. The user is then transferred to Section Detail screen, where the selected room would be attached to the selected meeting times. To perform the actual room assignment, the user will press
Submit RA or Approve All on Section Detail screen.
Note: Clicking Select on Room Search Results does NOT submit the room assignment transaction and does not update IMS!
Page 26 of 37
CSS - Rutgers University Course Scheduling System – User Guide – version 3.5.2
This is a part of Section Detail screen after the user has selected a room.
IMS still has old room assignment
New room selection
Submit RA transaction in order to update IMS
In the above example, the user has selected WL-260, and on Section Detail screen the existing room assignment for the 6 th period on Monday and Wednesday will be replaced with this room.
Also, any prior literal times on Section Detail have been discarded to avoid a possible conflict between period and literal time (if the user chooses to search by literal time, then period will be discarded). Literal times for selected periods will be loaded from IMS once RA transaction is submitted.
If a search selection does not match any of existing meeting times, a new meeting will be added with the selected room.
Page 27 of 37
CSS - Rutgers University Course Scheduling System – User Guide – version 3.5.2
Working with Temporary Room Assignments
The Temporary Room Assignment screen allows approvers to create temporary assignments in IMS. The controls on this screen work exactly the same way as in the room assignment area on Section Detail screen.
When the screen is initially accessed, it will contain all existing temporary room assignments.
The user may modify them, delete them, or make them permanent. All changes submitted on this screen are sent directly to IMS and are not retained by CSS, except when creating a permanent room assignment.
Page 28 of 37
CSS - Rutgers University Course Scheduling System – User Guide – version 3.5.2
Editing Prerequisites
Prerequisites in IMS
Enter changes to prerequisites
Select format code
Current prerequisite string
This screen allows approvers to make changes to prerequisites in IMS. Once the prerequisite transaction is successfully submitted, CSS is updated with the most recent prerequisite data.
Any changes entered on this screen apply to all sections of the selected course.
The prerequisite information entered on this screen will be used to determine students’ eligibility to register for courses.
The Prerequisites as Text section shows a preview of the formatted prerequisites as they would appear on Online Schedule of Classes. In some rare cases, the formatted string does not match the actual prerequisites entered; resulting in a situation when not all courses that fulfill prerequisite requirements are shown on Schedule of Classes. Students who have taken these courses are still eligible to register.
Page 29 of 37
CSS - Rutgers University Course Scheduling System – User Guide – version 3.5.2
Editing Co-requisites
Current section
Co-requisite
This screen allows approvers to add co-requisites in IMS. The user may assign a co-requisite to the section currently being edited by using either index number or unit/subject/course/section/supplement.
Once the co-requisite transaction is successfully submitted, both sections in CSS are updated with the most recent co-requisite data.
To unlink a co-requisite, press “DELETE” button under the co-requisite heading on Section
Detail screen. Unlike adding a co-requisite (when both sections are updated automatically), unlinking must be repeated for each section. For example, if 01:560:102:01 lists section
01:560:108:01 as co-requisite, in order to unlink it, the user must bring up 01:560:102:01 and delete the co-requisite, and then bring up 01:560:108:01 and delete the co-requisite.
Page 30 of 37
CSS - Rutgers University Course Scheduling System – User Guide – version 3.5.2
CSS Administration
Several administrative functions are available in CSS for a limited number of authorized users.
These include access administration and data-intensive reports. To access the screens described in this section of the User Guide one needs an “administrator” account, which has more privileges than the “approver” account.
Upon logging in, administrators see “Administration” button in their main menu which appears on every screen. Clicking this button brings up the menu of all administrative functions.
Clicking this menu item brings up this screen
Managing Users
Administrators control the permission levels for all other users. Note: a user must obtain a net id prior to being given access to CSS. To locate a user, type in the user’s name or net id and click Look up . This searches the People database – the database of Rutgers students, faculty and staff. Only users who have net id will be included in the search results.
Page 31 of 37
CSS - Rutgers University Course Scheduling System – User Guide – version 3.5.2
If there are multiple users matching the selection criteria, a list of names to choose from will appear. If only one user matches, the User Information and Permission Screen will come up.
Using this screen, an administrator may add user to the system, change user’s privileges, or delete the user, revoking his or her access to CSS.
Note: Deleting user only revokes CSS access. It will not affect the user’s net id account or record in People database
There are various parameters that determine a user’s privileges in the system.
1. The role – determines what this user may and may not do. There are three roles: requestor
(from an academic department), approver (Scheduling Office), and administer. Department users (role code DPT ) may only request changes to section. They may not update the schedule on IMS and may not see IMS data in real time. Approvers ( APP ) – may submit changes to IMS. Because of that, each approver needs an IMS account in addition to the
NetId (see Creating Approver Accounts in this User Guide). Administrators ( ADM ) – have the same access as approvers, and also may use the Administration module
2. The campus code – associates the user with a campus. Doing so will grant the user permission to edit sections during time windows specified by administrators for the particular campus, and revoke this right once the window is over. See Managing Access Date s for more information on access windows
3. The unit and subject codes – determines which sections the user may edit. Users with no units assigned have read-only access.
Page 32 of 37
CSS - Rutgers University Course Scheduling System – User Guide – version 3.5.2
Creating Department Accounts
To create an account for a requestor from an academic department, locate the user and use the
User Information screen to do the following
1. Type in the full name, as you would like it to appear in the “updated by” field when he or she edits sections
2. Choose DPT role from the dropdown box
3. Choose the campus where the user works
4. Use the access request form submitted by the user to assign units and subjects. For each unit requested, check “Add unit” and click “Add units or subjects”. If the user is allowed to edit any section offered by a specific school, select “All Subjects” for the unit, otherwise, check “Add subject”, click “Add units or subjects”, and type in subject codes; repeat these steps as necessary. If you do not add any units, the user will have read-only access to all sections
5.
Click “Update User”. This will create the CSS account
Creating Approver Accounts
To create an approver account, you need to perform the same steps as for a department user, but also type in IMS user name and password. IMS username and password must be obtained from ESS prior to creation of CSS approver account. The system will not allow an account with approver privileges to be created if the IMS user id and password are not supplied.
Request the access to the following five IMS transactions to be granted: SM, RA, CQ, PR, and
RS, and mention that the account is needed for the CSS application and must be able to access the mainframe without SecureId. Also mention that Shadow Web access is needed (Shadow
Web is the technology that enables the web application to invoke IMS transactions).
Once you receive the username and password from ESS, you are ready to create the account with APP role and grant access to units and subjects.
Page 33 of 37
CSS - Rutgers University Course Scheduling System – User Guide – version 3.5.2
Managing Access Dates
Access dates determine when certain groups of users may edit sections. Access dates are specified by an administrator for each term and each campus. If a user is logged in outside of the access period specified for his or her role, all sections will appear read-only regardless of the user’s individual privileges. To bring up the campus / semester selection, click Manage Access
Window Dates on the administrators’ menu.
Access dates are set separately for academic departments and approvers, but the time periods may overlap if needed, i.e. departments and approvers may be making changes at the same time.
Note: If the approver end date is set at the end of the semester being edited, approvers will be able to use CSS for making real-time schedule changes in IMS throughout the semester.
Page 34 of 37
CSS - Rutgers University Course Scheduling System – User Guide – version 3.5.2
Creating Section Difference Reports
Section difference report has the same format as the PDF view of the course listing (see Course
Listing section of this User Guide). The difference is that the Administrative Reporting module does not limit the number of sections that can be viewed, allowing producing reports for every section in the system. To access Section Difference reports, click Generate Section Difference
Reports in administrators’ menu.
If the report contains more than a thousand sections, it will be split into files of a thousand sections each, which need to be printed or downloaded separately.
Page 35 of 37
CSS - Rutgers University Course Scheduling System – User Guide – version 3.5.2
Creating Enhanced Classroom Reports
The Enhanced Classroom Report produces, in Microsoft Excel format, a list of all sections that have a enhanced classroom request, and indicates the meetings for which enhanced classroom equipment has been requested during a specific term. The data can be further filtered by school
/ subject / course / section / supplement code.
To create this report, click on Enhanced Classroom Report in Administration menu, select desired criteria (only year and term is required), and click Generate Report . A pop-up window should appear offering you to view the report (requires MS Excel) or save it on your computer.
Page 36 of 37
CSS - Rutgers University Course Scheduling System – User Guide – version 3.5.2
Requesting Reports from CSS Data
The CSS application has been designed and optimized for comparing and reconciling the scheduled sections with the requests made by academic departments. While the application support team is committed to addressing all of the clients’ needs, it must be understood that
CSS is not a decision support system, and not a reporting tool. Other systems exist that are better suited for this type of usage, and the team will be happy to advise the clients which ones they are.
The primary purpose of this application determines the way it stores its data, which is not always easy to access in ad-hoc manner through applications such as Oracle Discoverer or through direct SQL queries. In addition, frequent querying by external users or applications for large amounts of data may create significant unplanned load on the database and thus interfere with the work of the Scheduling Office. For this reason, direct external access to CSS data is not allowed.
Reporting or ad-hoc querying therefore is generally not supported, with the exception of
Section Difference Report and Enhanced Classroom Report described in the
Administration section of this User Guide, which can be run as needed by authorized users.
Those interested in receiving copies of these reports should contact the Scheduling Office.
Most of the scheduling data is available from other systems which are better suited for ad-hoc reporting. In order to determine the best way to obtain the data that meets your reporting needs, please contact the application support team with your business requirements, rather than specific data requests. We are confident that a solution can always be found, although sometimes through different means.
Page 37 of 37