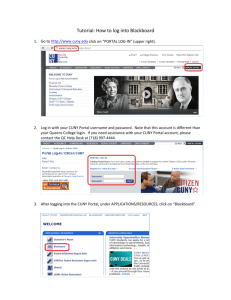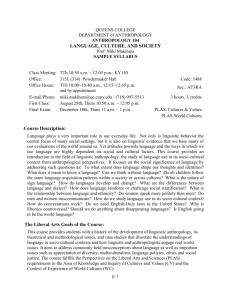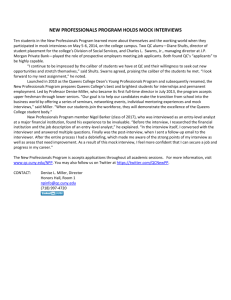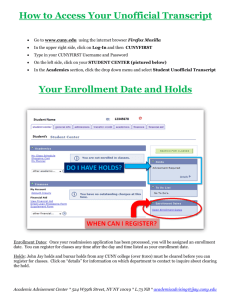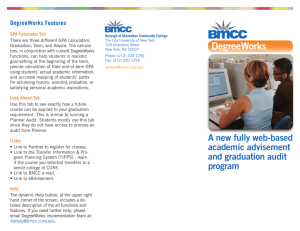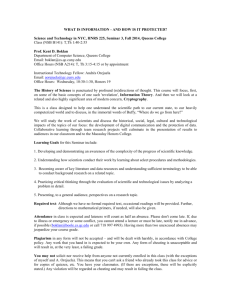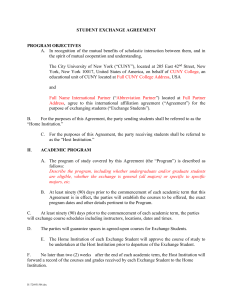DegreeWorks 4.09 - Queens College
advertisement
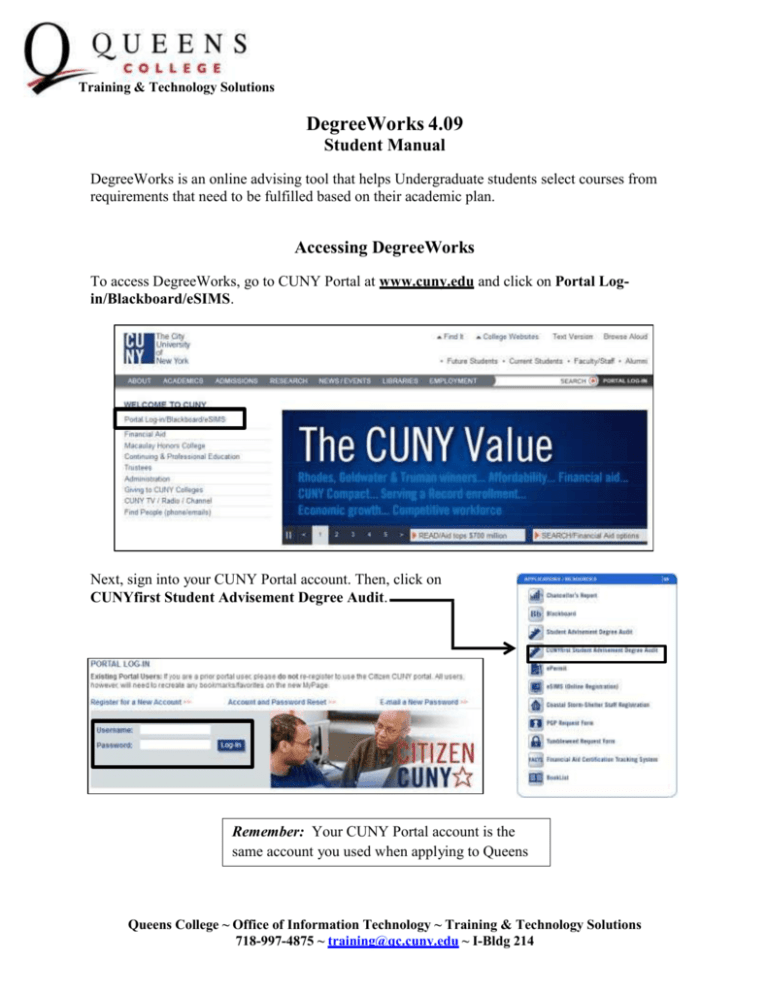
Training & Technology Solutions
DegreeWorks 4.09
Student Manual
DegreeWorks is an online advising tool that helps Undergraduate students select courses from
requirements that need to be fulfilled based on their academic plan.
Accessing DegreeWorks
To access DegreeWorks, go to CUNY Portal at www.cuny.edu and click on Portal Login/Blackboard/eSIMS.
Next, sign into your CUNY Portal account. Then, click on
CUNYfirst Student Advisement Degree Audit.
Remember: Your CUNY Portal account is the
same account you used when applying to Queens
Queens College ~ Office of Information Technology ~ Training & Technology Solutions
718-997-4875 ~ training@qc.cuny.edu ~ I-Bldg 214
Training & Technology Solutions
The Audit (Worksheet)
After accessing DegreeWorks, you will be automatically brought to your audit.
Smith, John
Smith, John
Smith, John
Smith, John
In the Student View section of the Audit, you will see your:
Full name
Empl/CUNY ID
Number of Transfer Credits
Academic Status (Good Academic Standing, Bad Academic Standing)
Student Groups
Cumulative GPA
Queens College ~ Office of Information Technology ~ Training & Technology Solutions
718-997-4875 ~ training@qc.cuny.edu ~ I-Bldg 214
Training & Technology Solutions
The Degree section of the audit outlines the core course requirements created by Queens
College. It notes your matriculation date/academic year (the year you were admitted to the
College), cumulative GPA, and the number of credits that has been taken during your college
career.
This area also shows the CUNY Skills Assessment Requirements, as well as the Primary College
Competencies Requirements.
When a requirement is fulfilled by a course, the course name, title of the course, letter grade,
number of credits, and term taken will appear next to the requirement.
If a requirement hasn’t been fulfilled, a list of courses that may be taken will appear to let the
student know which courses will fulfill that requirement.
Queens College ~ Office of Converging Technologies ~ Training & Technology Solutions
718-997-4875 ~ training@qc.cuny.edu ~ I-Bldg 214
Training & Technology Solutions
LASAR/PLAS/GENED Requirements
LASAR, PLAS, or GENED requirements will also appear on the audit. This section may show
up as exempt if you matriculated into Queens College as a transfer student or hold an Associate’s
Degree.
Queens College ~ Office of Converging Technologies ~ Training & Technology Solutions
718-997-4875 ~ training@qc.cuny.edu ~ I-Bldg 214
Training & Technology Solutions
Majors
If you have declared a major, its course requirements, credit total, and GPA for the major appear
on the audit. DegreeWorks will show you the number of credits you need to complete the major.
Please note that if you recently declared a major or minor, your audit may not reflect it
automatically. Please allow up to a week for your audit to be refreshed so that it can reflect
changes.
Minors
Queens College ~ Office of Converging Technologies ~ Training & Technology Solutions
718-997-4875 ~ training@qc.cuny.edu ~ I-Bldg 214
Training & Technology Solutions
Electives classes allowed
Each student is allowed to take a certain number of electives to complete their degree. This limit
varies with each student according to their academic plan. If a student transfers in courses that do
not fulfill a requirement, they will fall under this section.
Elective classes not allowed
Any course that does not fulfill a Perspectives, LASAR, GENED, major, minor, or exceeds the
General Electives credit limit will appear hear. If you receive Financial Aid, courses that you are
enrolled in and fall under this section can affect state aid eligibility.
Insufficient Grades
Any course taken that received an NC, F, WU, WN, or FIN will appear in this section.
In-Progress
These courses are the courses that students are enrolled in for the current and future terms.
Queens College ~ Office of Converging Technologies ~ Training & Technology Solutions
718-997-4875 ~ training@qc.cuny.edu ~ I-Bldg 214
Training & Technology Solutions
Look Ahead
With the Look Ahead function, you can insert classes that you plan on taking into your audit to
see if they fulfill any degree requirements.
To access the Look Ahead function, click on the Look Ahead function on the left hand side of
the screen.
Queens College ~ Office of Converging Technologies ~ Training & Technology Solutions
718-997-4875 ~ training@qc.cuny.edu ~ I-Bldg 214
Training & Technology Solutions
To begin using the Look Ahead function, enter the department name of the course you wishes to
take in the Subject field, and the course number in the Number field, as shown below. Then,
click on Add Course.
After you click on Add Course, the class will move to the Courses you are considering
section.
Multiple classes can be inputted into Look Ahead. To remove a course, click on it and then click
on Remove Course.
Queens College ~ Office of Converging Technologies ~ Training & Technology Solutions
718-997-4875 ~ training@qc.cuny.edu ~ I-Bldg 214
Training & Technology Solutions
To view the Look Ahead audit, click on Process New.
The planned courses will either fulfill requirements, as shown below, or, if they are not needed,
may fall under the Electives section. The courses will appear blue. The audit will also reflect an
updated credit count to represent the planned courses.
Queens College ~ Office of Converging Technologies ~ Training & Technology Solutions
718-997-4875 ~ training@qc.cuny.edu ~ I-Bldg 214
Training & Technology Solutions
What If
The What If is a great tool to use to advise students if they plan on declaring a specific major or
minor. This is also helpful if a student has taken a few courses from a department and want to see
if those courses fulfill the major’s or minor’s degree requirements.
The What If audit will best serve students that have yet to declare a major or minor, or those that
are planning on changing their major or minor. To access What If audits, click on the What If
tab on the left hand side of the screen.
Queens College ~ Office of Converging Technologies ~ Training & Technology Solutions
718-997-4875 ~ training@qc.cuny.edu ~ I-Bldg 214
Training & Technology Solutions
Search by Degree
The Bachelor of Arts degree is automatically
defaulted for this field. To view a What If audit for a
BS major (Graphic Design, Computer Science, etc.),
BBA (Finance, International Business, etc.), and so
on, change this field to the appropriate degree to
view those majors.
Search by Catalog Year
Please note that this value is no longer defaulted to your
matriculation year. This field will need to be changed to the
current academic year to ensure that you will see the correct
requirements.
Search by Major
Search by Minor
Search by Concentration
Chosen Area of Study
After a major or minor has been selected from the drop down
menus, they will appear under the Chosen Areas of Study section.
If you need to remove one of the selections, click on it, and then
click Remove.
Queens College ~ Office of Converging Technologies ~ Training & Technology Solutions
718-997-4875 ~ training@qc.cuny.edu ~ I-Bldg 214
Training & Technology Solutions
After the desired major, minor, and/or concentration are selected, click on Process What-If.
The selected major will appear, and will reflect any courses that you may have taken if they
fulfill any of the requirements.
The minor and its requirements will also appear.
Queens College ~ Office of Converging Technologies ~ Training & Technology Solutions
718-997-4875 ~ training@qc.cuny.edu ~ I-Bldg 214
Training & Technology Solutions
Dual What If and Look Ahead Audits
With DegreeWorks 409, you can now combine the What If and Look Ahead functions to create a
more sufficient and helpful audit. In order to do this, click on the What If tab on the left hand
side of the screen.
This is a great tool to use if you are planning on enrolling for specific classes for a major but
have not yet declared your new major, or vice versa.
Insert all the necessary information into the fields for the What If portion.
Degree – BA, BS, BBA, BFA, or BM
Academic Year – Be sure to use the most current undergraduate year.
Major
Minor (Optional)
Concentration (Optional)
For the Look Ahead portion, make sure that you type in the courses correctly:
Subject:
SOC
Number:
381W
Queens College ~ Office of Converging Technologies ~ Training & Technology Solutions
718-997-4875 ~ training@qc.cuny.edu ~ I-Bldg 214
Q U EEN s
COLLEGE
aining & Tedmology Solutions
Lastly, click on Process What H.
·-
Wllal II
o-cr..-
_.....,Alt.
10111017
: •• ¢sn.tt
to ):.!( ': 1) .. .. . 0>5-. "''-
,... 'd
_ ._ ....
......
,.._
t.oo_.,,,.,.,m ..,•co.
-··
··- ·-
I
-
.I
_
,.,_J
Major
III11M!rlondit..,_, for- l:h&lt or
,.,qull'ftllt!lllr
0" PoY.-tv "' AffiUanct
0 PoYft!r- ..me Otv
sek.>rt
...umust I:<! taklln n rtSICI
0
Re5eatdl Of rteldW<H'k OJ&rse
a-
•
MR..
Sl'llUG 10
1Om nURBST J OS
StiNeedet:.
SOQ,I{_!iT,t.TlSTJCS 1
SOClOS
lb&olv ..rontmspot;Wy
""""one
0
reu
I.""'""""' Dl ll
URASl 101 POV.
r.a Ulban Re9&td'l
a""""'""""""""
oSOI»>
fw D.lltl!l'i"::JJ' 1'11'!0. fl•ll l'.etd 1ti 1'11)fll
J6 oNr:s Ifrt·
srt-.e.O.G:
1 CbSJ n Uki)ST 4:21
.$t:lfftqcloO:
1On;n u-, 339
StiNeeded:
1QhURBST36Q Cl 310
fAU2'011
(URBST lOO) IE'lH DllQRESEAACH
(3)
Pl
Ptanllo!d T!!ITI\
StlHttedo6: tS
llllinor
t)catcub CourR
MAtH Ut
Cl H;,oooc:ono-b 0t Qothlt (
DMlc:roeoxlomk:s or The t\albt Socxty
0 'l al r.tw folniwiOCI
-
Ull..CIOIFfloiHttliTU
{[ 0011 101) lti'TRO TO
tiACR.Q£0011
Fo\U. :uno
"
Pl
())
91C.'11Wd T«t''\
IP
tJ)
SPUiO lOU
£alflll.Ol Jllt'llO 10
Stt tl1odad:
Cl!oaw &om 2 ortho fotlwt19:
( t Omr! li<X)If :!O)or iD)'IIf
( 1tl ( ()Oil 206 « 226 }W
( 1amn fCOif Mtor MATH 141)
1 ausesn £CON 200Jl99 01 2t9W oi 221VI Ot 'llt\v or
Stfti·
23G't\' Of 3l7W«J+IWOfJ8)W orJ9l1.N Ot l91W ot
mw Of 391l or tltiS :100:»1'Ill lSSVI «:tal\V
Queens College- Office ofConva-ging Tedmologies- Training & Technology Solutions
718-997-4875- training@qc.cuny.edu - l-Bldg214