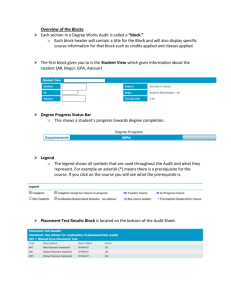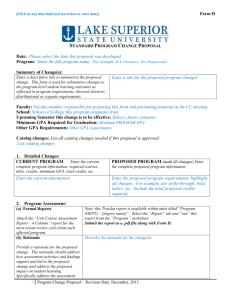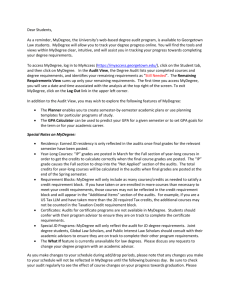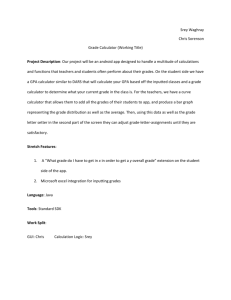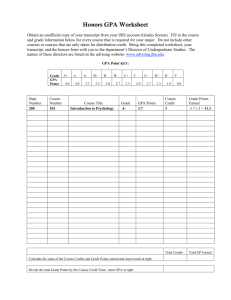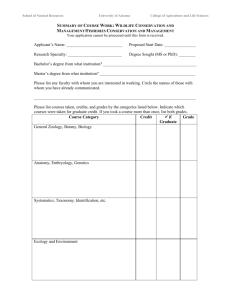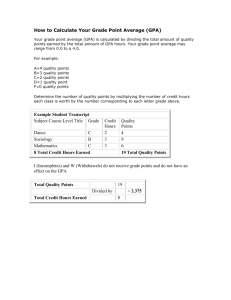DegreeWorks Instructions Table of Contents
advertisement

DegreeWorks Instructions Table of Contents What is DegreeWorks? DegreeWorks Functionality Viewing or Processing Web Audits Reading Your DegreeWorks Audit What-If Audits GPA Calculators Graduation Calculator Term Calculator Advice Calculator Look Ahead Student Planner (Advisors Only) What is DegreeWorks? DegreeWorks is an easy to use, web based, degree audit and academic advising software designed to enhance the advisement and academic planning process at CCNY. DegreeWorks has powerful tools and features that allow students to view their academic progress at anytime and confirm how their course choices fulfill degree requirements. DegreeWorks Functionality • Web Audits Student Audit Concise Audit Registration Audit • GPA Calculator Graduation Calculator Term Calculator Advice Calculator • What-If Audits • • Look Ahead Student Planner (Advisors only) Viewing or Processing Web Audits Web audits are individualized, printable degree reports displaying courses taken, transfer credits, courses still needed to meet degree requirements and courses in-progress. The audits are arranged in a logical hierarchy of sections, called “blocks.” The sections or blocks list the various components and requirements to earn your degree. Web audits can be viewed in three different formats: • • • Student Audit- a complete and detailed audit of the student academic record. Concise Audit- this report hides academic advice and provides only requirements that were met. Registration Audit- provides only the courses “still needed” to meet degree requirements. To process and view an audit, choose the Audit Format from the drop-down menu and click “View Audit,” (DegreeWorks defaults to the “Audit” function upon login). Audit Format View Audit Advisors may view the audits of different students by changing the Student ID number and hitting “Enter” to retrieve the new student record. Advisors must click the “Process New” button to refresh and view the latest version of a student audit. Note: Students ONLY have access to their own academic record. Reading Your DegreeWorks Audit Help Print Log Out Buttons Function Bar Symbol Legend Student Header Degree Section CUNY Skills Assessment Section Reading Your DegreeWorks Audit General Education Section Major Section Reading Your DegreeWorks Audit Additional Courses Taken NonContributing Grades and Pending Permit Courses Courses In-Progress Reading Your DegreeWorks Audit Help Provides the following useful links: Print • E-SIMS • Academic Calendar • Schedule of Classes • Apply for Graduation • Frequently Asked Questions (FAQs) • DegreeWorks Instructions • Report a DegreeWorks Problem • Career Services The Print button allows you to print your individualized audit report. Log Out Always log out when you finish using DegreeWorks. Logging out of DegreeWorks WILL NOT log you out of the CUNY Portal. Function Bar Contains the Audit, GPA Calculator, Look Ahead and Student Planner functions, (The Student Planner function is only available to advisors). Symbol Legend Explains the meaning of the various check box symbols. Student Header Contains your current academic status information. Audit report sections are divided into two columns. The left column outlines the requirements that need to be completed. The right column outlines the courses that can be used to complete the requirement or the courses used to meet the requirement. Hyperlinks to course descriptions are available in this column for courses that can be used to meet the requirement. Completed requirements or sections are designated with a check mark. Refer to the Symbol Legend for explanation of other symbols that may appear in the check boxes. Degree Section Provides an overview of your graduation requirements. Completed requirements are designated with a check mark. CUNY Skills Assessment Requirements Section Lists the CUNY Math, Reading and Writing requirements. Major Section Outlines all of the specific course and GPA requirements for your major. General Education Section The General Education or CLAS Core Curriculum section outlines the core curriculum and liberal arts requirements based on your degree program. Additional Courses Taken Courses for which you receive credit, but DO NOT apply to specific requirements. Non-Contributing Grades and Pending Permit Courses Non-Contributing Grades include: F, FIN, FAB, W, WA, WU, NC and #(grades). Permit courses that are pending receipt of grades by the Registrar’s Office are also included in this section. In-Progress Current and registered courses are included in the In-Progress section. Additional sections that may appear on your audit depending on your degree program are: Writing-Across-theCurriculum Requirement, Undeclared Major and Not Counted. What-If Audits What-If audits can simulate a change of major and show how a student’s courses will be re-distributed against the requirements for a different major. Students and advisors can instantly view how a change of major affects the time to degree. To view or process a “What-If” audit: 1) Click the “What-If” button on the DegreeWorks function bar. 2) Select a degree and major that interests you, (You must select both a degree and a major for the What-if function to work. Minor and Concentration are optional). Your selections will appear in the “Chosen Areas of Study” box and can be de-selected by clicking on the item that you want to remove and clicking the “Remove” button. 3) Click “Process Audit” to view your What-If audit report. Function Bar Process Audit Note: You must click “Process Audit” each time after you select new criteria to refresh and view the latest version of an audit. GPA Calculators The GPA Calc function allows students to determine the number of courses and grades needed to improve their grade point average. There are three different types of GPA calculator functions: • • • Graduation calculator – helps you determine how you need to perform to reach your desired GPA upon graduating. Term calculator – helps you set specific goals for the classes in your current term. Advice calculator – helps you determine how many credits of a specific grade average you need to reach your desired GPA. Note: The GPA Calculators DO NOT incorporate the college’s “F” Repeat Policy in the calculations. Using the GPA Calculator Functions To use the GPA Calculator functions, click “GPA calc” on the DegreeWorks function bar. From the “GPA Calculators – Introduction Page,” choose a GPA Calculator type from the drop-down menu and click Load. GPA Calc Drop Down Menu Load Graduation Calculator 1) Select the Graduation Calculator from the “GPA Calc” drop-down menu and click Load. 2) Enter your total number of credits remaining toward your degree. Your current GPA will auto-fill, however, the calculator allows you to make changes to a hypothetical current GPA. 3) Enter the total number of credits required for your degree. “Credits Required” hyperlinks to a table that lists all CCNY degrees, major codes and number of credits required for each major. 4) Enter your Desired GPA. 5) Click Calculate. The calculator will provide you with the GPA that you must average over the remaining credits in order to achieve the desired GPA. Note: If the average GPA that you must maintain exceeds 4.00, you will receive an error message. 6) Click “Recalculate” to change the criteria. Graduation Calculator Credits Required Link Required Fields Calculate Credits Required Table Term Calculator 1) 2) 3) 4) 5) Select the Term Calculator from the “GPA Calc” drop-down menu and click Load. Enter Class name, (e.g. ENGL 21000, ANTH 10100). This field is optional. Maximum of 8 classes allowed. Enter number of credits, (mandatory field). Maximum of 8 credits allowed. Select grade for class from drop-down menu, (mandatory field). Click “Calculate” to view calculated GPA based on the grades provided, (“Current GPA” and “Credits Earned So Far” are auto-filled. Hypothetical changes are allowed to these two fields). 6) Click “Recalculate” to change the criteria. Changes allowed to these fields Calculated GPA Results Screen Advice Calculator 1) Select the Advice Calculator from the “GPA Calc” drop-down menu and click Load. 2) Enter Desired GPA. “Current GPA” and “Credits Earned” fields are auto-filled by DegreeWorks; however, hypothetical changes are allowed to these fields. 3) Click “Calculate.” 4) The Advice Calculator returns different scenarios in terms of number of credits and average grade necessary to achieve the desired GPA. Note: Results that would require you to take more than 150 Credits are omitted. You will receive an error message if it is not possible to achieve the desired GPA based on the maximum of 150 additional credits. 5) Click “Recalculate” to change the criteria. Changes allowed to these fields Advice Calculator Results Screen Look Ahead The Look Ahead function is a planning tool that allows you to see a degree audit showing courses for which you plan to register in future semesters. To view or process a Look Ahead audit: 1) Click the “Look Ahead” button on the DegreeWorks function bar. 2) Enter the discipline code, (e.g. ENG, ANTH, BIO), and complete course number in the respective fields. 3) Click “Add Course” to create your list of planned courses or “Courses you are considering.” If you do not know or are unsure of the course information, you can use the “Find” feature to perform an extended search for courses and their descriptions. To de-select a course, click on the item that you want to remove and click “Remove Course.” 4) Once you have created your list of “Courses you are considering,” click the “Process Audit” button to view your Look Ahead audit. Planned courses used in the Look Ahead function will appear in blue under the appropriate section or block. Add Course Button “Find” Feature Planned Course List Remove Course Button Student Planner (Advisors Only) The Student Planner provides advisors with a blank grid scheduler to make course recommendations to students for up to 24 terms. Course recommendations and “Additional Comments” can be listed on the planner and stored for future reference. To view or process a Student Planner audit: 1) Enter a Student ID number and hit “Enter” to retrieve a student record. 2) Click the “Student Planner” function on the function bar to bring you to the Academic Planner screen. 3) Enter the term or semester in the first field, (e.g. Fall 2006, Spring 2007, etc.). The planner allows for scheduling of 8 courses per term up to 24 terms. 4) Enter course recommendations under each term in the format of discipline code and complete course number. 5) Click the check box next to each term that you want to see in the Student Planner audit or use the “Check All” button to include all of the terms in the audit. 6) The “Save Planner” button will save course recommendations and “Additional Comments,” and record the ”Last changed by” Advisor name and date. Click the “Edit Planner” button to make changes to any course recommendations or comments and to return to the Academic Planner screen. 7) Click “Process Audit” to view the Student Planner audit. Student Planner course recommendations will appear in blue under the appropriate section or block. Enter Course Recommendations Term/Semester Field Edit Planner Additional Comments Field Last Changed By Advisor and Date