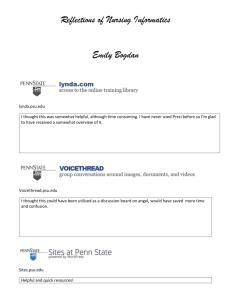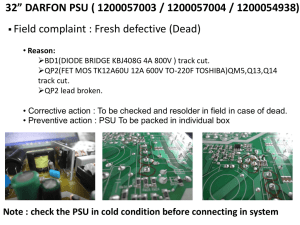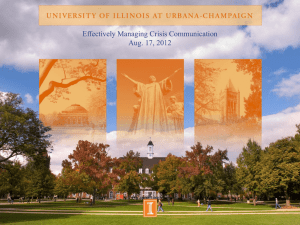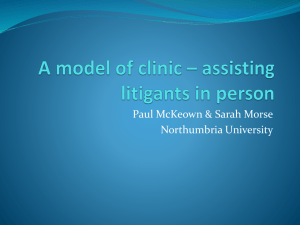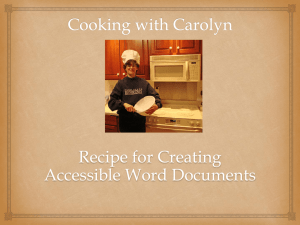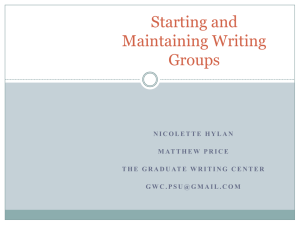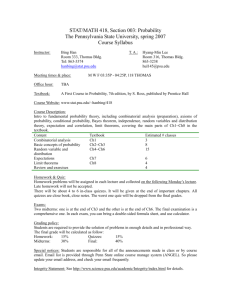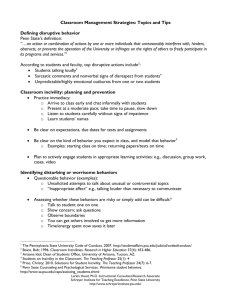DS user guide 1.0
advertisement

DS LED System user guide DS LED System user guide 4 Contents 1. Safety instructions 7 2. Hardware description 8 2.1 DS LED Lighting system 2.2 Definitions 8 9 3. Installation instructions 10 3.1 PSU connections 3.2 Connecting communication modules 3.3 Connecting PSUs together 3.4 Light fixture assembly 3.5 Light fixture mounting 3.6 Connecting light fixtures to PSU 10 11 12 14 19 19 4. System controls 20 4.1 Keyboard 4.2 Knob 4.3 Status indicator 20 20 20 5. Light control menu 21 5.1 White mixing mode 5.1.1 White balance - RGBW LED modules 5.1.2 White only - white only LED modules 5.2 Color mixing mode 5.3 RGBW mixing mode 23 23 24 25 26 6. Light module status and settings menu 27 6.1 Light module status 6.2 PSU settings 6.2.1 Light module operating mode 6.2.2 Channel grouping 6.2.3 Fan mode 6.2.4 DMX channel assignment 28 29 29 29 30 30 5 Contents 7. Wi-Fi settings menu 7.1 Wi-Fi module and possible connection modes 7.2 Wi-Fi module configuration 7.2.1 Wi-Fi module configuration as MASTER 7.2.2 Wi-Fi module configuration as SLAVE 7.2.3 Wi-Fi errors when Wi-Fi module is in SLAVE mode 7.2.4 PSU app connection indicator when Wi-Fi module in MASTER mode 8. Maintenance 8.1 PSU factory reset 8.2 PSU firmware version 8.3 PSU bootloader version 9. Error message 9.1 PSU error messages PSU HOT 9.2 Light module error messages LAMP HOT FAN SLOW WRONG LAMP 10. Troubleshooting 10.1 PSU problems 10.1.1 PSU does not switch on (the screen is black) 10.1.2 PSU has old light settings that need to be cleared 10.1.3 PSU does not allow to clear error messages 10.1.4 Some light modules do not respond to light controls 10.2 Light module problems 10.2.1 Light module is connected but is unresponsive, and does not appear in the Status menu 10.2.2 Connecting one light module switches all or some of the light modules off 31 31 33 33 34 36 37 38 38 38 39 40 40 40 40 40 41 41 42 42 42 42 42 42 43 43 43 6 Contents 10.3 Communication module problems 10.3.1 Wi-Fi module is installed but PSU does not have Wi-Fi menu 10.3.2 DMX module is installed but PSU cannot be controlled by DMX controls 11. Specifications DS Power Supply DS LED light module DS DMX Module DS Wi-Fi Module 43 43 43 45 45 45 46 46 1 | Safety instructions 1. Safety instructions 1.Please read through these instructions carefully before operating the DS LED Lighting System, and keep these instructions for future reference. 2.There are numerous safety instructions and warnings that must be adhered to for your own safety. 3.DS LED Lighting System is not intended for residential use. It is intended for use in a professional studio or film set. 4.The System must be serviced by a qualified technician only. 5.The System is not for use in hazardous locations. 6.Maximum ambient temperature for use is 55°C. 6.1 Do not cover cooling slots and/or radiator fins. 6.2 Keep 25 cm (10”) free at all sides 7.High beam intensity. Never look into the light source. 8.Do not lift or suspend Light module or Power Supply Unit (PSU) by the cables. 9.Do not use any module or cable that has visible damage. 10. Connect the DS PSU unit only to a well grounded power supply. 11. Avoid contact with the LED elements, any pressure on the lens may damage the LED element. 12. Connecting any equipment from other manufacturers to the DS LED Lighting System can damage both the DS system and said equipment. Any such use will void warranty. Use the DS light modules only with a DS PSU. 13. The System is rated for indoor use only. 7 8 2 | Hardware description 2. Hardware description 2.1 DS LED Lighting system Parts list: 1. 1 Pcs – Power Supply Unit (PSU) 2. 1 Pcs - Communication module (WiFi, DMX or other) 3. 3 Pcs – RGBW LED light module 4. 3 Pcs – light module cable (different lengths available) 5. 1 Pcs – Power cable 6. 3 Pcs – Diffuser 30° 7. 3 Pcs - Diffuser 60° 12 13 2 8. 9. 10. 11. 12. 13. 14. 15. 16. 12 13 4 Pcs - Diffuser box corner profile 12 Pcs - Diffuser box side 3 Pcs - Tripod mount 3 Pcs - module lock 6 Pcs - Barn doors small 6 Pcs - Barn doors big 1 Pcs - Hex key no 3 1 Pcs - Hex key no 5 1 Pcs - LED System case 1 12 13 16 6 5 7 4 8 9 14 15 3 11 10 3 11 10 3 11 10 2 | Hardware description 2.2. Definitions DS Lighting system consists of PSU STACK (consist of 1 or more PSU’s + optional communication module) LIGHT FIXTURE (consist of 1 or more light modules, light shaping accessories and mounting accessories) LIGHT FIXTURE can consist of one or more light modules that can be grouped to operate as one from PSU. If fixture consists of more than 3 light modules also the PSUs can be stacked to still operate as single unit. One can operate 3 lighting fixtures from single PSU stack by grouping outputs. 9 10 3 | Installation instructions 3. Installation instructions 3.1 PSU connections Each PSU has three output ports for light modules (ports 1 through 3). Port numbers are used in PSU menus to display light module information or assign settings. ! ELECTRIC SHOCK HAZARD Use only agency approved power cables. Only connect to an outlet with protective earth. 3 | Installation instructions 3.2 Connecting communication modules Communication modules allow for the use of various interfaces such as Wi-Fi, DMX and wireless DMX. ! Turn the power of the PSU off before connecting or removing the communication module. Failing to do so can render the module inoperable. A communication module is mounted to the accessory port on top of the PSU. Every communication module has a guide pin underneath, which should be aligned with the PSU mounting hole (1). Keep contact pins (2) clean to ensure good connection. The bolt (3) is used to secure the module to the PSU. To install the module, first insert its guide pin into the PSU mounting hole. Hold the module down against the PSU and fasten the bolt using the supplied 5 mm hex key. Recommended torque is 4 Nm (3 ft·lb). Do not overtighten. 11 12 3 | Installation instructions 3.3 Connecting PSUs together PSUs can be connected together to form a stack. PSUs interconnect via the PSU accessory ports on top and the bottom, to accommodate larger light fixtures. Joining PSUs together is similar to mounting a communications module. The order of individual Slave PSUs in the stack is unimportant, however the Master PSU (as of firmware v1.07.1) is the only one to retain menu settings. Both the Master and Slave PSUs retain the last shown light after a power cycle. In case a Slave PSU becomes the Master, its menu settings take effect for the entire stack. PSU stack is at least 2 (two) PSUs that are connected physically so that they operate on a single communication bus. Top PSU in the stack is always the Master that assumes control over the other PSUs that are called the Slaves. Depicted here is a 3-PSU stack with (1) being the Master PSU, (2) and (3) being the Slave PSUs. In case of PSU errors, a PSU number in the stack is displayed on Master PSU screen to indicate the erroneous PSU, with the numbers in the order from top to bottom. To join two PSUs together and start forming a stack, align the guide pin of the top PSU with the mounting hole of another PSU so that contact pads align properly. Using the supplied 5 mm hex key, fasten the bolt to secure two PSUs together. 3 | Installation instructions To disassemble the stack, release the fastening bolt and remove the top PSU from the stack. If there are more PSUs in the stack, remove them one by one working from top to bottom. ! Do exercise caution, as when one or more fastening bolts have been released, with the PSUs sitting on top of each other unsecured, the stack can easily fall apart and be damaged, or damage other equipment. Keep both the top and the bottom contact pins clean of dirt, dust and debris to ensure good contact. 13 14 3 | Installation instructions 3.4 Light fixture assembly Parts list of an assembled single module light fixture: • 1 RGBW LED light module • 4 diffuser box sides • 1 diffuser • 2 small barn doors • 2 big barn doors Place an RGBW light module on a level surface. The front of the module has a metal lens frame that is used to hold the sides in place. Slide in the first diffuser box side. A metal lip on the bottom of the side fits inside the frame, and a plastic clip is fastened to the outer surface of the frame. The arrow on the picture marks the fastener clip area that is used to secure the diffuser box side. Push on that area to lock the side in its place. 3 | Installation instructions Slide in the next diffuser box side into the corner groove from above. Lock in place the same way as before using the plastic fastener clip. Attach a barn door by placing its clip over the edge of an assembled diffuser box. Lock the barn door in place by pushing on the fastener clip (analogous to fastening a diffuser box side). Do not attach the last barn door yet. 15 16 3 | Installation instructions The attached barn doors form mounting points for the diffuser. The text on the diffuser must face outwards. Slide the diffuser in from the side that has no barn door. Now, install the last barn door the same way as the other three. A single module light fixture is now assembled. The next chapter describes the multitude of ways to attach the light modules together to form different shape/ size light fixtures, and how to install a tripod mount. 3 | Installation instructions 3.5 Light fixture mounting A basic DS LED Lighting System kit includes 3 (three) RGBW LED light modules. These modules can be joined together to form any size/shape combination single light fixture. Any module size light fixture will need tripod mount. Hold the tripod mount with one hand at the center of the light fixture side, and slide in the module lock. One side of the lock fits the center groove on the side of the light module, and the other side of the lock fits the groove in the tripod mount. The lock washer should stay flush with both the light module and the tripod mount to ensure correct fit. If the lock does not fit, use the supplied hex key to further release the screw that aligns the individual parts of the lock. Tighten the lock to with the supplied hex key. Do not overtighten. Make sure that the tripod mount is tightened correctly before attaching the light fixture to the tripod. Do not remove the lock or loosen it while the light fixture stands on the tripod mount. When two or more RGBW LED light modules are used to form a fixture, mount the tripod mount as close to center of balance as possible. 17 18 3 | Installation instructions When two or more light modules are fastened together, the first step is to lock the light modules with respect to each other before installing a tripod mount. Place two lamps side by side and make sure that cable connection sockets are aligned pointing the same way. Insert the lock into the center of the touching sides of the light modules. When only two light modules are to be used to from a fixture (locked together), install the tripod mount by sliding it inside the groove on the touching sides of the lighthead (the touching point in the corner of both lightheads) and the groove in the tripod mount. The washer of the lock should stay flush with the light fixture and tripod mount to ensure correct fit. ! t used to mount bigger fixtures Tripod mount should not be than 3 modules. Use other accessories sold separately for this purpose. Use the diffuser box corner profiles to join the diffuser sides together. Attach the diffuser sides to the lens frame, and then slide the corner profile in from above. The corner profile has to slide into the connecting grooves of the sides to tie them together. 3 | Installation instructions 3.6 Connecting light fixtures to PSU Use the supplied light module cables to connect lightheads to PSU. Use only DS LED Lighting System cables. Other cables are not supported and can irreversibly damage the equipment. Insert one end of the light module cable into the light module cable connection socket. Align red dot markings on both connectors. To remove the cable, pull outwards from the plug. Do not pull from the cable. Some cables may have a locking system in place. Release the lock before pulling out the cable. Do not use excessive force. Insert the other end of the light module cable to one of the PSU output ports. Align red dot markings on both connectors. To remove the cable, pull outwards from the plug. Do not pull from the cable. All light modules connected to a single PSU or stack must be of the same type, either RGBW (Color) or White only. When light modules of different types are connected, Master PSU displays an error message and all light modules are switched off until the problem is rectified. 19 20 4 | System controls 4. System controls PSU has two sets of main controls that allow the user to navigate in the menus and change settings. All controls are context sensitive and may have different functions based on menu status and firmware version. 4.1 Keyboard Keyboard (1) has five buttons: Up, Down, Left, Right, and OK. Up and Down buttons are generally used to select input row either for button, slider or text input. Left and right buttons are used for shortcut options (context dependent) or selecting input character position. OK button is used to submit inserted settings and to return to previous menu. 4.2 Knob Rotary knob (2) is used for controlling current slider position or selecting input character. Rotary knob also has a push button functionality which is used to delete a selected character. 4.3 Status indicator Status indicator (3) provides the following feedback signals about the state of the PSU: • • • • OFF - there is no power to the PSU. GREEN - Master - PSU is on the top and controlling other PSUs in the stack. AMBER - Slave - PSU is not on the top and is controlled by another PSU. RED - There is an error, information about which is displayed on the screen of the Master PSU. • GREEN or AMBER blinking - communication activity. 5 | Light control menu 5. Light control menu ! Warning! Before switching the PSU on, and while in use, always make sure no one is blinded by the lights. To control one or multiple light modules together as one light fixture, the system uses channels. By default, all light modules are assigned to channel 1 (“CH1”). Light fixtures can be controlled with different mixing modes which are: • WHITE - white balance • RGBW - Red, Green, Blue and White component control • COLOR - 360 degree hue wheel All mixing modes have their individual controls to change different parameters of light output. It is possible to tune properties like intensity, white balance, and so on. Use keyboard Left and Right buttons to change channel or mixing mode. Use keyboard Up and Down buttons to select different controls on the screen. Yellow background indicates selected control (channel control with CH1 value on the picture.) When PSU is switched on the first time, the system starts in white balance mixing mode and all light modules are assigned to single fixture in channel 1 (“CH1”). Without any further setup, all the light modules can be controlled as single fixture in white-balance mode by adjusting intensity, color temperature and tint. If the PSU is used to drive more than a single fixture and is set up appropriately then new channels will become available in the channel selection (user can assign light modules to CH1, CH2 or CH3). If more than 3 light fixtures are desired then stacks should be re-organized (split) accordingly. Only channels with assigned lamps are available in light control menus. 21 22 5 | Light control menu Downward arrow at the bottom of the screen is used to access other menus like light setup, WiFi setup, etc. When downward arrow is selected, press OK to change between light control and setup menus. 5 | Light control menu 5.1 White mixing mode 5.1.1 White balance - RGBW LED modules When using the PSU with RGBW light modules it is possible to adjust color using the white-balance settings. Light intensity can be adjusted in the range from 0% to 100% in 1% steps by using the rotary knob. (Intensity 10% on the picture). When the intensity row is selected it is possible to use keyboard to set the desired value. Left arrow will set intensity to 0%. Right arrow will set intensity to 100%. OK button will set intensity to 50%. Color temperature can be adjusted in the range from 1500 K to 10000 K in 100 K steps by using the rotary knob. Left and right buttons allow to switch between predefined values of 1500 K (Warmest), 3200 K (Tungsten), 5600 K (Daylight) and 10000 K (Coolest). +/- Green Tint can be adjusted from -30 to +30 also by using the rotary knob. Adjustment step is 1 unit. Using the Left and Right buttons, one can switch between the predefined values of -30, 0, and +30. OK button on the keyboard will set tint value to 0. In this menu, the rotary knob will always change the level of intensity unless color temperature or tint row is selected. 23 24 5 | Light control menu 5.1.2 White only - white only LED modules If all connected light modules are white only LED modules then white balance mode becomes white mode. ! Only one type of light modules can be connected to single PSU or PSU stack. If RGBW and white only are connected concurrently, the user is asked to remove the white only lightheads. Light intensity can be adjusted in range 0% to 100% by 1% steps using rotary knob. When intensity row is selected it is possible to use keyboard to set intensity. Left arrow on keyboard will set intensity to 0%. Right arrow on keyboard will set intensity to 100%. OK button on keyboard will set intensity to 50%. Rotary knob will change the value of intensity no matter which row is selected. 5 | Light control menu 5.2 Color mixing mode In Color mixing mode, it is possible to select color based on the 360-degree hue wheel and intensity. Light intensity can be adjusted from 0% to 100% in 1% steps using the rotary knob. (Intensity is 10% on the picture). When intensity row is selected it is possible to use the keyboard to set preset intensity. Left arrow will set intensity to 0%. Right arrow will set intensity to 100%. OK button will set intensity to 50%. Hue can be adjusted between 0 and 360 degrees on the color wheel. Using the Left and Right buttons, the user can switch between predefined primary and secondary colors (0 RED, 60 YELLOW, 120 GREEN, 180 CYAN, 240 BLUE, 300 MAGENTA). 25 26 5 | Light control menu 5.3 RGBW mixing mode In RGBW mixing mode it is possible to control RGBW components of the LED light module separately. The intensity of the Red, Green, Blue and White components can be adjusted in the range of 0% to 100% in 1% steps using the rotary knob. When component intensity row is selected it is possible to use the keyboard to set intensity. Left arrow will set component intensity to 0%. Right arrow will set component intensity to 100%. When coming from another mixing mode (WHITE or COLOR) the values from these modes are transformed to RGBW values. ! Transformation will only work one way, RGBW mixing mode values cannot be converted to other mixing mode (WHITE and COLOR) values. 6 | Light module status and settings menu 6. Light module status and settings menu Status and settings menu allows the user to monitor light module parameters and change PSU settings. Use the keyboard Left and Right buttons to select PSU light module output ports. PS 1-1 means PSU 1, light module port 1. PS 1-2 means PSU 1, light module port 2. PS 1-3 means PSU 1, light module port 3. Each PSU has three light module output ports. For example if there are two PSUs in the stack then it is possible to select bottom PSU light module ports as following: PS 2-1 means PSU 2, light module port 1. PS 2-2 means PSU 2, light module port 2. PS 2-3 means PSU 2, light module port 3. If there are more PSUs in the stack, then all PSUs and their light module ports can be monitored accordingly. PSUs in the stack are numbered from top to bottom, starting from number one. 27 28 6 | Light module status and settings menu 6.1 Light module status Status part on the bottom displays the selected PSU port light module data. It enables the user to monitor light module parameters and ensure correct operation. • Example light module on the picture is connected to PSU 1, light module port 2. • Light module type - RGBW or WHITE (White LEDs only). (WHITE) • Light module cooling fan rotating speed - displays fan rpm (revolutions per minute). (1230 RPM) • Light module temperature - displays light module LED board temperature. (23 °C) • Light module up-time - displays duration (hours) the light module has been switched on with above 0% output. (243 H) If the output port is not plugged in, a “NO LAMP” message is displayed for this light module output port status. 6 | Light module status and settings menu 6.2 PSU settings PSU settings enable the configuration of PSU, stack and light module port settings. 6.2.1 Light module operating mode Row ONLINE enables to switch light module state. Use the Left and Right buttons on the keyboard to change the value. • YES - light module is in a normal working state. • NO - light module is switched off, the fan is working but no light output. • BNK - light module starts blinking. This feature is used to identify a light module visually. The state is saved on per-port basis, i.e. it does not reset automatically if the light module is removed from the port and the same or another light module is connected afterwards. 6.2.2 Channel assignment Row CH enables the user to assign light modules to different channels (So entire fixture could be controlled as one uniform light source). By default, all light modules are in channel 1. Use the Left and Right buttons on the keyboard to assign a light modules to available channels (1 through 3). Single stack can be used to control up to 3 different light fixtures. 29 30 6 | Light module status and settings menu 6.2.3 Fan mode The FAN row can be used to change the operating mode of the cooling fans for the entire stack of PSUs. • SLOW - fans are working on slow speed, however automatic fan speed regulation is used when near-critical temperature is reached to prolong usage time in extremely warm conditions. • FAST - fans are working on high speed. • FLEX - (Default) Automatic fan speed regulation. This is the recommended mode. 6.2.4 DMX channel assignment The DMX CH row is used to assign DMX channel numbers to the selected PSU or light module (depending on firmware version and the implemented DMX Mode). • For MODE2 and MODE3, the values can range from 65 through 449 in 64 channel increments. • For MODE4, the values can range from 1 to 481 in 24 channel increments. For more detailed information regarding DMX, refer to the DMX implementation manual. Use keyboard OK button or, alternatively, push the rotary knob, to activate the NATIVE GLOBAL DMX MODE. NATIVE GLOBAL DMX MODE - single PSU or stack is set to DMX native mode. This mode stays on after power loss and ensures that PSU stays in DMX mode until this mode is switched off by the user. This is the recommended setting for the users who use DMX only, and especially permanent DMX installations. 7 | Wi-Fi settings menu 7. Wi-Fi settings menu 7.1 Wi-Fi module and possible connection modes DS LED Lighting System PSU with a correctly mounted Wi-Fi module, used to control the PSU using a dedicated application. Connecting communication modules chapter describes the correct way on how to install and remove communication modules. Wi-Fi module can be used in either a MASTER or a SLAVE mode. In MASTER mode, DS LED Lighting System Wi-Fi module operates as a Wi-Fi router; an iPad can connect to it directly. An iPad is connected directly to a DS LED Lighting System Wi-Fi module. 31 32 7 | Wi-Fi settings menu In SLAVE mode, a DS LED Lighting System Wi-Fi module can connect to a Wi-Fi router of choice. This setup allows an iPad to control multiple DS LED Lighting System PSUs via a single third-party router. Three DS LED Lighting System Wi-Fi modules connected to a third-party router. 7 | Wi-Fi settings menu 7.2 Wi-Fi module configuration 7.2.1 Wi-Fi module configuration as a MASTER Wi-Fi module configuration menu is available only when a Wi-Fi communication module is correctly installed on the PSU, and properly secured. By default, Wi-Fi module is in a MASTER mode, signified by the text on the screen. In MASTER mode, the Wi-Fi acts as a router for an iPad. On the Wi-Fi screen, a network name (an SSID) is displayed, which is “DS Light” by default. To change the MASTER mode settings, or switch to the SLAVE mode, use Up and Down keys to select the SETUP row, and then press the OK button. MASTER mode settings are displayed. On the first row (“MASTER”), there are arrows pointing to the left and to the right. This means there are other options available; in this case, one can switch between the MASTER and the SLAVE mode. To change the network name (an SSID) of the Wi-Fi module, use Up and Down keys to select the NAME row. Use the rotary knob on the PSU to change the letters, and push the knob gently to delete the selected character. Use the “CHANNEL” row to select another Wi-Fi channel, if needed. The value is changed by using the Left and Right buttons. 33 34 7 | Wi-Fi settings menu To save the settings for the selected mode (“MASTER”or “SLAVE”) and return to the previous menu, use Up and Down keys to move the highlighted pointer to the bottom row (as shown in the picture), and press OK. Within a minute, the settings will be saved, and the Wi-Fi module will then perform an automatic restart. 7.2.2 Wi-Fi module configuration as a SLAVE To configure Wi-Fi module as “SLAVE”, one needs to know a third-party router network name (an SSID) to connect to, and its password (if needed). Enter the Setup mode as described above and use Left and Right buttons to change the first row from “MASTER” to “SLAVE”. Use Up and Down keys to move to different rows and use the rotary knob to change (rotate) or delete (push down) various values. The “NAME” row (e.g. “PSU 1”) is used to identify the current Wi-Fi module. It is shown on the PSU screen and in the iPad app. 7 | Wi-Fi settings menu The “NETWORK” row (e.g. “DS LightR”) is used to identify the network name of a third-party router to connect to. The network name can either be manually typed in using the rotary knob, or selected from a scanned list of networks by pressing the OK button. A scanned list of networks is displayed typically within 10 seconds. To perform a re-scan, gently push down on the rotary knob. Use Up and Down keys to select a third-party network (e.g. “DS Light R”) and press OK to select it. To enter the Wi-Fi password (if required), similarly to other type-in operations, use the Left and Right keys to move between character positions, and use the rotary knob to select or remove the characters. NOTE: The minimum length of a proper WPA password is 8 characters. To save and activate the new Wi-Fi settings, using the Up and Down keys, move down to the last row and press OK. The settings will take effect within a minute and the Wi-Fi module will automatically perform a restart. 35 36 7 | Wi-Fi settings menu 7.2.3 Wi-Fi errors when Wi-Fi module is in a “SLAVE” mode “CAN’T JOIN” indicates a problem with the Wi-Fi network selection. The network (e.g. “DS LightR”) is either not available, its name is spelled wrong, or there is a problem with its configuration. The “WRONG PASS” error indicates that the Wi-Fi network (e.g. “DS LightR”) has a different password from the configured one. 7 | Wi-Fi settings menu 7.2.4 PSU app connection indicator when Wi-Fi module is in a “MASTER” mode In place of the indicator for the number of clients (e.g. “1/7”), an antenna is displayed when the primary TCP connection of the iPad application is active and in control of the PSU. 1 37 38 8 | Maintenance 8. Maintenance 8.1 PSU factory reset To restore the factory settings, the following steps need to be done: 1. Make sure the PSU is switched off. 2. Hold down the OK key on the keypad, and switch on the PSU at the same time 3. The OK button can be released when the screen lights up. 4. The “FINISH” row should be selected. 5. Press “OK” to perform a factory reset on this PSU only. If needed, this PSU can be switched off without performing a factory reset. NOTE: Each PSU has to be reset individually. NOTE: On bootloader firmware versions below 1.07.1, firmware reset takes about 2 seconds. Bootloader firmware versions at above 1.07.1 perform this operation typically within 20 seconds. Please do not interrupt this operation! If the power is interrupted during the factory reset operation, a new factory reset is required. 8.2 PSU firmware version Available features are dependent on PSU firmware. Use the following procedure to find out the current firmware version. 1. 2. 3. 4. Make sure the PSU is switched off. Hold down the Right key on the keypad. Switch the PSU on. When the screen looks similar to the one shown in the picture (e.g. “v1.05.2”), release the Right key. 5. Press OK to exit the firmware version display. 8 | Maintenance 8.3 PSU bootloader version The bootloader provides the minimum diagnostic functionality and firmware update features (depending on its version), and typically cannot be replaced by the user. ! WARNING: This menu is used for updating the firmware via USB. Please consult technical support before attempting to update the firmware. NOTE: This menu is also used to reset the PSU to factory settings. Factory reset is mandatory after a firmware update. 1. 2. 3. 4. Make sure the PSU is switched off. Hold down the OK key on the keypad. Switch the PSU on. When the screen looks similar to the one shown on the picture (e.g. “v1.07.3”), release the OK key. 5. Examine the version 6. Switch the PSU off, or, alternatively, press OK to perform a factory reset. 39 40 9 | Error messages 9. Error messages Typically, an error message is displayed above all content, and requires a keypress (using the OK button) to clear the error. A small LED indicator light on the front of the PSU indicates an error (red light). 9.1 PSU error messages “PSU HOT” If the internal temperature of the PSU reaches above +80° / +176 F, the PSU switches off its light modules, and the PSU displays a “PSU HOT” error. It is recommended to switch the PSU off immediately upon noticing this error, since this is a highly atypical case which should not occur under normal conditions (under the defined operating ambient temperature range for this product). If the error occurs again or restricts operation, the PSU probably requires maintenance; please contact technical support for assistance. 9.2 Light module error messages “LAMP HOT” If the temperature of the PCB on the light module reaches above +80° / +176 F, it is switched off and an error is displayed. The displayed error message includes information about the location of the overheated light module in a stack, along with its port. ! CAUTION: Light module may be hot. Handle with care. Check that light module cooling is not restricted. Remove all objects that block airflow around the light module, especially around the fan grating. Push OK button to clear the error. If light module is still too hot, an error message is displayed again, otherwise normal operation is resumed. If the problem persists, the light module probably requires maintenance; please contact technical support for assistance. 9 | Error messages “FAN SLOW” If the PSU detects that the cooling fan of the light module is not rotating, or is too slow, this error message is displayed. This error message indicates the location of the light module in a PSU stack, and its port. Visually check if the fan is rotating. Make sure there is no dust, debris, or other foreign objects obstructing the fan. Reconnect the light module and see if the error occurs again. If the problem persists, the light module probably requires maintenance; please contact technical support for assistance. “WRONG LAMP” If an unsupported light module is connected to the PSU, this error message will be displayed. This message also appears if the light module configuration data is missing or corrupt. Reconnect the light module and see if the error occurs again. If the problem persists, the light module probably requires maintenance; please contact technical support for assistance. 41 42 10 | Troubleshooting 10. Troubleshooting 10.1 PSU problems 10.1.1 PSU does not switch on (the screen is black) • Make sure the power cable is connected and PSU power switch is in the on “|” position. The off position is marked with “O”. 10.1.2 PSU has old light settings that need to be cleared • Please perform a factory reset procedure, described in the “PSU factory reset” chapter. 10.1.3 PSU does not allow to clear error messages • It is possible that the errors persist. The “Error messages” chapter describes the various error messages. • If PSUs are in a stack (several PSUs on top of each other), the red status LED helps to identify the problematic PSU. Remove it from the stack and try to troubleshoot it separately. 10.1.4 Some light modules do not respond to light controls • Make sure that you control the correct channel in PSU. • If PSUs are in a stack, make sure that the status indicator of the top (master) PSU is green, and the status indicators of all the other (slave) PSUs are amber in color. If there are two or more PSUs in the same stack with the green status indicator, there is a problem with the communication lines between the PSUs. • Try to change the light using the rotary knob. All the status indicators of the PSUs in a stack should react to knob manipulations with fast blinking. If the status indicator does not change, it signifies communication problems with this particular PSU. Check that PSUs are connected together correctly and the top contact pins along with the bottom contact plates are clean of dust and debris, to ensure good contact. If the problem persists, the faulty PSU probably requires maintenance; please contact technical support for assistance. 10 | Troubleshooting 10.2 Light module problems 10.2.1 Light module is connected but is unresponsive, and does not appear in the Status menu • Check the PSU screen for any error messages. • Check that the light module is connected correctly with the supplied light module cable. Check that the cable is not damaged, and is fully inserted. • Check the light module operating mode in the PSU menu. Light module port parameter “ONLINE” should be “YES”. If it is “NO” switch it to “YES”. 10.2.2 Connecting one light module switches all or some of the light modules off • This happens if a different type of light module is connected. Some firmwares do not allow multiple types of light modules to be connected to the same PSU stack. Check the instructions on the master PSU screen, and disconnect this light module to clear the error. 10.3 Communication module problems 10.3.1 Wi-Fi module is installed but PSU does not have Wi-Fi menu • The PSU is probably in the local mode, i.e., by pressing OK on the bottom menu entry several times, the PSU should ask to switch the Wi-Fi mode on. • Check that the Wi-Fi module is connected correctly and and the top contact pins of the PSU, along with the bottom contact plates of the WiFi module are clean of dust and debris, to ensure good contact. • Make sure that NATIVE GLOBAL DMX MODE is OFF. 10.3.2 DMX module is installed but PSU cannot be controlled by DMX controls • Check that DMX signal is being sent over the communication line. • Check that the DMX module is connected correctly and that contact pins and contact plates of each PSU and module are clean of dust and debris, to ensure good contact. • Check all the DMX cables and connections. • Check that DMX controls are configured correctly and that the correct address range is being controlled. Check PSU DMX channel assignment settings (to do that, you have to turn the NATIVE GLOBAL DMX MODE off). Check the DMX implementation document for more details. • Check that the PSU is in the DMX mode. NATIVE GLOBAL DMX MODE ON is the recommended mode for DMX applications. 43 44 10 | Troubleshooting Please contact our support via email support@digitalsputnik.com or through our webpage at www.digitalsputnik.com Please describe your problem and add relevant serial number information, and firmware versions. The Maintenance chapter describes how to display the primary firmware and bootloader firmware versions. 11 | Specifications 11. Specifications All values are typical unless otherwise noted. DS Power Supply Power supply range 90 - 264V AC, 47-63Hz Power consumption 420W nominal, 480W maximum Power connection input IEC_60320_C14 Power connection output 3xLEMO Type 2 EGG.2K.312.CLL LED Output voltage 59 VDC maximum 59 VDC maximum 0.625 A maximum, for each string of LEDs Fan supply output 5-13 VDC, 0.4A maximum, for each lighthead Dimming 0-100% continuous User input 1 rotary encoder knob with a button, 5 pushbutton switches Display type OLED Indicator LED Green, Amber and Red (depending on status) Communication and Control 4 pin DS interface for stacking and control module Housing colors Silver and Black Dimensions 132 x 320 x 137 mm 5.2 x 12.6 x 5.4 in DS LED light module Power consumption 145W maximum Power connection input LEMO Type 2 EGG.2K.312.CLL Estimated LED lifetime (L70) 25 000 hours Auxiliary IC Memory and temperature sensors Dimensions 116 x 116 x 108 mm 4.5 x 4.5 x5.4 in 45 46 11 | Specifications DS DMX Module Ports 5-pin XLR male and female (for daisy-chaining). Termination Use DMX terminator plug (male 5-pin XLR) Dimensions 50 x 156 x 67 mm 2 x 6.1 x 2.6 in DS Wi-Fi Module Maximum TX power 12 dBm Wi-Fi protocol 802.11b/g Modes Access Point (Master), Client (Slave) Available channels 1-11 or 1-13 (depending on regulations) Dimensions 50 x 156 x 67 mm 2 x 6.1 x 2.6 in www.digitalsputnik.com