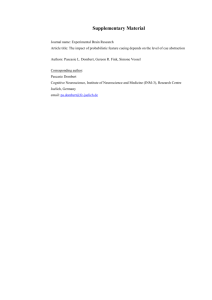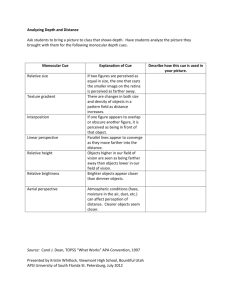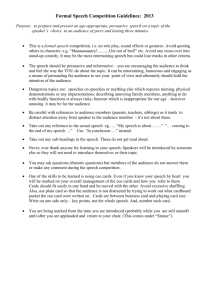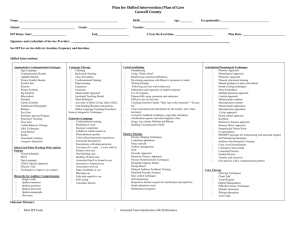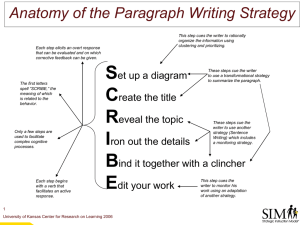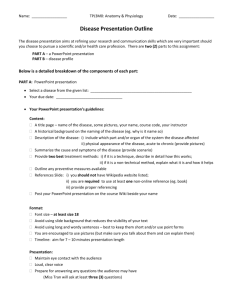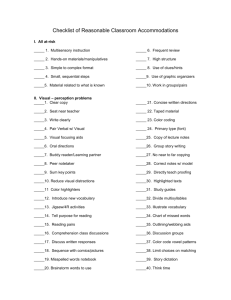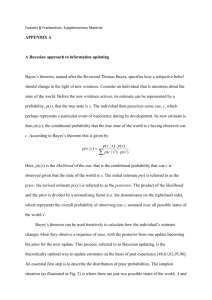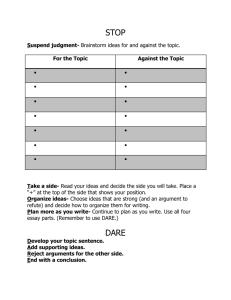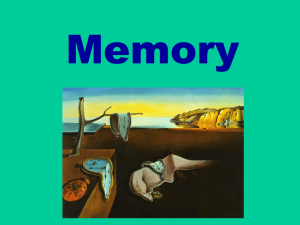Lighting Info

Lighting
Physical System:
Circuit - The actual female plug, the part you plug the light into
Different types of connectors:
Edison:
Power:15 Amp, 125 V
Technical Name: 5-15R (Receptacle) 5-15P (Plug)
Usually in residential and power tools
Twist Lock (old)
Power:15 Amp, 125 V
Technical Name: L5-15R (Receptacle) L5-15P (Plug)
Common in older stages (like Spangenberg and studio theatre)
Twist Lock (new)
Power:20 Amp, 125 V
Technical Name: L5-20R (Receptacle) L5-20P (Plug)
Found in Newer theatres
Stage Pins
Power: 20amp 125 V
No NEMA Code
Standard Stage Usage
Dimmer - the piece of electronic equipment that actually modulates the amount of power sent to the circuit, also known as the Dimmer Pack.
Channel - Arbitrary numbers assigned to one dimmer, or a group of dimmers
Circuit per Dimmer - A house that is said to be "dimmer per circuit" means that every female input in the house (circuit) has its very own dimmer to control it. This is what we currently have. A channel is soft patched to tell what dimmer to control.
Channel per Dimmer - each channel on your control board controls only one dimmer. Also known as a spaghetti patch, this is the old lighting system in the theatre.
Where we used big rheostats and arms, it was a pure mechanical system. Not very common any more.
Instrument System:
Plugs: This is the male part of the instrument that connects to the circuit.
Receptacle: This is the part that the instrument plugs into, the female end.
Pig Tale: The piece of cable the goes fom the plug to the instrument. An extension cord can also be called a pig tale.
Lamps - NOT a light bulb. This is the actual part that gives off light. We most commonly use:
Fresnel
BTL: 500 Watt
BTN: 750 Watt
BTR: 1000 Watt
ERS (Leko)
EGE: 500 Watt
EGG: 750 Watt
EGJ: 1000 Watt
BTW, the word leko came from it’s founders at century lighting, Chuck Levy and Ed Kook
Source 4 and Parnels
HPLxxx/yyy: where xxx is wattage; 375, 575 and yyy is voltage: 115 or 120
Zoom
EVR: 500 Watt
EHG: 750 Watt
Par
FFP: 1000 Watt Narrow
FFR: 1000 Watt Medium
FFS: 1000 Watt Wide
What does Par64 mean? A lamp size (diameter) is measured in 8ths of an inch. So a par 64 is 8 inches wide
2
Light Manipulation:
Lens: This is the part of the instrument that manipulates how the light beam is projected
Shutters: Used to block light. When using shutters, you move the shutter on the opposite side of the instrument of the side you want to mask the light off of.
Barn Doors: Used on Fresnels and Pars to shape the light since these instruments do not have shutters
Top Hat or snoot: Used to reduce the amount of stray light, reduction in beam size, and mask the lens
Gel Frame: Used to hold gels in a lighting instrument. When adding a gel, you need to use a brass brad to hold the gel in place and keep the frame closed
Gobos: Used to create patterns from light. They are typically projected onto the stage or cyc. And do not work in Fresnels or Pars. The original use of the word
GOBO came from the early days of Hollywood. When the Director of Photography wanted daylight excluded from some area of the set, he'd say "GO BlackOut".
Loads of people would run around putting black material between the sun and the set. It eventually evolved into other stuff that goes in front of lights and now most commonly referring to patterns in Lekos.
3
Gobo Holder: Used to hold a gobo. It is placed into a special slot in a lighting instrument, just behind the shutters.
Donot: When using Gobos, you place this before the near the Gel, and it will help make the image more crisp.
4
Instrument Control:
Patch: To associate a channel to a dimmer
Conventional lights are powered by dimmers, which in turn are controlled by console control channels. You associate certain dimmers with certain channels by performing a
patch in the Patch display, and then record the channels into show elements such as cues,
groups or submasters. You may patch more than one dimmer to a channel, but dimmers may only be assigned to one channel at a time.
To Patch dimmers to channels:
Step 1: Press [Patch] to go to the channel patch display.
Step 2: Press {Dim} [#] [Enter] {Channel} [#] [Enter]. Repeat for all the dimmers you want to patch.
To Set Channel Levels:
Using the trackpad:.
Slide your finger vertically on the trackpad. Press the coarse and fine “buttons” to the left of the trackpad to adjust the sensitivity of the trackpad.
Using the numeric keypad:
Press [At] [x] {Enter}. [x] can be a single- or double-digit entry. For 50%, you can type
[At] [5][0], or you can type [At] [5] Enter]. For a level of 5%, you must enter [At] [0][5].
Using pre-defined levels:
Press [Full] or [Level]. You can change the value of the [Level] key in the Systems
Settings menu.
Press [At] [Clear] to quickly set channels to 0%.
Using the [+] and [–] keys:
Press [At] followed by pressing the [+] or [–] keys as often as you wish to increment or decrement the level by one percent.
Using the sliders (or Potentiometers, or POTS for short)
Slide the pot until the level is at the desired amount. This is the same method used for sliders.
Assigning Submasters
Set your channel level(s).
Press [Record] followed by [Sub] then press the bump button of the submaster you want to control.
You can now treat a submaster like a group of channels
Working with Groups
Groups are snapshots. They are frequently used combinations of channels into units. Groups can not be played back through a fader or slider.
5
To Record a Group:
Set your channel level.
Press [Record] followed by [Group] then use the keypad to enter the group number followed by [Enter]
To Recall a group:
Press [Group] then the group number
Press [Full] or [at] level
Recording Ques
Recording functions
The console has two record functions: Record and Track. Record saves all channels as they appear on the screen (what you see is what you get) in the cue, group or submaster you specify. When you use Record to record a cue, levels are recorded in only one cue.
Track is a record function that works only with cues. It allows you to build a new cue from the previous cue’s channel settings. Tracked channels are channels whose levels do not change from one cue to the next. A track often runs through several cues for the length of a scene or an act.
Track also allows you to add tracked channels through existing cues. For example, if you have created all cues for a scene, and then decide to add a few new channels to all cues, or adjust the level of a channel throughout the cues, Track lets you do so with one short record command. To do the same thing with Record would require you to add the new channels to each cue individually.
Working with cues in Stage
When recording in Stage, such as to record a cue, group or submaster, you will commonly want to start without any live channels. For instance, you may want to create a new cue without using any of the lights placed on stage from a previous fade or channel selection. To clear lighting from the stage, use one or all of the following procedures:
If the lights are from a cue in a fader, press the fader’s [Clear] key one or more times.
If the lights are captured, press [Rel] two or more times.
If from a submaster, lower the slider to zero.
If from channels running in the background, press [S3], Background
Overrides, [Enter] [Enter].
Recording a cue in Stage
Keystrokes: Action:
1. Press [Stage]. Selects Stage display mode
6
Prompt reads:
Select channel numbers
2. Press [1] [Thru] [1][0]. Selects channels 1 through 10
3. Press [At]. Prompt reads: Enter intensity
4. Press [5][0]. Sets a level of 50 percent for channels 1 through 10
5. Press [Record]. Prompt reads:
To record cue, select number and press ENTER
To cancel, press CLEAR
6. Press [1]. Selects cue 1
7. Press [Enter]. Records cue 1 containing channels 1 through 10 at 50 percent
8. Press [Rel]. Releases captured channels
Modifying a recorded cue live
Keystrokes: Action:
1. Press [Stage]. Selects Stage display mode
2. Press [Cue], enter cue number and press [Go].
Plays back selected cue
3. Select channels and set channel levels to make the desired changes to the cue.
Selects channels, which can be the same as those already in the cue or additional ones, and set levels
4. Press [Record] [Enter].
a a. Insert a different cue number between [Record] and [Enter] in this step to record the look to another cue. When you record to another cue, the modifications are not reflected in the fader. If you don’t want to lose the look from stage, run the cue through a fader before you release channels.
Re-records cue with desired modifications
Modifying cue attributes
If all you want to do is modify a cue attribute, such as cue timing, you can do that in Stage without first playing back the cue. Use the procedure below to modify cue attributes.
Keystrokes: Action:
1. Press [Stage] or [Blind]. Selects display mode
2. Press [Cue] then enter the number of the desired cue.
Selects the desired cue
7
3. Press the key that corresponds to the attribute you want to modify. Options include:
Type, Time, Wait, Link and
Follow.
4. Enter the new setting for the attribute.
Modifies cue attribute
5. Press [Enter].
a a. Note that if you change the cue’s type, press [Record] [Enter] in step 5. Type changes will not take effect unless recorded.
Re-records cue with modifications
Updating cues
Update allows you to modify previously recorded cues, groups, submasters or focus points in Stage. Update takes levels from all captured and selected channels, and those selected may be restricted with the
Only command. 52
Updating an active cue
The following procedure illustrates how to update a cue that has been played back.
Keystrokes: Action:
1. Press [Stage]. Selects Stage display mode
2. Press [Cue], enter cue number and press [Go].
Plays back selected cue, bringing up its current levels
3. Modify channel levels as desired.
Sets cue levels or selects additional channels and sets their levels
4. Press [S2], Update. Prompt reads:
To update cue, select number and press ENTER (TRACK + ENTER for tracking) To cancel, press CLEAR
5. To restrict channels in the update, use Only here.
a a. Optional step.
Selects channels to update
Prompt reads:
Select channel numbers
To cancel, press CLEAR
6. Press [Enter].
b b. If you want the update to track into subsequent cues, press
[Track] before pressing enter.
Updates the active cue
8
Updating cues
Update allows you to modify previously recorded cues, groups, submasters or focus points in Stage. Update takes levels from all captured and selected channels, and those selected may be restricted with the
Only command.
Updating an active cue
The following procedure illustrates how to update a cue that has been played back.
Keystrokes: Action:
1. Press [Stage]. Selects Stage display mode
2. Press [Cue], enter cue number and press [Go].
Plays back selected cue, bringing up its current levels
3. Modify channel levels as desired.
Sets cue levels or selects additional channels and sets their levels
4. Press [S2], Update. Prompt reads:
To update cue, select number and press ENTER (TRACK + ENTER for tracking) To cancel, press CLEAR
5. To restrict channels in the update, use Only here.
a a. Optional step.
Selects channels to update
Prompt reads:
Select channel numbers
To cancel, press CLEAR
6. Press [Enter].
b b. If you want the update to track into subsequent cues, press
[Track] before pressing enter.
Updates the active cue
Updating a recorded cue
You need not play back the cue to update it. The following procedure illustrates how to update any recorded cue.
Keystrokes: Action:
1. Press [Stage]. Selects Stage display mode
2. Press [S8], Fixture, [1]
[Thru] [8], [Full].
Selects fixtures 1 through 8 and sets their intensities to full
3. Set the pan and tilt levels.
a a. Use your trackpad.
9
Sets the levels of the position attributes for all selected fixtures
4. Press [S2], Update, [3]. Selects cue 3 to update
Prompt reads:
To update cue, select number and press ENTER (TRACK + ENTER for tracking) To cancel, press CLEAR
5. Press [Only] [S8], Fixture,
[6] and [7].
b b. Optional step. If you don’t use Only, all non-zero channels are included in the update.
Restricts the update to fixtures 6 and 7
Prompt reads:
Select fixture number(s)
To cancel, press CLEAR
6. Press [Enter].
c c. If you want the update to track into subsequent cues, press
[Track] before pressing enter.
Updates cue 3
Deleting cues
You can delete a cue in either Blind or Stage. Follow the procedure below to delete a cue in Blind. Follow the same procedure in Stage except press
[S7], More Softkeys, after pressing [Stage] to display the Delete key as softkey [S6].
Keystrokes: Action:
1. Press [Blind]. Selects Blind mode
2. Press [S6], Delete Cue. Prompt reads:
To Delete cue, press ENTER - Delete cue and tracking, press TRACK +
ENTER
To cancel, press CLEAR
3. Enter number of cue to delete.
a a. Optional if deleting the currently selected cue.
Selects cue to delete
4. Press [Enter].
b b. To delete the cue and any channels that track, press [Track] before [Enter].
Prompt reads:
To confirm, press ENTER
To cancel, press CLEAR
5. Press [Enter]. Deletes cue
Copying cues
You may want to use a cue’s channel levels as the foundation for a new
10
cue, group or submaster.
53 Use the following procedure to perform a copy operation. This copy may be performed either in Blind or in Stage.
To copy a cue to another cue in Stage, follow the procedure below. If copying in Blind rather than in Stage, omit step 3 from this procedure.
Keystrokes: Actions:
1. Press [Stage]. Selects the Stage display
2. Press [Cue] [1]. Prompt reads:
Select cue number
To select cue type, press TYPE
3. Press [Go].
4. Press [Record]. Prompt reads:
To record cue, select number and press ENTER
To cancel, press CLEAR
5. Press [2].
a a. Press [Sub] or [Group] before the number in step 5 if you want to copy a look from a cue to a submaster or a group.
Corner reads: Cue 2
6. Press [Enter]. Cue copy is complete. Channel levels have been copied from cue 1 to cue 2.
You can now modify the new cue
Inserting cues
You may want to insert a cue between recorded cues. For example, you may want to modify cue 1 slightly and insert it between cues 1 and 2. You can number cues with a one-digit decimal. Therefore, you can insert up to nine cues between 1 and 2 (1.1, 1.2, etc.).
Follow these steps to insert a cue between existing cues:
Keystrokes: Action:
1. Press [Blind] or [Stage]. Selects display mode
2. Press [Cue] and enter the number of the cue to modify, then press [Enter].
Selects the desired cue
3. If you are working in Stage mode, press [Go].
Brings up cue on stage and on the display
4. Add or modify channels and cue attributes.
Cue is modified
5. Press [Record]. Prompt reads:
To record cue, select number and press ENTER
To cancel, press CLEAR
6. Enter cue number with a decimal to insert it
11
between cues (e.g.,
[1][.][5]). If you do not enter a new cue number, you will overwrite the existing cue.
Corner reads: Cue 1.5
7. Press [Enter]. New cue 1.5 is recorded between cues 1 and 2
12