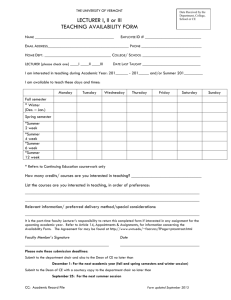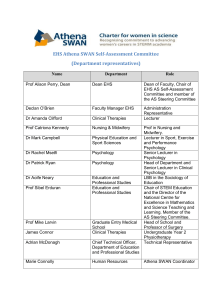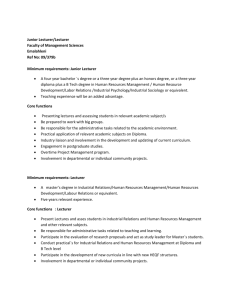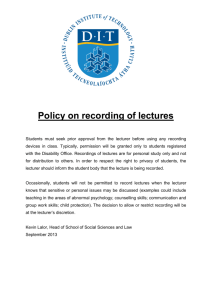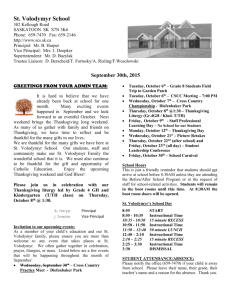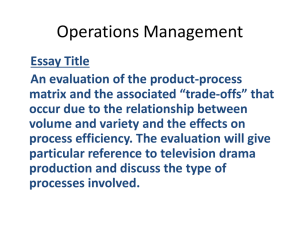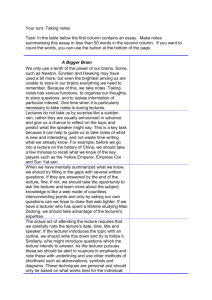Using of the system design of MathCAD in
advertisement

Position 1. Soft MathCAD Use variables in Mathcad Content 1. Start MathCAD 2. Structure a window of Mathcad (worksheet) 3. Using variables in MathCAD 4. Uppercase and lowercase letters in MathCAD Lecturer– As. Prof. Volodymyr Shanayda Why did we choose MathCAD? What is MathCAD? In the most general sense, Mathcad combines • engineering-oriented mathematics notation and functionality, • a powerful numeric and symbolic computational engine, • flexible, full-featured word processing and visualization tools. Mathcad is designed for engineering problem-solving productivity and presentation of solutions. In a larger view, Mathcad allows engineers to work with the most natural, powerful mathematics tools available while enabling managers to easily access, track, and reuse work done in their departments. Mathcad delivers all the solving capabilities, functionality, and robustness needed for calculation, data manipulation, and engineering design work. Its interface makes commonly used features accessible and natural. By allowing text, math, and graphics to be combined in a single worksheet environment, solutions are easy to visualize, illustrate, verify, and annotate. Lecturer– As. Prof. Volodymyr Shanayda Start MathCAD MathCAD must be installed on your PC You have few variant to start Mathcad: 1) To do double-click by left button of mouse at file MathCad in the folder whear installed soft 2) To press button START in the lower left corner of the screen and further along the way : Programs MathSoftApps (Software name) Lecturer– As. Prof. Volodymyr Shanayda Struture window of MathCAD (worksheet) When you start Mathcad, you open a Mathcad worksheet. You can have as many worksheets open as your available system resources allow. Main title bar Math toolbar Main menu Standard toolbar Window with name worksheet Formatting toolbar Side slider Worksheet Lower slider Lecturer– As. Prof. Volodymyr Shanayda You can customize the Standard and Formatting toolbars. To add and remove buttons, right-click on the toolbar and choose Customize from the menu. To detach and drag a toolbar around your window, place your cursor on the edge of the toolbar. Then hold down the mouse button and drag. You can also click on the blue (grey) title bar and drag. You can hide toolbar when press a red button Lecturer– As. Prof. Volodymyr Shanayda You can choose to show or hide each toolbar from the View menu. Every one of toolbar you can placing under main menu or place arbitrarily on the screen your PC Lecturer– As. Prof. Volodymyr Shanayda To assign settings worksheet on which will form a working paper in the Main menu must select the position (File) and select (Page Setup) The Page Setup dialog box contains the following: At the top of the window, which shows the layout of the page , we can see change parameters (dynamically-Displays ) when the user edits the paper settings and margins Lecturer– As. Prof. Volodymyr Shanayda Using variables in MathCAD Variable – it’s a names object that defined as numerical or symbolical In MathCAD user often uses the following five (5) types of variables: A discrete variables A discrete variables with index An indexed variables A range variables The built-in Mathcad variable Lecturer– As. Prof. Volodymyr Shanayda A discrete variables A discrete variable – it is a variable, which assigned one value Stages of: Examples: Define Results As Name Equal Sign for Definition 23 Number (symbol) mean Lecturer– As. Prof. Volodymyr Shanayda A discrete variables with index Engineering theory and practice often uses the term, characterized by the name of the actual index. For example: stress center-to-center spacing Components of cutting force A discrete variables with index are making when press button with “point” (period Stages of: ( . )) Type name variable Press button with «point» (period “.”) Type index Lecturer– As. Prof. Volodymyr Shanayda Range variables None of engineering calculation is complete without a range variables Definition range variables (RV) : Range variable – its variable, which takes a range of values from smallest to largest or from largest to smallest with a given step Range variable – its variable with set limits for values Please, note four types range variables RV with integer quantity of step RV with the Step size as “ 1” RV when the step is a fractional number RV with analytical description of the components Lecturer– As. Prof. Volodymyr Shanayda Structure for variable of range Name Equal Sign for Definition First value Coma Next value Sign “two points” Last value Lecturer– As. Prof. Volodymyr Shanayda Range variables The step size is the difference between next STEP size for range variable For these range variables = value and first value. NEXT value First value Step size equal Lecturer– As. Prof. Volodymyr Shanayda Range variables The previously defined range variables can be displayed Stages to display the defined above range variables 1 – Type name the RV 2 – Generate “sign of equality” Lecturer– As. Prof. Volodymyr Shanayda An indexed variables An indexed variables – it’s variable, which have one name and different numbers of indexes. An example of a description of indexed variables in engineering practice Хі 1 3 6 12 17 23 25 32 Уі 4 12 6 3 8 6 9 14 Array of values of variable «Х» Х1 Х2 Х3 Х4 Х5 Х6 Х7 Х8 1 3 6 12 17 23 25 32 Array of values of variable «У» У1 У2 У3 У4 У5 У6 У7 У8 4 12 6 3 8 6 9 14 Lecturer– As. Prof. Volodymyr Shanayda An indexed variables Stages of make an indexed variable: Describe discrete variable with name “n” and define it value equal number of elements of the array Describe range variable with name “I”, which will be responsible for the numbering of array elements Assign name for indexed variable Insert the subscript operator by clicking on the Calculator toolbar or by typing “[“ (subscript operator) Do not confuse range variables with subscripts on variable names. Discreet variable with subscript Lecturer– As. Prof. Volodymyr Shanayda An indexed variables To type name RV, which a responsible for the numbering of array elements Exit of the mode edit for indexes: press Button “right Arrow” Spacebar To type Equal Sign for Definition To type the first value of array To type sign coma “,” of keyboard After pressing button coma “,” of keyboard on screen we can see column of the first element of array and cursor around placeholder for fill next value. Lecturer– As. Prof. Volodymyr Shanayda An indexed variables Step-by-step to type value for all elements of indexed variable For display value some element of indexed variable it need’s to repeat the procedure so as making this variable. Placeholder for index fill number element for display. If you’ll type index outside the set value of RV, the system will accent an incorrect index in red and will show explanation of the error Lecturer– As. Prof. Volodymyr Shanayda Built-in variable ORIGIN in MathCAD We will consider only one build-in variable (BV) for calculation in MathCAD - ORIGIN By default, ORIGIN is 0, but you can change its value. You can use Main Menu for change value BV - ORIGIN or defined ORIGIN as 1 in worksheet Name ORIGIN write in worksheet in capital latters always Lecturer– As. Prof. Volodymyr Shanayda Built-in variable ORIGIN in MathCAD build-in variable ORIGIN not only can take a value 1 or 0 build-in variable ORIGIN can take a arbitrary integer value in the range from -32767 to 32767 You can also reset the ORIGIN locally by redefining it in your worksheet, for example we can assign ORIGIN value of arbitrary variable of integer type Important to know BV ORIGIN can not to take value as fractional number Lecturer– As. Prof. Volodymyr Shanayda Capital and small latters in MathCAD Internal system MathCAD distinguish between names of variables of uppercase and lowercase letters As seen from the above examples, MathCAD distinguishes typed from the keyboard letters are case sensitive. Variables fv, Fv and fV – are different variables! Lecturer– As. Prof. Volodymyr Shanayda Position 2. Math expressions. Function in MathCAD Content 1. List rules for creating mathematical expressions 2. Global definition for mathematical expression 3. About function in MathCAD Lecturer– As. Prof. Volodymyr Shanayda Rules for creating mathematical expressions The set of numbers, constants, variables, build-in functions and user’s functions that were defined above, united signs of mathematical operations called – mathematical expression Numbers only Constant and variable Number, variable and two build-in functions Example for creating user’s function (will be study later) Constant, variables, build-in function and user’s function “f(x)” defined above Lecturer– As. Prof. Volodymyr Shanayda Rules for creating mathematical expressions Black border around limit of variable or of mathematic expression are making automatically (as frame) Each equation, piece of text, or other element is a region. A Mathcad worksheet is a collection of such regions. We can see often, when region nearby mathematic expression is covering part or all region previous mathematic expression General view both mathematical structures after moving one of the region down Move the mouse pointer to one of the borders of a region. The pointer turns into a small hand. Press and hold down the mouse button. Drag the mouse. The selected region(s) move with it. When the region(s) are in position, release the mouse button. Lecturer– As. Prof. Volodymyr Shanayda Rules for creating mathematical expressions An invisible rectangle surrounds each region. To see the regions, choose Regions from the View menu, or drag the mouse across them to see dotted lines surrounding them. Displays all regions in the default background color leaving the rest of your worksheet gray. The small dot to the left of each region is the region's anchor point. The anchor point indicates the exact location used to determine order of evaluation as the worksheet is calculated. Lecturer– As. Prof. Volodymyr Shanayda Rules for creating mathematical expressions All variables, that are part of mathematic expression must define above and placed above or to the left from the mathematical expression If variables, that are part of mathematic expression placed down or right to this mathematic expression, will be marked in red To resolve this error should be placed definition of the variable above or left of expression; And we can use sign for global definition Result of use sign global definition Lecturer– As. Prof. Volodymyr Shanayda Use global definition in worksheet Global definition in MathCAD works as follows : System check definition above all components that are part of expression If definition the variable is absent in worksheet above, system check all worksheet down and looking for definition this variable with sign a global definition The variable is using value defined global to the next case for local or global definition In all following calculations system of MathCAD will be use variable b with the value defined to it 12. Lecturer– As. Prof. Volodymyr Shanayda Functions in MathCAD In MathCAD a user can to use two type of functions : - build-in functions - user’s functions. Build-in functions – algorithms of calculation for which are recorded in internal libraries of MathCAD Build-in functions available to the user at any time and anywhere in a worksheet Build-in function we can choose of window “Insert Function” or type name this function of keyboard following accepted syntax Lecturer– As. Prof. Volodymyr Shanayda Functions in MathCAD Syntax of function: Name of function Funk List of arguments (x,y,z) Sign of define := or Mathematic expression for calculation x2 + (sin(yx+z))z-y User’s function described above have such general view in worksheet MathCAD Users are not recommended to create a named function, which is used as build-in. Example: sin(x,y,z):=x2+y3-zx+y After this definition build-in function sin will be not available in this worksheet!!! Lecturer– As. Prof. Volodymyr Shanayda Functions in MathCAD User’s function – algorithm of calculation for which are defined user after definition sign in mathematic expression The user’s function is available for use only after its definition, and only within the limits of the worksheet where it was created. User’s function we can to copy, to move and repeatedly define along worksheet A variable, which are components of mathematical expression for user’s function and listed in parentheses in the argument list can be not define above The other variables, which are components of mathematical expression for user’s function must be define above if it not listed in parentheses in the argument list Lecturer– As. Prof. Volodymyr Shanayda Functions in MathCAD Stages of to create user's function : Keyboard Screen To type on the keyboard name for user’s function Funkcia Funkcia (name can be as one word or include an index) Index in function’s name will be make after press button “period” ( . ) Funkcia Funkcia . kor Funkcia Funkcia kor Open parenthesis Write list of arguments with coma and close parenthesis Insert sign definition equal Create mathematical expression to calculate the function Lecturer– As. Prof. Volodymyr Shanayda Functions in MathCAD Let's perform analysis of user errors when definition user’s function Result calculation will be correct if you define user’s function without wrong Sometimes, for unknown reasons, the user create two independent mathematical expressions and move one to one for cover regions. Visually they get a correctly user’s function But result calculation such user’s function have different by compared to the result calculation correctly user’s function To identify these errors is necessary to activate the regions of mathematic expressions Lecturer– As. Prof. Volodymyr Shanayda List of arguments for functions in MathCAD As the arguments of function can be used : - numbers - constants - variables - Mathematical expressions - Build-in functions - User’s functions, which was defined above All variables must be defined above if user will be to use them as arguments of function. This rule is true for variables, which are a part of mathematical expression for use it as argument of function Lecturer– As. Prof. Volodymyr Shanayda List of arguments for functions in MathCAD Numbers are used as arguments of function Analyzing the proposed example should be noted that: instead of argument х the number 2 will be presented; instead of argument у mathematic expression will be presented; instead of argument z value of discreet variable а will be presented. The other variants to define above for list of arguments Lecturer– As. Prof. Volodymyr Shanayda Variants to define user’s function in MathCAD The user created a few user’s functions 2 funk1 ( x) sin( x) cos x funk3 ( x y) funk2 ( x y) sin( x) cos ( x y) a 3 ln ( y) 2 sin x y 2 cos x y 3 1 Proba1 ( x) funk1 ( x) x cos x Proba1 ( x) a y x funk2 ( x y) C e x y c asd Proba2 ( x y) -0.086 0.549 -25.642 0.601 -123.459 0.6 2.403 2.4 2.4 Proba2 ( 1 1) Proba2 ( 3 1) Proba2 ( 5 1) Proba2 ( 1 2) Proba2 ( 3 2) Proba2 ( 5 2) b 4 asd 12 bcd 23 x 1 3 5 y 1 2 c 5 C 6 dab 34 w 2 2.3 4 User’s function defined above are part of the mathematic expression for new user’s functions 2 Proba2 ( x y) A discrete and a range variables are defined 0.549 0.601 0.6 2.403 2.4 2.4 Calculation results obtained on display Lecturer– As. Prof. Volodymyr Shanayda Position 3. Array in MathCAD Creating an X-Y Plot Content: 1. Orderly array of values 2. Matrix in MathCAD 3. Creating an X-Y plot in MathCAD 4. Formatting 2D plots in MathCAD Lecturer– As. Prof. Volodymyr Shanayda Orderly array of values Ordered array of values – it’s an array of values that are placed one after another with increasing (decreasing) value index. An example of a description of indexed variables in engineering practice Хі 1 3 6 12 17 23 25 32 Уі 4 12 6 3 8 6 9 14 Array of values named «Х» Х1 Х2 Х3 Х4 Х5 Х6 Х7 Х8 1 3 6 12 17 23 25 32 Array of values named «y» У1 У2 У3 У4 У5 У6 У7 У8 4 12 6 3 8 6 9 14 Lecturer– As. Prof. Volodymyr Shanayda Orderly array of values Algorithm create an ordered array is identical to the algorithm creating an indexed variable: Describe discrete variable with name “n” and define it value equal number of elements of the array Describe range variable with name “I”, which will be responsible for the numbering of array elements Assign name for array Insert the subscript operator by clicking on the Calculator toolbar or by typing “[“ (subscript operator) Do not confuse range variables with subscripts on variable names. Discreet variable with subscript Lecturer– As. Prof. Volodymyr Shanayda Orderly array of values To type name RV, which a responsible for the numbering of array elements Exit of the mode edit for indexes: press To type Equal Sign for Definition Button “right Arrow” To type the first value of array To type sign coma “,” of keyboard After pressing button coma “,” of keyboard on screen we can see column of the first element of array and cursor around placeholder for fill next value. Lecturer– As. Prof. Volodymyr Shanayda Orderly array of values Step-by-step to type for all elements of ordered array values For display value some element of ordered array it need’s to repeat the procedure so as making this array. Placeholder for index fill number element for display. If you’ll type index outside the set value of RV, the system will accent an incorrect index in red and will show explanation of the error Lecturer– As. Prof. Volodymyr Shanayda Using matrix in MathCAD User can to use 3 types of vector in MathCAD You can create a row vector by creating a matrix with one row and many columns : The general term for a vector or matrix is an array. In Mathcad a column of numbers is a vector and a rectangular array of numbers is called a matrix. The term vector refers to a column vector. A column vector is simply a matrix with one column The first element of matrix has index (0, 0) by default For change value of index the first element of matrix we can define ORIGIN as 1 in worksheet Result displaying value of matrix elements Lecturer– As. Prof. Volodymyr Shanayda Using matrix in MathCAD Important to know the following information: Matrix column has in common with the orderly array in MathCAD: value of any element of matrix column You can display pointing only its consecutive index, as well as display value of element orderly array Orderly array Matrix column For display pointing only its consecutive index Lecturer– As. Prof. Volodymyr Shanayda Using matrix in MathCAD You can implement one of the following variants for create matrix 1 2 3 We will see insert matrix dialog box by implementing one version of the proposed higher Lecturer– As. Prof. Volodymyr Shanayda Using matrix in MathCAD Insert matrix dialog box is the same in all versions in MathCAD and regardless of the language interface Lecturer– As. Prof. Volodymyr Shanayda Робота з матрицями у пакеті MathCAD The view worksheet with matrix As the elements of matrix can be used : - numbers - constants - variables - Mathematical expressions - Build-in functions - User’s functions, which was defined above Matrix P created user Result of calculation value of elements matrix P Lecturer– As. Prof. Volodymyr Shanayda Creating an X-Y plot in MathCAD Mathcad inserts a blank X-Y plot. 1 You can implement one of the following variants for create X-Y Plot: 1- Choose Graph > X-Y Plot from the Insert menu, 2- click on the Graph toolbar or 3- type [@]. 2 3 We will see blank X-Y Plot by implementing one version of the proposed higher. It will be located in the place where the red crosshair was localized Lecturer– As. Prof. Volodymyr Shanayda Creating an X-Y plot in MathCAD The red crosshair, which defines your entry point, exists only outside a math or text region. The upper left corner of the area graphs coincides with the position where the red crosshair was located Blank X-Y plot have different appearance from the version to version in MathCAD Fill the y-axis placeholder (left center) : - numbers - constants - variables - Mathematica l expressions - Build-in functions - User’s functions, which was defined above Fill the x-axis placeholder (bottom center) List of functions argument Lecturer– As. Prof. Volodymyr Shanayda Creating an X-Y plot in MathCAD We can plot X-Y graph don’t define functions or mathematic expression above. Press button “ F9 “ the cursor is outside the graph region system specifies thresholds the graph on places additional placeholders at the vertical axis system specifies thresholds of argument in places additional placeholders on the horizontal axis System will be plot X-Y graph for range value from -10 to 10 if argument “X” wasn’t defined above Lecturer– As. Prof. Volodymyr Shanayda Creating an X-Y plot in MathCAD We can plot a few graph of one range variable (as argument) in this region Range variable have name «х». It have range values from 0 to 7 and step size equal 0.02 «a» is a discreet variable User type ..... on central placeholder at vertical axes: Build-in function Mathematic expression The system identifies a different color and a different type of lines each graph built in region Color scheme and type of line graphs, will be repeated in another region for graphs Lecturer– As. Prof. Volodymyr Shanayda Creating an X-Y plot in MathCAD We can plot a few graph of few range variable (as arguments) in region First argument “х” the system to use for plot graph the first function Second argument “х” the system to use for plot graph the second function Third argument “y” the system to use for plot graph the third function and the other function will be typed after third function and without the other arguments Lecturer– As. Prof. Volodymyr Shanayda Creating an X-Y plot in MathCAD Previously region can be edited and we can write list of argument of 2 elements First argument “y” the system to use for plot graph the first function Third argument “x” the system to use for plot graph the second and the third function and the other function will be typed after third function and without the other arguments Lecturer– As. Prof. Volodymyr Shanayda Formatting 2D plot in MathCAD Previously considered variants of displaying the graph region can to change. User can edit it. Two variants for action we can do for it. Region of graph must be activated We can do it left button the mouse The process of editing will affect to the selected (activated) region of graphs only We can do double click left button the mouse in region of graph and to open the graph formatting dialog box Lecturer– As. Prof. Volodymyr Shanayda Formatting 2D plot in MathCAD We see auxiliary lines that perform graphics easier for reading Auxiliary lines always light green. Lecturer– As. Prof. Volodymyr Shanayda Formatting 2D plot in MathCAD On the last slides the region for graph was visible at Boxed Axis style In the lower part the graph formatting dialog box placed field for editing axis style In this example: Disable display of auxiliary lines; Style coordinate system changed from Boxed to Crossed (brought to normal form) Lecturer– As. Prof. Volodymyr Shanayda Formatting 2D plot in MathCAD The other important moment is the able to change style lines of graph (field 2) In the activated region of graphs always show all the elements that can influence the process of displaying the graphs Click “Apply” to see the effect of your changes without closing the dialog box Lecturer– As. Prof. Volodymyr Shanayda Setting options for visualization graph Options for all graph regions in the current document can be set at the beginning of this document After choose position X-Y Plot of button Format of Main menu on screen will be opened the graph formatting dialog box with three fields (previously five) and not active button “Apply” We are setting options for general view graph on the first field Lecturer– As. Prof. Volodymyr Shanayda Setting options for visualization graph On second field we are setting options for types lines of graph This parameters will be setting for all graph regions in it document after press button “OK” The view graph region at edition The region graph view according to preset parameters Lecturer– As. Prof. Volodymyr Shanayda Position 4. Using comparison operators Least square method (LSM) Content: 1. Logical operator 2. Operator conditional branching 3. Least square method Lecturer– As. Prof. Volodymyr Shanayda Logic operator Logical operator has the following syntax " mathematical expression 1 operator mathematical expression 2 " Fill the mathematical expression 1 : - numbers - constants - variables - Mathematical expressions - Build-in functions - User’s functions, which was defined above ≈ ≠ ≤ ≥ < > Fill the mathematical expression 2: - numbers - constants - variables - Mathematical expressions - Build-in functions - User’s functions, which was defined above MathCAD verify the truth of condition for both mathematical expressions. In the case where the typed condition is satisfied (is true) MathCAD define value as - "1" for logic operator, otherwise - "0". Lecturer– As. Prof. Volodymyr Shanayda Logic operator Comparison of two functions In the first row of the example described range variable name - "x" that takes values range from "1" to "4" increments equal to "0.5". The first column contains the results of the calculation of the built-in function The second column contains the results of the calculation of other a built-in functions x 1 1.5 4 sin( x) 0.841 0.997 0.909 0.598 0.141 0.351 0.757 2 cos x 0.54 0.628 0.654 0.999 0.911 0.95 0.958 2 sin( x) cos x 1 1 1 0 1 0 1 The third column shows the results comparing the first and second function for each value of argument of these functions. As can be seen from the above example, if the specified condition is met, the system writes to the placeholders - "1", and otherwise - "0". Lecturer– As. Prof. Volodymyr Shanayda Logic operator A practice use a logical operator x 0 0.2 12 f ( x) sin( x) 1 f ( x) 0 2 4 6 8 10 12 Suppose you want to convert all negative values of the function into positive values in a given range of values of the argument - "x". To perform this task, it is necessary to plot the functions studied in a given range of values of the argument. 1 x ro1 ( x) f ( x) 0 This example illustrates as the system select all positive values of the function, and the rest turned into - "0". g1( x) f ( x) ro1 ( x) 1 g1 ( x) 0.5 0 0 2 4 6 8 10 12 x ro2 ( x) f ( x) 0 This example illustrates as the system select all negative values of the function, and the rest turned into - "0". g2( x) f ( x) ro2 ( x) 0 g2 ( x) 0.5 1 0 2 4 6 8 10 12 x Lecturer– As. Prof. Volodymyr Shanayda Logic operator A practice use a logical operator ro2 ( x) f ( x) 0 The next task is to move the obtained results of plane negative values in the plane of positive values. We can do it by multiplying negative values investigated function on (-1). g2( x) f ( x) ro2 ( x) 0 g2 ( x) 0.5 1 0 2 4 6 8 10 12 x This example illustrates a move the obtained results of plane negative values in the plane of positive values. g21 ( x) g2( x) ( 1) 1 g21 ( x) 0.5 0 0 2 4 6 8 10 12 x g( x) g1( x) g21 ( x) 1 g( x) 0.5 0 0 2 4 6 x 8 10 12 As a result of these changes we received two user's functions, which taken together, form a set of positive values of the function By adding these functions we add positive value first function g1(x) to zero of second function g21(x), and to positive values of g21(x) add zero of g1(x). In this way, we will create the resulting function g(x), that received all positive values g1(x) and g21(x) functions defined above. Lecturer– As. Prof. Volodymyr Shanayda Operator conditional branching Operator conditional branching has the following syntax: name function (list of arguments) := if (Condition, math1, math2) Logic operator - Variables - Mathematical expressions - Build-in functions - User’s functions, which was defined above Fill the math1 or math2 : - numbers - constants - variables - Mathematical expressions - Build-in functions - User’s functions, which was defined above - The other operator conditional branching Lecturer– As. Prof. Volodymyr Shanayda Operator conditional branching A practice use an Operator conditional branching x 1 1.02 7 Describe user's function f(x):=sin(x)cos(x2) in the range 1 ≤ x ≤ 7. 2 f ( x) sin( x) cos x 1 Plot a graph of the function. f ( x) 1 2 3 4 5 6 7 1 x Convert negative values of the investigated function to positive in a given range. g( x) if [ f ( x) 0 f ( x) ( 1) f ( x) ] 1 g( x) 0.5 1 2 3 4 5 6 7 5 6 7 x The newly created function display on worksheet. 1 f ( x) g( x) 1 2 3 4 1 x Lecturer– As. Prof. Volodymyr Shanayda Operator conditional branching A practice use an Operator f1conditional branching ( x) x f2( x) x sin( x) f3( x) cos( x) Consider the algorithm execution of other tasks: Construct a graph for complex function: x 1 1.02 14 x , 1 x 5; f ( x) x sin( x) , 5 x 10; cos( x) , 10 x 14. g( x) if ( x 5 f1( x) if ( x 10 f2( x) f3( x) ) ) 10 5 f1( x) x g( x) f2( x) x sin( x) 0 2 4 6 8 10 12 14 8 10 12 14 f3( x) cos( x) 5 x 1 1.02 14 10 g( x) if ( x 5 f1( x) if ( x 10 f2( x) f3( x) ) ) x 10 10 5 g( x) 5 0 2 4 6 8 10 12 14 g( x) 0 5 5 10 10 x 10 2 4 6 x Lecturer– As. Prof. Volodymyr Shanayda Least square method x a bx yi , f(x) Discrete set of points f(xn ) - еn yn approximating straight yk + еk f(xk ) - еk+1 nodal points x1 x k x k+1 xn x n Q ei2 [ xi yi ]2 min i 1 Lecturer– As. Prof. Volodymyr Shanayda Least square method Let described discrete set of points and the function of which is planned to approximate above mentioned discrete set of points ( x) a x b Define partial derivatives of this function in the desired parameters n d n a da b xi yi 2 2 n a 2 b xi i= 1 i= 1 n d n a db n b xi yi 2 xi a i= 1 n a yi i=1 n i=1 n xi a i=1 a b n b xi i=1 2 2 2 xi yi i= 1 The solution of the equation system, matrix elements (a and b) is set to logical solutions of system (parameters a and b). n b xi n 2 b xi i= 1 Given n i= 1 n 2 i= 1 2 yi yi xi i=1 Find( a b ) Lecturer– As. Prof. Volodymyr Shanayda Least square method n 8 Кількість точок number вузлових of nodal points i 1 n Ранжирована змінна,with щоname вс тановлює порядковіс ть Describe range variable “I”, which will be responsible вузлових точок of array elements for the numbering Step-by-step мас to type all elements of ordered array values Описуємо ив for значень для дискретно заданої функції Представимо we plot a setмножину of pointsточок on the дискретно заданої функції у координатній coordinate plane площині 15 10 y i 5 i xi yi 1 2 3 4 5 6 7 8 1 3 5 8 10 11 13 15 2 3 7 7 10 12 11 13 0 0 5 10 x 15 i Lecturer– As. Prof. Volodymyr Shanayda Least square method Given n n a n b xi i=1 n i=1 n xi a i=1 a b To plot a graphic representation approximating direct introduce a new range variable - w, which takes values from х1 to хn. yi n b xi i=1 2 yi xi i=1 Find( a b ) x1 x1 w 0.1 xn f( w ) a b w D f( 9 ) f ( 9 ) 8.726 15 11.25 y i f( w ) To assess the accuracy of the description of the analytical expression given a function usually use the concept of standard deviation. The lower the value of the deviation, the better this function describes gave set of points. 7.5 D 3.75 0 2 4 6 8 x w 9 i 10 12 14 n yi E f xi i=1 (n 1) 2 E 0.408 Lecturer– As. Prof. Volodymyr Shanayda 16 Least square method n d dr r xi 2 p xi q i= 1 4 r xi 2 p xi q i= 1 n r xi 2 p xi i= 1 2 n n 2 xi q i= 1 n 2 n q i= 1 2 yi i= 1 n 8 Кількість вузлових точок i 1 n Ранжирована змінна, що встановлює порядковість вузлових точок Описуємо масив значень для дискретно заданої функції Представимо множину точок дискретно заданої функції у координатній площині 15 10 y i 5 2 xi yi i= 1 2 p xi i= 1 2 2 xi yi q i= 1 2 i= 1 n 2 r xi yi 2 xi 2 i= 1 2 p xi i= 1 n 2 q 3 n p n 2 r xi yi 3 i= 1 n 2 n 2 xi i= 1 d dq n 2 r xi yi n d dp n 2 i xi yi 1 2 3 4 5 6 7 8 1 3 5 8 10 11 13 15 2 3 7 7 10 12 11 13 Note that perform analytic transformation (search for partial derivatives) need to do above the describe a discrete set of points for a given analytic function 0 0 5 10 15 x i Lecturer– As. Prof. Volodymyr Shanayda Least square method Lecturer– As. Prof. Volodymyr Shanayda Least square method Lecturer– As. Prof. Volodymyr Shanayda Least square method ORIGIN 1 x 2 5 7 9 10 12 15 y The method is as follows: approximating straight line (curve) should occupy a position in the coordinate space, in which the sum of squared deviations between theoretical and experimental values in nodal points would be minimal 12 8 9 4 6 3 2 15 10 y s x1 x1 0.25 x7 ( s) a s b 5 15 0 0 2 4 6 8 10 12 14 16 10 x y a slope( x y) a 0.775 b intercept( x y) b 12.93 ( s ) 5 0 0 2 4 6 8 10 12 14 16 x s Lecturer– As. Prof. Volodymyr Shanayda Least square method Create a new worksheet. ORIGIN 1 x 2 5 7 9 10 12 15 y In this document, we will work with the matrix form of data presentation; as recommended at the start of the document build-in variable ORIGIN define as ORIGIN: = 1. 12 8 9 4 6 3 2 15 Define arrays in the form of two matrices ”x” and ”y”. 10 Plot the graph type point of discrete set of points. y 5 0 0 2 4 6 8 10 12 14 16 x Lecturer– As. Prof. Volodymyr Shanayda Least square method The user's function must be described in matrix form, where indicators matrix to contain a description elements that are part of the linear regression equation of general form. 1 2 x Funk( x) sin( x) x We describe a vector for the unknown coefficients in linear regression equation of general form and read the results. 53.832 Koef linfitx ( y Funk) Koef linfitx ( y Funk) s x1 x1 0.25 x7 ( s) Funk( s) Koef 15 10 y ( s ) 5 0 0 2 4 6 8 10 12 14 x s n 7 i 1 n n E i xi yi 2 1 n 1 E 1.322 16 Koef 53.832 1.422 Koef 1.422 0.364 0.364 The following actions describe the range variable, which will use an argument when creating approximating function. The initial value of the range variable is set to the first element of a given set of discrete points. The following values calculated as the sum of the value of the first element and the selected increments of value. The final value of the range variable assigned the value of the last element of a given set of discrete points. The user's function describe the approximation function in a range of axis values nodal points. Lecturer– As. Prof. Volodymyr Shanayda Least square method Create a new worksheet. Describes a nonlinear function as user's function. sin( xb ) F (x a b) a x Define partial derivatives of this function in the desired parameters d sin ( xb ) F ( x a b) x da d sin ( xb ) F ( x a b) a x cos ( x b) x ln( x) db ORIGIN 1 x 2 5 7 9 10 12 15 y 12 8 9 4 6 3 2 1 1 s In this document, we will work with the matrix form of data presentation; as recommended at the start of the document build-in variable ORIGIN define as ORIGIN: = 1. Define arrays in the form of two matrices ”x” and ”y” and the vector “s” of initial values of the desired parameters. Plot the graph type point of discrete set of points (if you want). Lecturer– As. Prof. Volodymyr Shanayda Least square method Form a user’s function in a column matrix. The number of elements of the matrix must be equal to the sum of the number of partial to the desired preset parameters and functions. The first element of the matrix should include analytical expression that describes a given function. The second element is partial derivative to the first to desired parameter. Next - the second partial derivative to desired parameter, to desired third parameter, etc. sin( x b) ax sin( x b) Fun( x k) x sin( x b) cos ( x b ) x ln( x) ax Please note that the argument list created user's functions as a matrix, haven't options - a and b. These names replaces the vector k, which will be assigned the value of the desired settings. For further calculations need to replace the analytical expression desired options - a and b on k1 and k2 respectively. Lecturer– As. Prof. Volodymyr Shanayda Least square method sin xk 2 k x 1 sin xk 2 Fun( x k) x sin xk 2 k x cos x k2 x ln( x) 1 Form a vector of unknown parameters by using the command genfit Koef genfit( x y s Fun) 2.448 Koef 1.035 Form a user’s function in a range of axis values nodal points. s x1 x1 0.25 x7 ( s) Fun( s Koef ) 1 Note that in the description of approximating functions after the description of the arguments set index - 1. The index indicates which elements of the matrix is selected as analytical expression for plotting. Since the first place took function of investigation, the graph will be built for this function. Lecturer– As. Prof. Volodymyr Shanayda Least square method Create graphs given discrete set of points and approximating functions in the same plane. 40 30 y ( s ) 20 10 0 0 2 4 6 8 10 12 14 16 x s n 7 i 1 n n E i xi yi 2 1 n 1 E 2.1 Calculate the standard deviation. It should be noted that the mathematical expression to determine the standard deviation include discrete variable n, number of items which are assigned a discrete set and range variable "i" that sets the sequence of the list items specified discrete set of points. Lecturer– As. Prof. Volodymyr Shanayda Lecture completed Thank you for attention