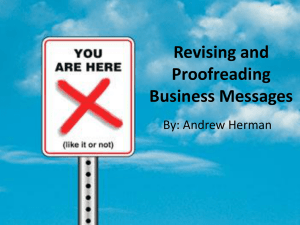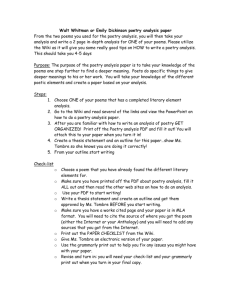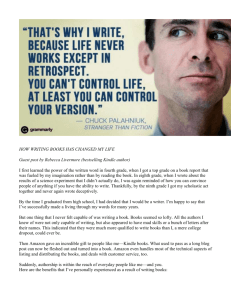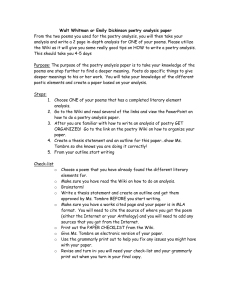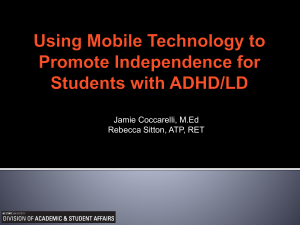Using Grammarly
advertisement

1 Using Grammarly - Faculty What is Grammarly? Grammarly is a very useful and effective tool in BlackBoard for instructors who grade essays, book reviews etc and who consider grammar and style as an important component of the student’s grade. It will automatically evaluate almost any BlackBoard assignment and will flag all the grammatical and stylistic errors in the writing. Based on the number and importance of the errors it discovers, it will assign a score, which can then be used at the instructor’s discretion. The instructor also has the ability to send a report from Grammarly directly to the student author, so that they can see the results. In addition, the student can submit their rough draft themselves, generate their own report, and then make corrections before final submission via BlackBoard. To use Grammarly from BlackBoard o Activate the program Grammarly is not by default enabled in BlackBoard, so you must make it available the first time you use it Go to the Course Management menu (bottom left-hand side of the Home Page), select Customization Select Tool Availability Scroll down to Grammarly. Be sure that the empty box in the first column (“Available”) is checked and Submit. Grammarly is now available and will automatically run any given assignment. 2 Grammarly Online As an ASU faculty member, you can also create an online account directly with Grammarly by going to www.grammarly.com/edu and creating an account, using your faculty AState email address. While you are on the Grammarly web site, go to www.grammarly.com/desktop and download the MS Office plug-in. This will make everything run even smoother! Grammarly Online provides an instruction module for BlackBoard users, if you wish to use it, at http://www.grammarly.com/edu/Blackboard/Instructor-Guide/ ASU students can also set up their own account They also go to www.grammarly.com/edu to set it up ASU has purchased 1,000 student accounts as part of our license. This makes Grammarly an exceptional tool for the students, because they can submit their rough drafts of assignments, have them evaluated, and make the necessary corrections before final submission to the instructor. The online version has features enabled that are not available in the BlackBoard Learn version – most notably a Plagiarism Detection tool To run a review of a student paper from the online version: Open the saved file containing the paper and Select All (Cntrl A) and Copy (Cntrl C) Log into your account at Grammarly Paste (Cntrl V, or use the Paste function at the top of the page) the paper text into the review box If you want to review both plagiarism and grammar/style, Hover your cursor over the Start Review button. You will see the “Plagiarism Detection” at the top of the drop-down menu. It is turned Off by default. Click to turn it on, and hit Start Review o Plagiarism Detection In comparing their tool with Safe Assign, it is recommended that you use Safe Assign. Grammarly’s tool does not run searches based on anywhere-near the same vast database that SafeAssign uses. For that reason alone, it is best to use SafeAssign for plagiarism detection. Grammarly’s tool catches far too many simple false positives. A very ordinary sentence or phrase such as “After evaluating the 3 source…..” appears on a plethora of web pages across the Internet. Grammarly will flag these, causing the instructor to have to evaluate a great many unnecessary flags. While Safe Assign will generate false positives, for example bibliographic entries, or direct quotes, Grammarly does not seem to pick these up. Evaluating an assignment o Once Grammarly is made available, any assignment that you create can be evaluated. You do not have to create a special “Grammarly assignment” like you do with SafeAssign. However, note that it reviews only documents in “.doc, .docx, html, and text formats. It will not evaluate text in a PowerPoint. o Simply create a graded assignment by going to Assignments > Create Assessment > Assignment. Set whatever parameters are needed for the assignment, as well as the possible points, and Submit o When your students submit their assignments, you can then evaluate them o To see your Grammarly report Go to Course Management/Control Panel and select Course Tools Select Grammarly 4 You will then see a complete listing of all the assignments. Choose the assignment to be evaluated Click on the assignment you wish to view Note: If a student has submitted more than one draft, both drafts will show. Click on View Report. This will take you straight to a new window and the Grammarly web site. The review will begin automatically when the web page opens. 5 The Grammarly Report Once you have clicked on View Report in BlackBoard, you will see this page from the Grammarly web site. Grammarly will immediately begin reviewing the submission. The submission is not started until you come here, unlike Safe Assign. Review time depends on variables such as the length of the submission and the number of problems Grammarly encounters, but for a 3-page submission with a moderate number of errors, the review takes about 20 seconds. Once the review is finished, take a look at the blue Start Review button at the top of the page. If you will click on it, you can select one of a number of options for the type of paper being reviewed. o Academic Essay is the default, and probably the most commonly-used. o Somewhat different criteria are used for each of the other categories. For example, using the “Blog” setting allows for a much less formal, more conversational style. 6 o If you want to review the student’s work using one of the non-default options, you will need to select that option (for example, “Blog”), and run the review again. The review will flag each grammatical and stylistic error o The text is highlighted o A “card” is created, describing the error in detail, with examples, and often making suggestions for rewriting. o There are two versions of that “card” Long Explanation: The default, it goes into significant detail and shows examples of the error. Short Explanation: You can click on “Short Explanation” to shorten the explanation significantly. If you plan to return the review to the author, the Short Explanation may well be as much explanation as they will need, or want. 7 Scoring o Grammarly will count the total number of errors found (1), and will assign a 100point-based score to the submission. o It will also show a listing of the total numbers of individual errors (2). 1 2 Note the down-arrow at the bottom of the list. It 8 will show additional groupings. Note also that you can click on any group, for example “wordiness”, and it will show you all of the instances where that error occurred. When you click on the “Next” arrow on the card, it will take you to the next instance of that particular error. o Grammarly sets the score, in this example a “50/100”, based on their own algorithm. Their score is based on several factors, including the total number of errors as well as the nature and complexity of the types of errors found. For example, using the passive voice would carry less weight (and penalty) than a missing article. o Important!: As with any other software program, the instructor cannot rely simplistically on that score, without further evaluation. The score usually contains a number of “false positives”, items that they marked as errors, but which may be acceptable usage for the instructor. For example, 9 Here, the sentence “Herbal medicine is the oldest form of therapy in world history, predating any formal medical records of later, more civilized cultures.” is acceptable to the instructor. Therefore, I would count this flag as a false positive, and would not want it considered to be an error. Evaluating the scoring by Grammarly o By clicking on the Summary button at the top of the page, you can see a summary of all the errors for the submission o The instructor also has the option to print out a PDF copy of the report, or save it to their own digital storage device. o It is strongly recommended that the instructor review at least the majority of the error “cards” to develop a sense of how many of these flags are, in fact not necessarily “wrong”, and then factor that knowledge into their use of the overall score. Do not simply accept the simple score! o Incorporating the Grammarly score into the overall grade for the assignment For example, let’s say the paper, worth 100 points, will be graded based on the premise that 40% of the score comes from grammar and style, and 60% of the score is based on content. In this example, the instructor worked out a grading schema in which a Grammarly score of 50/100 was corrected to a 65/100, based on the 10 incidence of false positives, and then assigned a grade for grammar and style, based on that score, as follows: A: Grammarly score of 86-100 B: Grammarly score of 70-85 C: Grammarly score of 60-69 D: Grammarly score of 45-59 F: Grammarly score of 44 or less The paper then gets a score of “C”, or 30/40 for the portion of the paper grade devoted to grammar and style. Obviously, each instructor will have to devise their own method of using the Grammarly score, but again, it is highly recommended that the raw score should not be used without additional input from that instructor. Finally, the Grammarly report can be returned to the student author via email o Simply type in the student’s email address in the box and click on Send. Because the report can thus be returned to the student, the original submission could be set up in BlackBoard as a draft document, and the Grammarly report then generated and returned to the student, so that they could make corrections and submit a final copy of the assignment. This is an extremely useful teaching tool! 11 However, the same result can be achieved by simply having the student create their own Grammarly account, submit their assignment directly to Grammarly, generate their own report, and then make their corrections before actually submitting the assignment via BlackBoard. In the final analysis, Grammarly is a hugely valuable tool for the instructor who is grading student work based on both content and grammar/style. It can save many, many hours of work formerly spent in laboriously grading each student’s work. It is a very user-friendly, easy to use program, already inside BlackBoard, and it is an enormous time-saver for the Instructor. In addition, particularly for courses in composition or ESL courses, by using it on a rough draft of a student’s work, or by requiring the student to self-submit, it becomes an excellent teaching tool. The only serious cautionary note is that the instructor absolutely must review the report carefully to determine if there are false positive flags that should be ignored.