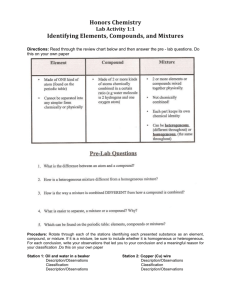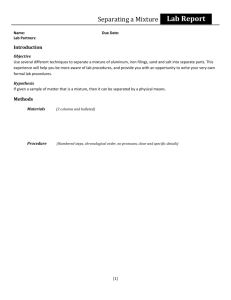evaporation tutorial
advertisement

Tutorial: Heat and Mass Transfer with the Mixture Model and Evaporation-Condensation Model Introduction The purpose of this tutorial is to demonstrate the solution of a multiphase problem involving heat and mass transfer using the mixture multiphase model along with EvaporationCondensation model. This tutorial demonstrates how to do the following: • Use the mixture model in ANSYS FLUENT to solve a mixture multiphase problem. • Use Evaporation-Condensation model • Solve the case using appropriate solver settings. • Postprocess the resulting data. Prerequisites This tutorial is written with the assumption that you have completed Tutorial 1 from the ANSYS FLUENT 13.0 Tutorial Guide, and that you are familiar with the ANSYS FLUENT navigation pane and menu structure. Some steps in the setup and solution procedure will not be shown explicitly. In this tutorial you will use the mixture multiphase model. This tutorial will not cover the mechanics of using this model. Instead, it will focus on the application of the model to solve a mixture multiphase problem involving heat and mass transfer. For more information refer to Section 26.4 Setting Up the Mixture Model in the ANSYS FLUENT 13.0 User’s Guide. Problem Description The problem to be solved in this tutorial is shown in Figure 1. Initially, the container contains water (the primary phase) at a temperature near the boiling point (372 K). The center portion of the bottom wall of the container is at a temperature of 573 K, which is higher than the boiling temperature. Because of conduction, the temperature of the fluid near this wall will increase beyond the saturation temperature (373 K). Vapor bubbles will form and rise due to buoyancy, establishing a pattern similar to a bubble column with vapor escaping at the top and water recirculating in the container. c ANSYS, Inc. March 8, 2011 1 Heat and Mass Transfer with the Mixture Model Figure 1: Problem Specification Preparation 1. Copy the mesh file (boil.msh.gz) to the working folder. 2. Use FLUENT Launcher to start the 2D version of ANSYS FLUENT. For more information about FLUENT Launcher see Section 1.1.2 Starting ANSYS FLUENT Using FLUENT Launcher in the ANSYS FLUENT 13.0 User’s Guide. 3. Enable Double-Precision in the Options list. Note: The Display Options are enabled by default. Therefore, after you read in the mesh, it will be displayed in the embedded graphics window. Setup and Solution Step 1: Mesh 1. Read the mesh file boil.msh.gz. File −→ Read −→Mesh... Step 2: General 1. Check the mesh. General −→ Check 2 c ANSYS, Inc. March 8, 2011 Heat and Mass Transfer with the Mixture Model Figure 2: Mesh Display ANSYS FLUENT will perform various checks on the mesh and will report the progress in the console. Ensure that the minimum volume reported is a positive number. 2. Enable the transient solver by selecting Transient from the Time list. General −→ Transient Step 3: Models 1. Define the multiphase model. Models −→ c ANSYS, Inc. March 8, 2011 Multiphase −→ Edit... 3 Heat and Mass Transfer with the Mixture Model (a) Select Mixture from the Model list. (b) Enable Implicit Body Force from the Body Force Formulation list. (c) Click OK to close the Multiphase Model dialog box. 2. Enable energy equation. Models −→ Energy −→ Edit... After you enable the Energy Equation an information dialog box will open reminding you to confirm the property values that have changed. Step 4: Materials 1. Copy water-liquid (h2o<l> from the database. (a) Click the FLUENT Database... to open the FLUENT Database Materials dialog box. i. Select water-liquid (h2o<l>) from the FLUENT Fluid Materials selection list. ii. Click Copy and close the FLUENT Database Materials dialog box. 4 c ANSYS, Inc. March 8, 2011 Heat and Mass Transfer with the Mixture Model (b) Enter 1000 kg/m3 for Density. (c) Enter 0.0009 kg/m-s for Viscosity. (d) Enter 18.0152 for Molecular Weight. (e) Enter 0 for Standard State Enthalpy. (f) Enter 298.15 K for Reference Temperature. (g) Click Change/Create and and close Create/Edit Materials dialog box. 2. Copy water-vapor (h2o from the database. (a) Click the FLUENT Database... to open the FLUENT Database Materials dialog box. i. Select water-vapor (h2o) from the FLUENT Fluid Materials selection list. ii. Click Copy and close the FLUENT Database Materials dialog box. c ANSYS, Inc. March 8, 2011 5 Heat and Mass Transfer with the Mixture Model (b) Enter 0.5542 kg/m3 for Density. (c) Enter 2014 j/kg-K for Cp (Specific Heat). (d) Enter 0.0261 w/m-K for Thermal Conductivity. (e) Enter 1.34e-05 kg/m-s for Viscosity. (f) Enter 18.0152 for Molecular Weight. (g) Enter 2.992325e+07 for Standard State Enthalpy. (h) Enter 298.15 K for Reference Temperature. (i) Click Change/Create and close the Create/Edit Materials dialog box. Note that the standard state enthalpies of vapor and liquid phase are set such that their difference equals to latent heat of vaporization. The unit of standard state enthalpy is kj/kmol and usually the latent heat value is avaiable in kj/kg. while specifying it here, multiply that value by molecular wight. For correct specification of latent heat it is important to set the reference temperature to 298.15 K 6 c ANSYS, Inc. March 8, 2011 Heat and Mass Transfer with the Mixture Model Step 5: Phases 1. Define the primary phase. Phases −→ phase-1 −→ Edit... (a) Enter liquid for Name. (b) Select water-liquid from the Phase Material drop-down list. (c) Click OK to close the Primary Phase dialog box. 2. Define the secondary phase. Phases −→ phase-2 −→ Edit... (a) Enter vapor for Name. (b) Ensure that air is selected from the Phase Material drop-down list. c ANSYS, Inc. March 8, 2011 7 Heat and Mass Transfer with the Mixture Model (c) Enter 0.0002 m for Diameter. (d) Click OK to close the Secondary Phase dialog box. 3. Select the Evaporation-Condensation Model Phases −→ Interaction... (a) Click the Mass tab. (b) Select liquid from the From Phase drop-down list. (c) Select vapor from the To Phase drop-down list. (d) Select evaporation-condensation from the Mechanism drop-down list and Click the Edit... button for Evaporation-Condensation to open the Evaporation-Condensation dialog box. 8 c ANSYS, Inc. March 8, 2011 Heat and Mass Transfer with the Mixture Model (e) Click OK to close the Evaporation-Condensation dialog box. (f) Click OK to close the Phase Interaction dialog box. Step 6: Cell Zone Conditions Cell Zone Conditions −→ fluid 1. Select mixture from the Phase drop-down list and click the Edit... button to open the Fluid dialog box. 2. Keep the default settings and Click OK to close the fluid panel. Step 7: Boundary Conditions 1. Set the boundary conditions for the pressure outlet. Boundary Conditions... −→ poutlet (a) Select mixture from the Phase drop-down list and click the Edit... button to open the Pressure Outlet dialog box. c ANSYS, Inc. March 8, 2011 9 Heat and Mass Transfer with the Mixture Model i. Retain the default value of 0 for the Gauge Pressure. ii. Click on Thermal tab and enter 372 K as the Backflow Total Temperature. iii. Click OK to close the Pressure Outlet dialog box. (b) Select vapor from the Phase drop-down list and click the Edit... button to open the Pressure Outlet dialog box. i. Click on the Multiphase tab. ii. Retain the default value of 0 for the Backflow Volume Fraction. iii. Click OK to close the Pressure Outlet dialog box. 2. Set the boundary conditions for the wall zone, (wall-hot). Boundary Conditions... −→ wall-hot (a) Select mixture from the drop-down list for Phase and click the Edit... button to open the Wall dialog box. i. Click the Thermal tab and select Temperature from the Thermal Conditions list. ii. Enter 573 K for Temperature. iii. Click OK to close the Wall dialog box. 3. Set the boundary conditions for the adiabatic wall, wall-1. Boundary Conditions... −→ wall-1 −→ Edit (a) Click on Thermal tab. (b) Retain the default value of 0 for Heat Flux to specify an adiabatic wall. (c) Click OK to close the Wall dialog box. 10 c ANSYS, Inc. March 8, 2011 Heat and Mass Transfer with the Mixture Model 4. Similarly check for the other adiabatic wall, wall-2. Boundary Conditions... −→ wall-2 −→ Edit Step 8: Operating Conditions Boundary Conditions −→ Operating Conditions... 1. Enable Gravity. 2. Enter -9.81 m/s2 for Gravitational Acceleration in the Y direction. 3. Enable Specified Operating Density. 4. Enter 0.5542 kg/m3 for Operating Density. 5. Click OK to close the Operating Conditions dialog box. c ANSYS, Inc. March 8, 2011 11 Heat and Mass Transfer with the Mixture Model Step 9: Solution 1. Set the solution control parameters. Solution Methods (a) Select Green Gauss Cell Based from the Gradient drop-down list. (b) Select Body Force Weighted from the Pressure drop-down list. (c) Select QUICK from the Momentum, Volume Fraction, and Energy drop-down lists. 12 c ANSYS, Inc. March 8, 2011 Heat and Mass Transfer with the Mixture Model 2. Set the Under-Relaxation Factors. (a) Enter 0.5 for Pressure. (b) Enter 0.2 for Momentum. (c) Enter 0.4 for Volume Fraction. 3. Initialize the flow field using a Temperature of 372 k. Solution Initialization −→ Initialize 4. Mark the boundary region next to wall-hot. Adapt −→Boundary... c ANSYS, Inc. March 8, 2011 13 Heat and Mass Transfer with the Mixture Model (a) Retain the Number of Cells as 1. (b) Deselect all zones from the Boundary Zones selection list, and then select wall-hot. (c) Click Mark to mark the cells for refinement. (d) Close the Boundary Adaption dialog box. 5. Patch a temperature slightly higher than the saturation temperature of 373 K. Solution Initialization −→ Patch... (a) Select Temperature from the Variable selection list. (b) Enter 373.15 K for Value. (c) Select boundary-r0 from the Registers To Patch selection list. 14 c ANSYS, Inc. March 8, 2011 Heat and Mass Transfer with the Mixture Model (d) Click Patch and close the Patch dialog box. 6. Save data files every 100 time steps. Calculation Activities (a) Enter 100 for Autosave Every (Time Steps). 7. Define commands for setting up animations. Calculation Activities (Execute Commands)−→ Create/Edit... (a) Set Defined Commands to 5. (b) Enable Active for all 5 commands. (c) Set Every for all commands to 10. (d) Select Time Step from the When drop-down lists for all commands. (e) Enter the commands as shown in the table. Name command-1 command-2 command-3 command-4 command-5 Command dis con vap vof 0 0.1 dis view r-v front" dis s-p vof%06t.jpg dis vec li vel li vm 0 0.4 , , dis s-p vel%06t.jpg (f) Click OK to close the Execute Commands dialog box. 8. Start the calculation. Run Calculation (a) Enter 0.01 as the Time Step Size. (b) Enter 1000 for Number of Time Steps. c ANSYS, Inc. March 8, 2011 15 Heat and Mass Transfer with the Mixture Model (c) Save the initial case and data files (boil-init.cas.gz and boil-init.dat.gz). File −→ Write −→Case & Data... (d) Click Calculate. 9. Save the case and data files (boil.cas.gz and boil.dat.gz). Step 10: Postprocessing 1. Read the data file for the 300th time step (boil-1-00300.dat). File −→ Read −→Data... 2. Display filled contours of liquid velocity magnitude (Figure 3). Graphics and Animations −→ Contours −→ Set Up... (a) Select Filled from the Options list. (b) Select Velocity... and Velocity Magnitude from the Contours of drop-down lists. (c) Select liquid from the Phase drop-down list and click Display. Figure 3: Contours of liquid Velocity Magnitude 16 c ANSYS, Inc. March 8, 2011 Heat and Mass Transfer with the Mixture Model 3. Display filled contours of vapor volume fraction (Figure 4). (a) Select Phases... and Volume fraction from the Contours of drop-down lists. (b) Select vapor from the Phase drop-down list and click Display. Figure 4: Contours of vapor Volume Fraction 4. Display filled contours of static pressure (Figure 5). (a) Select Pressure... and Static Pressure from the Contours Of drop-down lists and click Display. Figure 5: Contours of Static Pressure c ANSYS, Inc. March 8, 2011 17 Heat and Mass Transfer with the Mixture Model 5. Display filled contours of static temperature (Figure 6). (a) Select Temperature... and Static Temperature from the Contours of drop-down lists. (b) Disable Auto Range and enable Clip to Range from the Options list. (c) Enter 372 K for Min and 375 K for Max. (d) Click Display. Figure 6: Contours of Static Temperature Summary Application of the mixture multiphase model along with Evaporation-Condensation model has been demonstrated in this tutorial. 18 c ANSYS, Inc. March 8, 2011