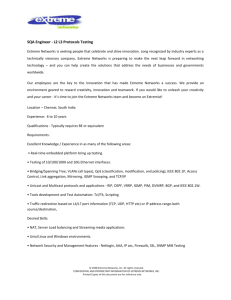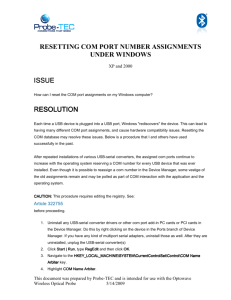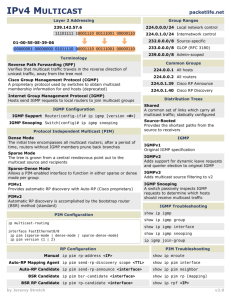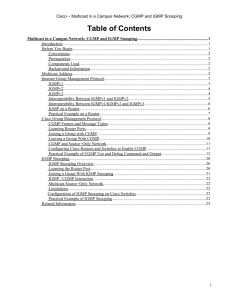How To Set Up a Cisco Catalyst 2960 for Logitek JetStream/JetNet
advertisement

How To Set Up a Cisco Catalyst 2960 for Logitek JetStream/JetNet Overview Logitek uses multicast audio packets to stream audio between devices. These packets require a switch with IGMP Snooping and an IGMP Querier for proper management. You must set up these features in order for the switch to properly take care of the data. If you just plug in the switch out of the box you will experience flooding, which results in crackle, drop-outs, and disappearing audio. What You Need 1. A straight-through Ethernet cable 2. A laptop or other computer with a network card set for DHCP and a RS-232 port (a USB to serial adaptor will work) NOTE: This switch also has a USB connection available for Windows PCs. See the Setting Up the IGMP section for details. 3. The Console Data cable (a DB-9 to RJ-45 adaptor that is packaged with the switch. 4. A terminal program. We recommend PuTTY for Windows (available at www.putty.org). Mac users can use the Screen command built into OSX or similar terminal program. First Steps Out Of The Box Your switch needs at minimum an IP address and a password. Assuming that the switch is fresh from the factory, we will use the Cisco Express Setup process for this step. 1. Verify that no devices are plugged into your switch. During this setup process, the switch will act as a DHCP server. Now is a good time to make sure that your laptop is set for DHCP and not a static IP address. 2. Connect the power cord and apply power. This begins the power-on self-test (POST). During POST, LED behavior is unpredictable and might vary. Wait several minutes for POST to complete. 3. Verify that POST has completed by confirming that the SYST LED rapidly blinks green. If the switch fails POST, the SYST LED will turn amber. (POST failures are usually fatal, so if it fails the tests your switch probably needs service from Cisco.) 4. After the POST has completed successfully and the SYST LED is rapidly blinking green, press and hold the Mode button for 3 seconds. When all of the LEDs above the mode button turn steady green, release the switch. a. If the LEDs above the mode switch begin to blink after you press the button release it. This indicates that your switch has already been set up with an IP address and cannot go into Express Setup mode. If you do not know the IP address, you can reset the switch as follows: press and hold the Mode button. The switch LEDs will start to blink after 3 seconds. Continue to hold the button. After about 7 more seconds, the LEDs will stop blinking and the switch will reboot. At that point you can start at step 3 above (remember, this switch takes several minutes to boot!) to configure the switch. 5. Now plug your straight-through Ethernet cable into a port on your switch and a laptop. Verify that you have green lights on both Ethernet ports (switch and laptop). Wait 30 seconds. 6. Launch a web browser. Enter the IP address 10.0.0.1 in the browser and hit Enter. 7. You will be prompted for a username and password. Enter cisco for both username and password. 8. After the browser connects, it will probably complain about your web browser and tell you that it is not compatible with versions of Mozilla. We were able to click through this error using Internet Explorer 11; modern versions of Chrome and Firefox will probably also work. 9. The Express Setup page will appear. You will set the IP address, Subnet Mask, and password under Network Settings. We leave the VLAN ID at 1 unless the site requires something different. You do not need to change the Optional Settings unless necessary and you know what you are doing. a. In the Management Interface (VLAN ID) field, valid entries are 1 – 1001. b. If you have a router in the system, that address is filled in the Default Gateway. c. The Switch Password can be from 1 to 25 alphanumeric characters, can start with a number, is case sensitive, and allows embedded spaces but does not allow spaces at beginning or end. 10. Click Submit to save or Cancel to clear your entries. When you click Submit, the switch is configured and it exits the Express Setup mode. The web browser will display a warning and then attempt to connect with the new switch address. If you configured the switch with a different subnet than the PC, connectivity between the switch and PC will be lost until you change your PC to match the switch’s subnet. 11. If you log into the switch again with a web browser, you will enter username cisco and the password you set during setup to view the web console. It’s very important that we set the IP address of the switch; the IGMP querier relies on this address to function. Choose an address that fits into your network addressing scheme. The JetStream isn’t picky about the address that you choose, so long as one exists. Setting up the IGMP Now we move to the terminal adaptor. Note that this switch has a mini USB connection for console use. If the USB connection is used, it takes priority over the serial port. The USB drivers only support Microsoft Windows. After the drivers are installed on your PC, you will use a terminal program such as PuTTY to connect. Connecting to the Console Port with RS-232 in Windows Connect the DB-9 from the console data cable to your laptop’s RS-232 port. Connect the RJ-45 to the Console port on the switch. Launch PuTTY. In the tree on the left, click the Serial Category. Set the “Serial line to connect to” for the COM port on your laptop. Set Speed to 9600 baud. Data bits = 8. Stop bits = 1. Parity = none. Flow Control = None. In the tree, click Session. Under Connection Type, click Serial. Click Open. Wait for the connection to initialize. You will be prompted to hit enter twice. Then you will be at a switch prompt. Connecting to the switch via USB (Windows only) Before connecting your laptop to the switch, you must obtain the USB driver from the Cisco website for your router model from the Tools and Resources section of the Cisco software site, USB Console Software category. http://www.cisco.com/c/en/us/td/docs/routers/access/2900/hardware/installation/guide/Hardware_Installation_ Guide/www.cisco.com/cisco/pub/software/portal/select.html?mdfid=268437899&?i=rp Unzip and install the driver. Then connect a USB mini cable to the switch and connect the other end to your laptop. This creates a virtual COM port. Launch PuTTY. In the tree on the left, click the Serial Category. Set the “Serial line to connect to” for the COM port on your laptop. Set Speed to 9600 baud. Data bits = 8. Stop bits = 1. Parity = none. Flow Control = None. In the tree, click Session. Under Connection Type, click Serial. Click Open. Wait for the connection to initialize. You will be prompted to hit enter twice. Then you will be at a switch prompt. Connecting to the Console Port with Mac OSX Use Finder to go to Applications > Utilities > Terminal Connect the OS X USB port to the router. Enter the following commands to find the OS X USB port number macbook:user$ cd /dev macbook:user$ ls -ltr /dev/*usb* crw-rw-rw- 1 root wheel 9, 66 Apr 1 16:46 tty.usbmodem1a21 DT-macbook:dev user$ Connect to the USB port with the following command followed by the router USB port speed macbook:user$ screen /dev/tty.usbmodem1a21 9600 To disconnect the OS X USB console from the terminal window, enter Ctrl-a followed by Ctrl-\ Connecting to the Console Port with Linux Open the Linux terminal window Connect the Linux USB port to the router. Enter the following commands to find the Linux USB port number: root@usb-suse# cd /dev root@usb-suse /dev# ls -ltr *ACM* crw-r--r-- 1 root root 188, 0 Jan 14 18:02 ttyACM0 root@usb-suse /dev# Connect to the USB port with the following command followed by the router USB port speed: root@usb-suse /dev# screen /dev/ttyACM0 9600 To disconnect the Linux USB console from the terminal window, enter Ctrl-a followed by : then quit. Alternatively, use a serial port on the PC and set to 9600, 8 data bits, no parity, 1 stop bit, and no flow control. Enabling IGMP Snooping By default, IGMP snooping is globally enabled on the switch. However, we’re going to enter the command to turn it on anyway just in case. From a Switch> prompt, type enable and hit Enter. You will get a Switch# prompt. This is privileged EXEC mode. If prompted for a password, use the switch password set in the first section. From a Switch# prompt, type the following: configure terminal (hit enter) ip igmp snooping (hit enter) end (hit enter) Now, let’s verify that it’s right. Type show ip igmp snooping and hit enter. You should see something like this: Switch#show ip igmp snooping Global IGMP Snooping configuration: ------------------------------------------IGMP snooping : Enabled IGMPv3 snooping (minimal) : Enabled Report suppression : Enabled TCN solicit query : Disabled TCN flood query count : 2 Robustness variable : 2 Last member query count : 2 Last member query interval : 1000 Vlan 1: -------IGMP snooping : Enabled IGMPv2 immediate leave : Disabled Multicast router learning mode : pim-dvmrp CGMP interoperability mode : IGMP_ONLY Robustness variable : 2 Last member query count : 2 Last member query interval : 1000 Now, let’s make sure this is saved when the switch is power cycled: Type copy running-config startup-config and hit enter. You will be prompted: Destination filename [startup-config]? Hit enter and it will copy. Enabling the IGMP Querier We need to be at an EXEC Privilege prompt. If you are at Switch> type enable and hit enter. If prompted for a password, use the switch password. You will then be at Switch#. Type configure terminal and hit enter. Type ip igmp snooping querier and hit enter. Type ip igmp snooping querier query-interval 180 and hit enter Type end and hit enter. Now, let’s verify that it’s right. Type show ip igmp snooping and hit enter. You should see something like this: Switch#show ip igmp snooping Global IGMP Snooping configuration: ------------------------------------------IGMP snooping : Enabled IGMPv3 snooping (minimal) : Enabled Report suppression : Enabled TCN solicit query : Disabled TCN flood query count : 2 Robustness variable : 2 Last member query count : 2 Last member query interval : 1000 Vlan 1: -------IGMP snooping : Enabled IGMPv2 immediate leave : Disabled Multicast router learning mode : pim-dvmrp CGMP interoperability mode : IGMP_ONLY Robustness variable : 2 Last member query count : 2 Last member query interval : 1000 Now, let’s make sure this is saved when the switch is power cycled: Type copy running-config startup-config and hit enter. You will be prompted: Destination filename [startup-config]? Hit enter and it will copy. Verifying That IGMP Is Properly Configured The Logitek JetStream logs every third query that the switch makes in JetStream Server in the JetStream Log. Connect your JetStream device to the switch, power it up, and wait about 15 minutes. You should see IGMP Query messages written to the log on every JetStream device on the switch. You should expect these messages in the logs at least once every 10 to 15 minutes. As long as you see them, everything is okay. Other Notes This switch takes a long time to boot, so do not panic if data is not properly flowing through the switch for a few minutes. You may need to do a hard reset (black DSP reset button or Hard Reset button from JetStream Server to start streams up if the JetStreams initialize before the switch has finished its POST. We recommend a UPS on this switch because of its boot time.