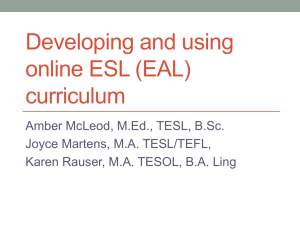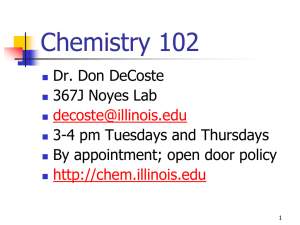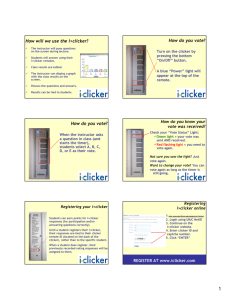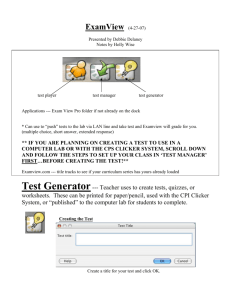i>clicker Integrate for Desire2Learn v2.0 Instructor
advertisement

i>clicker Integrate for Desire2Learn v2.0 Instructor Guide August 2013 Integrate for Desire2Learn v2.0 Instructor Guide Table of Contents Overview .......................................................................................................3 Step 1: Copy Your integrate Wizard Files ............................................................4 Step 2: Configure your i>clicker Software ..........................................................5 Step 3: Enable Student Registration in Desire2Learn ............................................7 Step 4: Synchronize Your Roster ..................................................................... 14 Step 5: Upload Your i>clicker Polling Data ........................................................ 17 Step 6: Review i>clicker Scores in Desire2Learn................................................ 19 Troubleshooting ............................................................................................ 20 2 Integrate for Desire2Learn v2.0 Instructor Guide Overview i>clicker Integrate is a wizard that provides a seamless integration of data between your learning management system (LMS) and i>clicker/i>grader. i>clicker Integrate: Enables students to register their i>clicker remotes directly within your LMS. Allows you to easily download your class roster and student registrations from your LMS into i>grader. Allows you to easily upload your i>clicker session data into your LMS gradebook. i>clicker Integrate requires some set up and authentication work from your LMS administrator prior to your use of the application. By the time you are reading this guide, your LMS administrator has likely already provided you with a series of program files that allow you to integrate your i>clicker data with your LMS courses. Guide Objectives This guide will show you how to: Copy the required Integrate files into your iclicker Win or iclicker Mac folders (if necessary). Specify your LMS version within i>clicker so your polling data correctly uploads into your gradebook. Direct students to register their i>clicker remotes within your LMS. Download your LMS student roster and registrations into i>grader. Upload your i>clicker session data to you LMS gradebook. System Requirements Windows: Windows XP Service Pack 2 or higher (including Windows 8) Minimum screen resolution of 1024 x 640 Macintosh: Mac OS X version 10.5 or higher Minimum screen resolution of 1024 x 640 3 Integrate for Desire2Learn v2.0 Instructor Guide Step 1: Copy Your Integrate Wizard Files TIP: Your administrator may have provided you with pre-configured iclicker Win (Windows) or iclicker Mac (Macintosh) folders that already contain all of the necessary files (customized for your campus). In that case, you won’t need to copy the integrate files into your course folders because this step has already been done for you. You should have received the following authenticated files from your campus administrator: Windows: CMS Integrate Wizard.exe CMS_Wizard.xml Config.xml CMS Integrate Wizard Libs (folder) Macintosh: CMS Integrate Wizard CMS_Wizard.xml Config.xml Copy these files into the Resources sub-folder of your iclicker Win or iclicker Mac folder. 4 Integrate for Desire2Learn v2.0 Instructor Guide Step 2: Configure your i>clicker Software Before using i>clicker Integrate, you must specify the LMS platform you are using on campus. You only need to do this once for each i>clicker course folder (e.g. Psychology 101, Psychology 201). To specify your LMS platform in i>clicker: 1. Double-click the i>clicker icon within your i>clicker Win or i>clicker Mac folder to start the i>clicker application. 2. When you open i>clicker, you will see the Welcome Screen with no courses listed. Click the New button to add your course. i>clicker Welcome window NOTE: If you already see your course in the course list, go to step 5. 3. A New Course window appears. Enter your Course Name, Course Number, and Section Number. This combined information will serve as the unique identifier for your course. i>clicker New Course window 4. Click the Create button. i>clicker automatically creates a new course folder in your i>clicker Win\Classes or i>clicker Mac:Classes folder. The New Course window closes and you are returned to the Welcome Screen with your course name in the list of courses. 5. Select your course name from the course list and click Choose. 6. The i>clicker Home window appears. Select My Settings. 5 Integrate for Desire2Learn v2.0 Instructor Guide My Settings button on the i>clicker Home window 7. Click the LMS/Registration tab near the top of the new window. 8. Under the LMS/Registration tab in the Learning management system section, select the Desire2Learn. LMS/Reg tab of the i>clicker Settings window 9. Click Set for Course. 6 Integrate for Desire2Learn v2.0 Instructor Guide Step 3: Enable Student Registration in Desire2Learn To receive credit for their i>clicker responses, students must register their i>clicker remotes (i.e., tie their clicker ID to their student ID). To enable i>clicker remote registration in Desire2Learn: 1. Log into Desire2Learn using your instructor username and password. 2. On the Desire2Learn Home page, select the course to which you want to enable i>clicker registration. 3. On your Course Home page, click the Edit Course icon. Course Home page 4. On the Course Administration page, click the External Learning Tools link. Course Administration page 7 Integrate for Desire2Learn v2.0 Instructor Guide 5. On the External Learning Tools page, click External Learning Tool Links, then the New Link button. 6. From the New Link page, enter the following information: Properties Title: Register Your i>clicker Remote URL: https://lmsreg.iclickergo.ca/lmsreg/Register_Clicker.aspx (URL must match exactly) Custom Parameters Name: URL Value: [https://d2l.msu.edu] (for example "https://bfw.desire2learn.com/") NOTE: Make sure to include a forward-slash at the end of your D2L URL value. 8 Integrate for Desire2Learn v2.0 Instructor Guide Security Settings Select all options in this section. Edit Link page 6. Click the Save button. 7. Click the Content toolbar link in the Desire2Learn header area to arrive on the Manage Content page. Create a module from the Content page. 8. From the Manage Content page, click the Add Activities, then click External Learning Tools link. 9. The Insert a Quicklink Learning Tool window appears. Under External Learning Tools, choose the link just created called “Register your i>clicker Remote”. Click on it to Insert. 9 Integrate for Desire2Learn v2.0 Instructor Guide 10. The New Topic - Quicklink editing page appears. 10 Integrate for Desire2Learn v2.0 Instructor Guide Directions for STUDENTS to register their i>clicker remotes: 1. Log into D2L and select your course. 2. Once on your Course Home page, click the Content toolbar link in the Desire2Learn header area. Content toolbar link in the D2L header 3. From the Table of Contents page, find and click the Register Your i>clicker Remote link. Course Table of Contents page 4. The Register Your i>clicker Remote page appears. Enter your i>clicker remote ID and click Register. 12 Integrate for Desire2Learn v2.0 Instructor Guide 5. Your remote is now registered. You can remove your remote registrations from Desire2Learn at any time by clicking Remove on the Register Your i>clicker Remote page. Other relevant facts for students about registration: Even if students are using i>clicker for more than one course, they only need to register their clickers in one course. Their registration data will automatically be applied to all of their other Desire2Learn courses using i>clicker. Students can share clickers with a friend/roommate as long as they are not using i>clicker in the same courses. Students can register more than one clicker in Desire2Learn. If, for example, students break a clicker, they can register additional clickers through the same tool and all of their registered clickers (and their votes) will be tied to their Desire2Learn ID. 13 Integrate for Desire2Learn v2.0 Instructor Guide Step 4: Synchronize Your Roster Once your students have registered their i>clicker remotes within your LMS, you can use Integrate to import your student roster (complete with registration data) into i>clicker/i>grader so polling data can be credited to your students. To import your LMS class roster into i>clicker/i>grader using Integrate: 1. Open your iclicker Win or iclicker Mac folder and double-click the i>grader icon to start the i>grader application. 2. Select your course name from the course list and click Choose. 3. If you have not yet used the Import Roster feature in i>clicker integrate, the Roster not found window appears. Click Download Roster to download your LMS course roster. IMPORTANT: Before clicking “Log In” in the Integrate window, you must open your default browser and log into D2L using your D2L username and password. Leave the browser window open during the following steps. 4. The i>clicker Integrate window appears. Your LMS server name should pre-populate the LMS Description in this window. Click Log In. NOTE: If your campus is transitioning to a new version of your LMS or you use multiple LMS platforms, your administrator may have set up Integrate to enable multiple LMS options. In this case, select the LMS you are currently using from the LMS Description drop-down control. This is atypical, but ask your administrator if you are not sure. TIP: To save time in future sessions, check both check boxes to save login credentials and automatically log in. You can always reset these later if needed, but selecting both will save you time as you use integrate going forward. 14 Integrate for Desire2Learn v2.0 Instructor Guide 5. Once logged in, you will be prompted to select your course. Using the drop-down control, select the course or section for which you wish to import your LMS roster and click Import Roster. NOTE: you may need to minimize your browser and/ or bring i>clicker integrate into focus. CMS integrate Select Course for roster download 6. A confirmation message will appear, indicating that the file was successfully written into your i>clicker course folder. Click the Restart i>grader button to refresh your roster in i>grader. NOTE: If a copy of your LMS roster already exists in the course folder, you will first be given the option to replace it or cancel the import via integrate. If you are updating your class roster (or registrations), click Yes to overwrite the existing roster file. 7. In i>grader, registered students appear in black, while unregistered students and unregistered clickers (if any) appear in red. i>grader Home Page showing both registered and unregistered students in the roster 15 Integrate for Desire2Learn v2.0 Instructor Guide 8. Repeat steps 1-7 for each of your i>clicker courses. To update your i>clicker roster with new registration information (either to account for your add/drop period or to better reflect late registrations): 1. Click the Sync... button from within i>grader. 2. A dialog box will appear asking if you want to use integrate to synchronize your roster. Click Yes. 3. Repeat steps 4-7 from above to download the latest version of your roster. NOTE: As noted above, you will be given the option to replace your LMS roster or cancel the import via integrate. Since you are updating your class roster (or registrations), click Yes to overwrite the existing roster file. 16 Integrate for Desire2Learn v2.0 Instructor Guide Step 5: Upload Your i>clicker Polling Data After you’ve polled your students in class, your polling data will appear in i>grader – the i>clicker gradebook application. i>grader gives you access to all student polling information collected by i>clicker. With it, you can view students’ points, adjust scores, delete questions, synchronize late registrations (via integrate), and export/upload your polling data back into your LMS gradebook. To upload i>clicker scores into your LMS gradebook: 1. Open your i>clicker course folder, locate and launch i>grader, and select your course. 2. The i>grader Home window appears, and displays your student names and scores. i>grader Home screen TIP: Make sure the correct LMS is listed next to Output formatted for. You can amend your LMS selection in i>clicker’s My Settings. 3. Click the Export 4. The Select session to be exported window appears. Select the session(s) you wish to export and click Export. button. 18 Integrate for Desire2Learn v2.0 Instructor Guide TIP: You may re-export grades for the same session(s) into your LMS gradebook with little risk. The new scores will simply replace the older scores you imported unless you manually made changes to individual student scores within the LMS. Most manual changes you made (to individual students) within the LMS will not be changed by new data uploads from i>clicker/integrate. See the Troubleshooting section for information on how i>clicker integrate handles conflicting scores for the same session(s). 5. The Export Complete window appears indicating that i>grader has successfully exported your student data. Click OK. 6. The Confirm Upload window appears. Click Yes to upload your data to your LMS. 7. The i>clicker integrate window will open automatically. If you previously selected the auto-login option, you will be automatically connected to your LMS account. If you did not select auto-login, you will be prompted to log in. IMPORTANT: Open your default browser and log into D2L using your D2L username and password. Leaving the browser open, click Log In. LMS Integrate Login 8. Once you’ve successfully logged into your LMS, you will be prompted to select your course. Select the relevant course or section from the drop-down list and click Export Scores. 19 Integrate for Desire2Learn v2.0 Instructor Guide LMS Integrate Select Course to upload scores 9. Your i>clicker polling scores will upload directly into your LMS course. You will receive a confirmation message when the upload is complete. Click OK to dismiss this window. NOTE: The scores will be uploaded into your LMS Gradebook as numeric quiz grades in the i>clicker polling data scores category. You will be able to edit individual student i>clicker scores within the LMS after you’ve uploaded the data. 10. Repeat steps 1-9 for every course for which you are using i>clicker. 20 Integrate for Desire2Learn v2.0 Instructor Guide Step 6: Review i>clicker Scores in Desire2Learn Once you have uploaded your i>clicker polling data to your Desire2Learn course, you can review the scores within the LMS. To view uploaded i>clicker scores in your Desire2Learn Gradebook: 1. Log in to Desire2Learn and select the course for which you wish to view your updated gradebook. 2. Once on your Course Home page, click the Grades toolbar link in the Desire2Learn header area. Grades toolbar link in the D2L header 3. The Grades page will open. Click on Enter Grades. Click Switch to Spreadsheet View to view and edit i>clicker scores. The session scores will appear as numeric scores in may be edited like any other scores within Desire2Learn. 21 Integrate for Desire2Learn v2.0 Instructor Guide Grades with i>clicker scores 22 Integrate for Desire2Learn v2.0 Instructor Guide Troubleshooting In general, when you upload your i>clicker polling data into your LMS, the experience will be seamless and won’t require further work. Although rare, there are a few possible discrepancies or errors that could occur with this process. The following scenarios describe situations that will result in an integrate discrepancy. Your student is not in your LMS roster but is in your i>grader roster. This will be a very rare occurrence. In order for this error to occur, you would have manually added a student to your roster file in your i>clicker course folder. The best way to avoid this error is to simply rely on your LMS roster as the most up-to-date resource for your most current roster file. The uploaded scores (from i>clicker) are lower than those previously recorded in your LMS for a student or students. This does not generally require any work by you—it is simply an alert. For example, you may want to give Jane Doe a higher i>clicker score for a session on 9/12/2011 because she helped you facilitate a demonstration in class. i>grader currently does not allow you to change scores for individual students. Instead, you can make the individual change manually within your LMS. If you later re-upload (intentionally or accidentally) the 9/12/2011 i>clicker scores into your LMS and the score for Jane Doe is lower in i>grader than in your LMS, our application won’t override your manual adjustment. The report will simply let you know the discrepancy exists. If you wish to change an individual score to overwrite the LMS score (i.e., lower Jane Doe’s score again), you will need to make this change within your LMS, not i>grader. Note that while lower i>grader scores will not override adjustments you made in your LMS gradebook, higher i>grader scores will overwrite lower LMS grades without a discrepancy notice. You are exporting i>clicker scores for a student who has registered, voted in class, but then subsequently dropped the course (and is therefore no longer in your LMS gradebook). The best way to avoid this error is to rely on your LMS roster as the most up-to-date resource for your most current roster file. When you synchronize the most current version of your LMS roster with i>grader, you may be left with voting logs from a Remote ID that are not associated with a student (if that student came to class, voted, and then dropped the class). In this case, you may delete the voting logs for that Remote ID from within i>grader by clicking the Remote ID and selecting the “remove” option. Please see the i>grader documentation for additional details. TIP: You can save the Transmission Report in Excel (.xls), Plain Text (.txt), or comma separated (.csv) format for later review. You can also view any previous Transmission Reports for the same course. Click the Export Options menu at the top of the report and select your desired file format. A confirmation message appears stating that the file was written to your course folder. Click OK to close the message window. 23 Integrate for Desire2Learn v2.0 Instructor Guide 24