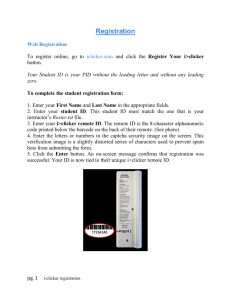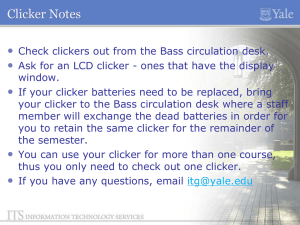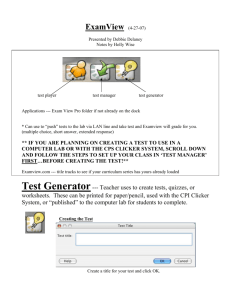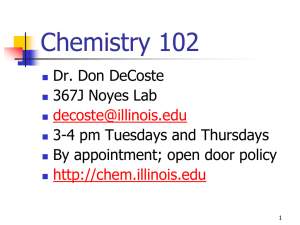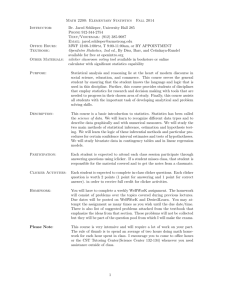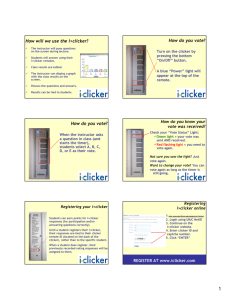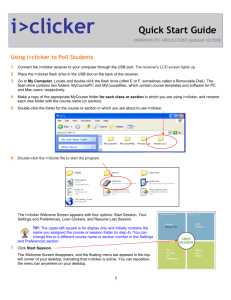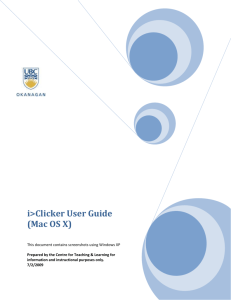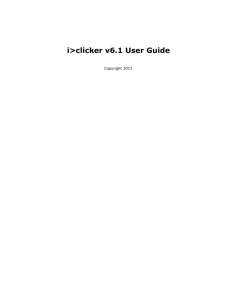i>clickers in the Classroom

i>clickers in the Classroom
A. Instructor makes i>clicker registration link available in their course:
When a student registers (or re-registers!! They should be encouraged to re-register their clickers within D2L !!) then the name they have in D2L will be associated with their i>clicker.
When they register on the website, whatever name they use there is the name that shows up in the i>clicker results - causing instructors to have to map variations of
names to the LMS official name.
That isn't worded the best, but hopefully it's clear enough and if you've used i>clicker before with ANGEL you'd understand all to well.)
Process:
1.
Go to course, click on "Content"
2.
Click on a content module on left
3.
Click on button " Add Activity " and select " External Learning Tools "
4.
Select " Register Your i>clicker Remote ”
5.
“ Register Your i>clicker Remote ” link for students to register their i>clicker within D2L, is inserted.
B. Students go to a course with this link, click it, enter their serial number, and their i>clicker is registered.
C. Instructor use of i>clicker in class:
The instructor takes one of the two zip files, say, for windows and places the folder in the zip file on the laptop they use in class, or on a flash drive they will plug into classroom PC.
1.
Open folder "i>clicker for Win v6.3.1, or Mac version”
2.
Execute "iclicker.exe" and set up course to collect data
Click "New" and enter the course name, best practice is to use same name as in D2L to avoid confusion when importing collected data into the course later on.
3.
Click " Create ".
Go back to i>clicker window, and select the course name and click " Choose "
4.
In next window, click "My Settings"
5.
Select the tab "CMS/Reg"
6.
Click Desire2Learn button
7.
Then click button "Set for Course".
8.
Click "Start Session" button, and collect data.
9.
Place student poll data into the sub-‐folder: “ Session Data ”
D. Back in the office:
1.
Log into next.d2l.msu.edu
2.
Go back to the iClicker Win v6.3.1 or Mac folder where you were when running iclicker.exe, and execute igrader.exe
3.
Select the course you want to work with, and click " Choose "
This looks thru SessionData folder and collect data gathered for that course and displays the student's responses.
4.
To import into D2L, click the " Sync " button
Click " Log in " button
5.
It then goes thru d2l collecting all the course the user is associated with
"Getting Page Data: xxx" and it processes the class lists "Processing page: xxx" counting thru each course in the field xxx
6.
Then select from the drop down the course they're working with, and click " Import Roster "
7.
It finishes quick, then click " Restart i>grader "
8.
The windows closes, and re-‐appears