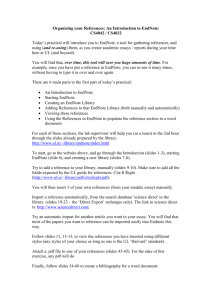EndNote Essentions - Windows
advertisement

ENDNOTE ESSENTIALS
Install EndNote
•
•
•
Windows 7: EndNote installs into C:\Program Files (x86)\EndNote X7
Select Do not integrate with EndNote Web at this time
To make sure your version is up-to-date select Help on the EndNote menu bar then click on
Check for Updates and follow prompts
Exercise 1 Start EndNote
•
From Windows: Start > All Programs > EndNote > EndNote Program
•
From within Word: Select the EndNote tab. Click on
Exercise 2 Open an EndNote Library note the layout and view some references
•
•
•
•
•
File > Open
Find Sample_Library_X7.enlx (a practice Library that comes with EndNote)
It is in the Examples folder with a shortcut at C:\Program files (x86)\EndNote X7
Note the layout of the Library Window: Groups panel, Library, Search panel, Reference panel
HINT: Click on the Layout button
in the lower right-hand corner to hide the Groups
panel or change the Reference panel display.
Note the columns displayed in the Library reference list.
Default is Read/Unread Status, File attachments, Author, Year, Title…
HINT: Reorder column headings using drag-and-drop
Right-click the headings to customize which columns display
Double-click on a reference to display the full details in a new window.
•
Click on the drop-down menu of the Options icon (top right)
Select or deselect Show Empty Fields; Show Rating Field
•
•
Use the arrows (top left) to go to the next reference or the previous reference.
Close the full reference by clicking on the small black ‘x’ at the top right of the window.
Exercise 3 Sort references in a Library
•
•
Quick and easy: click on column headings; click again to reverse. Try it with Author.
Use Tools > Sort Library for a more complex sorting of references. The default is to sort by Author
(first) and within author by Year (second) then by Record Number.
Click on the A-Z icon to select ascending/descending order.
Exercise 4 Search within a Library
•
•
•
•
Quick and easy: click on a column heading. Then start typing the name that you want for that
field. Try it with author. Find the author Smith quickly.
There is a Quick Search box on the main toolbar
Searches all references and all fields including PDFs & PDF notes (results highlighted)
For more advanced searching use the Search panel at the top
OR use Tools > Search Library
Select the field that you wish to search, then type in search terms.
Use the AND operator (default) to combine terms.
Search for any references containing the word bats & published after 2003:
Page 1
•
•
Return to the full list of references: Click on All References in the Groups pane.
Note: The most recent search results are in the Search Results Group.
Search for references by the author Moss then return to the full list of references.
Exercise 5 Select a bibliographic style in EndNote
•
•
Select the Preview tab at the top of the Reference panel
Select the style of your choice from the drop-down menu.
Use Select Another Style if your style is not listed
•
Select (highlight) a reference in your Library. This will now be displayed in the Preview pane
formatted in the style that you chose.
NOTE: EndNote X7 installs only the most popular styles. Supplementary styles are available:
o QUT - https://www.library.qut.edu.au/research/toolkit/referencing/downloads.jsp#styles
o (QUT APA, QUT Harvard, AGLC3) e.g. QUT_Harvard_May2011.ens
o EndNote web site - http://endnote.com/downloads/styles
Exercise 6 Create a new EndNote Library
•
•
File > New
Name your library. An .enl file extension will automatically apply.
Make a note of where you save it. You might like to use the Examples folder:
•
You are now ready to begin adding references.
C:\Documents\
EndNote\Examples
ADD REFERENCES TO YOUR LIBRARY
Exercise 7 Add references manually
•
•
•
With your Library open, select References > New Reference or click on
Select the appropriate Reference Type from the drop down menu. (Journal Article is the default)
Follow the guidelines on the Entering References handout for the following examples:
Journal article:
Harrison, T. & Parker, R. A. (2010). Issues in cross-cultural comparative research. Research & Theory
for Nursing Practice 24(4), 233-240. doi: 10.1891/1541-6577.24.4.233
HINT: EndNote APA6th Style
DOI available (DOI field) – Use Journal article reference type (contents of URL field don’t display)
If no DOI, type Retrieved from http://www.springerpub.com/product/15416577 (homepage of the
journal) in the URL field – Use Electronic article reference type
Book:
Rosenberg, M. S., Wilson, R., Maheady, L., & Sindelar, P. T. (2004). Educating students with behaviour
disorders. Boston: Allyn & Bacon.
Book chapter:
HINT: Use the Book Section reference type
Freud, S., & Breuer, J. (1998). Studies in hysteria. In J.M. Jenkins, K. Oatley & L. Stein (Eds.), Human
emotions: A reader (pp. 30-38). Oxford: Blackwell.
Page 2
Web page:
Cooper, H .L. (2010). A brief history of tactile writing systems for readers with blindness and visual
impairments. Retrieved from http://www.tsbvi.edu/seehear/spring06/history.htm
Exercise 8 Add references using DIRECT EXPORT
•
•
•
Search on your topic in the database of your choice.
Mark the Reference(s) that you wish to export.
Follow the Direct Export procedure for that database.
There are slight variations with the internet browser that you use.
Some examples
Database
Procedure
Cochrane Library Note: Use Firefox not Internet Explorer
Click on Export selected at the bottom of the page
Change the File type to Citation & Abstract
Click on Export Citation
…[Opening citation-export.txt box] appears
Open with EndNote X7 … Click OK
…[Choose an Import Filter box] Select Cochrane Library (Wiley)
Select Choose
EBSCOhost
Go to Folder View of saved records. Select records.
Click on the Export icon
Select Direct Export in RIS Format (e.g…EndNote…) (default)
Click on Save
Internet Explorer: ...[File Download box]: select Open
Firefox: …[Opening delivery.ris box] appears
Open with EndNote X7 … Click OK
Factiva
Note: Use Internet Explorer rather than Firefox
Click on View Selected Articles
Change Display Options (drop down menu on the right)
to Full Article/Report plus Indexing
Click on the disk icon Format for Saving. Select Article Format
Internet Explorer: Click on File > Save As (Imports multiple references)
Firefox: Right-click, select Save Page As (Import 1 reference at a time)
Change to a .txt file
In EndNote: Import using the right filter
Click on File > Import or click on
Import File:
Click on Choose to locate and select file. e.g. Factiva.txt
Import Option:
Select Other filters from the drop down menu
Find the database name and relevant database provider
Select Factiva (DJ). Click on Choose
Click on Import
Fulltext of the article is stored in the Abstract field
Page 3
Google Scholar
NB: can only import
1 reference at a
time
Configure to send reference to EndNote
o Select Settings (top of page)
o Under Bibliography Manager select Show links to import citations into
Choose EndNote
o Click on Save
Import search results into EndNote
o Search Google Scholar
o Click on Import into EndNote for the reference you want
Internet Explorer: ...[File Download box]: select Open
Firefox: …[Opening scholar.enw box] appears
Open with EndNote X7 … Click OK
Hein Online
Journal articles
only
Open Hein Online and Create a MyHein Account
o Select the MyHein tab > Create an Account to set up your username and
password
Bookmark results and export to EndNote
o Search in Law Journal Library > Advanced Search > Articles
o Tick checkboxes to select results
o Scroll to bottom of results and Select Save to MyHein Bookmarks > Click
Save/Email
o Type a tag to describe your results > Click Enter into Research
o Go to MyHein > Saved Bookmarks and tick checkboxes
o Select Export to EndNote (Journal Articles) > Click Submit
o Select Open
Informit
Click on Save
Change the Output Format to EndNote Direct
Click on Save
A+ Education
AGIS
APA-FT
Health Collection
ProQuest
Internet Explorer: EndNote automatically opens and imports records
Firefox: …[Opening saveRecords box] appears
Open with EndNote X7 … Click OK
Note: Not all Informit databases work well with Direct Export
Hover mouse over Export/Save
Select EndNote, Citavi, or Reference Manager from drop down list
Click on Continue
Internet Explorer: ...[ProQuestDocuments..RIS box]: select Open
Firefox: …[Opening ProQuestDocuments.. box] appears
Open with EndNote X7 … Click OK
PubMed
From the Send To drop down menu on the right:
…[Choose Destination box] Select Citation Manager
Click on Create File
Internet Explorer: EndNote automatically opens and imports records
Firefox: …[Opening citations.nbib box] appears
Open with Research Soft Direct Export Helper (default)… Click OK
QUT Quick Find
Click on
to save each record, then select the folder of saved items
Click on
Select EndNote from the drop-down menu
Internet Explorer: ...[export-endnote..ris box]: select Open
Firefox: …[Opening export-endnote..ris box] appears
Open with EndNote X7 … Click OK
Page 4
ScienceDirect
Click on Export
… RIS format (for EndNote, Reference Manager, ProCite)
[Export citations screen]: select Citations and Abstracts
Click on Export
Internet Explorer: [File download box]: select Open
Firefox: …[Opening science box] appears
Open with EndNote X7… Click OK
Scopus
Click on Export
…[Output options screen]:
Change the Export format to RIS format (EndNote, Reference Manager)
Change the Output to All available information
Click on Export
Internet Explorer: ...[File download box]: select Open
Firefox: …[Opening scopus.ris box] appears
Open with EndNote X7… Click OK
Web of Science
From the Send To drop down menu:
Default = Save to EndNote online (default)
Change to Save to EndNote desktop
[Send to EndNote box] appears
Default = Authors, title, source, abstract
Select Full Record plus Cited References if desired
Click on Send
Internet Explorer:….EndNote automatically opens and imports records
Firefox:.....[Opening savedrecs.ciw box] appears
Open with EndNote X7...Click OK
•
•
•
EndNote automatically opens with your most recent Library available
Only the exported records display
The most recent export is in the Imported References Group
It is important to open records and check content - change as necessary; add any comments.
CHECKLIST
Refer to the Entering References handout for specific details.
Reference Type
Author(s)
Year
Article Title
Journal Title
Pages
DOI and URL
•
Essential to open each record and check content
Is this correct?
Is capitalization and spacing correct? Are family names and first names in the
correct order?
Is the year of publication in this field?
Check words that are capitalized – are they appropriate?
Make sure there is no full stop at the end.
Make sure there is no full stop at the end. Check capitalization.
Use full journal names. Change if they are imported as abbreviated.
Is the page range given? Some only show the initial page number.
Delete or move URL to Notes if previewed reference displays both.
With the reference open in a full window, there is the option to change the case of words
highlighted, by clicking on the drop down menu at
e.g. Sentence case
Page 5
•
Select the style of your choice and use Preview to check if any errors persist in the Reference or if
there are any limitations with the EndNote version of the style selected. Know your style well and
what it should look like.
Add additional information to your reference:
•
Name of Database field – enter the database name where you found the fulltext of your article.
•
Access Date field – enter today’s date.
HINT: Try a global change for all your new references, by selecting the option:
Tools > Change/Move/Copy Fields
Select the Access Date field from the drop-down menu
Insert before field’s text: Type in the date e.g. April 30, 2014 then Click OK
•
The Label field is one commonly used to identify references, for example:
o Assignment title/ Paper for Journal… / Thesis
o Case Law etc. for Law bibliographies as outlined in the AGLC3 user guide on
https://www.library.qut.edu.au/research/toolkit/referencing/downloads.jsp#styles
Exercise 9 Add a PDF File to a reference
You can store files with references in your Library – PDF, Word documents, image files… The files will
be copied from their existing location on your computer and stored in a PDF folder, which is part of
the DATA folder associated with the Library. Up to 45 files can be attached to each reference.
•
Enable automatic renaming of pdf documents as you import them
Edit > Preferences > PDF Handling
PDF Auto Renaming Options e.g. Author + Year + Title. Click OK
•
Locate a pdf file relating to one of your new references and save to your desktop.
Drag and drop it onto a reference or into the File attachments field in that reference
OR right click on the reference > File Attachments > Attach File.
•
Try the Find Full Text function in EndNote
There is a comprehensive FAQ on the Library website
https://www.library.qut.edu.au/research/toolkit/referencing/findftxtfaq.jsp
o
Configure EndNote
Edit > Preferences > Find Full Text
Tick all boxes and enter the following URLs
Open URL path: http://sf5mc5tj5v.search.serialssolutions.com/
Authenticate with: http://gateway.library.qut.edu.au/login?url=
o
Run Find Full Text
Highlight references
References > Find Full Text > Find Full Text or click on
[Copyright and usage notice] Click OK
Monitor progress in the Find Full Text group set at the bottom of the Groups panel
A PDF icon appears in the File Attachments field.
A paperclip icon appears next to the Authors name in the Reference list.
Page 6
Exercise 10 Open and annotate a PDF attachment
Open and annotate your PDF document:
Click on the PDF Viewer tab in the Reference panel to display the document.
Click
to open the PDF Viewer
Highlight text
Underline
Strikethrough
Add sticky notes
HINT: Right click highlighted text or the
sticky note and select Delete annotation
if you change your mind
Save changes made
Click
•
again to close
It is possible to search within these attached PDFs
o Select Any Field + PDF with Notes to search within references and PDFs and Notes added
o Select PDF to search within the PDF attachments
o Select PDF Notes to search within Notes added to the PDFs
Exercise 11 Add a reference and PDF using the PDF IMPORT Filter
If you have pdf documents with a correctly formatted DOI on the first page, EndNote X7 can retrieve
the bibliographic details from the crossref database and bring them into your EndNote Library thus
creating references with the PDF attached.
NOTE: If bibliographic details are unable to be retrieved, only a title and the attached pdf will appear
in the reference.
•
Save pdfs to your computer e.g. save a pdf of a recent journal article to your desktop
They can be organised into a folder of pdfs with subject specific sub folders
•
For a single PDF
Select File > Import > File or click on
Import File:
Locate PDF Click on Choose
Import Option:
PDF
Click on Import
•
For folder(s) of PDFs
Option to include pdfs in subfolders
Option to create a new Group Set (PDF Import)
with subject specific Groups of references named
according to the subfolders
Select File > Import > Folder
Import Folder:
Locate folder of PDFs Click on Choose
Import Option:
Click on Import
PDF
additional options
Page 7
•
•
•
Only the imported records will display.
The most recent import is in the Imported References Group.
Open the records and check the content – make corrections if needed (use the Checklist on p.5).
Add any additional information.
To display your whole Library, click on All References in the Groups pane.
Exercise 12 Organise references using Groups
Using Groups to organize your references is better than setting up separate libraries for each topic.
To set up any one of the following:
Right click in the Groups panel OR select Groups on the toolbar to open an options menu.
o
Create Group Sets to bring groups together for the same broad subject area.
For example: Group Sets for Sample_Library_X7.enlx include Avian Intelligence, Bats
Select Create Group Set. Name the new Group Set.
The contents of each group set are listed alphabetically. Click the My Library header to toggle
between ascending and descending order.
o
Custom Groups
Select Create Group. Name your group.
Add References to your Custom Group
Select the references you wish to add to this group.
Right click & select Add References To OR Drag and drop references into the Group
o
Smart Groups – Set search criteria to dynamically update these groups.
Display All References
Select Create Smart Group. A search box appears. Name your group. Enter a search and click
on Create. The group of search results is saved into this Smart Group.
NOTE: When an existing reference is edited or new references are added to your library, they
are checked against the search query. If there is a match, they are automatically added to the
Smart Group.
o
Create Combined Groups to find references which are common to more than one
group.
Select Create From Groups
Use the dialogue box to Name the combined group and select the groups you need to
include. Click on Create. Only those references that are in both groups will appear.
NOTE: References can be added to more than one Group
References deleted from a Group still remain in your Library
You can drag and drop groups to relocate them within the Groups panel.
Page 8
ENDNOTE AND WORD WORKING TOGETHER
HINT: When EndNote X7 is installed:
Word Commands relating to Word’s own Bibliography function disappear from the References tab of
the ribbon. A new EndNote tab appears. The commands are organised into three groups: Citations,
Bibliography and Tools.
Exercise 13 Insert a citation into text
•
Place the cursor where you wish to insert the citation(s)
Select the relevant EndNote command
NOTE: If you are using AGLC3 style, use Word’s Insert Footnote command to insert a footnote
number before you insert the EndNote citation
•
Find and Insert citation(s)
Click on Insert Citation > Insert Citation to search for the reference(s) you wish to insert
e.g. enter first author and year, no ‘and’ needed
Click on Insert
Display options available
•
Insert selected citation(s)
In your EndNote Library, highlight the reference(s) that you wish to insert.
Select multiple references by holding down the Ctrl key.
o
o
•
In EndNote: Click on
OR In Word: Click on Insert Citation > Insert Selected Citation(s)
The in-text citation appears and a Bibliography is automatically generated
at the end of your document
HINT: In the Bibliography commands is the option to turn instant formatting on or off
Page 9
Exercise 14 Edit and Manage Citations
•
In Word, highlight the in-text citation you wish to edit. Right click > Edit Citation(s)
Some quick options are available:
Select Exclude Author to omit
authors’ names from citations
Select Exclude Year to omit the
year from citations
•
Click on More… OR choose Edit and Manage Citation(s) from the EndNote tab
to display the Edit & Manage Citations box
Click on the Edit Reference button and select:
Edit Library Reference to open the Reference
within EndNote
Remove citation to delete from your Word
document
Insert citation opens the Find & Insert My
References window to find additional
references for multiple citations
•
•
•
•
Use the Formatting drop-down menu to change the display of your in-text citation
Use the Pages box to enter page numbers e.g. 67 - 71
Use the Prefix box to add comments like as cited in (Include a space at the end of your text)
If you are using AGLC3 style use the Suffix box to enter page numbers and other pinpoints
HINT: ALWAYS use the Edit Citation(s) command to make changes to in-text citations or to
delete a citation. Just typing changes into the document risks corrupting the EndNote citations.
Exercise 15 Un-formatting and re-formatting
Cutting and pasting text containing formatted EndNote citations in large documents cannot be done
safely without risk of document corruption.
To move citations or text with citations safely:
Page 10
•
Choose: Convert to Unformatted Citations
•
•
Make required moves.
Choose: Update Citations and Bibliography to re-format
Exercise 16 Change the style of your citations and bibliography in Word
• Select a new style from the Style drop-down menu.
HINT: If citations are unformatted e.g. {Blake, 2010 #11}, select a style then click on Update Citations
and Bibliography.
Exercise 17 Create subheadings in your bibliography in Word
It is possible to create subheadings in the bibliography according to predefined categories.
•
Set up the required categories
o Select Categorize References > Configure Categories
o Assign category headings. The default is Primary Sources, Secondary Sources
Use the
o
•
button to type new headings
Click on
next to a heading to delete
Assign each citation to a category
Select All References in Bibliography to display all
Drag and drop each reference into the desired category
Re-format the bibliography to display subheadings
o Select Categorize References > Group References by Custom categories
Click again to turn off and revert back to a standard bibliography
Any references not assigned to a category will be listed at the end as Uncategorized References
Page 11
Exercise 18 Create an independent bibliography
Produce a list of references to share with colleagues, or use for an annotated bibliography.
• Select the desired references in EndNote
• Select the desired style
• Edit > Copy Formatted to copy the references to the clipboard.
In your Word document, Paste
Exercise 19 Backup your EndNote Library
Don’t lose all your hard work! Save it in more than one place, on more than one computer – at home,
at work, to flash (USB) drive, burn it to a CD.
HINT: Don’t backup to a cloud service e.g. Dropbox as this will eventually lead to library corruption
because of the way the cloud services synchronize files over the internet.
•
Select File > Compressed Library to compress the Library (.enl file) and its attached files into a
single file to save. The file extension will be .enlx.
NOTE: The Data folder contains a PDF folder (copies of articles attached to your references) and
information on any Groups that you have set up.
o
o
•
Default = All References in Library
Options = Selected Reference(s); All References in Group/Group Set
Default = With File Attachments
Option = Without File Attachments (You may not want to attach files if sending to
another institution for copyright reasons)
The compressed file unzips automatically when you open it in EndNote.
Page 12
MORE INFORMATION ABOUT ENDNOTE
•
Help button on the EndNote Library toolbar
•
QUT Library EndNote Help
https://www.library.qut.edu.au/research/toolkit/referencing/
o Styles – download QUT APA style and QUT Harvard style
o Connect files – download the connect file for the QUT Library catalogue
o Training resources – access the QUT EndNote exercises and PowerPoint
o FAQs and help
•
University of Queensland EndNote Help
https://www.library.uq.edu.au/research-support/using-endnote
•
EndNote website online Help
http://endnote.com/support
www.endnote.com/training has online video tutorials
•
Adept Scientific – English distributors of EndNote
http://lists.adeptscience.co.uk/endnote/
•
Online Endnote demonstrations via YouTube
http://www.youtube.com/user/EndNoteTraining
•
Endnote news and tips on Twitter
https://twitter.com/EndNoteNews
•
EndNote on Facebook
https://www.facebook.com/EndNote
•
Google! Many problems and solutions can be found by searching on Google
Congratulations! You have mastered EndNote Essentials
Page 13