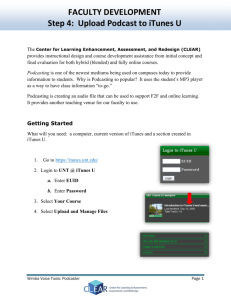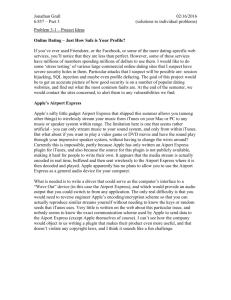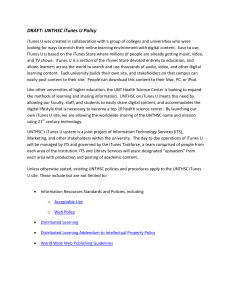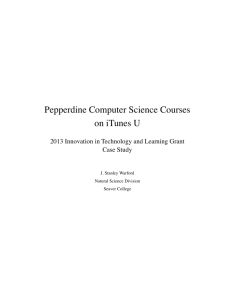iTunes U - Western Illinois University
advertisement

iTunes U Table of Contents What is iTunes U! 2 iTunes U Course Manager! 2 Login and Instructor Info! 2 Creating a Course! 2 Adding Content to a Course! 3 Info Tab! 3 Outline! 3 Posts! 4 From My Computer! 6 iTunes or Web Link! 6 From My Materials! 6 Materials! ! 7 Center for Innovation in Teaching and Research ! 1 What is iTunes U By using iTines U, you can create course(s) that students can access using the iTunes U app.You can post audio or video files that students can play and take notes that synchronize with what they are watching or listening to. iTunes puts all notes in one place, whether the they are about a book, video, or lecture. Students can view all assignments in a list and check off each task as it is competed. Additionally, when you send a message or create a new assignment, students receive a push notification with the new information. iTunes U Course Manager The iTunes U Course Manager page is what you use to create your courses. In order to use the course manager you need an Apple ID. To create an Apple ID go to appleid.apple.com and click the Create an Apple ID button. Once you have done that, do the following to create a course. Login and Instructor Info • Go to http://coursemanager.itunes.apple.com. • Click Sign In. • Type in your Apple ID and password and click the arrow. • Fill out the My Instructor Info page. Make sure you put Western Illinois University as the primary institution. • Your image must be at least 300 x 300 pixels. (Good online image editor - www.pixlr.com) • Check the iTunes U Content/Service Agreement and click Continue. Creating a Course • Click the Create New Course button. • Fill in the information on the New Course Settings page. - Course Info - Use Western Illinois University as the primary institution. - Course Type - Self-Paced or In Session - Licensing • Your image must be at least 600 x 600 pixels.You need to have an image if you want the course to be available to the public. • Click Save when you are finished. You will receive an email confirmation that your course has been created along with a URL to access the course from an iOS device. This is the same URL you will send to your students. When your students click the link they will get a Request Enrollment window. When they click Agree a request will be sent to you in the course manager. Click the notification under the Student column and click the green check mark to approve the request. ! Center for Innovation in Teaching and Research! 2 Adding Content to a Course Click on the course name to go into it.You will see the following: Info Tab Outline The Info tab contains the course overview and instructor information on the left. Below those you will see an Outline. Do the following to complete the outline for your course: • • • • • • Click Outline on the left. Click where it says Type or paste your outline here to add your first item. Hit enter/return on your keyboard to add another item. Use the drop down at the bottom to choose from the following outline options: - Decimal - Alphanumeric - None You can also use the indent option to create subtopics in the outline. When you are finished, click Save Outline on the bottom right. When the outline is created, each topic in the outline appears as a topic in the Posts section. The following is an example outline: ! Center for Innovation in Teaching and Research! 3 You can also add a new page to left under the outline by doing the following (this would be a good place to put your syllabus information): • • • Click the Add Page button on the lower left. Give the page a title and enter the content. Click Save on the lower right. This would be a good spot for your syllabus information. Posts The Posts tab is where you will build your iTunes U course. Here you will see all of the outline items that you entered in the Info tab on the left side of the page. Using the Add Post button you can add content to each outline item. Do the following to add your content: • • ! Click the outline item you want to add content to. Click the Add Post button on the bottom left of the screen.You will get the following window: Center for Innovation in Teaching and Research! 4 • • • ! Give the post a title in the Title field. You can type or copy and paste content into the Message box. In the Assignment section you can click the Attach Material button to add one of the following: - Files from your computer by clicking From My Computer. - A link by clicking iTune or Web Link - Files already uploaded to your Materials tab by clicking From My Materials. Center for Innovation in Teaching and Research! 5 From My Computer You can upload files from your computer including audio files, video files, images, word docs and PDF files. • • Click Add Material and choose From My Computer. Navigate to the file on your computer and click to select it then click Choose. iTunes or Web Link • Click Add Material and choose iTunes or Web Link • In the window that appears, type or paste the URL of the link and click Enter Link. • Enter the optional description and click Add. The link will appear on the page. • • • • Click the blue i then the Edit button to edit the link info. Here you can add a name and author. Click Save. To delete the link, hover over it until you see the x on the right. Click the x to delete. From My Materials If you have already uploaded all of your content into the Materials tab, you can then add them from there. • • ! Click Add Material and choose From My Materials. Choose the item you want to add from the This Course or All Materials tabs. Center for Innovation in Teaching and Research! 6 Materials The Materials tab is where all of the content for your course resides. When you use the Attach Material button, as described above, the material that you add appears in the post as well as in the Materials tab. To add content directly to the Materials tab, do the following: • • ! Click the Materials tab. Click Add Material on the lower left.You will see the same options as in the image above. Center for Innovation in Teaching and Research! 7