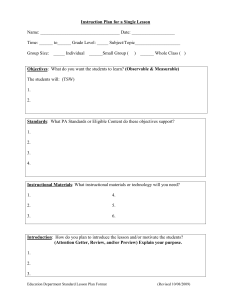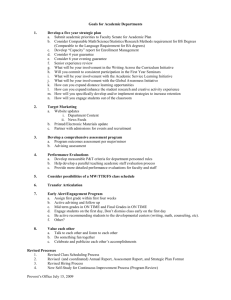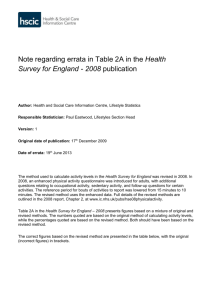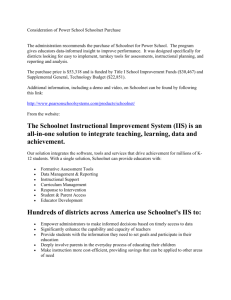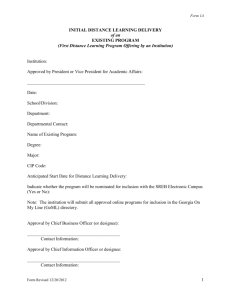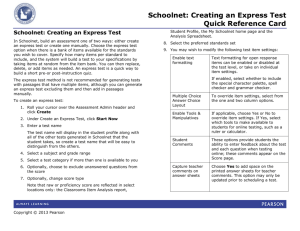Schoolnet – Manual Test Creation, Scheduling, Administering, and
advertisement

Schoolnet – Manual Test Creation, Scheduling, Administering, and Scoring Manual Test Creation .......................................................................................................................................................... 2 Manual Test Fields .......................................................................................................................................................... 2 Initial Item Settings ......................................................................................................................................................... 3 Test Settings .................................................................................................................................................................... 3 Schedule the Test .............................................................................................................................................................. 15 Download Test Rubrics ..................................................................................................................................................... 17 View/Reset/Print Usernames and Passwords .................................................................................................................. 18 Administer the Online Assessment ................................................................................................................................... 21 Utilize the Proctor Dashboard........................................................................................................................................... 24 Score Open Response Questions from the Proctor Dashboard........................................................................................ 26 Score Test without Utilizing the Proctor Dashboard ........................................................................................................ 29 View Student Test Scores.................................................................................................................................................. 31 Page 1 of 32 Office of Student Information, Planning and Assessment Revised 10/22/2015 Manual Test Creation 1. Hover over Assessment Admin and click Create. 2. Underneath Create a Test Manually, click Start Now. 3. Enter text or make selections for the following fields: Manual Test Fields Test Name Subject Grade Level Number of Items Test Category Hide Item Content from Test Results Unanswered Questions Page 2 of 32 Enter the name of the test. Test names should follow this format: Content, Grade (span), Test Name, School Year EX) Social Studies, 4, Missouri Quiz 1, 15-16 EX) Math, HS, Linear Functions, 15-16 Enter the subject of the test. Select the grade level for the test. This can be one grade or it can be a grade range. Leave this defaulted to “1.” Additional items can be added, but there is less work to do at the end of creating the test if the option on this screen remains set to “1.” Choose “My Classroom.” The option defaults to “Common Classroom,” but in order to schedule a test, the category of “My Classroom” must be chosen. Leave the default set to “No” if students should be able to view the questions and correct answers for the test when reviewing the test on their student homepage. Change the setting to “Yes” if students should NOT be able to view the questions and correct answers for the test when reviewing the test on their student homepage. Select from the dropdown menu and choose whether unanswered questions should be included in the score or excluded from the score. Office of Student Information, Planning and Assessment Revised 10/22/2015 Score Type Preferred Standards Document Answer Key Only Enable Assessment Notes Initial Item Settings Enable Text Formatting Choice Answer Layout Enable Tools & Manipulatives Test Settings Student Comments Capture Teacher Comments on Answer Sheets Enable Student SelfAssessment Description Enable Printing Page 3 of 32 Choose between Total Score, Raw Score, or Proficiency Score. Choose the standard document that is the PRIMARY standard document being assessed. Items on the test may be aligned to different standard sets, but this field is asking for the primary one. Typically “No” will be chosen for this field. “Yes” would only be chosen in instances where the teacher has scores from an assessment that was given OUTSIDE of Schoolnet that he/she would like to load into the system. Leave this setting set to “No.” Use Item Settings – Open Response items would only have the option for text formatting if text formatting was turned on when the item was created. Disable Text formatting for all open response items – NONE of the Open Response items would have the text formatting options during the test, even if an individual item was created that way. Enable Text formatting for all open response items – ALL Open Response items would have the text formatting options during the test, even if an individual item was not created that way. Use Item Settings – Each item on the test would use the settings that were indicated when the item was made. Depending on how each item was created, this could mean that multiple choice questions on the same test could have different answer choice layouts. One Column – All multiple choice item answers would be formatted this way, even if they were formatted differently when they were created. Two Columns – across, then down– All multiple choice item answers would be formatted this way, even if they were formatted differently when they were created. Two Columns – down, then across– All multiple choice item answers would be formatted this way, even if they were formatted differently when they were created. Use Item Settings – If an item was created that allowed tools and manipulatives, they would be turned on in the test. If the item was created and it did NOT allow tools or manipulatives, they would not be allowed. This could mean that some items would allow them and others would not. Yes –ALL items on the test would allow tools and manipulatives, regardless of how the items were created. No – NONE of the items on the test would allow tools or manipulatives, regardless of how the items were created. Comment at the end of test – Allows students to submit a comment to the teacher at the end of taking the test. Comment on each item – Allows students to submit a comment to the teacher when answering each individual item. Leave this set to “No” – will be explored in greater detail once paper/pencil tests, as well as the scanning of the paper/pencil results into Schoolnet, are utilized in the district. Choosing “Yes” will allow students to “grade themselves” once they have submitted their tests. The results from this will show up on the “Score Test” area of Schoolnet for the teacher to see. Enter an optional description of the test. By default, all options are selected. Keep these default selections. Office of Student Information, Planning and Assessment Revised 10/22/2015 4. Click Generate Test. 5. The Editing Items screen will appear. Page 4 of 32 Office of Student Information, Planning and Assessment Revised 10/22/2015 6. To find an item from the item bank or from items that the teacher has already created, click on From Item Central. 7. The Item Central screen should default to the Items tab. If a different tab is selected, click on the Items tab. 8. If the desired item is teacher-created, click on the Created By link under the Browse By heading. Page 5 of 32 Office of Student Information, Planning and Assessment Revised 10/22/2015 9. Select the button next to Me and click View Results. Select the desired item or items by placing a checkmark in the appropriate checkbox(es) and then click Add Items to Test. **NOTE: By default, the Item Central screen only shows 25 items at a time. If you plan on adding more than the 25 items on that page, you will want to scroll to the bottom of the screen and change the Results Per Page field. If you do not increase the number of items that are seen on a page, and instead select some items on page 1, then more items on page 2, then add those items to the test, only the items from page 2 will be added to your test. Page 6 of 32 Office of Student Information, Planning and Assessment Revised 10/22/2015 Page 7 of 32 Office of Student Information, Planning and Assessment Revised 10/22/2015 10. The Editing Items page will display again, but will look slightly different this time due to an item being added. 11. To add another item, click the blue Add Item button at the bottom of the screen. 12. To add another item that has already been created by the teacher, choose From Item Central and follow Steps 7 – 10. 13. If an item will be chosen from the Item Bank rather than an item that is teacher-created, click From Item Central and begin filtering the items by Subject. **NOTE – If the filtering criteria are still selected from a previous item, click Clear Selection to begin filtering again. Page 8 of 32 Office of Student Information, Planning and Assessment Revised 10/22/2015 14. Click Subject under the Browse By heading. 15. Items from the Item Bank, as well as user-created Items, will appear here. EX) Teacher Jane Smith is logged into Schoolnet. She will see items from the item bank as well as items that SHE has created. EX) Teacher John Doe is logged into Schoolnet. He will see items from the item bank, items that HE has created, and items that other teachers have submitted to administration that have received approval to be added to the item bank. **NOTE: JCPS has not yet explored the capabilities of item-sharing at this time, so currently a teacher will only see items from the item bank and items that he or she has created. 16. Select the subject under which the item should be found. Page 9 of 32 Office of Student Information, Planning and Assessment Revised 10/22/2015 17. To further narrow-down the item search, click Grade and then select the grade range. Page 10 of 32 Office of Student Information, Planning and Assessment Revised 10/22/2015 18. Again, to further narrow the item search, click Standards and select the specific standard(s) that items should be aligned to. Click View Results. Page 11 of 32 Office of Student Information, Planning and Assessment Revised 10/22/2015 19. All items pertaining to the selected standards will appear. Choose a particular item or items by placing a checkmark in the checkbox(es) of the desired item(s) and click Add Items to Test. 20. Continue adding items to the test until the desired number of test items have been selected. 21. If an item should be removed from the test, choose the test number on the left-hand side of the page, and then click Delete. 22. Once all items have been added to the test, click Return to Test Details. Page 12 of 32 Office of Student Information, Planning and Assessment Revised 10/22/2015 23. A Save Changes box may appear – click Save Changes. 24. To add general test instructions, click Add Instructions. Enter the instructions and click Save Instructions. These instructions will show up on the first page of the assessment. Page 13 of 32 Office of Student Information, Planning and Assessment Revised 10/22/2015 25. To see what the test will look like when administered online, click Preview Online Test. The preview will open in another window, so when closing out of the preview, make sure not to close out of the Schoolnet website. 26. If everything on the preview looks appropriate, click Ready to Schedule. 27. A pop-up will display. If all changes have been made and no modifications are necessary, click OK. No changes can be made to test content after clicking OK. If changes should be made, click Cancel. Page 14 of 32 Office of Student Information, Planning and Assessment Revised 10/22/2015 Schedule the Test 28. Click the blue Schedule button. 29. Select the appropriate Test Settings, Online Test Options, and Assignment for Your Students. Start Date End Date Score Due Date Prevent the students from accessing the test results until after the end date Prevent scanning of answer sheets after the Score Due Date (Scanit Only) Schoolnet Browser Test Tunnel Schoolnet Secure Tester Online Passcode Show student scores upon submission Display this test on the Take a Test list on the student home page Prevent the students from accessing the test before the start date or after the end date Enforce test time Timed Test Page 15 of 32 Enter the first date that the test will be given. Enter the last date that the test will be given. Allow enough time for students who may be absent to make up the test. Enter the date that teacher scoring of open-response items will be completed. Check this box if students should NOT be able to view test results until after the test end date. This box only pertains to tests that are given in paper/pencil format with accompanying scantron sheets that will be scanned into Schoolnet. This is not currently in use, but if results should not be allowed to be scanned after the Score Due Date, check this box. Select the Schoolnet Browser Test Tunnel if the test will be administered via a regular internet browser. Select the Schoolnet Secure Tester if the Secure Tester has been installed on the student machines (cannot be used with iPads) and if the test will be given through the Secure Tester rather than a regular internet browser. The Secure Tester prevents students from looking at any files on the computer or navigating to different websites. The passcode is automatically generated. However, it CAN be changed by the teacher. Once the teacher is ready to give the assessment, this passcode should be verbally spoken to the students or should be written on the board for students to enter into their Schoolnet site. *NOTE – a passcode may only be used one time. Check this box if students should see their scores immediately after they submit the test. *NOTE – Schoolnet will give the student a percentage, but the percentage may be drastically lower than it should be depending on whether or not there are Open Response items that the teacher still needs to grade. Check this box if this test should show up on the student’s Schoolnet homepage as a test that needs to be taken. *NOTE – The student would not be able to take the test until he/she has the passcode. Check this box if the students should not be allowed to access the test before or after the designated dates. Check this box and then enter the appropriate times and days if the students should only be allowed to take the test during a specified time period. For example – only during the school day. Note that times are listed in Eastern time, so that will need to be taken into account. Check this box if the students should have a time limit for the test. If so, enter the Office of Student Information, Planning and Assessment Revised 10/22/2015 Track and Display Student Response Times Scramble Question Order Scramble Answer Choices Allow students to pause test Allow only assigned students to take test Edit Assignment number of minutes that are allowed for the test. Check this box if student response times should be tracked and displayed. This information would show up for the teacher on the “Score Test” screen. Check this box if the order of questions should be scrambled to reduce the risk of cheating. Check this box if the answer choices should be scrambled to reduce the risk of cheating. Check this box if students should be allowed to pause the test. This option would be selected if the test was a timed test and the teacher wanted to allow the students to pause it. Check this box if assigned students only should be allowed to take the test. Click the Edit Assignment link to assign this test to a particular section(s) or individual students. Click Save. 30. The screen will return to the Test Settings page. If all of the settings are accurate, click Save at the bottom of the screen. Page 16 of 32 Office of Student Information, Planning and Assessment Revised 10/22/2015 Download Test Rubrics 31. Under the Test Actions heading, click Download Test Rubrics. 32. This allows a PDF to be opened which shows the rubric(s) associated to the test. The teacher may use this for his/her own purposes, or it can be given to the students if the teacher wishes to do so. Page 17 of 32 Office of Student Information, Planning and Assessment Revised 10/22/2015 View/Reset/Print Usernames and Passwords 33. Under the Test Actions heading, click View Usernames. 34. This screen will display all of the students’ names, ID numbers, usernames, and passwords. 35. Filter by the section that the test will be given in. 36. If the student has never taken a test in Schoolnet before, the temporary password will be listed underneath the password heading. 37. If the student has taken a test in Schoolnet before, the password will say “Password set by student.” Page 18 of 32 Office of Student Information, Planning and Assessment Revised 10/22/2015 38. If the student has set his/her own password but does not remember it, select that specific student by placing a checkmark next to his/her name. 39. Click Reset selected student’s password at the bottom of the screen. 40. New temporary passwords will appear so that the student(s) can enter those passwords. The students will then be forced to change their passwords again. 41. To print the usernames and passwords to hand out to students, click the Print User Names button at the bottom of the screen. 42. A new window will appear – make sure that your pop-up blocker will allow it to display. Page 19 of 32 Office of Student Information, Planning and Assessment Revised 10/22/2015 43. Click the Print button to print these pages out. Cut along the scissor lines to give each student their individual username and password. Page 20 of 32 Office of Student Information, Planning and Assessment Revised 10/22/2015 Administer the Online Assessment 44. Have the students navigate to https://jeffcityschools.schoolnet.com if using the regular internet browser to administer the test. 45. Have the students click on the Secure Tester icon on the computer desktop if using the Secure Tester to administer the test. (Remember, the Secure Tester does not work on the iPad; however, guided access could be utilized.) Students will have had to have already changed their passwords via the web browser before being able to utilize the Secure Tester. 46. The student will enter his/her username and password into the Sign In page and then click Sign In. 47. The student will enter the Test Passcode, given by the teacher, into the Enter Passcode box. The student should then click Go. Page 21 of 32 Office of Student Information, Planning and Assessment Revised 10/22/2015 48. The student should then click Start Your Test. 49. The student should click Start Test Now. 50. The student will take the test by navigating through the different questions utilizing the Next and Previous buttons. When the student has finished his/her test, the View Test Summary page will inform the student whether or not he/she left any questions unanswered or flagged. Page 22 of 32 Office of Student Information, Planning and Assessment Revised 10/22/2015 51. Once the student has finished the assessment, the student should click Submit Test. 52. The student will be given another opportunity to confirm that he/she wishes to submit the test for grading. 53. Depending on the test setting that was applied when the test was created, the student may view his/her score immediately following submission of the test. *NOTE – this screen will tell the student how many answers were correct, how many were partially correct, and how many were incorrect. It will not take into account any open response items that need to be graded by the teacher. Because of this, the student’s score may be significantly lower than it will be after the teacher finishes scoring all of the answers. Page 23 of 32 Office of Student Information, Planning and Assessment Revised 10/22/2015 Utilize the Proctor Dashboard 54. On the teacher’s home screen, click on the Upcoming Tests tab. 55. Click on the icon to the left-hand side of the test name that is being administered. When hovering over the icon, the words Online Test Proctor Dashboard will appear. Page 24 of 32 Office of Student Information, Planning and Assessment Revised 10/22/2015 56. As students take the assessment, the teacher is able to monitor student progress utilizing the Online Proctor Dashboard in real-time. This screenshot shows the real-time results of only one student, but if all of the students in the class were taking the assessment at the same time, the teacher would see progress for all of the students at the same time. Page 25 of 32 Office of Student Information, Planning and Assessment Revised 10/22/2015 Score Open Response Questions from the Proctor Dashboard 57. While the students are still taking the exam, the teacher can score Open Response items directly from the Proctor Dashboard if desired. The teacher will know that a student has submitted his/her test because a Pencil icon will appear to the left of the student’s name. Once the pencil icon appears, the teacher may grade the open response questions by clicking on the pencil. 58. The specified student’s test results will appear. Test items that have not yet been scored by Schoolnet will say Teacher Score: Not Scored on the right hand side. Page 26 of 32 Office of Student Information, Planning and Assessment Revised 10/22/2015 59. If the open response item has a rubric associated with it, the teacher will grade the item by reviewing the student’s answer and then clicking the appropriate point values directly from the rubric. The teacher may simply click on the numerical point values, or the teacher may click Full Rubric View to see the explanation that is associated with each point value. Page 27 of 32 Office of Student Information, Planning and Assessment Revised 10/22/2015 60. If the Open Response item does not have a rubric associated with it, the teacher will simply indicate the appropriate points scored in the Score field. 61. Once all Open Response questions have been scored, click Save at the bottom of the screen. Page 28 of 32 Office of Student Information, Planning and Assessment Revised 10/22/2015 Score Test without Utilizing the Proctor Dashboard 62. If the Open Response questions cannot be scored while the students are taking the test, the teacher may score the tests at a later time. 63. Click on the Upcoming Tests tab on the teacher homepage. 64. Click on the name of the test that should be scored. 65. Under the Test Actions heading, click Score Test. Page 29 of 32 Office of Student Information, Planning and Assessment Revised 10/22/2015 66. Score each student’s test by clicking on the student names on the left hand side of the screen. 67. Once all of the appropriate scores have been entered for the student, click Save at the bottom of the screen, and then begin scoring the next student’s answers. Page 30 of 32 Office of Student Information, Planning and Assessment Revised 10/22/2015 View Student Test Scores 68. To view all students’ scores for a particular test, go to the Schoolnet homepage. 69. Make sure that the Classroom Tests tab is selected. 70. Click on the dropdown menu underneath the Assessment Details heading and choose the appropriate test. Page 31 of 32 Office of Student Information, Planning and Assessment Revised 10/22/2015 71. Student scores will display. 72. NOTE – these scores do not automatically populate into Infinite Campus Gradebook. Page 32 of 32 Office of Student Information, Planning and Assessment Revised 10/22/2015