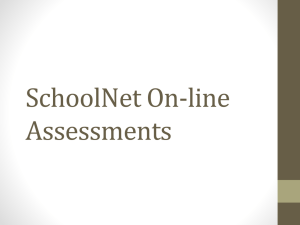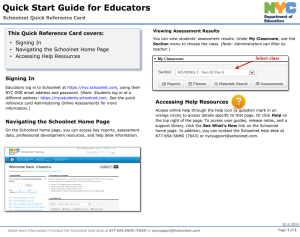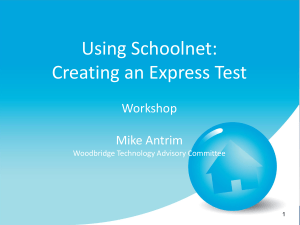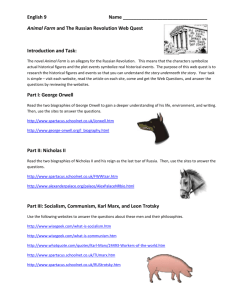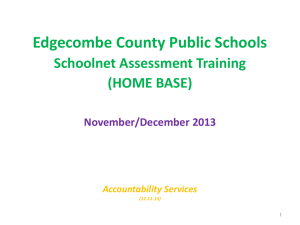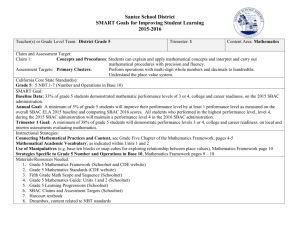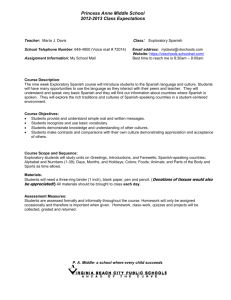Schoolnet - Santee School District
advertisement

Schoolnet: Administering Online Assessments Quick Reference Card Schoolnet: Administering Online Assessments Learn how to prepare for online assessments, understand the student assessment experience, and view student progress in real time. Preparing Computers for the First Online Assessment Use the following checklist for each computer that has never been used for a Schoolnet online test. • After you sign in to Schoolnet, click Tech Check in the footer of any page to run a diagnostic check • If “Administer this test with Schoolnet Secure Tester” was selected during scheduling, confirm that Schoolnet Secure Tester is installed; otherwise, students cannot access the test Using the Proctor Dashboard Use the Proctor Dashboard to prepare for test administration and to view the details of your students’ progress during an assessment. To access the Proctor Dashboard: 1. On the Schoolnet home page, select a class in the Section menu 2. Click the Upcoming Tests tab 3. Note the online passcode and then click the Proctor Dashboard icon for the assessment If you cannot locate the test on the Schoolnet home page, click the Assessment Admin header, locate the test, and select Proctor Dashboard from the Actions menu. Tasks to Perform Before Each Assessment Complete the following tasks before administering each test: • Write the online passcode* and site URL where students can view them • If applicable, confirm the network password so that in the event that a student signs off the computer, she can sign back in • Print student usernames and passwords* • Print test booklets and answer sheets for any students who will not test online* *See the section about using the Proctor Dashboard below Copyright © 2013 Pearson 1 Schoolnet: Administering Online Assessments 4. In the Proctor Dashboard, use any of the following tools from the Action menu: • View test details to access scoring instructions and any associated resource files for the test • If students do not access Schoolnet through another application, view a list of your students’ Schoolnet usernames and passwords The usernames and passwords do not apply if students use another sign in method. • Print answer sheets and test booklets for any student who will not take the assessment online • Access the Item Analysis report when students have submitted their test 5. Use the tools and displays on the dashboard to: • View the number of students who haven’t started, are currently testing, and have already completed the test • View each student’s progress throughout the assessment using the progress bar, which displays colored bars to represent correct, partially correct, incorrect, and open response questions The Student Experience Before they take their first test in Schoolnet, make sure students know what to expect. Help them prepare by either describing the test features, or by including a zero point item as the first question that you work through as a class, or by viewing a sample test that you preview from the Test Details page. Confirm with a site administrator how students will sign in, either directly through Schoolnet or through a portal. To take a test, students will sign in and then complete the following steps: 1. On the Schoolnet home page, enter the online passcode for the test in the Enter Online Passcode field and click Go 2. Confirm that the correct assessment is selected and click Start Your Test 3. In the test window that appears, click Start Test Now 4. As they answer each test question, click I’m ready for the next question to advance through the assessment 5. Use test tools as needed: • Mark questions for follow-up with the flag icon • Highlight passages in yellow • Hide wrong answers 6. After answering the last test question, click I’m ready for the Test Summary • Score open response answers for students who submitted their test, delete all results for the student, or access a link to resume a test submitted prematurely 7. On the Test Summary page, click any flagged or unanswered questions to review them and make changes or additions 8. When satisfied with all the answers, click Submit Test for Grading 9. In the confirmation window that appears, click Yes 10. Click Close Test Copyright © 2013 Pearson 2 Co-Authoring Assessment Items Quick Reference Card Co-Authoring Assessment Items With co-authoring, a team of item creators can be co-authors of a single item or folder in which they can create items, rubrics, and passages collaboratively. Any user with Assessment Admin access can designate other users from any access level to be co-authors. 4. In the Add Users field, start typing a first or last name and select a co-author from the list of available matches You can select co-authors from any institution. The typical order would be to set up a folder with co-authors, create items from within that folder, and have one person with appropriate access share the completed items to the item bank. Items that were created independently of a folder can be added to a folder, but they inherit the folder co-authors—this overrides any co-authors associated to the item previously. Create a Folder Use folders to share multiple completed co-authored items to Item Central at one time. You can edit and delete folders at any time. 1. Roll your cursor over Assessment Admin and click CoAuthoring 2. In the Create New menu, select Folder 5. Search for, and add, additional co-authors as needed 6. For any co-authors who should be able to only view the item, passage, or rubric, select View Only under their names 7. Click Save Create Co-Authored Items Once you set up a folder with the desired co-authors, create items, rubrics, or passages. For details about item creation, refer to Online Help or the Quick Reference Card on creating test items. To set up co-authoring on a new item, passage, or rubric: 3. Enter a name for the folder Copyright © 2014 Pearson 1. Roll your cursor over Assessment Admin and click CoAuthoring 1 Co-Authoring Assessment Items 2. Click the title of the destination folder 3. Click the item title 4. Click Edit 5. Make the desired changes and save the item Share Co-Authored Items with Item Central 3. Click Create New and select the desired item type 4. Create and save the test item, passage, or rubric Move Items to a Folder Co-authored items are available only on the Co-Authoring page until one of the co-authors moves it to Item Central to be shared with users outside the co-authoring group. When you link a passage to an item that is shared, the passage is then moved to Item Central. You can move both items in an existing folder and items created outside a folder with added co-authors. 1. Roll your cursor over Assessment Admin and click CoAuthoring To move an item to a new folder: 2. Click the title of the folder that contains the items to share 1. Roll your cursor over Assessment Admin and click CoAuthoring 3. Check Name/Preview to select all items or select some of the items manually 2. If applicable, navigate to the folder that contains the item 3. Check the box next to the item to move 4. Click Move 5. Select the destination folder 6. Click Move Edit an Item Only one co-author can edit an item at a time. When editing an item, other co-authors will be prevented from editing the item until it has been saved or canceled; co-authors attempting to open the item will see who is currently editing the item. To edit an item: 1. Roll your cursor over Assessment Admin and click CoAuthoring 4. Click Share 5. On the Item Status page, select from the available sharing options and click Save 2. If applicable, navigate to the folder that contains the item Copyright © 2014 Pearson 2 Schoolnet: Creating an Express Test Quick Reference Card Schoolnet: Creating an Express Test In Schoolnet, build an assessment one of two ways: either create an express test or create a test manually. Choose the express test option when there is a bank of items available for the standards you wish to cover. Specify how many items per standard to include, and the system will build a test to your specifications by taking items that match your criteria at random from the item bank. You can then replace, delete, or add items as needed. An express test is a quick way to build a short pre-or post-instruction quiz. The express test method is not recommended for generating tests with passages that have multiple items, although you can generate an express test that excludes them and then add in passages manually. To create an express test: 1. Roll your cursor over the Assessment Admin header and click Create Student Profile, the My Schoolnet home page, and the Analysis Spreadsheet. 8. Select the preferred standards document 9. Select the desired settings: Enable text formatting If enabled, select whether to include the special character palette, spell checker and grammar checker. Multiple Choice Answer Choice Layout To override item settings, select from the one and two column options. Enable Tools & Manipulatives If applicable, choose Yes or No to override item settings. If Yes, select which tools to make available to students for online testing, such as a ruler or calculator. Student Comments These options provide students the ability to enter feedback about the test and each question when testing online; these comments appear on the Score page. Capture teacher comments on answer sheets Choose Yes to add space on the printed answer sheets for teacher comments. This option may only be updated prior to scheduling a test. 2. Under Create an Express Test, click Start Now 3. Enter a test name The test name will appear in the student profile along with all of the other tests generated in Schoolnet that the student takes, so create a test name that will be easy to distinguish from the others. 4. Select a subject and grade range 5. Select a test category if more than one is available to you 6. Optionally, choose to exclude unanswered questions from the score 7. Optionally, change the score type Text formatting for open response items can be enabled or disabled at the test level, or take on individual item settings. Note that raw or proficiency scores are reflected in select locations only: the Classrooms Item Analysis report, Copyright © 2014 Pearson 1 Schoolnet: Creating an Express Test Enable student self assessment Select this option to add a student self-assessment option to this test. Hide item content from test results Select to hide test content from students and parents when reviewing test results. This option is useful for tests that will be reused. 15. Replace, remove, or add new items as desired 10. Click Select Standards 11. Select the standards to include and click Add to Test Map 16. Click Ready to Schedule For assistance with scheduling your assessment, refer to the Quick Reference Card on scheduling tests for details. Create an Express Test from a Lesson Plan 12. Enter the number of items you want for each standard Tip: Include more items than you need so you can choose from the results. It is OK to include standards that don’t have available items since the test will include placeholders for you to add them. When you have a lesson plan in Schoolnet that is aligned to standards for which items are available, you can quickly build an express test. From the lesson plan detail page, click Build Express Test and indicate the number of items to include per standard. 13. Open Advanced Options and select Exclude items with passages, as well as any other filter you would like to apply Since the option to exclude items on a current test applies across all test categories (student, section, and test assignment), it should be used for district or state level tests only. If an item is already part of a test for the current school year, it will be excluded from the search. 14. Click Build Express Test Copyright © 2014 Pearson 2 Schoolnet: Drag-and-Drop Items Quick Reference Card Schoolnet: Drag-and-Drop Items “Drag and drop” is a technology-enhanced item type for online tests. To answer a drag-and-drop item, students select, move, and release answer choices into different containers. You can import, export, and create your own drag-and-drop items. For more details about item creation, refer to online help or the Quick Reference Card about creating test items. Create a Drag-and-Drop Item Define the text, images, or formulas for each question or answer container. 10. Under Draggable Answer Choices, select Click here to add content next to A 11. Enter content for the first answer choice and click Save 12. If the choice can be used for more than one container, select the number in the menu below the answer content 13. Add up to eight total answer choices, or click X to remove unneeded ones 14. In the “Match Target Containers with Answer Choices” section, check which items are correct for the first container and change the point value of the correct answers as necessary To create drag-and-drop item: 1. Roll your cursor over the Assessment Admin header and click Create 2. Click Create an Item 3. Click Drag and Drop 4. In the Item Properties section, choose a subject, grade level, and standard 5. Under Question Content, select Click here to add content to open the text editor 6. Enter the item content and click Save 7. Under Target Container, select Click here to add content 8. Add the container content and click Save 9. Add additional target containers as required, or click X to remove unneeded ones Although eight target containers are supported, for best usability try to use no more than four containers. Copyright © 2013 Pearson 1 Schoolnet: Drag-and-Drop Items 15. To assign a negative value to distractor choices, enter a negative number in the points field The student cannot score less than zero overall for the item. 16. To limit the number of choices a student can put in the container, select a number from the container capacity menu Students will be notified if they attempt to drag in more answers than the indicated capacity. Student Experience When students complete a drag-and-drop item, they drag each choice to a container. • When students roll their cursors over answer choices, the background of the answer darkens and the mouse pointer changes • Once they use an answer choice the maximum number of times, it no longer displays in the answer choice section • Students can drag answer choices out of question containers to other question containers, or back to the answer choice section • When students drag an answer choice to a container, the container’s background darkens 17. Click the next numerical tab to continue to the next container 18. After you enter the rest of the point values and check the correct answers, click Save and Preview and choose whether or not to view the item with math manipulatives 19. Close the preview window and click Save to save and exit the item Copyright © 2013 Pearson 2 Schoolnet: Test Naming Conventions Quick Reference Card Schoolnet: Test Naming Conventions Prior to entering the first test item, assessment coordinators should establish a structure and naming convention for tests and test windows. Consider these points when developing a system that works for you: • Keep the test names reasonably short, since they will show up in reporting menus • Classroom test results are visible in the Student Profile to all users who have access to the student's information, so including the teacher name in the title of these tests is a recommended best practice • The order of benchmarks in the Classrooms and School & District Data menus is not based on test names • The menus list the tests first by ascending grade level and then by descending start date The start date is appended to the test name automatically in Classrooms and School & District Data. To avoid duplication, leave the date out of the title. • Incorporate the subject and grade level into the name • Agree on conventions and abbreviations to use For example, will you use Math or MA? How might you indicate a modified version of a test or a test given in a language other than English? • For school-specific assessments, start the name with a location code to make it easier to select the desired test for reporting • Define certain naming conventions for when you create test windows on the Plan page Copyright © 2014 Pearson • Create a document that outlines your decisions and post it for others to use as a reference Naming Example Schoolnet: Searching for Items and Creating Manual Tests Quick Reference Card Schoolnet: Searching for Items and Creating Manual Tests 3. Within the Subject filter, select one of the available subjects, such as Mathematics, and note the number of available items Learn how to search for items to include on a test. Then create a manual test in the Assessment Admin module. 4. Add other filters, such as a grade, to narrow your search A typical workflow would be to search for items to include on a test, create a manual test with those items and then add additional items using the item lookup feature from within the new test. Search for Items and Passages Search for items to build a new test, or if you are working on an existing test draft, navigate to the same search options described in this section by clicking Add New Item and then Lookup in Item Central. Browse by Subject, Grade, and Standard To browse available items: 1. Roll your cursor over Assessment Admin and click Find an Item, Passage or Rubric 5. Click View Results to view the items that meet your criteria 6. To see item details, including test use history, click View on the right side of the item 7. Click Back to Previous Page at the top left of the page to return to the search results 8. To revise your search from within the item browsing results, click Open Filters to add or modify the search criteria Search by Keyword Instead of adding filters in the Items tab, enter a keyword in the Search field above the Items Passages and Rubrics tabs, and then click Search. Refine the search further by clicking Open Filters and adding additional criteria. 2. In the Items tab, click a filter, such as Subject Note that browsing in the Passages or Rubrics tabs works the same as browsing in the Items tab. Advanced Search To search by task, passage, item type, number of exposures, source, or other criteria, click Advanced Search. Copyright © 2014 Pearson 1 Schoolnet: Searching for Items and Creating Manual Tests Select Items for a Test • Select items from your item search results to add to a new or inprogress test. Common Classroom – Test can be shared institutionwide and results appear in the Classrooms module only • My Classroom – Results appear in the Classrooms module only To create a new test: 1. Search for items in Item Central as described in the previous section 2. In the results, check items to include on a test 3. Scroll up or down and click Add Items to Test 4. Click Create new Test with these items 5. Continue to build the test by following the instructions for creating a test manually below Alternatively, under Available Tests, click Select next to a test name to add the selected items to an existing test. Create a Test Manually You can create a test with or without selected items to start. Once you get to the “Create: Manual Test” page, however, the test setup process is the same as described here for tests with pre-selected items. 5. Optionally, choose to exclude unanswered questions from the score 6. Choose the score type to display for this test: • Total Score – Percent correct • Raw Score – Displays in some reports as a fraction (points achieved / points possible) • Proficiency – Displays in some reports as a number (points achieved) 7. Select the desired standards document 8. You may wish to consider modifying the following test item settings: Setting Description Enable text formatting Text formatting for open response items can be enabled or disabled at the test level, or take on individual item settings. If enabled, select whether to include the special character palette, spell checker and grammar checker. Multiple Choice Answer Choice Layout To override item settings, select from the one and two column options. Enable Tools & Manipulatives If applicable, choose Yes or No to override item settings. If Yes, select which tools to make available to students for online testing, such as a ruler or calculator. To create a new test with selected items: 1. Select initial test items as described in the previous section 2. On the “Create: Manual Test” page, enter a test name following any established naming conventions 3. Select the subject and grade range 4. Choose a test category from the options available to you: • District Benchmark – Results appear in the School & District Data and Classrooms modules and are used for KPI calculations • School Benchmark – Results appear in the School & District Data and Classrooms modules Copyright © 2014 Pearson 2 Schoolnet: Searching for Items and Creating Manual Tests These options provide students the ability to enter feedback about the test and each question when testing online; these comments appear on the Score page. 14. From an item detail, click Return to Test Detail at any time to view all items and test options Capture teacher comments on answer sheets Choose Yes to add space on the printed answer sheets for teacher comments. You may only update this option before scheduling a test. 16. Close the preview window and click the blue button, Public Draft (if available), and then click Ready to Schedule Enable student selfassessment Add a student self-assessment option to this test. Refer to the Quick Reference Card on scheduling tests to learn how to schedule your test Hide item content from test results Hide test content from students and parents when reviewing test results. This option is useful for tests that will be reused. Find a Test Student Comments 9. Click Generate Test Depending on your settings, you will land on the page for either selecting the first item type, completing the first multiple choice item or reviewing the first selected item. 10. Complete the first item if needed, scroll down, and click Return to Test Detail 11. On the Test Detail page, optionally click Add Instructions; text appears on both the online test and printed booklet 12. Click Add Item to add additional items 13. As you add or edit an item, use the Test Items bar on the Item Detail page to view which items have a warning or are incomplete; click a number to navigate to that item Copyright © 2014 Pearson 15. After you address any item alerts, click Preview Online Test to view how students will see the test online 17. If you added new items that you want to make available for other tests, scroll to the bottom and click Add All Items to Item Central The easiest way to locate a test is to click the Assessment Admin header to view the Test Dashboard, which contains a list of your tests. If someone else created the test, locate it by opening the Find menu on the Test Dashboard page and selecting Find a Test. Enter search criteria in the Find a Test section and then click Go. Copy or Delete a Test Although you can't rename a test once it has been created, you can copy a test by clicking Copy Test under the Actions heading on the Test Detail page and rename the copy. This option may not be available for some tests created externally. The test author or a system operator can delete a test at any stage, as long as there are no student results associated with the test. 3 Schoolnet: Creating Assessment Tasks Quick Reference Card Schoolnet: Creating Assessment Tasks In Assessment Admin, a “task” is a container for a collection of items that you can place into an assessment. With tasks, test creators have the ability to create reusable, multiple-part questions that test different standards. Each activity within the task can build on the previous activity. 7. Under Question Instructions, click the link to add instructions that apply to the entire task and then click Save 8. To add the first activity for this task, under the question instructions, click Add Activity 9. From the menu that appears, select an item type As a prerequisite to creating tasks, you should be familiar with how to create the items types that will be included as part of the task, such as open response or multiple choice items. 10. On the Edit Activity page, under Activity Properties, click Standard Lookup Create a Task 12. Click Add Activity to include the second item for the task; repeat as needed To create a task: 1. Roll your cursor over the Assessment Admin header and click Create 2. On the Create page, click Create an Item 3. To create a new task test item, click Task Under Item Properties, choose a subject, grade level range, and language, if available. 4. Under Task, in the left column, enter a name for the task The name will appear on the printed and online versions of the test, as well as in search results. 5. Below the task name, click Show More 6. Enter any optional information, noting the following: • Batch is the Batch Number and applies to Florida only • Hint is not functional; do not use it Copyright © 2013 Pearson 11. Enter the required and optional information for the item and click Save and Return The total point value, which cannot exceed 999 points, is displayed below the instructions. Schoolnet: Creating Assessment Tasks 13. When you’ve added all of the activities for this task, scroll down to the bottom of the “Item Central: Edit Item” page and click Save and Preview to view the task as it would appear for a student in the online test tunnel 14. Select whether or not the task uses manipulatives 15. Preview the task and then close the preview window 16. On the “Item Central: Edit Item” page, click Save Depending on your role, when you save a task, you may see options to save the test item for yourself or share it with others. Scoring Task-based Assessments The process for scoring assessments that include tasks is no different from the process for scoring assessments without tasks. Just be sure to score all activities and click Save at the bottom of the screen. Copyright © 2013 Pearson 2 Schoolnet: Understanding Test Categories Schoolnet: Understanding Test Categories Use this handout to learn all about default benchmark test categories, including who can create tests in each category, and where to find student test results. Your district may use additional categories to support reporting; each one of those custom categories will have the properties of one of the default categories described here. Test Category My Classroom Common Classroom Who Can Create/Edit All users – no Assess operations are needed to create My Classroom tests Only users in a role with the “Create and edit tests for an institution” operation Where to Find Results • In Classrooms - by section for the teacher who created the test (and whoever else can view those sections) • In the student profile for anyone who can view the profile • In Classrooms - by section for the teacher who created the test (and whoever else can view those sections) • In the student profile for anyone who can view the profile Notes If teachers are granted the “Create and edit tests for an institution” operation, they can also create and edit school benchmark category tests. This category appears by default when creating a test. A common classroom test can be created at the district or school level and behave just as those tests would. The exception is that their data does not appear in the School & District Data module. If teachers have rights to create common classroom tests at their institution, only other teachers at that institution and district users will see the test. Schoolnet: Understanding Test Categories Test Category School Benchmark District Benchmark Who Can Create/Edit Only users in a role with the “Create and edit tests for an institution” operation Only a user in a district-level role with the “Create and edit tests for an institution” operation Copyright © 2013 Pearson • Where to Find Results Notes In Classrooms - by section for the teacher who created the test (and whoever else can view those sections) As with all categories, this permission can be disabled. If enabled, be sure to establish a naming convention that puts the school name first. • In the student profile for anyone who can view the profile • Throughout School & District Data with the exception of KPIs • In Classrooms - by section for the teacher who created the test (and whoever else can view those sections) District benchmark tests can be assigned or recommended to certain schools and courses. • In the student profile for anyone who can view the profile • In School & District Data • In KPIs – data is available for the most recent test (based on the start date) for each grade and subject Teachers with standard default permissions will only see these tests if they are assigned or recommended to their section(s). Teachers with standard default permissions will only see these tests if they are assigned or recommended to their section(s). They can also be recommended to schools so that a school-level test administrator determines which courses to assign. Page 2 Schoolnet: Uploading External Assessment Results Quick Reference Card Schoolnet: Uploading External Assessment Results Use Schoolnet to report on assessments that were administered outside of Schoolnet. Before uploading the results, build the actual test in Schoolnet, either as an answer key only (AKO) test or as a complete test with question content. Once you create the test, upload the file to add the assessment results. Teachers can perform these tasks for the students and sections assigned to them. Users who want to perform these tasks for a school- or district-wide assessment need the user permissions to create and schedule tests at the school or district level. 5. Use the default values for Item Settings and Test Item Settings 6. Indicate the number of items and, if applicable, be sure to indicate if the test contains only multiple choice items 7. Click Generate Test 8. If required, choose the question type of the first item 9. Indicate the correct answer by selecting is the correct response To weight a question, change the number of points the correct answer is worth. Create an Answer Key Only Test Before you can upload scores from an external test, create the test in Schoolnet. Create just the answer key when you don’t want to enter the content for each question. Each item will still require you to enter an item type, correct answer, point value, and associated standard. Using the answer key only method, you won’t see the question content on the Item Analysis report, so have a paper copy of the test available when you view the results in Schoolnet. To create an AKO test: 1. Roll your cursor over the Assessment Admin header and click Create 2. Under Create a Test Manually, click Start Now 10. Click Standard Lookup Expand a higher-level standard to view its lower-level standards by clicking the + sign. 11. Select one standard 12. Click Done 13. Use the item placeholders to navigate from one item to the next 3. Enter the test name, subject, grade level, test category, and the preferred standards document 4. For Answer Key Only, select Yes Copyright © 2013 Pearson 1 Schoolnet: Uploading External Assessment Results 14. When you have entered all the required information correctly, scroll down and click Return to Test Detail 15. Click Ready to Schedule 3. Click Download Sample File 4. The sample file creates a column for student ID and each item, with a sample row to show the response format Depending on the test category, you may need to click Make Public first and then click Ready to Schedule. 16. Confirm that you want to schedule your test by clicking Schedule 17. Next to Start Date, open the calendar and select a date to associate with the test 18. Pick any end date and score due date that falls after the start date 19. At the bottom of the page, accept the quick assignment by clicking Accept Quick Assignment Alternatively, modify the sections that took this test by clicking Edit Assignment. Even though students have already taken the test, making the assignment enables test results to be associated with your classes on the Student Performance page (in the Classrooms module) and the Schoolnet home page. 5. Save a local copy of the file and enter or copy from a file the student IDs and corresponding responses for each item The following item types are supported: Item Type Response Format Multiple Choice, T/F, Gridded and Open Response without Rubric Place a single response into the blank cell. Inline Response and Matching Example: B|B|A| Open Response with Rubric Example: 3|2|5| Task Example: 1A|1B|1C 20. To save your work, click Save Prepare the File Once you create the test in Schoolnet, prepare and upload the results. To create the results file: 1. First, locate a sample file by navigating to the Test Detail page and clicking Score Test 2. Depending on your role, navigate to the sample file in one of two ways: • Teachers click Upload Scores under the appropriate section • Test administrators click Upload File Copyright © 2013 Pearson In this 3-part item example, B is the answer for first inline response, B for the second response, and A for the third response. For this 3-trait rubric example, 3 is level 3 for trait 1 of the rubric, 2 is level 2 for trait 2 of the rubric, and 5 is level 5 for trait 3 of the rubric. Activities follow the format of the selected item type and are identified with the question number followed by the activity order. In this example, question 1 has 3-multiple choice activities. 2 Schoolnet: Uploading External Assessment Results 6. Save the file in CSV format Upload the File Once you’ve prepared the file, upload it to the matching test. 1. Navigate to the Test Detail page and click Score Test 2. Return to the Upload screen by clicking either Upload Scores or Upload File, depending on your role 3. Click Browse 4. Select the file 5. Click Upload A message confirms that you uploaded the file correctly. Copyright © 2013 Pearson 3 Schoolnet: Using Tools and Manipulatives Quick Reference Card Schoolnet: Using Tools and Manipulatives Audience: This document is intended for users who know the basics of how to create items and tests in the Assessment Admin module. Make rulers, compasses, protractors, and calculators—collectively referred to as tools and manipulatives—available to students taking a test online. Enabling Tools and Manipulatives for an Entire Test To enable an entire test for tools and manipulatives, when creating a test, select Yes for Enable Tools & Manipulatives on the Create page. Then select the particular features to make available. When enabled on a test, images will not be scaled to a different size by the system; they will display at the same resolution at which they were inserted into the test. This ensures that measurements taken with manipulatives are accurate. Test item creators are responsible for making sure that images are scaled correctly on printed tests for which students will use their own tools. In addition to the tools and manipulatives that you can add at the test or individual item level, you can also attach formula reference sheets to individual open response items as needed. Enabling Tools and Manipulatives for Individual Items on a Test If only some items should have tools and manipulatives, enable them at the item level as needed. When creating a test with these items, select Use Item Settings on the Create page. Toolbar For online tests, the toolbar for all enabled features is on the top right corner of the test screen. Students click an icon to open a tool or manipulative. Click Clear to remove all drawing marks from the screen. When you’re on an iPad, use the Highlighter icon to mark important sections of text in passages. Copyright © 2013 Pearson 1 Schoolnet: Using Tools and Manipulatives Protractor Ruler To move the protractor, click and drag it. To rotate it, click the small circle below the tool and move your cursor. Select one of the three available rulers: an inch ruler, a centimeter ruler, and a unit ruler (a ruler without a specific unit of measurement). To move the ruler, click and drag it. To rotate it, click the small circle below the tool and move your cursor. Compass For the compass, use the three circles to move, rotate, draw, and resize the compass. Students can make temporary marks on their screen which are not captured in results. Clear the marks by clicking the trash can icon on the manipulatives toolbar. Copyright © 2013 Pearson 2 Schoolnet: Using Tools and Manipulatives Calculators Scientific Calculator Make the three calculators—a basic four-function calculator, a scientific calculator, and a graphing calculator—available to students during a test. The scientific calculator has functions not available on the basic four-function version, such as the sine (sin), cosine (cos), and tangent (tan) functions. Graphing Calculator The graphing calculator graphs rectangular and polar coordinates. Click Graph to graph the entered coordinates, and Clear to reset the calculator. Copyright © 2013 Pearson 3 Schoolnet: Using Tools and Manipulatives Formula Sheets 5. Click Attach To make reference sheets—such as formulas, the periodic table, and units of measure—available to students on a test, attach a formula sheet when creating or editing an open response item. You do not need to set the Enable Tools & Manipulatives to Yes at the test or item level, since the button for formula sheets in test items will always appear where they are attached. To use PDFs, a PDF reader plug-in is required for each test tunnel browser. To attach a file to an in-progress open response item: 1. Click Select under Formula Reference Sheet 2. Click Choose 3. Select the file Formula sheets can be PDF, PNG, GIF, or JPG files up to 8 MB in size. 4. Click Upload Copyright © 2013 Pearson 4 Schoolnet: The Classroom Assessment Monitor Schoolnet: The Classroom Assessment Monitor On the Schoolnet home page, find student assessment information to identify and organize students based on recent assessment data. Components of the Classroom Assessment Monitor Useful information is organized as follows: • District and Local Tests – see data on benchmark (interim) assessments that are in progress or completed • Classroom Tests – see data on in-progress and completed classroom tests (tests that you created for your students or that were assigned or recommended by an administrator) • Standardized Tests – see results for available standardized tests (including prioryear tests) • Upcoming Tests – see a list of upcoming tests related to your sections, along with test names, online passcodes, and test status (stages) Use the Upcoming Tests tab to see up to 10 current tests at a glance. Select a test name to view test details and links to other features. Click the “View all” button to see all tests related to the selected section. Schoolnet: The Classroom Assessment Monitor Standardized Tests Tab Under the Standardized Tests tab, select a test date or leave the default value, the most recent standardized test data per student. The numbers in the cells represent the percentage of students in a section who earned a proficient score for the tested subjects. Scores appear by student for the selected subject. Click another subject to change the view. The colored boxes indicate the score groups. Under “Filter By Score Group,” roll your cursor over a square to view the associated score group or click the square to filter the students. Click Standards Mastery to run a report of the number of students per score group and subject for the selected class. Copyright © 2013 Pearson Page 2 Schoolnet: The Classroom Assessment Monitor The District/Local and Classroom Tests Tabs The District and Local Tests and Classroom Tests tabs function the same way; the only difference is the source of the tests. Under each tab, find data for the three most recent current-year tests. Roll your cursor over a subject to see the test title. For the test selected from the menu, view the Comparative Performance area to compare the percentage of students per score group across the section, school, and district. The color indicates the score group. Under “Filter students,” roll your cursor over a square to view the associated score group, or click the square to filter the students. Next to “Reports,” use the shortcut links to access the Classrooms Standards Mastery, Skills Analysis, and Item Analysis reports for the selected test. Copyright © 2013 Pearson Page 3 Schoolnet: The Classroom Assessment Monitor Below the filter blocks, find results for each student, sorted by score group. Once a student has results for more than one test, use the last column to compare the currently selected test score group with how the student performed on other recent tests. The colored square with the thin black outline is the selected test. To view the student’s test history, click the student’s name to access benchmark and classroom test data in the student profile. Copyright © 2013 Pearson Page 4 Schoolnet: Approving Instructional Materials Quick Reference Card Schoolnet: Approving Instructional Materials This document explains how to approve submitted lesson plans, units, resources, and assessments created in the Classrooms module for users who are permitted to do so. Users with the right permissions may approve materials or submit them to a larger materials bank. To approve submitted materials, follow these steps: 1. Roll your cursor over the Classrooms header and click Instructional Materials 2. On the right side of the page, click Pending Materials As a first step, ask your Schoolnet administrator which of the following configurations, if any, applies to your site: • Teachers submit materials to a reviewer at the school. The reviewer approves the material for the school materials bank. At that point, the material is visible to users at the school. The reviewer has the option to submit the material to a reviewer at the district. The district reviewer approves the material for the district materials bank, and the material is then visible to all schools. • Teachers submit materials to a reviewer at the district. The reviewer approves the materials for the district materials bank, and they are available to all schools. • Teachers submit materials to a reviewer at the school. The reviewer approves the materials for the school materials bank, but the materials are visible to teachers at all schools in the district. Be sure you understand the approval process at your institution. Approving Materials When you approve materials, keep in mind that if you approve a lesson plan or unit that has other materials attached to it, all the materials attached to it are approved as well. Copyright © 2013 Pearson 3. If you are familiar with the material and simply want to approve it, select the check box next to the title and click Approve 4. To review the material, click its name 5. Read the content of the material and then click Approve this [Lesson] Think of this step as accessing the approval screen. On the next screen, you will actually approve or reject the material. 6. Enter comments in the Comments text box as needed 7. Click Approve If you click Return, the status of the material reverts to Private. The submitter will receive an email indicating whether the material was approved or returned. 1 Schoolnet: Approving Instructional Materials Note that when users submit materials up multiple levels (such as from the teacher to the school approver, and then by the school approver to the district), only the submitter at the prior level receives an email. The Submit link is available for both materials submitted by teachers and approved at the school level, and for materials created at the school level by school-level material approvers. Users can see the highest level of institution approval for the material by clicking View Additional Properties on the material detail page and looking next to Material Bank. To submit instructional materials for approval to a larger materials bank, follow these steps. 1. On the material detail page, click Submit 2. Confirm that you want to submit the materials by clicking OK The Submit link is no longer visible. The materials remain public at the school level and the status at the higher-level materials bank is Pending. Submitting Materials In districts that require approval at both the school and district levels, school approvers can submit materials approved at the school level for approval at the district level (or region, if applicable). At the school level, once a material is approved, the link to approve is no longer visible. Instead, you’ll see the “Return this [Lesson Plan]” link, which enables you to “unapprove” the material if. Copyright © 2013 Pearson 2 Schoolnet: Viewing and Printing Student Profiles Quick Reference Card View My Students and Access a Student Profile Schoolnet: Viewing and Printing Student Profiles The student profile is a collection of all the data available in Schoolnet about each student, including demographic data, enrollment information, and test results. You may also see program enrollment, interventions, attendance, report card grades, and teacher notes. Wherever you see a student’s name in blue in Schoolnet, click the name to access that student’s profile. Search for a Student Profile Access the profile of a currently-enrolled student by searching for that student in the Find a Student search field at the top of the page. On the top right of the screen, start typing a name in the Find a Student field, and then select the name from the list of possible matches that appears below the field In the Classrooms module, teachers and administrators can view a list of students enrolled in a selected class. From this list, access individual profiles, print the roster of students, or batch print profiles for each student in the list. To access the student list: 1. From the Classrooms menu, click Student Performance 2. Select a class from the Section Chooser 3. Click the Student List tab and do any of the following actions: • Click a student name to access a Student Profile • Use the View By options to view grades, benchmark results, or student group membership • Toggle between currently-enrolled students and all students who were ever enrolled in the class • Print the list of students by clicking Export > Create PDF • Batch print a profile for each student Note: To locate a student who is not currently enrolled, click Go without typing in a name and then click Advanced Search. Copyright © 2013 Pearson 1 Schoolnet: Viewing and Printing Student Profiles Important Points about Printing The best way to print a Student Profile is by first generating a PDF file and then printing from the file. If you can’t open the file, check the pop-up blocker or first save the file locally and then open it. If you are on a public computer, be sure to delete the PDF file if you saved it to the desktop. 6. On the “Batch Print – Student Profiles” page, review the student set, then scroll to the bottom and click Next Step: Select Data to Print 7. Select the check boxes for the sections of the Student Profile to include, then scroll down and click Next Step: Configure Output and Print 8. Click Print Batch to PDF Print a Student Profile When printing a profile, you can specify which data to include. To print an individual student profile: 9. Print or save the file Batch Print Student Profiles for a Student Set 1. Open a student profile and click Create PDF In the School & District Data module, administrators can batch print Student Profiles for any set of students. 2. Select the parts of the profile you wish to include In a report, whenever you click a cell that represents a group of students, the next page will list the students you have permission to view. The link to batch print profiles is in the Advanced tab. The same option is available when you click Build on a published student set in the report bank. 3. Click Create PDF 4. Print or save the file Batch Print Student Profiles for a Class To print multiple student profiles, such as for parent-teacher night, select the students, select the sections of the profile you want to print, and then print. To print multiple student profiles: 1. From the Classrooms menu, click Student Performance 2. Select a class from the Section Chooser 3. Click the Student List tab 4. Click Export 5. Select Batch-Create PDF Files Copyright © 2013 Pearson 2 Schoolnet: Assigning Resources to Students Quick Reference Card Assigning Resources to Students This document is intended for teachers who want to learn how to create a student resource, search for student resources, assign materials to students, and access assignment information. Searching for Student Resources Your district may make student resources available to you. To locate these resources: 1. Roll your cursor over Classrooms and click Instructional Materials Creating a Resource for Students 2. Click Search To create a resource for students: 3. To limit the results to resources for students, under Intended Audience, select For Students 1. Roll your cursor over Classrooms and click Instructional Materials 2. From the Create menu at the top right, select Resource 3. Click Go 4. On the Define Properties tab, complete the required (*) fields 5. Next to For Students, select Yes 6. Click the Align Standards tab and then check the applicable standards 7. Click the Create Content tab and select one of the following options: • District template – Type or paste content into the rich text fields File – Attach an existing file • URL – Point to the URL of an existing resource • 8. Click the Identify Organizers tab and check applicable characteristics of the resource 9. Click Save 10. To view the resource, click View Material Copyright © 2013 Pearson On some sites, materials will be organized by source, as shown by the tabs below. Each tab indicates how many materials match the current filters. Keep in mind that you can only assign resources that contain content. 4. To assign the resource, click Assign To put the resource in My Materials to use later, click Save. Assigning Resources to Students Resources you create or save from the materials bank are located in My Materials, where you can assign resources to students in one or more of the sections you teach. 1 Assigning Resources to Students To assign a resource: 1. Roll your cursor over Classrooms and select Instructional Materials 2. Click Go to My Materials 3. Filter the list to locate the resource you want to assign 4. Next to the material name, click Assign Accessing Assignment Information When you assign a resource to students, the Assigned By Me link appears on your material details page. The number next to it shows how many times you have assigned the material. Click the title of the lesson and then click Assigned By Me to see a history of the assignments. 5. Enter a start and end date The assignment is visible on the home page of the students you select between those dates. 6. If applicable, enter instructions or comments for your students (up to 250 characters) in the Instructions/Comments field 7. Assign the content to one or more of your sections To see a list of all your assignments, follow these steps: 1. Roll your cursor over Classrooms and select Assignments 2. Filter by section to search for the assignment If you assigned a resource to multiple sections, click Sections assigned to see the list of sections. If you assigned the resource to one section, you will see the section name. 3. To update an assignment, click Edit next to the material name Keep in mind that clicking Delete removes the assignment, but not the resource. 8. Click Assign Copyright © 2013 Pearson 2 Assigning Resources to Students How Students Access Assignments When a student signs in to his Schoolnet home page, he sees a section labeled Upcoming Assignments. The home page can display up to five assignments. Students will click Open to view a link to the resource and any instructions from the teacher. To view all of their assignments by week or day, students click View Assignment Calendar. Students can filter by class, navigate to another week, or use the calendar to jump to a specific date. Dates with assignments due are highlighted in bold on the calendar. Copyright © 2013 Pearson 3 Schoolnet: Create a Lesson Plan Quick Reference Card 5. Click the Create Content tab Schoolnet: Create a Lesson Plan Create your own lesson plans in Schoolnet and then schedule it in your lesson planner or keep handy in your My Materials section. 1. Roll your cursor over Classrooms and click Instructional Materials 2. Use the default option, Lesson Plan, from the Create menu and click Go 3. In the Section 1 tab, complete the required (*) fields Click View Additional Properties to add information about copyrights, fees, or keywords. Your work is saved automatically as you move between tabs. 6. Use the default value, District Template, if you plan to type or paste in any text Alternative options include uploading an existing file or linking to a website. Use these options only if the entire lesson is located in a separate document or on a website. If you want to add a file attachment to a lesson you enter in the District Template, do so by adding it as a resource in the Link Related Materials tab, not here in the Create Content tab. 4. Click the Align Standards tab and select the standards addressed in the lesson (your tab order may vary) Click the + sign to expand a standard, then check the boxes next to the standards to make your selections. You can select standards from other subjects and grade levels. 7. If using the District Template format, click the fields, such as Warm-up and Materials, to add corresponding content Fields left empty will not appear on the final lesson plan. Copyright © 2013 Pearson 1 Schoolnet: Create a Lesson Plan 8. To associate new or existing resource(s) to the lesson, use the Link Related Materials tab Use this section to add a file attachment, such as a worksheet, to a lesson. Click Create and Link New Materials to enter a resource, or browse from available resources and assessments in My Materials or the materials bank. 9. In the Identify Organizers tab, select the attributes of the lesson 10. Scroll to the bottom of the page and click View Material to view the lesson plan details Also view this lesson and any recently-created related resources in your My Materials Bank. Copyright © 2013 Pearson 2 Schoolnet: Classroom-level Reporting Quick Reference Card Schoolnet: Classroom-level Reporting Learn how to view classroom-level reports in both My Schoolnet and the Classrooms module. View results for standardized, benchmark, and classrooms tests. Click a student’s name in reports to access his or her student profile. Classroom Reporting in My Schoolnet Some classroom-level reports reside on the Schoolnet home page. For more information about the available reports, see the Classroom Assessment Monitor Quick Reference Card. To run a report in My Schoolnet: 1. Select a class from the Section menu under My Classroom The tab displays results for the most recent assessment. Select a different test from the test menu. View the Benchmark and Classroom Tests Dashboards The home page of the Classrooms module is called Student Performance. By default, the page displays the Benchmark Dashboard, which summarizes current year tests for currently enrolled students. If available, the Classroom Tests Dashboard works the same way. To view a dashboard: 1. On the navigation bar, click Classrooms 2. On the Student Performance page, select a section or all sections of a course, if applicable, from the Section Chooser menu Administrators select a teacher before choosing a section. 2. Click one of the test tabs, either the District and Local Tests, Classroom Tests, or Standardized Tests Copyright © 2013 Pearson 3. In the Benchmark or Classroom Tests Dashboard, click any column header to sort tests 4. Click the name of a test to view additional details about it 1 Schoolnet: Classroom-level Reporting The expanded view shows overall and standard-level results for the section, school, and district, if available. Roll your cursor over a standard to view details about it. 3. Click a number in a cell to view the names of the students in each score group View Standards Mastery The Standards Mastery report shows student performance by test standard for benchmark, classroom, or standardized tests. To view the report: 1. Click a test name to expand it in the Benchmark or Classroom Tests dashboard, and then click Standards Mastery View Item Analysis The Item Analysis report displays item-level results for each student. To view the report: 1. Click the name of a test to expand it in the Benchmark or Classroom Tests dashboard, and then click Item Analysis For a standardized test, click the Standards Mastery tab instead and select Standardized Test as the Test Type. 2. For the selected test, the report shows the number of students in each score group for each standard Copyright © 2013 Pearson 2 Schoolnet: Classroom-level Reporting 2. For the selected test, the report shows the overall score and individual test item results for every student 3. Click an item number to view the item’s content, if it is available Copyright © 2013 Pearson 3 Schoolnet: Locating Instructional Materials Quick Reference Card Schoolnet: Locating Instructional Materials Locate Materials Based on Student Performance Use the Instructional Materials search tool to find lesson plans, instructional units, resources, and standards. Use results from classroom or benchmark tests to identify standards to target in your instruction. Then locate materials aligned to those standards. Searching for Instructional Materials Search for materials by subject, grade level, and keyword. When you conduct a search, the subjects and grade levels you teach are selected by default. 1. Roll your cursor over the Classrooms header and click Student Performance 2. Select a section from the Section Chooser 3. On the Benchmark or Classroom Test Dashboard, expand an assessment to view assessment details 4. Click a standard ID to access the Standard page, which contains more details about the standard, such as the content of its sub-skills To search for instructional materials: 1. Roll your cursor over the Classrooms header and click Instructional Materials 2. To narrow your search, type keywords into the search field 3. Click Search To browse all materials related to the subjects and grade levels that you teach, click Search without entering keywords. 4. On the Search Results page, filter the results by selecting options from the following menus: Material Types, Intended Audience, Subject, Grade, Publisher, Institution, and Advanced Search 5. On the Standard page, locate the material type you’re looking for in the headers of the grid, then click a blue number in that row to see a list of materials that are aligned to the standard for that type of material 5. If your site includes external resources, the tabs will indicate the number of materials available in each source Copyright © 2013 Pearson 1 Schoolnet: Locating Instructional Materials 6. To save one of the materials to your personal bank, click Save next to the material Understanding Material Types When you’re searching for materials, a colored circle with an abbreviation indicates each material type. This table describes the material types that may be available. Searching for Materials by Standard Locate standards using keywords and then find materials aligned to those standards. 1. Roll your cursor over Classrooms and select Instructional Materials 2. From the type menu, select Standards Type Description C Curricular Unit* On sites with the full curriculum module, a curricular unit is a collection of any combination of instructional units, lessons, resources, and assessments. IU Instructional Unit+ An instructional unit in Classrooms is a collection of any combination of lessons, resources, and assessments. 3. Type keywords into the search field, such as the name of the standard, or leave the search field blank to see all the standards for the subjects and grade levels that you teach LP Lesson Plan+ A lesson plan is a unit of instruction. 4. Click Search A Assessment In Classrooms, an “assessment” is a specific resource type for tests, rubrics for measurement, examples, or other related materials. Assessment materials in the Classrooms module are not integrated with those created in the Assessment Admin module. 5. Click a number in the grid on the far right under the material type you’re searching for to view a list of materials aligned to the standard R Resource In Classrooms, resources are supporting materials for instruction, such as handouts and links to videos. E External Resource*+ An external resource is a lesson or resource that is searchable, but is housed outside Schoolnet. These materials cannot be edited or copied. * Not available on some sites + Can be scheduled on the lesson planner Copyright © 2013 Pearson 2 Schoolnet: Locating Instructional Materials Note: When you search for a standard by keyword, you can only search one standard level at a time, such as standard, skill, or subskill. If you don’t see any search results, use the Standards menu in the Refine Your Search area to change the level of the standard, then search using keyword again. 3. If you want to narrow the list of materials, filter them using the options on the left side of the page 4. The My Materials page lists the materials that you have saved from the materials bank or created yourself Available actions, such as scheduling, vary by material type. Finding Your Saved Materials Instructional materials—such as lesson plans and units that you either saved from the public bank, copied, or created yourself—are stored in your personal My Materials bank. Once the materials are in the My Materials bank, you can modify them as needed. Only you see the materials in this bank until you submit them for approval for use at your school or schedule them on your lesson planner. Items in the My Materials bank carry over from one school year to the next. To navigate to the My Materials page: 1. Roll your cursor over Classrooms and select Instructional Materials 2. Click Go to My Materials Copyright © 2013 Pearson 3 Schoolnet: Running the Standards Mastery Report Quick Reference Card Schoolnet: Running the Standards Mastery Report 4. The report displays the number of students in each score group for each tested standard Use the Standards Mastery tab to determine whether students in your section have mastered the standards included on a particular test. View mastery by score groups for benchmark, classroom, or standardized tests. View results for individual students by score group and for the section as a whole. Standards Mastery for a Classroom or Benchmark Test The procedure for running benchmark and classroom reports is the same: 1. From the Classrooms menu, click Student Performance 5. Roll your cursor over View Table Key to view the range of scores for each score group 6. In the report, click a number in a cell to view the names of the students in each score group 2. Select a class from the Section Chooser 3. In the Benchmark or Classroom Test Dashboard, expand a test by clicking in its row, then click Standards Mastery 7. Click Back to Previous Page to return to the report 8. Refer to the Times Taught and Times Scheduled columns to determine how many times a lesson that included the standard was scheduled on the lesson planner 9. Refer to the Times Assessed column to determine how often this standard was assessed this year The dashboards only display currently enrolled students. If school is not in session, click the Standards Mastery tab and use the filter menus to locate a test. Copyright © 2013 Pearson 10. Use the icons in the Tools column to do the following: • To indicate that you will cover the standard, schedule it on your planner with the Schedule Standards Coverage icon, which looks like a calendar • To view instructional materials related to a tested standard (if available) click the Related Materials icon, which looks like an M in an orange square 1 Schoolnet: Running the Standards Mastery Report Standards Mastery by Section Average To view the Standards Mastery report by section average, select Section Average from the Show options. This option is not available for standardized tests. 6. The report displays the results by score group for each subject; click a subject to view any available section-level results The section average indicates the percentage of questions for this standard that the class, as a whole, answered correctly. While this view is convenient for an overall sense of standards performance, it does not provide a way to see the results for individual students. Questions for Understanding: • On which standard did students do the best and worst? • What are the cut off scores for each score group? • What standard did the test questions cover the most? • Do you see a particular standard on which students performed the worst? Do you define “worst” as having the most students in the lowest score group or the fewest in the top score group? • On what standard did students score the best? Why do you think this is so? Standards Mastery for a Standardized Test The Standards Mastery report is available for standardized tests that report at the score group level. To run the report: 1. From the Classrooms menu, click Student Performance 2. Select a class from the Section Chooser 7. To return to the overall level, click the yellow icon next to the subject 8. Identify a standard that students struggled with or excelled in and click a number in a score group column The Student Mastery Groupings page displays students listed by score group. • Click a student’s name to access his or her student profile • Create a student set based on these results by selecting a score group and then either choosing an existing student group or starting new group from the Add Group menu 3. Click the Standards Mastery tab 4. For Test Type, select Standardized Test 5. Select a name and date for the test Copyright © 2013 Pearson 2 Schoolnet: Using the Lesson Planner Quick Reference Card Schoolnet: Using the Lesson Planner In the Classrooms module, use the lesson planner to schedule lessons, units, and events on a calendar. For teachers, the Lesson Planner page displays a personal calendar as well as a separate calendar for each of the teacher’s sections. Administrators view a personal calendar and can also view teachers’ lesson planners. 1. From the Classrooms menu, click Lesson Planner 2. Click the Schedule Materials icon in the left sidebar When you schedule units and lessons that are aligned to standards, you can track how many times you covered each standard during the school year and compare standards coverage to assessment results. Lesson Planner Navigation To access your lesson planner, roll your cursor over the Classrooms header and click Lesson Planner. Click the Day, Week, and Month tabs to view different lengths of time on the calendar. Click the arrows to the right and left of the date to access earlier or later dates. 3. In the Schedule Materials window, click the tab for the appropriate materials bank, such as the My Materials tab • • • My Materials – Materials created by you or saved from the materials banks Available Curriculum – Not available on all sites Materials Banks – All materials you have permission to view In the Select Calendars area, click the name of the calendars to either display or hide your personal calendar or the calendar for that section. 4. Select grade levels and subjects from the menus, such as 07 and Mathematics, enter a keyword to narrow the search, and click Search Schedule Lessons and Instructional Units 5. If the list is too long, deselect material types you aren’t looking for in the Filter By menu Schedule lessons, instructional units, and external resources (if available) on a section calendar or personal calendar. You can link the other two materials types, resources and assessments, to a lesson plan, but you cannot schedule them independently. Copyright © 2013 Pearson 6. Hover your cursor over the duration area until you see a cross arrow icon, then drag and drop the lesson or unit to the appropriate day on your calendar 1 Schoolnet: Using the Lesson Planner The lesson or unit appears on the scheduled day. To copy it to another section, drag and drop it to that section. 7. To lengthen or shorten the duration of the lesson or unit, hover over the side of the blue box until a horizontal arrow appears, then drag the edge of the rectangle to an adjoining day Schedule Standards Coverage Schedule a standard on your calendar so that you can track coverage of that standard without aligning it to any particular unit or lesson. For example, you may want to quiz students informally on specific skills, but not go through the process of creating a lesson. 6. In the Standards Coverage window, enter a title and notes, and then click the + sign to schedule the standards coverage The standards coverage appears on the scheduled day. Schedule an Event Schedule an event on your calendar to keep track of upcoming events. 1. On the Lesson Planner page, click the Create an Event icon 1. Roll your cursor over Classrooms on the navigation bar and click Lesson Planner 2. Click the Schedule Standards Coverage icon in the left sidebar 2. From the Create an Event menu, drag and drop an event type on a day in your calendar 3. Add details—such as a title, description, and location—for your event and click the + sign to save the event on your calendar Add Notes and Attachments 3. In the Schedule Standards Coverage window, select a grade level and subject 4. Click the + sign to expand a standards hierarchy and view additional lower-level standards; roll your cursor over the standard to view the full text 5. Drag and drop the standard to the appropriate day Copyright © 2013 Pearson Add a note and an attachment to a calendar day on your lesson planner. Notes and attachment files are not added to your materials bank, so it’s best to use them for items you need only for a specific day. 1. On the Lesson Planner page, click the Week view tab, then roll your cursor over a day to view the Add a Note (yellow paper and pencil) and Add Attachment (paperclip) icons 2. Click the Add a Note icon 3. Enter a title and content for your note 2 Schoolnet: Using the Lesson Planner 4. Click the Save icon, indicated by a disk, to save your note 5. Click the minus sign to close the note window and return to the lesson planner 6. To upload a file, click the Add Attachment icon 7. Click Choose Files to use your computer’s file directory system to select a file 8. Click ADD to upload the file to this day on your calendar 9. To access the note or file later, click the appropriate icon on that day on your calendar Create a PDF of Materials Create a PDF file of some or all of the materials scheduled on one of your class calendars. 1. On the Lesson Planner page, click the PDF Materials icon 4. From the Section menu, select a class or your personal calendar 5. Click Create PDF 6. Use your browser to print or save the PDF file, then close the browser window to return to the planner Print the Lesson Planner View To print the Lesson Planner page, click the Print icon in the upper right corner. Edit a Section Name Change the order and names of your sections to make them easier to identify both in the lesson planner and wherever you see your section list. These changes will appear for you only. 1. On the Lesson Planner page, click Settings to the right of the calendar boxes 2. On the Sections & Rosters tab of the My Account page, change the order number in the Order column for a section 3. Click another row to refresh the screen, then change the order number for another section as needed until the sections are listed in the order you want 4. Edit the text for each section name in the Section column 5. To save your changes, scroll down to the bottom of the page and click Go Back to Lesson Planner 2. From the Materials menu, choose the material types you want to print or save as a PDF file, such as Lesson Plans and Resources, then click OK 3. Select one or more of the days or weeks available, depending on which calendar view you are using, then click OK Copyright © 2013 Pearson 3 Schoolnet: Viewing Past Year Sections Quick Reference Card Schoolnet: Viewing Past Year Sections 6. Choose options from the test menus to filter test results Learn how to view test results for students you taught in previous school years. This option is not available if only one year of section assignments are available or if your site is configured to allow access to only current students. Viewing Test Data from Past Year Sections 1. On the navigation bar, roll your cursor over Classrooms and click Student Performance 2. On the Student Performance page, click Past Years’ Sections 2011-2012 Current 3. Select a school year 4. Select a section from the Section Chooser menu 5. Click the Standards Mastery tab 0 Copyright © 2014 Pearson 7. Click a test section link to see assessment results by standard or test section Schoolnet: Create Student Group and Build Analysis Spreadsheet Quick Reference Card Student Groups and the Analysis Spreadsheet Create a student group to use when building an analysis spreadsheet. Creating Student Groups There are several locations in the Classrooms module where you can create student groups: • Student Mastery groupings in Standards Mastery reports • Skills Analysis tab • Student List tab • Analysis spreadsheet (link to add to group is at the bottom of the page) • Student Groups section – add students from existing groups to new groups Selecting Students to Add to a Group On the Student List tab, create a group of students from one or multiple sections. Use this method if you know who should be in the group and you don’t need assessment scores for reference. To create a student group: 1. In the navigation bar, click Classrooms 2. From the Section Chooser menu, select a section For users with campus-wide access, using a PE teacher is a good practice when creating groups across a grade level (or any other teachers who have all students for a grade level on their roster). For those teachers, select All Sections for a particular course. 3. Click the Student List tab 4. Select the check boxes for the students to include in the group 5. From the Add Group menu, select New Group and click Go Schoolnet: Create Student Group and Build Analysis Spreadsheet 6. In the Group Name field, enter a name for the group 7. Add details about the group as needed 8. Click Save Accessing, Editing, and Deleting a Student Group After creating a student group, edit the group details or membership as needed. To access a group: 1. From to the Classrooms menu, click Student Groups 2. For the View By option, select Group Name 3. Click a group title to access details 4. On the Student Group Details page, use the links to change details, remove students, and add/edit comments Scroll down and click Back to Previous Page when you complete your changes 5. Select columns to define data in the spreadsheet: first, select the category of data, then select related filters to further define the data 6. When you finish defining each column, click Add Column 7. Repeat the process of adding columns (up to 25) until all data is added to the spreadsheet 8. When you finish defining columns, click Go to Spreadsheet Building an Analysis Spreadsheet with a Student Group Use a student group as a filter for any analysis spreadsheet. 1. From to the Classrooms menu, click Student Performance 2. On the Student Performance page, click the Student Analysis tab 3. Check Run Report Using Student Group and from the menu, select your student group 4. To the right of the student group menu, click Advanced: create your own report Copyright © 2012 Pearson 2 Schoolnet: Submitting Instructional Materials Quick Reference Card Schoolnet: Submitting Instructional Materials As a first step, ask your Schoolnet administrator which of the following configurations applies to your site: • Teachers submit materials to a reviewer at the school. The reviewer approves the material for the school materials bank. At that point, the material is visible to users at the school. The reviewer has the option to submit the material to a reviewer at the district. The district reviewer approves the material for the district materials bank, and the material is then visible to all schools. • Teachers submit materials to a reviewer at the district. The reviewer approves the materials for the district materials bank, and the approved materials are available to all schools. • Teachers submit materials to a reviewer at the school. The reviewer approves the materials for the school materials bank. The materials are visible to teachers at all schools in the district. Be sure you understand the submittal process at your school and do not submit materials unless an approval process is in place. To submit for approval a lesson, unit, resource, or assessment created in the Classrooms module, follow these steps. 1. Roll your cursor over the Classrooms header and click Instructional Materials 2. Click Go to My Materials 3. Select the material by clicking its name 4. To submit the material, click Submit for Approval on the right side of the page 5. A message appears, giving more information about the approval process and asking you to verify that you want to submit the material; click OK Submitting Materials for Approval Notice that the link to submit is no longer visible. The item status is now Pending. Materials you create for yourself are visible only to you, unless you schedule them on your lesson planner. To share materials with other teachers, submit them for approval. Upon review, you’ll receive an email saying that either the item is approved and in the materials bank, or it is not approved and the status is back to Private. Keep in mind that if you submit a lesson plan or unit that has unapproved lessons, resources, or assessments attached to it, you are submitting all of them together for approval. Copyright © 2013 Pearson