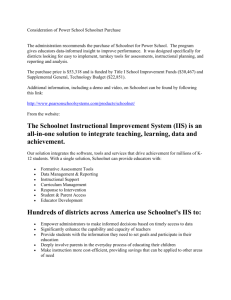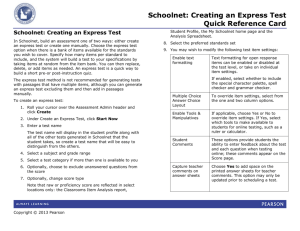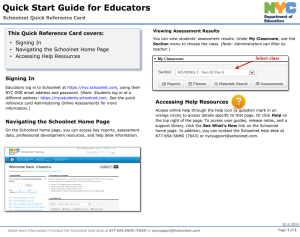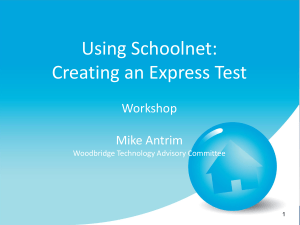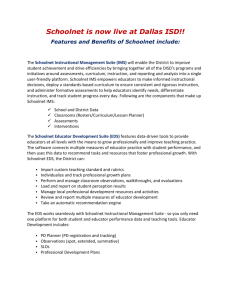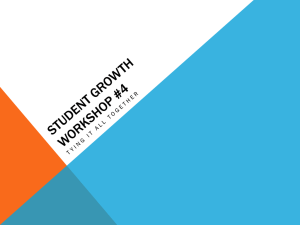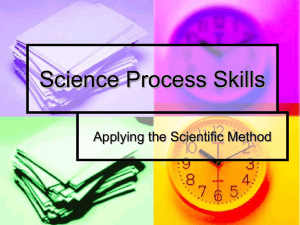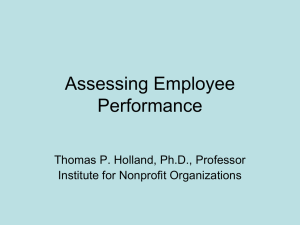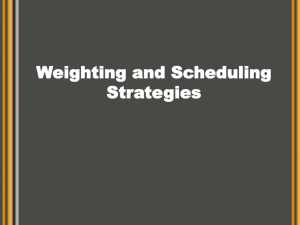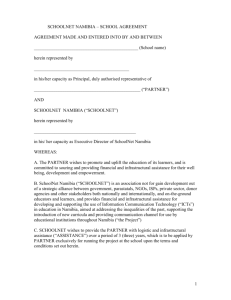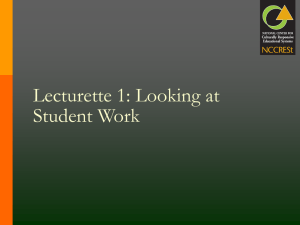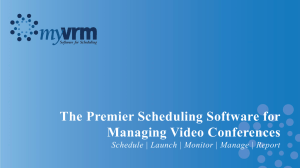Schoolnet Assessments - Edgecombe County Public Schools
advertisement

Edgecombe County Public Schools Schoolnet Assessment Training (HOME BASE) November/December 2013 Accountability Services (12-11-13) 1 Table of Contents • • • • • • • • • • • • • Schoolnet Assessment Login Information – Slide 3 Schoolnet Overview Page – Slide 4 Finding a Test – Slide 5 Creating an Express Test – Slides 6 – 11 Scheduling an Express or Manual Test– Slides 12 – 15 Student Login Information – Slides 16 – 17 Creating a Manual Test – Slides 18 – 34 Scheduling Information for Manual Test –Slide 35 (also see slides 12 – 15) Creating a Reading Test – Slides 36- 43 Assessment Data Information – Slides 44 – 52 Next Steps – Slide 53 Assistance Information – Slide 54 Resources – Slide 55 2 Schoolnet Assessment Login Login in to Powerschool & Select Schoolnet 3 Schoolnet Assessments Click CREATE to Start creating a test Click to view test results Click on FIND A TEST to see tests you have created or to view shared tests Click on what you want to do – Information on using Clickers & Scanning Tests will be sent to Principals – Must use ScanIt Program 4 Finding a Test Basic or Advanced Search Click on Test to go to Test Page – example on slide 10 5 Creating an Express or Manual Test Express Test not recommended for Reading Tests – you will get one question per selection NOTE: Express Test cannot be used to create an Extend 2 Test Click on START NOW or create your own items (under ITEMS) 6 Creating an Express Test Select Grade Select Test Type Select Standards Naming Convention to be followed – recommend use of Standard(s) used instead of Name Grade Subject Name or Standard Author Year 5th Math 6.1, 6.2 DCR 2013-2014 5th Math Fraction DCR 2013-2014 For school developing a formative/common assessment, it is recommended that you put school name where initials are located Benchmark Tests will have HIDE ITEM CONTENT checked “Yes” Click on SELECT STANDARDS 7 Creating an Express Test Be sure Common Core Standards, and correct subject and grade are selected Select the Standard(s) and/or Substandard(s) you want to test Number of questions per Standard or Sub Standard Click on 8 ADD TO TEST MAP Creating an Express Test Type in the number of questions you want – it is suggested that you request more than is needed. In Express Test, Extend 2 items are randomly selected and may include Extend 2 questions– You can delete items prior to scheduling test Click on BUILD EXPRESS TEST 9 Creating an Express Test For shared assessment or benchmark test you will see Public Draft –can share with others with certain access rights – rights must be given COPY TEST used to modify created test must rename Use Word for Paper & Pencil Tests – can edit No editing can occur when you click on READY TO SCHEDULE Prior to scheduling - Preview Online Tests – ALSO can use this step to show question on Smartboard etc. Proctor’s Dashboard (Data Collection Status on District Administrator’s Page– when students begin test Click REMOVE FROM TEST to Delete Question 10 Creating an Express Test Can view to see how tests look with manipulatives Standard, Publisher, etc can be seen 11 Scheduling a Test Name of Test Score date cannot be before end date Benchmark Tests will have box selected – recommended to leave unchecked for classroom assessments ECPS will use this browser – Test given on public portal Test Code (only one code per test!!!!)12 Scheduling a Test Test Code Check box if you want students to see score at conclusion of test – Benchmarks will be left unchecked Recommend box be checked Recommend to leave unchecked Recommended to check box Recommend use EDIT ASSIGNMENTS – once a course or section has been scheduled you can View Assignment 13 Summary button Scheduling a Test Select list of Course(s) you want to schedule (Teachers will see list of classes) Click DONE VIEW SUMMARY at Bottom of Page Scheduling Page to see list of selected courses or sections 14 Review list of Scheduled Tests Click Schedule Information on Test Page Courses (Classes) that are listed to be tested 15 Students Sign In Page ECPS Public Portal Students sign in to their homepage using public link. On their homepage they will enter test code to take designated test (School or District Tests) On student page – student will need to click on Schoolnet on left hand side of page Test(s) names will show on Student Home Page unless DISPLAY THIS TEST on the Take a Test List on Student Home Page is not checked. Benchmark test will not show on Student’s Home Page 16 Students Sign In Page Scheduled tests will appear here if they were allowed to be seen on student page Enter Test Code & Click GO Completed Tests – Students need to click on REVIEW to see results 17 Creating a Manual Test Express Test not recommended for Reading Tests – you will get one question per selection Click on START NOW or under Items Express Test cannot be used to create an Extend 2 Test 18 Creating a Manual Test Complete all boxes Naming Convention Grade Subject Name or Standard Author Year 5th Math 6.1, 6.2 DCR 2013-2014 5th Math Fraction DCR 2013-2014 Can Select to Share as School Assesement or Shared Classroom Assessment – must have test administrator rights to view shared tests. For school developing school benchmark, it is recommended adding school name where initials are located - Must have rights to assign or view Select YES if you are using paper/pencil test and want to scan tests to be used in analysis - you enter correct answer and standard used If YES is selected, then you may write comments for each answer choice 19 Creating a Manual Test Benchmark Tests will have YES checked Number of items defaults to 40 – recommended that you change to 1 to 10 – can add more items later Can add description of test Click on to GENERATE TEST 20 Creating a Manual Test Click to manually type in a question and tie it to a standard – (Similar to Kamico) Click to select test question 21 Creating an Manual Test Click on Advanced Search – can search by different filters Option 1 Advanced Search For Reading tests, you can search by selection – all questions will show Option 2 Browse By . . . Select Subject, Grade and Standard(s) 22 Creating a Manual Test Option 1 Click to see a list of Standards – If a list of standards is not selected, then you can see all questions by filling out information below 23 Creating a Manual Test Option 1 Only District Administrators have Benchmark Rights Select Publisher (NCDPI Classroom), Subject & Grade – Click SEARCH button at bottom of page 24 Creating a Manual Test Option 1 Select Standard(s) or Sub Standard(s) you want on test Click ADD (Bottom of Page) 25 Creating a Manual Test List of Selected Standard(s) or Sub Standard(s) with the number of questions - Option 1 results have standards & questions Check Box to select Questions for Test. Then click ADD ITEM TO TEST at bottom of Page Information about Questions under Preview such as Standard and Publisher– Test Difficulty and Type for Math (Calculator Active or Inactive) not available currently 26 Creating an Manual Test Exposures (number of times that item has been used by anyone using Schoolnet) Please note if there are only three answers you have selected an Extend 2 Question Can change RESULTS PER PAGE to see all questions for Standard(s) selected Click to add Question(s) to test 27 Creating a Manual Test Click on TEST ACTIONS – COPY TEST is used to copy previous test so you can edit it – must rename Click on ACTIONS to Edit, Replace or Remove from Test Use Word Document for paper/pencil – you can edit 28 Creating a Manual Test Can change Cut Scores 29 Creating a Manual Test Another look at the Item Detail Screen – showed previously when you were at the SELECT VIEW QUESTION screen. By Clicking VIEW IN ITEM CENTRAL, you will get the next screen 30 Creating a Manual Test This page is a part of the Preview Test Question – shows Response Frequency 31 Creating a Manual Test Option 2 Select Subject, Grade and Standard(s) – currently cannot select publisher Select Subject 32 Creating an Manual Test Option 2 Be sure you have selected correct Standards , Subject and Grade Select Standard(s) or Sub Standard(s) you want to test and then Select VIEW RESULTS to see questions 33 Creating an Manual Test Option 2 Number of Questions and Information you selected You will see a list of questions for Standard(s) selected. Follow same procedure as Option 1 to review test questions and create test – You can select as many questions as you need 34 Scheduling a Test Click to Schedule Test and follow scheduling information in first part of PowerPoint (Slides 11 - 14) 35 Creating a Manual Test for Reading Complete All Information. You must have specific rights in PowerSchool to “share” assessments (to chose item other than My Classroom) 36 Creating a Manual Test for Reading Default is 40 – CHANGE to one Click Generate Test 37 Creating a Manual Test for Reading Click on Lookup in Item Central 38 Creating a Manual Test for Reading 1st Select Passage 2nd – Select Subject, Grade, & Standard(s) 3rd Select Standard(s) or SubStandard(s) 4th Click on View Results 39 Creating a Manual Test for Reading View Passages to determine which Passage(s) you want on test– Click Add to Test with Items. You will be able to delete questions (Substandard(s) you don’t want on test You can select view prior to adding to test – You can view a frequency response for each question 40 Creating a Manual Test for Reading Review Questions – see next screen – To ADD a Passage click on Add item to test – follow procedures on slides 47 & 48 41 Creating a Manual Test for Reading Click on ACTIONS to View Question, Replace or Remove from Test (when available, the Difficulty Level and Revised Bloom’s Information can be seen) Standard Information 42 Creating a Manual Test for Reading Select PUBLIC (must have rights) if you want others to view – set this prior to scheduling assessment To ADD a Passage click on ADD ITEM to test – follow procedures on slides 47 & 48 To Schedule follow procedures on Slides 11 - 14 43 Assessment Data Click on STUDENT PERFORMANCE – You can Create STUDENT GROUPS in order to track data 44 Assessment Data District Administrators must select school & teacher – school administrators only have to select teacher School Teacher Teacher Name Note – Teachers will only see their information but must select COURSES to see results 45 Assessment Data School Must Select type of Test Teacher Select an item for different assessment data Percent Correct Double Click on Test to Get Analysis Information 46 Assessment Data Be sure to check BENCHMARK RESULTS (Marks list grade) List of Students 47 Assessment Data Click desired REPORTS 48 Assessment Data Item Analysis Can sort by item number, percent correct or standard Double Click ITEM # to See Question & Results by A, B, C & D Percent Correct & Standard for Each Question List of Students 49 Assessment Data Highlights Correct & Most Common Incorrect Answer 50 Assessment Data Skills Analysis Compares Overall Test Average vs. Standards Student List 51 Assessment Data Standards Mastery 52 Next Steps • Use Schoolnet to assess student performance weekly (formative, pre/post assessments) • PLCs discuss student performance data weekly – and plan for intervention and enrichment opportunities for students • Ask School Data manager to pull student usernames and passwords to use with online testing • Access Rights for Sharing & Viewing (see school PowerSchool manager) • District will provide additional information on Scanning Tests and the use of Clickers • District will provide updates on Schoolnet Assessment program when it becomes available from NCDPI 53 Additional Assistance • For additional assistance, please contact your School Test Coordinator or the District Data Coach Donald Rhodes at either donrhodes@ecps.us or 883-9771. Thank you. 54 Schoolnet Resources • • • • • Home Base IIS Webinar for School Administrators – Shared Classroom and Benchmark Assessments (Video) http://vimeo.com/74970138 • • ScanIt (How to Scan Tests) https://vimeo.com/79925044 • • • • • • • • • • • • • • • • • • • • Home Base IIS Webinar for District Administrators (Creating Benchmarks) (Video) http://vimeo.com/74372482 Home Base IIS Webinar for Teachers – Using Home Base to Support Formative Assessments (Video) http://vimeo.com/74461676 Home Base Training Materials (Link to Listing of all Homebase Materials http://www.ncpublicschools.org/homebase/training/materials/ Sharing Assessments with Gradebook http://www.ncpublicschools.org/docs/homebase/training/materials/sharing-assessments.pdf Creating Assessments Items http://www.ncpublicschools.org/docs/homebase/training/materials/creating-assessments.pdf Using Home Base to Support Formative Assessments http://www.ncpublicschools.org/docs/homebase/training/materials/formative-assessment.pdf PowerSource Mastery in Minutes SchoolNet: Creating Assessments SchoolNet: Creating an Express Test SchoolNet: Reusing a Saved Test SchoolNet: Analyzing Student Performance 55