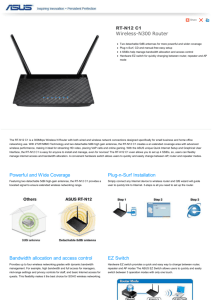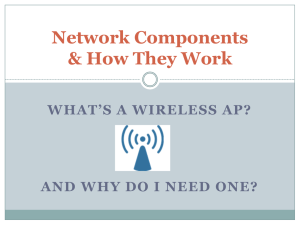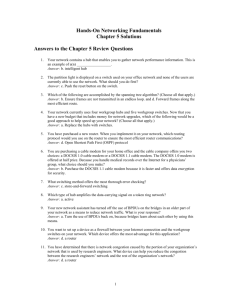how to set up a wireless home network with a ruckus
advertisement

HOW TO SET UP A WIRELESS HOME NETWORK WITH A MODEM AND A WIRELESS ROUTER Note: Due to the wide variety of routers available today and all the variables associated with their different configurations, USI Wireless is only able to support the wireless devices supplied by USI Wireless. Here we will provide a general description to point you in the right direction if you choose to set up a home wireless network using a Ruckus Modem: (A wireless router is necessary to create a completely wireless connection to the Internet inside your home using laptops, PDA's and other wireless devices.) 1. Connect to your Wireless Router First, locate your cable modem or DSL modem and unplug it to turn it off. Next, connect your wireless router to your modem, using the included Network cable. 2. Connect your Router to your Wireless Modem (In order to minimize interference, please keep some distance between the modem and router.) Note: The ports on your router may be labeled differently, Check the documentation that came with your equipment for additional assistance. • If you currently have your computer connected directly to your modem: Unplug the network cable from the back of your computer, and plug it into the port labeled Internet, WAN, or WLAN on the back of your router. • If you do not currently have a computer connected to the Internet: Plug one end of a network cable (included with your router) into your modem, and plug the other end of the network cable into the Internet, WAN, or WLAN port on your wireless router. • If you currently have your computer connected to a non-wireless router/switch: Unplug the network cable connected to the Internet, WAN, or WLAN port from your current router, and plug this end of the cable into the Internet, WAN, or WLAN port on your wireless router. Then, unplug any other network cables, and plug them into the available ports on your wireless router. You no longer need your original router, because your new wireless router replaces it. 3. Plug in and turn on your modem. Wait a few minutes to give it time to connect to the Internet (you should see all green lights) and then plug in and turn on your wireless router. After a minute, the Internet, WAN, or WLAN light on your wireless router should light up, indicating that it has successfully connected to your modem. Using the network cable that came with your wireless router, you should temporarily connect your computer to one of the open network ports on your wireless router (any port that isn't labeled Internet, WAN, or WLAN) 4. Open Internet Explorer and type in the web address to configure your router. The address and password you use will vary depending on what type and model of router you have. Here are some router manufacturers' and their router login “default” usernames and passwords: Router Brand Address (Type into your web browser) Username D-Link http://192.168.0.1 admin LinkSys http://192.168.1.1 admin admin Belkin http://192.168.2.1 (blank) (blank) NetGear http://192.168.0.1 admin password Apple Password http://10.0.1.1 admin *Please consult your own router documentation for the most current admin information. After typing in the address, your browser will show your router's configuration page. Most of the default settings should be fine, but you should configure three things: 1. Your wireless network name, known as the SSID. This name identifies your network. You should choose something unique that none of your neighbors will be using. Your SSID should also not be personally identifying, for security reasons. Try to avoid using your first/last name or birth date. 2. Wireless encryption (WEP) or Wi-Fi Protected Access (WPA), which help protect your wireless network. For most routers, you will provide a pass phrase that your router uses to generate several keys. Make sure your pass phrase is unique and long (please write it down and keep it safe.). 3. Your administrative password, which controls your wireless network. Just like any other password, it should not be a word that you can find in the dictionary, and it should be a combination of letters, numbers, and symbols. Be sure you can remember this password, because you'll need it if you ever have to change your router's settings. The exact steps you follow to configure these settings will vary depending on the type of router you have. After each configuration setting, be sure to click Save Settings, Apply, or OK to save your changes. Now, you should disconnect the network cable from your computer. If you are having difficulty configuring your wireless router, please contact the manufacturer for technical support on your individual wireless product. Here are some common manufacturer's and their contact information: D-Link : web: http://support.dlink.com Support: 1.877.45D-LINK (1.877.453.5465) Linksys: http://www.linksys.com Support 24/7 (800) 326-7114 Belkin: http://www.belkin.com/support USA: 1 800 2BELKIN NetGear: http://www.netgear.com 1-888-NETGEAR (1-888-638-4327) Apple: http://www.apple.com/support USA: 1-800-275-2273