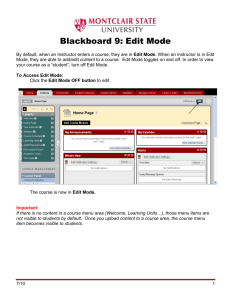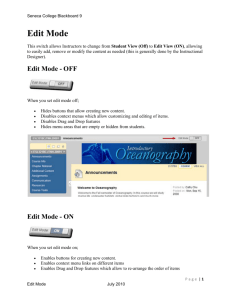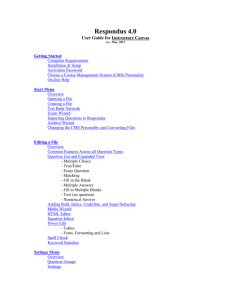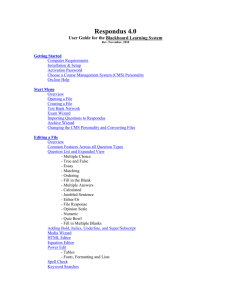Formatting the Question Text and Adding Images, Media Objects
advertisement

Respondus BB 4.0 Instructional Guide 3 Formatting the Question Text and Adding Images, Media Objects, Tables…etc. Formatting the Text (Bold, Italics, Underline, and Super/Subscript) • Highlight the text you want to modify and click the appropriate [B], [I], or [U] button on the tool bar. The text will immediately change to the selected formatting. • The superscript [X2] and subscript [X2] tools function in the same manner. • To remove any of the above-mentioned formatting, simply highlight the text again and reselect the corresponding button from the toolbar. Media Wizard One of the more powerful features in Respondus is the ease in which media (e.g., images, audio clips, video clips), attachments (e.g., spreadsheets) and links can be added to exams. From the Edit menu, position the cursor at the place in the question where you want the media item added. Then click the “Media” icon on the toolbar. A pop-up wizard will guide you through the selection of the media element. The first step is to choose whether the media is being uploaded from a local computer or being linked to on the Internet. CELT-NTU 2010 1 Respondus BB 4.0 Instructional Guide 3 Adding Media from Local Computer If the media file is located on your computer, select the type of media being attached; image (.jpg, .bmp, .gif, .png, .pcx, .emf), audio/video file (.mpg, .avi, .wav, .mov, .swf) or other file type (.docx, .pdf, etc.). If images are selected, the Media Wizard will enable the entering of “alt text” (for screen reader applications) and will allow you to specify a scaling factor so that large images can be scaled to a smaller size. When an Audio/Video file is attached to a question, the appropriate media player is automatically selected and you are given the option to insert it as an embedded object or a linked object. If “Other file type” is selected, the file is displayed as a web link during the exam and the file can be viewed using a browser plugin or will launch another application that’s associated with that file type. CELT-NTU 2010 2 Respondus BB 4.0 Instructional Guide 3 Adding Media from Google Picasa, YouTube and other Internet Source If external media is selected, the next step of the Media Wizard is to select an Image or Picture (Google Picasa Image or an image located at a URL) or Audio/Video file (YouTube video or an audio/video file located at a URL). If Google Picasa images or YouTube videos are selected then the Media Wizard provides a search interface that allows you to search, preview, and select images and videos from the associated web sites for embedding or linking in the exam. Videos and images that are located on an external web server can also be manually linked to the exam. Updating and deleting items added with the Media Wizard is as easy as clicking on the media icon that appears in the editor. When you select a previously added media element, a context menu will appear that allows you to update or delete the item. CELT-NTU 2010 3 Respondus BB 4.0 Instructional Guide 3 Equation Editor The process of adding equations is similar to how media objects are added (see the earlier discussion). Equations can be added to question wordings, answer choices, and feedback, all without writing HTML. From the Edit menu, position the cursor at the place in the question where you want the equation located. Then click the “Equation Editor” button on the toolbar, which is represented by a summation symbol. The Equation Editor will open and you can begin creating the equation. The Equation Editor in Respondus works almost identically to the one that is available with Microsoft Word. For more information about the Equation Editor, refer to the online help that is available from within the editor. Once you finish editing the equation, exit the Equation Editor by either clicking the [X] that appears at the top right corner of the window or by selecting File from the pull-down menu and clicking Exit (do not simply minimize the Equation Editor). A second window that addresses the size of the equation will now appear. The font selection and size used within the Equation Editor determines how large the CELT-NTU 2010 4 Respondus BB 4.0 Instructional Guide 3 equation will be when it is printed from Respondus. But it is generally desirable to show equations in a larger format when displaying them on the web. In general, we recommend that a web-based equation be displayed at 150% of the size used for printing. To accept this setting, simply click the [OK] button. Once an equation has been added and you return to the Edit menu, a short string of characters representing the equation object will appear in green text. An equation placed in the question wording will look something like <EQ_1>, with the next equation being displayed as <EQ_2>, and so on. When an equation is placed in an answer choice or feedback, it will appear as a small red box, except when that field is being edited. To modify or delete an equation, position the cursor in the same field where the equation is located. Then click the Equation Editor icon on the toolbar and select the option to modify or delete an existing equation. To preview questions containing equations, select the [Preview] button. We recommend that you preview all questions containing equations before publishing them to Blackboard. Power Edit The “Power Edit” task available from the Edit menu provides additional features for formatting questions, including a table editor, bulleted lists, the ability to change fonts and justification, and so forth. To begin, click in the field that you want to edit and then click the “Power Edit” button on the toolbar. Several of the tasks on the Power Edit toolbar also appear on the main toolbar, so only the unique features will be discussed below. CELT-NTU 2010 5 Respondus BB 4.0 Instructional Guide 3 Tables From the Edit menu in Respondus, position the cursor at the location where you want to insert the table. Then click the “Power Edit” button and select the “Insert Table” icon from the toolbar (located at the top right). When the next pop-up window appears, specify the number of columns and rows that should be included in the table (all other settings are optional). Click the [OK] button to return to the Power Edit window. You can now click within the cells of the table and enter the text. The width of the table cells can be adjusted by dragging the column lines. To edit other aspects of the table from the Power Edit menu, click within the table and select the desired action from the pull-down menu labeled “Table.” Use the “Insert” option to add a row or column to the table. Use the “Delete” option to delete a row or column, or to delete the entire table. Other formatting (such as font changes and the centering of text) can also be applied to the cells in a table. It is usually possible to paste tables into Respondus directly from Microsoft Word. Also, Respondus tables are designed to support both web-based exams and print exams. So you only have to create a table once if you require both online and print exams. Fonts, Formatting, and Lists To apply a different font to text, simply highlight the text and select the desired font and size from the pull-down lists. Text can be left justified (the default), right justified, and centered by selecting the appropriate toolbar button. Finally, it is easy to create bulleted or numbered lists by selecting the corresponding option from the Power Edit toolbar. To see how the formatting will appear in Blackboard, click the preview button that is located at the top left of the Power Edit toolbar. To exit the Power Edit window, simply click the [X] at the top right corner of the window, or go to File and click Save & Exit. CELT-NTU 2010 6