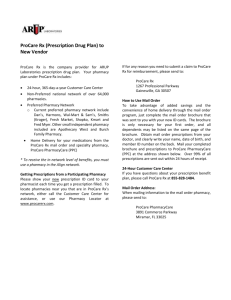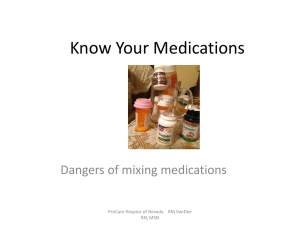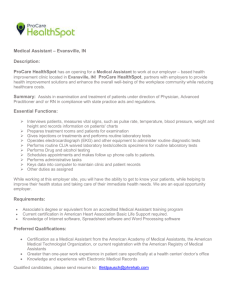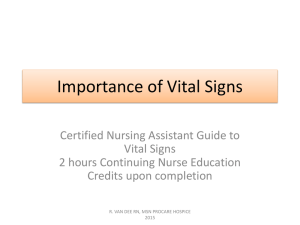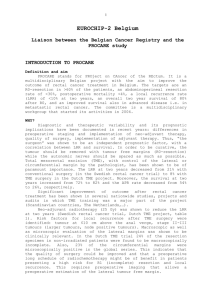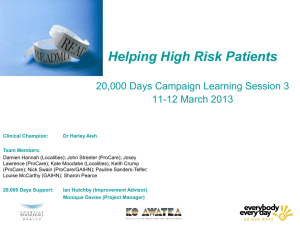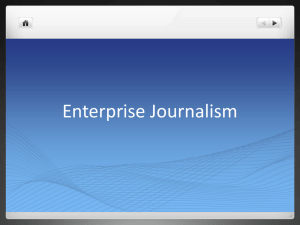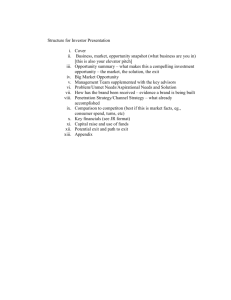Online Edition 4.1 (October 2015)
Welcome to the
Procare Software®
Getting Started Guide
1 West Main St., Ste 201
Medford, OR 97501
USA
Sales
Support
ProcareSoftware.com
ProcareSupport.com
1 (800) 338-3884
8 a.m. - 4 p.m. Pacific M-F
sales@procaresoftware.com
1 (800) 964-1729
6 a.m. - 4 p.m. Pacific M-F
tech@procaresoftware.com
Get Social!
Facebook.com/ChildCareSoftware
Twitter.com/procaresoftware
Procareblog.com
Introduction
iii
Get Started Today!
Copyright & Trademark Notice
Copyright © 2009-2015 Procare Software. All rights reserved.
This publication may be printed for use with Procare Software according to the terms of the
Acceptable Use Policy (page vi). Except as permitted by such policy, no part of this publication may be
reproduced or retransmitted without written consent from Procare Software.
Procare Software, the Procare logo, and Tuition Express are all registered trademarks of Procare Software.
This guide will help you “Get Started” with the basic things you’ll
need to know.
1. Install Procare & Sign In
See page 2 for the basics. Get details by searching
ProcareSupport.com for articles KB0901 and KB0902.
2. Set Up Locations & Users
Configure the names of your location(s) and people who will use
Procare. See page 10.
Help at Your Fingertips!
Use the Question Mark at
any Procare screen to connect to the online Knowledge Base, then click the
link under Search Results.
3. Enable Procare Modules
Use the License Configuration screen to enable the Procare modules (Family Data, Family Accounting, etc.) you want to use at each
location. See page 17.
4. Create your Classrooms, Schedules, Tracking
Define the names of classrooms, set up typical schedules and create tracking categories like programs, bus runs, etc., to which you’ll
assign children and families. See page 24.
5. Enter Families
Now you’re ready to enter basic parent, child and emergency contact information. See page 35.
Learn How at ProcareSupport.com
Get the most from Procare with online learning tools:
•
Attend a free Webinar (or watch a recorded version).
•
Take a self-paced class at Procare U.
•
Watch short, task-specific Videos built into most articles in the
online Knowledge Base (see “Find Your Answer” in sidebar).
•
Ask questions in the Forum.
•
Subscribe to the Procare Blog.
Live & Recorded Webinars
Get off to a quick start with free webinars!
Credits
Technical Writing & Editing: Phil Eschtruth Harrison, Director of Communications & Training
Cover Art & Graphic Design: Andy R. Spliethof, Vice President - Creative Services
Please email ideas, comments and corrections to: suggestions@procaresoftware.com.
Visit ProcareSupport.com.
Find Your Answer:
All Knowledge Base articles referenced here, like
KB0508, may be found
at
ProcareSupport.com.
Just search for the article
number.
Introduction
Welcome to Procare
Getting Started with Procare
Using this Guide
Our Commitment to You
Getting Around
Dear Friend,
This guide uses shorthand to explain how to get around the screen:
Configuration > System
Introduction
Shorthand
Go to Configuration > System > Locations & Users.
What it Means
Click the “Configuration” menu (in the upper left) then click “System”
and choose the item labeled “Locations & Users”.
Thank you for choosing Procare Software as your Management
System. Your confidence in us is greatly appreciated.
The mission of Procare is to provide the best management software
and quality services to our customers. Specifically, our commitment
is centered around the following goals and objectives:
•
To always remember that the relationship between ourselves
and our customer is one of sincere trust and to do everything
possible to achieve and maintain that trust.
•
To deliver to each customer the absolute best management
software product and quality service, now and into the future.
•
To remember that it is our duty and obligation to serve our customers so that their goals and objectives are fulfilled.
•
To always be aware that each customer must be treated with
care, concern, dignity and sensitivity.
•
To at all times conduct ourselves in the utmost professional
manner, adhering to the highest ethical standards and putting
the interests of our customers first.
Symbols
The following symbols appear throughout this guide.*
Key Concept
Conceptual information that is key to understanding how Procare
works.
Alert
Important note. Detail you need to know about a specific topic, but
not of a conceptual nature.
Thank you for letting us have this opportunity to serve your needs.
General Information
Useful information, but not as critical as Alerts or Key Concepts.
Notes, Hints, & Tips
Additional notes, hints and tips to help you get the most from your
management software.
Search for More
Get more information about a topic. Search ProcareSupport.com for
the article number indicated.
*Symbols courtesy of pixel-mixer.com.
Sincerely,
Jeffrey R. Blum, President
Procare Software
v
Introduction
Introduction
iv
Getting Started with Procare
Introduction
Acceptable Use Policy
Your purchase of this Procare Software® product gives you title to
this single copy of the software. You own this copy and may sell it to
another party. For any subsequent owners, Procare offers technical
support and training, online or by phone, for an additional fee(s).
Additional registration fee(s) may also apply. Procare Software
reserves all rights under U.S. Copyright Law to the intellectual property created by Procare Software, the Procare Software v10 program, all related ancillary software, and all documentation.
Introduction
vii
Warranties
Software Warranty
Procare Software warrants that, for a period of ninety (90) days from
the date of delivery to you, as evidenced by the date on your invoice,
the media on which the program is furnished under normal use will
be free from defects in materials and workmanship and the program
under normal use will function without significant errors that make it
unusable. If you notify Procare Software within the warranty period
of any such defects, the media will be replaced.
The sole remedy for breach of this warranty is limited to replacement of defective materials and does not include any other kinds of
damages. Procare does not issue refunds on software.
The entire risk as to the performance of the programs is with the
purchaser. Procare Software does not warrant that the operation of
the programs will be uninterrupted or error-free. Procare Software
assumes no responsibility or liability of any kind for errors in the program or documentation or for the consequences of any such errors.
In no event will Procare Software be liable for any damages, including loss of data, lost profits, or other special, incidental, consequential or indirect damages from the use of the program or accompanying documentation, however caused and on any theory of liability.
You acknowledge that your use of the software includes these risks.
Hardware Warranty
Hardware directly from Procare Software carries a one (1) year warranty against defects in materials or workmanship from the date
of delivery, as evidenced by the date on your invoice. Warranty is
for repair or replacement only. Procare does not issue refunds on
hardware. Warranties do not cover cosmetic damage or damage by
weather, negligence, misuse or accident, or repair or modification by
unauthorized persons.
Hardware from one of our distributors is warranted for the length of
time offered by the distributor. Any warranty issues related to this
hardware must be handled directly with the distributor.
Note:
Terms of the above warranties are subject to change without notice.
Introduction
vi
viii
Getting Started with Procare
Introduction
ix
Answers to Specific Questions
Toll-free Technical Support is available to answer specific troubleshooting, installation and product related questions for all current
versions of Procare. Procare makes a distinction between technical
support and training. Questions of a broad nature (e.g. step-by-step
walk-throughs, general use of the software, set up specific to your
unique situation, etc.) are considered training calls. See Custom
Training below.
Maintain a Current Version
Software changes over time to adapt to continuous advancements
in technology. Therefore Procare supports only current product versions; those released within the last twelve months. In order to receive free support you must maintain a current version of Procare.
This means purchasing an annual update of your software which
includes a twelve month subscription to the online update service
(allowing you to download the latest features and enhancements)
as well as access to toll free technical support.
Visit procareonline.com/store to order your update.
Custom Training
Live online training is available, for a modest fee, for those situations
when you would like in-depth consultation and one-on-one help in
the set up and use of Procare. Just share your computer desktop
with an experienced Procare instructor for a true hands-on learning experience. Your active participation is the key to successful
learning.
Visit training.procaresoftware.com for details.
Introduction
Introduction
Technical Support Policy
Getting Started with Procare
Introduction
x
This page intentionally left blank.
Getting Started Guide
Table of Contents
Contents at a Glance
Installing Procare....................................................................... 1
Configuring Procare................................................................... 9
Family Data............................................................................... 23
Family Accounting................................................................... 59
Agency Accounting.................................................................. 79
Tuition Express......................................................................... 89
Attendance Tracker................................................................ 105
Meal Tracker............................................................................ 119
Activity Manager..................................................................... 129
Parent Portal - NEW!.............................................................. 139
Employee Data........................................................................ 145
Payroll..................................................................................... 163
Expenses & Ledger................................................................ 183
Dashboard & Utilities............................................................. 207
Index........................................................................................ 213
Getting Started with Procare
Complete Table of Contents
Using this Guide........................................................................ iv
Acceptable Use Policy ................................................ vi
Warranties.................................................................... vii
Visit ProcareSupport.com
for step-by-step videos,
frequent questions, user forums and the latest articles
about using Procare.
Technical Support Policy........................................... viii
Install Procare............................................................................. 2
Log In for the First Time............................................... 4
Your Next Steps............................................................. 6
Configure Your Procare........................................................... 10
System Supervisor...................................................... 10
Name Your Locations ................................................. 10
User Groups & Limits.................................................. 13
Procare Users.............................................................. 14
Program Customization.............................................. 17
License Configuration................................................. 17
Backing Up Your Data................................................. 18
Other Utilities............................................................... 19
Printer Settings............................................................ 19
Choose a Color Scheme............................................. 20
The 3 Keys to Procare.............................................................. 24
Configure Family Data............................................................. 24
Departments, Work Areas, Classrooms.................... 24
Schedule Templates.................................................... 26
Absent Reasons.......................................................... 27
Enrollment Status........................................................ 28
Child Relationships..................................................... 28
Tracking Items & User Defined Fields....................... 29
Table of Contents
Immunizations & Requirements................................. 31
Phone Number Types, Log Sheets, Misc.................. 34
Family Information................................................................... 35
Enter a Family (an Account)....................................... 35
Add Children to an Account....................................... 38
Look Up, Search and Filter Accounts........................ 47
Email & Text Messages............................................... 49
Letter Merge / Word Processor.................................. 49
Reminders.................................................................... 53
Family Data Reports.................................................... 54
Data Viewer.................................................................. 56
Configure Family Accounting................................................. 60
Assets, Bank Accounts, Deposit Accounts.............. 60
Charge & Credit Descriptions.................................... 62
Standard Amounts...................................................... 63
Billing Cycles............................................................... 63
Billing Method Formulas............................................. 64
Third Party Agencies & Adjustment Codes.............. 64
Printing Receipts - Receipt Options.......................... 65
Accounting for Individual Families......................................... 65
Ledger Card................................................................. 65
Set up the Billing Box................................................. 68
Contract Billing Summary.......................................... 70
Automated Billing........................................................ 70
Payments & Bank Deposits........................................ 75
Family Accounting Reports........................................ 77
Export to QuickBooks®.............................................. 77
xiii
Table of Contents
Table of Contents
xii
Getting Started with Procare
Table of Contents
Configure Agency Accounting................................................ 80
Meal Abbreviations.................................................... 120
Agency Descriptions................................................... 80
Meal Times................................................................. 121
Third Party Agencies................................................... 80
Reimbursement Amounts, Meals Allowed.............. 122
Adjustment Codes....................................................... 81
Create Menus............................................................. 122
Agencies & Families.................................................... 82
Assign Each Child a Food Status............................ 125
Agency Payment Posting........................................... 85
Child Meal Counts..................................................... 125
Agency Accounting Reports...................................... 87
Meal Tracker Reports................................................ 127
Tuition Express Overview........................................................ 90
Configure Activity Manager................................................... 130
Choosing Payment Methods...................................... 90
Categories & Activities............................................. 130
First Time Set Up......................................................... 91
Assign Activities to Children.................................... 132
Recurring Payments.................................................... 94
Batch Assign Activities............................................. 134
Process Recurring Payments..................................... 96
Batch Complete Activities........................................ 135
Change, Cancel or Refund.......................................... 98
Activity Manager Reports......................................... 135
Point-of-Sale Payments (POS)................................... 98
MyProcare - An Online Portal (Overview)............................ 140
Tuition Express & Deposit Reports........................... 99
MyProcare Set Up...................................................... 140
Online Services at TuitionExpress.com.................. 100
Using MyProcare....................................................... 142
Tuition Express Reports........................................... 102
Configure Employee Data...................................................... 146
Time Cards & Check-In Methods.......................................... 106
Departments, Work Areas & Classrooms................ 146
Child Time Cards....................................................... 106
Pay Periods & Overtime............................................ 146
Batch Attendance Features...................................... 107
Pay Codes / Job Title................................................ 147
Authorized Pickups................................................... 109
Benefit Codes............................................................ 147
Check-In Screen Options.......................................... 110
Employment Status................................................... 148
Family Check-In & Employee Check-In................... 114
Employee Relationships........................................... 148
Attendance Reports.................................................. 117
Tracking Items & User Defined Fields..................... 149
Keyless Entry System............................................... 117
Immunizations & Requirements............................... 149
Configure Meal Tracker.......................................................... 120
Phone Number Types, Log Sheets, Misc................ 149
Food Program Status................................................ 120
xv
Table of Contents
Table of Contents
xiv
Getting Started with Procare
Table of Contents
Employee Information............................................................ 149
Tracking Items & User Defined Fields..................... 190
Enter an Employee.................................................... 149
Vendor Information................................................................. 190
Employee Check In.................................................... 157
Enter a Vendor........................................................... 190
Employee Data Reports............................................ 160
Expense Tracking & Checks................................................. 194
Configure Payroll.................................................................... 164
Standard Expense Account Numbers..................... 194
Before You Begin....................................................... 164
Issue a Check to a Vendor........................................ 195
Payroll Year, Checkbook, FUTA, SUTA.................... 164
Batch Print Payable Checks..................................... 198
Tax Formulas, GL Assignments, Check Setup....... 165
General Journal Entries............................................ 199
Employee Payroll Information............................................... 169
Reconcile Bank Accounts........................................ 201
Before You Begin....................................................... 169
Reports for Expenses & General Ledger................ 203
Withholdings, Credits, Reimbursements................ 169
Dashboard & Utilities............................................................. 208
Payroll Check Calculation..................................................... 172
Dashboard.................................................................. 208
Before You Begin....................................................... 173
Utilities & Supervisor Utilities.................................. 209
Year-to-Date Payroll.................................................. 173
Enter a New Paycheck.............................................. 174
Batch Print Payroll Checks....................................... 179
Payroll Reports.......................................................... 180
Employee W2s........................................................... 180
Configure Expenses & Ledger.............................................. 184
Chart of Accounts..................................................... 184
Cash or Accrual......................................................... 184
Account Assignments............................................... 184
Check Printing Setup................................................ 185
General Ledger Dates (Calendar)............................. 185
Create a Budget......................................................... 186
Beginning Balances.................................................. 186
General Journal Types (Journal Names)................. 189
xvii
Table of Contents
Table of Contents
xvi
Getting Started with Procare
Table of Contents
xviii
This page intentionally left blank.
Getting Started with
Installing Procare
Basic Installation is covered here. For more detailed information visit ProcareSupport.com.
Getting Started with Procare
Installation
Installation
Install Procare
Tuition Express -
IMPORTANT NOTICE!
If you will be using Tuition Express, you are
REQUIRED to review the
Tuition Express Implementation Guide for instructions on installing and using Tuition Express in a
PCI-DSS compliant manner. Failure to follow these
guidelines will result in
noncompliance.
To download the Implementation Guide visit
ProcareSupport.com and
search for article KB0212.
Procare is designed to run on the Windows® family of operating
systems, including: Windows 10, 8, 7, and Windows Server. Search
ProcareSupport.com for “system requirements”.
What Type of Installation?
Procare Data Hosting - If Procare is hosting your data,
you’ll receive separate instructions by email. Search
ProcareSupport.com for article KB0910. Once the Data
Hosting software is installed, skip ahead to page 4 and learn
how to Log In for the First Time.
Do not install SQL on a domain controller. See: support.microsoft.com/kb/2032911.
Procare Touch Computer - When installing on a Procare Touch
Screen Computer, see article KB0911 at ProcareSupport.com.
You (or your technician)
may call in advance to ask
questions or arrange an
appointment for the time
your technician will be on
site.
b. Client Computer / Workstation: Network computer where
you run Procare or allow people to check in.
c. Advanced: Use when installing on your own SQL Server or
other dedicated server (like an applications server).
Single Computer - If you have just one computer choose a Full
Install of all necessary components.
Your Own SQL Server or Apps Server - When installing Procare to your own SQL Server or other dedicated server (like an
applications server) you’ll choose an Advanced Install. Search
ProcareSupport.com for article KB0902.
Your Network Technician: You may need a local
computer technician to set
up your network.
a. Full Install: Choose this for your main computer. This might
be your only computer or the primary computer on your network
(sometimes known as a “peer server”).
If you’re installing the data on your own computer or network
(usually from a CD), then you are not Data Hosted. Continue
with the instructions below.
Multiple Computers - If you have more than one computer (on a
standard “peer” network), begin at the main computer (the one that
will host your data) and do a Full Install. Then, go to each individual
computer where you’ll use Procare and install the Client software.
Before You Begin
Log on to the computer with local “Administrator” privileges, confirm
all Windows Updates have been installed and close all programs.
How to Install
1. Insert the Procare CD. The installation should start on its own.
To begin manually, go to Computer (or My Computer) > dbl-click
the Procare CD > dbl-click SETUP.
2. Follow the on screen instructions clicking Next until you reach
the Quick Setup screen (top - next page). Choose a “role” for
this computer based on how it will be used and click Next.
3
Key Concept: You may
install on as many Client computers as needed;
however, if you install a
database (Full Install, or
Advanced) on more than
one computer, the first one
you register will be considered the “primary” database. Any additional databases will be registered as
“secondary”, with limited
access. Search ProcareSupport.com for article
KB0903.
Note: If the installation program finds an existing Procare licensing
service / database on your network it will automatically select the
client install for you.
3. If you chose “Advanced” you’ll have additional options (otherwise skip this step). See article KB0902 ProcareSupport.com.
4. Enter the Installation Key number printed on your CD envelope
and click Next (see sidebar note). If you are installing on a client
machine this step will be skipped.
Note: Procare will automatically attempt to
download the current
module license. If you are
not online, uncheck the
box (see image to left)
and manually enter the
Module License (which
also appears on your CD
envelope).
Installation
2
Getting Started with Procare
Installation
5. Continue following the on screen instructions, clicking Next as
appropriate.
You may be asked if families or employees will check in from this
computer. Answer “no” for a standard client computer or “yes” to
create a Check-In shortcut on your desktop, then click Continue.
Installation
5
b. Enter a New Password, then Confirm the new password.
c. Click Change Password and you’ll be automatically logged
in as the Default Administrator.
Important! Your Username is still admin (see sidebar).
4. Next, you’ll be prompted to select your personal Security Questions. If you forget your password, you’ll be able to
reset it by answering the questions. See article KB0140 at
ProcareSupport.com.
a. Enter the new Password you just selected.
b. Choose your questions, type the answers and click Save.
Don’t log in as admin all
the time. It’s best to set
yourself up as a Procare
User (page 14) with
your own username and
password. Keep your admin account in case you
need to log in as an administrator in the future.
6. When installation is complete click Finish.
Note: If you have additional computers that will run Procare, proceed with the installation on each of them as needed.
Power Options: Computers
are often set for the hard
disk, network card, etc.,
to turn off after a period of
time. Procare strongly advises choosing high performance settings so the computer (and its components)
do not go to sleep. Search
ProcareSupport.com for
article KB0496.
Log In for the First Time
Once Procare is installed you’ll want to log in and begin
setting up your information.
1. Dbl-click the Procare shortcut on your desktop.
2. Log in at the main Procare screen
(upper right). Type admin both for
your Username and your Password,
then click the Login button (or tap
Enter on your keyboard).
5. Lastly, you’ll be prompted to register the software. Choose to
register online or by phone, then click the Register button.
3. You’ll be prompted to change your password.
a. Enter your Current Password (the old one) of admin.
Congratulations. Your software is now installed and registered!
What’s Next?
Turn the page to see
your next steps. >>
Installation
4
6
Getting Started with Procare
Installation
7
1. Online Updates*
Converting from version
9.1? Visit ProcareSupport.
com/convert for videos &
step-by-step instructions.
Your purchase includes a one-year subscription to the Procare
Online Update service, for easy access to the latest program
enhancements. Make sure you have the most recent update installed. Go to Utilities > Check for Online Update.
*Note: Updates for persons using the Procare Data Hosting Service are managed automatically by Procare.
2. System Settings
Go to page 10 and configure your overall settings for Procare,
including the names of your locations and the people who will use
Procare (including yourself).
3. License Configuration
On page 17 you’ll use the License Configuration screen to enable the Procare modules (Family Data, Family Accounting, etc.)
you want to use at each location.
Installation
Installation
Your Next Steps
Getting Started with Procare
Installation
8
This page intentionally left blank.
Getting Started with
Configuring Procare
When you Configure Procare
you’ll choose overall
settings that affect all parts of your management software. You’ll
enter the names of your locations as well as the people who will use
Procare and their level of access to the system.
Licensing is another part of configuring your system. You’ll choose
which Procare modules will be available to each location.
Don’t forget to make a daily backup. This section also covers why,
when and how to protect your data with a regular back up routine.
Getting Started with Procare
Configure Procare
Configure Procare
Configure Your Procare
Once you’ve signed in for the very first time (page 4), you’ll need
to configure some basic Procare settings including:
•
The names of your locations and the default settings for each
location.
•
The people who will use Procare, including the User Groups
and security limits for those people and yourself.
•
The modules to be used at each location, known as License
Configuration.
Items marked with a shield
will only be available to persons in
the System Supervisor User Group. You’ll learn more about User
Groups on page 13.
Name Your Locations
2. Enter a Region Name (your area or city) and an abbreviation for
the Region Code (like PNW for Pacific Northwest).
3. Enter the name of the director, email, address, etc. (optional).
4. Click Save > Exit.
Change the name of a School or Add a New One
Give the appropriate name to each of your child care locations
(known as schools) and update the contact information.
Change an existing school
1. Click the plus sign (+) next to the Region Code to see any existing schools in that region.
System Supervisor
Hint: The Configuration
menu is in the upper left
between Utilities and Help.
Single Location
Multiple Locations
(System Supervisor required)
First you’ll enter the names of your child care locations.
1. From the Procare Home screen go to Configuration > System >
Locations & Users.
2. Dbl-click Regions & Schools.
2. Click once on the School Name to select it, then click
Edit (bottom of screen). For example, you’ll want to
change the default name of “My School” to be the actual
name of your facility, like “Little Red Schoolhouse”.
3. Make any desired changes. You may even add a school logo
(see sidebar).
4. Click Save > Exit.
Change the name of a Region, or Add a New One
A Region is a geographic
area like ‘Pacific Northwest’ or ‘SE Florida’. If
you have just one center
use the name of your city.
A School is the name of
your center. If you have
more than one location
indicate that in the name,
like “Kid’s Place - Downtown”.
In most cases you’ll have just one region (see sidebar), but you’ll
want to change its name and contact information.
Change an existing region
1. Click once on the Region Name (like “My Region”) to
select it, then click Edit (bottom of screen).
2. Make any desired changes. You may even add a school
logo (see sidebar page 11).
Add a new school
If you only have one location, there’s no need to add a new school;
just change the name of “My School” (explained above).
Add a logo for the whole
Region or a specific School
to be printed on Customer
Statements, etc. See article
KB0507 at ProcareSupport.com.
1. Click the plus sign (+) next to the Region Code to see any existing schools in that region.
2. Click Add School.
3. Enter a School Name (name of your center) and an abbreviation
for the School Code (like S2 to indicate your second location).
4. Enter the name of the director, email, address, etc. (optional).
5. Click Save > Exit.
3. Click Save > Exit.
Options for Regions/Schools
Add a new region (for large organizations only)
Options are choices that affect a particular Region or School, like
the hours a location is open or how Child Time Cards should be
rounded. You may Set Options now or come back later when you
are working on a particular area of the program.
1. Click Add Region.
11
Configure Procare
10
(System Supervisor required)
Set Options for the one location you have selected or
an entire Region.
Getting Started with Procare
Configure Procare
Note: Before you Set Options you must configure the license
for each location (page 17).
1. From the Procare Home screen go to Configuration > System >
Locations & Users.
2. Dbl-click Regions & Schools.
Configure Procare
User Groups & Limits
13
(System Supervisor required)
Configure Procare
12
Create groups and assign people who use Procare to them. Groups
may have limits to prevent people from performing certain tasks. A
single center with a few employees might have two or three groups.
A large center or child care chain might have dozens of groups.
Options for a Region
1. From the Procare Home screen go to Configuration > System >
Locations & Users.
To choose options for all schools within a Region:
2. Dbl-click User Groups & Limits
a. Dbl-click the Region, or click once to select it, then click the
Set Options button.
b. On the left choose a category like General, Family Data,
Family Accounting, etc.
c. Choose any options as desired, then click Save > Exit.
Naming Groups
Learn about specific Options at ProcareSupport.
com. Search for article
KB0030.
System Supervisor
The System Supervisor is always the highest group level and cannot be limited in any way. This is the group to which a center owner
or IT manager would be assigned.
Other Groups
Other groups may be named anything you like such as Regional
Manager, Director, Teacher, Aide, Staff, Student Intern, etc.
Hierarchy (order of the groups)
The order of the groups is important. Groups in a higher position can
change or add users at lower levels only, provided their Group has
permission to add / edit users.
Options for a School
Options for a school take precedent over options for the region:
Hint: Use the Reset School
button to change options
for a specific School back
to match the Regional options.
Example of group order
Assume you had four groups: System Supervisor, Director, Teacher
and Aide. The Director could add people at the Teacher or Aide
level, while a Teacher could add people at the Aide level only.
a. Click the plus sign (+) next to the Region Code to see any
existing schools in that region.
Add a New Group
b. Dbl-click the School, or click once to select it, then click the
Set Options button.
1. Click the blank line at the top of the screen and enter a User
Group Name like “Director”.
c. On the left choose a category like General, Family Data,
Family Accounting, etc.
2. Add a Comment to describe the group (optional).
d. Choose any options as desired, then click Save > Exit.
3. Tap Enter to display a new blank line. The new group will appear
at the bottom of the list.
Change the order of
Groups using the up
& down arrows.
Getting Started with Procare
Assign Limits to a Group
1. Click once on the Group Name to select it, then click
Group Limits.
Hint: Check a top level
item like Family Data &
Accounting or a mid level
item like Account Data
Functions to block all settings within that category.
2. Place a check next to an item like 20: Remove Account
to block (prevent) persons in that group from performing that task.
3. Click Save > Exit.
Copy Limits
Use the Copy Limits button to duplicate limits set on one
group as a starting point for the group on which you are
working. If you already have limits set for a group called
“Teachers” you could copy those limits to a group called
“Teacher Aides”.
Procare Users
The People you add as
Procare Users are staff or
volunteers who will have
access to Procare.
Now you’re ready to add the people who will use Procare and assign
them to a User Group.
1. From the Procare Home screen go to Configuration > System >
Locations & Users
2. Dbl-click Procare Users.
A New Person is someone who has never been
entered into Procare. An
Existing Person can be
found somewhere else. A
staff member might be entered under Procare Users,
Employee Data and even
Family Data (as a parent).
A child might be entered
under two family accounts.
The first time you enter
them they are a New Person, after that add them as
an Existing Person.
Add a Person
A Person can be anyone including staff, parents, children, doctors,
authorized pick ups, etc. Some people may have multiple roles. An
employee might also be a parent and an emergency contact for another family.
1. At the Procare Users screen click the Arrow
on the Users button to expand your options. Choose Add New Person or Add Existing Person (see sidebar).
2. Enter data on the Person Information
screen.
a. Enter the name, DOB, gender, email, etc., as desired. The
only required fields are first & last name.
Configure Procare
15
b. Under Address Information click New and enter their address, then click Update. You may enter more than one address; just click Update after each one, then click Exit to return
to the Person Information screen.
Configure Procare
Configure Procare
14
Hint: To change an existing address or phone number dbl-click
anywhere in the address or phone box.
c. Under Phone Information click New and choose a Telephone Type (like work, home, or cell). Enter the Area Code and
Telephone Number and a Comment (optional) then click Update. You may enter more than one phone number; just click
Update after each one, then click Exit to return to the Person
Information screen.
d. To add a Photo see page 46.
3. Once the basic information for this person has been entered
click Continue (lower right).
4. If people with similar names are found you’ll have a chance to:
a. Select a suggested person as a match and reconcile the
information of the two people. Click the name of a suggested
person (top half of screen - image page 36) then click Select (upper right). There may be information to reconcile. If so,
check the address(es), phone number(s) and email you wish to
keep, then click Continue. You’ll return to the Person Information screen where you may make any necessary changes, then
click Save > Exit.
b. Continue with the person you have just entered to save
them as a brand new person. Click once on their name under
the New Person section (bottom half of screen - image page
36) then click Save (lower right).
c. If no match is found you’ll return to Procare Users.
5. The new person will be on the top row of the Procare Users
screen. Enter the following:
a. Title: like Owner, Director, Manager, Teacher, Assistant.
b. User Name: used for login purposes - can be their initials,
nickname, etc.
c. Identifier: for tracking who did what & when and showing
people currently logged in - typically their initials.
d. User Group: like Director, Teacher, Assistant, etc. - determines tasks they may perform.
e. Click Save, but do not Exit. You’ll want to configure Exposure for this person first (see next page).
A unique Username is required. No other user may
have the same one.
Getting Started with Procare
What is Exposure? Exposure means giving people
access to certain locations.
It can also mean making a
category, like “PreK Tuition”, visible to specific
locations.
Note: Exposure does
not apply to members of
the System Supervisor user
group since they automatically have access to all regions and schools.
Configure Procare
Expose User to Regions & Schools
Reset Password / Forgot Password
Once you’ve added a Person as a Procare User you’ll need to specify which locations they may access:
1. If a person forgets their password, they may:
17
Configure Procare
Configure Procare
16
a. Click the Forgot Password link (appears if their login attempt fails) and answer their Security Questions.
Give access to all Regions & Schools
If you have just a single location this is the appropriate choice.
1. At the Procare Users screen, click the name of a Person to
select them.
2. Click the Arrow on the Expose button to
expand your options and choose Expose
to All Regions.
3. You’re done. You may add another user
or Exit.
Give access to specific Regions & Schools only
1. At the Procare Users screen, click the name of a Person to
select them.
b. Or, have their supervisor reset the password (see article
KB0140 at ProcareSupport.com).
2. Once reset, the Username and Password are the same, except
the password is lowercase. If the Username were ABC123, the
Password would initially be abc123 (see sidebar). After logging
in, they must select a new password known only to them. The
new password is case sensitive.
2. Click the Arrow on the Expose button to expand your options
and Choose Set Individual Exposure Settings.
Change my Password
A person may change their own password; but,
they must know their existing password to do so.
3. Check mark the Regions and/or Schools you want this person
to access (see sidebar).
1. From the Procare Home screen go to Configuration > User > Change Password.
Is it case sensitive?
Usernames are never case
sensitive. Passwords begin as all lowercase for a
brand-new user and after
a password reset. Once a
new password is selected,
it is then case sensitive.
2. Enter your old (existing) password, then enter
(and confirm) your New Password and click
Change Password.
Program Customization
4. Click Save > Exit to return to the Procare Users screen.
Once a person logs in, they
may click Change School
(at the Home screen) or
dbl-click the schoolhouse
icon in the lower left of
screens like the Dashboard, Family Data & Accounting, etc., to access
any location to which they
are exposed.
5. You may add another user or Exit.
Passwords
What’s my Password?
•
•
The very first time a person logs on their Username and Password are the same, except the password is lowercase. If the
Username were ABC123, the Password would initially be
abc123 (see sidebar page 17).
Once a person signs in, they must select a new password
known only to them. At this point the password is case sensitive.
(System Supervisor required)
Although the Program Customization section,
under the System > Configuration menu, is not
essential for your initial set up, it does
provide useful features to control things such
as which Dashboard Elements (page 208)
and Reports (page 54) are available for later use. See articles
KB0071 and KB0072 at ProcareSupport.com.
License Configuration
(System Supervisor required)
Select which Procare modules will be used for
each location. If you have multiple locations, the
school names must be set up first (page 10).
1. From the Procare Home screen go to
Configuration > License.
A list of your Schools with the number of
modules and seats available appears.
A Check Mark means that
module is assigned to that
location. A Lock means
the module has been used
(Families have been entered, etc.).
Getting Started with Procare
2. Select the Type (Full or Mini Procare) and the modules to be
used at each School.
Mini Procare is limited to
60 accounts (families) at a
time. See article KB0412
at ProcareSupport.com for
details.
Module names are abbreviated as follows:
FD = Family Data, FA = Family Accounting,
AG = Agency Accounting, MT = Meal Tracker,
AT = Attendance Tracker, AM = Activity Manager,
ED = Employee Data, PR = Payroll,
and EL = Expenses & Ledger.
3. Click Save > Exit.
Update Module License
Use the Update button to update your Module License, for example
if you add new modules, locations or seats.
Register Your Software
The registration will automatically be triggered the very first time you
log in. You may be prompted to periodically re-register. If so, just
click Register. Choose to register using the internet or by phone.
Backing Up Your Data
Backups are Important!
They protect you from
data loss due to computer
or network problems and,
of course, human error. Be
sure to make backing up
part of your daily routine.
Now that you have configured some basic information it’s a good
idea to make your first backup. You’ll want to get in the habit of backing up every day.
What is a Backup?
A backup is like a snapshot of all the information in Procare at that
moment including names, addresses, accounting information, and
so forth.
How to Make a Backup
Procare has a built-in backup feature compatible with the
Express Edition of SQL Server that comes with Procare. If
you’re using your own SQL Server you’ll need to back up
outside of Procare.
1. From the Procare Home screen click Utilities > Database Backup/Restore.
When using the Procare
Data Hosting service all
backups are handled automatically.
2. The Backup Database tab (at the top) should already be selected. Just click the Backup button.
Note: The backup will automatically be saved to the computer
that hosts your Procare licensing service (typically your main
computer).
Configure Procare
3. When the backup is complete you’ll be asked if you would like to
copy the new backup to another location like a USB flash drive.
This is generally a good idea. Answer Yes and browse to the
location of your choice.
If you need to make a copy of the backup at a later time
go to the Archive and Restore tab, click once on date/
time of the backup you wish to copy (to select it) then
click Save Backup.
4. Click Exit.
How to Restore Data
19
Back Up & Restore Affects All Locations! If
you manage multiple child
care locations, a backup includes data from every location. Likewise, restoring
a backup replaces the data
for all locations at once.
Restoring data is a serious step. All data in every
Procare module will be replaced with the information
from the backup. In other words, your information will revert
back to the state it was in at the time the backup was made.
1. From the Procare Home screen click Utilities > Database Backup/Restore.
2. Click the Archive and Restore tab (at the top). Click once on
date/time of the backup you wish to restore (to select it) then
click the Restore button.
If you wish to restore a backup from another location on
your computer (like a USB flash drive) click the Recover
Backup button (on the Archive and Restore tab) to add it
to the list of available backups, then select it from the list
and click Restore.
Scheduled Backups: Set
backups to occur on certain days & times and automatically save a copy to an
external location. Search
for articles KB0145 and
KB0240 at ProcareSupport.com.
3. Click Exit.
Other Utilities
Procare includes a number of other helpful tools located under the
Utilities and Supervisor Utilities menus. See page 209.
Printer Settings
Select printers to use with Procare. These settings should be made
separately at each Procare computer.
1. From the Procare Home screen go to Configuration > Machine.
Note: For settings other than printers (such as Documents
Folder, Receptionist Door Controller and Holiday Images
search ProcareSupport.com for article KB0025.
2. At the Machine Specific Options screen, pick a printer related
item from the Options drop down list (described on next page).
Next, select both a printer and font. You may use the computer’s
default printer or uncheck default printer and click Choose a
Printer to select a different one.
Archive & Restore: Learn
more in article KB0178 at
ProcareSupport.com.
Configure Procare
Configure Procare
18
Getting Started with Procare
How to Print Checks:
See Enter a New Paycheck
(page 174) and Issue a
Check to a Vendor (page
195).
Color Scheme
a. Account Payment Receipt - Printer used for receipts when a
payment is received. If you’re using a Zebra printer check the “Is
Zebra Printer” box and specify the size (2 or 4 inch). You must
go to Receipt Options to turn receipt printing on (page 65).
b. Check Printing - Printer used to print checks from Payroll or
the Expenses/Ledger modules. The Printer Offset may be used
to adjust the left margin (Offset X) or top margin (Offset Y).
c. Letter Merge - Printer used to print letters from the Merge
Letters feature (page 49).
Choose a Color Scheme
You can change the appearance of Procare by selecting a “skin” or
color scheme. Each person who uses Procare may select the look
they prefer (see sidebar image).
1. From the Procare Home screen go to Configuration > User.
2. Check the box that says “Use a program skin” and pick a color
scheme from the drop down list.
Configure Procare
21
Configure Procare
Configure Procare
20
Getting Started with Procare
Configure Procare
22
This page intentionally left blank.
Getting Started with
Family Data
Family Data
is the place to record all family and child related
information including enrollment dates, schedules, classrooms and
immunization records.
In Family Data you may also assign authorized pickups, emergency
contacts, etc., and store photographs of family members and pickup
persons.
Getting Started with Procare
The 3 Keys to Procare
Family Data
Each Procare module has three key parts:
•
Configuration - Where you choose the overall settings
that affect all families, employees, etc. (see below).
•
Data Entry - Entering information about a family, child,
employee, etc. (page 35).
•
Reports - Print reports based on the settings you have configured and the data entered (page 54).
Configure Family Data
Get more detail on how to
configure Family Data at
ProcareSupport.com.
Before entering family and child information you’ll want to configure
at least some of the overall “Data Management” settings that affect
all families like classroom names. Other items such as re-usable
schedule templates, tracking categories, enrollment status and immunization requirements you may set up now or come back to later.
Departments, Work Areas, Classrooms
Family Data
25
2. Go to Data Management > Scheduling > dbl-click Departments.
3. Type a new Department Name on the top (blank) line. Then tap
Enter (on your keyboard) to get a new line where you may add
more departments.
4. Use the Up & Down arrows to change their
order as needed, then click Save > Exit.
A Globe indicates an item
is “global”. If you have
more than one location, it
affects all locations.
Create Work Areas
Work Areas are the places people work like the Toddler Room, Miss
Mary’s Room, Room 1, etc. Work areas include not only classroom
names, but other areas like the Front Office, Kitchen, and Transportation Shed.
1. Begin at the System Configuration screen with the Data Management and Scheduling sections expanded.
A Schoolhouse means an
item is “local”. If you have
more than one location, it
only affects the one you
have selected.
2. Dbl-click Work Areas (for multiple locations see sidebar).
3. Type the name of a new Work Area on the top (blank) line and
assign it to a Department. Then tap Enter (on your keyboard) to
get a new line where you may add more work areas.
Begin with Departments which are then connected to Work Areas
and Classrooms.
Set Up Departments
To change locations click
once on an item to select
it (like Work Areas, Classrooms, etc.). Then click
Change School and choose
a location.
Create Departments for areas that generate revenue (like the Infants Dept., Toddlers Dept., PreK Dept.) and staff-related overhead
(like Administration, Transportation, Food Service, etc.).
1. From the Procare Home screen click Configuration > System.
Copy & Paste Work Areas
and Classrooms from one
location to another. Search
ProcareSupport.com for
article KB0040.
4. Use the Up & Down arrows to change their order as
needed, then click Save > Exit.
See page 150 for how to assign Work Areas to
an employee.
Family Data
24
Getting Started with Procare
Family Data
Classroom Names
Select Classrooms from
your list of Work Areas.
1. Begin at the System Configuration screen with the Data Management and Scheduling sections expanded.
2. Dbl-click Classrooms.
3. Click the top (blank) line then:
a. Choose a Classroom Name from the list of Work Areas.
b. (Optional) Enter an In and Out Time to be used as the default times for child schedules. Of course you may make changes for individual children as needed.
Hint: Use the Classroom
Graduation feature to
move a group of children
from one class to another.
Search
ProcareSupport.
com for article KB0143.
c. (Optional) Enter the Ratio (number of children allowed per
teacher) and Maximum number of children for that classroom.
d. Then tap Enter (on your keyboard) to get a new line where
you may add more classrooms.
4. Use the Up & Down arrows to change their
order as needed, then click Save > Exit.
Ready to Add Families?
Now that you’ve got Classroom Names set up, you may continue
with this chapter or jump ahead to adding families on page 35.
You can always come back to add re-usable schedule templates,
tracking categories, immunizations, etc., later on.
Schedule Templates
Templates save time if many children have similar schedules.
Name Your Templates
1. From the Procare Home screen click Configuration > System.
2. Go to Data Management > Scheduling > dbl-click Schedule
Templates.
3. At the Schedule Templates screen click the Manage > New.
Family Data
27
arrows to change their order. Click Exit once more. You’ll return
to the Schedule Templates screen.
Put Days and Times into Templates
1. At the Schedule Templates screen click the Template Name (left
side) like “Preschool - MWF” to select it.
2. To set up the schedule select a Classroom Name like “Preschool” or “Miss Mary’s Room”.
3. Choose the first Day for this schedule like Monday and enter the
In and Out times, then tap Enter. A new line appears for you to
set up the next day (see sidebar).
4. When all days for this template are complete click Save. Repeat
for other templates, then click Exit.
See page 42 for how to add schedules to a child.
Entering Time: Use the
Spacebar to quickly enter
time like 8 [spacebar] 30
[spacebar] A for 8:30 AM.
Use Copy Day to quickly
repeat information for the
next day. Tap Enter to get
a new blank line then click
Copy Day.
School Close Dates
Scheduling is also affected by holidays or other days when you will
be closed. Begin at the System Configuration screen with the Data
Management and Scheduling sections expanded.
1. Dbl-click School Close Dates.
2. Select a Date on the next blank line and type a Description like
“New Year’s Day”, “Memorial Day”, “Thanksgiving”, etc., then
tap Enter (on your keyboard) to get a new blank line.
3. Continue adding dates as needed, then click Save > Exit. For
multiple locations see sidebar hint.
Absent Reasons
Absent Reasons are used to track hours a child is absent such as
“Vacation”, “Dr. Appointment”, “Out Sick”, etc.
1. Begin at the System Configuration screen with the Data Management and Scheduling sections expanded.
2. Dbl-click Absent Reasons.
4. Enter a Template Name like “Preschool - MWF” and click Save.
Continue adding new Template Names clicking Save after each
one, then click Exit.
3. Click the top (blank) line and type a Description like “Vacation”,
“Dr. Appointment”, etc. Add a Comment (optional) to explain
when this reason would be used and check the Active box, then
tap Enter (on your keyboard) to get a new blank line.
5. At the Manage Templates screen you may use the Up & Down
4. Continue adding reasons as needed, then click Save > Exit.
Hint: Copy & Paste School
Close Dates from one location to another. Search
ProcareSupport.com for
article KB0038.
Family Data
26
Getting Started with Procare
Enrollment Status
Family Data
“Enrolled” is the status you’ll use during times a child is attending
the center (now or in the future). Create additional status levels to
cover time periods when they are not enrolled such as: waiting list,
pre-registered, summer break, withdrawn, etc.
1. From the Procare Home screen click Configuration > System.
2. Go to Data Management > Status & Relationships > dbl-click
Child’s Enrollment Status.
3. To create a new status click the top (blank) line and enter a
Description like “Waiting List” with a Comment (optional) if the
status requires further explanation, then click Save. Continue
adding new Enrollment Status descriptions clicking Save after
each one.
The lock means “Enrolled” is a required System Setting. Create your
own status levels for periods when a child is not enrolled.
Family Data
29
3. To create a new Relationship click the top (blank) line and enter
a Description like “Family Friend” with a Comment (optional) if
it requires further explanation, then click Save. Continue adding
new Relationship descriptions clicking Save after each one.
Family Data
28
4. Use the Up & Down arrows to change their order if needed, then
click Exit.
See page 39 for how to link related people to a child.
Tracking Items & User Defined Fields
Tracking Items are categories you create that may apply to many
families or children while User Defined Fields are better for information specific to a single family or child. For example, to track a range
of income levels use Tracking Items, but to record the exact income
of a particular family create a User Defined Field.
Other possible uses of Tracking Items include: marketing (how
someone heard about you), marital status, parent volunteers, bus
runs, programs, activities, field trips, allergies, developmental milestones and whether certain forms or permission slips have been
received. Most anything you’d want to track would work.
Global Tracking and Local Tracking
Tracking Items are set up and managed the same way whether they
are considered “global” or “local” (see sidebar).
First: Add a Tracking Group
A Group is the overall category for the thing you want to track. If you
were tracking income levels “Family Income” would be the Group
and the various income levels would be Items within the Group.
4. Use the Up & Down arrows to change their order as needed,
then click Exit.
See page 40 for how to assign enrollment status to a child.
Child Relationships
Relationships are used to explain how different people are connected to each child. For example it may be a family member like
mom, dad, grandparent, aunt, etc. Other people outside the family like emergency contacts, authorized pickup people, baby sitters,
and the child’s doctor may also be connected to the child.
1. From the Procare Home screen click Configuration > System.
2. Go to Data Management > Status & Relationships > dbl-click
Child Relationships.
1. From the Procare Home screen click Configuration > System.
2. Go to Data Management > Tracking Items & User Defined
Fields.
3. Dbl-click either Global Tracking Items or Local Tracking Items.
4. Click the tab (at top) for whom these tracking items apply such
as the Account (family as a whole), Child, Employee or Vendor.
5. To create a new Tracking Group click the top (blank) line and enter a Tracking Group Name like “Family Income”. Then, choose
whether the Group Type will be Single Item (you can only select
one item in the group) or Multi Item (you can select as many
as you want for the same family, child, etc.). Next, add Tool Tip
Text (optional) if more info is needed to explain when to use this
group, then tap Enter to create a new (blank) line.
What’s the difference between Global and Local?
If you have just a single
location the only difference is the order in which
they appear. Global items
appear before local ones
when you assign them to a
family, child, etc.
If you have multiple locations you may “expose”
Global items to particular
locations only while Local
items are unique to their
individual school.
Getting Started with Procare
Family Data
6. If this is Global Tracking click once on the Group Name to select
it, then click Expose and choose which locations have access to
this Group (see page 16 for more about exposure).
7. Use the Up & Down arrows to change the Group order if needed.
Next: Add Tracking Items within the Group
Now that you’ve got a Group, you’ll want to add Items within the
Group. These Items will be the things you may assign to specific
families, like a range of income levels.
8. Continued from above: Begin at the Tracking Items screen with
your various Tracking Group Names showing.
Family Data
31
12. Enter Tool Tip Text (optional) if this item needs further explanation for staff members who will assign it to people.
Family Data
30
13. Tap Enter (on your keyboard) to create a new blank line. Continue adding new items to this group tapping Enter after each
one. Use the Up & Down arrows to change their order.
14. Click Save. Repeat steps to add new Groups and Items, then
click Exit.
See page 44 for how to assign Tracking Items to a family or child.
User Defined Fields
9. Click the plus sign (+) next to the Group to which you want to
add Items. This will expand the Group showing you any Items
that have previously been entered.
User Defined Fields are boxes you create to hold specific information about a family or child. They may be text boxes, dates, yes / no
answers, or numbers.
10. To add a new Item click the top (blank) line and enter an Item
Name. For income levels your first item might be called “Zero
to 12,000”.
2. Go to Data Management > Tracking Items & User Defined Fields
> dbl-click User Defined Fields.
1. From the Procare Home screen click Configuration > System.
User Defined Fields are
best used to record things
that vary from family to
family like their exact income, whether they qualify
for a certain government
program, or the date they
were approved for something.
3. Click a tab at the top depending on whether these fields will
apply to the Account (family as a whole), Child, Employee or
Vendor.
4. To create a new User Defined Field click the top (blank) line and
enter a Field Name like “Income”.
5. Choose a Field Type of True/False, Date, Number or Text. Add
Tool Tip Text (optional) if more info is needed to explain when to
use this field. Then tap Enter to create a new (blank) line.
6. Click Expose and choose which locations have access to this
field (see page 16 for more about exposure).
The Usage Limit alerts
you when a Tracking Item
is assigned to more than
the specified number of
people. You may also
choose to be alerted in
advance (as you approach
the limit) search ProcareSupport.com for article
KB0030.
11. Set a Usage Limit (optional) to be alerted when this item has
been assigned to more than a certain number of people. Click
once in the Usage Limit box. Remove the check from “Unlimited
Use”. Enter the number of times this item may be assigned before being warned (see sidebar).
Note: For multiple locations the limit is combined. If the limit were
24 and the item were exposed to 3 locations, then a combined total of 24 people could be assigned from those locations (i.e. 8 from
each or any combination that equals 24).
7. Use the Up & Down arrows to change the order as needed, then
click Save > Exit.
See page 45 for how to enter data in User Defined Fields for a family
or child.
Immunizations & Requirements
Set up your Immunization Schedule and any other date based Requirements needed for your state, county or other authority.
Use the Expose button to
choose which locations
have access to each User
Defined Field, Global
Tracking Group and Global Immunizations.
32
Getting Started with Procare
Family Data
33
Global Immunizations, Global or Local Requirements
Family Data
Family Data
Immunizations are always “global”. In other words they may be set
for all locations at once. Other date based Requirements may be
either “global” or “local” (see sidebar page 29).
Add an Immunization or Other Requirement
1. From the Procare Home screen click Configuration > System.
2. Go to Data Management > Immunizations & Requirements >
dbl-click either Global Child Immunizations & Requirements or
Local Child Requirements.
3. Click New.
4. Enter a Name, Category and Tool Tip (optional). For “local”
items the Category will be set to Requirement.
To change an existing Immunization or Requirement just dbl-click the
name of the item, like Varicella.
5. Enter the Schedule for this item; the period when each vaccination or other requirement is due.
a. Click the first (blank) line and choose whether this first occurrence is due at so many “months of age” or so many “days
after enrollment”. For example, it may initially be due at birth (0
months), 1 month, 6 months, etc. Or, perhaps it is paperwork
due 30 days after enrollment. Enter the appropriate number and
click the small Save button.
c. If this item is due three or more times, click the next (blank)
line and choose the appropriate answer. The choices depend
on how you set up the second occurrence. If you said at so
many “months of age”, then any additional items must also be
due at a specific age.
d. If on the second item you said so many months later, for
the third item you could choose so many “months later” or “every so many months”. This may be appropriate for a recurring
physical.
e. Repeat this step until all required occurrences have been
scheduled.
b. If this item is due a second time, click the second (blank)
line and choose whether it is due so many “months later”, “every
(so many) months”, or at so many “months of age”. Enter the
appropriate number and click the small Save button.
6. You’ll end up with a complete schedule showing when each
shot in the sequence is due. Click Save > Exit to return to the
list of immunizations.
Getting Started with Procare
Family Data
Family Data
3. Click on the top (blank) line and enter a Description like “Billing”,
“Scheduling”, “Medical”, etc. Enter a Comment (optional) if this
item requires further explanation.
4. Click Save. Continue entering new items using the Up & Down
arrows to change their order. When finished click Exit.
7. If this is a “global” item, click the Expose button arrow and
choose locations that will use it. Even if you have just one location, be sure to click Expose to make it available to All Regions.
Family Information
Now that you’ve set up the basic System Configuration settings
you’re ready to begin entering families and children.
35
Let your families register
online with the optional
Online Wait List & PreRegistration service. See
article KB0197 at ProcareSupport.com.
Enter a Family (an Account)
1. From the Procare Home screen click the Family Data & Accounting tab.
8. Use the Up & Down arrows to change the order as needed, then
click Save > Exit.
2. Click Add Account (folder with plus sign) on the account toolbar.
Note: See page 44 to enter immunizations for a child.
Phone Number Types, Log Sheets, Misc.
You may wish to set up miscellaneous items such as the types of
phone numbers (home, work, cell) and log sheets (billing, scheduling, medical).
1. From the Procare Home screen click Configuration > System.
2. Go to Data Management > Miscellaneous.
Add Phone Number Types
1. Begin at the System Configuration screen with the Data Management and Miscellaneous sections expanded (see above).
2. Dbl-click Phone Number Types.
3. Click on the top (blank) line and enter a Description like “Home”,
“Office”, “Cell”, “Pager”, etc. Enter a Comment (optional) if this
item requires further explanation.
Log Sheet Types are the
categories available when
you record information
on the Log Sheet of an account, child, employee or
vendor. Create your own
types like Parent / Teacher
Conference, Scheduling,
Billing, etc.
4. Click Save. Continue entering new items using the Up & Down
arrows to change their order. When finished click Exit.
Add Log Sheet Types
1. Begin at the System Configuration screen with the Data Management and Miscellaneous sections expanded (see above).
2. Dbl-click the log sheet type like Account Log Sheet Types, Child
Log Sheet Types, etc.
Mini Procare is limited to 60 accounts (families) at a time.
See article KB0412 at ProcareSupport.com for details.
3. Type an account Key (up to 8 characters)
used to alphabetize this family. Use the
first few letters of their last name and perhaps a first initial (see
sidebar). If they have more than one last name, make the Key
match the name of the primary person responsible for paying
the bill.
4. Click the Add button to add “payers” to this account. The payers
are the parents, guardians or other persons who are financially
responsible for this account.
Hint: When entering new people click directly
on the Add button. To add someone already
in the system click the tiny down arrow on the
Add button and choose Add Existing Person.
2 Families - Same Name:
When two families have
the same last name, it’s
best to add a first initial to
their Account Key to more
easily tell them apart. For
two accounts named “Harrison” you might choose
HARRJ and HARRB rather than just HARR.
Learn more about New & Existing persons. See page 14 sidebar.
5. Enter data on the Person Information screen.
a. Enter the name, DOB, gender, email, etc., as desired. The
only required fields are first & last name.
Note: The email address entered for this person may be used to
log into the Parent Portal (available to Data Hosted customers see page 140).
b. Under Address Information click New and enter their
Learn about deleting
an Account or Child.
Search
ProcareSupport.
com for articles KB0085
and KB0091.
Family Data
34
Getting Started with Procare
Family Data
address, then click Update. You may enter more than one address, just click Update after each one, then click Exit to return
to the Person Information screen.
Family Data
37
(top half of screen) and then click Select (upper right).
Family Data
36
Hint: To change an existing address or phone number dbl-click
anywhere in the address or phone box.
c. Under Phone Information click New, choose a Telephone
Type (like work, home, or cell), then enter the Area Code and
Telephone Number and a Comment (optional) then click Update. You may enter more than one phone number, just click
Update after each one, then click Exit.
d. To add a Photo see page 46.
Set Up Text Messaging:
Search ProcareSuport.com
for article KB0406.
6. Once the basic information for this person has been entered
click Continue (lower right).
7. If anyone with a similar name, address, or phone number is
found, the Person Reconcile screen will appear (image below);
otherwise, skip this step.
There may be information to reconcile between the two people.
If so, choose the address(es), phone number(s) and email you
wish to keep and click Continue. You’ll return to the Person Information screen where you may make any changes, then click
Save > Exit.
b. Or, select the person you just entered (bottom half of screen)
and Save them as a new person.
Divorced parents should
be entered as two separate
accounts with the child assigned to both accounts.
Each parent will be the
Primary Payer for their
own account. Search ProcareSupport.com for article KB0155.
8. At the Add Account screen, your new person is shown under
Payers. Continue adding payers as needed for this family (see
sidebar hint). Use the Up & Down arrows to change their order.
The first person on the list is considered the Primary Payer.
Hint: Use Copy & Paste
to duplicate address and
phone info to other family members, like a spouse
who is a secondary Payer.
• Select an address,
click Copy.
• Select a phone,
click Copy.
• Go to the other person.
• Paste the address.
• Paste the phone.
If the Person Reconcile screen appears, there are two options:
•
One of the possible duplicates is indeed the same as the
person you are trying to enter (meaning they are already in
your system). If so, continue with step “a”.
•
Or, none of the duplicates are a match (meaning the person
you are trying to enter truly is a brand-new person). If so,
continue with step “b”.
a. Select a suggested “possible duplicate” person as a match
9. Click Save > Exit.
Getting Started with Procare
Edit Account Information
Family Data
You may edit an account to add or change payers, mark the account
as “hidden”, enter a comment or alert, assign agencies, etc.
1. Look up the family (page 47) at the main screen of Family
Data & Accounting.
2. On the Account Toolbar click the Edit Account icon (file
folder).
Family Data
5. If anyone with a similar name, address, or phone number is
found, the Person Reconcile screen will appear (page 36). If
no match is found, you’ll automatically return to the main screen
of Family Data with the new child displayed.
Assign Classrooms & Link People to Each Child
1. Select a child (see sidebar).
2. Click the Information & Relationships icon (with the people) on
the child toolbar.
3. At the Edit Account screen make any necessary changes
or additions.
4. Click Save > Exit.
Edit a Person
Registration Tip: Download a printable registration form for families to fill
out. Search ProcareSupport.com for “registration
forms” (no quotes).
Dbl-click a person’s name to edit basic information like name, address, phone and email.
This is true in all modules for all types of
people: payers, children, related people,
employees, etc.
Add Children to an Account
1. Begin at the main screen of Family Data & Accounting. The family to whom you want to add children should be displayed.
Note: If you have just added a new account (family) they will already be displayed. If you want to add children to a different account you’ll need to look them up (see page 47).
Delete a Family or Child?
When a family leaves
you’ll need to keep their
records for tax and reporting purposes. Just change
the status of each child so
they are no longer “Enrolled” (page 40). You
may also mark the account
as “Hidden” (page 38).
Learn how and when to
remove a family or child.
See articles KB0085 &
KB0091 at ProcareSupport.com.
3. Import the Payers: The first time you add people you’ll be asked
if you would like to Import Payers (typically the parents or guardians). In most cases you’d want to say Yes.
4. Add other people connected to this child such as a divorced
parent, emergency contact, pickup person, doctor, etc. Click the
tiny arrow on the Add button and choose to add a New Person
or Existing Person (someone already in your database such as
an employee or person in another family) or Import From another child in this family who has already been set up.
2. Click the Add Child icon (person with the plus (+) sign) on the
child toolbar. To add someone already in the system click the
tiny down arrow and choose Add Existing Person.
3. Enter data on the Person Information screen.
a. Enter the name, DOB, gender, email, etc. The only required
fields are first & last name. To add a photo see page 46.
b. (Optional) If the child has an address and/or phone number
different from their parent / guardian enter that information the
same way as when creating the account (page 35).
4. Once the basic information has been entered click Continue.
39
Family Data
38
5. Choose how each person is related to the child from the Relationship list (like mom, dad, etc.).
Select a Child: If you have
just added a new child they
will already be selected
(their name will be highlighted). To select a different child in the same family click their name once.
To work on a child in a different family you’ll need
to look them up (see page
47).
Getting Started with Procare
Family Data
A child may be assigned
more than one Enrollment
Status, each with its own
date. For example they
may have registered today,
but won’t enroll until fall.
You can even plan ahead
for any known future periods of inactivity and enrollment.
Print Information Sheets
for the child or account directly from the main screen
of Family Data. Just click
the report icon (or tiny
drop down arrow) on the
child or account toolbar.
6. Check off who the child Lives With as well as Emergency contacts and authorized Pickup persons.
Note: The Pickup box must be marked in order for them to check
children in. See Authorized Pickups (page 109).
7. Select a Primary Classroom for this child (upper right).
Length of Enrollment
Hold your mouse over the child’s enrollment status to see how long
they’ve been at that status (how long enrolled, on the wait list, etc.).
8. If you have the Meal Tracker module select a Food Program
status (upper right) like Free, Reduced, or Above Scale.
9. Click Save > Exit.
Hint: Use the Report button to print an Information Sheet for this
child or use the toolbar icon (see sidebar).
Hint: Change Enrollment
Status for many children
at once - for example children who were on “Summer Break” are returning
as “Enrolled” for the fall.
Go to Functions > Family
Data > Batch Enrollment
Status. Search ProcareSupport.com for article
KB0128.
41
Child Enrollment Status
Each child must be assigned an Enrollment Status. Only children
who are actively enrolled are included on reports like roll call sheets
and procedures like automated Contract Billing.
1. Select a child (see sidebar page 39).
2. Click the Enrollment Status icon (calendar with the turned page)
on the child toolbar.
3. Select a Date and a Status like Enrolled and click Save.
4. Enter any additional status levels you know at this time (clicking
Save after each one) then click Exit.
Non-Enrolled Children
Any child whose Enrollment Status is something other than “Enrolled” may be easily identified at a glance. On the main screen of
Family Data, their name is shown in italic text with a slightly grayed
background.
Learn to create your own
status levels (page 28).
Family Data
Family Data
40
42
Getting Started with Procare
Family Data
43
Family Data
Assign each child a Schedule Template you have previously set up
(see page 26) or give them a Custom Schedule, then add Exceptions for days that fall outside the norm.
Assign Schedules to Children
1. Select a child (see sidebar page 39).
2. Click the Schedule icon (monthly calendar) on the child toolbar.
3. Click New. A blank Child Schedule appears.
4. Enter Start and End dates for this schedule (top right).
5. Choose a Template or enter a Custom Schedule.
a. To assign a template (or use one as a starting point) select it
from Schedule Name list (where it initially says “Custom Schedule”). Next, make any changes needed for this child. When you
make a change the connection to the original template is lost
and the Schedule Name changes back to “Custom Schedule”.
Entering Time: Use the
Spacebar to quickly enter
time like 8 [spacebar] 30
[spacebar] A for 8:30 AM.
b. Or create a Custom Schedule from scratch by manually selecting the Classroom Name, Days and In / Out times. See sidebar hint for entering time.
7. Click New to add additional schedules or dbl-click an existing
schedule to make a change. See sidebar for use of the Review
button. When finished click Exit.
Use Review to see or Print
a Child’s Schedule. Scheduled days are shown in
bold. Click a day to see
details for that day. Click
the number next to a week
(like week 39) to see the
week at-a-glance.
Schedule Overrides, Vacations & Absences
Use an Override or Absence when there is a one-time change to a
child’s schedule, for example they will be: in a different classroom,
arriving at a different time, leaving early, on vacation, etc.
1. Select a child (see sidebar page 39).
2. Click Schedule Overrides & Absences on the child toolbar.
Or, use View Month, Day,
Week to toggle between
different views.
3. Enter the change on the Overrides or Absences tab.
Hint 1: Use Save as Template to turn a Custom Schedule
into a reusable template.
Hint 2: Hold your mouse over the far left side of a line to
see the total hours for that line.
Multiple Schedules: A
child may be assigned
more than one Schedule,
each with its own Start and
End dates—although the
dates cannot overlap.
6. When finished click Save > Exit. You’ll return to the Child Schedules screen.
a. Use Overrides when a child will be there at least part of the
day, but the time or class is different. This may be appropriate
if they are staying longer than usual, are coming on a day they
are not normally scheduled, or will be in a different classroom.
An Override completely replaces their schedule for the day and
is not counted on the Balances tab.
Hint: Process overrides (or absences) for many children at
once, such as for school out days. Go to Functions > Family Data > Batch Schedule Overrides & Absences.
b. Use Absences when a child will be gone all or part of the
day. This may be used for a doctor’s appointment, vacation or
other planned absence. The time of an absence is removed
Use Group to arrange
Overrides by the classroom or Absences by the
reason.
Family Data
Child Schedules
Getting Started with Procare
Family Data
from their schedule, but the rest of the day remains intact. For
example, a child might be scheduled from 9:00 am - 4:00 pm,
but will be away from 1:00 - 2:00 pm for an appointment. Using
an absence, the schedule would remain from 9:00 am - 1:00 pm
and 2:00 - 4:00 pm. Absences are recorded on the Balances tab
in order to track how much vacation time, etc. a child has used.
Note: Start and End times for an Absence determine the number
of hours counted on the Balances tab. If a child was scheduled
five hours, but you wanted the absence to count as eight hours
of their allowed vacation time, you could adjust the Start and End
times accordingly.
4. Click Save > Exit.
Child Immunizations & Requirements
Record dates a child received each immunization or other date
based requirement. The overall immunization schedule is set up as
part of the System Configuration (see page 31).
1. Select a child (see sidebar page 39).
2. Click the Immunization & Requirements icon (syringe) on the
child toolbar.
Family Data
Tracking Items are set up as part of the System Configuration (see
page 29).
1. Select a child or account (sidebar page 39).
2. Click the Tracking icon (looks like a list) on
the child toolbar (for child tracking) or the
account toolbar (for family level tracking).
3. Check off the items that apply to this child or account.
3. Enter dates each item was received on the Immunization or Requirement tab.
If a child is exempt from an immunization
(or a shot in the series) just check the Exempt box instead of entering a date. You
may also add a Comment to explain why
the child is exempt.
4. Click Save > Exit.
Immunizations Due
An immunization is due when either of two shot icons turns red.
•
Child Tracking Items may
be used for things like: bus
runs, programs, activities,
field trips, allergies, developmental milestones and
whether certain forms or
permission slips have been
received.
•
If any child in a family has something
due a red shot icon will appear (upper
right). Hold your mouse over the icon
to see which children are due.
A red icon on the child toolbar means that particular child has
something due.
Tracking Items for a Child or Account
You may assign Tracking Items to each child or account as needed.
What are User Defined
Fields used for? Anything
specific about a child or account that doesn’t already
have a place in Procare, for
example, a date you need
to record beyond the basic
enrollment and birth dates.
4. Click Save > Exit.
User Defined Fields for a Child or Account
Enter data in User Defined Fields for each child or account as needed. User Defined Fields are set up as part of the System Configuration (see page 31).
1. Select a child or account (sidebar page 39).
2. Click the User Defined Fields icon (grid with
a pencil) on the child toolbar or the account
toolbar as appropriate.
3. Enter information in the fields that apply to this child or account,
then click Save > Exit.
Log Sheets for a Child or Account
Keyboard Shortcuts: Use
the Arrow keys to move
between
immunizations
and the F4 key to add or
change the date. Then tap
Enter to Save. You may
also Tab between the Date,
Exempt and Save boxes.
45
You may type notes in the Log Sheet of each child or account as
needed. Log Sheet Types are set up as part of the System Configuration (see page 34).
1. Select a child or account (sidebar page 39).
2. Click the Log Sheet icon (looks like a lab
book) on the child toolbar or the account
toolbar as appropriate.
These Account & Child
Level Items work the
same for children and their
families.
• Tracking Items
• User Defined Fields
• Log Sheets
• Photos
• Attach Documents
For example a Tracking
Item may be assigned to the
family as a whole (account
tracking) or to a particular
child (child tracking).
Make a New Note
a. Click New (bottom left).
b. Choose the Log Type (like Progress Report, Injury Incident,
etc.) from the drop down list at the top.
c. Type the content of the note.
d. Optional: Mark the note as Restricted (top right) if you want
more control over who may view it.
e. Optional: Place a check in the Show in Parent Portal box
(top right) to allow parents to see this note online (available to
Data Hosted customers only). See sidebar image.
Note: Restricted logs cannot be displayed in Parent Portal.
f. Click Save > Exit.
Data Hosted customers
may choose to show log
notes in the Parent Portal
(see page 140).
Family Data
44
Getting Started with Procare
Family Data
View or Edit an Existing Note
Family Data
a. Scroll up/dn to find the log you want. You may use the Filter
to view certain types of logs (see sidebar).
Hint: Click the plus sign (+) or minus (-) next to the author’s initials
(the Identifier) to show/hide details of a particular log.
b. Dbl-click the log note to open it for review or editing.
Tip: Use the tiny Filter icon
in the header (like Comment Type, etc.) to view
certain logs on screen.
c. After making a change click Save > Exit.
Attach a Document to a Child or Account
Click the Documents icon (filing cabinet) on the
child toolbar (or account toolbar) to attach files in
.pdf format to an individual child or the family as a
whole. This allows you to keep an electronic paper trail of important
documents such as a copy of their registration paperwork, rate
sheet agreement, state agency forms, etc. For details search ProcareSupport.com for articles KB0220 and KB0474.
47
Look Up, Search and Filter Accounts
Once your basic family and child information has been entered,
you’ll want to know how to look up a family, search for a person, and
use the filter feature to view only certain accounts (families).
Look Up an Account
The easiest way to look up a family is to use the list of Accounts
on the left side of the screen. Families are displayed alphabetically
based on their Account Key (see sidebar).
1. Type the first few letters of their Key (typically their last name) in
the Key Filter box (upper left).
Sort by Name or Balance:
Click the Key header to
sort alphabetically. Click
the Balance header to sort
by amount due. Click the
header a second time to
sort in reverse order.
2. Click the account you wish to work on.
To hide the balance rightclick the Balance header
and uncheck Show Account Balances.
Add a Photo to a Person
Photos may be imported from a folder or any connected device, like
a USB flash drive, digital camera, SD memory card, etc.
1. Look up a family or child (page 47) or an employee (page 158).
2. Dbl-click a person’s name to open their Person Information.
For authorized pickups, etc., you’ll first click the Information
& Relationships icon on the child toolbar to see their name.
3. Dbl-click the Photo box (top right) where it says “No photo”. To
change an existing photo, dbl-click directly on the photo.
4. Click Import Image and browse to the folder (or other
location on your computer) where the image is located.
Dbl-click the image to open it in the Photo Editor.
5. Crop the image.
a. Click once on the image to display a
white cropping rectangle. You’ll want the
face to fit inside this rectangle.
Hint: Zoom in / out to adjust the image so
the face is the appropriate size.
Tip: Choose Export Photo
to save the cropped version
for use outside of Procare.
b. Drag the rectangle so it is centered on
the face and click the Select button. You’ll
return to the Person Information screen
with the photo displayed (see sidebar tip).
6. Click Save > Exit to leave the Person Information screen.
Search for a Person at this Location
1. Click the Search button (binoculars) on the
toolbar.
2. Choose the type of person or thing you want to find (child, payer, other relationship to child, address, phone or email).
3. Type in the thing for which you are searching (the person’s
name, address, phone or email) and click Find.
Shortcuts: Dbl-click the
Key to open the Account
Info screen for that family
or dbl-click the Balance to
open the Ledger Card.
4. Dbl-click the person’s name in the Results to go to that account.
Search for a Person across all Locations
If you have multiple locations this procedure searches all locations
at once.
1. From the Utilities menu click Search All Locations, then choose
an Account Search (person connected to a family) or Employee
Search.
2. Choose the type of person or thing you want to find (child, payer, other relationship to child, address or phone).
3. Type in the thing for which you are searching (the person’s
name, address or phone) and click Find.
Hint: To quickly change
locations dbl-click the
schoolhouse icon in the
lower left of Family Data
& Accounting, etc.
Family Data
46
Getting Started with Procare
Family Data
Family Data
4. People who match your criteria will be displayed showing the
School Name (location) where they may be found.
filter. This makes sense if you have other people entering families
into Procare or making changes from another computer.
Note: Exit the search screen and change to that location to access
the information for that person.
Filter Your Accounts
Example: Four families are displayed based on your filter. Someone else makes a change to another family so they would now be
part of your filter. You may not see the fifth family right away - until
you click Refresh.
1. To view only certain types of families on screen, click the Filter
button (looks like a funnel or coffee filter) on the toolbar.
A Red Filter means only
certain families are currently displayed.
Email & Text Messages
2. From the Filter by list choose whether you want to select families based on Account (family) level information or Child information.
3. Choose whether to include families from All Accounts or just
Visible or Hidden Accounts.
Hidden Accounts are displayed in italics, but you’ll
only see them if your filter is set to include All
Accounts or Hidden Accounts.
You may copy email addresses for use outside of Procare or choose
one of several ways to send email or text messages through Procare
using Microsoft Outlook® or an email provider that supports SMTP
mail. Please reference the following articles at ProcareSupport.com.
•
Email Settings (article KB0201)
•
Copy or Export Email Addresses (article KB0243)
•
Send Email to Parents, Employees, Vendors (article KB0242)
Example 1: All children enrolled as of a particular date who are
currently assigned to a certain Primary Classroom.
•
Send Text Messages (article KB0406)
Example 2: All accounts with a balance above a particular amount
who also have certain Account Tracking items.
•
Email a Letter with Letter Merge (see below)
•
Email Statements - Requires Family Accounting (article KB0237)
•
Manage Email & Texting Addresses (article KB0260)
4. Then, pick categories of families or children to include. You may
combine multiple categories.
5. Click Count (optional) to see how many families or children
meet your criteria.
6. Click Exit. Only families that meet your criteria will be displayed
and the filter will turn red (see sidebar).
Note: Filter settings are saved when you log out or exit Procare.
Settings are saved separately for each Procare User. If you prefer
that your filter not be saved go to: Procare Home > Configuration
> User and uncheck “Store My Filter Settings”.
7. To clear your filter and return to the default settings for your location, click Clear Filter (with the red circle/slash) on the toolbar.
The Default Filter is set as part of Region & School Options.
Search ProcareSupport.com for article KB0202.
Refresh the List
Sometimes you may wish to click the Refresh icon to be sure you
are viewing a current list of families who should be included in your
49
Letter Merge / Word Processor
Use the Merge Letters feature to print or email letters for your accounts and insert fields like their first name, last name, address, and
balance due.
Create a New Letter
1. Click the Merge Letters icon (looks like a fountain pen) on the
account toolbar.
2. A blank letter appears. Begin typing your letter and insert data
fields as needed. Use the Insert Merge Fields icon on the toolbar.
Family Data
48
Getting Started with Procare
Family Data
51
Example: To start your letter by saying “Dear Greg & Maria Adams”, you’d type the word “Dear”, then insert the combined names
of the payers so it looks like this: Dear <Payr-ComboFull>,
Family Data
Family Data
50
Your completed letter might look like this with the fields inserted
(see sidebar hint).
Hint: you may insert a
link to a web page. Just
be sure to include the
full “Link to” address
beginning with “http://”
3. When your letter is complete, click Save Letter on the toolbar
and give the letter a Name and Description.
To display the actual information (parent names, etc.), use the
Show Merge Field Data icon on the toolbar.
4. To leave the Merge Letters screen, click File > Exit (or click the
X in the upper right).
Select or Edit an Existing Letter
1. Click the Merge Letters icon (looks like a fountain pen) on the
account toolbar.
2. Click Open Letter from the toolbar.
3. Choose a Letter Name > click Select.
Tip: Add your logo (or
any image) to a letter.
Go to Format > Insert
Image. See article KB0074
at ProcareSupport.com.
52
Getting Started with Procare
Family Data
53
Family Data
Family Data
4. Make changes to the letter as needed and click Save Letter.
5. To leave the Merge Letters screen, click File > Exit (or click the
X in the upper right).
Email or Print a Letter
1. Decide to whom the letter will be sent.
Before sending email you
must set up Email Options.
Search
ProcareSupport.
com for article KB0201.
a. If the letter will be sent to just one family, look up their account (see page 47).
b. If the letter will be sent to many families, use the Filter to
select categories of families to include (see page 48). You’ll
be able to choose individual families from the filtered list before
sending the letter.
2. Click the Merge Letters icon (looks like a fountain pen) on the
account toolbar.
Note: If you’re using Outlook you may get a message saying a
program is trying to send email on your behalf. Be sure to answer
Yes. See related article KB0185 at ProcareSupport.com.
3. Select the letter you want to send or create a new one as previously explained.
4. Click the Print icon or Email icon on the toolbar.
Email letters are sent as
attachments in .PDF format. Be sure to include a
Subject line and Message
so the recipient will know
what the email is regarding.
5. Choose the following, then click Continue:
a. Will the letter be sent to the Current Account (one family
only) or to Selected Accounts (those included in your filter)?
b. For email choose who the Email is From (it may say “Using
Local Outlook Account”), then enter a Subject line and a Message to explain the content of the email, for example “A notice
regarding your current balance is attached.” (See sidebar).
c. For a printed letter select the Printer.
6. Choose the people to include (image next page), then click
Email (or Print). You may also wish to check “record in customer
log” (lower left) to place a note of having sent this letter in each
family’s Log Sheet.
Reminders
Use the Reminder to help remember things like
appointments, meetings, etc. Create reminders for
yourself or others who are at or below the User
Group level to which you are assigned.
1. (Optional) If this reminder is related to a particular family, child
or employee, look them up (page 47).
2. From the Reminders menu click Create Reminder.
3. Select a Reminder Date, the date this reminder will be activated.
4. Choose a Recipient, the person who will see this reminder.
5. In the Regarding box enter who or what this item is regarding. If
it is related to the family, child or employee whose name is dis-
Hint: When a Reminder
for the current day is active a calendar with a bell
appears in the upper RH
corner of the screen. Just
click the Bell to view your
reminders.
Getting Started with Procare
Family Data
Family Data
played (behind the reminder), you may right-click the Regarding
box and choose Paste Information.
6. In the Comments box type any other details about what you
want to remember.
7. Click Save > Exit.
For details on how to view and manage reminders search
ProcareSupport.com for article KB0162.
Family Data Reports
Family Data Reports include things like roll call sheets, birthday
lists, immunization and scheduling reports, etc.
From the main screen of Family Data & Accounting:
1. Click Reports (upper left) > Standard Reports.
2. Several primary categories of reports may be
listed like Family Data, Family Accounting,
etc. Click the plus sign (+) next to Family Data to expand the list.
3. Secondary categories of reports will be shown such as Account
Tracking, Child Tracking, Sign In/Out Sheets, etc. Click the plus
sign (+) next to a category, like Sign In/Out Sheets.
4. Various types of reports may be shown within the category (see
sidebar). Select the report you wish to run such as the “Weekly:
M-F, Schedule, Initials” sign in sheet. A brief description of the
selected report will appear (lower left).
A System Supervisor may
control which reports appear on the list and the order in which they appear.
See article KB0072 at ProcareSupport.com.
a. To include only certain children or families click
the Filter button (right side) and select the criteria of
your choice such as only children enrolled as of a certain date.
You may also save these settings (see sidebar).
b. The Report Header prints near the
top of the report and is useful on things
like rollcall sheets to indicate the week.
c. You must select a Date Range (right side) on
certain reports such as those that include child schedules. Choose dates that makes sense for the report. For a
weekly report select the appropriate week.
To use the same Filter and
Date Range, etc., each
time you run the report,
click Save Settings. To remove them click Clear
Settings.
d. The Group & Sort feature is available
on some reports. You may Group By a
category, like Primary Classroom, to
control the page break (each class on a separate page). Choose
to Sort By an item, like Child’s Name, to list children alphabetically.
Hint: To get an alphabetical list that is not broken down by classroom choose to Group By “None” and Sort By “Child’s Name”.
e. Include Child’s Date of Birth is available on
some reports, like roll call and sign-in sheets.
6. Click Run Report (lower right).
7. At the Report Viewer screen (see sidebar hint) you may:
a. Email the report using the envelope icon (top left).
b. Export the report (2nd icon from left) to another format, like
a spreadsheet, word processor or PDF file.
c. Print the report (3rd icon from left).
d. Copy text selected on the report (4th icon from left).
e. Use the left and right arrows to move through the pages.
f. Go to a specific page by typing in the page number.
g. Search for text on the report using the plain binoculars.
h. Zoom in and out using the binoculars with plus sign.
8. To close the report click the X in the upper right corner.
5. Some reports have the following options:
55
Hint: On some reports
you may see the phrase
“Double-click to expand
section” when you hover
over an item on the Report
Viewer screen. Just dblclick to get more detail on
that item.
Family Data
54
56
Getting Started with Procare
Family Data
57
Some family and child specific reports may be run directly from the
main screen of Family Data using the report icons on the account
or child toolbars.
Data Viewer
Use the Data Viewer to create lists from data
fields you select such as name, date of birth,
classroom, etc. Print the list or export it to a
spreadsheet (or other format) to manipulate
outside of Procare. Search ProcareSupport.com for article KB0180.
Family Data
Family Data
Family & Child Reports
Getting Started with Procare
Family Data
58
This page intentionally left blank.
Getting Started with
Family Accounting
Family Accounting is the place to track all charges, payments and credits for families as well as to set up recurring fees and
run automated billing procedures.
In Family Accounting you’ll also generate financial reports for your
business, easily track the amount each family owes, and print statements and receipts for families as well.
Getting Started with Procare
Family Accounting
Configure Family Accounting
Before entering accounting information for individual families, you’ll
need to configure the overall “Accounting Management” settings
that affect all families, like tuition categories and standard rates.
Assets, Bank Accounts, Deposit Accounts
Family Accounting
Choose Bank Accounts
Next, select the assets you just set up as actual bank accounts.
1. Begin at the System Configuration screen with the Accounting
Management section opened.
2. Dbl-click Bank Accounts.
Begin by setting up your bank accounts (checking, savings, etc.) as
Assets in the Chart of Accounts. You’ll then choose which assets are
actual bank accounts and to which of those you will deposit funds.
Chart of Accounts
The Chart of Accounts organizes financial information into categories like assets, revenue and expenses.
For example your checking
account is an asset, tuition
charged to a family is revenue and money spent on
supplies is an expense.
Learn more about using the
Chart of Accounts. Search
ProcareSupport.com for
article KB0051.
Start by giving your bank account assets the appropriate names.
1. From the Procare Home screen click Configuration > System.
2. Go to Accounting Management > dbl-click Chart of Accounts.
3. The Assets tab should already be selected.
Click the plus sign (+) next to Current
Assets to expand the list.
3. If your new assets are not already listed add them by clicking
the top (blank) line and select them, one at time, from the drop
down list of Account Numbers. Next, tap Enter a few times until
a new blank line appears.
4. Use the Up & Down arrows to change their
order as needed, then click Save > Exit.
5. Add any other accounts you typically deposit funds to like savings or a money market account, etc.
Select Deposit Accounts
b. Continue adding other accounts as needed.
6. Use the Up & Down arrows to change their
order, then click Save > Exit.
Reminder: A Schoolhouse
means an item is “local”.
If you have more than one
location it only affects the
one you have selected.
To change locations click
once on an item to select
it (like Deposit Accounts,
Standard Amounts, etc.).
Then click Change School
and choose a location.
Note: If this is a checking account (and you’ll be issuing checks
from Procare) mark the appropriate box and enter the last used
check number.
4. Account Number 1000.00 is typically used
for your main checking account. Change
the Account Name to something that makes sense for you, like
“First National: Checking”.
a. Click the top (blank) line that says “Click here to add a
new Account”. Enter an Account Number and Account Name,
then tap Enter (on your keyboard) a couple of times until a new
(blank) line appears.
61
Learn about Account Assignments. Search ProcareSupport.com for article
KB0058.
Now choose Deposit Accounts from your list of Bank Accounts.
These are accounts to which you may deposit payments received.
1. Begin at the System Configuration screen with the Accounting
Management section opened.
2. Under Family Accounting dbl-click Deposit Accounts.
Deposit Accounts will be
available later when you
do Deposit Reports. Funds
you deposit may be divided
among these accounts, for
example some to checking
and some to savings (page
76).
Family Accounting
60
Getting Started with Procare
Family Accounting
3. Place a check next to the accounts you want available for use
as Deposit Accounts.
4. Click Save > Exit.
Charge & Credit Descriptions
There are several types of charge, credit and payment descriptions
used for various purposes. For example, a charge description might
be “Tuition - Infants” or “Late Fee”, while a credit might be “Family Discount” and a payment could be “Pmt by Check” or “Pmt by
Cash”.
1. From the Procare Home screen click Configuration > System.
Learn more about different types of charge, credit
and payment descriptions.
Search
ProcareSupport.
com for article KB0053.
2. Go to Accounting Management > Family Accounting > dbl-click
Charge / Credit Descriptions.
3. Click a tab at the top depending on what type of description you
wish to work on like Tuition Charge, Other Charge, etc. (see
sidebar).
4. To create a new Description click the top (blank) line and enter
a name in the Description box like “Tuition - Infants”. Assign it
to a revenue account (like 4000.00 Tuition Charges) under the
heading GL Account, then tap Enter to create a new (blank) line.
Note: Special Charges & Credits work differently (see sidebar).
Special Charges & Credits are used for deposits to
hold a space for a child like
a fall enrollment deposit.
See article KB0203 at ProcareSupport.com.
Family Accounting
63
Click directly on the Expose button to quickly make a description available to all locations.
Family Accounting
62
6. Use the Up & Down arrows to change the order if needed then
click Save > Exit.
Standard Amounts
If most families are charged the same amount for a particular service, like “Tuition - Infants”, then setting up Standard Amounts will
save time when you assign rates to each child. This feature may
also be used to change your rates (see sidebar).
1. Begin at the System Configuration screen with the Accounting
Management and Family Accounting sections expanded.
2. Dbl-click Standard Amounts.
If you have multiple locations remember to use the
Change School button to set up Standard Amounts for
each location.
3. Click a tab at the top depending on what type of description you
wish to work on like Tuition Charge, Other Charge, etc.
Rate Changes: Use the
Update button to change
the amount for all children
at once. Choose to update
just the selected description or all descriptions.
The new rate will be
charged the next time you
run Automated Billing
(page 70).
4. Enter the Amount for any Descriptions like “Tuition - Infants” for
which most families will be charged the same rate.
Hint: If most families are charged weekly, enter the amount per
week; if most are charged monthly, use the amount per month, etc.
If the amount varies, leave it at zero.
5. Click Save > Exit.
Billing Cycles
Billing Cycles, such as “weekly” and “monthly” are used for recurring
fees charged to families or agencies.
1. Begin at the System Configuration screen with the Accounting
Management and Family Accounting sections expanded.
2. Dbl-click Billing Cycles.
a. Click the top (blank) line to add a new cycle. Enter a Description and Comment (optional) then tap Enter (on your keyboard) a couple of times until a new (blank) line appears.
b. Continue adding other cycles as needed.
3. Use the Up & Down arrows to change the order if needed then
click Save > Exit.
5. Click once on the Description to select it, then click the
small down arrow on the Expose button and choose
which locations have access to this Description.
Billing Cycles are assigned to the Billing Box of each child. See
page 68.
Use Billing Cycles if you
charge a flat fee regardless
of the hours a child actually attends.
Use Billing Formulas
when charges vary based
on attendance for things
like hourly rates, overtime
and late pick ups. Some
centers use just Cycles or
Formulas while others use
both.
Getting Started with Procare
Family Accounting
Billing Method Formulas
Billing Formulas require the Attendance Tracker module. Formulas
allow fees to be based on a child’s actual attendance or their schedule. Formulas are assigned to the Billing Box of each child (see page 68).
Let Procare Support help
determine which formulas
are most appropriate for
your situation.
Standard formulas are included to accommodate typical situations
like hourly rates, half day / full day, before & after school, overtime,
extra days, late pick up and so forth (see sidebar).
Printing Receipts - Receipt Options
Choose settings for receipts to print when a payment is recorded.
1. Begin at the System Configuration screen with the Accounting
Management and Family Accounting sections expanded.
2. Dbl-click Receipt Options.
3. To enable receipt printing:
a. Check Turn Receipt Printing On.
Custom formulas may be created for a fee. See article
KB0205 at ProcareSupport.com.
b. Select a Format (search ProcareSupport.com for article
KB0068).
1. Begin at the System Configuration screen with the Accounting
Management and Family Accounting sections expanded.
c. Under Tracking Item select “All Tracking Items” to print receipts for all families. To choose a particular group of families
select a tracking code called something like “Receipt Requested” and assign it to the appropriate families. (See page 29 for
how to create Account Tracking Items).
2. Dbl-click Billing Formulas.
Edit an existing formula:
a. Dbl-click the formula name like “Hourly / Daily (attendance)”.
d. Check Confirm Printing of Receipt if you want to be asked
whether to print each receipt.
b. At the Formula Builder screen make any necessary changes, like changing the hourly rate.
e. Check Print Receipt Numbers and enter the Next Receipt
Number if you want receipt numbers on each receipt.
c. Click Save > Exit to return to the list of Billing Formulas then
click Exit again.
Creating your own formula
from scratch is not recommended. Always use an
existing formula as a template.
f. Enter a Message (optional) to appear at the bottom of each
receipt.
Create a New Formula:
Decide which of the existing formulas is closest to the new formula
you wish to create. This will be used as a starting point for your new
formula (see sidebar).
a. Click once on an existing formula to select it. This will be the
“template” for your new formula.
b. Click New Formula. Answer Yes to use the selected formula
as a template.
c. Give the formula a Name like “Infants - Hourly” and a Description like “Charge hourly based on attendance” then click
Save. You’ll return to the Billing Formulas screen.
g. Place a check next to the Payment Descriptions for which
you want receipts to print such as Pmt by Cash, Pmt by Check,
etc.
h. Click Save > Exit.
4. Choose a printer to use for receipts (page 19).
Accounting for Individual Families
Family accounting revolves around three key elements:
•
e. At the Formula Builder screen make any necessary changes, like changing the hourly rate.
Account Ledger Card - Where the history of charges,
credits, payments and the balance for each family or
agency is recorded.
•
f. Click Save > Exit to return to the list of Billing Formulas then
click Exit again.
Child’s Billing Box - Where recurring charges are set up (page
68).
•
Automated Billing - Which copies charges from the Billing Box
to the Ledger Card (page 70).
d. Dbl-click the name of your new formula to edit it.
Third Party Agencies & Adjustment Codes
Payments from subsidizing agencies like DHS, DFACS, DCFS,
Head Start, etc. are managed using the optional Agency Accounting
module. See page 80 for set up information.
Ledger Card
On the ledger card you may enter beginning balances, as well as
payments, or any other individual transactions you wish to record.
65
Family Accounting
Family Accounting
64
Getting Started with Procare
Beginning Balances
Beginning Balances are
important. They get each
family started with their
correct balance so you’ll
have complete accounting
records for the year.
Each newly entered account (family) begins with a balance of zero.
Start by recording the beginning balances and the total charged and
paid so far this year, also known as year-to-date entries.
1. Look up the account (page 47).
2. Click the Ledger icon on the account toolbar.
Family Accounting
67
using Procare in October, make it the last day of September
(see fiscal year note below).
c. Enter the total amount charged for that service so far this
year.
Fiscal year note: If your year does not start in January, you may
need to make two entries—one up through last December, and a
second from January until now. That way the calendar years are
separated for reports, like family tax statements. Be sure to date
the entries accordingly.
Track Deposits for summer, fall, etc. Search ProcareSupport.com for article KB0203.
d. Repeat for other children in the family.
3. Enter the beginning balance (if any) from the end of last year (or
the end of your prior fiscal year, if different). If their balance at
that time was zero (or they had not yet enrolled) skip this step.
5. Enter the total amount paid by this family so far in the current
year.
a. Choose a payment Description like “Pmt by Check”.
a. In the Description column choose Balance Forward.
b. Change the date to match the previous step.
b. Change the date to December 31st of the prior year (or the
last day of your prior fiscal year, if different).
c. Enter the total amount paid so far this year (see fiscal year
note above).
c. Enter the amount owed as of that date. This will carry their
balance into the new year.
Important: These year-to-date payments should be closed
in their own separate Deposit Report (page 76).
Note: If they had a credit enter it as a negative amount.
6. Click Post & Exit.
Ledger Card - Manual Entries
Often you’ll use special tools (like Automated Billing, the Late Payment Calculator or Quick Ledger Posting) to record information to
many ledger cards at once. However, it’s good to know how to make
individual entries too.
Post an Entry
1. Look up the account (page 47).
2. Click the Ledger icon on the account toolbar.
Hint: If a Ledger entry was
posted using Formula Billing (page 72), a summation symbol (Sigma) will
appear on the line. Dblclick the Symbol to view a
summary of the hours and
rate.
3. Enter the transaction:
a. Select a Description like “Tuition Toddlers”, “Family Discount” or “Pmt by Check” as appropriate.
4. Enter the total amount charged to this family so far in the current
year. You may break it into multiple lines if this family has more
than one child.
a. Choose a Description for the first child like “Tuition Infants”.
b. Change the date to a convenient starting point. If you began
b. Today’s Date will be automatically entered. Change the
date if needed.
c. Type a Comment (optional) like the check number when a
payment is made.
d. Confirm the Amount or type it in as needed.
Use the Group button to organize Ledger Card items
by their Description, like
“Tuition Toddlers”, “Pmt
by Check”, etc.
Family Accounting
Family Accounting
66
Getting Started with Procare
Family Accounting
Note: The Amount will be entered automatically if the Description
you selected has a Standard Amount (page 63). If you record a
payment, the full amount due appears.
e. To continue adding additional items tap Enter (on your keyboard) until a new, blank line appears.
f. Click Post & Exit.
Void an Entry
1. Look up the account (page 47).
Family Accounting
3. If you have the Attendance Tracker module there will be two
tabs, one for Contract billing and another for Billing Formulas.
Otherwise Contract billing will be the only choice.
Contract Cycles
a. Select the schedule to which this item will apply (top left).
Choose Standard Billing (all Schedules) or pick a particular
schedule from the list.
2. Click the Ledger icon on the account toolbar.
See the Void Date and
Comment on an item that
has already been voided.
Click once on the item to
select it then click the Void
button.
3. Void an item:
b. Click the Void button.
c. Select a Void Date and enter a Comment if needed.
d. Click Void.
e. At the Account Ledger screen click Post & Exit.
Change an Entry
The User Group to which you are assigned determines whether you
can make changes to a Ledger Card. In most cases it’s best to void
items that were posted incorrectly rather than just changing them.
1. Look up the account (page 47).
2. Click the Ledger icon on the account toolbar.
3. Click the field you want to edit (Date, Description, Comment or
Amount) and make your change.
4. Click Post & Exit.
Note: To change the void date of an item previously voided go to
the Ledger Card, click once on the line to select it, then click the
Void button. Change the Void Date or Comment as needed.
Set up the Billing Box
Divorced parents should
be set up as two separate
accounts with the child assigned to both accounts.
Billing may then be split
between the two. Search
ProcareSupport.com for
article KB0155.
Learn more about the Billing Box and how Cycles,
Formulas and Schedules
can work together. Search
ProcareSupport.com for
article KB0106.
a. Click once on a line to select it.
Hint: See who voided an item (and the date & comment). Go to the
Ledger, click once on the line to select it, then click the Void button.
Use the Audit button to
view a history of all changes on a Ledger Card.
69
The Billing Box is where recurring charges are set up for each child.
1. Look up the account (page 47) and click once on the name of
the child to select them.
2. Click the Billing Box icon (money bag) on the child tool bar.
b. Click the top (blank) line to add a new item.
c. Select the Ledger Card of the person responsible for payment of this item. Typically either the Primary Payer (parent) or
a subsidizing agency (see page 80 for agency set up).
d. Choose the Cycle for when this item is charged (weekly,
monthly, etc.).
e. Choose a Description like “Tuition Toddlers”, “Family Discount”, “Co-payment Fee”, etc.
f. Enter a Comment if needed to describe this item. It’s not
necessary to put the child’s name in the comment box. You’ll
have the option to automatically include their name when you
run the Automated Billing procedure.
g. Enter or confirm the Amount. If this item has been set up for
a Standard Amount the amount will automatically be entered,
although you may type over it as needed.
h. Click Save. A new blank line appears. Continue adding
items as needed then click Save > Exit.
Family Discounts - Use
a percentage as the Comment (like 10% older child)
to automatically calculate
the discount. Search ProcareSupport.com for article KB0204.
Billing Formulas
Use of formulas requires the Attendance Tracker module. Billing
Formulas must be set up first (page 64).
a. In the child’s Billing Box click the Billing Formulas tab.
b. Select the schedule to which this item will apply (top left).
Choose Standard Billing (all Schedules) or pick a particular
schedule from the list.
c. Click the New Formula button.
d. Select the Ledger Card of the person responsible for payment of this item. Typically either the Primary Payer (parent) or
Use Copy & Paste to copy
lines in the Billing Box
from one schedule to another.
Family Accounting
68
Getting Started with Procare
Family Accounting
Family Accounting
a subsidizing agency (see page 80 for agency set up).
e. Choose a Description like “Tuition Toddlers”, “Family Discount”, “Co-payment Fee”, etc.
f. Choose the Formula Name used to determine the amount
this item (hourly rate, late pick up, etc).
71
Process Contract Billing
At the main screen of Family Data & Accounting:
Family Accounting
70
1. Click Functions > Family Accounting > Automated Billing Procedures > Contract Billing.
g. If the formula has Variables (such as the rate), enter the appropriate number(s) in the Value column.
h. Enter a Comment if needed to describe this item. It’s not
necessary to put the child’s name in the comment box. You’ll
have the option to automatically include their name when you
run the Automated Billing procedure.
i. Click Save > Exit to return to the child’s Billing Box. Continue adding items as needed then click Exit.
Contract Billing Summary
If you’re using Contract Billing, the Contract Billing Summary icon
(money bag) on the account toolbar will display totals for each billing cycle, including all children for the selected account. See article
KB0221 at ProcareSupport.com.
2. Mark the Contract Cycle(s) you wish to process at this time like
weekly or monthly.
3. Select a Date for “All Children Enrolled As Of”. This will include
only actively enrolled children (see sidebar).
Note: Their Enrollment Status as of that date must be “Enrolled”
(page 40).
4. Choose a Post Date. This is the date the transaction will be recorded on the Account Ledger Card.
The “Enrolled As Of” Date
and the Post Date should
usually be the same.
If you are billing for next week you’d pick a date like next Monday
to indicate the week for which you are charging.
Automated Billing
There are several types of Automated Billing Procedures:
Automated Contract Billing copies recurring weekly or monthly fees from
each child’s Billing Box
to the Ledger Card. Once
Contract Billing is complete each family (or agency) will have a balance due
on their account.
•
Contract Billing - Charge all families with actively enrolled children their recurring weekly or monthly rates, etc. (page 70).
•
Formula Billing - Requires Attendance Tracker. Charge all
families based on each child’s actual attendance, schedule,
overtime, etc. (page 72).
•
Selected Account Billing - Charge a selected group of families
a one-time fee for something like a field trip or a particular week
of summer camp (page 73).
•
Late Payment Calculator - Charge a fixed amount or a percentage of each family’s balance (page 74).
Contract Billing
Charge recurring fees and view or void a previous billing batch.
Do you have Drop Ins? Learn about the Drop In Contract
Billing feature at ProcareSupport.com. Search for article
KB0112.
5. Enter a Comment if needed. In most cases you’ll leave it as
[Comment] which will use the individual comment from each
child’s Billing Box.
Check the box “Include Child’s Name in Comment” if you want the
name of each child to be part of the comment.
6. The Amount Multiplier is usually 1.00. This is the number of
cycles (weeks, months) for which you are billing.
Example: If you were billing for 2 weeks at once changing the multiplier to 2.00 would double the fees charged to everyone.
7. Click Next.
8. Select the accounts you wish to process (see sidebar) and
make any necessary changes to the Amount column.
9. Click Post. Then Exit.
Place a check in the column header to select all
accounts or click just to
the right of the check box
to sort according to which
families are selected and
which are not. Note: a
grayed light bulb indicates
a “hidden” account.
Getting Started with Procare
Family Accounting
Family Accounting
View or Void a Previous Contract Billing
At the main screen of Family Data & Accounting:
1. Click Functions > Family Accounting > Automated Billing Procedures > Contract Billing.
2. A list of recent billing batches will be displayed under the heading Automated Contract Billing History. Dbl-click the line you
wish to view or void.
73
accounts or sort accounts according to who is selected (see
sidebar page 71).
Family Accounting
72
8. Click Post. Then Exit.
View or Void a Previous Formula Billing
This is similar to viewing or voiding Contract Billing (page 72).
Selected Account Billing
Charge a one-time fee to all families that are part of a selected group
and view or void a previous billing batch.
3. At the Batch Detail screen you’ll see all items that were part of
that batch. If needed you may void the entire batch at once - just
click Void Batch. A void will appear on each Ledger Card that
was included in the batch.
4. Click Exit to return to the Contract Billing screen, then Exit again.
Formula Billing
Charge fees based on attendance and view or void a previous billing
batch (requires Attendance Tracker).
Do you have Drop Ins? Learn about the Drop In Formula
Billing feature at ProcareSupport.com. Search for article
KB0113.
1. Click Functions > Family Accounting > Automated Billing Procedures > Selected Account Billing.
2. Use the Select Filter to choose categories of families
to include. This billing filter begins by matching the
filter currently selected at the main Family Data screen
(page 48) although you may change it as needed.
3. Choose a Post Date. This is the date the transaction will be recorded on the Account Ledger Card.
4. Select a Ledger Card to be charged. In most cases this will
be the Primary Account Ledger (for each family) although you
could select a third party agency as needed.
Process Formula Billing
At the main screen of Family Data & Accounting:
5. Choose a Description for the charge like field trip or summer
camp.
1. Click Functions > Family Accounting > Automated Billing Procedures > Formula Billing.
6. Enter an Amount. This will be the default amount for all selected
families, although you’ll be able to adjust it for particular families
if needed. There may also be a Split Amount box (see sidebar).
2. Mark the Billing Formula(s) you wish to process at this time like
overtime or late pick up.
3. Choose a Post Date. This is the date the transaction will be recorded on the Account Ledger Card.
If you are billing for last week you’d pick a date like last Friday to
indicate the week for which you are charging.
4. Check the box “Include Child’s Name in Comment” if you want
the name of each child to be part of the comment.
Hint: Dbl-click the Amount
(or anywhere on the line)
to view a summary of the
hours and rate.
Process Selected Account Billing
At the main screen of Family Data & Accounting:
5. Enter a Date Range. These are the dates for which you want
to bill. For example, if you are charging late pick up fees based
on attendance for last week use last week as the Date Range.
6. Click Next.
7. Select the accounts you wish to process (see sidebar hint).
Hint: Place a check in the column header to include all
7. Enter a Comment to further describe this item if needed.
Check the box “Include Child’s Name in Comment” if you want the
name of each child to be part of the comment.
8. Click Next.
9. Select the accounts you wish to process and make any necessary changes to the Amount column.
Hint: Place a check in the column header to include all
accounts or sort accounts according to who is selected (see
sidebar page 71).
10. Click Post. Then Exit.
View or Void a Previous “Selected Account Billing”
This is similar to viewing or voiding Contract Billing (page 72).
An Account Batch is
when you select family
based criteria like “Family
Tracking” or “Balance”. A
Child Batch is when you
select child based criteria
like “Classroom” or “Child
Tracking”.
The Split Amount box appears when you Select a
child based criteria like
“Child Tracking”. If a
child is assigned to more
than one account (divorced
parents, etc.) the amount
will be split between them.
Uncheck the box and the
full amount will be charged
to each account.
Getting Started with Procare
Family Accounting
Late Payment Calculator
Use the Late Payment Calculator to charge a fixed amount or a percentage of the past due balance on each family account.
Family Accounting
Payments & Bank Deposits
The following tools will help record payments from families and
manage bank deposits.
•
1. Click Functions > Family Accounting > Late Payment Calculator.
Ledger Card - You may manually post a payment to the Ledger
Card of a particular family just as you would record any other
type of entry (page 65).
•
2. Choose a Post Date. This is the date the transaction will be recorded on the Account Ledger Card.
Quick Ledger Posting - This tool let’s you quickly post payments from many families (page 75).
•
Deposit Reports - Specify which payments you’ll deposit and
divide deposits between multiple bank accounts (page 76).
Process Late Payment Fees
At the main screen of Family Data & Accounting:
3. Choose a Description for the charge like “Late Payment”.
4. Enter a Comment to further describe this item if needed.
5. Select accounts and specify amounts:
To always charge a percentage leave the amount
field at zero. To always
charge a flat amount leave
the percentage at zero.
75
Family Accounting
74
Additional software and services:
•
Tuition Express - Collect family payments electronically. Recurring payments may be tied to a bank account or credit card.
Also handles instant point of sale payments (page 90).
•
Agency Payments - Payments received from third party agencies are managed using Agency Accounting (page 85).
Quick Ledger Posting
a. Enter a balance and an “as of” date.
Example: You may want to charge everyone with a balance over
$50 as of Monday the 1st. To charge all accounts who owe you
money enter a balance of zero.
b. Enter a percentage and/or a fixed amount to charge. The
higher of the two will be charged, for example: 5% or $10 (see
sidebar).
6. Click Next.
An account shown
in Italics, with a
grayed light bulb, indicates
a “hidden” account.
Although Quick Ledger Posting may be used to record charges or
credits (when the amount varies from family to family), it is most often used for payments, especially when you have a stack of checks
to enter (see sidebar).
At the main screen of Family Data & Accounting:
1. (Optional) Use the Filter Accounts feature to start with a particular set of families selected (page 48).
2. Click Functions > Family Accounting > Quick Ledger Posting.
3. Begin with the first family whose payment (or other transaction)
you wish to record. Type their Account Key (the first few letters
of their last name) in the Account List box. If you have several
families with similar names, click the appropriate one on the list
to select them.
Time Saver Tip #1
Quickly move through a
stack of checks.
• Type the Account Key
• Tab to the Comment
• Tab to the Amount
• Tab to the Post button
and tap Enter
4. Choose a Post Date. This is the date the transaction will be recorded on the Account Ledger Card.
5. Choose a Description like “Pmt by Check”.
7. Select the accounts to process, click Post and then Exit.
Hint: Place a check in the column header to include all accounts.
View or Void a Previous Late Payment Batch
This is similar to viewing or voiding Contract Billing (page 72).
6. Enter a Comment (usually the check number).
7. Confirm the Amount (type over it if needed) and click Post.
8. Type the Account Key of the next family and continue until all
payments (or other transactions) have been posted.
9. Click Exit.
Time Saver Tip #2
If the Comment and/or the
Amount are the same for
multiple families check the
boxes for Maintain Comment or Maintain Amount.
Getting Started with Procare
Family Accounting
Deposit Reports
Manage Deposit Reports and view or change a previous deposit.
If you entered year-to-date
payments (page 66), as
part of the Beginning Balances for each family, your
first Deposit Report should
include only those payments.
1. Click Functions > Family Accounting > Deposit Report.
You may also use the Receipt button to attach
a bank receipt (in .pdf format) to a deposit report. Search ProcareSupport.com for article
KB0219.
4. To view or change a report:
b. Click the Report button to print a list of
items waiting to be deposited.
3. After clicking View, each category of Items for Deposit will be
displayed like “Pmt by Check”, “Pmt by Cash”, etc.
a. Click the plus sign (+) to expand the list showing detail of a
category like “Pmt by Check”.
b. Place a check mark next to each item that will be included
in your deposit, then repeat for other categories like “Pmt by
Cash”.
b. You’ll see all items that were part of that deposit (see sidebar). If the Amount is unlocked you may make changes as
needed then click Close Report to save your changes.
Family Accounting Reports
Family Accounting Reports work the same as Family Data Reports.
See page 54 for the basics. To learn more about particular reports,
see article KB0206 at ProcareSupport.com.
Report Categories
There are a variety of report categories such as Account Activity,
Account Aging, Billing Box, etc. The most commonly used reports
are:
•
Note: The upper total box (shown in red at this point) should equal
the amount of your deposit.
4. Under Deposit Accounts select the Bank Account(s) to which
these funds will be deposited and enter the Amount to be deposited to each.
Note: The upper and lower total boxes should now match each
other and appear in green.
5. Choose a Post Date. This should be the date the deposit is
made at the bank.
6. Enter a Comment if needed (optional).
7. Click Close Report.
Hint: A deposit may be re-opened as long as it has not yet
been reconciled in the Expenses & Ledger module. See
article KB0151 at ProcareSupport.com.
View, Change or Print a Deposit Report
From the main screen of Family Data & Accounting:
1. Click Functions > Family Accounting > Deposit Report.
2. A list of Deposit Reports will be displayed.
Use Show All to see other
categories like “Pmt by
Cash”, etc. that were not
originally included on the
closed deposit report.
a. Dbl-click the line you wish to view (or change).
2. At the Deposit Reports screen under the Current Deposit Report section (lower left) you may:
a. Click the View button to manage items
waiting to be deposited (continue with
step 3 below).
Cash and checks sitting in
your cash drawer (which
have not yet been deposited) are part of your “Undeposited Payments” asset
account. Once you close
the deposit those funds
are moved to your Bank
Account asset like “My
Checking Account”.
3. To print a closed deposit, click once on the deposit to select it
and then (under the Closed Deposit Report section at the bottom) click the Report button.
Manage Your Current Deposit Report
To use the Deposit Report feature you must have configured Deposit
Accounts (page 61) and posted payments (page 75).
At the main screen of Family Data & Accounting:
77
For Families - Under the Account Statement category the Customer Statement report is typically given to each family at the
end of a week or month while the Account Charge / Credit Summary is often used as their end of year summary for tax purposes (see sidebar).
Hint: You may add a logo to statements (see sidebar page 11).
•
For Your Child Care Business - The Account Balance Summary reports are used to track how much is owed by each family
while the Total Charge / Credit Summary reports give you revenue totals by category such as “Tuition - Infants”.
Email Statements
If you use Microsoft Outlook® or an email program that
supports SMTP (like Gmail), you may email statements to
families through Procare. See article KB0237 at ProcareSupport.com.
Export to QuickBooks®
The optional QuickBooks Link lets you transfer financial data entered in Procare to QuickBooks® as a journal entry. Search
ProcareSupport.com for article KB0405.
Combined Reports: If
you have multiple locations (hosted in a single
database) you may print
certain types of combined
or “corporate” reports that
include information from
all locations. See article
KB0207 at ProcareSupport.com.
End of Year: For answers
to common end of year
questions, visit the FAQs
section of ProcareSupport.
com.
Family Accounting
Family Accounting
76
Getting Started with Procare
Family Accounting
78
This page intentionally left blank.
Getting Started with
Agency Accounting
Agency Accounting
is where you’ll track all charges, payments and credits for third party agencies and apply payments to
specific fees for each child.
Getting Started with Procare
Agency Accounting
Agency Accounting
Configure Agency Accounting
Before entering financial data for agencies, you’ll need to configure
the overall “Accounting Management” settings that affect them.
Agency Descriptions
(System Supervisor required)
Begin by selecting one description that will be used each time you
receive a payment from an agency and a another for use when an
amount owed is transferred from the agency to the family.
1. From the Procare Home screen go to Configuration > System >
Locations & Users > dbl-click Regions & Schools.
2. Click the plus sign (+) next to the Region Code to see any existing schools in that region. Dbl-click the School, or click once to
select it, then click the Set Options button (bottom of screen).
3. At the School Options screen:
a. Click the Family Accounting category (left side) and scroll
down to the Agency Payment Method section.
b. Choose an Agency Payment Description like “Pmt by
Agency” and a Parent Charge Description like “Transfer from
Agency”.
81
Adjustment Codes
Adjustment Codes are used to reduce the amount owed by an agency. This is useful in cases such as:
•
When an agency does not pay the full amount expected.
•
To credit an agency for a co-payment made by the family.
•
To transfer an unpaid amount to the family (see sidebar).
1. Begin at the System Configuration screen with the Accounting
Management and Family Accounting sections expanded.
A “transfer” does two
things: it credits the agency
ledger and posts a charge
to the parent ledger.
2. Dbl-click Third Party Agency Adjustment Codes.
3. To create a new code:
a. Click the top (blank) line and enter a short name in the Adjust Code box like “Agcy Credit”, “Parent Transfer”, etc.
b. Assign it to a Credit Description like “Agency Adjustment” or
“Transfer to Private Payer”. See page 62 to change or add to
the descriptions available.
c. If this adjustment will be used to transfer fees to the family
place a check in the Is Transfer box.
d. Tap Enter (on your keyboard) a couple of times until a new
blank line appears. Continue adding new adjustment codes as
needed.
Note: See page 62 to change / add to the descriptions available.
c. Click Save > Exit.
Co-Pays: Learn how to
set up and configure Family Co-Payments. Search
ProcareSupport.com for
article KB0169.
Third Party Agencies
To make a change to an existing Agency just dbl-click
the name.
Enter the names of the agencies with whom you work, like DHS,
DFACS, DCFS, County, Head Start, etc.
1. From the Procare Home screen click Configuration > System.
2. Go to Accounting Management > Family Accounting > dbl-click
Third Party Agencies.
3. Click New. Enter the Agency Name (required) and contact information (optional). Click Save > Exit.
4. Click once on the Agency to select it, then click the small
down arrow on the Expose button and choose the locations that work with this Agency.
Click directly on the Expose button to quickly make an
agency available to all locations.
5. Use the Up & Down arrows to change the order if needed, then
click Save > Exit.
4. Use the Up & Down arrows to change the order if needed, then
click Save > Exit.
Agency Accounting
80
Getting Started with Procare
Agency Accounting
Agencies & Families
You’ll need to assign agencies to your subsidized families and set
up the Billing Box for each child in those families to charge the appropriate amount to the agency.
Assign Agency to an Account (Family)
1. Look up the family (page 47) at the main screen of Family
Data & Accounting.
2. On the Account Toolbar click the Edit Account icon (file
folder).
Agency Accounting
b. Change the date to December 31st of the prior year (or the
last day of your prior fiscal year, if different).
Note: A System Supervisor may need to adjust the Days Back
and Limit Ledger Posting dates settings in the Region & School
Options screen to allow a date that far back to be entered. Search
ProcareSupport.com for article KB0030.
c. Enter the amount owed as of that date. This will carry their
balance into the new year (fiscal year).
Note: If they had a credit enter it as a negative amount.
3. At the Edit Account screen click the Agencies button.
4. Place a check next to the agencies that work with this
family.
5. Click Save > Exit. At the Edit Account screen, Exit once more.
Beginning Balances
Beginning Balances are
important. They get each
agency started with their
correct balance, so you’ll
have complete accounting
records for the year.
The very first time you set up an agency, they begin with a balance of zero. Start by recording the beginning balances and the
total charged so far this year for each family to whom the agency is
assigned. This is similar in concept to entering balances for families
(page 66) but the payments are recorded separately.
Year-to-Date Charges
1. Look up an account (page 47).
2. Click the Ledger icon on the account toolbar.
3. Select agency ledger from the drop down list (upper right)
5. Enter the total amount charged for this family so far in the current year (fiscal year). You may break it into multiple lines if this
family has more than one child.
a. Choose a Description for the first child like “Tuition Infants”.
b. Change the date to a convenient starting point. If you began
using Procare in October, make it the last day of September.
c. Enter the total amount charged for that service so far this
year.
d. Repeat for other children in the family.
6. Click Post & Exit.
7. Repeat for all families assigned to this agency, then do the same
for any other agencies.
Year-to-Date Payments
You’ll use the Agency Payment Posting feature to record the
amounts received year to date from each agency. This feature is
described in more detail on page 85, but for now just follow these
steps.
From the main screen of Family Data & Accounting:
1. Click Functions > Agency Accounting > Agency Payment Posting.
4. Enter the beginning balance (if any) from the end of last year (or
the end of your prior fiscal year, if different). If their balance at
that time was zero skip this step.
a. In the Description column choose Balance Forward.
2. At the Agency Payment Posting screen:
a. Select the name of the agency from the pull
down list (upper right).
b. Click View Current.
83
Agency Accounting
82
84
Getting Started with Procare
Agency Accounting
85
Agency Accounting
Agency Accounting
3. A list of outstanding charges to that agency is displayed.
a. Choose a Post Date. This is the date the transaction will be
recorded. For example if you began using Procare in October,
make it the last day of September.
b. Enter a Comment such as “Payments: Year to Date”.
c. In the Amount box (at the top) enter the total received from
this agency so far this year (fiscal year). You can do this as a
lump sum for all families combined or it may be easier to enter
the amount for just one family at a time.
d. In the Payment column enter the amount that applies to
each row.
Example: The agency currently owes 3,500 for a family, but has
paid just 3,100. You’ll apply a portion of the 3,100 to each line item
for that family to leave a balance of 400.
- They have paid the balance forward from last year (fiscal year).
Show a payment on that line for the full amount, say 100, which
leaves 3,000 more to apply.
Note: The next time you receive a payment from this agency it
may be applied to the remaining balance using Agency Payment
Posting (see below).
Add Agency to Child’s Billing Box
See page 68 for Billing Box set up. You’ll likely have two or more
lines for each child, one pointed to the Agency Ledger Card for the
amount you expect to receive from the agency (see sidebar), and
another for the Ledger Card of the Primary Payer (parent) for the
co-pay amount.
- For child “A” they have paid 1,800 and child “B” 1,200. Enter
those amounts in the Payment column on the next two lines.
Agency Fees: Set the
Billing Box to charge the
amount you expect to collect from the agency. If
they end up over or under
paying, the difference will
be handled with an “adjustment” at the time payment
is received. For overpayments see article KB0186
at ProcareSupport.com.
- Repeat this step for all families shown or just continue for one
family if you prefer.
For Billing Box examples with agencies search ProcareSupport.com
for article KB0208.
Run Automated Billing
You’ll need to run Automated Billing (page 70) to charge fees to
agencies prior to recording any payments received from them.
4. The total at the top of the Payment column must equal the figure
entered in the Amount box (payments received so far this year).
5. When finished click Post & Exit (see sidebar).
Year - to - date payments
should be closed in their
own separate Deposit Report (page 76).
Note: If you’re not ready to post it yet, but want to save your
work for later click Save > Exit. This means it will remain
part of the Current Posting
6. If you chose to record payments one family at a time repeat for
the next family. When finished, the agency ledger card for each
family will show the year-to-date payment and the remaining
balance due.
Agency Payment Posting
Once you’ve received a check from one of the agencies with whom
you work, you’ll need to apply the payment to specific charges for
each subsidized child.
Manage Your Current Agency Posting
From the main screen of Family Data & Accounting:
1. Click Functions > Agency Accounting > Agency Payment Posting.
2. At the Agency Payment Posting screen:
a. Select the name of the agency from the pull
down list (upper right).
b. Click View Current.
If you have the Attendance
Tracker module, you might
use Billing Formulas for
the agency (such as a half
/ full day rate) with Billing
Cycles (like “weekly”) for
the co-pay.
Getting Started with Procare
Agency Accounting
3. A list of outstanding charges to that agency is displayed.
Hint: Dbl-click the amount
Due to automatically fill in
the Payment column with
the same amount.
In some cases you’ll skip
a line entirely because that
item has not yet been paid
(just leave the Payment
column at zero). These
items will carry over for
your next agency payment.
a. Choose a Post Date. This is the date the transaction will be
recorded.
b. Enter a Comment (usually the check number).
c. In the Amount box (at the top) enter the total of this agency
payment.
d. In the Payment column enter the individual amount that applies to each child (see sidebar hint). When you click on a line all
items associated with that Family Account appear in yellow with
totals for that family at the bottom of the screen.
It’s important that payments are applied line by line. Don’t
just enter the full amount paid for a family on the first child;
be sure to show the amount paid for each child (each line).
e. If the payment is not the same as the amount Due, select an
Adjust Code to write off the difference or transfer it to the family;
the Adjustment amount will automatically be filled in. Or, you
may manually enter the adjustment if you don’t want to adjust
the full amount of the difference.
Hint: To understand what a “transfer” does see sidebar page 81.
Note: If you choose not to adjust the difference, that amount will
carry over as a balance due for your next agency payment.
4. The total at the top of the Payment column is the amount of
each individual payment (per child) added together. This must
be equal to the figure entered in the Amount box (amount of the
check received).
Once an agency payment
has been posted it cannot be changed, although
a correcting entry may be
made in a new posting, if
needed. Search ProcareSupport.com for article
KB0115.
5. When finished click Post & Exit (see sidebar).
Note: If you’re not ready to post it yet, but want to save your
work for later click Save > Exit. This means it will remain
part of the Current Posting
View / Print a Previously Posted Agency Payment
From the main screen of Family Data & Accounting:
1. Click Functions > Agency Accounting > Agency Payment Posting.
2. At the Agency Payment Posting screen:
a. Select the name of the agency from the pull down list (upper right).
b. A list of recently posted agency payments will be displayed.
Dbl-click the line you wish to view.
3. You’ll see all items that were part of that agency payment. You
may Print this record or Exit.
Agency Accounting Reports
Agency Reports work the same as Family Data Reports. See page
54 for the basics. To learn more about particular reports, search
ProcareSupport.com for article KB0206.
87
Agency Accounting
Agency Accounting
86
Getting Started with Procare
Agency Accounting
88
This page intentionally left blank.
Getting Started with
Tuition Express
Tuition Express
streamlines processing of child care related
payments and handles a variety of payment methods including: recurring charges to credit cards, automatic drafts from checking or
savings accounts, individual point-of-sale credit card payments, and
online payments. Parent fees are deposited directly to your bank account. Both administrators and parents love the convenience!
Getting Started with Procare
Tuition Express
Before Using Tuition Express
You are required to read the IMPORTANT NOTICE on page 2 of
this book and download the Implementation Guide.
Tuition Express Overview
Choosing Payment Methods
The most efficient use of Tuition Express, and most assured way of
getting your money on time, is for you to initiate recurring charges to
parent credit cards or bank account auto drafts. You may also allow
parents to make online payments, or allow swiped credit card transactions (known as point-of-sale or POS) at a director’s desk, payment station or check-in computer. Swiped transactions are perfect
for drop-in care and occasional situations, such as a grandparent
making a one-time payment, or a new family making their very first
payment before recurring payments have been set up. All payments
post automatically to family ledger cards.
Most Procare users make Tuition Express their preferred payment
processing method. Imagine having all of your customers paying on
time, every time.
Personal Set Up Call
You must have an internet
connection at the Procare
computer used to process
payments and a primary
email address (arranged in
advance) to which receipts
will be sent.
Tuition Express
91
Point-of-Sale Payments (POS)
Use the Point-of-Sale feature to process individual credit card payments yourself or let families pay at a check-in computer or payment
station. No prior family set up is required (page 98).
Tuition Express
90
Online Payments
You may allow selected parents to make their own online
payments using their bank account or credit card. Search
ProcareSupport.com for article KB0248.
First Time Set Up
Start by configuring overall settings such as your Tuition Express
Account Number, payment descriptions and security settings within
Procare. For assistance call: 1 (888) 419-5033.
You’ll need your Tuition Express Account Number (sent in
a separate “Welcome” letter) to activate Tuition Express.
Configure Tuition Express
Timeline: Learn when
each step of the financial
processing occurs. Search
ProcareSupport.com for
article KB0213.
(System Supervisor required)
Download the Tuition Express Assistant to configure your overall
settings.
1. From the Procare Home screen go to Utilities > Download Support File.
2. Enter a password of TE01 and click Download.
The basic set up necessary to use Tuition Express will be handled
during your First Time Set Up Call with a Tuition Express representative. Normally you’ll receive a call from us within 1-2 days after
receiving your Tuition Express packet. You may contact Tuition Express directly, to schedule training, at: 1 (888) 419-5033.
If you prefer you may manually configure the information under
“First Time Set Up” (page 91).
Recurring Payments
Families must be set up in advance for recurring payments.
•
Family Set Up: Done whenever new families sign up or a change
is made (page 94).
•
Process Recurring Payments: Done each week, month, or
whenever payments are due (page 96).
•
Online Services: Centers and parents may log on to
TuitionExpress.com (page 100).
3. At the Tuition Express Configuration Assistant screen:
a. Choose the School location for this Tuition Express Account
(top left). If you have more than one location, you’ll choose
these settings separately for each of them.
b. Enter the TE Account Number for this school (see sidebar).
c. Check the appropriate boxes if you:
- Accept credit cards
- Accept individual point-of-sale payments
- Wish to Allow Batch Comments. This feature lets you enter a
comment for parent email receipts, such as the dates of service.
The comment is entered when you process a batch of payments.
If you have more than one
location using Tuition Express, each will have its
own TE Account Number.
Getting Started with Procare
- Wish to Allow Processing Date Changes. This feature lets you
select a processing date up to 14 days in the future and is helpful
if you need to submit a batch ahead of time. The date is selected
when you submit a batch.
- Want to Automatically Sync Account Balances (recommended search for FAQ249 at ProcareSupport.com).
Tuition Express
f. Enter the Minimum Transaction Amount you want to collect through Tuition Express. If a family’s balance is below this
amount, the balance will not be processed.
g. Optional: Click Install Enrollment
Forms (bottom left), choose the forms
you’ll use and click Install. These forms will be available in Letter
Merge (page 49) to send to families.
Hint: Install the forms once, even if you have multiple locations.
h. At the Tuition Express Configuration Assistant
screen, click Update (bottom right). If you have additional locations using Tuition Express, repeat step 3 to
set them up. When finished, click Exit.
Security - Group Limits
Block User Groups that are not allowed to use Tuition Express. You
must log on as a System Supervisor to perform this task.
1. From the Procare Home screen go to Configuration > System >
Locations & Users > User Groups & Limits.
2. Click once on a Group Name to select it.
3. Click the Group Limits button.
4. Tuition Express Limits are located under
20: Family Data & Accounting >
20: Family Accounting Functions >
d. Select the Charge/Credit Descriptions you wish to use for
each item, such as ACH Payment, ACH Payment Return, ACH
Return Fee, etc. If you have not previously made these choices,
the default descriptions (recommended) are pre-entered for you.
Note: If the item says CREATE NEW DESCRIPTION, that means
it does not exist and will be created for you (recommended); however, you may choose your own description from the list.
e. Choose the Bank Account for Tuition Express deposits
(used for Deposit Reports).
60: Tuition Express Functions
93
Tuition Express
Tuition Express
92
94
Getting Started with Procare
Tuition Express
95
Tuition Express
Tuition Express
5. Place a check next to the entire category of Tuition Express
Functions or an individual item, like 25: Submit Tuition Express
Batches, to block persons in that Group from that task.
6. Click Save > Exit to return to the User Groups screen.
7. Verify limits on other groups as needed, then click Exit again.
Recurring Payments
Set Up an Account (Family) for Tuition Express
1. Look up the family (page 47) at the main screen of Family
Data & Accounting.
2. On the account toolbar click the Tuition Express icon.
Get details on how to set
up each type of account.
Search
ProcareSupport.
com for article KB0126.
IMPORTANT! Do not
select Website Registration for recurring payments. This is used only
when you allow the family
to make their own online
credit card payments AND
the family does not want
to share their card number
with you. Search ProcareSupport.com for article
KB0248.
3. If you want to automatically collect recurring payments from this
family select Checking, Savings, or Credit Card and enter the
Payer Information (see sidebar).
Routing Number
Account Number
Check Number
4. Enter the Maximum Amount that may be transferred from this
family’s account for a single transaction.
Note: This should be higher than the normal weekly or monthly amount to account for other fees they may be charged,
like late pick ups, extra days, supply fees, etc. For weekly
fees you may want to double the amount and add $50.
Example: Family pays $200/week, multiply by 2 and add
$50. Maximum = $450.
5. Enter the Start Date on which transactions may begin, typically
today’s date (see sidebar).
6. In the lower left, confirm that Disable batch processing is unchecked. At the same time it’s best to make sure there is a
check in Disable online processing (the default setting). That
way there can be no confusion over who controls payments.
With batch payments you control when a payment is made.
Hint: Change the Start
Date if you’ve made arrangements with the family not to begin collecting
funds with Tuition Express
until a particular date.
7. Enter any Comments regarding this family’s account. The comment is for your purposes only. It is not used in the transaction
process. At this point the approval status for the family will say
New Record – Not Transmitted (upper part of screen).
8. Click Save & Exit. The information is automatically sent to Tuition Express for approval. If you return to the family’s Tuition
Express screen, it should now say Approved. The approval process for parents is immediate.
For checking accounts the routing number (9 digits) and account
number (# of digits varies) are typically as shown.
Hint: Email Tuition Express families with instructions for how to register at
TuitionExpress.com. See
article KB0513 at ProcareSupport.com.
Getting Started with Procare
Process Recurring Payments
Before You Begin
•
Be sure to run Automated Billing (page 70) so each family
has a balance due.
•
If you wish to process just certain families (such as weekly versus monthly payers), set up Account Tracking (page 29) and
assign tracking to families (page 44) ahead of time.
•
Your computer must be connected to the internet.
Recurring Payments
Each batch must be received by 1:00 pm Pacific Time to begin processing the same day.
1. From the main screen of Family Data & Accounting go to Functions > Tuition Express > Process Tuition Express.
Tuition Express
97
3. Once you have made any optional selections, click Next.
4. Select accounts to process:
Tuition Express
Tuition Express
96
a. Select families to process for ACH payments (if any). Edit
the amount to Collect if needed (may be lowered, not raised).
Select all accounts or click just to the right of the check box to
sort according to which families are selected and which are not.
Hint: If no families are shown it may mean they have not yet been
approved, no family has a balance due, or that today is BEFORE
their Tuition Express Start Date.
b. Optional: Check the Use Batch Comment box and enter a
comment (like the dates of service) that will appear on parent
email receipts. To enable this feature see page 91.
Note: If you accept online payments from families and there are
any online batches waiting, you’ll be alerted to post the online
batches first. See article KB0248 at ProcareSupport.com.
2. At the Ready screen there are several optional choices:
a. You may make a one time change, if needed, to the ACH
Batch and Credit Card Batch descriptions. These descriptions
will default to the items selected when you first set up Tuition
Express (page 91).
b. Optional: Click the Client List (lower left) for a
summary of each payer’s Start Date, Max Amount and
whether Batch Payments or Online Payments are
allowed.
c. You may select accounts to process based on their
assigned Account Tracking. Skip this step if you want
to process everyone that has a balance due.
c. Click Next.
d. Repeat the selection and batch comment process for persons paying by credit card (if any) and click Next again (see
sidebar hint).
Note: If you have only ACH payments, or only credit cards, you’ll
have just one screen to select families with one batch comment.
5. Review and Submit Batch:
a. Review the Batch Summary (top of screen). If changes are
needed click the Back button.
c1. Click Filter Accounts (bottom center).
c2. Choose the tracking item(s) to include. For example, you may
wish to include only families that are billed weekly.
b. Choose a Requested Processing Date (bottom center) up
to 14 days in the future (to enable this feature see page 91).
c. Click Submit.
d. A message will appear on screen when the batches have
been successfully transmitted. Click Exit.
Note: Although all accounts will appear on the processing screen,
you’ll only be able to process those in the selected group(s).
Note 1: At this point, payments have been posted to each account
Ledger Card with the “Batch Confirmation Number” in the Comment box. ACH transactions (from checking & savings) will have a
separate batch number from payments made by credit card.
Hint: Click a heading, like
Type, to sort that column.
This can be useful if you
want to process some types
of credit cards separately.
Getting Started with Procare
Tuition Express
Note 2: The current balance for each family has also been updated
at TuitionExpress.com.
Tuition Express
Process a Point-of-Sale Payment
Begin at the main screen of Family Data & Accounting:
Email Receipts
1. Be sure you are online.
•
Batch Received: A confirmation email will be sent to you shortly
after Tuition Express receives your transmission. Each batch
must be received by 1:00 PM Pacific Time to begin processing
the same day.
2. Look up the family (page 47) and click the Ledger icon on the
account toolbar.
•
Bank Deposit: Within 2 banking days a second email will be sent
confirming the deposit(s) to your account and showing transaction fees that will be deducted from your account.
•
3. Click the TE POS button (bottom center).
Families set up for recurring payments may print their own receipts at TuitionExpress.com (page 100).
Change, Cancel or Refund
4. Click Swipe Card (top left) and run the card through the reader.
Manual Entry: If needed
you may manually enter
credit card information.
Yellow fields are required,
white are optional. Enter as
much information as possible for the best rate.
Change or Cancel a Batch of Payments
After a batch of payments has been submitted, you may
make changes to individual items or cancel the batch completely. Changes may be made until 12:45 pm Pacific
Time on the day the batch is scheduled to be processed.
See article KB0233 at ProcareSupport.com.
Credit Card Refunds
You may issue a refund to anyone who has paid by credit card within
the past 180 days. The refund must be issued to the same card
used to make the payment. This applies to individual point-of-sale
(POS) payments, recurring credit card (batch) payments and parent initiated online credit card payments. ACH payments cannot be
refunded. See article KB0261 at ProcareSupport.com.
Let families pay at a checkin computer or payment
station. See article KB0252
at ProcareSupport.com.
99
Tuition Express
98
Point-of-Sale Payments (POS)
The Point-of-Sale feature lets you process individual credit card
payments from anyone at any time. No prior family set up is required. Families may also pay at check-in (see sidebar).
Before You Begin
•
Card Reader: Make sure the Credit Card Reader (card swipe
device) is connected to your computer. A green light should be
displayed indicating the card reader is ready.
•
Receipts: You’ll want to turn receipt printing ON to print a duplicate receipt with a merchant copy for you to keep (and the customer to sign) and a copy for the customer as well (page 65).
5. After scanning a card, the Card Holder Information appears including the amount due (for manual entry see sidebar).
a. Edit the Amount if needed.
b. The Payment Description for POS transactions will default
to the value selected when you first configured Tuition Express
(page 91). You may make a one-time change if needed.
c. Click Process.
If you have receipt printing set to “Confirm Printing of Receipt”
you’ll get a message asking if you’d like a Receipt. Otherwise a
receipt will print on it’s own (see sidebar).
The payment will automatically be recorded on the Ledger Card
with the Point-of-Sale Transaction Number.
Tuition Express & Deposit Reports
Recurring Payments, Online Payments & Deposits
Recurring Tuition Express payments are automatically closed in
their own separate Deposit Reports (page 76), one for ACH transactions and another for Credit Cards. See page 98 for how to
change or cancel a batch.
Receipts: Have the card
holder sign your copy of
the receipt and give the
other copy to them. Just
cut the sheet in half as the
two receipts print on the
same page.
Getting Started with Procare
NSFs and Declines: Learn
how to process ACH nonsufficient funds and declined credit cards. Search
for article KB0346 at ProcareSupport.com.
Tuition Express
Parent initiated online payments are also automatically closed in
their own report; however, no changes may be made by the center.
Registration & Log In for Parents & Guardians
Point-of-Sale Payments & Deposits
1. They must complete the authorization form and have their account information set up in Procare (page 94).
Point-of-Sale (POS) payments are different from recurring
payments since each POS transaction is processed one at
a time throughout the day, not as part of a batch. POS payments appear in the list of current payments that are not yet part of
a particular deposit report.
At the end of each day you’ll want to close all POS payments received that day into their own deposit report, separate from any other cash or check payments you may have
received. Search for article KB0215 at ProcareSupport.com.
Two things are needed for parents to register at TuitionExpress.com:
2. You’ll provide them with their unique Tuition Express ID number.
To print a list of all parent ID numbers: See Reports (page
102).
To find the ID number for just one family:
a. Look up that family at the main screen of Family Data & Accounting (page 47).
b. Click the Tuition Express icon on the account toolbar.
Online Services at TuitionExpress.com
TuitionExpress.com is the most convenient way for childcare centers and parents to view account information and sign up for parent
email notification. These services are offered free to centers that
use Tuition Express. Note: Parent features are not available for
Point-of-Sale payments.
c. The payer’s Tuition Express ID number will appear toward
the right side of the screen (see sidebar).
Registration & Log In for Child Care Centers
You must register (once) to establish a username and password
you’ll use each time you log in to TuitionExpress.com.
1. Go to TuitionExpress.com.
Hint: The ID number for
your center is the same as
your Tuition Express Account Number. See Configure Tuition Express on
page 91.
2. If you have previously registered enter
your Username and Password then click
Log In.
3. If you have not yet registered click the
Register Here link (left side) to set up your
account:
a. Enter your Tuition Express ID number
(see sidebar).
b. Enter your Registration Code. This is the last 4 digits of your
bank account number (the account you’re using for Tuition Express deposits).
c. Select a Username and Password. Then Confirm the Password and click Register. If you forget either one you can always
re-register later.
d. Follow the on screen instructions to complete the process.
101
Tuition Express
Tuition Express
100
Parent Registration
Parents must register (once) to establish a username and password
they’ll use each time they log in at TuitionExpress.com.
1. Parents go to TuitionExpress.com.
2. If they previously registered, they will enter
their Username and Password then click
Log In.
3. If they have not yet registered, they will
click the Register Here link (left side) to
set up their account:
a. The parent enters the Tuition Express
ID number given to them by you (the child
care provider).
Use Copy Website Instructions to copy the payer’s
Tuition Express ID to the
Windows clipboard, then
paste it into an email or use
Letter Merge (page 49)
to send it to the person.
Getting Started with Procare
b. The parent enters their Registration Code. This is either the
last 4 digits of the bank account or credit card number (used to
make payments) or the 4 digit code you entered into Procare.
c. The parent selects a Username and Password. Then Confirms the Password and clicks Register. If they forget either one
they can always re-register later.
d. The parent follows the on screen instructions to complete
the process.
Tuition Express Reports
Financial Reports
For financial information, including bank account activity reports,
you’ll log into TuitionExpress.com (page 100). You may also
choose to print a Deposit Report from within Procare (page 76).
Parent ID Numbers
For basic information like a list of parent ID numbers (used to register at TuitionExpress.com), use the Tuition Express reports within
Procare. See page 54 for the basics. To learn more about particular reports, search ProcareSupport.com for article KB0214.
Tuition Express
103
Tuition Express
Tuition Express
102
Getting Started with Procare
Tuition Express
104
This page intentionally left blank.
Getting Started with
Attendance Tracker
Attendance Tracker lets you record time and attendance
of children and/or staff (with employee data) and charge attendance
based fees like an hourly rate, half / full day, overtime, extra days
and late pickups. You can even import staff hours worked directly to
paychecks using the Payroll module.
In addition to tracking clock in times, the Attendance Tracker may
be used to send messages to parents and authorized pickups when
they check children in / out, and display information like recent accounting history, immunizations due, etc.
Getting Started with Procare
Time Cards & Check-In Methods
If you’re a System Supervisor, you’ll want to set
the days and times your
location is open. This is
done through the Regions
& Schools Options screen.
Search
ProcareSupport.
com for article KB0030.
•
Time Cards: Manual entries can be made on the time card
whenever needed (see below).
•
Batch Attendance: Check groups of children in or out (page
107).
•
Authorized Pickups: Assign people allowed to pick up each
child, then give them a registration number they’ll use to register
at the check-in computer (page 109).
•
Family Check-In: Learn how to set Check-In Options (page
110) and check children in from a computer terminal (page
114).
Receptionist Check-In: Front desk personnel may check
children in on behalf of an authorized pickup person. Use
instead of Family Check-In, not in a mix and match fashion. See
article KB0163 at ProcareSupport.com.
Child Time Cards
Use the Time Card to view a child’s clock in times or make manual
entries and corrections (see page 155 for Employee Time Cards).
1. Look up the family (page 47) and click once on the name of
the child to select them.
2. Click the Time Card icon (clock) on the child’s toolbar.
107
5. When finished click Exit.
Hint: Hold your mouse over the far left side of a line to see the total
hours for that line.
To understand Attendance Tracker you’ll need to know the basics
about how Child Time Cards work and the various methods for
checking children in and out.
•
Hint: Quickly repeat information. Click on a new
blank line then click Copy
Day or Copy Week.
Attendance Tracker
Attendance Tracker
Attendance Tracker
106
Show Rounding / Show Actual
Click Show Rounding to see in / out times rounded,
then click Show Actual to toggle back to the exact
time. Rounding may be set by a System Supervisor at the Regions & Schools Options screen.
Search ProcareSupport.com for article KB0030.
Batch Attendance Features
There are two types of batch attendance features where you can
check in a group of children all at once.
•
Use Batch Check-In / Out (see below) to check children in or out
(not both), or transfer them to a particular classroom.
•
Use Batch Post Time Card (page 108) to check children both
in and out for the day.
Using Batch Check In
You’ll use Child Tracking Categories (page 29) to select groups
of children for check in or out - such as those who arrive or depart
on a particular bus.
End of Day: You’ll also use this feature at the end of each day to
check out anyone who forgot to check out.
3. To enter a new line, the previous line must have both a Time In
and Out:
a. Click the bottom (blank) line and select a Classroom.
b. Confirm the Date In and Time In, which default to the current date and time. Make changes as needed.
Use the Audit button to
view a history of all changes on the Time Card.
c. (Optional) If you’re ready to add check “out” information,
click or tab to the Date Out and Time Out (which default to the
expected date and current time). Make changes as needed.
d. Click Save.
4. If the line just entered has both a Time In and Out you may continue adding additional lines clicking Save after each one.
1. At the main screen of Family Data & Accounting click Functions
> Attendance Tracking > Batch Check In / Out.
2. Choose what you want to do (check in, out, or transfer children)
from the Batch Type list (upper left).
3. Select the Date and Time.
4. Place a check next to the Child Tracking Items you wish to include, such as “Bus Run - Jefferson Elementary”. If you select
more than one item, children with any of the selected items will
be included (see sidebar “end of day” hint).
Note: When Transferring children you’ll select the classroom(s)
they are currently in instead of Tracking Items.
End of Day Hint: To include all eligible children
regardless of their Tracking don’t select any Tracking Items just click Refresh
List.
Getting Started with Procare
Attendance Tracker
5. When checking IN only, choose whether children should be
checked into their Scheduled Classroom (for this day and time)
or their more generic Primary Classroom, for example if you’re
not using the Child’s Schedule feature (page 42).
Attendance Tracker
5. Select the Date, Time In and Time Out.
Note: Time In and Out will not be displayed when the option to
base time on schedules is selected. In that case the scheduled
times will be used automatically.
Note: When Transferring children select the classroom they will be
transferred to.
6. Click Next to display all children who meet your criteria and are
eligible for this procedure (see sidebar).
6. Click Refresh List to display all children who meet your criteria
and are eligible for this procedure.
7. Select the children to include. Place a check in the column
header to select them all.
To be eligible a child must have a current enrollment status of Enrolled (page 40) and have the appropriate check-in / out state on
their Time Card. For example when checking kids in only children
who are currently checked OUT would be eligible.
109
8. Make any necessary changes to the Time In and Time Out for
individual children.
To be eligible for Batch
Post Time Card a child
must be enrolled (page
40) as of the specified
date and be assigned to
the selected classroom as
their Primary or Scheduled
class.
9. Click Process, then Exit.
Authorized Pickups
Assign people allowed to pick up each child, then give them a registration number they’ll use to register at your check-in computer.
Assign Pickup People
1. Look up a family (page 47) and click once on a child (to select
them) to whom you wish to assign pickup persons.
2. Click the Information & Relationships icon on the child toolbar.
Dbl-click the pickup person’s name, then click the
Pickup button to see a list
of children this person is
authorized to pick up. Use
the up/dn arrows to change
the order, for example to
list their own children before children of friends or
neighbors.
3. Place a check in the Pickup box for each authorized person.
Children without a classroom cannot be selected.
Choose a classroom for
them and then place a
check next to their name.
7. With the children’s names displayed (right side), select the children to include. Place a check in the column header to select
them all (see sidebar).
8. Click Process, then Exit.
Batch Post Time Card
Use this procedure to check children both IN and OUT for the day.
This is helpful for things like field trips or when you are manually
entering hours based on children’s schedules or a sign in sheet.
1. At the main screen of Family Data & Accounting click Functions
> Attendance Tracking > Batch Post Time Card.
2. Include children Enrolled As Of the date you specify.
3. Choose whether to use the child’s Primary Classroom or their
class based on Schedule.
4. Choose to include All Classrooms or one particular class.
Hint 1: Add more people to the list (page 39).
Hint 2: View children this person is authorized to pick up (see sidebar).
4. Click Save > Exit.
5. Repeat for other children in the family.
Get a Registration Number
Each pickup person will be assigned a random number they’ll use to
register at the check-in computer in order to begin checking children
in and out. This is a temporary number they will use just once. You
may generate a registration number for one particular person (described below) or for everyone at once (see sidebar hint).
1. Look up a family (page 47) and select any child to whom this
pickup person is assigned.
Hint: Create Registration
Numbers for everyone
at once. From the main
screen of Family Data go
to Functions > Attendance
Tracker > Temporary Registration.
Then, print a report showing the numbers. Go to Reports > Standard Reports
> Attendance Tracker >
Registration > Temporary
Registration.
Attendance Tracker
108
Getting Started with Procare
Attendance Tracker
2. Click the Information & Relationships icon on the child toolbar.
Deny Entry / Prevent
Check In: You may deny
entry to certain children
so none of their authorized pickup people are
able to check them in or
out. See article KB0503 at
ProcareSupport.com.
Required Check-In Settings
School Info
At the top of the screen, under School Info, select the appropriate
check-in location.
3. Dbl-click the photo or name of the pickup person to access their
Person Information screen.
4. Click the New Register button to generate a temporary Registration Number for this person.
Note: The Registration Number is valid for 7 days. After that, just
repeat these steps to generate a new one.
5. Give this Registration Number to the pickup person. Have them
use their number to register at the check-in computer (page
114).
Check-In Screen Options
If you are using a check-in computer for families and/or staff you’ll
need to set certain options to control how the check-in process
works and what information people may view.
1. Use the Procare Check-In shortcut on your desktop to open the
check-in screen.
2. Dbl-click (or dbl-tap) anywhere in the border area around the
logo (or press Esc on your keyboard) and then select Options.
To exit the check-in screen,
dbl-click (or dbl-tap) anywhere in the border area to
display the Exit button (see
image to right).
111
Attendance Tracker
Attendance Tracker
110
Dbl-click (or dbl-tap) anywhere in the
border area...
Check-In Type
Select the Check-In Type you’ll use. This determines the type of
identification needed to check in (see sidebar image).
a. Person ID - People will choose a numeric Person ID and a
separate numeric password.
b. Fingerprint - People will use their fingerprint (requires a biometric ID pad) and choose a numeric password (optional).
c. Cardswipe - People will swipe their card (requires a card
reader) and choose a numeric password (optional). Any magnetic stripe card may be used such as a credit card, grocery
club card, etc., or you may purchase cards from a third-party
vendor (see article KB0415 at ProcareSupport.com).
d. Allow Bypass - If Fingerprint or Cardswipe are selected the
bypass option allows people to choose not to use those methods of identification and instead choose a Personal ID number
(and separate numeric password).
e. Require Password - If Fingerprint or Cardswipe are selected, you may require people to use a password in addition to the
fingerprint or magnetic card by checking this box.
Hide Mouse Pointer
If you’re using a touch monitor, check the option to Hide Mouse
Pointer.
...and select Options.
Allow Payments
If you accept credit cards through Tuition Express and want families
to be able to swipe their card to pay at check-in (or make this a payment kiosk), be sure to check the Allow Payments box.
Check-In Type: Select the
method people will use to
check in & out.
Getting Started with Procare
Optional Check-In Settings
Password
Select the Password button (lower left) and enter a password. Anyone needing access to this Options screen, or to Exit the Check-In
program, would need to know the password.
Attendance Tracker
a. Display Finish Screen - Choose how long to
display the final screen that lets people know they
completed the check-in procedure successfully.
b. Display Accounting - Choose whether to display the account balance only or also include recent charges, payments
and credits to All Payers, or the Primary Payer only.
Description
Select the Description button (lower left) and give this computer a
name, like “Front Door”, “Side Entry”, etc. This is helpful if you have
multiple check-in computers.
Sound
Choose the Sound button and select a sound file (.wav) to play
when a person successfully checks in or out. You may also select
a sound to play if entry is denied to a person because their child
appears on the Deny Entry list (see article KB0503 at ProcareSupport.com). A button with a red slash indicates no sound has been
selected for either case.
c. Account Balance - If the balance or accounting is displayed,
choose to display them As of Today or to Include All Entries
(such as future entries dated for next week or next month).
School Picture (Logo)
Select an image you’d like to have displayed at the main check-in
screen (use Preview to see it) or click Add and browse to your own
image, like a logo for your school.
d. Automatically Check Children In / Out - This feature assumes all children in the family are to be checked in or out at
once. Since siblings may attend at different times, or on different
days, it’s generally best to leave this unchecked.
Note: For best results the image should be 554 pixels wide by 327
pixels high or a similar proportion.
e. Require Signature - If you are using a signature capture
device, you must check the Require Signature box. At the end
of the check-in process the person will be required to sign their
name. Please note that although the signature is recorded, it is
not used for identification purposes.
Language
Choose the Language(s) you want to have available for check-in. If
you select more than one, a button will appear at the main check-in
screen so people will have a choice.
Skin / Color Scheme
You may change the appearance of the check-in screen by selecting a “skin” or color scheme (lower left).
f. Other Buttons - Choose to display child Schedules, Immunizations Due, and/or Messages. Search ProcareSupport.com for
article KB0121 on how to send check-in messages.
Employee Data Options
Screen Time Out
If a person walks away from the screen without completing the
check-in process it will return to the opening screen after the specified time (lower left).
Select the Employee Data button for settings related to
staff check-in. Choose whether to display the employee
Time Card, Schedule, Immunizations and Messages.
Family Data Options
Select the Hardware button for settings related to the
fingerprint reader, ticket / receipt printer and door controller. See articles KB0127 (Check-In Options) and KB0345
(Network Door Controller) at ProcareSupport.com.
Select the Family Data button to choose information to display when
people check children in/out.
Hardware Options
113
Attendance Tracker
Attendance Tracker
112
Getting Started with Procare
Family Check-In & Employee Check-In
Forgot Your Password?
If a person forgets their
password you may give
them a new temporary
Registration Number (for
pickup people see page
109, for employees see
page 157). Then they may
Register to Check In again.
Attendance Tracker
In order to check an employee in:
You may want to help authorized pickup people (and new employees) when they first register and check in to make sure they are
comfortable with the process.
a. Required: They must be currently employed (page 151).
Register to Check In
c. Required: They must have registered at the check-in screen
(page 114).
Before checking in the very first time each pickup person (and employee) will need to register at the check-in computer using the temporary Registration Number you gave them (for pickup people see
page 109, for employees see page 157).
1. At the check-in computer select the Register button and follow
the on screen prompts.
2. Depending on which Options are selected (page 110) the pickup person (or employee) will be asked to register one of the
following items to identify themselves. Search ProcareSupport.
com for article KB0238 for related information.
a. A personal ID number of their choosing.
Note: The number cannot be sequential (like 1234 or 4567) or repetitive (like 1111 or 2222).
b. Required: They must be assigned to a Primary School location (page 150).
d. Recommended: Assign a Primary Work Area to be used as
their default when checking in (page 150).
e. Recommended: Assign a Pay Code (page 154), also used
as their default when checking in.
f. Optional: Set up Employee Schedules (page 152) so the
default Work Area and Pay Code are based on where a person
is scheduled at that time of day.
Note: You MUST set up schedules when using the “Restrict to
Schedule” feature. See article KB0478 at ProcareSupport.com.
Checking In / Out
1. At the check-in screen select Start Here.
b. Their fingerprint.
c. A magnetic swipe card (credit card, grocery club card, etc.).
3. Then, they may need to select a 4 to 8 digit password (see
sidebar).
Note: Again, this cannot be sequential (like 1234 or 4567) or repetitive (like 1111 or 2222).
How to Check In
2. Enter the identification requested. Depending on which Options
are selected (page 110) one of the following must be used.
a. The personal ID number chosen when registering.
b. The fingerprint used to register.
Check in and out using a computer check-in station.
Before you begin
In order to check a child in they must:
Eliminate Passwords:
When using fingerprints or
magnetic cards, you may
choose not to require a
password for checking in
(page 111).
a. be enrolled (page 40) as of the current date.
b. be assigned to a Primary Classroom (page 39).
c. have at least one pickup person assigned (page 109).
d. and that person must have registered at the check-in screen
(see above).
c. The magnetic swipe card used to register.
115
Attendance Tracker
Attendance Tracker
114
Getting Started with Procare
Attendance Tracker
3. If required, enter the password chosen during registration.
4. Select children to check in/out so the button says they “will be
checked in”. View items that may be available, like Accounting,
Schedules, Immunizations, or Messages (see sidebar).
Check-In Messages: Learn
how to send messages.
Search
ProcareSupport.
com for article KB0121.
Attendance Reports work the same as Family Data Reports.
See page 54 for the basics. To learn more about particular
reports, search ProcareSupport.com for article KB0210.
Keyless Entry System
The optional Keyless Entry provides secure access to your child
care facility by allowing only authorized staff and families to enter
through an exterior door. The Keyless Entry is intended for building
access only and operates separately from the Attendance Tracker
module. Search ProcareSupport.com for article KB0176.
Note 1: Messages MUST be viewed before the check-in process can be finished.
Note 2: If you’re using the Option to “Automatically check children
in” (page 112), you would select any children you did not want to
check in or out.
See who checks in and
out as it happens. Download the free Check-In
Monitor from procaresoftware.com/extras.
Attendance Reports
5. Choose Finish (image above - bottom right). A confirmation
screen will be displayed and the check-in / out time will now appear on the child’s Time Card (page 106).
117
Attendance Tracker
Attendance Tracker
116
Getting Started with Procare
Attendance Tracker
118
This page intentionally left blank.
Getting Started with
Meal Tracker
Meal Tracker is the place to create menus and record meal
counts for children. Meal counts may be based on child schedules
or attendance and then manually adjusted, as needed, to reflect
actual meals served each day.
120
Getting Started with Procare
Meal Tracker
121
Food Program Age
Groups: If you’re a System
Supervisor, you’ll want to
configure Age Groups used
to track meals served. This
is done through the Regions & Schools Options
screen. Search ProcareSupport.com for article
KB0030.
Set up standard items needed for tracking meal counts such as
which meals you serve and the times they are served (see below),
then move on to creating menus (page 122).
Meal Tracker
Meal Tracker
Configure Meal Tracker
Food Program Status
1. From the Procare Home screen click Configuration > System.
2. Go to Data Management > Meals & Menus > dbl-click Food
Program Status.
3. Add to or edit the status categories as needed. In most cases
you’ll have Free, Reduced, Paid and Not Enrolled.
a. To edit an existing category, just click the line and change
as needed.
b. To add a new meal, click the top (blank) line and type it in,
then tap Enter (on your keyboard) until a new blank line appears
- maximum of six lines (six meals).
c. If this is a Main Meal (breakfast, lunch, dinner), make sure
there is a check mark in the appropriate column.
4. Use the Up & Down arrows to change their order as needed,
then click Save > Exit.
Meal Times
1. From the Procare Home screen click Configuration > System.
a. To edit an existing category, just click the line and change
the status name as needed.
b. To add a new status, click the top (blank) line and type it
in, then tap Enter (on your keyboard) until a new blank line appears.
c. If you are reimbursed for this category (which typically is
the case), make sure there is a check mark in the Reimbursable
column.
4. Use the Up & Down arrows to change their order as needed,
then click Save > Exit.
Meal Abbreviations
1. From the Procare Home screen click Configuration > System.
Meal Abbreviations are
limited to two characters
like BR for breakfast.
2. Go to Data Management > Meals & Menus > dbl-click Meal Abbreviations.
3. Add to or edit the meal Abbreviations and Descriptions.
2. Go to Data Management > Meals & Menus > dbl-click Meal
Times.
Getting Started with Procare
Entering Time: Use the
Spacebar to quickly enter
time like 8 [spacebar] 30
[spacebar] A for 8:30 AM.
Meal Tracker
3. At the Meal Times screen each classroom will be listed. Click
the plus sign (+) next to the class name to expand the list.
4. Enter a Start Time and Stop Time for each meal (see sidebar).
Note: These times will be used to determine if a child was scheduled (or attended) when a meal was served.
5. Once times for the first class have been entered, you
may copy and paste them to another class (optional).
a. Be sure the class you want to copy from is displayed, so you can see the Start and Stop times, then
click Copy.
b. Click the plus sign (+) next to the class you want to copy to,
so the times for that class are displayed, then click Paste.
6. Once times for each class have been entered, click Save > Exit.
Reimbursement Amounts, Meals Allowed
1. From the Procare Home screen click Configuration > System.
2. Go to Data Management > Meals & Menus > dbl-click Reimbursement Amounts.
3. Enter the dollar amount you are reimbursed for each meal and
status level.
4. Enter the number of Main Meals Allowed Per Day (usually two)
and the total number of Meals and Supplements Allowed (usually three).
Menus: View Week or Day
- Click the Week button to
view or edit all breakfasts,
etc. for the entire week.
Use the left / right arrow
buttons to move through
the meals from breakfast to
AM snack and so forth.
Click the Day button to
toggle back to all meals
for a single day. Use the
left / right arrow buttons to
move through the days.
123
Meal Tracker
Meal Tracker
122
In other words, how many main meals (like breakfast and lunch)
are you allowed to claim per child (each day) and how many total
meals, including snacks?
5. Repeat for other days. When finished click Save > Exit.
Store an existing menu to reuse it for another day or week
1. Select a day on the calendar whose menus you want to keep
for reuse.
Hint: If you want to save the entire week, just select any day that
falls within that calendar week (Sun. - Sat.).
2. Click the Store button.
5. Use the Up & Down arrows to change their order as needed,
then click Save > Exit.
a. If this is a brand new menu (one you just entered and have
not yet clicked Save) you’ll be asked if you want to save your
changes. Click Save.
Create Menus
b. Choose to Save as Daily Menu (all menus for that day) or
Save as Weekly Menu (all menus for the entire week)
1. From the Procare Home screen click Configuration > System.
c. Give the menu a name you’ll recognize later like “Taco Day”
or “Week 1”.
2. Go to Data Management > Meals & Menus > dbl-click School
Menus.
Make a new menu from scratch
3. Select a day on the calendar for this menu.
4. Click in the box for a particular meal like breakfast and type a
description of the meal, then move on to the next meal until they
are all filled in as needed.
d. Click the small Save button.
Note: If you change your mind, click Close to cancel this procedure.
Getting Started with Procare
Load a “Stored” menu to another day or week
Meal Tracker
1. Select a day on the calendar whose menus you want to replace
with one of your stored menus.
Hint: If you want to replace the entire week, just select any day that
falls within that calendar week (Sun. - Sat.).
2. Click the Load button.
a. Choose to Load a Saved Daily Menu (all menus for that
day) or a Saved Weekly Menu (all menus for the entire week)
To delete a “stored” menu
click Load, choose the
menu and click Delete then
Close. This removes it
from the list, but does not
remove it from days where
it was previously loaded.
b. Select a menu from your list of stored menus like “Taco
Day” or “Week 1”.
Meal Tracker
125
Assign Each Child a Food Status
Each child must be assigned the appropriate eligibility status like
Free, Reduced, or Paid.
Meal Tracker
124
1. Look up the family (page 47) and click once on the name of
the child to select them.
2. Click the Information & Relationships icon on the child toolbar.
3. Click the Food Program box (upper right) and select a status
like “Free” from the list.
4. Click Save > Exit.
Child Meal Counts
Meals may be counted or adjusted one child at a time or you may
process a batch of children all at once.
c. Click the small Load button.
Note: If you change your mind click Close to cancel this procedure.
Delete Menus
You may delete “stored” menus or clear the menus for a particular
calendar day, or clear a particular meal (like breakfast) for an entire
week.
•
To delete a stored menu see sidebar.
•
To clear all meals for a single day, select that day on the calendar and click the Clear button.
•
To clear a particular type of meal for the whole week, select any
day that falls within that calendar week, then click the Week button. Use the left / right Arrow buttons to move to the appropriate
meal type (like breakfast), then click the Clear button.
Individual Child Meals
Each child has their own record of meals served. Use it to make
manual adjustments or to process meal counts for just one child.
At the main screen of Family Data & Accounting:
1. Look up the family (page 47) and click once on the name of
the child to select them.
2. Click the Meal Tracker icon (hamburger) on the child’s toolbar.
3. There are several ways to record meals served:
Manual adjustments
a. Check the box next to a meal for a given day to count the
meal. To remove a meal just uncheck the box.
Print Menus
To print a basic weekly menu, select any day that falls within that
calendar week (Sun. - Sat.) and then click Print. For additional menu
options see Reports (page 127).
b. Check the Apply to All box at the top of meal column like
“B” for breakfast to count all breakfasts for the selected month.
A red/pink background on
the Child Meal Tracker
screen indicates the child
was not enrolled during
those dates. See Enrollment Status page 40.
A green background is
used for days this location
is normally closed based
on your Hours of Operation. Search ProcareSupport.com for article number KB0030.
A blue background indicates a day this location
is closed based on specific
School Close Dates for
things like holidays and
breaks. See page 27.
Getting Started with Procare
Meal Tracker
Meal Tracker
Automated counts
You must set up Classroom Meal Times (page 121) to use this
feature.
a. Click the Schedule button to automatically count meals for
the selected month based on this child’s schedule.
127
Manual adjustments
1. Select the day from the drop down calendar or use the left / right
Arrow buttons to move one day at a time.
Meal Tracker
126
b. Click the Attend button to automatically count meals for the
selected month based on this child’s attendance (requires Attendance Tracker).
4. When finished with meal counts click Save > Exit.
Batch Count Child Meals
A child must have an
Enrollment Status of “Enrolled” as of the date selected to appear on the
Daily Meal Tracker screen.
The child’s Food Status is
different. It may say “Not
Enrolled” which means
they have not been assigned a Food Status like
Free, Reduced or Paid
(page 125).
The Daily Meal Tracker lets you manage meal counts for all children
enrolled (page 40) as of the date you select (see sidebar).
Important! It is your responsibility to make sure meal counts you
submit for reimbursement include only those children who were
served. Automated meal counts are a great starting point, but you
will need to make manual adjustments. For example, a child may be
scheduled during the morning snack, but that does not necessarily
mean they were actually there AND were served that meal. See
sidebar “Best Practice” tip.
3. Check the box next to a meal for a given child to count the meal.
To remove a meal just uncheck the box.
4. Check the Apply to All box at the top of meal column like “B” for
breakfast to count breakfasts for all children for that day.
At the main screen of Family Data & Accounting go to Functions >
Meal Tracker > Daily Meal Tracker.
Automated meal counts
Automated counts may be based on schedule or attendance.
5. Click Save > Exit.
Note: You must have set up Classroom Meal Times (page 121) to
use this feature.
Meal Tracker Reports
a. Click the Schedule button (lower left) to count meals based
on each Child’s Schedule. Choose the dates and click Process
Schedule.
Best practice: Use meal
rollcall sheets to manually record actual meals
served. Adjust automated
meal counts based on your
manual record. Go to Reports > Standard Reports
> Meal Tracker > Rollcall
Sheets.
2. Optional: Sort or filter the list of children (see sidebar hint)
then
b. Or, click the Attend button (lower left) to count meals based
on each Child’s Time Card (requires Attendance Tracker).
Choose the dates and click Process Attend.
then
Meal Tracker Reports work the same as Family Data Reports.
See page 54 for the basics. To learn more about particular
reports, search ProcareSupport.com for article KB0209.
Hint: Sort the children by
clicking a heading, like
“Last Name” or “Primary
Classroom”. Filter the list
by clicking the tiny filter
icon in the upper right corner of the heading. Search
ProcareSupport.com for
article KB0184
Getting Started with Procare
Meal Tracker
128
This page intentionally left blank.
Getting Started with
Activity Manager
Use the Activity Manager
to create a series of activities,
classes, camps or programs and assign them to the children. This
might be used for classes that have prerequisites, like various levels
of swimming, karate or soccer, or it might be used for summer camp,
day camp or after school sessions, etc.
Getting Started with Procare
Activity Manager
Configure Activity Manager
Before you assign activities to children, you’ll define the overall settings for Activity Manager such as what activities you offer and when
they occur.
Before You Begin
•
Hint: Name your Work Areas for the places activities
occur.
•
If you wish to assign locations to activities, such as “Field 1”,
“Main Pool”, “Auxiliary Gym”, etc., you’ll need to set up the locations as Work Areas (see sidebar). You may also want to assign
these Work Areas to a separate Department, like “Activities” or
“After School Programs” (page 24).
If you intend to assign fees to activities, be sure you have
Charge Descriptions , like “Soccer”, “Swimming” or “Summer
Camp” set up and that they have been Exposed to the appropriate locations (page 62).
Activity Manager
131
c. Optional: Use the green Up/Down Arrows to change the order of the categories as needed.
Activity Manager
130
d. Once all Activity Categories have been entered, click Save.
Add Activities
Multiple activities (classes) may be entered within each category.
The start and end dates (as well as days and times) may overlap.
1. Click once on the name of the Category to which you
wish to add activities, in order to select it, and then
click Manage.
2. At the Activities screen click New.
3. At the Activity Details screen type a Name for this activity or
class, like Intro to Soccer, Beginning Soccer Skills, Intermediate
Skills, Rules & Strategy, etc.
Categories & Activities
You’ll start by creating overall categories of activities. After that,
you’ll add specific activities to each category with details such as
the location, days, time, description and instructor.
Create Categories
1. From the Procare Home screen go to Configuration > System >
Data Management > Scheduling > dbl-click Activities.
2. At the Activity Categories screen:
a. Click the top (blank) line and enter the Name of a category,
like Soccer, Swimming or Summer Camp. To add a new blank
line tap Enter (on your keyboard) twice or click Save.
4. Optional: If this activity has a Prerequisite, select it from the
list. Prerequisites must be from a different Category. If a person
completes any class in the prerequisite category, the prerequisite is considered to have been met (see sidebar).
5. Choose Start and End dates for this activity.
6. Optional: Select a Charge Description and enter a Cost if you
want this item to automatically be charged to the family account
at the time the activity is assigned to a child (see sidebar).
7. Optional: Enter a class Size Limit. If the class is full, you’ll receive a warning; however, you may still assign children to the
activity even when the limit has been reached.
8. Optional: Type any Comments, such as a class description.
b. Prerequisites: If there are no prerequisites use a generic
category name, like Soccer. However, if taking any class within
the category requires a prerequisite, be sure to enter the prerequisite as its own category; for example, Soccer: Level 1 and
Soccer: Level 2.
Prerequisites: If there’s a
prerequisite that has not
been met, you’ll get an
alert when you attempt to
assign this activity to the
child. You may choose to
ignore the prerequisite and
assign it anyway.
9. Each activity must have an instructor. Click
the drop down arrow on the Add button to
choose an Existing Person or New Person.
You may add more than one instructor.
Learn more about New & Existing persons. See page 14 sidebar.
10. Optional: Enter a Schedule for this activity by choosing a Location (Work Area), Day and In / Out times.
Use Copy Day to repeat as needed.
Cost: If a child is assigned
to more than one account
(as with divorced parents),
the account you are on at
the time you assign the activity is the account that is
charged.
Getting Started with Procare
Activity Manager
133
5. When the child has passed this level, check the box to mark the
activity as Completed. If this activity is a prerequisite for something else, this indicates they have met the prerequisite.
Activity Manager
Activity Manager
132
Hint: To activate the Copy Day button click the next blank line below the last entered day.
11. Click Save > Exit , or, if you wish to use this activity as a starting
point for another activity, click Save and then Copy (bottom left).
12. Continue adding new activities to this category as needed.
Edit / Change Activities
1. At the Activity Categories screen click once on the
name of the category in order to select it and then click
Manage.
6. Optional: Add a Comment about this child. This may be helpful
at the end of the activity if an evaluation of skills is needed.
7. Click Save > Exit.
When you click Save:
3. Make any needed changes then click Save > Exit.
a. Activity Fee - if this activity has a cost assigned to it, the
amount will be automatically posted to the Account Ledger (see
sidebar page 131 for details).
Review Selected Activity
At the Activities screen use the Review button to see or
print a calendar for the selected activity (see sidebar page
43).
b. Prerequisites - If this activity has a prerequisite the child has
not yet completed, you’ll get a warning indicating so. You may
choose to ignore the warning and assign the activity to them
anyway.
2. At the Activities screen dbl-click the activity you wish to edit.
Assign Activities to Children
You may assign multiple activities to a child. The start and end dates
(as well as days and times) may overlap.
1. Look up the family (page 47) and click once on the child’s
name to select them.
2. Click the Activities icon (soccer ball) on the child toolbar.
c. Class Full - If adding this child to the activity would exceed
the Size Limit, you’ll get a message telling you so, although you
may choose to add them anyway.
8. Continue to add new activities as needed. When you’re finished
click Exit (see sidebar tip).
Review Activities for a Child
Use the Review button to see or print a calendar of the
child’s activities (see sidebar page 43).
Edit / Change Activities or Mark as Complete
3. At the Child Activities screen click New.
4. At the Child Activity Schedule screen select a Category and an
Activity. Information about the activity will be displayed.
1. At the Child Activities screen dbl-click the activity you wish to
edit.
2. You may mark the activity as Completed. If this activity is a prerequisite for something else, checking the box indicates they
have met the prerequisite (see image at top of page).
3. You may add or edit the Comment. This may be helpful at the
end of the activity if an evaluation of skills is needed.
4. Click Save > Exit.
Tip: Instead of clicking
Exit, use the arrow buttons
to move to another child.
The left/right arrows move
between children in the
family, while the up/down
arrows move to the previous or next family.
Getting Started with Procare
Activity Manager
Activity Manager
Delete / Remove Activities from a Child
1. At the Child Activities screen click once on the name of the activity to select it.
2. Click Delete and then Exit.
Reverse the charge? If this activity had a cost, you’ll need to
void the charge on the Account Ledger (page 68).
Batch Assign Activities
Quickly add / remove activities for many children using the batch assign feature. For details see article KB0517 at ProcareSupport.com.
1. From the main screen of Family Data & Accounting go to Functions > Activity Manager > Batch Assign Activities.
Color Coding:
Available Children - Red
indicates a child who has
not met the prerequisite for
the activity. White means
the child has met the prerequisite. You may choose
to hide children who have
not met the prerequisite.
Assigned Children - When
you first move a child to
the “assigned” list, their
name will appear with a
white background (indicating the Process button
has not yet been clicked).
Green indicates a child
who has already been assigned.
2. Select a Category and Activity.
5. Click Process to complete adding/removing children
from the activity.
Note: if this activity has a cost assigned to it, the amount
will be automatically posted to the Account Ledger (see
sidebar page 131 for details).
6. When you’re finished click Exit.
Batch Complete Activities
Mark activities as “complete” for many children at once using the
batch complete feature. See article KB0518 at ProcareSupport.com.
1. From the main screen of Family Data & Accounting go to Functions > Activity Manager > Batch Complete Activities.
2. Select a Category and Activity.
3. Add a child to this activity (see sidebar for color coding):
a. On the list of Available Children, look up the child by scrolling to their name or by typing a few letters of their name (or the
family’s Account Key or name of the Primary Payer).
b. Click once on their name to select that line.
3. Mark the children who have Completed the activity and add a
Comment (optional).
c. Click the Right Arrow to add them to the Assigned Children.
4. Remove a child from this activity:
a. On the list of Assigned Children, scroll to their name and
click once on their name to select that line.
b. Click the Left Arrow to remove them from the Assigned Children.
Note: If this activity is a prerequisite for something else, marking it
as “completed” indicates they have met the prerequisite.
4. Click Save > Exit.
Activity Manager Reports
From the main screen of Family Data & Accounting go to Reports >
Standard Reports > Activity Manager. These reports work the same
as Family Data Reports. See for page 54 for the basics.
135
Activity Manager
134
Getting Started with Procare
Notes
Activity Manager
Notes
137
Activity Manager
Activity Manager
136
Getting Started with Procare
Activity Manager
138
This page intentionally left blank.
Getting Started with
MyProcare
An online portal
MyProcare is an online portal
available to centers
that use Procare’s Data Hosting service and is designed to increase
parent engagement by making information available to families online, such as child schedules, time cards, immunizations, log sheets,
financial history and their balance due.
The portal is also planned to allow for new family registration, online
payments, parent changes to selected information and more.
Getting Started with Procare
Parent Portal
Parent Portal
MyProcare Overview
For current information
search for KB0610 at
ProcareSupport.com.
The MyProcare portal is available to centers that use Procare’s Data
Hosting service.
Program Customization.
2. Dbl-click Parent Portal Report Management.
Scheduled Release (March-April 2016)
Allow parents to accept new family registrations and for existing
families to see child schedules, time cards, immunizations, log
sheets, financial history and their balance due, as well as to print
their own customer statements and time card reports, etc.
MyProcare will also be integrated with Tuition Express to let parents
pay online directly through the portal.
3. Parents will be able to print reports that are checked. To remove
a report so parents cannot print it, uncheck the appropriate box.
Set Up MyProcare
Important! These instructions are preliminary only. For current information search for KB0610 at ProcareSupport.com.
You’ll choose which types of information parents will have access to
view and which reports they are able to print.
Choose Parent Access
(System Supervisor required)
1. From the Procare Home screen go to Configuration > System >
Locations & Users.
2. Dbl-click Parent Portal Limits
3. If you wish to hide an item so parents will not see that information, place a check next to it in the column marked Hidden.
4. Click Save > Exit.
Let Parents View Log Sheets
When making a log entry for a family or child, you may choose to
display that entry to parents.
4. Click Save > Exit.
Choose Parent Reports
(System Supervisor required)
1. From the Procare Home screen go to Configuration > System >
141
Parent Portal
140
Getting Started with Procare
1. Click the Log Sheet icon (looks like a lab book)
on the child toolbar or account toolbar as appropriate.
2. Create a new log or edit an existing one (page 45).
Choose to show individual log notes in the Parent
Portal.
3. At the New or Edit screen, place a check in the Show in Parent
Portal box (see sidebar image) to allow parents to see this log
note online.
Note: Restricted logs cannot be displayed in Parent Portal.
Using the MyProcare Portal
Link to the Portal
Parents will access the portal through an email link you send out or
a link on your website. See article KB0610 at ProcareSupport.com
for details.
Register at the Portal
1. At the portal, parents will choose Register Here to create an account using their email address (the one you’ve entered on their
Person Information screen) and choosing a password.
Note: Each person must register with a different email
address. If two parents share a single email, you’ll enter
it for just one of them and they’ll register only once,
choosing a password they will both need to know. To change or
remove an email address see Edit a Person (page 38).
2. The parent will receive an email confirmation with a link to confirm their account.
Parent Log In
Once registered, parents may log in at any time using their email
address and password.
They’ll have access to view information and print reports based on
what you have given them access to (page 140).
Parent Portal
143
Parent Portal
Parent Portal
142
Getting Started with Procare
Parent Portal
144
This page intentionally left blank.
Getting Started with
Employee Data
Employee Data is the place to record all staff related information including hire dates, schedules, time cards, benefit hours
and immunization records.
Getting Started with Procare
Employee Data
Employee Data
Configure Employee Data
Before entering staff information, you’ll want to configure at least
some of the overall “Data Management” settings that affect all employees, like departments and work areas. You may set up other
items now or come back to them later.
Departments, Work Areas & Classrooms
If you haven’t already done so you’ll need to set up Departments,
Work Areas and Classrooms (see page 24).
Pay Periods & Overtime
(System Supervisor required)
For time card records and payroll calculations you’ll want to set up
pay periods and indicate how overtime should be determined.
Pay Codes / Job Title
Pay Codes are used to describe the type of work a person does or
position they hold like director, assistant director, head teacher, assistant teacher, etc. You’ll also include benefit categories like vacation, sick, training and so forth.
1. From the Procare Home screen click Configuration > System.
2. Go to Accounting Management > Employee Data > dbl-click
Pay Codes.
3. To create a new Pay Code:
1. From the Procare Home screen go to Configuration > System >
Locations & Users > Regions & Schools.
a. Click the top (blank) line and enter a Pay Code Name like
“Admin Assistant”.
2. Dbl-click the name of the Region to Set Options for the Region.
b. Assign it to an expense account number from your Chart of
Accounts (page 60) like “5050.00 Payroll - Administration”.
3. Select the Employee Data section (left side).
a. Under Standard Options (top right) choose the Start Day of
Pay Week. This determines when a 40 hour work week begins.
Note: This is not related to the pay period itself. While the day a
pay period begins may vary the Start Day of Pay Week is always
the same. For example overtime would always be calculated from
Monday through Sunday, regardless of the pay period.
Custom Pay Periods:
Choose “Custom” if your
pay periods do not fit a
standard pattern. Search
ProcareSupport.com for
article KB0177.
e. Scroll to the Overtime Calculations section and choose
whether overtime is based on 8 hours per day, 40 hours per
week or both.
b. Scroll down to the Pay Period Information section and
choose whether you pay every week or every two weeks, etc.
See sidebar for “Custom” settings.
c. Select a Start Date 1 and click Save. This is the date your
first pay period began. If you pay weekly the start date is typically the first Monday of the year.
Note: Click Pay Period Type to reveal the Show
Pay Periods button (bottom of screen). Use
Show Pay Periods to see how the periods cascade through the year. If needed, change the
Start Date (click Save) and use Show Pay Periods again, until they are appropriate for your
situation.
d. If you pay twice a month select a Start Date 2 and click
Save (otherwise ignore this setting). This is the date your second pay period began.
Example: If your first pay period ran from the 1st to the 15th, your
second pay period would start on the 16th.
c. If this position qualifies for overtime, pay place a check in
the Pay OT box. In most cases the Active box should also be
checked.
d. Tap Enter (on your keyboard) until a new blank line appears
and continue adding new Pay Codes.
4. Use the Up & Down arrows to change their order as needed,
then click Save > Exit.
See page 154 for how to assign pay codes to a person.
Benefit Codes
Select items which are benefits from your list of Pay Codes such as
vacation, sick, holiday, etc.
1. From the Procare Home screen click Configuration > System.
2. Go to Accounting Management > Employee Data > dbl-click
Benefit Codes.
3. To create a new Benefit Code:
a. Click the top (blank) line and select an existing Pay Code
from the list like “Vacation”.
b. Enter the percentage at which benefits for this pay code are
calculated, for example 100%.
c. If you’d like this benefit to be included on payroll check
stubs, place a check mark in the Check Stub box (requires Payroll module).
147
Employee Data
146
Getting Started with Procare
d. Tap Enter (on your keyboard) until a new blank line appears
and continue adding new Benefit Codes.
4. Use the Up & Down arrows to change their order as needed,
then click Save > Exit.
Employment Status
“Currently Employed” is the status you’ll use for all staff members
you presently employ. Create additional status levels to cover time
periods when they are not employed such as: laid off, leave of absence, quit, fired, etc.
Employee Data
Tracking Items & User Defined Fields
Tracking Items are categories you create that may apply to many
employees while User Defined Fields are better for information specific to a single person. For example, to track which staff members
have up-to-date CPR certification use Tracking Items, but to record
the exact date they received the certification create a User Defined
Field. If a certification must be tracked on a recurring basis (like every 12 months) it may preferable to use the “requirements” section
of Immunizations & Requirements instead.
1. From the Procare Home screen click Configuration > System.
Tracking and User Defined Fields are explained in detail in the Family Data portion of this guide (page 29).
2. Go to Data Management > Status & Relationships > dbl-click
Employee’s Employment Status.
Immunizations & Requirements
3. To create a new status click the top (blank) line and enter a Description, like “Laid Off - OK to rehire”. Include a Comment (optional) if the status requires further explanation, then click Save.
Continue adding new Employment Status descriptions clicking
Save after each one.
Set up your Immunization Schedule and any other date based Requirements needed for your state, county or other authority as explained in the Family Data portion of this guide (page 31).
4. Use the Up & Down arrows to change their order as needed,
then click Exit.
You may wish to set up miscellaneous items such as the types of
phone numbers (home, work, cell) and log sheets (scheduling, staff
review, disciplinary). These items are also explained in the Family
Data portion of this guide (page 34).
See page 151 for how to assign employment status to a person.
Employee Relationships
Relationships are used to explain how different people are connected to each employee; for example, it may be a family member, like a
spouse or child, etc. Other people outside the family, like emergency
contacts, the employee’s doctor, or a second employer, may also be
connected to them.
1. From the Procare Home screen click Configuration > System.
2. Go to Data Management > Status & Relationships > dbl-click
Employee Relationships.
3. To create a new Relationship click the top (blank) line and enter
a Description like “Family Friend” with a Comment (optional) if
it requires further explanation, then click Save. Continue adding
new Relationship descriptions clicking Save after each one.
4. Use the Up & Down arrows to change their order
if needed, then click Exit.
See page 150 for how to link related people to
an employee.
149
Employee Data
Employee Data
148
Phone Number Types, Log Sheets, Misc.
Employee Information
Now that you’ve set up the basic System Configuration settings
you’re ready to begin entering employees.
Enter an Employee
1. From the Procare Home screen click the Employee Data & Payroll tab.
2. Click the Add Employee icon, with the plus (+) sign, on the employee toolbar. To add someone already in the system click the
tiny down arrow and choose Add Existing Person. For example
you may have already set them up as a Procare User.
Learn more about New &
Existing persons. See page
14 sidebar.
Getting Started with Procare
Employee Data
3. Enter data on the Person Information screen.
a. Enter the name, DOB, gender, email, etc., as desired. The
only required fields are first & last name.
Learn about deleting
an Employee. Search ProcareSupport.com for article KB0132.
b. Under Address Information click New and enter their address, then click Save. You may enter more than one address,
just click Save after each one, then click Exit to return to the
Person Information screen.
Hint: To change an existing address or phone number dbl-click
anywhere in the address or phone box.
c. Under Phone Information click New, choose a Telephone
Type (like home or cell) then enter the Area Code and Telephone Number and a Comment (optional) then click Save. You
may enter more than one phone number, just click Save after
each one, then click Exit to return to the Person Information
screen.
d. To add a Photo see page 46.
4. Once the basic information for this person has been entered
click Continue (lower right).
Employee Data
3. Select a Primary School (location) and Primary Work Area for
this person (upper right).
Note: If the person is no longer employed, mark them as “hidden”.
4. Next add related people (optional).
a. Add people connected to this employee such as a spouse,
child, emergency contact, doctor, etc. Click the tiny arrow on the
Add button and choose either Add New Person or Add Existing
Person if the person is already in your database (they may be a
person already set up in Family Data, etc.).
b. Choose how each person is related to the employee from
the Relationship list (like spouse, child, etc.).
5. If anyone with a similar name, address, or phone number is
found, the Person Reconcile screen will appear (page 36). If
no match is found, you’ll automatically return to the main screen
of Employee Data with your new person displayed under the list
of Employees (left side).
Edit Employee Information
Selecting an Employee:
If you have just added an
employee, they will already be selected (their
name will be highlighted).
To work on a different employee you’ll need to look
them up (page 158).
To add or change basic information for an employee (like name, address, phone or email):
1. Select an employee (see sidebar).
2. Dbl-click their name or address on
the Employee Summary portion of
the screen.
3. Make any changes, then click
Save > Exit.
5. Click Save > Exit.
Assign a Work Area, Location & Related People
Work History, Hire Date, Employment Status
1. Select an employee (see sidebar).
2. Click the Information & Relationships icon on the toolbar.
Assign each employee a Hire Date and Employment Status.
1. Look up an employee (page 158).
2. Click the Work History icon on the toolbar.
151
Employee Data
150
Getting Started with Procare
Employee Data
153
3. Select a Date and a Status like Currently Employed and click
Save.
Hint: An employee may
be assigned more than one
Employment Status, each
with its own date. For example they may have been
hired, then were away on
leave and later returned.
4. Enter any additional dates and levels you know at this time
(clicking Save after each one), then click Exit (see sidebar hint).
Multiple Schedules: An
employee may be assigned
more than one Schedule,
each with its own Start and
End dates.
To create your own status
levels see page 148.
Length of Employment:
Hold your mouse over the
status at the main screen of
Employee Data to see how
long they’ve been at their
current status. You may
also print Employment
Status reports. See article
KB0211 at ProcareSupport.com.
Tip: See sidebar for length of employment.
Staff Schedules & Benefit Hours
Set up a schedule for each employee, then factor in planned absences (like vacation).
Assign Schedules to an Employee
1. Look up an employee (page 158).
2. Click the Schedule icon (monthly calendar) on the toolbar.
3. Click New. A blank New Schedule appears.
a. Enter a Schedule Name such as summer, fall or anything
you like.
b. Enter Start and End dates for this schedule (top right).
c. On the first (blank) line select the Pay Code, Work Area,
Day and In / Out times.
d. Tap Enter (on your keyboard) until a new blank line appears.
Continue adding additional days or use Copy Day to repeat information from the prior day.
Hint: Use the Spacebar to quickly enter time like 8 [spacebar] 30
[spacebar] A for 8:30 AM.
4. When finished click Save > Exit. You’ll return to the Employee
Schedules screen.
5. Click New to add additional schedules or dbl-click an existing
schedule to make a change. When finished click Exit.
Planned Absences (Vacation) and Benefit Hours
Record days a staff member will be away and track benefit hours
they have earned and used.
Use Review to see or Print
schedules. For details see
sidebar page 43.
1. Look up an employee (page 158).
2. Click the Benefits icon (calendar with pencil) on the toolbar.
3. Enter any planned absences on the Planned tab. These absences will be automatically reflected on the employee’s schedule (see sidebar about the Review button).
4. Track benefit hours earned on the Earned tab. These hours may
be posted as a batch to all employees at once (page 157).
5. The Used tab automatically displays any benefit hours from the
Time Card (page 155).
Hint: Things like paid holidays and planned vacation hours may be
Batch Posted to the Time Card and will then appear on the Used
tab (page 156).
6. Look at the Balances tab to review time earned, used and the
balance remaining.
7. Click Save > Exit.
Use Group to sort Benefit
Hours by category like Vacation, Sick, Training, etc.
Employee Data
Employee Data
152
Getting Started with Procare
Employee Data
Pay Rate
Tracking Items for Employees
Assign a Pay Code like “Teacher” along with a salary or hourly rate
to each employee.
You may assign Tracking Items to each employee.
Tracking Items work the same in all modules. See
page 44 (family tracking).
1. Look up an employee (page 158).
2. Click the Pay Rate icon on the toolbar.
3. Set this person up as a salaried or hourly employee or both. You
must use a different Pay Code for each type of pay.
a. For salaried employees select a Salary Pay Code and enter
the amount they receive Per Pay Period.
b. For hourly employees select a Pay Code and enter their ST
Rate (straight time) and OT Rate (overtime). Check the Benefit
box next to the Pay Code used to pay out benefits. This is used
to determine the amount per hour they are paid for benefit hours
like vacation and sick time.
User Defined Fields for Employees
Enter data in User Defined Fields for each
employee as needed. These fields work the same
in all modules. See page 45 (add fields to families).
155
Employee Tracking Items
may be used for things
like: CPR certification,
whether they are full time,
part time or a volunteer
and as a checklist for completion of required forms
or paperwork.
Log Sheets for Employees
You may type notes in the Log Sheet of each
employee as needed. Log notes work the same
in all modules. See page 45 (add logs to families).
Attach a Document to an Employee
Note 1: If they have just one Pay Code, be sure to check the Benefit Box. If they have multiple Pay Codes (like “Teacher” and “Aide”),
check the box next to the appropriate rate. In other words, determine if they will be paid for vacation, sick, etc., at the “Teacher”
rate or the “Aide” rate.
Attach files in .pdf format to keep an electronic
paper trail of important documents related to each
employee - for example a copy of a purchase
agreement, contract, etc. For details search ProcareSupport.com
for article KB0220.
Note 2: To assign multiple rates to the same person, tap Enter until
a new blank line appears.
Letter Merge / Word Processor
What are User Defined
Fields used for? Anything
specific about an employee
that doesn’t already have
a place in Procare, for example, a date you need to
record beyond the hire date
and date of birth.
Use the Letter Merge feature to print or email letters
to your employees and insert fields like the company name, address, etc. Letter merge works the
same in all modules. See page 49 (family letter
merge).
Email & Text Messages
4. Click Save > Exit.
You may copy email addresses for use outside of Procare or choose
one of several ways to send email or text messages through Procare (page 49).
Staff Immunizations & Requirements
Employee Time Cards
Record dates an employee received each
immunization or other date based requirement.
Immunizations for staff members work the
same as for children. See page 44.
Use the Time Card to view an employee’s clock in times or make
manual entries and corrections.
1. Look up an employee (page 158).
2. Click the Time Card icon (clock)
on the toolbar.
Hint: Quickly repeat information. Click on a new
blank line then click Copy
Day or Copy Week.
Employee Data
Employee Data
154
Getting Started with Procare
Employee Data
3. To enter a new line, the previous line must have both a Time In
and Out. If the person is currently checked in, use Batch Post
Time Card (see below) to add an entry for a previous day (for
example, if they were sick).
a. Click the bottom (blank) line and select a Pay Code and
Work Area.
b. Confirm the Date In and Time In which default to the current
date and time. Make changes as needed.
Time Card Color Coding: Yellow lines indicate
the current pay period,
while blue lines show the
previous pay period, and
all other times have a white
background.
c. (Optional) If you’re ready to add check “out” information,
click or tab to the Date Out and Time Out (which default to the
expected date and current time). Make changes as needed.
d. Click Save.
4. If the line just entered has both a Time In and Out you may continue adding additional lines clicking Save after each one.
5. When finished click Exit (see sidebar for color coding).
Audit Time Card Changes
Use the Audit button to view a history of all changes on
the Time Card.
If an employee works at
two or more locations see
article KB0142 at ProcareSupport.com for how to
handle time cards.
Show Rounding / Show Actual
Click Show Rounding to see in / out times rounded,
then click Show Actual to toggle back to the exact
time. Rounding may be set by a System Supervisor at the Regions & Schools Options screen.
Search ProcareSupport.com for article KB0030.
Batch Post Time Card
Record hours on Employee Time Cards for things like paid holidays,
or when manually entering hours based on staff schedules, or to
process planned benefit hours (like vacation time) that have been
taken. Batch Post Time Card can also be helpful when a person is
currently checked in and you need to enter time for a previous day.
1. At the main screen of Employee Data & Payroll click Functions
> Batch Post Time Card.
2. Include persons Employed As Of the date you specify.
3. Choose whether to:
a. Use the Primary Work Area.
Choose a Pay Code like “Holiday” that will be used for everyone.
Choose a Date, Time In and Time Out. This will give them “Holiday” hours for their normal work area like Toddlers.
Employee Data
157
b. Or, base hours on the Schedule.
Choose to include people scheduled for All Pay Codes (default) or
one particular code, then pick the Date to use from the schedule.
c. Or record hours for Planned Benefits.
Choose a Pay Code like “Vacation” and select a Start Date and
End Date. This will include only people who have that code entered as a Planned Benefit (page 153) during the specified dates.
4. Click Next to display employees who meet your criteria and are
eligible for this procedure (see sidebar).
To be eligible for Batch
Post Time Card an employee must be “Currently
Employed” (page 151) as
of the specified date.
5. Select the employees to include. Place a check in the column
header to select them all.
6. Make any necessary changes to the Time In and Time Out for
individual employees.
7. Click Process, then Exit.
Batch Check In/Out
Use the Batch Check In/Out feature to check selected groups of
employees in or out, such as those who arrive or depart at the same
time. You’ll also use this feature at the end of each day to check out
anyone who forgot to check out. This is very similar to batch check
in of children (page 107). Search for article KB0138 at ProcareSupport.com.
Batch Post Accrued Benefits
The accrued benefits feature lets you quickly calculate and post
hours earned for vacation, sick time, etc. to the Benefits screen of
each employee. See article KB0131 at ProcareSupport.com.
Control Overtime: Restrict staff check-in times
to their scheduled hours.
Search
ProcareSupport.
com for article KB0478.
Employee Check In
Get a Registration Number
Each person will be assigned a random number they’ll use to register at the check-in computer in order to begin checking in and out.
This is a temporary number they will use just once. You may generate a registration number for one particular person (described below) or for everyone at once (see sidebar hint).
1. Look up an employee (page 158).
2. Click the Information & Relationships icon on the toolbar.
Hint: Create Registration
Numbers for all employees at once. From the main
screen of Employee Data
go to Functions > Temporary Registration.
Then print a report showing the numbers. Go to
Reports > Standard Reports > Employee Data >
Registration > Temporary
Registration.
Employee Data
156
Getting Started with Procare
Employee Data
3. Click the New Register button to generate a temporary Registration Number for this person.
Note: The Registration Number is valid for 7 days. After that just
repeat these steps to generate a new one.
4. Give this Registration Number to the employee. Have them use
their number to register at the check-in computer (page 114).
Look Up, Search and Filter Employees
Employee Data
Search for a Person across all Locations
If you have multiple locations, you may search all locations at once
(page 47).
Filter Your Employees
1. To view only certain types of employees on screen click the Filter button (looks like a funnel or coffee filter) on the toolbar.
Once your employee information has been entered you’ll want to
know how to look up or search for a person and use the filter feature
to view only certain staff members (continued next page).
Employees are sorted
alphabetically. Change to
reverse order by clicking
the Name heading at the
top.
159
Employee Data
158
Look Up an Employee - The “Employee List”
2. Choose whether to include All Employees or just Visible or Hidden Employees.
The easiest way to look up an employee is to use the list of Employees on the left side of the screen. Staff members are listed alphabetically by last name (see sidebar).
3. Pick categories of employees to include. You may combine multiple categories.
1. Type the first few letters of their last name in the Name Filter box
(upper left) just above the list of employees.
Example: All staff members with an Employment Status of “Currently Employed” as of today whose Primary Work Area is the Toddler Room.
2. Click once to select the employee you wish to work on or dblclick their name to open the Employee Information screen.
4. Click Count (optional) to see how many employees meet your
criteria.
Hidden Employees are displayed in italics, but you’ll
only see them if your filter
is set to include All Employees or Hidden Employees.
5. Click Exit. Only employees that meet your criteria will be displayed and the filter will turn red (see sidebar).
6. To clear your filter and return to the default settings for your
location, click Clear Filter (with the red circle/slash) on the toolbar.
The Default Filter is set as part of Region & School Options.
Search ProcareSupport.com for article KB0202.
Search for a Person at this Location
1. Click the Search button (binoculars) on the toolbar.
Refresh the List
Sometimes you may wish to click the Refresh icon to be sure you
are viewing a current list of people who should be included in your
filter. This makes sense if you have other people entering employees into Procare or making changes from another computer.
2. Choose the type of thing you want to find (employee name, address or phone).
3. Type in the item for which you are searching (the person’s name,
address or phone) and click Find.
4. Dbl-click the person’s name in the Results to go to their screen.
Example: Four employees are displayed based on your filter.
Someone else makes a change to another employee so they
would now be part of your filter. You may not see the fifth employee
right away - until you click Refresh.
A Red Filter means only
certain employees are currently displayed.
Getting Started with Procare
Combined Reports: If
you have multiple locations (hosted in a single
database), you may print
certain types of combined
or “corporate” reports that
include information from
all locations. See article
KB0207 at ProcareSupport.com.
Employee Data
161
Employee Data Reports
Employee Data Reports work in a way similar to Family Data
Reports. See page 54 for the basics. To learn more about
particular reports, search ProcareSupport.com for article
KB0211.
Employee Data
Employee Data
160
Getting Started with Procare
Employee Data
162
This page intentionally left blank.
Getting Started with
Payroll
Payroll
is the module where withholdings and allowances are
set up for each employee and where paychecks are calculated and
printed. You may also generate tax deposit reports and other payroll
reporting information.
Getting Started with Procare
Payroll
Configure Payroll
Determine the overall settings for payroll such as withholdings,
check format, and state unemployment rates, then move on to the
individual settings for each employee (page 169).
Before You Begin
Payroll
You must enter SUTA info for your state for the current year,
although you may store rates for up to two years at a time. Click
the plus sign (+) next to Suta 1 or Suta 2 and enter a Tax Year,
Wage Base and Share for the employer and employee (if applicable). For more info see article KB0318 at ProcareSupport.
com. The share is entered as a percentage - see sidebar hint.
Example Only
Before working in the Payroll module be sure you have set up the
following items from previous chapters:
•
Departments, Work Areas & Classrooms (page 24)
•
Pay Periods & Overtime (page 146)
•
Pay Codes & Benefit Codes (page 147)
Payroll Year, Checkbook, FUTA, SUTA
(System Supervisor required)
You’ll need to set up several items within Region & School Options.
1. From the Procare Home screen go to Configuration > System >
Locations & Users > Regions & Schools.
2. Most of these options may be set at the region level or for an
individual school.
a. To set options for the whole region dbl-click the name of the
Region, or click once to select it, then click the Set Options button (bottom of screen).
b. To set options for a single location click the plus sign (+)
next to the Region Code to see the schools in that region. Dblclick the School, or click once to select it, then click the Set Options button (bottom of screen).
3. At the Options screen select Payroll (left side).
a. Under Standard Options (top right) choose the Current Payroll Year.
b. Under General Ledger Assignments select a Bank Account
to use as your Payroll Checkbook and an Asset Account for any
Employee Advances that may be given (see Chart of Accounts
page 60).
Note: Use either Suta 1 or Suta 2 for the current year. The
correct year will be selected automatically for tax calculations.
Tax Formulas, GL Assignments, Check Setup
d. State Unemployment (SUTA) is set for individual schools.
Hint: If your state shows
SUTA as a multiplier (not
a percentage), you’ll need
to convert it to a percentage. Example: your SUTA
info says to multiply
taxable earnings by .0268.
To convert to a percentage
multiply by 100 so .0268 x
100 = 2.68%
There are also several Accounting Management settings that affect
payroll including Payroll Formulas (below), General Ledger Assignments (page 167) and Check Printing Setup (page 168).
Payroll Formulas
Formulas determine how much to withhold from each paycheck. For an overview, see KB0302 at ProcareSupport.com.
1. From the Procare Home screen click Configuration > System.
2. Go to Accounting Management > Payroll > dbl-click Payroll
Formulas.
Federal & State Tax Formulas
Click Download & Update at the Payroll Formulas screen to
install Federal and State tax formulas for the year you select.
Note: The 1st year is included with your purchase. Additional years
may be ordered at procareonline.com/store (see sidebar).
General Withholding Formulas (health, retirement, etc.)
You may download and import formulas for common withholdings
like employee child care, health insurance, etc., or create your own.
1. To begin, select “General” from the Category
list (top left).
c. Federal Unemployment (FUTA) must be set at the Region
level and works the same as State Unemployment.
165
Payroll
164
2. Then choose to import, edit or create a new
formula.
New Year Tax Tables:
For answers to common questions about tax
tables for the New Year,
visit the FAQs section of
ProcareSupport.com.
166
Getting Started with Procare
Payroll
167
A withholding that is exempt is sometimes called
a “pretax” withholding. In
other words the amount is
deducted from gross pay
prior to taxes being calculated. The amount withheld is not taxed. Be sure
to check with your tax
advisor before marking a
withholding as exempt.
Click
General
Formulas
to
download
withholdings from Procare and Import Formula
to import them to your system. See article
KB0319 at ProcareSupport.com for details.
Never delete a formula
that has already been
used. Just remove it from
the Employee Withholdings screen (page 169).
Edit an existing formula:
a. If this withholding is exempt from certain taxes (see
sidebar), click once on the Formula Name to select it,
then click the Exempt From button (lower left). Check off
any items from which it is exempt, then click Save > Exit to return to the list of Payroll Formulas.
b. To make an immediate change to a formula (a change that
takes place right now) dbl-click the Formula Name and make
any necessary changes at the Payroll Formula Builder screen.
Click Save > Exit to return to the list of Payroll Formulas, then
click Exit again.
c. To make a change that takes place in the future, see article
KB0332 at ProcareSupport.com.
Create your own withholding (make a new formula): If an
existing formula is close to the new one you wish to create, click
once on that formula to select it. This may be used as a starting point for your new formula. If you intend to create the new
formula from scratch, it doesn’t matter which existing formula is
selected.
a. Click New Formula. Answer Yes or No depending on
whether you wish to use the existing one as a template.
b. The Category and Class Name will automatically be
set to “General”.
c. Click Add to create a new Subclass. Type a name for this
withholding like “Retirement” and click Exit. The Subclass is
what you will assign to individual employees and is limited to
15 characters.
d. Choose whether this new formula will be a Withholding money deducted from a check (yes, in most cases) or a Credit
- money added to a check (not common).
e. Type a short abbreviation for the Group Name (name that
will appear on the pay stub like “Retire”) and click Next.
f. Type a longer Formula Name like “Retirement Plan” and
choose a Start Date; for example, this formula may take effect
as of Jan. 1st, then click Finish. You’ll return to the Payroll Formulas screen. See sidebar note about deleting formulas.
g. Dbl-click the name of your new formula to
edit it. If you chose a Start Date in the future,
be sure the Show All In Category box (upper
right), is checked, in order for it to be visible.
h. At the Payroll Formula Builder screen, type your formula
from scratch or make any necessary changes, if you started
with a template. The formula determines the amount to be withheld.
See the follow articles at ProcareSupport.com
KB0334 - How to create a formula
KB0303 - Formula examples
KB0323 - Functions used to build formulas
General Ledger Assignments
Choose account numbers (GL Numbers) that go with each withholding. This is required in order to print a Payroll Journal Summary or
overall financial reports, from the Expenses & Ledger module, such
as a Trial Balance.
A withholding should usually be assigned to a liability account, but
there may be cases (such as child care paid by an employee) where
a revenue account is appropriate. Account numbers are created in
your Chart of Accounts (page 60).
1. From the Procare Home screen click Configuration > System.
2. Go to Accounting Management > Payroll > dbl-click General
Ledger Assignments.
3. Select a Category, like Federal from the drop down list (top left).
Need help with a formula?
Contact Procare Support.
We may have a similar formula you can download as
a starting point.
Payroll
Payroll
Import a formula from Procare:
Getting Started with Procare
Order Your Checks:
For guaranteed compatibility Procare recommends Dynamic Systems
at 1-800-782-2946, however, you may purchase
checks through your bank
or other supplier. Search
ProcareSupport.com for
article KB0161.
Direct Deposit:
See article KB0264 at ProcareSupport.com for how
to create a direct deposit
file for your bank.
Payroll
c. Additional items may be added to the check. For example
we may want the employee’s name to appear twice. Once on
the “Pay To” line and once above their address. Click the Check
Items list (top right) and choose an item like Employee Name.
The new item appears in the top left corner. Just drag it to the
appropriate position.
d. Use Print Sample to print a test on plain paper until
each item is properly aligned with your checks.
a. Assign a GL Account number to each item in the category
such as Federal EIC, Federal Income Tax, etc.
b. Click Save.
e. To start over, use Reset Defaults to place every item
on the check back to the original, default position.
c. Repeat for the State and General categories.
Check Printing Setup
5. Click Save > Exit.
Determine how items will be printed on checks and which items to
include. The printer is chosen separately (page 19).
Employee Payroll Information
1. From the Procare Home screen click Configuration > System.
2. Go to Accounting Management > Payroll > dbl-click Check
Printing Setup.
Now that you’ve set up the System Configuration settings, you’re
ready to enter payroll and withholding information for employees.
Before You Begin
•
Enter basic employee information (page 149)
•
Assign a Primary Work Area (page 150)
•
Enter a Pay Rate (page 154)
Withholdings, Credits, Reimbursements
For each employee you’ll assign withholdings for taxes,
health insurance, etc. (see below) as well as any credits for
which they might qualify (page 171) and reimbursements
for things like office supplies, a housing allowance, etc. (page 171).
3. Choose a Check Style and Font Size (top left). If the check is
in the middle of the sheet choose “Stub CHECK Stub” format. If
the check is at the top choose “CHECK Stub Stub”.
Note: The font size affects the check itself not the stubs.
Withholdings
1. From the main screen of Employee Data & Payroll look up an
employee (page 158) and click the Withholdings icon (building)
on the toolbar.
4. You may change the position of an item that will print on the
check (like the Employee’s Name) as follows:
a. To move an item click and drag it with your mouse.
b. There may be some items you do not wish to print on the
check (like the Social Security Number 999-99-9999).To delete
an item click once to select it, then click the Delete button.
2. At the Withholdings screen a list of the withholdings currently
assigned to this employee will be displayed.
a. If this person has never had any withholdings
assigned, the Auto Fill button will be visible (bottom center). Click Auto Fill to insert Federal and State income
taxes, Social Security and Medicare.
169
Payroll
Payroll
168
Getting Started with Procare
Some withholdings (like
Social Security) do not
have any variable Values
to enter.
Payroll
b. Next, dbl-click Federal and State income taxes and Medicare (one at a time) and enter a Value for any variables that apply to this withholding such as their filing status (single, married),
number of allowances, and any additional amount the employee
would like to have withheld each pay period (see sidebar).
3. To add other withholdings click New Withhold (lower left).
4. At the Withholding Editor you’ll select the withholdings
for this person.
a. Select a Category (upper left) such as General.
Note: Remember, “General” withholding formulas may be created
by you for things like health, retirement and so forth (page 165).
b. Choose a Class Name and/or SubClass like Health, Retirement, etc. and then click the Load button.
c. Type a Comment if you wish (optional). This would be something unique you wanted to remember about this withholding for
this person. It might be appropriate if the item was unusual, like
a garnishment, and you wanted to make a note about it.
d. Enter a Value for any variables that apply to this withholding
such as the amount for health or a percentage for retirement.
e. With the appropriate Values entered for this employee click
Save (lower right).
f. To continue adding more withholdings to this person click
New (upper right).
g. Repeat the steps by choosing a Category, Class Name and/
or SubClass, etc. for each withholding. Remember to click Load.
Note: If you have assigned all items in a category (like General),
that category will no longer appear as a choice when adding new
withholdings.
h. When you have assigned the last withholding to this person
click Save > Exit to return to the list of assigned withholdings.
5. Check the Exclude box in the following situations ONLY:
a. To temporarily turn off General Withholdings you created, such as employee child care, etc. The withholding will be
skipped for any paychecks issued to this person until you return
and uncheck the box.
b. To permanently exclude a withholding when neither the employee nor employer pay any amount for that person and the
earnings are not to be reported on the W2. WARNING: This
affects taxable earnings (see sidebar). Talk with your tax advisor before using the Exclude checkbox.
6. Review the withholdings to make sure they are correct. Use
the Up & Down arrows to change their order as needed,
then click Save > Exit.
Credits
Credits are the opposite of withholdings and are rarely used. They
add money to paychecks rather than subtracting from them. Credits are usually offered through a state or federal program. The Advanced Earned Income Tax Credit (see sidebar) was one such program; however, at the time of this printing EIC is no longer advanced
to people on individual paychecks. If you have staff members who
qualify for some other credit, see article KB0311 at ProcareSupport.
com for how to assign them to a person.
Reimbursements
Reimbursements are used to repay a staff member for out of pocket
expenses they incur on behalf of your business. Common reimbursements includes things like mileage and school supplies. Although not as common, this feature might also be used to add nontaxable income to a check such as a housing allowance for a pastor.
Ask your tax advisor for advice before using the reimbursements
feature in this manner.
171
Exempt Employee: When
an employee claims they
are “exempt” (on form
W-4) nothing is withheld,
but the earnings are still
considered taxable for reporting purposes. In this
case, simply do not assign
the Federal Income Tax
(and possibly State Income
Tax) withholding(s) to
them. DO NOT USE the
Exclude box.
Warning! If you “exclude” a federal or state
withholding, the taxable
earnings (and W2) will
be affected. The person’s
gross pay will not count
toward taxable earnings
for either employer or employee paid taxes. In other
words, neither party will
pay tax on those earnings.
To learn more about the
Earned Income Tax Credit
visit www.irs.gov and
search for EIC or EITC.
Payroll
Payroll
170
Getting Started with Procare
Payroll
1. Look up an employee (page 158) and click the Reimbursements
icon (ledger) on the toolbar.
Payroll
173
ing Year-to-Date Payroll (below) for each employee to record what
has happened so far during the year. As needed you may also Void,
View or Reprint a previously posted check (page 178).
Payroll
172
Before You Begin
2. The Reimbursements screen is the place to set up frequent or
recurring reimbursements made to this employee. If this is a
one-time reimbursement you may add it directly to their check
at the time the check is calculated (page 174).
a. To add a new reimbursement click the top (blank) line and
select an Expense Account from your Chart of Accounts (page
60) such as 5005.00 School Supplies or 5800.00 Travel.
Before issuing checks please make sure the following items have
been set up for each employee:
•
Pay Rate / Pay Code (page 154)
•
Primary Work Area and School Location (page 150)
•
Withholdings (page 169) and Credits (page 171)
•
Reimbursements (page 171)
Year-to-Date Payroll
A year-to-date entry is made to show the total amounts earned and
withheld for an employee in one lump sum. This is often easier than
manually entering every check a person has received so far this
year. However, if it is early in the year and only a few checks have
been issued you may prefer that approach. Follow these same steps
but rather than entering yearly totals simply enter the amounts one
check at a time.
Pay Period: For most
checks you’d want to confirm the proper Pay Period
was selected (top of Check
Calculation screen), however, since a year-to-date
entry includes totals from
all pay periods so far this
year, the pay period shown
is not relevant and may be
ignored.
1. Look up an employee (page 158) and click the Payroll Check
Calculation icon (pen with check) on the toolbar.
b. Enter a Comment (optional) to describe this reimbursement.
c. If the Amount is usually the same each paycheck enter it
as the standard. If the amount varies, or this item is only reimbursed occasionally enter zero.
d. Tap Enter (on your keyboard) to add it to the list and create
a new blank line.
e. Continue adding additional reimbursements. Use the Up &
Down arrows to change their order as needed, then click Save
> Exit.
A Payroll Advance is a
loan given to an employee
that is paid back from a
future paycheck, or a little
at a time over several paychecks. Search ProcareSupport.com for article
KB0316.
Note: The reimbursements listed here will be automatically imported to each paycheck for this person. You may change the amount
as needed at that time.
Payroll Check Calculation
Use the Payroll Check Calculation feature to calculate and print new
payroll checks (page 174) or payroll advances (see sidebar). If you
are just starting with the Payroll module you’ll want to begin by post-
2. At the Payroll Check Calculation screen begin on the Gross Pay
tab (upper left side). See sidebar note about the Pay Period.
a. Click Import (lower left) to automatically insert the School,
Work Area, Pay Code and Pay Rates (or Salary).
Note: If the person had hours on their time card for the Pay Period
listed at the top, those hours are also imported. Type over any
ST (straight time) or OT (overtime) hours with zeros. This is not
needed for a year-to-date entry.
b. Enter in the Salary box the total gross amount earned so
far this year. Even if the person is paid hourly you’ll still use the
Salary box for this purpose.
3. Go to the Withholdings tab (upper left side) and click Calculate
Withhold (lower left). Type over each Amount with the actual
amount withheld for each item so far this year (see sidebar).
Calculated versus. Actual:
Why are calculated and
actual amounts so different? This is due to posting
all gross wages in a single
check making it appear
that a person makes a great
deal more than they actually do. Calculated amounts
for some items (like Social
Security and Medicare)
may be very close to what
was withheld since they
are based on a fixed percentage of income.
Getting Started with Procare
Payroll
4. Go to the Credits tab and click Calculate Credits (lower left).
Credits are rare, but type over each Amount (if any) with the
actual credit.
5. Go to the Advance tab if this person has an outstanding advance they have not yet fully repaid, in which case enter the
amount still due in the Current Advance box.
6. Go to the Reimbursements tab if you have paid this person
for any out of pocket expenses during the year like mileage or
school supplies.
a. Click Import (lower left) to insert any recurring expense categories for this person, or manually add them in the Expense
Account box.
b. Enter a Comment (optional) and Amount for each type of
reimbursement.
7. Go to the Summary tab, then:
a. Review all the year-to-date totals. Return to any of the previous tabs to make changes as needed.
b. Choose a Post Date (the date used for payroll reports).Usually this is the date the check was issued, but since this is not
an actual check use a date that makes sense. For example if
this entry were for all checks issued during the first quarter you
could choose the last day of the quarter as the Post Date.
Payroll
1. Look up an employee (page 158) and click the Payroll Check
Calculation icon (pen with check) on the toolbar.
2. At the Payroll Check Calculation screen begin on the Gross Pay
tab (upper left side).
a. Confirm the Pay Period listed at the top is correct for this
check. If not click the button with the three dots to select another. See also: Setting Pay Periods (page 146)
b. Click Import (lower left) to automatically insert the School,
Work Area, Pay Code, ST hours (straight time), OT hours (overtime), and Pay Rates (or Salary). Manually edit any item as
needed. The Total Gross pay will be displayed (lower right).
c. Choose a Checkbook. This is the Bank Account (page
61) from which the funds were deducted.
d. Since there is no real Check Number, enter a number to
indicate to you that this was a year-to-date entry; for example,
you might use 9999.
e. Type a Comment (optional) like “Year to Date”.
f. Click Post Check. You’ll remain on the Summary tab for a
new “Current” check. You’ll see the word “Current” in the upper
left. To view the entry you just posted scroll up (right side).
Quick Calculate automatically imports hours from
the Time Card and calculates withholdings, credits,
etc. You’ll end up on the
Summary tab ready to review the check and choose
to Post and/or Print.
8. Use the blue Up and Down arrows (top) to move to another
employee or click Exit.
Enter a New Paycheck
Payroll checks may be processed one step at a time (next page) or
by using the Quick Calculate feature (see sidebar). It’s best to start
out one step at a time so you understand the process.
175
Payroll
174
Note: Benefit Hours, like Vacation, that were “used” during the period are also imported (page 153).
c. Make any manual adjustments if needed.
3. Go to the Withholdings tab (upper left side) and click Calculate
Withhold (lower left). If an advance is being repaid from this
check, confirm the amount in the Advance Repayment box.
If an employee works at
two or more locations paychecks are issued through
their Primary location.
See article KB0142 at
ProcareSupport.com.
176
Getting Started with Procare
Payroll
177
Payroll
a. Review the totals for Gross Pay, Withholdings, etc. Return
to any of the previous tabs to make changes as needed.
b. Choose a Post Date (see sidebar).
Withholdings for Social
Security and Medicare are
auto-corrected on every
check. If you over or under
withhold it will be corrected on the next check, so the
percentage withheld may
vary from one check to the
next. Search for FAQ177 at
ProcareSupport.com.
You may type over an Amount if needed. To change a
Variable (allowances claimed, etc.) or to Exclude a withholding, click the Withhold button. Make any necessary
changes, then return to the Withholdings tab. Click Calculate Withhold again to re-calculate based on your changes.
Note: Withholdings for Social Security and Medicare may vary
(see sidebar).
4. Although credits are rare, go to the Credits tab and click Calculate Credits (lower left).
Note: Similar to withholdings, you may type over an
Amount if needed. To change a Variable, such as the filing
status, or to Exclude a credit click the Credits button (bottom of screen). Make any necessary changes, then return to the
Credits tab and click Calculate Credits again to re-calculate based
on your changes.
5. Go to the Advance tab only if you intend to add a payroll advance to this check (sidebar page 172), in which case enter
the amount in the Current Advance box.
c. Choose a Checkbook. This is the Bank Account (page
61) from which the funds were deducted.
d. The Check Number is automatically inserted based on the
last check number used for that Bank Account. You may enter a
different check number it if needed.
Note: If you choose Post & Print Later (described below) the check
number will be assigned at the time it is printed.
e. Type a Comment (optional). The comment will print on the
memo line of the check if the Check Memo field is included in
Check Printing Setup (page 168).
f. Decide how to record the check as follows:
6. Go to the Reimbursements tab to pay this person for any out of
pocket expenses during the pay period.
a. Click Import (lower left) to insert any recurring expense categories for this person, or manually add them in the Expense
Account box.
b. Enter a Comment (optional) and Amount for each type of
reimbursement.
Post and Print: Immediately record the check and print it now.
Post and Print Later: Record the check now, but print it at a later
time. For example you may wish to process a check for each person now, then later print all checks at once. See Batch Print Payroll Checks (page 179).
Post Check: Record the check now, but do not print it at all. This
is useful if you write the checks by hand, or if you are recording
checks that were previously issued.
The Post Date is the date
a check is issued. It is used
for withholding and credit
calculations as well as payroll reports. If you change
the post date, you may
need to return to the Withholding and Credits tabs to
recalculate those items.
Payroll
7. Go to the Summary tab, then:
Getting Started with Procare
Payroll
Payroll
8. After clicking one of the posting buttons you’ll remain on the
Summary tab for a new “Current” check. You’ll see the word
“Current” in the upper left. To view the entry you just posted
scroll up (right side).
9. Use the blue Up and Down arrows (top) to move to another
employee or click Exit.
Void, View or Reprint a Check
1. Look up an employee (page 158) and click the Payroll Check
Calculation icon (pen with check) on the toolbar.
179
Batch Print Payroll Checks
Print checks for all employees at once. In order to print a batch you
must choose the “Post & Print Later” option (on the Summary tab)
when recording the individual checks (page 177).
Payroll
178
1. From the main screen of Employee Data & Payroll click Functions > Batch Print Checks.
2. Select a Check Book to see checks waiting to be printed from
that account.
3. The Starting With check number is shown based on the last
check posted. Confirm this is the first check number in the stack
of checks placed in your printer.
2. At the Payroll Check Calculation screen you’ll see the word
“Current” (upper left) indicating you could work on a new, current check. Use the scroll bar (right side) to scroll up to previously posted checks (see sidebar image).
Use the scroll bar on the
right side, just below
Quick Calculate, to view
previously posted checks.
Note: As you scroll you’ll notice the box that originally said “Current” now shows the number of checks recorded for that person,
for example 7 of 10 means you are viewing the 7th check out of 10
total checks. Scroll up or down to the appropriate check.
Note: Each printed check will automatically advance one check
number. For example, if you started at 1000 the second check
would be 1001, the third 1002, and so on.
4. Select the checks you wish to print either one at a time or click
the check box at the top of the column to select all.
a. Check the Complete Posting Check Number, DO NOT Print
box to record the check numbers only (and remove items from
this screen) without printing any actual checks.
3. With the check displayed on screen you may:
a. Review any section of the check by clicking a tab such as
Gross Pay, Withholding, Summary, etc.
b. Void the check from the Summary tab. Click Void Check,
then select a Void Date and Void Comment (optional).
Learn how voids affect
financial reports. Search
ProcareSupport.com for
article KB0317.
Important! Once a check has been voided there is no way
to undo it or change the Void Date. Checks cannot be deleted, except through the Maintenance Utility which removes checks for all employees.
c. Choose Reprint Check (also from the Summary tab) if you
need a copy of the information from the original check and stub.
The check should be reprinted on plain white paper. The reprint
option will not be available if the check has not yet been printed
(indicated by a check number of “Not Assigned”).
4. When finished click Exit.
b. Check Prompt After Each Check if you wish to confirm that
each check printed successfully one by one. This allows you to
reprint a single check, if needed, but you will be asked multiple
times, once for each check.
5. Click Print Checks to begin printing.
Note: You’ll be asked if all checks printed successfully. If
not answer No, enter the appropriate check number and
try again. As an alternative consider the “prompt after
each check” option above.
6. Once all checks have been printed click Exit.
Note: You may view a list of checks in the Check Register (see
sidebar).
Hint: Use the Check Register to view, sort or print
a list of checks by number,
date, employee or amount.
From the Functions menu
choose Payroll Check Register.
Getting Started with Procare
Combined Reports: If
you have multiple locations (hosted in a single
database), you may print
certain types of combined
or “corporate” reports that
include information from
all locations. See article
KB0207 at ProcareSupport.com.
Payroll
181
Payroll Reports
Payroll Reports work in a way similar to Family Data Reports.
See page 54 for the basics. To learn more about particular
reports, search ProcareSupport.com for article KB0315.
Employee W2s
Learn about software for calculating and printing information on employee W2 forms. Visit the FAQs section of ProcareSupport.com.
Payroll
Payroll
180
Getting Started with Procare
Payroll
182
This page intentionally left blank.
Getting Started with
Expenses & Ledger
The Expenses & Ledger
module is the place to set up
vendors, record expenses, reconcile your checkbook, and print
overall financial reports that include data from Family Accounting,
Agency Accounting, and Payroll too.
Getting Started with Procare
Expenses & Ledger
Expenses & Ledger
Configure Expenses & Ledger
Before entering vendors, recording checks or reconciling your
checkbook, you’ll need to select some of the overall setting that affect the Expenses & Ledger module.
Journal Summary (Family Accounting module) and the Trial Balance (Expenses & Ledger module).
Chart of Accounts
Credit Card Balances:
Often you’ll want to include each credit card as a
negative (or contra) asset
when setting up your Chart
of Accounts. Search procaresupport.om for article
KB0473.
Review your Chart of Accounts (page 60). Make sure you have all
the account numbers you’ll need to get started. You can always add
more later as the need arises. In particular see that you have appropriate categories for your normal business expenses as well as
any assets, liabilities, etc. for which you’ll enter beginning balances.
To track credit card balances see sidebar tip.
Cash or Accrual
(System Supervisor required)
In Region Options choose whether financial reports should be determined on a cash or accrual basis (see sidebar).
1. From the Procare Home screen go to Configuration > System >
Locations & Users > Regions & Schools.
The cash/accrual setting
affects certain reports in
the Payroll and Expenses
& Ledger modules. With
“cash” accounting expenses count based on the Print
Date of the check (date the
item is actually paid). With
“accrual”, expenses count
based on the Post Date
(date it is recorded), even
if the item hasn’t been
paid yet.
2. Dbl-click the name of the Region, or click once to select it, then
click the Set Options button (bottom of screen).
3. At the Options screen select General (top left).
4. Under Standard Options (top right) choose the Accounting Type.
Note: Profit and loss is the difference between revenue (what you
charge) and any expenses you incur (what you pay out). The account number assigned here will be used when you calculate beginning balances for the new year (page 188).
5. Select liability accounts for both Accounts Payable and Payroll
Payable.
Note: With accrual accounting the date a check is posted (to a
vendor or employee) it counts as an expense and is temporarily
treated as a liability. The date the check is printed the liability is
reduced along with the bank account. This is most common when
using the Post & Print Later option for recording checks (page
177).
6. Click Save > Exit.
Check Printing Setup
Choose how items will be printed on the check and which items to
include. The printer is chosen separately (page 19).
1. From the Procare Home screen click Configuration > System.
Account Assignments
The Account Assignments screen is the place to select account
numbers used for Accounts Receivable, Profit & Loss, etc.
1. From the Procare Home screen click Configuration > System.
Fund Accounting: Need
to track AR separately for
different programs? Search
ProcareSupport.com for
article KB0239.
4. Select an equity account for Profit & Loss.
2. Go to Accounting Management > dbl-click Account Assignments.
3. Select an asset account for Accounts Receivable.
Note: Accounts Receivable (also known as AR) is the money
owed to you. It is the difference between what you charge and
the amount received in payment. The number assigned here will
act as your default AR account for reports such as the Receivable
2. Go to Accounting Management > Expenses & Ledger > dblclick Check Printing Setup.
From this point the setup is the same as for payroll checks. See
page 167 for details and information on ordering checks.
General Ledger Dates (Calendar)
General Ledger Dates act as your calendar throughout the year allowing you to print reports (page 203) for any date range defined
here and are required before creating a budget (page 186). You
may set up dates according to your fiscal year calendar or any way
you choose, such as month by month, quarter by quarter, etc.
1. From the Procare Home screen click Configuration > System.
185
Expenses & Ledger
184
Getting Started with Procare
2. Go to Accounting Management > dbl-click General Ledger
Dates.
Use Auto-Fill to quickly
create pre-set date ranges
including each month,
quarter, and the entire year.
3. Enter a short Name for this item like Jan or Feb, Month 1 or
Month 2, 1st Qtr or 2nd Qtr, etc. (or use Auto-Fill, see sidebar).
Expenses & Ledger
Enter New Balances
3. At the Beginning Balances screen:
a. If you have more than one region, click Change Region to
select the region for these balances.
b. To enter balances click New, then choose the last day of
your prior fiscal year (like Dec. 31st) and click Start.
4. At the Beginning Balances Editor, enter balances for your current fiscal year.
a. Click a tab at the top (Assets, Liabilities or Equity) and then
click the plus sign (+) next to a sub-category (like “Current Assets”) to display the Account Number and Description.
b. Enter the Amount for each account (see sidebar tip).
4. Select a Start Date and End Date, then tap Enter (on your keyboard) or click Save to add the item to your list of dates.
5. Continue adding new date items as needed. Use the Up &
Down arrows to change their order, then click Save > Exit.
Create a Budget
Setting up a budget is optional. You may budget revenue and expenses for any time period (month, quarter, year, etc.) and then run
reports to compare what actually happened with your original
budget figures. For details see article KB0476 at
ProcareSupport.com.
Beginning Balances
It’s important to have correct beginning balances in
order to get meaningful
financial reports. Please
contact your accountant
for help in this area.
187
Expenses & Ledger
Expenses & Ledger
186
Enter beginning balances for each asset, liability and equity account
as needed. In most cases revenue and expenses begin the year at
zero. Typically these balances are entered just once when you first
begin using Procare. In subsequent years you’ll use the calculate
feature (page 188) to determine beginning balances.
1. From the Procare Home screen click Configuration > System.
2. Go to Accounting Management > Expenses & Ledger > dblclick Beginning Balance.
Hint: Some accounts may begin at zero; for example, Revenue
and Expense accounts typically begin the year at zero.
5. Click Review (lower left) to make sure the sum of the
debit accounts is equal to the sum of the credit accounts. Make any adjustments to your balances as
needed.
Need help with balances? Please contact your accountant.
6. Click Save > Exit.
Tip: To determine your
beginning balance for
accounts receivable, search
ProcareSupport.com for
article KB0470.
Getting Started with Procare
Expenses & Ledger
Edit or View Existing Balances
1. At the Beginning Balances screen a list of any previous balances (for the selected Region) will be displayed including the
Period Ending Date and totals for Debits and Credits.
a. If you have more than one region, click Change Region to
select a different one as needed.
b. Dbl-click anywhere on the line, such as on the Period Ending Date, then choose Edit.
Expenses & Ledger
189
tant to modify the balances. Changes will affect the beginning balances on your financial reports. To view or edit, dbl-click anywhere
on the line (such as on the Period Ending Date), then choose Edit.
Expenses & Ledger
188
4. When you are finished click Exit.
Important! If you make any entry (in any module) dated prior
to your most recent Period Ending Date, you MUST recalculate balances. To do so, delete that line from the main Beginning
Balances screen and repeat the previous steps. See article
KB0430 at ProcareSupport.com.
General Journal Types (Journal Names)
2. At the Beginning Balances Editor:
a. Click a tab (at the top) like Assets, Liabilities or Equity, then
click the plus sign (+) next to a sub-category like “Current Assets” to display the Account Number and Description.
b. Edit the Amount for each account as needed.
3. Click Review (lower left) to make sure the sum of the debit accounts is equal to the sum of the credit accounts. Make any
adjustments to your balances as needed.
4. Click Save > Exit.
A journal is a place to enter transactions that are not already being
recorded in other modules. Think of a journal as a folder where you
keep records for similar kinds of transactions. You may want to have
separate journals for things like Bank Fees, Interest Income, Donations & Grants, Petty Cash, and Miscellaneous Corrections. If an
outside service handles Payroll you may also wish to record these
transactions in a journal.
1. From the Procare Home screen click Configuration > System.
2. Go to Accounting Management > Expenses & Ledger > dblclick General Journal Types.
3. To add a new journal click the top (blank) line and type a Description. The Comment is optional. Tap Enter (on your keyboard) a few times until a new blank line appears. The journal
you just entered will be added to the bottom of the list.
Calculate Balances for New Year
What happens when you
calculate balances for the
New Year? Revenue and
expenses are set back to
zero and the difference between them (your profit or
loss) is added to the equity
account chosen under Account Assignments (page
184).
Although it’s not necessary to formally “close” a year, you will want
to calculate beginning balances for the new year, prior to running
any overall financial reports for that year (see sidebar).
1. At the Beginning Balances screen:
a. If you have more than one region, click Change Region to
select a different one as needed.
b. Click New (bottom center).
2. At the Period Ending Date screen, confirm the last day
of your prior fiscal year (like Dec. 31st) and click Calculate. If there is no Calculate button that means no
balances have ever been set up. Follow the steps to
enter new balances (page 187).
3. Once the balances are calculated, you’ll arrive at the Beginning
Balance Summary screen. These balances are the starting balances on your financial reports for the following year.
Caution: On rare occasions, you may be directed by your accoun-
4. Use the Up & Down arrows to change their order
as needed, then click Save > Exit.
Journal Exposure: If you
have multiple locations
you may control whether
journals are visible (exposed) to all sites by default. This setting is part of
Region / School Options.
Search
ProcareSupport.
com for article KB0030.
Getting Started with Procare
Expenses & Ledger
Tracking Items & User Defined Fields
Tracking Items are categories you create that may apply to many
vendors while User Defined Fields are better for information specific
to a single vendor. For example, to track the types of items you purchase (office supplies, educational materials, snacks) use Tracking
Items, but to record a membership number or discount code create
a User Defined Field.
Tracking and User Defined Fields are explained in detail in the Family Data portion of this guide (page 29).
Vendor Information
Now that you’ve set up the basic System Configuration settings
you’re ready to begin entering vendors.
Expenses & Ledger
191
c. Enter your Account Number with this vendor and the vendor’s Tax ID Number (optional).
Expenses & Ledger
190
Note: The Tax ID is necessary for vendors who will receive a 1099
from you at the end of the year.
d. Enter the main business Address and Telephone numbers.
Note: You may track separate phone and address information for
each contact person as needed (see below).
e. You may also include a link to their Website (optional).
f. Click Save > Exit.
g. You’ll be asked if you want to set up Standard Accounts
(recurring account numbers and amounts). It’s a good idea to
say Yes (see page 194).
Enter a Vendor
1. From the Procare Home screen click the Expenses & Ledger
tab (top center).
2. Click the Add Vendor icon (folder with the plus (+) sign) on the
toolbar.
Concept: When you make
a vendor available to All
Schools you’ll be able to
allocate a portion of each
check to different locations.
Edit Vendor Information
You may edit a vendor to add or change information, mark them as
“hidden”, enter a comment or alert, etc.
1. Look up the vendor (page 193) at the main screen of the
Expenses & Ledger module.
3. At the Add Vendor screen:
2. Click the Edit Vendor icon (file folder) on the toolbar.
a. Type the name of the company on the top line.
b. If you have more than one location, choose whether this
vendor will be available to All Schools in this Region or Only the
Current School (see sidebar).
3. At the Edit Vendor screen make any necessary changes or additions.
4. Click Save > Exit.
Also, the vendor will appear under every location in the region AND
all checks recorded for
the vendor are shown regardless of the location to
which you’re logged in.
Add Contact People
You may add contact people to a vendor (optional).
1. Select a vendor (see sidebar).
2. Click the Contacts icon on the toolbar.
Selecting a Vendor: If you
have just added a vendor
they will already be selected (their name will be
highlighted). To work on
a different vendor you’ll
need to look them up (page
193).
Getting Started with Procare
Expenses & Ledger
3. At the Vendor Contacts screen click the tiny arrow on the Add
button and choose either Add New Person or Add Existing Person if the person is already in your database (they may be a
person already set up in Family Data, etc.).
Expenses & Ledger
193
Attach a Document to a Vendor
Expenses & Ledger
192
Attach files in .pdf format to keep an electronic
record of important documents related to each
vendor - for example a copy of a purchase agreement, etc. Search ProcareSupport.com for article KB0220.
Letter Merge / Word Processor
4. At the Person Information screen enter the name, email, address, phone, etc. as desired and click Continue. The only required fields are first & last name.
Note: Adding a person works the same in all Procare modules. For
more detail see page 35 (adding a family).
5. When you return to the Vendor Contacts screen:
Use Letter Merge to print or email letters to
vendors and insert fields like the company
name, address, etc. Letter merge works the
same in all modules. See page 49 (family
letter merge).
Look Up a Vendor - The “Vendor List”
The easiest way to look up a vendor is to use the alphabetical list of
Vendors on the left side of the screen (see sidebar).
1. Type the first few letters of the vendor’s name in the Name Filter
box (upper left) just above the list of vendors.
2. Click once to select the vendor you wish to work on or dbl-click
their name to open the Vendor Information screen.
a. Enter a Title for this person (optional).
b. Continue adding additional contact people as needed.
6. Click Save > Exit.
Vendor Tracking may be
used for things like the
types of items purchased,
or payment terms like Net
30, COD, etc.
User Defined Fields may
be used for anything specific about a vendor that
doesn’t already have a
place in Procare, for example a membership number
or discount code.
Tracking Items for Vendors
You may assign Tracking Items to each vendor.
Tracking Items work the same in all modules. See
page 44 (family tracking).
User Defined Fields for Vendors
Enter data in User Defined Fields for
vendors as needed. This works the same in all
modules. See page 45 (add fields to families).
Log Sheets for Vendors
You may type notes in the Log Sheet of each
vendor as needed. Log notes work the same in all
modules. See page 45 (add logs to families).
Search for a Vendor at this Location
1. Click the Search button (binoculars) on
the toolbar.
2. Choose the type of thing you want to
find (contact name, address, phone, etc.).
3. Type in the item for which you are searching (the person’s name,
address, phone, etc.) and click Find.
4. Dbl-click the name in the Results to go to that vendor.
Search across all Locations
If you have multiple locations you may search all locations at once
(page 47).
Vendors are sorted alphabetically.
Change
to
reverse order by clicking
the Name heading at the
top.
Getting Started with Procare
Filter Your Vendors
A Red Filter means only
certain vendors are currently displayed.
You may view only certain vendors that
meet a criteria you select such as all
vendors with a particular tracking code.
The filter feature is similar in all modules. See page 159 (employee
filter). Italic text indicates a “hidden” vendor, but you’ll only see them
if your filter is set to include All Vendors or Hidden Vendors.
Expense Tracking & Checks
Standard Expense Account Numbers
Set up recurring account numbers (and amounts) used for each
vendor to save time when you record expenses, etc.
1. Look up the vendor (page 193) at the main screen of the
Expenses & Ledger module.
Expenses & Ledger
195
d. Enter an Amount (optional) if you typically pay this vendor
the same amount. If the amount varies leave it as zero.
e. Tap Enter to add it to the list and create a new blank line.
f. Continue adding additional account numbers as needed.
Use the Up & Down arrows to change their order.
g. Check Automatically Import (optional) to use these as the
default setting each time you issue a check to this vendor.
Click the Chart of Accounts button to view or
print your account numbers for use as a reference
h. Click Save > Exit.
Issue a Check to a Vendor
Print a check or record a transaction made by debit card, etc.
1. Look up the vendor (page 193) at the main screen of the
Expenses & Ledger module.
2. Click the Check Calculation icon on the toolbar.
2. Click the Standard Accounts icon (calculator) on the toolbar.
3. At the Check Calculation screen:
3. At the Standard Accounts screen:
a. Select a Checkbook for this vendor from your list of active
Bank Accounts that are marked as checkbooks (page 61).
b. If this vendor is marked as available to “All Schools” (see
sidebar page 190), you may allocate each line to a different
location. Otherwise, the “School” column will not be displayed.
a. Choose a Post Date - the day the transaction was recorded
(see sidebar hint).
b. Enter a Due Date (optional) if you are recording an invoice/
bill now, but won’t be paying it until later.
c. Select a GL Account number from your Chart of Accounts
(page 60) that corresponds to the type of item or service provided by this vendor such as 5005.00 School Supplies, 5030.00
Maintenance, or 5045.00 Rents & Leases.
c. If you are printing the check now, or recording a transaction
that already occurred, enter the appropriate Print Date.
Hint: You may set a Date
Range Limit in Region Options to control the dates in
which items may be posted. See article KB0030 at
ProcareSupport.com.
Expenses & Ledger
Expenses & Ledger
194
Note: If you choose Post & Print Later, the print date will be assigned at the time it is printed.
the year and only a few checks have been issued, you may prefer to
manually enter individual checks.
d. Type a Check Memo (optional). This will print on the memo
line of the actual check if the Check Memo field is included in
Check Printing Setup (page 185).
To make a year-to-date entry follow the standard steps for issuing a
check to a vendor (page 195), taking care to:
e. Type a Check Comment (optional). The comment automatically prints on the check stub.
f. Select a Checkbook to use for this transaction from your list
of Bank Accounts (page 61).
Hint: Use the Import button to force a one-time
import from the Standard
Accounts screen.
Expenses & Ledger
g. The Check Number is automatically inserted based on the
last check number used for that Bank Account. You may enter a
different check number if needed.
Note: If you choose Post & Print Later the check number will be
assigned at the time it is printed.
h. The School, GL Account and Amount will appear automatically if the Automatically Import box was checked on the
Standard Accounts screen (page 194). If necessary, you may
manually enter these items. For example, you’ll usually need to
enter the Amount unless this vendor is paid the same amount
each time.
Note 1: If this vendor is marked as available to “All Schools” (see
sidebar page 190), you may allocate the check among various
locations. Otherwise, the “School” column will not be displayed.
Note 2: Use a negative amount to reduce a revenue account (as
with a customer refund) or a liability account (loan payment or tax
deposit).
i. Choose one of the three posting options including
Post & Print, Post & Print Later, or Post Check. This works the
same as with payroll checks (see page 177 for details).
4. After clicking one of the posting buttons you’ll remain on the
Check Calculation screen ready to record a new “Current”
check. You’ll see the word “Current” in the upper right. To view
the entry you just posted scroll up (right side).
5. Use the blue Up and Down arrows (top) to move to another
vendor or click Exit.
Year-to-Date Expenses
You may wish to make a year-to-date entry for each vendor showing the total paid to them in one lump sum. This is often easier than
manually entering every check a vendor has received so far this
year (or during your fiscal year, if different). However, if it is early in
197
Expenses & Ledger
Getting Started with Procare
Expenses & Ledger
196
a. Enter the total paid so far this year (your fiscal year) for the
Amount.
b. Choose a Post Date to catch you up for the year. If this entry were for all checks issued during the first quarter, you could
choose the last day of the quarter.
Edit, Void, Delete or Reprint a Check
1. Look up the vendor (page 193) and click the Check Calculation
icon on the toolbar (see sidebar hint).
Hint: Dbl-click a vendor
check on the Recent Payments section of the main
screen to void, view, edit
or reprint.
2. At the Check Calculation screen you’ll see the word “Current”
(upper right) indicating you could work on a new, current check.
Use the scroll bar (right side) to scroll up to previously posted
checks (see sidebar image).
Note: As you scroll you’ll notice the box that originally said “Current” now shows the number of checks recorded for that vendor,
for example 7 of 10 means you are viewing the 7th check out of 10
total checks. Scroll up or down to the appropriate check.
3. With the check displayed on screen you may change, void or
delete the entry as long as it has not yet been reconciled. If Edit,
Void, and Delete are grayed out it means that entry has been
reconciled. If needed, you may unreconcile an item using the
Edit Register feature (see sidebar page 201).
Use the scroll bar on the
right side, just below blue
down arrow, to view previously posted checks.
a. To change the entry click Edit (right side) and modify any
portion of the check as needed, then click Save > Exit.
b. To void the entry click Void Check (right side), then select a
Void Date and Void Comment (optional).
Note: Once an entry has been voided there is no way to undo it,
although you could delete it.
c. Or, remove the check using the Delete button.
Note: Voiding a check is generally preferable to deleting it. With a
void a record is kept of the transaction. Using Delete completely
removes the entry as though it never happened.
d. Choose Reprint Check (right side) if you need a copy of the
information from the original check and stub. The check should
Learn how voids affect
financial reports. Search
ProcareSupport.com for
article KB0317.
Getting Started with Procare
be reprinted on plain white paper. The reprint option will not be
available if the check has not yet been printed (indicated by a
check number of “Not Printed”).
4. When finished, click Exit.
Batch Print Payable Checks
Hint: Sort items on
Batch Print screen
vendor, date, amount,
Just click a header
Due Date to sort by
column.
the
by
etc.
like
that
You may print checks for all vendors at once if you choose the “Post
& Print Later” option when recording the individual checks. This process works the same as batch printing payroll checks (see page
179 and sidebar hint).
Expenses & Ledger
199
General Journal Entries
Expenses & Ledger
Expenses & Ledger
198
A journal entry is made to record transactions that are not otherwise
being recorded in another module. This might include things like:
bank fees, donations & grants, credit cards, fund transfers, depreciation, petty cash and miscellaneous corrections.
Each journal entry must include at least two lines in order to have
a “balanced” entry, for example a donation would affect both your
bank account and donation revenue.
1. Click the General Journal icon on the toolbar. It doesn’t matter
which vendor is displayed, since journal entries are not linked
to a vendor.
2. At the General Journal screen:
Check Register
Use the Check Register to view, sort or print a list of checks by
number, date, vendor or amount. From the Functions menu choose
Check Register. Click a heading like Amount to sort by that column.
a. Select a journal from the drop down list (upper right), like
Donations & Grants. A list of any previous entries made in this
journal will be displayed. See page 189 for naming journals.
b. Click New Entry (lower left)
3. At the General Journal Entry screen:
a. Choose a Post Date (date the entry is recorded).
b. Enter a Comment (optional) to help explain this entry.
c. Select the GL Account numbers affected by this transaction
and the Amount for each, then tap Enter (on your keyboard)
and the amount will be automatically placed in the appropriate
column as a Debit or Credit (see sidebar).
Note: In some cases the Amount should be entered as a negative
number. This is appropriate if the item is decreasing, such as when
your checking account decreases due to a bank fee.
Example 1: Donation
Notes: Items waiting to be batch printed will not be shown and
voided items appear in red.
How do debits & credits
work? See article KB0472
at
ProcareSupport.com
for a general explanation.
Please consult an accounting professional for further information regarding proper journal entries
and bookkeeping. Procare
cannot offer accounting
advice.
Getting Started with Procare
Expenses & Ledger
Expenses & Ledger
Example 2: Bank Fee
201
c. Or, remove the entry using the Delete button.
Expenses & Ledger
200
Note: Voiding an entry is generally preferable to deleting it. With a
void a record is kept of the transaction. Using Delete completely
removes the entry as though it never happened.
Reconcile Bank Accounts
Use this feature to reconcile bank account information in
Procare with your actual bank statement. If this is your first
time reconciling see article KB0462 at ProcareSupport.com
for more information.
1. From the main screen of the Expenses & Ledger module go to
Functions > Reconcile Bank Accounts.
Note: As an alternative, bank fees can be entered on the Reconcile Bank Accounts screen (page 201).
d. Click Post to record the entry, then click Exit. The Debit and
Credit columns must be equal.
Edit, Void, View or Delete a Journal Entry
1. Click the General Journal icon on the toolbar.
2. At the General Journal screen:
If Void & Delete are grayed
out it means that entry has
been reconciled. If needed,
you may unreconcile an
item using the Edit Register feature (see sidebar
page 201).
a. Select a journal name from the drop down list (upper right)
like Donations & Grants. A list of any previous entries made in
this journal will be displayed.
3. From your bank statement enter the ending Statement Date and
Ending Balance.
Note: The Beginning Balance will be entered automatically based
on the ending balance from the last time you reconciled this account. If this is your very first reconciliation you’ll need to enter the
beginning balance from your statement.
4. Use the Bank Fees and Service Charges section to record any
fees you haven’t already posted in a journal entry (page 199),
otherwise skip this step.
a. Select the General Journal to which these fees should be
recorded such as “Bank Fees”.
b. Choose the GL Account number for this expense such as
5095.00 Bank Fees.
b. Dbl-click an entry to open it.
3. At the General Journal Entry screen you may change, void or
delete the entry as long as it has not yet been reconciled (see
sidebar).
a. To change the entry type over any portion of it as needed
including the Post Date, Comment, GL Accounts or Amounts,
then click Post > Exit.
Learn how voids affect
financial reports. Search
ProcareSupport.com for
article KB0317.
2. Select a Bank Account. Only asset accounts that have been set
up as Bank Accounts (page 61) will be available. See sidebar
for when to use the Edit Register button.
b. To void the entry click Void (lower left) then select a Void
Date and Void Comment. Click Void, then Exit.
Note: Once an entry has been voided there is no way to undo it,
although you could change the void date or delete it.
c. Enter the total of all fees shown on your bank statement. If
there are several different fees add them together.
5. If you received interest from the bank:
a. Select the General Journal to which this money should be
recorded such as “Interest Income”.
Use Edit Register to mark
old items as previously
reconciled or unreconcile
items that were reconciled
by mistake. See article
KB0456 at ProcareSupport.com.
Getting Started with Procare
Expenses & Ledger
b. Choose the GL Account number for this revenue such as
4100.00 Interest Revenue.
Expenses & Ledger
203
e. On the Other Debits tab mark any items which have cleared
such as journal entries that decreased the bank balance.
Expenses & Ledger
202
f. A summary of balances appears in the lower right. When
the Difference is zero you may choose Reconcile.
Hint: If you are not ready to complete the reconciliation
you may Save it for later.
c. Enter the total of all interest earned on your bank statement.
6. Click Next.
g. When the reconciliation is complete you’ll be asked
if you want to print a summary. This is YOUR ONLY CHANCE to
PRINT the RECONCILIATION SUMMARY. Say Yes.
7. Now you’ll have a chance to indicate which items have cleared.
Use Import Statement to
import an electronic statement in OFX, QFX or QIF
formats. This may be available from your bank or
through third party financial software like QuickBooks or MS Money.
Search for article KB0460
at ProcareSupport.com.
a. Under Display Items (at the top) choose to view All Unreconciled items or any items during the specified dates.
b. On the Deposits tab mark any deposits which have cleared
the bank (those that appear on your statement).
Note: As you check off each item it will be added to the Cleared
Item Total (lower left).
c. On the Other Credits tab mark any items which have cleared
such as journal entries that increased the bank balance.
d. On the Checks tab mark any checks which have cleared.
Reports for Expenses & General Ledger
Reports for the Expenses & Ledger module work in a way
similar to Family Data Reports. See page 54 for the basics.
To learn more about particular reports search ProcareSupport.com for article KB0431.
Date Range / General Ledger Dates
You define the date range choices available on most Expense &
Ledger reports in the General Ledger Dates portion of System Configuration (page 185).
Center Specific and Regional Reports
Some reports, like an Income Statement, may be run for an individual location. Others, like the Balance Sheet and Trial Balance
must be “in balance” for the region as a whole. If you are logged in
as a Procare User (page 14), who has exposure to all schools in
the region, you’ll see these reports as intended. If you are a more
limited user, with exposure to only some locations, you’ll only see
data for those locations. In some cases, this could cause the debit
and credit columns of the report not to be in balance.
Get More Detail on Account Numbers
Some reports let you dbl-click an account number
(like 5000.00 Office Supplies) to drill down for
more detail. The Trial Balance allows you to drill
down two levels. First dbl-click the account number, then dbl-click the total where it says Total for
S1 (your school abbreviation may be different than S1).
Closing a Month or Year:
It’s not necessary to officially “close” a month or
year since reports always
include data from the time
period you select. You
may, however, calculate
beginning balances for the
new year (page 188).
Getting Started with Procare
Vendor 1099s
You may be required to submit IRS form 1099 for certain vendors.
Learn about software for calculating and printing information on vendor 1099 forms. Visit the FAQs section of ProcareSupport.com.
Expenses & Ledger
205
Expenses & Ledger
Expenses & Ledger
204
Getting Started with Procare
Expenses & Ledger
206
This page intentionally left blank.
Getting Started with
Dashboard & Utilities
The Dashboard
lets you view key metrics at a glace such as
how many children are checked in to each classroom and overall
financial information.
Utilities
are available to perform miscellaneous tasks such as
backing up data, removing outdated information, seeing who is
logged in, and reviewing unassigned people in the database.
Getting Started with Procare
Dashboard & Utilities
3. When finished close the Customization pane to view your current Dashboard.
Dashboard
Utilities & Supervisor Utilities
Customize the Dashboard layout to quickly view key information
about your child care business.
Learn more about the
Dashboard. Search ProcareSupport.com for article KB0002.
User Groups Affect the Dashboard
You’ll find both Utilities menus (see sidebar) in the upper left of the
Procare Home screen, and at the main screens of Family Data &
Accounting, Employee Data & Payroll, etc.
Using the Dashboard
Standard Utilities
1. From the Procare Home screen click the Dashboard tab in the
top left corner of the screen.
Database Backup/Restore
See page 18.
a. From the Hidden Items tab (or Layout Tree View) click and
drag the elements you want to include on your dashboard.
Hint: Remove items by dragging them off the dashboard back onto
the Hidden Items list.
Check for Online Update
Use this utility to see if any new Procare updates are available for
download.
Search All Locations
This includes Account Search (page 47), Employee Search,
Person Search, and Vendor Search, and is helpful when you have
multiple locations and need to find someone without knowing which
location their information is in.
Remove Duplicate People
If a person has mistakenly been entered in the database more than
once you may remove any duplicates. Select the Primary Person
(the one you want to keep) and the duplicates (ones you want to
remove) then click Process.
Unassigned People
Displays people who are not assigned to any part of Procare. This
means they are not set up as a Procare User, Payer, Child, Pickup
Person, Emergency Contact, Employee or Vendor. These people
may be removed from the system as needed.
b. Use Splitters to separate items from each other, while allowing them to be adjustable. You can then drag the splitter (on the
fly) to make items wider, narrower, shorter or taller.
c. Use Separators to create a fixed height or width for certain
sections.
d. Use Labels to add text to a section of the screen.
e. Use Empty Space to balance out part of the screen.
209
There are two types of utilities. Standard Utilities (below) are available to most users while Supervisor Utilities (page 210) are visible
only to persons in the System Supervisor User Group.
Persons in the System Supervisor User Group may control the
minimum User Group allowed to view each Dashboard Element.
Search ProcareSupport.com for article KB0071
2. From the Dashboard menu (upper left) choose Customize Layout.
The Layout Tree View
shows all elements, while
the Hidden Items tab
shows only those elements
that are not currently being
used.
Dashboard & Utilities
Dashboard & Utilities
Dashboard & Utilities
208
Manage Email Addresses / Manage Texting Addresses
Look up an email or text messaging address and confirm proper
formatting of email addresses.
System Event Log
The Event Log displays a history of log on and log off activity. It also
shows other types of activity such as when someone accesses Tuition Express information for a family, certain configuration screens,
and use of the Configuration Merge utility.
Standard Utilities are
available to most Procare
users.
Supervisor Utilities are
available only to members
of the System Supervisor
User Group.
Getting Started with Procare
Dashboard & Utilities
Supervisor Utilities
Licensed Connections
The Users tab shows which Procare Users are currently logged in.
Select Kick to force a user off the system. However, if
they are in the middle of a task (like on a family Ledger
Card), they cannot be automatically forced off and will
receive a message requesting them to log off.
The Devices tab displays any instances of the Check-In software
that are running. A check-in computer may also be kicked.
Run Repair
The Repair utility should only be used when directed to do so by a
member of the Procare Support team. It may be used to upgrade
the database to the current version and perform database and file
maintenance routines.
Configuration Merge
Use the Configuration Merge utility to combine items that belong
together but have slightly different names. For example, if you had
“Infants” and “Infant” (without an “s”) both set up as classrooms and
would like to merge them into a single classroom.
You may wish to make a backup (page 18), before using this utility, in the event you want to get back to the way things were before
they were merged.
1. At the Configuration Merge screen select the category you want
to work on. For example, to select classrooms go to Data Management > Scheduling > dbl-click Classrooms.
2. Select the Primary Item (the one you want to keep) and place
any duplicates (ones you want to remove) on the Merge List,
then click Process.
Reassign Reminders
You may transfer all reminders for one Procare User to another user.
This may be helpful if a staff person leaves and you need to have
all their reminders go to someone else. Search for article KB0162 at
ProcareSupport.com.
Data Import / Export
Import is generally used when converting from Procare version 9.1.
Visit ProcareSupport.com/convert for details.
Export is used to create a file that may be imported to another
v10 installation. This is most commonly used if you move to hosting your data with Procare after previously having data installed
211
on your local computer. The data could be exported from the local computer and imported to Data Hosting. See article KB0917 at
ProcareSupport.com.
Maintenance
Use the Maintenance utility to remove old information that
is no longer needed from all accounts at once, such as
old schedules, time cards, ledger card entries, log notes,
attached documents, meals served, etc. Just select an item and
pick a date through which to remove it. See article KB0021 at
ProcareSupport.com.
Note: Be sure make a backup first (page 18) and print any reports you may need (or save them as .PDFs), so you’ll have the
information available later, if needed.
Copy Accounts
Copy selected family accounts from one location to another. This
may be useful when a child transfers to a different location or to
break a large location into separate smaller ones. The family will
then be in both locations. Although their Ledger Card history remains in the original location, many items can be copied to the new
location. See article KB0520 at ProcareSupport.com.
Service Contacts
For Data Hosting customers. Choose who should be sent email
alerts regarding your Data Hosting service. You may have Billing
and Technical information sent to different addresses. See article
KB0410 at ProcareSupport.com.
Do not use the Maintenance utility to remove
information to which you
still need access. Once removed, the information is
gone!
Dashboard & Utilities
Dashboard & Utilities
210
Getting Started with Procare
Dashboard & Utilities
212
This page intentionally left blank.
Procare Getting Started Guide
Index
A
Absences
Absences - Child Schedules 43
Absent Reasons - Children 27
Benefit Codes - Employees 147
Planned Absences - Employees 153
Access
Access to Regions & Schools 16
Limit Access, User Groups 13
Account Assignments 184
Account Filter. See Filter Accounts
Account Information. See Family Information
Accounting Maintenance. See Maintenance Utility
Accounting Reports 77
Account Search. See Search
Accounts Receivable
Account Assignments 184
Activity Manager
Add Activities 131
Assign Activities to a Child 132
Batch Assign Activities 134
Batch Complete Activities 135
Cost of Activity 131
Create Categories 130
Edit / Change Child Activities 133
Edit / Change Overall Activities 132
Prerequisites 131
Advanced Earned Income Credit 171
After School Activities. See Activity Manager
Agency
Adjustment Codes 81
Assign to Family 82
Beginning Balances 82
Name Third Party Agencies 80
Parent Charge Description 80
Payment Description 80
Payment Posting 85
Allowance
Housing 171
Allow Bypass - Check In Options 111
AR
Account Assignments 184
Assets 60
Attach
Attach .pdf document to Family 46
Attach .pdf receipt to Deposit 77
Attendance
Batch Check In Children 107
Batch Post Child Time Cards 108
Batch Post Time Card - Employees 156
Deny Entry / Block Check In 110
Employees 155
How to Check In Children 114
Receptionist Check In 106
Register to Check In 114
Authorized Pickup People 109
Automated Backup 19
Automated Billing
Contract Billing 70
Formula Billing 72
Selected Account Billing 73
B
Backup Data 18–19
Balance Checkbook. See Bank Reconciliation
Balance Sheet 203
Bank Accounts 61
Bank Reconciliation 201
Getting Started with Procare
Batch
Batch Attendance - Children 107
Batch Count Child Meals 126
Batch Post Child Time Cards 108
Batch Post Time Card - Employees 156
Batch Print Payable Checks 198
Batch Print Payroll Checks 179
Batch Schedule Overrides 40, 43
Beginning Balances
Agency 82
Expenses & Ledger 186
Family Ledger Card 66
Benefit Codes 147
Benefit Hours 153
Billing. See also Automated Billing
Billing Box 68
Billing Cycles 63
Billing Method Formulas 64
Billing Summary 70
Block Entry / Check In 110
Budget 186
Building Access - Keyless Entry 117
Bypass - Check In Options 111
C
Calendar Reminders 53
Camp Activities. See Activity Manager
Cardswipe - Check In Options 111
Change / Cancel Tuition Express Batch 98
Change Rates 63
Change / Reset Password 16
Charge & Credit Descriptions 62
Chart of Accounts 60
Check In
Batch Check In Children 107
Batch Post Child Time Cards 108
Check-In Monitor 116
Deny Entry / Block Check In 110
Employee Check In 157
How to Check In Children 114
Receptionist Check In 106
Register to Check In 114
Check-In Computer
Options 110–112
Sound 112
Index
Checks
Batch Print Payable Checks 198
Batch Print Payroll Checks 179
Check Register 179
New Paycheck 174
Order Checks 168
Payable Check Register 198
Payroll Check Calculation 172
Payroll: Year to Date 173
Post and Print 177
Printing Setup - Expenses 185
Printing Setup - Payroll 168
Reconcile Checkbook 201
Vendor Check 195
Child
Add Child to Family 38
Meal Counts 125
Time Cards 106
Child Activities. See Activity Manager
Child Relationships. See Relationship Types
Classroom Meal Times. See Meal Times
Classrooms
Assign Classrooms to Children 39
Configure Classroom Names, Size, Ratios 24
Graduate Children to Next Class 26
Close a Month or Year 203
Close Dates 27
Color Scheme 20
Configuration Merge 210
Configure
Agency Accounting 80
Check In Computer Options 110
Employee Data 146
Family Accounting 60
Family Data 24
License 17
Meal Tracker 120
Payroll 164
Regions & Schools 10–11
Tuition Express 90
User Groups & Limits 13–14
Contract Billing 70
Contract Billing Summary 70
Contract Cycles. See Billing Cycles
Convert from version 9 6
Copy Accounts 211
Credit Card
Point-of-Sale Payments 98
Recurring Payments 94
Refunds 98
Credits
Earned Income Credit (EIC) 171
Customize
Color Scheme 20
Dashboard Elements 17
Printer Settings 19
Report Settings 17
Custom Pay Periods 146
D
Dance Activities. See Activity Manager
Dashboard
Configure Dashboard Elements 17
Using the Dashboard 208
Database
Backing Up Data 18
Restore Data 19
Data Conversion - Version 9 6
Data Hosting 2
Backups 18
Installation 2
Service Contacts 211
Data Viewer 56
Day Camp Activities. See Activity Manager
Default Filter
Employees 159
Families 48
Delete
Family or Child 38
Journal Entry 200
Vendor Check 197
Deny Entry / Block Check In 110
Departments 60
Assign to Work Areas 25
Set Up Departments 24
Deposit
Deposit Reports 76
Deposits for Summer, Fall, etc. 67
Direct Deposit 168
Point of Sale Deposits 100
Select Deposit Accounts 61
Tuition Express Deposits 99
215
Disable
Disable Batch Processing 95
Disable Online Processing 95
Divorced Parents 37, 68
Document
Attach .pdf document to Family 46
Attach .pdf receipt to Deposit 77
Door Controller 113
Duplicate
Duplicate Descriptions - Remove. See Configuration Merge
Duplicate People - Remove. See Remove Duplicate People
E
Earned Income Credit (EIC) 171
Edit Check Register
Reconcile, Unreconcile 201
Edit Tuition Express Batch 98
Email
Copy or Export Email Addresses 49
Email Contacts for Data Hosting 211
Email or Print a Letter 52
Email Settings 49
Email Statements 77
Manage Email Addresses 209
Send Email & Text Messages 49
Employee Data
Assign a Work Area 150
Benefit Codes 147
Benefit Hours 153
Check In 157
Employment Status 148
Enter an Employee 149, 190
Filter Employees 159
Hire Date 151
Immunizations 154
Pay Codes 147
Pay Rate 154
Schedules 152
Search for Employee 158
Time Cards 155
Employee W2’s 180
Employee Withholdings 169
Employment Status 148
End of Year. See Year End
Index
Index
214
Getting Started with Procare
Enrollment Status, Assign to Child 40
Enrollment Status, Setup 28
Event Log. See Utilities - System Event Log
Exclude
Employee from Social Security, Medicare, etc.
171
Exempt
Employee Exempt from Income Tax (W-4) 171
Withholding (Pre-Taxed) 166–167
Expenses
Chart of Accounts 60
Expense Account Numbers 194
Reimbursements 171
Expenses & Ledger. See also Vendor
Account Assignments 184
Beginning Balances 186
Check Printing Setup 185
Configure Settings 184
Enter a Vendor 190
Expense Account Numbers 194
General Journal Names (Types) 189
Journal Entries 199
Reports 203
Void Journal Entry 200
Export
Data Export to another v10 installation 210
Data Viewer: Export Fields 56
Export Email Addresses 49
Export to QuickBooks 77
Reports: Export a Standard Report 55
Expose
Expose a Charge/Credit Description 62
Expose Person to Regions & Schools 16
What is Exposure? 16
F
Family Information
Add Children 38
Assign Agency to Family 82
Enter a Family 35
Ledger Card 65
Federal Unemployment (FUTA) 164
Filter
Employees 159
Family Accounts 48
Report Filtering 55
Vendors 194
Index
Fingerprint: Check-In Options 111
Fiscal Year
Beginning Balances 186
Dates / Calendar 185
Food Program. See Meal Tracker
Forgot Password 16
Formula Billing 72
Formulas
Billing Formulas. See Billing Method Formulas
Payroll Withholdings 165
Fund Accounting 184
FUTA 164
Set Up Requirements - Employee 149
Import
Import Bank Statement 202
Import data from version 9.1 210
Import .pdf document to Family 46
Import .pdf receipt to Deposit 77
Income Satement 203
Income Tax. See Withholdings
Installation 2
Installation Key 3
G
Journal Entry
Journal Names (Types) 189
Make a General Journal Entry 199
Void a Journal Entry 200
General Ledger
Beginning Balances 186
Dates / Calendar 185
General Journal Names (Types) 189
GL Numbers: Family Actg. 62
GL Numbers: Payroll 167
Journal Entries 199
GL Account Assignments 184
GL Dates / Calendar 185
Graduate Children 26
H
Hardware
Door Controller 113
Fingerprint Reader 111
Keyless Entry System 117
Ticket / Receipt Printer 113
Header - Reports 55
Hide Mouse - Touch Monitor 111
Hierarchy
User Groups 13
Hire Date 151
Hosting Data 2
Housing Allowance 171
I
Images. See Photo
School Picture - Check In Screen 112
Immunizations
Add to Child 44
Add to Employee 154
Set Up Requirements - Child 31
J
K
Karate Activities. See Activity Manager
Key - Installation Key 3
Keyless Entry System 117
L
Language - Check In Screen 112
Late Payment Calculator 74
Ledger Card
Beginning Balances 65
Change an Entry 68
Manual Entries 67
Void an Entry 68
Letter Merge 49
License Configuration 17
Licensed Connections. See Utilities
Locations
Regions & Schools 10–11
Log
Log Sheets for a Child or Account 45
Set Up Log Sheet Types 34
System Event Log. See Utilities
Log In
First Time Log In 4
Logo
Check-In Screen 112
Customer Statements 11
Letter Merge 51
217
Look Up
An Account (Family) 47
Employee Information 158
Search for a Person 47
M
Maintenance Utility 211
Manage Activities. See Activity Manager
Meal Abbreviations 120
Meal Counts
Batch Count Meals for All Children 126
Individual Child Meals 125
Meal Times 121
Meal Tracker
Assign Food Status to Child 125
Batch Count Child Meals 126
Create Menus 122
Food Program Status 120
Individual Child Meals 125
Meal Abbreviations 120
Meal Times 121
Reimbursement Amounts 122
Menus 122
Merge
Merge Configuration Items 210
Merge Letters. See Letter Merge
Merge People. See Remove Duplicate People
Messages. See also Text Messages
Check-In Messages 116
Mileage (Reimbursements) 171
Mini Procare 18, 35
Modules
Configure Module License 17
Module License - Install 3
Monitor People Checking In 116
Month End Closing 203
Move Accounts. See Copy Accounts
MyProcare 140
N
New Year. See Year End
O
Online
Online Payments 91
Online Portal. See MyProcare
Index
Index
216
Getting Started with Procare
Online Update 209
Online Wait List 35
Options
Check-In Screen Options 110
Region & School Options 11
Order Checks 168
Out of Pocket Expenses 171
Overrides - Child Schedules 43
Overtime 146
P
Parent Charge Description 80
Parent Portal. See MyProcare
Passwords
Change Password 16
Check In “Options” Screen 112
Forgot Password (Reset) 16
Require Check In Password 111
Paycheck
Issue New Check 174
Pay Codes 147
Payments
Agency Payment 85
Charge & Credit Descriptions 62
Credit Card Refunds 100
Payments & Bank Deposits 75
Point-of-Sale 98
Quick Ledger Posting 75
Recurring Payments 96
Pay Periods 146
Pay Rate 154
Payroll
Batch Print Checks 179
Checkbook 164
Check Calculation 172
Check Register 179
Configuration 164
Direct Deposit 168
Formulas 165
Order Checks 168
Payroll Year 164
Reprint a Check 178, 197
Void a Check 178, 197
PDF
Attach .pdf document to Family 46
Attach .pdf receipt to Deposit 77
People
Index
Unassigned People 209
Person
Add a Person (Procare User) 14
Expose to Regions & Schools 16
Person ID - Check In Options 111
Phone Number Types 34
Photo - Add Photo to a Person 46
Pickup Person 109
Picture - Check In Screen 112
P&L
Account Assignments 184
Play Sound 112
Point-of-Sale Payments 98
Portal. See MyProcare
Post and Print Checks 177
Prerequisites 131
Prevent Entry / Check In 110
Print
Batch Print Payroll Checks 179
Check Setup - Expenses 185
Check Setup - Payroll 168
Payable Checks 198
Payroll Checks 177
Print a Letter 49
Printer Settings 19
Print Receipts 65
Print Reports. See Reports
Reprint Paycheck 178
Reprint Vendor Check 197
Procare
License 17
Procare Mini. See Mini Procare
Procare Users 14
Procare Touch Computer 2
Profit & Loss
Account Assignments 184
Program Customization 17
Q
QuickBooks Link 77
Quick Ledger Posting 75
R
Rate Change 63
Receipts
Attach .PDF Receipt to Deposit Report 77
Receipt / Ticket Printer for Check In 113
Set Receipt Printing Options 65
Receptionist
Check In 106
Reconcile Bank Accounts 201
Refund: Credit Cards 98
Regions & Schools 10–11
Register Your Software 18
Registration Number
For Employee Check In 157
For Pick Up Persons 109
Reimbursement Amounts - Meals 122
Reimbursements 171
Relationships
Assign to Child 39
Assign to Employee 150
Child Relationship Types 28
Employee Relationship Types 148
Reminders 53
Remove
Duplicate Descriptions. See Configuration
Merge
Duplicate People 209
Family or Child 38
Journal Entry 200
Vendor Check 197
Repair 210
Reports
Agency Accounting 87
Attendance Tracking 117
Combined Reports 77
Employee Data 160
Expenses & Ledger 203
Family Accounting 77
Family Data 54
Meal Tracker 127
Report Header 55
Tuition Express 102
Reprint
Paycheck 178
Vendor Check 197
Requirements. See Immunizations
Require Password 111
Require Signature 113
Reset Password 16
Restore Data 19
219
S
Scheduled Backups 19
Schedules
Assign Schedules to Children 42
Batch Schedule Overrides 40, 43
Employee Schedules 152
Override Child’s Schedule 43
Review or Print Child’s Schedule 43
Schedule Templates - Children 26
Vacation - Children 43
Vacation - Employees 153
School Close Dates. See Close Dates
Schools & Regions 11–12
Screen Time Out 112
Search
All Locations 47
For Employee 158
For Family, Child, Pickup Person, etc. 47
For Vendor 193
Seats
License Configuration 17
Select Criteria. See Filter
Selected Account Billing 73
Signature - Require at Check In 113
Sign In. See Check In; See also Log In
Skin. See Color Scheme
Soccer Activities. See Activity Manager
Sound: Play sound at check-in 112
Sports Activities. See Activity Manager
Staff. See Employee Data
Standard Accounts
Vendor 194
Standard Amounts 63
Statements - Email 77
State Unemployment 164
Summer Camp Activities. See Activity Manager
Supervisor Utilities. See Utilities
SUTA 164
Swimming Activities. See Activity Manager
System
System Event Log. See Utilities
System Supervisor 13
Index
Index
218
Getting Started with Procare
Index
T
U
Tax Credit 171
Tax Tables / Tax Formulas. See Withholdings;
See Year End
Telephone Number Types. See Phone Number
Types
Templates - Child Schedules 26
Text Messages
Manage Texting Addresses 209
Sending Text Messages 49
Third Party Agencies 80
Ticket Printer 113
Time Cards
Batch Post Time Card - Children 107
Batch Post Time Card - Employees 156
Child Time Card 106
Employee Time Card 155
Touch Monitor - Hide Mouse 111
Touch Screen Computer 2
Tracking
Assign Tracking to Child or Account 44
Configure Tracking Items 29
Trial Balance 203
Tuition Categories. See Charge & Credit Descriptions
Tuition Express
Change / Cancel Batch of Payments 98
Deposit Reports 99
Disable Batch Processing 95
Disable Online Processing 95
First Time Set Up 91
Group Limits 93
ID Number for Parents 101
Log In for Child Care Centers 100
Log In for Families 101
Online Payments 91
Online Services 100
Recurring Payments 94, 96
Refund: Credit Cards 98
Website Registration 94
Unassigned People. See Utilities
Unemployment
Federal (FUTA) 164
State (SUTA) 164
Unreconcile 201
Update
Software Updates 6
Update Module License 18
Update Software Online 209
User Defined Fields
Assign Fields to Child or Account 45
Configure User Defined Fields 31
Users
Procare Users 14
User Groups & Limits 13–14
Utilities
Account Search 47
Back Up / Restore Data 18
Configuration Merge 210
Copy Accounts 211
Data Import / Export 210
Licensed Connections 210
Maintenance 211
Manage Email Addresses 209
Manage Texting Addresses 209
Online Update 209
Reassign Reminders 210
Remove Duplicate People 209
Repair 210
Search All Locations 209
System Event Log 209
Unassigned People 209
V
Vacation
Child Vacations 43
Employee Vacations 153
Vendor
Add Contact People 191
Batch Print Payable Checks 198
Check Register 198
Enter a Vendor 190
Filtering Vendors 194
Form 1099 204
Issue Check to a Vendor 195
Look Up a Vendor 193
Reports 203
Search for a Vendor 193
Standard Accounts 194
Void or Reprint Check 197
Version 9 6
Void
Contract Billing 72
Formula Billing 73
Journal Entry 200
Late Payment Batch 74
Ledger Card Entry 68
Paycheck 178, 197
Selected Account Billing 73
Vendor Check 197
W
W2 Software 180
Wait List 35
Website Registration: Tuition Express 94
Withholdings
Assign to Employee 169
Payroll Withholding Formulas / Tax Tables 165
Word Processor. See Letter Merge
Work Areas 24
Y
Year End
Accounting Maintenance. See Maintenance
Utility
Calculate Balances for New Year 188
Closing a Month or Year 203
Employee W2s 180
Frequent Questions 77
Tax Tables for New Year 165
Vendor 1099s 204
Year-to-Date
Agency Charges 82
Agency Payments 83
Deposit Reports 76
Expenses / Vendor Checks 196
Family Ledger Cards 66
Payroll Checks 173
221
Index
Index
220
Procare Software
Solutions for Child Care Management
Family Data
Maintain all family and child information.
Family Accounting
Detailed management of center revenue.
Tuition Express
Tuition payment processing service.
Agency Accounting
Advanced management of agency payments.
Attendance Tracker
Time and attendance for children.
Meal Tracker
Generate menus and calculate meals served.
Activity Manager
Create and manage activities, classes, camps or programs.
Employee Data
Maintain employee information.
Payroll
Calculate and print payroll checks.
Expenses and Ledger
Track expenses and generate comprehensive financial reports.
Seats
A Seat is required for each person signed into Procare at the same time.
Family Data includes two seats, Attendance Tracker includes one seat.
A check-in computer uses one seat.