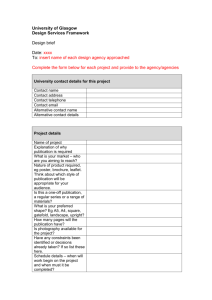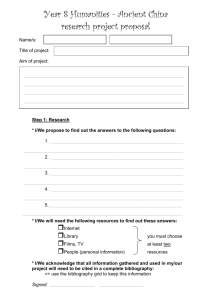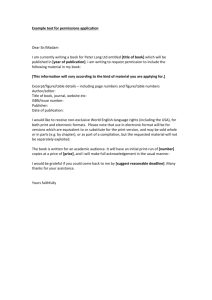newscoop44forjournalistsandeditors-en-print-201..
advertisement

Contents
Introduction
1 What is Newscoop?
2 Feature list
Publishing with Newscoop
3 Getting started
4 The Dashboard
5 How permissions change the interface
6 Main menu
7 Creating a publication
8 Choosing a theme
9 Creating an issue
10 Creating a section
11 Creating an article
12 Editing an article
13 Using the TinyMCE editor
14 The sidebar
15 Using plugins
16 Translating an article
17 Managing content
18 Import XML
19 Publishing articles
20 Publishing an issue
21 Article comments
22 Moderating comments
2
4
8
10
13
14
17
20
23
28
30
31
34
36
58
59
62
71
74
77
80
83
Newscoop administration
23 System preferences
24 Importing and exporting themes
25 Editing themes
26 Article types
27 Topics
28 Languages
29 Countries
30 Logs
31 Support feedback
32 Image rendering
33 REST API
34 User management
35 Managing authors
36 Installing plugins
86
96
98
103
112
117
120
122
124
125
126
129
133
136
Newscoop installation
37 System requirements
38 Backup and upgrade
39 MySQL installation
40 Manual installation
41 Installation steps
42 Log file maintenance
142
143
149
151
155
159
Help
43 Where to go for support
Appendix
44 Expert install
161
163
45 Credits
165
INTRODUCTION
1. WHAT IS NEWSCOOP?
2. FEATURE LIST
1
1. What is Newscoop?
Updated for Newscoop 4.4.3
Newscoop is a multi-lingual enterprise content management system for online newspapers and magazines, enabling scheduled
publishing of multimedia.
The administration interface is built with the journalist, editor and publisher in mind, based on feedback from the news organizations
around the world that have deployed Sourcefabric's newsroom software since the launch of the first version in 1999.
Newscoop follows a print publishing model, so it structures websites as Publications, Issues, Sections and Articles by default.
Newscoop was designed for medium-to-large online publications, but it is capable of handling nimbler sites too.
With Newscoop, you can edit articles using a WYSIWYG interface, and manage articles translated into different languages. A
traditional editorial process ensures quality of content: the journalist writes the article, the editor reviews the content, and then the
article can be published. The Newscoop administration interface works in most modern web browsers, including Mozilla Firefox,
Google Chrome and Microsoft Internet Explorer. No browser plug-ins are necessary.
2
You can also create your own definition of what a particular type of article should include. For example, one article type might consist
of "Intro", "Body", and "References", while another type might include only "Body" and "Author Bio". You can incorporate images,
audio and video into your articles, for delivery directly in the browser window or as attachments for download. Articles can be
categorized with topics, and scheduled for release at a future date, or published immediately.
Newscoop offers full control over the look and feel of your web site via a flexible HTML5 and CSS3 ready template engine. The PHP
object-oriented API enables your website developers to build third-party Newscoop plug-ins too. Support for translation allows the
administration interface to be adapted for new languages quickly and easily. Managers will appreciate the fine-grained access control
for different types of staff users, including journalists, editors, and subscription managers.
Newscoop is Open Source software released by Sourcefabric under the GNU General Public License version 3. It incorporates the
TinyMCE WYSIWYG text editor and Plupload file handler from Moxiecode Systems AB, Christophe Dolivet's EditArea as a template
editor, and PhotoViewer by Joseph Nicora for thumbnail zooming. Geographical data is provided by GeoNames.
Managed hosting for Newscoop servers, templating, deployment and customisation services are available from Sourcefabric. If your
Newscoop server is hosted by Sourcefabric, you can skip reading the Newscoop installation section of this manual, because
server installation, maintainance and upgrades will be taken care of for you as part of the standard Sourcefabric service.
3
2. Feature list
This list of features is provided as a guide to help you decide if Newscoop is the right content management system for your
publication.
Editorial features
1. Online WYSIWYG editor for article editing:
Typical style formatting: bold, italic, etc.
Special support for linking to existing (internal) articles
Ability to split articles into multiple pages
Insert images into your articles
Copy & Paste clean text from Microsoft Word or OpenOffice.org (while preserving bold and italics)
Insert subtitles, which can be used for breaking up the article (pagination)
2. Built with multiple simultaneous users in mind
While a journalist is editing an article, it is "locked". A warning will be displayed if anyone else tries to edit the article at
the same time. This prevents one journalist from deleting the work of another
3. Group articles into sections
4. Group sections into an issue
5. Release an issue all at once
6. Scheduled Publishing: automatically publish articles or issues at some time in the future. For articles, you can schedule the
following actions:
publish
unpublish
show the article on the front page
show the article on the section page
7. Topics: Categorize your content
Define however many topics you like
Associate any number of topics to an article
Topic can have subtopics, subtopics can have sub-subtopics
Topics can be translated
8. Dynamic, Flexible Article Types
"Article Types" allow you to define your own article format - you aren't limited to just "Introduction" and "Body" fields,
for instance. An Article Type consists of a series of data fields
You can define any number and combination of the following field types:
date field
single-line text field, optionally with a maximum number of characters
multiple-line text field with or without a WYSIWYG editor
drop-down selection containing a list of topics
Reorder how the fields are displayed in the administration interface
Hide fields that are no longer in use
Translate the field names
Change the data type for a field
9. Media Archive
View/search all of the images in the system
Edit image metadata
Scale images any way you want on the fly with Renditions. Scaled versions are cached
10. File Attachments
Attach files to articles
Files can have descriptions
You can specify whether the file should be displayed in the browser or pop up a download window
11. Comments
Readers can make comments to articles
Comments can be linked to a forum
Flexible implementation: allow anyone to comment, or just readers logged in
Comments can be moderated
reCAPTCHA plugin for spam prevention
12. Import of articles in XML format
13. Feedback message system, with file attachments
Revenue generation
1. Optionally control access to your content via a paywall plugin, with PayPal integration
2. Geolocation and mapping features, enabling location-based services. Points of interest from multiple articles can be displayed
on a single map. Locations can be linked to external URLs, images or video clips
Flexible plugin system
Newscoop plugins available from https://github.com/newscoop include:
4
Advertising
Airtime broadcast API
Analytics (with Piwik)
Article Calendars
Article Edit Screen
Article Recommendation
Comment Lists
External Login with single sign-on
Facebook
GitHub last commits
Google Events
Ingest for RSS and NewsML feeds
Instagram image ingest
Meteoblue weather API
Newsletters
Omniticker
Send Feedback
Solr Search
YouTube
and more. New plugins can be created to meet the specific needs of your publications.
Multi-lingual content
All of the content that you create in Newscoop can be translated:
Articles
Sections
Issues
Publications
Topics (content categorization)
File attachment descriptions
The Newscoop administration interface has been translated into the following languages (in alphabetical order):
1.
2.
3.
4.
5.
6.
7.
8.
9.
10.
11.
12.
13.
14.
15.
16.
17.
18.
19.
20.
21.
22.
23.
24.
25.
Arabic
Armenian
Azerbaijani
Belarusian
Chinese
Croatian
Czech
Danish
Dutch
English (Great Britain)
French
Georgian
German
Greek
Hungarian
Italian
Polish
Portuguese (Brazilian)
Romanian
Russian
Serbian (Cyrillic)
Serbian (Latin)
Spanish
Swedish
Ukranian
Further translations are being added by the Newscoop community at https://www.transifex.com/projects/p/newscoop
We actively encourage Newscoop users to send us their language localizations. This makes Newscoop more useful for people around
the world. Even if a similar language localization exists, it may not address your particular needs or regional differences. For example,
there may be differences in Spanish between the language used in Spain and that used in Guatemala. In that case, you can localize
Newscoop to your needs and share the localization with other users that speak your language or dialect.
For more information on how to contribute a localization to Newscoop, please email contact@sourcefabric.org
5
Site Design
Newscoop has its own template language made for online newspapers and magazines. It allows you to customize your site however
you want.
You have access to the following data objects:
publications
issues
sections
articles
topics
current user
current language (e.g. automatically show the user an article in their language)
Control statements such as IF and LIST
Include other templates
Built on the SMARTY templating engine which allows easy customization and inclusion of third party modules
Administration
1. Dashboard with custom widgets for frequently used information
2. Import an entire site from WordPress, or any articles in the NewsML format
3. Fine-grained access control, you can create different user types such as:
journalists
editors
photographers
photo editors
subscription managers
site administrators
4. Multiple author support with contact information, biographies and article tracking
5. Accurate article-read statistics gathered through Javascript. This prevents inaccurate read counts caused by caching of web
pages
6. All administration actions are logged
7. Security
Login page secured against automated scripting attacks with reCAPTCHA
Login password is encrypted when sent to the server
Works with SSL on both the front-end and back-end
8. Backup
Backup and restore directly in the administration interface
Command-line "backup" and "restore" scripts make it easy to backup your entire site and restore it with one command
You can also easily transfer your site from one server to another using these scripts
9. Automated Feedback and Bug Reporting
If something goes wrong in the administration interface, a special page will appear which allows you to submit the
problem back to the Newscoop team
You can also submit feedback directly in the administration interface, such as suggestions or feature requests
Developers
Completely open-source LAMP development stack (Linux, Apache, MySQL, and PHP)
Newscoop and all the libraries it uses are fully compatible with GPLv3
Easy to use object-oriented API to develop plugins or alternative interfaces
Easy-to-read code
Open development process - all planning, specs, and reviews are done in the open. Developing Newscoop is a community
process
Services
Sourcefabric services help make your Newscoop site even better. From web design to hosting, technical support to feature
development, Sourcefabric's global team of experts takes care of things so you can concentrate on making great content.
Paid per-incident support is available from Sourcefabric (https://www.sourcefabric.org). Guaranteed support contracts ensure a
24-hour response time
If you need additional features in Newscoop, they can be ordered from Sourcefabric at a very reasonable cost and delivered in
a timely manner
Sourcefabric has a team of full-time developers working to make Newscoop easier to use, with the features you want
Community support is available via mailing lists and forums (https://forum.sourcefabric.org)
6
PUBLISHING WITH NEWSCOOP
3. GETTING STARTED
4. THE DASHBOARD
5. HOW PERMISSIONS CHANGE THE INTERFACE
6. MAIN MENU
7. CREATING A PUBLICATION
8. CHOOSING A THEME
9. CREATING AN ISSUE
10. CREATING A SECTION
11. CREATING AN ARTICLE
12. EDITING AN ARTICLE
13. USING THE TINYMCE EDITOR
14. THE SIDEBAR
15. USING PLUGINS
16. TRANSLATING AN ARTICLE
17. MANAGING CONTENT
18. IMPORT XML
19. PUBLISHING ARTICLES
20. PUBLISHING AN ISSUE
21. ARTICLE COMMENTS
22. MODERATING COMMENTS
7
3. Getting started
Newscoop enables you to host multiple, multi-lingual publications on the same web server. The process of setting up a new on-line
publication with Newscoop can be divided into three steps:
1. Configuring the publication, and specifying the theme to be used
2. Establishing the structure of your publication, with issues and sections
3. Adding content, managing content, and publishing it
This part of the Newscoop manual is aimed at editors and journalists working their way through these three steps. It assumes that the
web server you will use is already up and running with Newscoop, and that a theme has been installed for your publication.
If you are a system administrator setting up a Newscoop server for production use, you should also read the installation and
administration chapters, later in this manual, before you begin work on the server. If you chose to install a sample theme from
Sourcefabric, you can use this theme to learn about publishing with Newscoop in advance of having your own theme designed. Theme
design is covered in the companion manual The Newscoop 4 Cookbook, available from Sourcefabric.
If you do not yet have your own Newscoop server running, you can follow the steps in this manual using the Newscoop
demonstration server and sample themes provided by Sourcefabric.
Logging in
The first step begins with logging in to the administration interface of your Newscoop server. This is a special interface which is only
available to the staff of your publication. Readers who have accounts with your online publication will log in using the home page of
your website instead.
By default, the URL you should enter into your web browser for the administration interface is the name of your website, followed by
admin. For example:
http://www.example.com/admin/
If you installed Newscoop yourself, you would have set a password for the admin user during the installation. See the chapter
Installation steps for details. If not, your system administrator should have already provided you with a user name and password.
Below the User name: and Password: fields, click the drop-down menu to select an interface Language other than the default of
English, if your language is available. Then click the Login button.
8
If you have previously logged in using a different Language, your browser will have saved a cookie to remember your preference. If
your browser does not allow you to switch languages, you may need to delete this cookie. Please refer to the documentation for your
web browser for details of how to do this. In Mozilla Firefox, for example, you can delete cookies by clicking Preferences, then
Privacy, then Clear Recent History on the main menu.
For journalists and news organisations which do not have their own Newscoop server yet, the administration interface of the
Newscoop demonstration server can be found at:
http://newscoop-demo.sourcefabric.org/admin/
Please remember that the demonstration server is a public site, so you should not enter any private information there. A variety of
guest login accounts are set up on this system, and the passwords for these accounts are shown on the login page.
Feedback data
When you log into Newscoop for the first time, you may see a pop-up window asking for your permission to send feedback data to
Sourcefabric. This data about your server installation helps Sourcefabric to improve Newscoop. Click the Yes, Help Newscoop button
to send the data, or click the Remind me in 1 week button to skip this step for now.
This data is collected according to the Sourcefabric privacy policy which you can read online by clicking the link in the pop-up
window. If you wish to review the data before sending it to Sourcefabric, you can do this by clicking the link Show feedback data to
be sent. This action expands the pop-up window to show the data for your installation.
You may need to scroll down inside the window to see all of the feedback data. If you wish to close the pop-up window without
clicking either button, you can click the x icon in the top right corner.
9
4. The Dashboard
After logging into the administration interface for the first time, you'll see a page which Newscoop calls the Dashboard. This an area
containing widgets for the administration functions that you use most often, including:
Recently Published Articles
Recently Modified Articles
Your Articles (copy written while you were logged in to Newscoop)
Article diagrams (for article statistics)
Submitted Articles (the journalists have marked this copy as ready for the editor)
Most Popular Articles (by the number of readers)
Pending Articles (copy which has not yet been assigned to a specific publication)
Images and Files (in Newscoop's Media Archive)
Feed reader
Sourcefabric.org blog reader
Sourcefabric.org News reader
Sourcefabric.org newsletter subscription
Wikipedia Search
You can move widgets around on the page, delete widgets you don't need, and add new ones, to customize the Dashboard to suit
your needs. Click the Add more widgets link to open a page where you can select from other potential widgets.
On the Widgets page, click the Add to dashboard link for each widget that you want. You can refine your choice of widgets later, as
you get to know the Newscoop administration interface and its functions.
10
After all the widgets that you require have been added to the Dashboard, they change from black to green text to show that they are
active. Click the Go to dashboard link to return to the Dashboard page.
Each widget has at least three small blue icons in the upper right corner. From left to right, these icons maximize the widget, provide
general information about the widget, or close it. When a widget is maximized, it takes up the full width of your browser window,
and all of the other widgets are hidden. Clicking the close icon returns the widget to normal size and reloads your other widgets.
11
Some widgets also have a spanner (wrench) icon in the upper-right corner, which enables you to adjust a setting for that particular
widget. For example, clicking the spanner icon on the News reader widget enables you to set the number of news articles listed.
12
5. How permissions change the interface
The appearance of the Newscoop administration interface changes, depending on the permissions that a particular staff member has.
Each user sees only the options that he or she has the authority to use. A typical staff user (a section editor or journalist) will only see
some of the options available to a fully authorized administrator (such as the publisher, or senior manager). Newscoop calls these
differing roles User Types.
When you log into the Newscoop administration interface, across the top of the page you will see the main navigation menu,
containing the options available to you. Here is how two typical users would see the main menu differently. Firstly, here's how the
Actions sub-menu looks when an administrator is logged in:
And this is how the same Actions sub-menu looks when a journalist is logged in:
See the chapter User management for details about how to create, edit and assign User Types.
13
6. Main menu
The main Newscoop menu contains a link to the Dashboard page and up to five sub-menus, depending on the permissions of the user
who is logged in. These sub-menus are Content, Actions, Configure, Users, and Plugins. The menus shown below are for an
administrator user, who has access to all sub-menu options.
Content
Here you can find the Publications on the server, reader Comments, Feedback messages, the Media Archive, and the Search page for
all of the articles in the Newscoop database. You can also find links to display Pending articles and Featured Article Lists. You can
read about these menu functions in detail, in the following chapters of this book.
For each available publication, there are quick links to the latest three issues on a sub-menu, and a full list of sections within each
issue on further sub-menus.
Actions
This menu provides quick access to the most commonly used functions, including Add new article and Edit your password. It is also
the place to find the Import XML and Backup/Restore features.
14
Configure
On the Configure menu you can adjust the System Preferences for your publication, and perform a number of other functions
described in the Newscoop administration section of this book.
Themes are the template packages which determine how Newscoop displays content to your readers.Article Types describe the
format of your articles, while Topics allow you to categorize your articles. The Languages option specifies the languages that
journalists have to choose from when creating articles.
Countries enables you to specify the name of a country in the local language for each territory. Clicking Logs will show you the recent
activity of all staff users, for auditing purposes. Support enables you to set whether details of your server can be sent back to
Sourcefabric, in order to assist support engineers. Image Rendering enables you to set cropping sizes for different types of images in
your publication, and API enables you to configure the Newscoop Application Programming Interface for third-party
applications.
Users
Here you can Manage Users of your website, and Manage Authors. You can also Manage User Types, or Create a new account. The
Manage Authors page enables you to maintain contact and biographical information for each of your publication's contributors, as well
as track the articles that they have worked on. The Manage Authors page is separate from the Manage Users page so that
contributors can be managed even if they do not have a Newscoop login account.
15
Plugins
This sub-menu provides access to additional functionality for Newscoop, which might include one or more of the plugins available at
https://github.com/newscoop/ for download. See the chapters Installing plugins and Using plugins for details.
Help and Logout
Up in the top right corner of the administration interface are two additional links, to the right of the full name associated with your
login account. Help links you to the on-line version of this manual, via the Sourcefabric website, and other support resources including
Newscoop forums. Logout ends your session and returns you to the administration login page.
16
7. Creating a publication
Newscoop content is organized in a hierarchical structure, which conforms to the tradition of newspapers and magazines:
Publications, Issues, Sections and Articles. Each publication is made up of issues; each issue is in turn made up of sections, which are
comprised of articles.
A 'breadcrumb trail' of links is present on every page of the administration interface, just beneath the main navigation menu, which
enables quick navigation between different levels of the publishing hierarchy. This hierarchy is also shown at the lower end of the
Content menu, if any publications have been created.
For example, by clicking on a publication named the "The Prague Times", you can see the list of issues for that newspaper. By clicking
the name or number of a particular issue, you enter its list of sections. By clicking the name of a section you enter the article list. By
clicking the article title in that list, you can edit the article.
Your Newscoop system administrator may have already created a publication for you. To create a new publication, click Content on
the main navigation menu, and then click Publications from the sub-menu. On the Publication List page that appears, click Add new
publication.
If your login account does not have administrator rights, you will not be able to see the Add new publication option. You may need
to ask your system administrator to enhance your access rights. Bear in mind, however, that a good administrator would be reluctant
to hand over those rights to more than a handful of people. If you are not among those select few, your Publications List will only
contain the publications already hosted on your Newscoop server.
The Add new publication window has three parts; General Settings and Comments Settings on the left, and SEO Settings on the
right. There's a Save button beneath.
17
The fields in General Settings are:
Publication Name (e.g. "The Prague Times")
Default alias is the name of the web server on which your publication will be hosted (e.g. www.example.com). This alias should
match the ServerName configured for the web server by your system administrator, unless the Newscoop installation is in a
subdirectory such as www.example.com/subdirectory/ or similar. If you try to access the alias URL before this setting is made,
you will see an error message indicating that the alias was not yet assigned to a publication
Language is a drop-down menu which sets the default language of the publication for readers
Edit Languages is a link to the Languages page of the Newscoop administration interface, which enables you to configure the
choices available in the drop-down menu above.
The fields in Comments Settings are:
Comments are enabled? Check this box if you would like your readers to be able to comment on articles
Public (anonymous) comments are enabled? Check this box if readers who are not logged in will be allowed to make
comments on articles
Public (anonymous) comments are moderated? If you check this box, comments by readers who are not logged in will be
hidden from other readers until they have been reviewed by a staff member
Registered users' comments are moderated? Check this box to moderate comments by logged-in readers
Moderator address If comments are moderated, each time a comment is posted an email is sent to this address, such as
'editor@example.com'
Moderation emails from address is the sender email address shown on the email sent to the moderator, which should be a
valid address in case of bounces. An address such as 'robot@example.com' may be suitable
Comments for article are enabled by default? If you check this box, then article comments for any new article will default to
"enabled"
Captcha is enabled? If this box is checked, the reader must type in random letters or numbers shown before they can post a
comment, to prove they are human
Comments spam (internal system) blocking is enabled? Check this box to activate Newscoop's internal anti-spam system.
The fields in SEO Settings relate to search engine optimization. These are:
URL type Select from the drop-down menu whether to show a short URL or the full template path in article URLs
Article URL parts Check these boxes if the article title, keywords or topics should be part of the article URL
Publication title, Publication keywords and Publication description can be chosen and adjusted for the best possible search
engine results.
18
After clicking the Save button, Newscoop will confirm that the new publication has been created. You can return to the publication
configuration page at any time by clicking the Configure icon (a pencil) in the Publication List.
19
8. Choosing a theme
Having created a publication, the next step is to assign a theme to it, which will determine the publication's appearance and
functionality for your readers. On the Configure sub-menu, click Themes.
This will open the Theme Management page, displaying a table with the available themes installed by your system administrator, such
as The New Custodian or Rockstar. You may also see a theme called Empty which is a skeleton for creating your own theme.
See the chapter Importing and exporting themes to add new themes to your server.
Each of the current publications has a corresponding tab at the top of the table, for example "The Prague Times".
The main templates within each theme can be previewed in the window on the left side of the table, by hovering your mouse over the
links for Issue page, Section page and Article page. Click any of the links to open a larger preview in a pop-up window. You can close
this pop-up window by clicking the x icon in the upper right corner.
20
To assign a theme to your new publication, click Actions on the right side of the table row for the theme of your choice. On the
menu which pops up, click Add to publication, then the name of the publication that you have created. This action creates an
independent copy of the theme for your publication. Any changes made to the theme for other publications on the same Newscoop
server will not affect your publication.
Newscoop should report Assigned successfully, just above the Actions menu.
The tab for your publication should now display the theme that you chose. The theme can be unassigned from the publication using
the Actions pop-up menu in this tab, if it is not being used by any issue in that publication.
21
You should now reload the image renditions to suit the new theme - see the chapter Image rendering for details.
22
9. Creating an issue
Once you have successfully created your publication, click on Content, then Publications in the main navigation menu. Click on the
name of your new publication in the Publication List (e.g. "The Prague Times"). This will lead you to the Issue List, which might be
empty to begin with.
Click on the Add new issue link. If you are creating the very first issue, you will see a page with fields for basic information which you
will need to enter. The Name is the name of the issue in the particular Language you specify in the drop-down box underneath. The
Number is a unique identifier for this issue. If this is the first issue you've ever published, then number "1" would be appropriate. The
issue number cannot be changed once it is specified.
If you are planning to add older issues of your publication at a later stage to the same Newscoop server, you should continue the
numbering series. For example, if you published issue 154 of the "The Prague Times" before moving to Newscoop, you should assign
number 155 to the first issue you are creating with Newscoop. This is because by default, Newscoop uses the highest available
published issue number to determine which issue provides the front page articles for the publication. Therefore it is important to
start with issue numbers that are high enough to enable back-issues to be added later.
The URL Name field is only used if you have set the "URL type: short names" option for your publication. You can use letters, digits
and the underscore character. No other punctuation or spaces are allowed. This URL name will show up in the URL bar of the
reader's browser. For example, if you enter "2014_1" here, the URL for the issue might look like this:
http://www.example.com/2014_1
Clicking the Save button takes you to the Change issue details page, where various options for the issue are set. On the left hand
side, there are settings for the default templates for the front page, sections and articles. If you do not have your own Newscoop
theme yet, you can select templates from one of the themes that are provided with Newscoop (see the chapter Choosing a
theme).
23
Issue publishing schedule
On the right hand side of the Change issue details page are boxes which enable you to set the publishing schedule for the issue. An
issue can be set to be published at a specific date and time, and unpublished at another date and time.
24
Existing actions are shown in the Issue Publishing Schedule table. Individual actions can be deleted from the table by clicking the red
x icon on the right side.
Copying the issue structure
If this is not the first issue you have created, you will see a different page after clicking the Add new issue link in the Issue List, with
links for two different actions: Use the structure of the previous issue, or Create a new structure.
25
Use the structure of the previous issue will be the usual option to choose once you are ready to publish additional issues, because
it automatically creates a new issue with the same sections as the preceding one. For this reason, you should create all the sections
you require before copying the structure into additional issues. Clicking this option opens a page which enables you to specify the
new issue number.
The sections of the new issue will be empty, so that you can begin to add articles. Before that, the first step you should take is to set
the Name of the new issue, because this field is not automatically updated; it will start out with the same name as the last issue. You
will also need to set a unique URL Name for the issue. After changing the Name and URL Name fields, click the Save button to update
the new issue.
26
27
10. Creating a section
Click on Content in the main menu, then the name of your publication, to view the Issue List. By clicking on the name of an issue in
the Issue List, you will enter the Section List. At first, a new issue might have no sections.
If you click on the Add new section link, you will see the corresponding page appear. Here you must specify the Name, Number and
URL Name for the new section. While you can change the Name of the section later, the section number is set permanently at the
time when the new section is added.
The URL name will be part of the URL for the new section, if you chose the "short names" option when you created the publication.
For example, the URL including the section name might be:
www.example.com/2015_1/1/
if the issue URL name was 2015_1 and the section URL name was 1.
The section Description is optional. This field is useful for displaying content that doesn't change very often. The information in this
field will only be displayed on your site if the theme you are using supports it. Then click the Save button.
28
Your next step is to adjust the templates for the new section on the Configure section page, if required.
Here, you may wish to select custom templates for this new section and its articles from the drop-down menus. If you don't have
custom templates for specific sections, you can use the default section and article templates instead. Then click the Save button,
further down the page, to confirm your choice.
29
11. Creating an article
The Article List for a particular section can be found by clicking on Content in the main Newscoop navigation menu, and following
the hierarchy of Publications, Issues and Sections. Alternatively, use the 'breadcrumb trail' of links just below the main navigation
menu. You can create a new article by clicking the Add new article link at the top of the Article List.
The Add new article page contains three fields for entering basic information about the article you will create.
Name: The title of the article. You will be able to rename the article at any time in the future.
Type: Select one of the available Article Types from the drop-down menu, for example news. This determines the structure of
the article that will be created, so the choice that you make for this particular article cannot be altered later. If you have not set
up any additional Article Types yet, only the default Article Type will be available. Refer to the chapter on Article Types for
details on how to create these.
Language: Select the language the article will be written in. A drop-down list will contain the additional languages you have
defined for this publication, if any. The language choice that you make at this stage is final, although you can create a translation
of the article into another language.
When you click the Save button, you will be taken to the Edit Article page.
30
12. Editing an article
The exact appearance of the Edit article page depends on the Article Type you have chosen. Below, a typical news article is shown.
Control buttons
At the top right of the Edit article page is the Toolbar, with the Edit, View and Preview buttons, as well as the Save All, Close, and
Save and Close buttons. Beneath this are the menus in the Sidebar. See the chapter The sidebar for more details.
Edit, View and Preview buttons
There may be times when you want to view articles rather than edit them. In this case, clicking the View button in the Toolbar speeds
up the page display process. Click the Edit button to return to editing mode. The View button also enables you to see an article when
it is locked by another user on the Newscoop server.
The Preview button opens a pop-up window with the article displayed as it will appear to readers, using the current template. Once
the article is published, there will be a Go to live article button here instead.
Save All, Close, and Save and Close buttons
Save All saves the fields in the editing area without closing the page, whereas Save and Close both saves the page and closes it,
unlocking the page for other authorized users to edit further. The Close button closes the page without saving any changes, which
your web browser will usually warn you about.
This warning message does not appear in the Opera web browser, so if you are using that particular browser, you should make sure
that you have saved any changes before leaving the page.
The editing area
To the left of the Sidebar is the editing area for the article. The news Article Type in the screenshot below has the following fields in
the editing area:
Name: The title of the article. The number of characters allowed was set when this field was created as part of the Article
Type.
Authors: These drop-down menus enable you to credit multiple contributors, including Author, Writer, Photographer, Editor,
or Columnist. Type the contributor name in the box to the right. Click the + Add another author button to include additional
contributors, or click the x icon to the right of an author row to remove them.
Date: Since the content of this field can order the way your articles are displayed to readers, you can change the date and time
if you choose, by clicking the small calendar icon.
deck: a sub-heading or article teaser.
full_text: the main body of the article.
31
Details of the editing features are covered in the chapter Using the TinyMCE editor.
Comments
Beneath the editing area, there is a box in which you can enable reader comments on the article, if you wish. Your publication's theme
must be designed to enable this feature.
The radio buttons can have one of three values: Enabled, Disabled, or Locked. The "Locked" option means that readers cannot post
comments, but any existing comments are still shown. Click the blue Comments link to minimize the box, saving space in your
browser window.
32
Individual comments can be Approved for publication, Hidden or removed with Delete, using the radio buttons immediately below the
comment. A comment can be edited and then saved with the Save comment button, made more prominent on the article page with
the Recommend button, or responded to with the Reply to comment button.
Beneath the displayed comments is the Post a Comment form, which staff members of your publication can use to add a new
comment of their own.
33
13. Using the TinyMCE editor
The text editor in Newscoop (a program called TinyMCE) enables contributors to perform extensive article formatting from within a
web browser. You may be familiar with most of the functions of TinyMCE from using word processors such as Microsoft Word or
LibreOffice: functions such as bold, italic, underline, and text alignment.
Move your mouse over the small icons to see a tooltip explaining what they do. Standard formatting keyboard shortcuts also work,
including Ctrl+b for bold and Ctrl+i for italic).
The editor that you see in your own Newscoop installation may look different to the one shown above, depending on the extent of
your user permissions. The editor should contain all the functionality you need for your publication, but if you feel something vital is
missing, you could discuss the matter with your Newscoop system administrator.
There are several Newscoop-specific features in the editor. The first is Insert/edit internal link, which enables you to select a word
or phrase from your article and link it to an article within the same Newscoop publication, or within another publication on the same
Newscoop server.
Clicking this icon opens a pop-up window with drop-down menus enabling you to select a specific Language version of a Publication,
Issue, Section and Article to link to. There is also a drop-down menu for the link Target, such as opening the linked article in a new
browser window.
After you click the Insert button, the internally linked text will be shown in blue and underlined, like a web link.
34
Selecting some text in the article then clicking the File Attachment paperclip icon in the TinyMCE toolbar opens a pop-up window.
This window enables you to create a download link from the specific word or phrase selected to one of the files attached to the
article. See the chapter The Sidebar for details of how to attach files to articles.
Another Newscoop-specific feature is Newscoop Subhead, which enables you to specify where your text will be broken into different
pages. (Your Newscoop theme must support this feature in order for the page breaks to work).
Enter the text for the subhead into the editing window, select it with the mouse, then click the Newscoop Subhead icon. The
subhead text will now be shown with a dashed outline.
To the right of the Newscoop Subhead icon, click the Insert image picture icon to select from the images attached from the article,
or click the Insert/Edit Embedded Media film-strip icon to insert a link to an attached video file. Attaching images and video files to
articles is covered in the chapter The Sidebar.
35
14. The sidebar
On the right side of the editing area is a vertical Sidebar containing further options for the new article, in a series of boxes. (If your
computer's display is very small, the Sidebar may appear at the lower end of the page).
Like the Comments box beneath the editing area, many of the boxes in the Sidebar can be minimized by clicking on the blue link in
the box name.
Whenever you edit any of the fields in the boxes, you will need to click either theSave All button at the top of the edit area, or any
of the Save buttons in individual boxes.
The Actions menu
The Actions menu contains short-cuts to commonly used functions:
Unlock: When you begin editing an article, you automatically "lock" it to prevent conflicting edits from other users on the
server. Using the Unlock action means that other authorized users can edit the article again. This action puts the article into
View mode. If no other staff user has locked the article, you can click the Edit button to resume editing.
Delete: Removes the article permanently from the Newscoop server.
Duplicate: Copies the article to any publication, issue, or section on the same Newscoop server.
Translate: Creates a new copy of the article for translation into another language.
Move: Moves the article to another publication, issue or section on the same Newscoop server.
The Status menu
The Status drop-down menu indicates the copy flow state of the article. There are four states that the article can be in:
New: The article is still being written. Once the contributors are ready for the article to be seen by the editorial team, they
should change the status to "Submitted".
Submitted: The article is under review by the editor or editors. Once the editors decide that the article is ready for the public
to see, the status should be changed to "Publish with issue", "Published", or scheduled for publication at a later date and time.
Publish with issue: The article will be published when the issue it belongs to is published. This action is only visible if the issue
in question has not yet been published.
Published: The article belongs to a published issue, and is now viewable by the public.
The Language menu
The Language menu is to the right of the Actions and Status menus. If multiple language issues have been created for the publication, a
drop-down menu will enable switching between translated versions of the article. If not, the language of the article will be displayed
here.
36
Publish Schedule
This box enables you to schedule the article to be published, unpublished, promoted or demoted at a certain date and time. It is only
visible if the article has the status Publish with Issue or Published. Click the Add Event button to open a window with a calendar and
publishing options, such as showing the article on the publication's front page, or the article's section page, at the specified time.
Note that the date fields have a fixed syntax of YYYY-MM-DD (four year digits, two month digits and two day digits, in that order). If
you enter dates manually in any other format, you may get incorrect results.
37
Editorial Comments
The Editorial Comments box is new in Newscoop 4.4. It enables publication staff to leave messages for each other about the article
which is currently open. Unlike reader comments, editorial comments are not expected to be shown to readers by your publication's
theme templates.
To leave a comment, click in the Post a new comment field with the blue outline, which will expand. Then enter the comment text
and click the Send button.
The username of the person who left the comment will be displayed, followed by the time since the comment was posted. Further
comments can be left beneath.
38
Geolocation
Clicking the Add or Edit button in the Geolocation box opens a pop-up window which enables you to set points of interest (map
references) for the article. Points of interest from multiple articles can be displayed on a single map by your Newscoop templates.
First, enter a title for the map, and then search for a place name to centre the map on. Click the place name in the search results to
centre the map on that location. Then use the vertical control on the left side of the map, with plus and minus buttons, to zoom in to
an appropriate scale.
On the upper right corner of the pop-up window, set the horizontal and vertical size of the map using the plus and minus buttons,
and choose a base layer from the available mapping providers.
You can now add points of interest to the map by clicking on places, and entering names and descriptions for them.
39
Click on the blue Edit link to enter more details about the point of interest in a pop-up window, including external URL, image and
video links. You can also change the colour of the point marker in this pop-up window.
Keywords & Topics
Click in the Keywords field to enter words that describe your article to search engines, then click theSave button.
Topics allow you to set attributes for the article, which may be used to display the article in a certain way. In theTopics box, click the
Edit button to select from a tree of topics and subtopics in a pop-up window.
Topics at the base of the tree are known as root topics, even if they have no subtopics. If there are no root topics defined yet, you
will not be able to attach any topics to the article until they have been created.
If any topics already created by your Newscoop administrator are insufficient to describe the article, you can enter a topic into
the Add root topic field and click the Add button, or enter a subtopic by mousing over a topic row and clicking the Add subtopic
button (with a plus icon) which will appear. Then click the Save and Close button.
40
After clicking the Save and Close button, the new Topics you have selected will be displayed in the Keywords & Topics box in the
sidebar. Click the blue x icon on the right side of each row to remove a topic from the table.
See the Topics chapter in this manual for more details about how topics can be created and managed.
Switches
Switches enable the contributor or editor to activate certain Newscoop features, as long as the assigned theme supports that
particular feature.
The switches for the example Article Type of 'news' are:
Show article on front page: Check this box if you want the article to be displayed on your publication's front page for that
issue. This setting is independent of the corresponding setting in the Publish Schedule box. If you wish the article to appear on
the front page at a specific time other than the issue publication time, leave this box unchecked and add an event to the Publish
Schedule. Some themes use a Featured Article List on the front page instead.
Show article on section page: Check this box if you would like the article to be displayed on the relevant section page. Also
independent of the corresponding setting in the Publish Schedule box.
Enable Rating: Check this box if you wish logged-in readers to be able to rate this article. The New Custodian theme includes
an example five-star rating widget.
Visible to non-subscribers: Check this box if you want to make the article visible to readers who have not yet subscribed.
highlight: A custom switch which enables the article to be made more prominent for readers in the publication's theme.
Info
The Info box displays general information about the article.
41
Reads: A number indicating the popularity of this particular article. An article which has not yet been published will display N/A
here.
Type: Refers to the Article Type, the format of the article. You cannot change this field once it has been assigned.
Number: The article's unique identification number on the Newscoop server.
Created by: The name of the Newscoop user who created this article. You cannot change this field.
Webcode: A unique code intended to help readers find the article online. Webcodes can be displayed as part of a
corresponding article in a print publication.
Rating: The score of the article, as rated by readers of your publication.
Images
The Media box has three tabs: Images, Slideshows and Files. On the Images tab, click the Attach button to select an image to go with
the article.
This action opens the Attached Images pop-up window with a tab Add New Image, which you can use to upload images from your
computer. This tab supports drag and drop if your web browser is up to date, such as any recent version of Mozilla Firefox or
Google Chrome.
If you only have one image to use with the article, it must have at least the number of pixels in each dimension as the largest
rendition used in your publication, in order to maintain quality. The image rendering feature of Newscoop means that the same
image can be used at various crop sizes, in different parts of your publication's theme templates, without having to be resized
manually. See the chapter Image Rendering for more details.
42
Alternatively, you can specify the URL of an image on another web server. This feature is useful for linking to a frequently updated
image, such as the output from a webcam, which is published at a consistent URL. Of course, you should make sure that any external
image used in your Newscoop publication does not breach the copyright of the photographer.
Then click the button Next: Upload and edit metadata in the upper right corner to enter details of the image.
This action opens the Edit Image Data box with fields for Description, Location and Photographer. You must enter some text in at
least one of these fields to continue. This metadata will help you and your publication staff to find these images later. Then click the
Next: Place Images button.
43
If your Newscoop installation has Enable rich text for image captions? selected in the Editor Settings on the System Preferences
page, found on the Configure sub-menu, you will be able to format the image Description with HTML tags, including links.
Another tab in the Attached Images pop-up window enables you to attach an existing image from the Media Archive. To do this,
mouse over the image and click the Attach link which appears. There is a Search box for searching the text metadata of these existing
images, such as location or photographer names. It is also possible to Filter by uploader using type-ahead find.
44
Whether you have uploaded a new image or selected one from the Media Archive, clicking the Place Images button opens a window
in which you can preview the image renditions set for this publication, such as a 600 by 450 pixel crop.
Click on the radio button underneath the original image on the lower row, then click Set selected as default image to change the
default image for the article. When multiple images are attached to the article, you can drag and drop alternative images to the upper
row. This changes the image used for a particular rendition. To return to the default image for the rendition, click Use default in the
upper right corner of each rendition.
45
You can adjust the cropping of an image rendition by double-clicking on it. In the Edit Images window, a crop box will appear over
the full-size image. Use your mouse to move and resize the crop box to your satisfaction, and then click the Save button. When you
have finished adjusting the cropping of all the image renditions, click the Done editing button in the upper right corner of the Edit
Images window.
Finally, click the Finish button in the upper right corner of the Place Images window to return to the Article Edit page.
Captions can be edited later by clicking the Edit metadata button, which opens the Edit Image Data box. (If you had not attached
any images to the article yet, the Edit metadata button would not be visible).
46
Slideshows
If you have a selection of images to illustrate your article, you can use the Slideshow tab to create an article gallery. This will be
displayed as a series of thumbnails on which the reader can click to view your images full-size. To create a new slideshow, click on the
Slideshow tab, then the Create button.
In the pop-up window which opens, enter a Headline for the slideshow, and select a rendition size from the drop-down window.
Then click the Create button.
Next, drag and drop your choice of images for the slideshow from either the Attached Images tab or Media Archive tab. You can
also add an online video URL to the slideshow by clicking the Add video button.
47
Click any image in the slideshow row to edit its caption, in the field below the image.
48
The cropping for any image in the slideshow can also be adjusted in this pop-up window. Once you've finalised the caption and
cropping, click the Save button to the right of the image.
49
The updated captions and crops should now be shown in the Slideshow window.
50
You can now return to the Edit Article page by clicking the Save and Close button in the upper right corner.
To edit the slideshow later, click on its name in the Slideshows tab of the Media box. Existing slideshows can be attached or detached
from the article being edited by clicking the Attach/Detach button. This action opens the Attach slideshows box.
51
Files
You can attach any kind of file you wish to an article. The publication's theme must be set up to display these files, if readers are to
have access to them. To begin, click the Attach button in the Files tab of the Media box. The pop-up window which opens has two
tabs, Attach new file and Attach existing file. To attach a new file, click the Browse button in the first tab to select a file from your
computer.
Enter a Description for the file, and optionally click the radio buttons to set translation and download options. Then click the Save
button.
52
The attached filename will now be displayed in the Files tab of the Media box, with its description, format, size and a download link.
To remove the file from the article, click the blue x icon in its row.
Files that have been uploaded to the Newscoop server remain available in the Attach existing file tab, even if they are not presently
attached to an article.
Related Articles
Clicking the Edit button in the Related Articles box enables you to create a list of other relevant articles using a drag and drop
interface. On the left side, click the Filter link to select a publication, issue and section to search from the drop-down menus. The
final drop-down menu enables you to filter by other criteria, including Author or Language.
53
There is also a field for text searches on article content, which has a magnifying glass icon. Search results are shown in the table
beneath.
Click the View article link to preview the content of a search result on the right side of the pop-up window, then click the lower
Close button to return to the Related Articles list.
When you have decided on a related article in the search results, drag and drop it into the Related Articles list on the right side of
the pop-up window. Items in the list can be dragged to sort them into a new order. Then click the Save button. When the list is
complete, click the Close button to return to the Edit Article page.
54
Featured Article Lists
A Featured Article List is a custom article list created for a specific purpose. For example, it could be used in a particular page
template to display a mixture of articles from different sections. To add the current article to a specific list, click the Edit button in
the Featured Article Lists box. This action will open a pop-up window with a drop-down list of available featured article lists. Select
one of these lists to see the contents of the list change beneath.
Click the Add to list button to add the current article to this specific featured article list. Drag and drop the articles in the list to
change the ordering, if you wish, then click the Save button.
Finally, click the Close button to return to the article page. The names of the lists which the article is part of, if any, will be shown in
the Featured Article List box. To create a new Featured Article List, see the chapter Managing content.
55
Multi date events
If a Complex Date field is part of the Article Type for the article you are editing, you will see aMulti date events box in the
Sidebar. See the chapter Article Types for details of how to add this type of field.
Clicking the Edit button in this box opens a Multi date events pop-up window. This window enables you to set dates and times for
events by clicking on the rectangular fields in the top-left corner, marked with calendar and clock icons.
For an event on a specific date, click one of the radio buttons for Start time, Start & end time, or All day, and select the relevant
Complex Date from the drop-down menu beneath. In this example, the Complex Date refers to an open house viewing event which
is expected to happen on several different days, and is part of a custom Article Type used in the Property section of the publication.
These dates and times can then be displayed as part of an article about the property for sale, in a special treatment devised by your
theme designer.
If you click Start & end time an extra field will appear for the end time, while All day events do not have a start time. For a regular
event, you can click the Recurring button, and select daily, weekly or monthly repeats. Enter a text comment if you wish, then click
the blue Save button.
The event will now be shown in the calendar to the right side of the pop-up window. It will also be shown to readers of the published
article, if your publication's theme supports the feature. Clicking on an event in the calendar enables you to edit it.
56
Click the Close button in the upper right corner of the pop-up window to return to the Edit Article page.
Plugins
At the lower end of the sidebar, you may see additional boxes related to Newscoop plugins that your system administrator has
installed. See the chapter Using plugins for more details.
57
15. Using plugins
Plugins enable your system administrator to add functionality to your Newscoop installation without having to write a large amount
of code. They can also help you to make better use of the content already in your Newscoop publication.
Plugins are managed via their own Plugins sub-menu on the main Newscoop navigation menu. See the chapter Installing plugins
for more details. Some plugins have a corresponding box in the sidebar of the Edit Article page, when the plugin is active. Other
plugins have an entry on the Plugins menu for configuration purposes.
Currently, there are no plugins installed by default with Newscoop. Plugins available from https://github.com/newscoop/ can enable
your publication to:
Filter articles by author or publication dates and export an .xls file for accounting
Sell access to the content of issues, sections and articles with a paywall
Ingest Google Calendar events
Allow readers to send an article recommendation by email
Set an 'Article of the Day' and display it in a calendar
Deploy Apache Solr as a publication search engine
Allow readers to send feedback on articles
Issue a reader newsletter integrated with Mailchimp
Deploy a new Article Edit Screen
Generate Piwik and Google Analytics codes
Ingest, manage, and display Instagram photos
Import external data sources from RSS 1.0, RSS 2.0, ATOM and NewsML feeds
Clear the cache on Facebook and add Open Graph tags on article update
Deploy a community ticker for comments, new user registrations and blog entries
Display city weather data from the Meteoblue API
Manage and display data from the Airtime broadcast automation API
Older plugins for Newscoop can be installed via the Legacy Plugins Manager. These include:
Debate: When this plugin is active, a box in the sidebar of the Edit Article page enables you to attach a specific reader voting
debate to a specific article. Clicking the Attach button opens a pop-up window in which you can select the debate that you
require. You can also create a new debate there.
Polls: Your readers can vote on a question; the question can be set dynamically and can be multilingual. The new Debate plugin
offers more features, but Newscoop 3 publications may have stored existing reader votes using the Polls plugin. So the Polls
plugin is provided in Newscoop 4 to make upgrading publications from Newscoop 3 simpler.
reCAPTCHA: This plugin enables a CAPTCHA on your Newscoop publication's comment and registration forms, helping to
deter spammers. To use this feature, you will need to obtain a reCAPTCHA key from http://www.google.com/recaptcha and
enter it into the plugin's configuration page.
SoundCloud: This plugin enables audio files, such as podcasts and radio programmes, to be hosted on the third-party
SoundCloud service. You will need to register for a SoundCloud account on http://soundcloud.com/ in order to make use of
this feature. When this plugin is active, a box in the sidebar of the Edit Article page enables you to attach a specific audio file to
a specific article.
Interviews: Enables on-line interviews for your Newscoop publication; readers can see the latest questions and answers.
58
16. Translating an article
Articles in the Newscoop database can be translated into another language by clicking the Translate link in the Article List...
...or by selecting the Translate option from the Actions drop-down menu at the top of the Sidebar.
Either action opens a page which enables you to set a newArticle name for the translated article. You must also set the Language of
the translation from the drop-down menu of available languages. If the language you wish to translate into is not shown in the menu,
see the chapter Languages for details of how to add a language to Newscoop.
59
If the language which you are translating into does not have a suitable issue and section available, you will be prompted to create
them. Enter both the name and URL name for each, if required, then click the Save button.
After this action, you will be directed to the Edit Article page for the new translation.
Translating maps
When translating an article which contains a map, points of interest on the map are not displayed by default, as they may now be
in the wrong language. In the translated article, click Edit below the map picture in the Geolocation box of the Sidebar.
60
Enter the translated name for the map at the top left of the pop-up window. Below this, specify a country if you wish, then click the
triangle for each point of interest to expand its box. Click Edit in this box to translate the name of the point of interest, if necessary,
then click Show to display it to readers of your publication.
The names of any points of interest which remain hidden will be struck out in the Geolocation box of the Sidebar.
61
17. Managing content
The Article List page is displayed when you enter a particular section via the Content menu, by following the hierarchy of publications,
issues and sections.
Alternatively, you can click on the breadcrumb trail beneath the navigation menu to jump to the section that you're interested in, and
then click the Go to Articles link.
To edit a specific article, simply click on its Title, and you will be taken to the Edit Article page. A locked article is one that is being
edited at that moment, as shown in the list by a padlock icon to the left of its name. Articles being edited by other users on the
Newscoop system also have a pink background in the list.
62
To find out who is editing an article and when it was locked, click on the article Title in the list. A page will open with the name of the
editor, and buttons offering the options of unlocking or viewing that particular article. Using the View option means that you will not
be able to overwrite another contributor's work while it is still in progress.
Multiple actions
The Article List enables you to perform other actions besides editing the article, and you can perform these actions on multiple
articles at once. To perform an action on one or more articles, click the checkbox to the left of each article Title. The articles you
have selected will be highlighted with a light blue background.
63
Now that you have selected the articles, go to the Select action drop-down menu at the top of the list, and select the action you
would like to perform.
64
For example, if you select Toggle: 'On Front Page', a Newscoop theme which supports this feature will display the selected articles on
the front page of your publication, if the articles have been published. A small green pop-up window will confirm that the action has
been processed. Some actions will take you to another page, because they require further input. Actions requiring additional input
include Publish schedule, Duplicate to another section, and Move.
The article list also enables you to rearrange articles as they appear on a section page, if the theme you have chosen supports this
feature. To move an article's position in the list, simply click anywhere in its row, hold the mouse button down, and drag the row to
the position that you require. The new arrangement of the articles is not finalized until you click the Save order button underneath
the Article List.
On the right hand side of the Article List are additional columns which relate to other functions, such as the number ofComments
posted on the article, or the number of Reads it has had from the public. In the upper right corner of the list is a Show / hide
columns button which enables you to select the columns that you wish to view.
To re-order the articles by Title, the number of Comments or Reads, or the Publish Date, click on the appropriate column heading.
Column headings that enable sorting have a double chevron icon. After you click the Save order button, the order of the articles on
the relevant section page will be updated. For example, you could identify the article which had the most reads in a particular section,
and move it to the top of its section page.
Comments
The Comments entry on the Content menu opens a page which enables you to approve, edit or delete reader comments on articles.
See the chapter Moderating Comments for more details.
Feedback
The Feedback page on the Content menu is similar in function to the Comments page, except that feedback messages do not have to
be attached to or displayed as part of any particular article, and can also have image or document attachments. For instance, they can
be used by readers to send images from a breaking news event to the publication. Feedback messages can have the status New,
Processed, Starred or Deleted.
65
In order for the feedback message feature to be available to readers, there has to be a link to the feedback form in the theme
assigned to your publication.
Media Archive
Also found on the Content menu, the Media Archive page provides an overview of non-text content in your publication's database. It
has three tabs; one for Images, one for Slideshows, and one for other Files, such as PDF, audio or video files. New content can be
uploaded directly to the Media Archive using the Add new image, Create slideshow or Add new file link on the respective tab.
The main difference between the tabs is that images and slideshows are opened in the reader's web browser by default, whereas files
can be set to be downloaded by the reader instead. For this reason, it's also possible to upload images into the Files tab, if you wish
readers to download them.
66
Search
Apart from the Article list for each section of an issue, Newscoop provides an overview of text content across all publications on the
server. The Search feature is accessed via an entry on the Content menu, and has an interface somewhat like an Internet search
engine. You can filter the search options according to a specific publication, issue or section. You can also filter by a number of other
criteria, such as the author or publication date of the article.
67
Pending articles
The Pending articles page on the Content menu displays an article list of new copy submitted by journalists, or articles imported via
XML. It is similar in function to the Pending Articles widget on the Dashboard. Click on the Title of an article to edit it.
68
Featured Article Lists
A Featured Article List is a custom article list created for use in a specific template, such as the front page of your publication. To
create a new list, click on Featured Article List in the Content menu, then click the + Add list button.
Enter a memorable name for the new list into the List Name field if you wish. By default, the list name is the date and time it was
created. Then click the blue Save button on the right side.
After naming the list, you can drag and drop articles from the Available Articles box on the left into the Featured Articles List on the
right. + Filter and Search... fields are available to help you narrow your choice of articles. In each article row on both the left and
right sides, a grey icon indicates the article's publication status and a blue icon indicates its Article Type. You can also set a List limit:
for the number of articles.
69
To add an article you are editing to a specific Featured Article List, see the chapterThe sidebar.
70
18. Import XML
On the Actions menu there is an entry Import XML which enables you to import formatted content from other publishing systems,
such as Adobe InDesign or WordPress.
The XML tags that you use in the export must match those used by Newscoop. For example, to match anArticle Type news you
could use the following fields:
<?xml version='1.0' encoding='utf-8'?>
<articles>
<article>
<name>Gigantoraptor Discovered in Mongolia</name>
<keywords>Gigantoraptor, Dinosaur, Mongolia</keywords>
<author>Sarah Staffwriter</author>
<deck>Newly discovered dinosaur roamed the desert 80 million years ago</deck>
<full_text>Imagine an ostrich that tipped the scales at 3800 kilograms, standing
twice as tall as a human, with a solid tail and massive body, plus long, feathered
arms with sharp claws, and a turtle-like beak.
The huge size of Gigantoraptor is a surprise because it is a member of the oviraptorids,
a group of flightless feathered dinosaurs closely related to birds, which mostly weighed
less than 80 kilograms. Known since the 1920s, oviraptorids were toothless and probably
omnivorous. "Gigantoraptor would be a strange animal in any environment," says Tom Holtz
of the University of Maryland in College Park.
The partial fossil skeleton was found in Inner Mongolia and is from a young adult about
8 metres long. Many of Gigantoraptor's features are unique, suggesting dinosaurs were
more diverse than has been recognised, says lead author Xu Xing of the Institute of
Vertebrate Paleontology and Paleoanthropology in Bejing (Nature, vol 447, p 844). Its
combination of slender limbs and long lower legs may have made it the fastest runner
among large two-legged dinosaurs, he says.</full_text>
</article>
</articles>
Multiple <article> tags can be enclosed by the top-level <articles> tag, so that you can import a large number of articles from a single
XML file.
Once you have an appropriately formatted XML file exported from the other system, use the Import XML page to upload it. You will
need to set the Article Type, Language and Publication that you wish to import into, and also if you wish to Overwrite existing
articles with the same names. Setting an Issue and Section to import into is optional.
71
The newly imported articles will be listed in the Pending Articles widget on the Dashboard, as well as the Pending articles page on
the Content menu. In either of these lists, you can click on the article Title to edit the article.
If there is a mismatch between the tags in the XML file you have tried to import, and the fields in the Article Type that you have
attempted to import into, Newscoop will list the empty fields and the problematic tags. You can then re-export the XML file from
the other application with the correct tags.
72
Should the XML file be incorrectly formatted altogether, Newscoop will refuse to import it.
73
19. Publishing articles
As mentioned previously, an article in Newscoop can have one of four different states: New, Submitted, Published, or Publish with
issue. When you create an article, the Status: drop-down menu at the top of the editing area is set toNew by default. Once your
article copy has been drafted and is ready for the editors to see, click on this drop-down menu and change the Status: to Submitted.
After changing the status to Submitted, the page will be reloaded. The editors will be able to see the fresh submission when they log
in to Newscoop. Articles which are ready for editing are listed in the Submitted Articles view on the Dashboard.
In addition, if their user accounts have been configured for notifications, an email will be sent to the editors to inform them about the
new submission.
Once the editors have made any required changes and are happy with the way the article reads and appears, they can publish the
article by changing the drop-down Status: menu to Publish with issue. Again, the page will be reloaded.
74
When an article status is set to Publish with issue it becomes visible on your public web site, as soon as the issue it belongs to is
published. This feature enables co-ordinated publishing of complementary articles when a complete issue is ready for the public. You
can check the publication status of a particular issue in the Issue List. If the issue in question has already been published, then new
articles can be seen by the public immediately after their status is changed to Publish.
The process is fully reversible, so you can unpublish articles on your site (or even change their status to New) as easily as you can
publish them. Note that only authorized users are allowed to publish articles, so you will not be able to access this option if your
system administrator has not granted you this permission.
Scheduled Articles
You also have the option to publish (or unpublish) an article at a specific date and time in the future. You can do this from the Edit
article page, using the Add Event button in the Publish Schedule box.
After clicking on Add Event, a pop-up window will appear with a calendar and a series of three possible actions for the date and time
that you choose: Publish/Unpublish, Show on front page/Remove from front page, and Show on section
page/Remove from section page. Your publication's theme must support the front and section page switches for these
features to work.
75
Choose the date by clicking on the calendar, or enter a date code manually. Then enter the time for the event, and choose one or
more actions to perform at the time you have chosen. After you click the Save button, the pop-up window will close, and the event
will appear in the Publish Schedule box.
Once the event is created, the actions will be performed automatically for you on the date and at the time you specified. After the
event time, in the example above, the Status drop-down menu will change to Published, and the event will no longer be shown in the
Publish Schedule box.
76
20. Publishing an issue
You can draft and edit articles for a particular issue on your Newscoop server without any of the material being available to the
public. You can then publish an entire issue all at once, and there are two ways to do it: immediately, or by scheduling the issue to be
published at a specific date and time in the future. Note that within an issue, you can publish or unpublish each article individually; for
instance, to hide an article even if the issue it belongs to has already been published.
Publishing immediately
To publish an issue straight away, click the Publish link for the relevant issue and language edition in the Publish Date column of the
Issue List.
A pop-up dialog will ask you to confirm that you want to publish the issue in question, because this action implies that any articles
which are set to Publish with issue (in the Status menu) will become available to the public instantly. See the chapter The sidebar
for details.
After clicking the OK button, the issue will be published, and the Issue List will be updated with the publication date and time of that
particular issue. To reverse the process, click the Unpublish link. Again, a pop-up dialog will ask if you are sure you want to change
the issue's status.
Scheduled publishing
To schedule an issue to be published automatically at a specific date and time in the future, click on the Schedule link for the issue and
language edition you require in the Publish Date column of the Issue List. This will open the Change issue details page, where you
can set the date and time for this particular issue to be published. Over on the right hand side of the page are the Issue Publishing
Schedule and Schedule a new action boxes.
77
Click the small calendar icon to the right of the Date: field to select a specific day for publication. Set the time you require, and select
either Publish or Unpublish from the drop-down Action menu. Set the Publish all articles: drop-down menu to Yes or No,
depending on your requirements. Choosing Yes here means that articles which are part of the issue will be published, regardless of
their copy status at the time. Then click the Save button. The Issue Publishing Schedule box will update to display the newly
scheduled action.
Note that you can also set the issue to be unpublished at a specific date and time in the future as well. This event will be displayed in
the Issue Publishing Schedule box.
To cancel a scheduled action, click the corresponding red x icon in the Delete column. You will be asked to confirm the deletion.
If you click on the Date/Time link for a future event, the Issue Publishing Schedule page will open, and you will be able to edit the
event. Click the Save button to confirm the schedule change.
78
79
21. Article comments
Reader comments can be switched on and off for a whole publication, for a particular Article Type, or for each individual article. You
can take advantage of Newscoop's management features to moderate comments from logged-in readers and members of the general
public too.
Comment settings in the List of Publications
To set the default comment setting at the publication level, go to Content on the main navigation menu, and then click Publications.
In the Comments status column on the List of publications page, publications in which readers can post comments are shown with a
check mark. Click on the Configure pencil icon for the publication you wish to enable or disable comments for.
This action opens the Edit publication page. In the Comments Settings, there is a checkbox labeled Comments enabled? and a
variety of options which enable you to fine-tune comment settings.
80
Comment settings for Article Types
Perhaps you want to enable comments for all articles of a particular type, for example news, but not enable them for another type,
such as page. Click Configure in the main navigation menu, and then click Article Types from the submenu. On the Article Types
page which appears, clicking the red or green light icon in the Comments enabled? column toggles the setting for each article type.
After you click on a green light icon, you will be asked if you are sure you want to deactivate comments for that article type.
Comment settings for individual articles
Comments can be enabled or disabled for a number of individual articles at once, using the Article List page. Click Content on the
main navigation menu, then use the sub-menus to navigate to the publication, issue and section that you require. In the Article List
page that appears, use the checkboxes in the left side column to select the articles you want to enable or disable comments for. Then
use the drop-down Actions menu and click on Toggle: 'Comments'.
81
If the publication or Article Type that the articles belong to have comments disabled, then enabling comments for those individual
articles will have no effect.
82
22. Moderating comments
To prevent spam or defamatory posts from appearing in your online publication, it's often necessary to moderate comments from
readers before they are published. A CAPTCHA can prevent some automated spam, but it cannot prevent spam being entered into
your publication's comment form manually.
If you have configured your publication so that logged-in reader or public comments are moderated, the reader will see a message
indicating that their comment has been sent for approval before it will be published, or not published, as the case may be.
The list of reader comments can be found by clicking Content, then Comments, on the main navigation menu. By default, all
comments are shown. On the left hand side of the Comments page are checkboxes for showing just New, Approved, Hidden,
Recommended or Unrecommended comments. Click the Filter button to update the list of comments.
The default list length is 20 comments per page. There is a Search field to help you find a specific set of comments, perhaps on a
topical subject. Search results can be sorted by Author, Date/Comment, or Article name, by clicking on each column heading.
Click the checkbox to the left of a comment to select it, or click the checkbox in the table header to select all comments. Once
selected, a drop-down Actions menu above the comment list enables you to update a New comment's status to Approved, or Deleted
if it is spam. Alternatively, the comment can be Hidden, which does not delete the comment permanently.
83
Click the Ban/Unban user button to open a page in which a user can be banned from commenting on the publication in future. Bans
can be made on a specific user name, email address, IP address or a combination of these details. There is also the option to Delete
all comments posted by a particular user when that user is banned.
On the right-hand side of the comments list under Article is a link to a preview of the article each comment relates to, and details of
the article's publication and section. There is also a shortcut link Go to edit article in case a clarification or revision is required, in
light of the comments made. Mouse over a comment for a row of moderation buttons to appear, including Quick edit, Reply, Delete
and Recommend.
84
NEWSCOOP ADMINISTRATION
23.
24.
25.
26.
27.
28.
29.
30.
31.
32.
33.
34.
35.
36.
SYSTEM PREFERENCES
IMPORTING AND EXPORTING THEMES
EDITING THEMES
ARTICLE TYPES
TOPICS
LANGUAGES
COUNTRIES
LOGS
SUPPORT FEEDBACK
IMAGE RENDERING
REST API
USER MANAGEMENT
MANAGING AUTHORS
INSTALLING PLUGINS
85
23. System preferences
The System Preferences page is accessed via Configure in the main Newscoop navigation menu. This page allows you to control some
advanced aspects of your Newscoop server, so it is recommended that access is reserved for administrators only. Click one of the
question mark icons on this page to read a tooltip for the feature it relates to.
General Settings
The first tab on the System Preferences page is for General Settings.
Here is what each of the options means:
Site On-Line: These Yes and No radio buttons enable you to put the whole Newscoop server on-line or off-line, for example in
case of scheduled server maintenance.
Site Title: The default name for your publication's website. Your theme designer can configure your publication's templates to
display this information.
Site Meta Keywords: The default keyword meta tags in your header template, for search engine optimization.
Site Meta Description: The default description meta tag in your header template, also for search engines.
Time Zone: This field enables you to override the server's own time zone setting, which is typically set to Greenwich Mean
Time (GMT) or UTC. You may wish for your Newscoop interface to display local time instead, for instance when scheduling
publication time for a particular issue.
Allow password recovery: Whether users can get a password reminder by email. Note that if this feature is enabled and your
email account is compromised, your Newscoop publication can easily be compromised in turn.
86
Email address for notifications from the system: The email address used for password reminders.
Secret Key: The security key that Newscoop can use for integration of web services and other advanced features.
Session Lifetime: Enables you to specify the maximum duration in seconds of Newscoop administration sessions without reauthentication, which is a security feature. Setting 0 (zero) here means that the session ends when the browser is closed.
Keyword separator: Specify the separator for Keywords in the Edit Article page (comma or hyphen).
Number of failed login attempts before showing CAPTCHA: A security measure designed to foil password-guessing robots.
Maximum upload file size: The maximum size of attachments that users of your server can upload.
Automatic collection of statistics: This option enables the collection of statistics on reader access to publications on the
server. You may wish to click No if you use a third-party statistical service, as disabling the collection of statistics here may
reduce the load on your Newscoop server.
The blue Save button in the lower right corner updates your preferences.
Cache Settings
The Cache Settings tab offers options which can improve the responsiveness of your Newscoop publications, by serving frequently
accessed files from a cache instead of generating them dynamically. The cache should generally be disabled during theme development.
87
Database Cache Engine: choose from the installed cache alternatives, such as APC, array or Xcache, which can improve
Newscoop performance.
Database Cache Engine Host: optionally set the name of a caching server, for use with Memcache or Redis.
Database Cache Engine Port: the server port used to connect to Memcache or Redis.
Clear current driver cache: this button can be used to empty the cache manually, for example during theme development.
Template Cache Handler: Select DB to enable the cache for templates.
Imagecache Lifetime: The time that images will be cached for, from disabled, through 30 seconds to infinite.
Background Jobs Settings
The Background jobs list tab enables the management of routine automated tasks (cron jobs) on your Newscoop server. A green
'thumbs up' icon in the Status column shows that a particular job is currently enabled. Email notifications for each job can be enabled
by clicking the Notify? checkbox in each row.
88
On the Advanced Settings tab, you can specify a comma-separated list of email addresses which will receive notifications, as well as
the name and email address from which notifications will be sent.
Email Settings
This tab configures Newscoop to use your prefered mail server.
89
SMTP Host: The server that Newscoop will use for sending out email notifications.
SMTP Port: The port number that Newscoop will use on the specified email server.
Editor Settings
The next tab is for Editor Settings, which refer to image handling.
90
The fields in this tab enable you to specify the default Image Resizing Ratio, or default width and height, for images inserted inline
with article text. The resizing ratio takes precedence over any Resizing Width or Resizing Height value which is set here. If Ratio is
not set but both Width and Height are set, then Newscoop will use the value which results in a smaller image size. The default
settings here can be overridden by the ratio, width or height settings for a specific inline image set on the Article Edit page.
Image sizes which are part of the publication's assigned theme, such as the main story image in an article template, are configured
separately, via the Image Rendering page on the Configure menu.
If the Zoom enabled for images in article content? radio button is set to Yes, readers can enlarge article images in your publication's
pages by clicking on them. This zooming feature works for any images inserted inline with the article text.
Set Enable rich text for image captions? to Yes if you would like captions in articles to have a WYSIWYG editor for formatting and
links, or set No for plain text captions. If you enable this feature, the default limit for caption length is 255 characters. You can set 0
(zero) here to have no limit on the length of captions, as long as your publication's theme design can accomodate any length of
caption.
Video settings
The default width and height of both externally and locally hosted video files can be set in this tab, to make sure that the videos are
displayed correctly in your publication theme's page templates.
Geolocation settings
This tab enables you to specify how maps linked to articles will be displayed, and which Internet mapping service will provide the data.
91
92
Facebook Settings
These settings are for integration of Newscoop with the Facebook API.
93
reCAPTCHA Settings
This tab is for setting up reCAPTCHA tests to help prevent spambots entering data into forms that your Newscoop publication uses,
such as comment forms.
Other Settings
The first option on this final tab enables you to set up Newscoop to operate on two servers at once, which is a safety feature in case
of hardware or network problems.
94
Selecting the Yes radio button for the option Setting up a Newscoop Replication Server? displays four fields:
Database
Database
Database
Database
Replication
Replication
Replication
Replication
Host: The name or IP address of the remote database server.
User: The user name to connect with on the remote server.
Password: The password to submit on the remote server.
Port: The port number to connect to on the remote server (the default port number is 3306).
The next option is for the Templates filter mask. Enter keywords for templates that you wish to hide from the template editor
accessible via the Theme Management page on the Configure menu. For example, development templates that are no longer in use,
but you do not wish to delete from the server.
The option Remove obsolete pending users data? enables you to set the number of days after which user accounts which have not
been activated will be deleted automatically. The Use protocol for absolute URLs generated by Smarty? option defaults to No, so
that URLs are protocol relative.
95
24. Importing and exporting themes
Themes control the look and feel of your Newscoop publications. Each publication has its own theme, containing a set of templates
created by your web developers. Themes for Newscoop are available to view on http://themes.sourcefabric.org/ and download from
the https://github.com/newscoop/ site. These themes can be adapted for your own website using the instructions in the Newscoop
4 Cookbook.
A new theme can be added to Newscoop by clicking the Import theme button on the Theme management page, which is found on
the Configure sub-menu.
This action opens a dialog box which enables you to select a theme file from your computer. Click the Browse button to locate the
theme's zip file, then click the Import button.
Newscoop should report that the import was successful.
The new theme should now be displayed in the table on the Theme management page.
96
To export a theme, click Actions on the right side of the table row for the theme you have chosen to export, then click Export (zip)
from the pop-up menu. Your web browser will then download the zip file to your computer.
97
25. Editing themes
The Newscoop administration interface includes a theme management and template editing tool, which you can find by clicking
Configure on the main navigation menu, then Themes.
This action will open the Theme Management page, displaying a table with the available themes. Each of the current publications has a
corresponding tab at the top of the table, for example "The Prague Times". Click this tab to see a list of the themes assigned to the
publication. When a theme is assigned, a separate copy is made so that it can be modified independently of the original.
On the right side of the table row for the assigned theme you wish to modify, click the Actions menu, then Edit.
Some of the template files are organized into folders, shown at the top of the table on the Theme templates tab.
98
Clicking on the name of a folder displays the files within that folder.
In turn, clicking on a file name opens that file in the template editor. This feature enables you to make quick changes to templates on a
running Newscoop system. Make the required change, then click the blue Save button. Alternatively, click Replace existing template
to expand a dialog in which a new template can be uploaded from your local machine.
99
You should only make changes to the templates if you know what you are doing, because any modifications will have an immediate
impact on the appearance of your publication. This feature is also useful for editing templates on a development server before they
are copied to the publication's production server.
Theme settings
The Theme Settings tab enables you to change the name of a theme, version numbers, or the specific template files used for the four
master templates. Like the template editor, this feature should only be used by competent web developers, as it can have an
immediate effect on the appearance of your publication.
100
Optionally, themes can define Article Types which you can match to existing Article Types on your Newscoop installation. If the
theme defines any Article Types, they will be shown at the end of the Theme Settings tab. See the Article Types chapter in this
manual for more details.
Deleting themes
Copies of themes which are currently assigned to any issue of a publication cannot be deleted via the theme management page, as a
safety feature. First, all of the published issues have to be configured to use a new theme, and then the old theme can be unassigned
from the publication. This is why the Actions menu looks different on the tab of a publication:
compared to the same menu on the Available themes tab:
101
Because themes assigned to publications are individual copies, it is possible to delete a theme from the Available themes tab even
when a copy of that theme is still assigned and in use by a publication.
102
26. Article types
Article Types specify the information that Newscoop will require from the journalists adding a particular kind of article to your
publication. For example, a feature story is likely to require more elements than a brief news item. You can create as many Article
Types as you need, as long as your publication's assigned theme is updated to support them.
To create or manage your Article Types, select Configure, then Article Types from the main navigation menu. This action opens the
Article Types page.
Each listed Article Type consists of a sequence of fields, with each field holding a certain kind of data. Currently, there are eight kinds
of fields available:
Single-line Text: this field can be set to contain a maximum number of characters. Any HTML characters required have to be
inserted manually.
Multi-line Text: the default text input box is larger than a single line, but can be resized by the journalist. HTML characters
have to be inserted manually.
Multi-line Text with WYSIWYG: the journalist can insert images, audio, video, links (external, internal or to attached files), and
formatting tags, using the TinyMCE editor. Subheads can be used for article pagination.
Date: a standard date field with a fixed syntax of YYYY-MM-DD (four year digits, two month digits, two day digits, separated by
hyphens).
Topic: this field can be used to categorize articles. Each topic field has a root element, for example Entertainment. When the
journalist types the article into Newscoop, this field will display a drop-down menu containing available subtopics, such as Movie
Review or Theatre Review.
Switch: enables checkboxes which appear in the Switches box on the Sidebar of the Edit Article page. For example, you might
have the switch highlight, used by the assigned theme to display the article in a special place on your publication. (Newscoop
comes with four switches by default, Show article on front page, Show article on section page, Enable Rating
and Visible to non-subscribers).
Numeric: allows you to add numeric elements to your articles, such as longitude/latitude, temperature, or exchange rate.
Complex Date: used for adding multi-date events to an article. Enabling this field adds a Multi date event box to the Sidebar of
the Edit Article page.
Newscoop makes a distinction between the Template Type Name or Template Field Name and the Display Name for each Article
Type and field. The Template Name is limited to letters, numbers, and underscores (no spaces) and is used internally by the assigned
Newscoop theme. The Display Name is the part that the journalist will see, and can be translated into other languages.
Adding a new Article Type
Click the Add new article type link at the top left of the Article Types page.
103
The Add new article type page will appear. The first step is to enter the Template Type Name of the Article Type you wish to
create. In this example, we'll create an Article Type with the template type name review_article - note that it has an underscore,
instead of a space, between the words review and article.
After you click the Save button, you will be prompted to enter the Template Field Name of the first field in the new Article Type.
Select one of the eight field Types available from the drop-down menu, for example Topic. For this particular field type, we'll also have
to select a root element, such as Entertainment, and then the subtopic which is the parent of our new field, such as Entertainment /
Review.
The Single-line Text field has an optional Characters limit setting which can be used to prevent over-long headlines and other
elements breaking carefully designed layouts. A Numeric field has a setting for Precision.
104
If you add a Multi-line Text with WYSIWYG field, you have the option to mark the field as content, using a checkbox. This means that
each time this particular field is served by Newscoop, it counts as a page read for statistical purposes. This box should be unchecked
for fields that are to be displayed as 'teasers' on publication front pages and section pages, to avoid counting article reads which did
not really happen.
There is also the option to set the height of the WYSIWYG editor in pixels; either Small (250 pixels), Medium (500 pixels),
Large (750 pixels) or Custom. Setting appropriate sizes for these fields helps your staff by reducing the amount of scrolling required
on the Edit Article page.
After clicking the Save button, the Article type fields page is shown. The Article Type that you are currently working on is shown in
the breadcrumb trail beneath the main navigation menu.
Click on the Edit and translate human-readable field names link to add a Display Name for this new field. Select the language you
require from the Add translation drop-down menu, and enter the display name for the new field in this language. Then click the blue
Translate button. You can add as many translations as you need for your staff users.
105
The Article type fields page will now show the Display Name for the field, together with a language code (in brackets) to indicate its
translation. Note that the Display Name can contain spaces, or be capitalized differently from the Template Field Name.
Continue to add new fields to this Article Type, until you have all that you need. Then click the linkBack to Article Types List, next
to the blue arrowhead icon. This action will return you to the Article Types page.
You can add further translations of Display Names for your new Article Type after clicking on the Edit and translate humanreadable field names link in the Article Types List.
Editing Article Types
Article Types are not set in stone; they can evolve as your publication evolves. For example, you can hide old Article Types that are
no longer in use. Toggle the colored light icon (green for shown, red for hidden) to determine if a type is shown when authors create
articles by clicking in the Show to Authors? column, and whether a type is shown in the administrative interface by clicking the Show
in Article Lists? column. A pop-up dialog will ask you if you are sure about this action.
106
Hiding a type is less dangerous than deleting it; the delete action will remove the associated content from the server. The delete
button is a red cross icon, over on the right side of the page. Use this button with caution!
As usual when carrying out an action that will have an impact on your publication, Newscoop will ask you if you are sure.
In the Article Types List there is also a Comments enabled? column, which toggles reader comments on and off for a specific Article
Type. For example, you might wish to disable reader comments for all entertainment reviews, but leave them enabled for news
articles.
Article types can be renamed, simply by clicking on the Template Type Name in the Article Types page. Remember that if you change
a Template Type Name, you cannot put spaces or other kinds of characters into it.
Before changing a Template Type Name for an Article Type that is already in use, check with your theme designer in case this action
has an impact on the display of your articles.
107
Editing Article Type Fields
Click the Fields link in the row for the Article Type you wish to modify. On the Article Type Fields page which opens, fields can be
renamed, given new Display Names, hidden or deleted, just like Article Types. When you have more than one Article Type Field, you
can re-arrange the order in which the fields show up on the Edit article page by clicking the blue up and down arrows.
To change a field type, for example, from Single-line Text to Multi-line Text with WYSIWYG, click on the corresponding link for that
row in the Type column. The Reassign a field type page will open, on which you can select the new type from a drop-down menu.
Then click the Save button to return to the Article type fields page.
After changing Article Type fields, you should create a new article to test that the updated fields are displayed as expected in the Edit
Article page. Just as for the Template Type Name, when changing a Template Field Name which is already in use, you should also
check with your theme designer for any effect on the display of your articles.
108
Merging Article Types
Newscoop enables you to merge two different Article Types so that content in fields from one type (the Source Article Type) is
migrated to another (the Destination Article Type). This is a useful process to go through after adding or editing an Article Type, so
that all previously written copy matches the new Article Type fields.
On the Article Types page, click the Merge types link. This opens the Merge article type page. Select the source and destination
Article Types you wish to merge from the drop-down menus.
Next, choose the fields of the source which you'd like to merge into fields of the destination. Note that you cannot merge a larger
source field, such as 'Multi-line Text with WYSIWYG', into a smaller destination field, such as 'Single-line Text'. If this merge was
allowed, then content from the larger field could be lost.
109
The next screen displays the result of the potential merge. Any source fields which have not been mapped to destination fields are
shown in a red font. You may need to create additional fields in the destination Article Type before attempting the merge again.
You can cycle through all the articles which will be merged, and preview the changes. Optionally, check the box to Delete the source
article type when finished. When you're ready, click the Merge button.
110
If there are no articles left belonging to the Source Article Type, Newscoop will display a warning message at the first step of the
proposed merge.
111
27. Topics
In Newscoop, topics are the subject matters assigned by editors and journalists to articles, so that related articles can be identified
and displayed together. A root topic can have many subtopics; for example: the sports root topic could have the subtopics
football, basketball, and water polo. An individual article may have several root topics or subtopics assigned to it.
To review or create topics, click Configure on the main navigation menu, then click Topics from the sub-menu. On the right side of
the Topics management page which will appear, click the expand/collapse button (with a double-headed arrow icon) to see the
subtopics in the Tree of topics.
Topics can be re-ordered by dragging and dropping. Depending on your publication's templates, changes to topic ordering that you
make may be reflected in lists of topics displayed to the publication's readers.
112
If you wish, you can filter the available topics using the Show Topics in Language drop-down menu on the right side. The icon for the
selected language will be shown in blue. If a topic has not been translated into the selected language yet, the topic language will have a
red icon.
To add a new root topic, select a language from the drop-down menu and enter a word or phrase in the Add root topic field. Then
click the Add button.
113
To rename a topic, mouse over the topic row and click the Edit Topic button, which has a pencil icon and will appear to the right of
the topic or subtopic name. The name row will expand to show an editable field. Update the name, and then click the Save button.
You can translate topic names so that they appear in the correct language when a journalist is editing a translated article. To translate
a topic, click the Edit topic button (with the pencil icon) to display the Add Translation field for that topic. Select the language you
are translating into from the drop-down menu on the left, enter the translation of the topic name, and then click the Add button.
If you translate a subtopic and its parent has not yet been translated, the parent topic will appear in its original language until you
translate it.
To add a subtopic, click the plus button on the row of the existing topic or subtopic you want to put the new subtopic under. Enter
a word or phrase into the Add Subtopic field, then click the Add button.
114
The new subtopic will appear underneath its parent topic in the tree of topics.
You can delete a specific topic or subtopic using the trashcan icon, on the right side of its row. Newscoop will warn you that any
subtopics and translations will also be removed.
If you attempt to delete a topic currently in use by one or more articles, Newscoop will warn you that the topic and any subtopics
will be detatched from the articles in question.
115
116
28. Languages
The Languages page enables you to configure support for languages that you wish to publish in. ClickConfigure on the main navigation
menu, then Languages from the submenu, to see the languages currently available.
The Code column refers to the two-letter ISO 639-1 code name for each language. English, for example, is en, German is de, Spanish
is es, Russian is ru, and so on. Sometimes a country variant suffix is used, such as en_GB for English as spoken in Great Britain. The
RFC3066bis Code column refers to similar IETF codes which are used for serving HTML content.
Click on a name in the Language column to open a page for that language, which enables you to adjust month and day name
translations. This feature ensures that automatically generated publication dates for an article in a particular language are displayed
correctly to your international readers. Then click the blue Save button in the lower left corner of the page.
117
To add another language, click on the Add new Language button on the Languages page. Then enter the language name (both in your
own language, and the Native name in the language itself), its Code Page (such as UTF-8 for the international character set), its ISO
Code (e.g. cy for Welsh) and its RFC3066bis Code (e.g. cy-GB for Welsh).
118
After entering translations in all the fields, click the Save button at the end of the page. The new language will now be shown on the
Languages page.
You may wish to limit the number of languages configured on your Newscoop server, in order to spare your editors and journalists
from having to navigate long drop-down language menus. To remove a language, click Delete at the end of each row in the list. If there
are any articles in that language in the Newscoop database, Newscoop will warn you in a pop-up alert that the Language is in use
and cannot be removed.
119
29. Countries
This page determines how country lists will appear in forms that readers fill in, for example when signing up for an email newsletter. It
also enables you to create country lists in different languages. To see the list of country names in the default language, click Configure
on the main navigation menu, then Countries on the sub-menu.
The Countries page shows an alphabetical list of countries, with the language they are displayed in, and a two-letterISO 3166-1
country code for each name. Click the Language drop-down menu, then the Search button, to display country names in the specified
language only.
Click on the name of a country to edit it, then click the Save button to return to the country list.
To translate a specific country name into a particular language, click the Translate link in that country's row of the list. In the
Translate country name page which opens, select the target Language from the drop-down menu, and enter the translation into the
Name field. Then click the Save button.
120
To find your translated country names later, use the drop-downLanguage menu at the top of the Countries page to select the
language you are interested in, and then click the Search button. The search results, if any, will be listed below.
Newscoop's list includes almost all known countries by default, but if a new country is founded, or you have deleted a country and
need to put it back, you can do this by clicking on the Add new country link next to the blue plus icon. You will be prompted to
enter the country's two-letter ISO 3166-1 code, name and language. The drop-down menu will contain as many languages as you have
defined in Newscoop's Languages page, found on the Configure menu.
Note that the language you are asked to specify is the language in which you are entering a country's name, not the language spoken in
the country.
121
30. Logs
The Newscoop administration interface includes a feature which enables you to keep track of who has done what, and when, on your
publication's server. You can examine Newscoop's audit log files by clicking Configure on the main navigation menu, then Logs.
The default log view displays all recent events on the Newscoop server, with ten listings per page, and the most recent events first.
Click the Next link or page number just below the Resource Type drop-down menu to see previous pages. Like most features in
Newscoop, the Logs page is multilingual, so you may see log entries in languages other than your own.
To examine the logs selectively, use the Resource Type drop-down menu to select a resource such as article, and then an Action
Type, such as create. The Logs page will be refreshed to list only events corresponding to the specified resource and action types.
In the Resource and Diff columns, click the show link to view details of the logged event.
122
123
31. Support feedback
When you logged into Newscoop for the first time, you may have seen a pop-up window asking for your permission to send feedback
data to Sourcefabric. This data about your server installation helps Sourcefabric to improve Newscoop. Later, you can click Support
on the Configure menu to review or change the support feedback settings.
If you do not wish to send feedback data, click one of the Remind me in 1 week or Don't remind me buttons. Either of these actions
sets the Current status: message to You are NOT sending daily statistics. If you click the Yes, help Newscoop button,
support data will be collected from your server according to the Sourcefabric privacy policy, which you can read online by clicking
the link.
If you wish to review the data before sending it to Sourcefabric, you can do this by clicking the linkShow feedback data to be sent.
This action expands the pop-up window to show the data for your Newscoop installation. You can scroll down inside the window to
see all of the data.
124
32. Image rendering
In Newscoop, renditions are crop sizes for still images. The same image can be used at various crop sizes, in different parts of your
publication's theme, without having to be resized manually. See the chapter The sidebar for more details of using image renditions.
The Newscoop system's name for a particular rendition, and its crop size, depends on the publication's theme. However, the name
that your publication staff use for that size of image may be different. On the Configure menu, click Image Rendering to open a page
with the names of the currently configured image renditions. In this page you can change the display name of one or more renditions.
Then click the Save button.
The new display name for the rendition will be shown the next time your publication staff edit an article.
You should click the Reload renditions button after switching to a new theme with different rendition names or sizes.
125
33. REST API
Newscoop has a Representational State Transfer Application Programming Interface (REST API) which can be
configured from the administration interface, by clicking Configure, then API in the main Newscoop navigation menu. This API enables
other programs, plugins and widgets to interact with Newscoop, for example getting a list of articles or creating a new user on the
system. The API features are aimed at programmers who are integrating Newscoop with other newsroom and web publishing
systems.
By default, all API features are hidden from the public. You can enable just the API features that you need public access to by clicking
the checkboxes on this page.
The format of API responses is JavaScript Object Notation (JSON). For example, a request to
http://newscoop.example.com/api/users.json for a list of users, on a system with only one user other than 'admin', might
return:
{
"items":[
{
"id":9,
"email":"editor@example.com",
"username":"editor",
"firstName":"Mary",
"lastName":"Contrary",
"attributes":[
]
}
]
}
API authentication
Authenticated API clients can be set up on the Clients tab. Click the Add Client button to register a new client and generate a client
secret for it.
126
Choose a name for the client application, the Newscoop publication you wish it to access, and the URI of the client application which
parses the authentication token sent by Newscoop.
After clicking the Save button, the generated Client ID and Secret will be shown in the table.
API documentation
Documentation for the Newscoop API is automatically generated at documentation/rest-api/ on your Newscoop server.
127
Click on one of the coloured rows to show details of the API request.
128
34. User management
Newscoop's user management features enable you to control access for both staff and readers. You can define User Types, such as
Journalist or Editor, and manage author profiles independently. User management tasks have their own sub-menu, Users, on the
main Newscoop navigation menu.
Initially, Newscoop has only one user account: admin. Do not delete this account, as it is needed to inform users of events on the
Newscoop system. The email address associated with the admin account can be used as the "Reply-To" address in these notification
emails.
Creating user types
Instead of configuring each access right for individual users, which would be very time-consuming for a large publication, Newscoop
enables you to create generic user types which can be assigned to multiple users. A User Type is defined by a checklist of tasks that
the user is allowed to perform in the Newscoop system. This list of tasks ranges from creating, managing and editing publications,
sections, or articles, to theme and plugin management.
Newscoop has five default user types, listed here in order from most to least powerful:
Administrator - full authorization
Chief Editor - has the right to create and delete issues
Editor - limited to basic article management and editing
Journalist - can create articles, but not delete them
Subscription manager - can't change editorial content
To create a new user type, click Manage User Types on the Users menu. On the right side of this page, enter a Name for the new
user type in the Add new user type box. Then click the Save button.
When you return to the User types list, your new user type should be shown there. Click on its name to edit the permissions for
that type.
129
Check the boxes for the rights that you want enabled for this user type. For example, under System / Notification, check get for
these users to receive notification emails from the Newscoop system. A sub editor User Type would also need to have the edit box
checked under Authoring / Articles. Then click the Save button at the top of the list.
Creating users
To add a new user to the system from the administration interface, click Manage Users on the Users menu, and then click the Create
new account button on the upper right side.
130
You should specify the details of the new user including a Username and Password, whether the account is activated, if the user
should have access to the Newscoop backend (the administration interface), if the user should have a public profile, if the account has
been verified, and if the account profile should be featured in your publication. Choose a User Type (either one of the default types,
or a custom user type that you have created). If the user account is to be linked to one of your publication's contributors, choose the
Author name from the drop-down menu. (See the chapter Managing authors for details).
On the right side of this page, you can add biographical and social media details for the user, and any custom attributes that your
publication requires. Then click the Save button.
Once the user account has been saved, you can add further information to the account or update it, including geolocation for the
user and editorial permissions. If the box Allow users profile to be publicly displayed is checked, the Edit profile link will
become visible. Click this link to open a pop-up window in which you can upload a picture of the user.
131
Changing user accounts
User accounts can be edited, renamed or removed on the Manage Users page, which is found on the Users menu. Click the green
Edit button to open the Edit user page, the green Rename button or the red Remove button.
132
35. Managing authors
Newscoop includes a feature for managing publication contributors, which you can find by clicking Manage Authors on the Users
menu. Authors do not necessarily have corresponding login accounts on the Newscoop system, but they can still be credited as
contributors to articles.
In the top left corner of the page, Author Types including Author, Writer, Photographer, Editor and Columnist are displayed. Author
Types can be added or removed here to suit your publications.
Click the + Add new Author button to create a new record in the database of authors. You can add the author's names, aliases,
Author Types and contact details to the General tab. Multiple Author Types can be assigned to the same person, by holding down the
Ctrl key as you click. On the Biography tab, there are fields for the author's written Languages and a description of the author, as
well as a Browse button for uploading a photo. Then click the Save All button in the lower right corner.
To modify an existing author record, click on the name of the author in the left side table to display three tabs on the right side of the
page: General, Biography and Content. Existing metadata can be updated and further information can be saved for each author in the
General and Biography tabs.
133
The Biography tab also enables the author's profile to be translated into other languages, for multi-lingual sites.
The third tab, Content, tracks any articles associated with the author. You can click on any of the article names to open the editor
interface for the article in question.
134
135
36. Installing plugins
Plugins add specialised functionality to Newscoop, and require support in your publication's theme templates in order to work. Each
plugin includes sample templates for your theme designer to either copy and paste, or to use as a guide for their own template code.
Some plugins can be administered using separate entries on the Plugins menu, once they have been installed correctly. In the
Newscoop administration interface, click Plugins on the main navigation menu, then Manage Plugins, to list the currently installed
plugins. See the chapter Using plugins for details of each plugin available.
The Plugins Manager has two tabs, one tab for Public plugins which are downloaded from the Internet, and one tab for Private
plugins which must be uploaded to Newscoop manually. Private plugins might contain functionality which is unique to your
publications.
Public plugins
To install a public plugin, click on the Search for plugins drop-down menu. A list of available plugins will be fetched, which you can
click on to show details of a particular plugin.
136
After clicking on the plugin you require, details of the plugin will be shown. Your Newscoop server administrator can follow the
instructions to begin the download and installation process. Each line ends with an icon button which enables copy and paste of the
relevant command.
Finally, click the checkbox in the Enabled column of the installed plugins list to activate the plugin.
137
Private plugins
Private Newscoop plugins must be uploaded in .zip format. Click the Browse button to select the plugin file from your computer.
Once the file has been selected, click the Upload button.
138
After upload, the private plugin should be shown in the table. Click the Install link on the right side to complete installation of the
plugin.
The plugin will be now be installed in a pop-up window. Once plugin installation has completed, a message will be shown in this
window.
The private plugins list will now show that the plugin has been installed.
Legacy Plugins Manager
This interface helps you install and organise older plugins which you may have installed on a previous version of Newscoop, and are
still used in one or more of your publications. In the upper right corner of the Manage Plugins page, click the Legacy Plugins Manager
button.
139
Once legacy plugins are downloaded to your computer, they can be uploaded to your Newscoop server. Legacy plugins must be
uploaded to the Newscoop server in .tar archive format. Click the Browse button to select the legacy plugin from your computer,
then click the Upload button.
On the right side of the Legacy Plugins Manager page are check boxes which can be used to enable or disable each legacy plugin
installed. The red x icon enables you to delete a legacy plugin from your system.
140
NEWSCOOP INSTALLATION
37.
38.
39.
40.
41.
42.
SYSTEM REQUIREMENTS
BACKUP AND UPGRADE
MYSQL INSTALLATION
MANUAL INSTALLATION
INSTALLATION STEPS
LOG FILE MAINTENANCE
141
37. System requirements
If your Newscoop server is hosted by Sourcefabric, installation will be taken care of by the Newscoop team,
and so you do not need to read the following chapters.
If you are upgrading a previous installation of Newscoop on your own server, please read the chapter Backup and upgrade
before you begin.
Newscoop can be installed on any standard GNU/Linux distribution which can provide the Apache web server and PHP 5.3 or later.
These distributions include Debian 8.0 (Jessie), Ubuntu 14.04 LTS (Trusty), and Red Hat Enterprise 7.1 (Maipo). Installation
instructions for these supported distributions are in the following chapters.
A MySQL server must be available for Newscoop to use, although this need not be installed on the same server as Newscoop itself.
See the chapter MySQL installation for details.
Installation of a mail server, such as Postfix, is optional, because Newscoop can be configured to send notification emails via a remote
SMTP server. This setting is mentioned in the chapter System preferences.
After Newscoop is installed for the first time, a browser wizard enables you to set database connection parameters and the default
administrator password. This wizard is covered in the chapter Installation steps.
142
38. Backup and upgrade
If your Newscoop server is hosted by Sourcefabric, routine backups and upgrades will be taken care of by
the Newscoop team, so you do not need to read this chapter.
Before upgrading your own server to the latest version of Newscoop, it is strongly recommended that you back up your publication
database, theme templates, images, file attachments and configuration files. First, log in to the administration interface (see the
Getting started chapter in this manual for details). Click on Actions in the main navigation menu. At the lower end of this submenu, click Backup/Restore.
Making a backup
On the Backup/Restore page which opens, click the Make new backup link next to the blue plus icon.
A dialog box will ask you if you are sure you want to make the backup.
Click the OK button, and a pop-up window will display the progress of the backup.
Once the window reports Backup saved to file: you can click the Close link to return to the Newscoop administration interface. On
the Backup/Restore page, the backup you just made should be listed, together with any previous backups.
143
Click on the disk icon in the Download column to save the gzipped backup tarball (with the .tar.gz file extension) from your
Newscoop server to your desktop computer.
Restoring from backup
To restore from a previous backup file into another Newscoop system, click the Upload backup file link, and then select the backup
from your desktop computer's file system with the Browse buton.
Then, click the life preserver icon to restore from one of the listed backups.
144
You will be warned that current publication and theme data will be overwritten by versions in the backup file, so you should make
sure you have a backup of current data before continuing.
After the restore is complete, you should restart the Apache web server, for example on Debian or Ubuntu using the command:
sudo invoke-rc.d apache2 restart
When moving Newscoop data between servers, you may have to change the default publication alias to match a new domain name.
Command line backup
Newscoop includes two scripts that can be used for backup and restore on the command line of your server. They are found in the
bin/ subdirectory of your Newscoop installation, such as /var/www/newscoop/bin/ or a similar location. Because these scripts
require access to your Newscoop configuration files, they must be run as the root user (with sudo on Ubuntu).su
You can create a backup archive using the following command:
sudo /path/to/newscoop/bin/newscoop-backup [--silent] [--default-dir] [--help]
The optional arguments to the newscoop-backup command are:
--silent - don't display any message, whether successful or not
--default-dir - save the backup archive in the backup directory /path/to/newscoop/backup ; without this argument, the
script will create the Newscoop backup archive in the current directory
--help - display usage information
145
The output of the command should resemble the following example:
sudo /var/www/newscoop/bin/newscoop-backup --default-dir
Newscoop Backup Utility
----------------------Backup script version: 4.4.3 "Richard"
Backing up newscoop
Available disk space is 4.34 GiB.
The actual necessary space depends mostly on size of your database and multimedia files.
If the backup does not succeed, try to create more free space, please.
*
*
*
*
*
*
*
*
*
Backing up the database...done.
Backing up the themes...done.
Backing up images...done.
Backing up file attachments...done.
Backing up videos...done.
Backing up PDFs...done.
Backing up configuration files...done.
Creating tarball...done.
Cleaning up...done.
Backup saved to file:
/var/www/newscoop/backup/backup-newscoop-2015-07-01-13-04-31.tar.gz
The archive file name is backup-newscoop-[date_time].tar.gz and this tarball contains the whole Newscoop instance other
than core files: the database, theme templates, images, attached files and configuration files. You can find the size of the backup
archive with the ls -lh command, for example:
ls -lh /var/www/newscoop/backup
total 26M
-rw-r--r-- 1 root root 26M Jul 1 13:04 backup-newscoop-2015-07-01-13-04-31.tar.gz
To restore from a specific backup archive, use the command:
sudo newscoop-restore -b backup_file [-t destination_database_name] [-e] [-c charset] [-s] [-l] [-f] [-h]
The -b backup_file argument is used to provide the full or relative path to the tarball previously created by the newscoopbackup script. For example:
sudo /var/www/newscoop/bin/newscoop-restore -b /var/www/newscoop/backup/backup-newscoop-2015-07-01-13-04-31.tar.gz
Newscoop Restore Utility
-----------------------* Initializing...
* Temp directory: backup-newscoop-2015-07-01-13-04-31
* Initialization done.
* Extracting files into temp directory...done.
* Backup database name is 'newscoop'.
* Destination database name (to be replaced) is 'newscoop'.
All files in the following directories will be deleted.
(The backup files will be copied to these locations)
/var/www/newscoop/themes
/var/www/newscoop/images
/var/www/newscoop/public/files
/var/www/newscoop/cache
/var/www/newscoop/public/pdf
/var/www/newscoop/public/videos
Are you sure you want to continue? (y/N) y
* Removing files in /var/www/newscoop/themes...done.
* Removing files in /var/www/newscoop/images...done.
* Removing files in /var/www/newscoop/public/files...done.
* Removing files in /var/www/newscoop/cache...done.
* Removing files in /var/www/newscoop/public/pdf...done.
* Removing files in /var/www/newscoop/public/videos...done.
* Recreating cache...done.
* Restoring themes...done.
* Restoring images...done.
* Restoring videos...done.
* Restoring file attachments...done.
* Restoring PDFs...done.
done.
* Restoring the database newscoop...done.
* Upgrading (if necessary)...
* Upgrading the database from version 4.4.x, roll 2015.05.16...done.
* Upgrading templates...done.
* Updating plugins (if necessary)...
done.
* Cleaning up...done.
IMPORTANT!
You must restart the apache server for the changes to take effect!
The optional arguments to the newscoop-restore script are:
146
[-t destination_database_name] If provided, the script will use the database name specified instead of the one specified
in the backup file. This is useful for transfer of a Newscoop publication to another server, where database names may be
different.
[-e] Use the existing configuration files instead of the ones in the backup file. The existing configuration files in the current
installation will not be replaced. This argument takes precedence over the -t argument; if both arguments are used together,
the database name will be read from the existing database configuration file, not from the -t argument.
[-c charset] Convert the data from charset to UTF-8.
[-s] Convert the data from the database server character set to UTF-8.
[-l] List all available character sets and exit.
[-f] Don't prompt, assume 'yes' to questions.
[-h] Display usage information.
The newscoop-restore script will replace all existing data with the contents of the backup archive. You must run the script from a
directory that you have write access to, because this script needs to create a temporary directory. Note that your backup database
and files will automatically be upgraded if they are older than the currently installed version of Newscoop.
Finally, restart Apache as suggested by the message from the newscoop-restore script.
sudo invoke-rc.d apache2 restart
* Restarting web server apache2
... waiting
[ OK ]
With multiple installations of Newscoop on a single server, you must run the newscoop-restore script from the installation where
you want to restore the matching data. For example, you may have installed Newscoop in two locations, /var/www/newscoop1
and /var/www/newscoop2. To restore the data for the newscoop1 installation, you must run
/var/www/newscoop1/bin/newscoop-restore rather than the /var/www/newscoop2/bin/newscoop-restore script.
Running the upgrade script
After you have completed the backup successfully, update your Newscoop installation using the method described in the following
chapters. If using the manual installation method for an upgrade, the existing files in the Apache DocumentRoot folder (such as
/var/www/newscoop/) should not be removed first, unless you wish to perform a clean install.
Any changes that you have made to the sample themes supplied with Newscoop will be overwritten on upgrade. For this reason, you
should rename the theme in the theme.xml file before upgrade, if you wish to keep those changes. See the Newscoop
Cookbook technical manual for more details on how to create themes.
When the new files are copied over the existing Newscoop installation, your publications will automatically be taken offline, and a
maintenance message will be displayed to your readers.
Next, check the .htaccess file in the DocumentRoot folder, particularly if you have made custom modifications to this file in a
previous installation. When upgrading from Newscoop 3.5.x to 4.0.0 or later, you will need to replace the line:
RewriteCond %{REQUEST_URI} !/+templates
with the line:
RewriteCond %{REQUEST_URI} !/+themes
due to the renaming of the templates directory to themes. You should also check that the line:
RewriteCond %{REQUEST_URI} !(/+plugins/[^/]*)?/+javascript
has been replaced by:
RewriteCond %{REQUEST_URI} !(/+plugins/[^/]*)?/+js
due to a directory name change from javascript to js in version 3.5.3.
147
Then you should run the upgrade.php script in your web browser, for example:
http://newscoop.example.com/upgrade.php
Once the upgrade is complete, your publications will automatically be put back online.
148
39. MySQL installation
Two components of the MySQL database management system are needed by Newscoop:
the server
the client programs
Depending on your requirements, you may prefer to run the MySQL database server on a separate machine from the MySQL client.
The MySQL client must be installed on the same machine as Newscoop. On Debian/Ubuntu, installing the mysql-server metapackage
will install the latest versions of both the mysql-server and mysql-client packages.
sudo apt-get install mysql-server
On Red Hat Enterprise Linux 6, you can install both the mysql client and mysql-server packages, enable MySQL to start when the
server boots, and get it up and running, with the following commands (as root):
yum update
yum install mysql-server
chkconfig --levels 235 mysqld on
service mysqld start
Setting a MySQL root password
During the installation of MySQL, you should set a root password for the MySQL server, which is an important security feature. Note
that the MySQL root user is different from the system root user, and should have a different password. Make a note of this password
and keep it in a secure place, as you will need it shortly.
On Debian or Ubuntu, the password prompt is automatic, and looks like this in the server console:
After installation, you can run the mysql_secure_installation script to improve security by removing anonymous user access,
disallowing remote root logins to MySQL, and removing the 'test' database. You will be prompted for the MySQL root password in
order to run the script:
sudo mysql_secure_installation
On Red Hat Enterprise Linux, there is no facility to set the MySQL root password during package installation. Instead, you can run
the mysql_secure_installation script after package installation in order to set the password:
mysql_secure_installation
First, enter the current MySQL root password, or just press the Enter key if you have not set this password before. In the next step,
press the Y key when prompted Set root password?, then enter the new password:
149
You will also be prompted to remove anonymous user access, disallow remote root logins to MySQL, and remove the 'test' database.
Finally, you will be prompted to reload the privilege tables.
Setting up the Newscoop database user and password
An existing Newscoop installation should have a named database already set up on a MySQL server, with access protected by a
username and password.
For a new installation of Newscoop, you will need to tell the installer to create a database to store your content in. This means you
will need a MySQL user account, with database creation privileges. Using the root account as the username for everyday Newscoop
access is not recommended. If you don't already have a suitable non-root account, you can set up a database username and password
for Newscoop on the command line with the following steps.
1. Connect to the database management system using the root account and the password that you set during the MySQL installation.
mysql -u root -p
Enter password:
Welcome to the MySQL monitor. Commands end with ; or \g.
Your MySQL connection id is 34
Server version: 5.5.45-0ubuntu0.14.04.1 (Ubuntu)
Type 'help;' or '\h' for help. Type '\c' to clear the current input statement.
The shell prompt will change to a mysql> prompt, which requires a semicolon at the end of each command.
2. Create a user account for Newscoop to connect to the database, limiting it to connecting from the localhost if Newscoop and
MySQL are to be installed on the same server. Otherwise, specify the server that Newscoop will be connecting to MySQL from.
Make a note of the username (newscoop_user in the example below) and password (newscoop_user_password in the example) that
you set, in a secure place. You will need these details during the Newscoop installation.
mysql> CREATE USER 'newscoop_user'@'localhost'
-> IDENTIFIED BY 'newscoop_user_password';
Query OK, 0 rows affected (0.04 sec)
3. Grant access privileges to the user you just created. In this example, newscoop.* means all tables of a database called newscoop,
which has not yet been created. You will need to provide this database name to the Newscoop installer, so that it can create the
database later.
mysql> GRANT ALL ON newscoop.*
-> TO 'newscoop_user'@'localhost';
Query OK, 0 rows affected (0.00 sec)
4. Exit from the database management system and return to the shell prompt.
mysql> quit;
Bye
You are now ready to install Newscoop.
150
40. Manual installation
The following manual installation method is intended for experienced system administrators, and assumes that you have sudo or
root powers on the target server. You can install Newscoop using the tarball or zip file available from GitHub:
https://github.com/sourcefabric/Newscoop/releases
Dependencies
Before performing the installation, you will have to verify that all of the dependency packages that Newscoop requires are already
installed and working. These dependencies are:
1. Apache web server (http://www.apache.org) version 2.0.x or newer.
On Debian or Ubuntu GNU/Linux, you can install the apache2 metapackage, which will install all of the web server packages you
need.
sudo apt-get install apache2
On Red Hat Enterprise, you can install Apache using the httpd package and configure it to start on boot with these commands (as
root):
yum install httpd
chkconfig --levels 235 httpd on
service httpd start
2. MySQL database management system (http://www.mysql.com) version 5.0 or newer. See the chapter MySQL installation for
details.
3. PHP scripting language (http://www.php.net) version 5.3 or newer.
The following PHP modules must be installed:
cli - Command Line Interface module
mysql - functions for accessing the MySQL database server
gd - provides a module for handling graphics from PHP scripts
intl - internationalization extension
curl - gives PHP access to the curl downloader
These modules have the same names in the equivalent Debian/Ubuntu packages, which you can install with the command:
sudo apt-get install php5-cli php5-curl php5-mysql php5-gd php5-intl
On Red Hat Enterprise, you can install these packages with:
yum install php php-common php-mysql php-gd php-intl
The php-cli package is installed automatically as a dependency of the php package on Red Hat Enterprise. The curl module is bundled
with the php-common package on that distribution.
You will also need the PHP module for the Apache web server, which has the package name libapache2-mod-php5 in
Debian/Ubuntu:
sudo apt-get install libapache2-mod-php5
4. ImageMagick (http://www.imagemagick.org).
Needed for creating thumbnails of images. Available in Debian/Ubuntu's imagemagick package:
sudo apt-get install imagemagick
and in Red Hat Enterprise with:
yum install ImageMagick
All of these Newscoop dependencies are available as standard packages in most GNU/Linux distributions. You should be able to find
them using your distribution's software package manager, although the exact package names can vary from the examples given above
for Debian/Ubuntu and Red Hat Enterprise.
Setting up the database user and password
An existing Newscoop installation should have a named database already set up on a MySQL server, with access protected by a
username and password. For a new installation of Newscoop, you will need to tell the installer to create a database to store your
content in. See the chapter MySQL installation for details.
151
PHP modules
On Debian or Ubuntu, the PHP modules that you have installed should be configured automatically, with an entry for each module
added to the /etc/php5/apache2/conf.d/ directory. You can also create your own PHP customization options using files in that
directory, which should not be overwritten when the main php.ini file is upgraded. Red Hat Enterprise also sets up these modules
automatically.
On other distributions of GNU/Linux, you may need to add a line for each module to the php.ini file, such as
/etc/php5/apache2/php.ini or similar. The following extensions should be enabled. If the line is already present but starts with the
semi-colon comment ';' you will need to remove this character for the corresponding extension to work.
extension=gd.so
extension=mysqli.so
extension=mysql.so
PHP configuration
On any GNU/Linux distribution, the php.ini file contains some default settings which should be checked or adjusted to enable
optimum Newscoop performance and security. You can do this by opening the file in your text editor, such as nano:
sudo nano /etc/php5/apache2/php.ini
This is a long file, so use the search tool in nano (Ctrl+W) to find the lines you want. The recommend settings are that you should:
1. Turn off register_globals if present, because it's a potential security hole:
register_globals = Off
2. Set the amount of memory available to at least 128MB:
memory_limit = 128M
3. Turn off magic quotes, if present:
magic_quotes_gpc = Off
4. Allow HTTP file uploads:
file_uploads = On
The values above are the default settings on Debian or Ubuntu. You may wish to adjust the following two settings, which affect the
maximum size of media that Newscoop users can upload.
5. The maximum size of POST data that PHP will accept defaults to 8MB on Debian/Ubuntu. You may find that you need to set this
higher, for example:
post_max_size = 100M
6. The maximum allowed size for uploaded files defaults to 2MB on Debian/Ubuntu. This is likely to be insufficient for large
multimedia attachments, so you may wish to set this value higher. However, it must not be higher than the maximum POST size set
above, otherwise large uploads may fail.
upload_max_filesize = 100M
7. You may also wish to disable automatic session garbage collection, which can cause fatal PHP errors if your server runs Debian or
Ubuntu. These GNU/Linux distributions use a cron job /etc/cron.d/php5 to perform garbage collection instead.
session.gc_probability = 0
8. Disable short tags:
short_open_tag = Off
9. Set an appropriate value for the time zone on your server, such as Europe/London, and make sure any comment present (a
leading semicolon) is removed from the line:
date.timezone = Europe/London
Apache configuration
The Apache web server's configuration will need to be adjusted to set the path to the Newscoop files and templates. On Debian or
Ubuntu, Apache configuration files are usually found in the /etc/apache2/sites-available/ directory.
1. Create a file such as newscoop containing a virtual host definition.
sudo nano /etc/apache2/sites-available/newscoop.conf
For a publication with the domain name www.example.com, you could use a virtual host definition like the following for Apache 2.2:
<VirtualHost *:80>
152
DocumentRoot /var/www/newscoop
ServerName example.com
ServerAlias www.example.com
DirectoryIndex index.php index.html
<Directory /var/www/newscoop>
Options -Indexes +FollowSymLinks -MultiViews
AllowOverride All
</Directory>
</VirtualHost>
If you have Apache 2.4 installed on your server, you will need to add the following line to the <Directory> stanza:
Require all granted
Make sure that the DocumentRoot directory that you set in the virtual host definition actually exists, otherwise Apache will complain
when it starts up.
$ sudo mkdir -p /var/www/newscoop
If the ServerName or ServerAlias that you are using is not yet set up in DNS for this particular machine's IP address, you can create a
temporary hostname in your /etc/hosts/ file which will enable you to test the installation locally.
2. Disable the default Apache configuration, if you aren't using it. This may be default or 000-default.conf on Apache 2.4.
sudo a2dissite 000-default.conf
Site 000-default disabled.
Run '/etc/init.d/apache2 reload' to activate new configuration!
3. Enable the Newscoop configuration that you just created.
sudo a2ensite newscoop.conf
Enabling site newscoop.conf.
Run '/etc/init.d/apache2 reload' to activate new configuration!
4. You may also need to enable Apache's rewrite and php5 modules. On Debian/Ubuntu, you can do this with the a2enmod
command:
sudo a2enmod rewrite php5
The server should respond:
Enabling module rewrite.
Module php5 already enabled
Run '/etc/init.d/apache2 restart' to activate new configuration!
5. Restart Apache as suggested by the output of the command above, so that the Newscoop configuration and the new modules can
be loaded:
sudo invoke-rc.d apache2 restart
The server should respond:
* Restarting web server apache2
[ OK ]
Installing Newscoop
1. Download the Newscoop tarball to your working directory and extract it. This action will generate a directory named
newscoop- with a version number suffix. (A beta version may have an additional suffix on the extracted directory, such as -BETA4).
curl -L https://github.com/sourcefabric/Newscoop/releases/download/4.4.3/newscoop-4.4.3-2015.05.26.tar.gz > newscoop4.4.3.tar.gz
tar -xvzf newscoop-4.4.3.tar.gz
2. Examine the contents of the extracted directory with the ls command.
ls newscoop
The output of this command should appear similar to:
admin-files conf
log
admin.php constants.php phpunit.xml
admin-style COPYING.txt plugins
application db_connect.php public
application.php docs
robots.txt
backup
extensions scripts
bin
images
src
cache
include template_engine
ChangeLog.txt index.php tests
classes
install themes
composer.json js
UPGRADE.md
composer.lock library upgrade.php
composer.phar LICENSE_3RD_PARTY.txt vendor
3. Move the extracted directory to become the DocumentRoot of the Apache VirtualHost that you set up, such as
/var/www/newscoop/ - moving the whole directory ensures that the hidden .htaccess file is copied at the same time:
153
sudo mv newscoop /var/www/
If you wish to install Newscoop into a subdirectory of the DocumentRoot, for example /var/www/newscoop/subdirectory/
your Newscoop site will be visible at the http://www.example.com/subdirectory/ URL. This method is useful for adding Newscoop to
an existing site without changing the contents of the DocumentRoot directory, which might be static pages or other archived
content.
4. Change the ownership of the DocumentRoot directory to the username of the web server, for instance www-data on Debian or
Ubuntu.
sudo chown -R www-data.www-data /var/www/newscoop/
5. Open a web browser with the URL of the Apache ServerName or ServerAlias that you set up earlier. If you see the Newscoop
installer page, you are ready to proceed through the Installation steps chapter.
Shared hosting without root access
Some shared hosting servers provide administration tools such as cPanel or vDeck instead of root access in a shell. It is usually
possible to install Newscoop on this type of server if you create a MySQL database user and Apache configuration before copying the
Newscoop files to the server's web root directory via FTP or SFTP. You would then access the Newscoop installer at the domain
name configured in the Apache page of the control panel.
If you cannot access the Newscoop installer page after copying the files to a vDeck server, and you see a403 Forbidden error
instead, you may need to make an adjustment to the server's .htaccess file. Open the .htaccess editor in the vDeck control panel, and
set a Default Page instruction to point to the index.php file in the web root directory of your Apache configuration. Then refresh
your browser window on the domain name you have configured.
Installing a PHP cache
This step is optional, but highly recommended for optimum Newscoop performance. Various PHP cache software is available, but the
currently recommended cache software for Newscoop is APC (http://pecl.php.net/package/APC). You should uninstall or disable any
other PHP cache that may be present on the server, such as XCache, before installing APC. This is because having multiple caches
enabled can cause problems for PHP.
You can remove the XCache package php5-xcache from a Debian or Ubuntu server with the command:
sudo apt-get remove php5-xcache
APC is available in Debian or Ubuntu as the php-apc package. If you already have Apache installed on the server you are going to use
for Newscoop, you can install APC and get it working with the following commands:
sudo apt-get install php-apc
sudo invoke-rc.d apache2 restart
APC has an administration page, which is not installed by default. If you wish, you can install and configure it with the following
commands:
sudo cp /usr/share/doc/php-apc/apc.php /var/lib/newscoop/
sudo nano /var/lib/newscoop/apc.php
You should set an admin password for the apc user on line 42 of the file, such as mynewpassword in this example:
defaults('ADMIN_PASSWORD','mynewpassword');
Save the apc.php file with Ctrl+O and close it with Ctrl+X. Then open a web browser at the apc.php page of your Newscoop
server, such as:
http://newscoop.example.com/apc.php
You will then be able to confirm that APC is working, and view some statistics for the cache. The link to log in, which provides access
to features such as clearing the APC cache, is in the top right corner of this page.
154
41. Installation steps
At the URL of your publication's server, Newscoop should display a System compatibility page indicating the status of
dependencies.
If there are any crosses instead of green check marks, check your server has the packages shown. Otherwise, click the Next button to
run through the installation steps.
The next step is for you to review the license under which Newscoop is distributed, which is the GNU General Public License
version 3. Check the box and click the Next button if you accept the license terms.
155
Next, you need to set the Server name for the database, which will be localhost if Apache and MySQL are running on the same
machine. You only need to change the number in the Server port field if you are using a non-standard MySQL port. Then enter the
User name, Password and Database name that you set up earlier. If you enter a Database name which already exists on the specified
server, you will have the option to Overwrite existing database. Only click this checkbox if you are very sure that any existing
production databases are fully backed up.
Next is the Main settings page, where you set the name of your first publication as the Site title, as well as the password and email
address for Newscoop's Administrator, the admin user. This user account is critical for management of your Newscoop
publications, so make sure that you set a strong password and keep it somewhere secure.
156
Once installation has completed, two buttons are shown. The upper Read manual button takes you to the online version of this
book. Clicking on the lower Admin interface button redirects you to the Newscoop administration interface. You can access this
interface at any time by appending admin to the end of your Newscoop server's URL, such as:
http://www.example.com/admin
You will need to log in with the user name admin to begin with, using the password that you set for the administrator during the
installation. See the Getting started chapter for details.
Scroll down to see the automated maintenance tasks which have been set up on your Newscoop server.
157
If you attempt to access the reader side of your new website before logging into the administration interface for the first time, you
may see an error message in your web browser. This aspect of Newscoop configuration is dealt with in the Creating a
publication and Creating an issue chapters of this manual.
158
42. Log file maintenance
The Newscoop database has an audit_event table which logs the actions of your publication's staff in the administration interface.
For a busy publication, this table can grow very quickly. To keep the size of this table down, you may prefer to write audit data which
is more than a week old into a log file instead. A maintenance script for this task is provided with Newscoop 4, in the scripts/ subdirectory of the Newscoop installation. It can be run via a cron job in the /etc/cron.daily/ directory, or executed manually as
required.
For a Newscoop installation where the DocumentRoot is /var/www/newscoop the script can be run from the command line of
your server, as the root user or with sudo, like this:
sudo php /var/www/newscoop/scripts/newscoop.php log:maintenance
Log data processed.
What this script does is to look for events older than seven days, flush all those events from the database, and write them to a
newscoop-audit.log file in the log/ sub-directory of your Newscoop installation, such as
/var/www/newscoop/log/newscoop-audit.log
After this script has run, your staff will only see the last seven days of audited actions when clicking Configure, then Logs in the
administration interface menu. See the chapter Logs for details.
Log rotation
A program such as logrotate can be used to to compress and rotate the newscoop-audit.logfile. An example logrotate
configuration might look as follows:
/var/www/newscoop/log/*.log {
weekly
missingok
rotate 8
compress
delaycompress
create 0640 www-data root
}
On Debian or Ubuntu GNU/Linux, this configuration could be saved to a file such as /etc/logrotate.d/newscoop and would then
be read automatically the next time that the /etc/cron.daily/logrotate script runs.
159
HELP
43. WHERE TO GO FOR SUPPORT
160
43. Where to go for support
Sourcefabric offers full commercial support for Newscoop. Additional support is provided to the Newscoop user and developer
community.
Forum and mailing list: You can visit the Newscoop online support forum, and sign up for the mailing list, at
http://forum.sourcefabric.org/categories/newscoop-support
This forum is mirrored by the mailing list, so posts on the forum appear on the mailing list and vice versa. You can therefore also post
a message there by emailing: newscoop-support@lists.sourcefabric.org.
To subscribe to forum updates via mail, please register or login to the forum by clicking the appropriate link. Then click the 'Subscribe'
button at the top of each forum page.
Bug reporting: Newscoop needs your input to improve. If you think you've found a bug, please visit http://dev.sourcefabric.org and
sign in, using the same login and password that you registered for the Newscoop forum. Create a bug report by selecting Create
Issue, then Newscoop, and then Bug. That way, the Newscoop team can keep track of your problem and notify you when it has been
fixed. You can also suggest improvements and new features for Newscoop on that site.
Contact: Finally, when all other avenues have been exhausted, email us directly at contact@sourcefabric.org and we'll try to help!
161
APPENDIX
44. EXPERT INSTALL
45. CREDITS
162
44. Expert install
These install steps are based on Debian or Ubuntu package names, and are suitable for experienced GNU/Linux system
administrators who want to know exactly what is happening on their server. For a more detailed explanation, please read the chapter
Manual installation in this book.
1. Install dependencies and set a password for the MySQL root user:
sudo apt-get install apache2 mysql-server php5-cli php5-mysql php5-gd libapache2-mod-php5 imagemagick
2. Connect to MySQL using the root account and password:
mysql -u root -p
3. Create a user account and password for Newscoop to connect to the database:
mysql> CREATE USER 'newscoop_user'@'localhost'
-> IDENTIFIED BY 'newscoop_user_password';
4. Grant access privileges to the new database user:
mysql> GRANT ALL ON newscoop.*
-> TO 'newscoop_user'@'localhost';
5. Exit from MySQL and return to the shell prompt:
mysql> quit;
6. Open the PHP configuration file in the nano editor:
sudo nano /etc/php5/apache2/php.ini
Adjust these values, if present, and set an appropriate value for the time zone:
register_globals = Off
memory_limit = 128M
magic_quotes_gpc = Off
file_uploads = On
post_max_size = 100M
upload_max_filesize = 100M
session.gc_probability = 0
short_open_tag = Off
date.timezone = Europe/London
7. Create an Apache configuration file containing a VirtualHost definition:
sudo nano /etc/apache2/sites-available/newscoop.conf
Set a definition like the following for Apache 2.2:
<VirtualHost *:80>
DocumentRoot /var/www/newscoop
ServerName example.com
ServerAlias www.example.com
DirectoryIndex index.php index.html
<Directory /var/www/newscoop>
Options -Indexes +FollowSymLinks -MultiViews
AllowOverride All
</Directory>
</VirtualHost>
For Apache 2.4, add the following line to the <Directory> stanza:
Require all granted
8. Create the DocumentRoot directory that you set in the VirtualHost definition:
sudo mkdir -p /var/www/newscoop
9. Disable the default Apache configuration, if you aren't using it:
sudo a2dissite 000-default.conf
10. Enable the Newscoop configuration that you just created:
sudo a2ensite newscoop.conf
11. Enable Apache's rewrite and php5 modules:
sudo a2enmod rewrite php5
12. Restart Apache so that the new configuration and modules can be loaded:
sudo invoke-rc.d apache2 restart
163
13. Extract the Newscoop tarball in your working directory, which will create a new directory called newscoop.
tar -xvzf newscoop-4.4.3.tar.gz
14. Move the newscoop directory that you just extracted into the DocumentRoot directory of the Apache VirtualHost:
sudo mv newscoop /var/www/
15. Change the owner and group of the DocumentRoot directory to the username of the web server:
sudo chown -R www-data.www-data /var/www/newscoop/
16. Open a web browser with the URL of the Apache ServerName that you set up earlier. If you see the Newscoop installer page, you
are ready to proceed through the Installation steps chapter of this book.
164
45. Credits
Copyright © 2011-2015 Sourcefabric z.ú.
Copyright © 1999-2010 Media Development Loan Fund.
Newscoop is being developed by an international community of developers and designers led by Sourcefabric.
http://newscoop.sourcefabric.org
This version of the manual was written by Daniel James and reviewed by Trevor Parsons, using Booktype Pro. Please add your
comments and contributions at: http://sourcefabric.booktype.pro/newscoop-44-for-journalists-and-editors/
License
All chapters in this manual are licensed with the GNU General Public License version 3.
This documentation is free documentation; you can redistribute it and/or modify it under the terms of the GNU General Public
License as published by the Free Software Foundation; either version 3 of the License, or (at your option) any later version.
This documentation is distributed in the hope that it will be useful, but WITHOUT ANY WARRANTY; without even the implied
warranty of MERCHANTABILITY or FITNESS FOR A PARTICULAR PURPOSE. See the GNU General Public License for more
details.
You should have received a copy of the GNU General Public License along with this documentation; if not, write to the Free
Software Foundation, Inc., 51 Franklin Street, Fifth Floor, Boston, MA 02110-1301, USA.
GNU GENERAL PUBLIC LICENSE
Version 3, 29 June 2007
Copyright © 2007 Free Software Foundation, Inc. <http://fsf.org/>
Everyone is permitted to copy and distribute verbatim copies of this license document, but changing it is not allowed.
Preamble
The GNU General Public License is a free, copyleft license for software and other kinds of works.
The licenses for most software and other practical works are designed to take away your freedom to share and change the works. By
contrast, the GNU General Public License is intended to guarantee your freedom to share and change all versions of a program--to
make sure it remains free software for all its users. We, the Free Software Foundation, use the GNU General Public License for most
of our software; it applies also to any other work released this way by its authors. You can apply it to your programs, too.
When we speak of free software, we are referring to freedom, not price. Our General Public Licenses are designed to make sure that
you have the freedom to distribute copies of free software (and charge for them if you wish), that you receive source code or can get
it if you want it, that you can change the software or use pieces of it in new free programs, and that you know you can do these
things.
To protect your rights, we need to prevent others from denying you these rights or asking you to surrender the rights. Therefore,
you have certain responsibilities if you distribute copies of the software, or if you modify it: responsibilities to respect the freedom of
others.
For example, if you distribute copies of such a program, whether gratis or for a fee, you must pass on to the recipients the same
freedoms that you received. You must make sure that they, too, receive or can get the source code. And you must show them these
terms so they know their rights.
Developers that use the GNU GPL protect your rights with two steps: (1) assert copyright on the software, and (2) offer you this
License giving you legal permission to copy, distribute and/or modify it.
For the developers' and authors' protection, the GPL clearly explains that there is no warranty for this free software. For both users'
and authors' sake, the GPL requires that modified versions be marked as changed, so that their problems will not be attributed
erroneously to authors of previous versions.
Some devices are designed to deny users access to install or run modified versions of the software inside them, although the
manufacturer can do so. This is fundamentally incompatible with the aim of protecting users' freedom to change the software. The
systematic pattern of such abuse occurs in the area of products for individuals to use, which is precisely where it is most unacceptable.
Therefore, we have designed this version of the GPL to prohibit the practice for those products. If such problems arise substantially in
other domains, we stand ready to extend this provision to those domains in future versions of the GPL, as needed to protect the
freedom of users.
165
Finally, every program is threatened constantly by software patents. States should not allow patents to restrict development and use
of software on general-purpose computers, but in those that do, we wish to avoid the special danger that patents applied to a free
program could make it effectively proprietary. To prevent this, the GPL assures that patents cannot be used to render the program
non-free.
The precise terms and conditions for copying, distribution and modification follow.
TERMS AND CONDITIONS
0. Definitions.
“This License” refers to version 3 of the GNU General Public License.
“Copyright” also means copyright-like laws that apply to other kinds of works, such as semiconductor masks.
“The Program” refers to any copyrightable work licensed under this License. Each licensee is addressed as “you”. “Licensees” and
“recipients” may be individuals or organizations.
To “modify” a work means to copy from or adapt all or part of the work in a fashion requiring copyright permission, other than the
making of an exact copy. The resulting work is called a “modified version” of the earlier work or a work “based on” the earlier work.
A “covered work” means either the unmodified Program or a work based on the Program.
To “propagate” a work means to do anything with it that, without permission, would make you directly or secondarily liable for
infringement under applicable copyright law, except executing it on a computer or modifying a private copy. Propagation includes
copying, distribution (with or without modification), making available to the public, and in some countries other activities as well.
To “convey” a work means any kind of propagation that enables other parties to make or receive copies. Mere interaction with a user
through a computer network, with no transfer of a copy, is not conveying.
An interactive user interface displays “Appropriate Legal Notices” to the extent that it includes a convenient and prominently visible
feature that (1) displays an appropriate copyright notice, and (2) tells the user that there is no warranty for the work (except to the
extent that warranties are provided), that licensees may convey the work under this License, and how to view a copy of this License.
If the interface presents a list of user commands or options, such as a menu, a prominent item in the list meets this criterion.
1. Source Code.
The “source code” for a work means the preferred form of the work for making modifications to it. “Object code” means any nonsource form of a work.
A “Standard Interface” means an interface that either is an official standard defined by a recognized standards body, or, in the case of
interfaces specified for a particular programming language, one that is widely used among developers working in that language.
The “System Libraries” of an executable work include anything, other than the work as a whole, that (a) is included in the normal
form of packaging a Major Component, but which is not part of that Major Component, and (b) serves only to enable use of the work
with that Major Component, or to implement a Standard Interface for which an implementation is available to the public in source
code form. A “Major Component”, in this context, means a major essential component (kernel, window system, and so on) of the
specific operating system (if any) on which the executable work runs, or a compiler used to produce the work, or an object code
interpreter used to run it.
The “Corresponding Source” for a work in object code form means all the source code needed to generate, install, and (for an
executable work) run the object code and to modify the work, including scripts to control those activities. However, it does not
include the work's System Libraries, or general-purpose tools or generally available free programs which are used unmodified in
performing those activities but which are not part of the work. For example, Corresponding Source includes interface definition files
associated with source files for the work, and the source code for shared libraries and dynamically linked subprograms that the work
is specifically designed to require, such as by intimate data communication or control flow between those subprograms and other
parts of the work.
The Corresponding Source need not include anything that users can regenerate automatically from other parts of the Corresponding
Source.
The Corresponding Source for a work in source code form is that same work.
2. Basic Permissions.
All rights granted under this License are granted for the term of copyright on the Program, and are irrevocable provided the stated
conditions are met. This License explicitly affirms your unlimited permission to run the unmodified Program. The output from running
a covered work is covered by this License only if the output, given its content, constitutes a covered work. This License acknowledges
your rights of fair use or other equivalent, as provided by copyright law.
166
You may make, run and propagate covered works that you do not convey, without conditions so long as your license otherwise
remains in force. You may convey covered works to others for the sole purpose of having them make modifications exclusively for
you, or provide you with facilities for running those works, provided that you comply with the terms of this License in conveying all
material for which you do not control copyright. Those thus making or running the covered works for you must do so exclusively on
your behalf, under your direction and control, on terms that prohibit them from making any copies of your copyrighted material
outside their relationship with you.
Conveying under any other circumstances is permitted solely under the conditions stated below. Sublicensing is not allowed; section
10 makes it unnecessary.
3. Protecting Users' Legal Rights From Anti-Circumvention Law.
No covered work shall be deemed part of an effective technological measure under any applicable law fulfilling obligations under
article 11 of the WIPO copyright treaty adopted on 20 December 1996, or similar laws prohibiting or restricting circumvention of
such measures.
When you convey a covered work, you waive any legal power to forbid circumvention of technological measures to the extent such
circumvention is effected by exercising rights under this License with respect to the covered work, and you disclaim any intention to
limit operation or modification of the work as a means of enforcing, against the work's users, your or third parties' legal rights to
forbid circumvention of technological measures.
4. Conveying Verbatim Copies.
You may convey verbatim copies of the Program's source code as you receive it, in any medium, provided that you conspicuously and
appropriately publish on each copy an appropriate copyright notice; keep intact all notices stating that this License and any nonpermissive terms added in accord with section 7 apply to the code; keep intact all notices of the absence of any warranty; and give all
recipients a copy of this License along with the Program.
You may charge any price or no price for each copy that you convey, and you may offer support or warranty protection for a fee.
5. Conveying Modified Source Versions.
You may convey a work based on the Program, or the modifications to produce it from the Program, in the form of source code
under the terms of section 4, provided that you also meet all of these conditions:
a) The work must carry prominent notices stating that you modified it, and giving a relevant date.
b) The work must carry prominent notices stating that it is released under this License and any conditions added under section
7. This requirement modifies the requirement in section 4 to “keep intact all notices”.
c) You must license the entire work, as a whole, under this License to anyone who comes into possession of a copy. This
License will therefore apply, along with any applicable section 7 additional terms, to the whole of the work, and all its parts,
regardless of how they are packaged. This License gives no permission to license the work in any other way, but it does not
invalidate such permission if you have separately received it.
d) If the work has interactive user interfaces, each must display Appropriate Legal Notices; however, if the Program has
interactive interfaces that do not display Appropriate Legal Notices, your work need not make them do so.
A compilation of a covered work with other separate and independent works, which are not by their nature extensions of the
covered work, and which are not combined with it such as to form a larger program, in or on a volume of a storage or distribution
medium, is called an “aggregate” if the compilation and its resulting copyright are not used to limit the access or legal rights of the
compilation's users beyond what the individual works permit. Inclusion of a covered work in an aggregate does not cause this License
to apply to the other parts of the aggregate.
6. Conveying Non-Source Forms.
You may convey a covered work in object code form under the terms of sections 4 and 5, provided that you also convey the
machine-readable Corresponding Source under the terms of this License, in one of these ways:
a) Convey the object code in, or embodied in, a physical product (including a physical distribution medium), accompanied by the
Corresponding Source fixed on a durable physical medium customarily used for software interchange.
b) Convey the object code in, or embodied in, a physical product (including a physical distribution medium), accompanied by a
written offer, valid for at least three years and valid for as long as you offer spare parts or customer support for that product
model, to give anyone who possesses the object code either (1) a copy of the Corresponding Source for all the software in the
product that is covered by this License, on a durable physical medium customarily used for software interchange, for a price no
more than your reasonable cost of physically performing this conveying of source, or (2) access to copy the Corresponding
Source from a network server at no charge.
c) Convey individual copies of the object code with a copy of the written offer to provide the Corresponding Source. This
alternative is allowed only occasionally and noncommercially, and only if you received the object code with such an offer, in
accord with subsection 6b.
167
d) Convey the object code by offering access from a designated place (gratis or for a charge), and offer equivalent access to the
Corresponding Source in the same way through the same place at no further charge. You need not require recipients to copy
the Corresponding Source along with the object code. If the place to copy the object code is a network server, the
Corresponding Source may be on a different server (operated by you or a third party) that supports equivalent copying
facilities, provided you maintain clear directions next to the object code saying where to find the Corresponding Source.
Regardless of what server hosts the Corresponding Source, you remain obligated to ensure that it is available for as long as
needed to satisfy these requirements.
e) Convey the object code using peer-to-peer transmission, provided you inform other peers where the object code and
Corresponding Source of the work are being offered to the general public at no charge under subsection 6d.
A separable portion of the object code, whose source code is excluded from the Corresponding Source as a System Library, need not
be included in conveying the object code work.
A “User Product” is either (1) a “consumer product”, which means any tangible personal property which is normally used for
personal, family, or household purposes, or (2) anything designed or sold for incorporation into a dwelling. In determining whether a
product is a consumer product, doubtful cases shall be resolved in favor of coverage. For a particular product received by a particular
user, “normally used” refers to a typical or common use of that class of product, regardless of the status of the particular user or of
the way in which the particular user actually uses, or expects or is expected to use, the product. A product is a consumer product
regardless of whether the product has substantial commercial, industrial or non-consumer uses, unless such uses represent the only
significant mode of use of the product.
“Installation Information” for a User Product means any methods, procedures, authorization keys, or other information required to
install and execute modified versions of a covered work in that User Product from a modified version of its Corresponding Source.
The information must suffice to ensure that the continued functioning of the modified object code is in no case prevented or
interfered with solely because modification has been made.
If you convey an object code work under this section in, or with, or specifically for use in, a User Product, and the conveying occurs
as part of a transaction in which the right of possession and use of the User Product is transferred to the recipient in perpetuity or
for a fixed term (regardless of how the transaction is characterized), the Corresponding Source conveyed under this section must be
accompanied by the Installation Information. But this requirement does not apply if neither you nor any third party retains the ability
to install modified object code on the User Product (for example, the work has been installed in ROM).
The requirement to provide Installation Information does not include a requirement to continue to provide support service,
warranty, or updates for a work that has been modified or installed by the recipient, or for the User Product in which it has been
modified or installed. Access to a network may be denied when the modification itself materially and adversely affects the operation
of the network or violates the rules and protocols for communication across the network.
Corresponding Source conveyed, and Installation Information provided, in accord with this section must be in a format that is publicly
documented (and with an implementation available to the public in source code form), and must require no special password or key
for unpacking, reading or copying.
7. Additional Terms.
“Additional permissions” are terms that supplement the terms of this License by making exceptions from one or more of its
conditions. Additional permissions that are applicable to the entire Program shall be treated as though they were included in this
License, to the extent that they are valid under applicable law. If additional permissions apply only to part of the Program, that part
may be used separately under those permissions, but the entire Program remains governed by this License without regard to the
additional permissions.
When you convey a copy of a covered work, you may at your option remove any additional permissions from that copy, or from any
part of it. (Additional permissions may be written to require their own removal in certain cases when you modify the work.) You may
place additional permissions on material, added by you to a covered work, for which you have or can give appropriate copyright
permission.
Notwithstanding any other provision of this License, for material you add to a covered work, you may (if authorized by the copyright
holders of that material) supplement the terms of this License with terms:
a) Disclaiming warranty or limiting liability differently from the terms of sections 15 and 16 of this License; or
b) Requiring preservation of specified reasonable legal notices or author attributions in that material or in the Appropriate
Legal Notices displayed by works containing it; or
c) Prohibiting misrepresentation of the origin of that material, or requiring that modified versions of such material be marked in
reasonable ways as different from the original version; or
d) Limiting the use for publicity purposes of names of licensors or authors of the material; or
e) Declining to grant rights under trademark law for use of some trade names, trademarks, or service marks; or
f) Requiring indemnification of licensors and authors of that material by anyone who conveys the material (or modified versions
of it) with contractual assumptions of liability to the recipient, for any liability that these contractual assumptions directly
impose on those licensors and authors.
All other non-permissive additional terms are considered “further restrictions” within the meaning of section 10. If the Program as
you received it, or any part of it, contains a notice stating that it is governed by this License along with a term that is a further
restriction, you may remove that term. If a license document contains a further restriction but permits relicensing or conveying under
this License, you may add to a covered work material governed by the terms of that license document, provided that the further
restriction does not survive such relicensing or conveying.
168
If you add terms to a covered work in accord with this section, you must place, in the relevant source files, a statement of the
additional terms that apply to those files, or a notice indicating where to find the applicable terms.
Additional terms, permissive or non-permissive, may be stated in the form of a separately written license, or stated as exceptions; the
above requirements apply either way.
8. Termination.
You may not propagate or modify a covered work except as expressly provided under this License. Any attempt otherwise to
propagate or modify it is void, and will automatically terminate your rights under this License (including any patent licenses granted
under the third paragraph of section 11).
However, if you cease all violation of this License, then your license from a particular copyright holder is reinstated (a) provisionally,
unless and until the copyright holder explicitly and finally terminates your license, and (b) permanently, if the copyright holder fails to
notify you of the violation by some reasonable means prior to 60 days after the cessation.
Moreover, your license from a particular copyright holder is reinstated permanently if the copyright holder notifies you of the
violation by some reasonable means, this is the first time you have received notice of violation of this License (for any work) from that
copyright holder, and you cure the violation prior to 30 days after your receipt of the notice.
Termination of your rights under this section does not terminate the licenses of parties who have received copies or rights from you
under this License. If your rights have been terminated and not permanently reinstated, you do not qualify to receive new licenses for
the same material under section 10.
9. Acceptance Not Required for Having Copies.
You are not required to accept this License in order to receive or run a copy of the Program. Ancillary propagation of a covered
work occurring solely as a consequence of using peer-to-peer transmission to receive a copy likewise does not require acceptance.
However, nothing other than this License grants you permission to propagate or modify any covered work. These actions infringe
copyright if you do not accept this License. Therefore, by modifying or propagating a covered work, you indicate your acceptance of
this License to do so.
10. Automatic Licensing of Downstream Recipients.
Each time you convey a covered work, the recipient automatically receives a license from the original licensors, to run, modify and
propagate that work, subject to this License. You are not responsible for enforcing compliance by third parties with this License.
An “entity transaction” is a transaction transferring control of an organization, or substantially all assets of one, or subdividing an
organization, or merging organizations. If propagation of a covered work results from an entity transaction, each party to that
transaction who receives a copy of the work also receives whatever licenses to the work the party's predecessor in interest had or
could give under the previous paragraph, plus a right to possession of the Corresponding Source of the work from the predecessor in
interest, if the predecessor has it or can get it with reasonable efforts.
You may not impose any further restrictions on the exercise of the rights granted or affirmed under this License. For example, you
may not impose a license fee, royalty, or other charge for exercise of rights granted under this License, and you may not initiate
litigation (including a cross-claim or counterclaim in a lawsuit) alleging that any patent claim is infringed by making, using, selling,
offering for sale, or importing the Program or any portion of it.
11. Patents.
A “contributor” is a copyright holder who authorizes use under this License of the Program or a work on which the Program is
based. The work thus licensed is called the contributor's “contributor version”.
A contributor's “essential patent claims” are all patent claims owned or controlled by the contributor, whether already acquired or
hereafter acquired, that would be infringed by some manner, permitted by this License, of making, using, or selling its contributor
version, but do not include claims that would be infringed only as a consequence of further modification of the contributor version.
For purposes of this definition, “control” includes the right to grant patent sublicenses in a manner consistent with the requirements
of this License.
Each contributor grants you a non-exclusive, worldwide, royalty-free patent license under the contributor's essential patent claims, to
make, use, sell, offer for sale, import and otherwise run, modify and propagate the contents of its contributor version.
In the following three paragraphs, a “patent license” is any express agreement or commitment, however denominated, not to enforce
a patent (such as an express permission to practice a patent or covenant not to sue for patent infringement). To “grant” such a patent
license to a party means to make such an agreement or commitment not to enforce a patent against the party.
If you convey a covered work, knowingly relying on a patent license, and the Corresponding Source of the work is not available for
anyone to copy, free of charge and under the terms of this License, through a publicly available network server or other readily
accessible means, then you must either (1) cause the Corresponding Source to be so available, or (2) arrange to deprive yourself of
the benefit of the patent license for this particular work, or (3) arrange, in a manner consistent with the requirements of this License,
to extend the patent license to downstream recipients. “Knowingly relying” means you have actual knowledge that, but for the patent
license, your conveying the covered work in a country, or your recipient's use of the covered work in a country, would infringe one
or more identifiable patents in that country that you have reason to believe are valid.
169
If, pursuant to or in connection with a single transaction or arrangement, you convey, or propagate by procuring conveyance of, a
covered work, and grant a patent license to some of the parties receiving the covered work authorizing them to use, propagate,
modify or convey a specific copy of the covered work, then the patent license you grant is automatically extended to all recipients of
the covered work and works based on it.
A patent license is “discriminatory” if it does not include within the scope of its coverage, prohibits the exercise of, or is conditioned
on the non-exercise of one or more of the rights that are specifically granted under this License. You may not convey a covered work
if you are a party to an arrangement with a third party that is in the business of distributing software, under which you make payment
to the third party based on the extent of your activity of conveying the work, and under which the third party grants, to any of the
parties who would receive the covered work from you, a discriminatory patent license (a) in connection with copies of the covered
work conveyed by you (or copies made from those copies), or (b) primarily for and in connection with specific products or
compilations that contain the covered work, unless you entered into that arrangement, or that patent license was granted, prior to 28
March 2007.
Nothing in this License shall be construed as excluding or limiting any implied license or other defenses to infringement that may
otherwise be available to you under applicable patent law.
12. No Surrender of Others' Freedom.
If conditions are imposed on you (whether by court order, agreement or otherwise) that contradict the conditions of this License,
they do not excuse you from the conditions of this License. If you cannot convey a covered work so as to satisfy simultaneously your
obligations under this License and any other pertinent obligations, then as a consequence you may not convey it at all. For example, if
you agree to terms that obligate you to collect a royalty for further conveying from those to whom you convey the Program, the only
way you could satisfy both those terms and this License would be to refrain entirely from conveying the Program.
13. Use with the GNU Affero General Public License.
Notwithstanding any other provision of this License, you have permission to link or combine any covered work with a work licensed
under version 3 of the GNU Affero General Public License into a single combined work, and to convey the resulting work. The terms
of this License will continue to apply to the part which is the covered work, but the special requirements of the GNU Affero General
Public License, section 13, concerning interaction through a network will apply to the combination as such.
14. Revised Versions of this License.
The Free Software Foundation may publish revised and/or new versions of the GNU General Public License from time to time. Such
new versions will be similar in spirit to the present version, but may differ in detail to address new problems or concerns.
Each version is given a distinguishing version number. If the Program specifies that a certain numbered version of the GNU General
Public License “or any later version” applies to it, you have the option of following the terms and conditions either of that numbered
version or of any later version published by the Free Software Foundation. If the Program does not specify a version number of the
GNU General Public License, you may choose any version ever published by the Free Software Foundation.
If the Program specifies that a proxy can decide which future versions of the GNU General Public License can be used, that proxy's
public statement of acceptance of a version permanently authorizes you to choose that version for the Program.
Later license versions may give you additional or different permissions. However, no additional obligations are imposed on any author
or copyright holder as a result of your choosing to follow a later version.
15. Disclaimer of Warranty.
THERE IS NO WARRANTY FOR THE PROGRAM, TO THE EXTENT PERMITTED BY APPLICABLE LAW. EXCEPT WHEN
OTHERWISE STATED IN WRITING THE COPYRIGHT HOLDERS AND/OR OTHER PARTIES PROVIDE THE PROGRAM “AS IS”
WITHOUT WARRANTY OF ANY KIND, EITHER EXPRESSED OR IMPLIED, INCLUDING, BUT NOT LIMITED TO, THE IMPLIED
WARRANTIES OF MERCHANTABILITY AND FITNESS FOR A PARTICULAR PURPOSE. THE ENTIRE RISK AS TO THE QUALITY
AND PERFORMANCE OF THE PROGRAM IS WITH YOU. SHOULD THE PROGRAM PROVE DEFECTIVE, YOU ASSUME THE
COST OF ALL NECESSARY SERVICING, REPAIR OR CORRECTION.
16. Limitation of Liability.
IN NO EVENT UNLESS REQUIRED BY APPLICABLE LAW OR AGREED TO IN WRITING WILL ANY COPYRIGHT HOLDER,
OR ANY OTHER PARTY WHO MODIFIES AND/OR CONVEYS THE PROGRAM AS PERMITTED ABOVE, BE LIABLE TO YOU
FOR DAMAGES, INCLUDING ANY GENERAL, SPECIAL, INCIDENTAL OR CONSEQUENTIAL DAMAGES ARISING OUT OF
THE USE OR INABILITY TO USE THE PROGRAM (INCLUDING BUT NOT LIMITED TO LOSS OF DATA OR DATA BEING
RENDERED INACCURATE OR LOSSES SUSTAINED BY YOU OR THIRD PARTIES OR A FAILURE OF THE PROGRAM TO
OPERATE WITH ANY OTHER PROGRAMS), EVEN IF SUCH HOLDER OR OTHER PARTY HAS BEEN ADVISED OF THE
POSSIBILITY OF SUCH DAMAGES.
17. Interpretation of Sections 15 and 16.
If the disclaimer of warranty and limitation of liability provided above cannot be given local legal effect according to their terms,
reviewing courts shall apply local law that most closely approximates an absolute waiver of all civil liability in connection with the
Program, unless a warranty or assumption of liability accompanies a copy of the Program in return for a fee.
170
Made with Booktype
Visit http://www.booktype.org