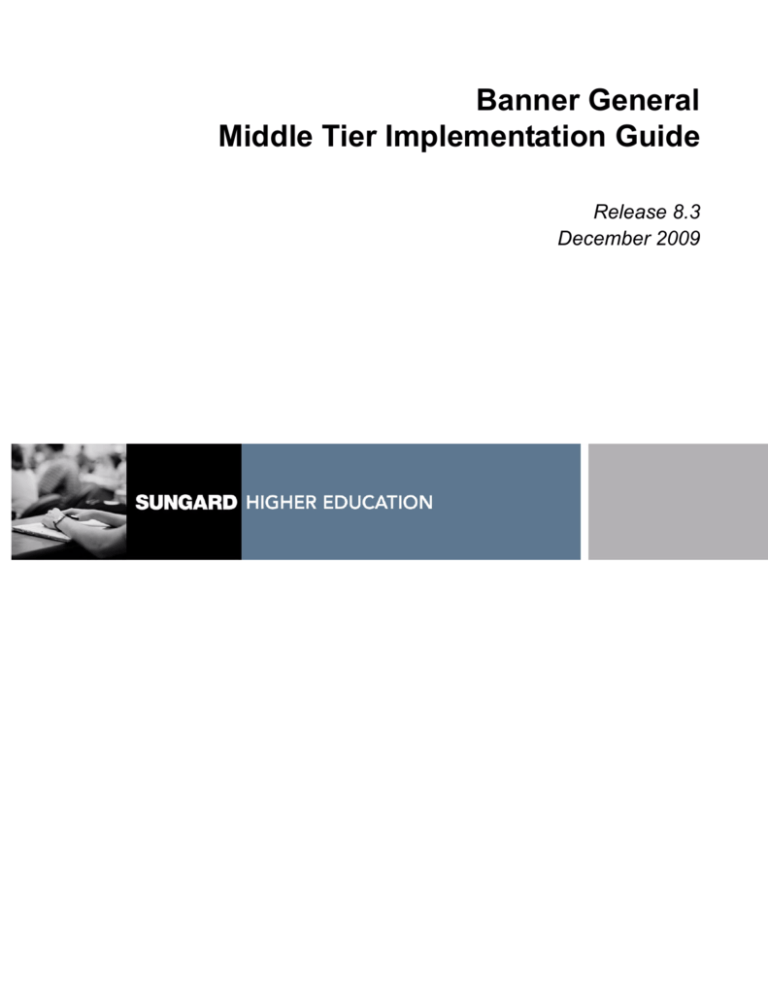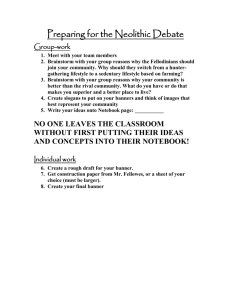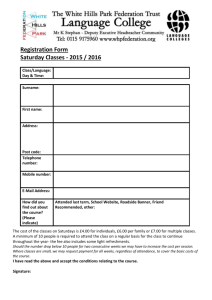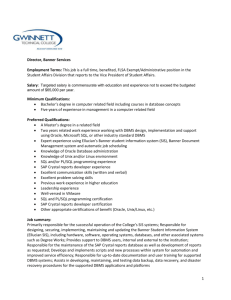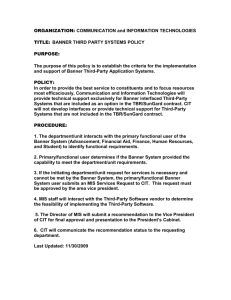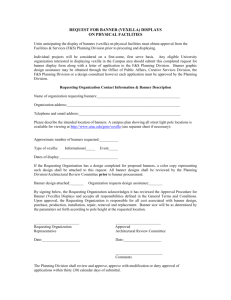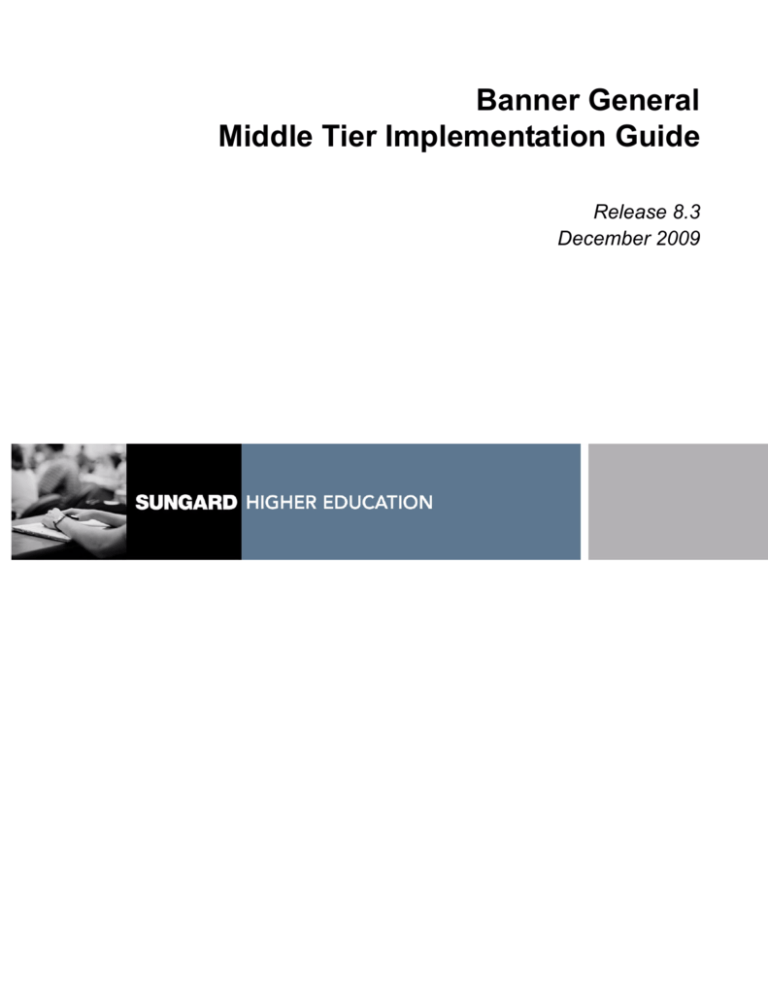
Banner General
Middle Tier Implementation Guide
Release 8.3
December 2009
Trademark, Publishing Statement and Copyright Notice
SunGard or its subsidiaries in the U.S. and other countries is the owner of numerous marks, including “SunGard,” the SunGard logo,
“Banner,” “PowerCAMPUS,” “Advance,” “Luminis,” “fsaATLAS,” “DegreeWorks,” “SEVIS Connection,” “SmartCall,” “PocketRecruiter,”
“UDC,” and “Unified Digital Campus.” Other names and marks used in this material are owned by third parties.
© 2005-2009 SunGard. All rights reserved.
Contains confidential and proprietary information of SunGard and its subsidiaries. Use of these materials is limited to SunGard Higher
Education licensees, and is subject to the terms and conditions of one or more written license agreements between SunGard Higher
Education and the licensee in question.
In preparing and providing this publication, SunGard Higher Education is not rendering legal, accounting, or other similar professional
services. SunGard Higher Education makes no claims that an institution's use of this publication or the software for which it is provided will
insure compliance with applicable federal or state laws, rules, or regulations. Each organization should seek legal, accounting and other
similar professional services from competent providers of the organization’s own choosing.
Prepared by: SunGard Higher Education
4 Country View Road
Malvern, Pennsylvania 19355
United States of America
(800) 522 - 4827
Customer Support Center Website
http://connect.sungardhe.com
Documentation Feedback
http://education.sungardhe.com/survey/documentation.html
Distribution Services E-mail Address
distserv@sungardhe.com
Revision History Log
Publication Date
Summary
December 2009
New version that support Banner General 8.3 software.
Banner General 8.3
Middle Tier Implementation Guide
Contents
Overview . . . . . . . . . . . . . . . . . . . . . . . . . . . . . . . . . . . . . . 9
Single Sign-On through Banner Enterprise Identity Services . . . . . . . . . . . . 9
Oracle Database 11g . . . . . . . . . . . . . . . . . . . . . . . . . . . . . . . . 9
Chapter 1
Configuring Internet-Native Banner
Overview . . . . . . . . . . . . . . . . . . . . . . . . . . . . . . . . . . . . . . 11
Configuration Steps . . . . . . . . . . . . . . . . . . . . . . . . . . . . . . . . 13
Step 1 Change SEED Numbers and Regenerate Banner Forms. . . . . . . . . . 13
Step 2 Verify Oracle Environment for Forms Deployment . . . . . . . . . . . . . 14
Step 3 Transfer Jar Files to INB Server. . . . . . . . . . . . . . . . . . . . . . . 14
Step 4 Transfer bannerid.jar File to Reports Server . . . . . . . . . . . . . . . . 15
Step 5 Configure Default Settings for INB . . . . . . . . . . . . . . . . . . . . . 15
Step 6 Configure Oracle Environment for INB . . . . . . . . . . . . . . . . . . . 16
Step 7 Configure Banner Online Help . . . . . . . . . . . . . . . . . . . . . . . 16
Step 8 Modify INB Preferences for Online Help Files. . . . . . . . . . . . . . . . 17
Step 9 Modify Font for INB . . . . . . . . . . . . . . . . . . . . . . . . . . . . . 17
Step 10 Set up Preferences for Banner ID Images . . . . . . . . . . . . . . . . . 17
Step 11 Verify Oracle Environment for Reports Deployment . . . . . . . . . . . . 19
Step 12 Set up Banner Data Extract . . . . . . . . . . . . . . . . . . . . . . . . 20
Step 13 Configure WebUtil for Saving Data Extract Output . . . . . . . . . . . . 22
Step 14 Configure Oracle Reports for INB . . . . . . . . . . . . . . . . . . . . . 23
Step 15 Modify INB Environment for Oracle Reports (UNIX Only) . . . . . . . . . 24
Step 16 Modify INB Preferences for Oracle Reports . . . . . . . . . . . . . . . . 25
Step 17 Modify the bannerid.jar File . . . . . . . . . . . . . . . . . . . . . . . . 28
Step 18 Modify the banorep.jar File (Optional) . . . . . . . . . . . . . . . . . . . 29
Step 19 Modify the bannerui.jar file (Optional) . . . . . . . . . . . . . . . . . . . 32
Step 20 Secure the Reports Server. . . . . . . . . . . . . . . . . . . . . . . . . 33
Step 21 Modify INB Preferences for Job Submission Output . . . . . . . . . . . . 34
December 2009
Banner General 8.3
Middle Tier Implementation Guide
Contents
3
Step 22 Modify default.env . . . . . . . . . . . . . . . . . . . . . . . . . . . . . 35
Step 23 Set up for Case-Sensitive Passwords (Optional, 11g Only) . . . . . . . . 35
Step 24 Configure Multiple Environments (Optional) . . . . . . . . . . . . . . . . 35
Step 25 Configure Mac Environment (Optional) . . . . . . . . . . . . . . . . . . 36
Step 26 Customize the Color of Required Fields (Optional) . . . . . . . . . . . . 36
Step 27 Configure INB to Display Windows XP Themes (Optional) . . . . . . . . 37
Step 28 Customize Color Scheme for Disabled Text (Optional) . . . . . . . . . . 38
Step 29 Customize Color Scheme for Tabs (Optional) . . . . . . . . . . . . . . . 39
Chapter 2
Configuring Self-Service Banner
Overview . . . . . . . . . . . . . . . . . . . . . . . . . . . . . . . . . . . . . . 41
Prerequisites . . . . . . . . . . . . . . . . . . . . . . . . . . . . . . . . . . . . 42
How to Create a DAD . . . . . . . . . . . . . . . . . . . . . . . . . . . . . . . 43
Configuration Steps . . . . . . . . . . . . . . . . . . . . . . . . . . . . . . . . 44
Step 1 Set up Your Web Server Files. . . . . . . . . . . . . . . . . . . . . . . . 44
Step 2 Set Up Apache httpd.conf for Link Security (Optional) . . . . . . . . . . . 45
Step 3 Review and Customize Global Web Rules . . . . . . . . . . . . . . . . . 46
Step 4 Review and Customize Global User Interface Settings . . . . . . . . . . . 47
Step 5 Review and Customize Graphic Elements . . . . . . . . . . . . . . . . . 47
Step 6 Review and Customize Web Menus and Web Procedures . . . . . . . . . 48
Step 7 Review and Assign Web Roles to Web Menus and Procedures . . . . . . 50
Step 8 Review and Define Links on Menus . . . . . . . . . . . . . . . . . . . . . 51
Step 9 Review and Customize Information Text (Info Text) . . . . . . . . . . . . 53
Step 10 Add Credit Card Processing (Optional) . . . . . . . . . . . . . . . . . . 53
Step 11 Customize the Home Page . . . . . . . . . . . . . . . . . . . . . . . . 54
Step 12 Luminis Integration (Optional) . . . . . . . . . . . . . . . . . . . . . . . 54
Step 13 Configure Web Tailor for LDAP Server (Optional) . . . . . . . . . . . . . 54
Step 14 Assign View and Update Privileges for Addresses . . . . . . . . . . . . 56
Step 15 Establish Web User Parameters and Third Party History Information . . . 57
Step 16 Set Up Campus Directory Processing . . . . . . . . . . . . . . . . . . . 64
Step 17 Set Up Web E-Mail Address Options . . . . . . . . . . . . . . . . . . . 67
Step 18 Set Up Web Surveys . . . . . . . . . . . . . . . . . . . . . . . . . . . . 69
4
Banner General 8.3
Middle Tier Implementation Guide
Contents
December 2009
Chapter 3
Required Tasks for Single Sign-On (SSO) to INB, SSB, and/or Channels
Overview . . . . . . . . . . . . . . . . . . . . . . . . . . . . . . . . . . . . . . 71
About Single Sign-On . . . . . . . . . . . . . . . . . . . . . . . . . . . . . . . . 72
ID Mappings Between Systems. . . . . . . . . . . . . . . . . . . . . . . . . . . 73
Single Sign-On between Luminis and Banner . . . . . . . . . . . . . . . . . . . 73
Single Sign-On between Luminis and Self-Service Banner. . . . . . . . . . . . . 73
Single Sign-On between Luminis/Channels and Banner . . . . . . . . . . . . . . 74
Single Sign-On and Value-Based Security . . . . . . . . . . . . . . . . . . . . . 75
Luminis IV Support . . . . . . . . . . . . . . . . . . . . . . . . . . . . . . . . . 75
Implementation Steps . . . . . . . . . . . . . . . . . . . . . . . . . . . . . . . 75
Step 1 Create an Encryption Key . . . . . . . . . . . . . . . . . . . . . . . . . . 75
Step 2 Create Entries in LDAP to Store Configuration Values . . . . . . . . . . . 76
Step 3 Configure Parameters using GUAUPRF . . . . . . . . . . . . . . . . . . 78
Chapter 4
Implementing Single Sign-On for Internet-Native Banner
Step 1 Update New Entries in LDAP for INB . . . . . . . . . . . . . . . . . . . . 81
Step 2 Create DADs for Running SSO . . . . . . . . . . . . . . . . . . . . . . . 85
Step 3 Configure your INB Server . . . . . . . . . . . . . . . . . . . . . . . . . 86
Step 4 Verify Configuration Steps in Banner . . . . . . . . . . . . . . . . . . . . 87
Step 5 Configure your Luminis Server . . . . . . . . . . . . . . . . . . . . . . . 89
Step 6 Test . . . . . . . . . . . . . . . . . . . . . . . . . . . . . . . . . . . . . 90
Step 7 (Optional) Set up SSO INB on Macintosh . . . . . . . . . . . . . . . . . . 90
Chapter 5
Implementing Single Sign-On for Self-Service Banner
Step 1 Create Entries in LDAP to Store Configuration Values . . . . . . . . . . . 93
Step 2 Update New Entries in LDAP for SSB. . . . . . . . . . . . . . . . . . . . 95
Step 3 Configure WebTailor for LDAP Server . . . . . . . . . . . . . . . . . . . 97
Step 4 Update WebTailor Parameters . . . . . . . . . . . . . . . . . . . . . . . 99
Step 5 Verify Configuration Steps in Self-Service . . . . . . . . . . . . . . . . . 99
Step 6 (Optional) Create DADs for Running SSO with VBS . . . . . . . . . . . . 101
Step 7 Configure your Luminis Server . . . . . . . . . . . . . . . . . . . . . . . 103
Step 8 Test . . . . . . . . . . . . . . . . . . . . . . . . . . . . . . . . . . . . . 104
December 2009
Banner General 8.3
Middle Tier Implementation Guide
Contents
5
Chapter 6
Implementing Luminis Channels for Banner
Prerequisites . . . . . . . . . . . . . . . . . . . . . . . . . . . . . . . . . . . . 105
Apply Upgrade . . . . . . . . . . . . . . . . . . . . . . . . . . . . . . . . . . . 105
Set up Security on GSASECR . . . . . . . . . . . . . . . . . . . . . . . . . . . 106
Perform Required Steps . . . . . . . . . . . . . . . . . . . . . . . . . . . . . . 107
Architectural Overview . . . . . . . . . . . . . . . . . . . . . . . . . . . . . . 107
Preparing to Install Luminis Channels for Banner . . . . . . . . . . . . . . . 109
Step 1 Create the Home Directory for Luminis Channels for Banner . . . . . . . . 110
Step 2 Edit the Configuration File . . . . . . . . . . . . . . . . . . . . . . . . . . 110
Step 3 Localize the Configuration File . . . . . . . . . . . . . . . . . . . . . . . 114
Step 4 Deploy the EAR File . . . . . . . . . . . . . . . . . . . . . . . . . . . . . 115
Installing a Luminis Channel for Banner. . . . . . . . . . . . . . . . . . . . . 117
Step 5 Install CAR Files. . . . . . . . . . . . . . . . . . . . . . . . . . . . . . . 117
Step 6 Publish the Channel . . . . . . . . . . . . . . . . . . . . . . . . . . . . . 118
Step 7 Check Your Work . . . . . . . . . . . . . . . . . . . . . . . . . . . . . . 119
Locale-Specific URLs . . . . . . . . . . . . . . . . . . . . . . . . . . . . . . . . 119
Example INB Test for the My Banner Channel . . . . . . . . . . . . . . . . . . . 119
Example SSB Test for Personal Information Channel . . . . . . . . . . . . . . . 122
Chapter 7
Implementing Banner HR Effort Reporting and Labor Redistribution
Procedure to Deploy Effort Reporting and Labor Redistribution . . . . . . . 123
Deploy the ear File . . . . . . . . . . . . . . . . . . . . . . . . . . . . . . . . . 123
Modify the Server Properties . . . . . . . . . . . . . . . . . . . . . . . . . . . . 126
Chapter 8
Implementing Banner Finance Travel and Expense Management
Procedure to Deploy Travel and Expense . . . . . . . . . . . . . . . . . . . . 129
Deploy the ear File . . . . . . . . . . . . . . . . . . . . . . . . . . . . . . . . . 129
Modify the Server Properties . . . . . . . . . . . . . . . . . . . . . . . . . . . . 132
Tips and Additional Information . . . . . . . . . . . . . . . . . . . . . . . . . . . 133
6
Banner General 8.3
Middle Tier Implementation Guide
Contents
December 2009
Appendix A Self-Service Technical Information
Third Party Access Form Table . . . . . . . . . . . . . . . . . . . . . . . . . . 135
GOBTPAC . . . . . . . . . . . . . . . . . . . . . . . . . . . . . . . . . . . . . 135
Third Party Access Audit Form Tables. . . . . . . . . . . . . . . . . . . . . . 135
GOBTPAC . . . . . . . . . . . . . . . . . . . . . . . . . . . . . . . . . . . . . 136
GORPAUD . . . . . . . . . . . . . . . . . . . . . . . . . . . . . . . . . . . . . 136
Campus Directory Tables . . . . . . . . . . . . . . . . . . . . . . . . . . . . . 136
GTVDIRO --- Directory Item Validation Table . . . . . . . . . . . . . . . . . . . . 136
GOBDIRO --- Directory Options Rule Table . . . . . . . . . . . . . . . . . . . . 137
GORDADD --- Directory Address Table. . . . . . . . . . . . . . . . . . . . . . . 138
GORDPRF -- Directory Profile Table . . . . . . . . . . . . . . . . . . . . . . . . 139
Appendix B Single Sign-On Connectivity Overview
Accessing Banner from Luminis . . . . . . . . . . . . . . . . . . . . . . . . . 141
Accessing Self-Service Banner from Luminis . . . . . . . . . . . . . . . . . . 143
Appendix C Oracle Version-Specific Information
Oracle Database 11g. . . . . . . . . . . . . . . . . . . . . . . . . . . . . . . . 145
Required Versions for Banner in Database 11g. . . . . . . . . . . . . . . . . . . 145
Case-Sensitive Passwords in 11g . . . . . . . . . . . . . . . . . . . . . . . . . 146
Issues with Database 11g. . . . . . . . . . . . . . . . . . . . . . . . . . . . . . 146
Platform Issues . . . . . . . . . . . . . . . . . . . . . . . . . . . . . . . . . . 146
Change in Default Role Behavior . . . . . . . . . . . . . . . . . . . . . . . . . 147
Oracle Database 10g and Application Server 10g . . . . . . . . . . . . . . . . 147
10g Database. . . . . . . . . . . . . . . . . . . . . . . . . . . . . . . . . . . . 148
Example Init.ora For Oracle RDBMS 10.2.0 . . . . . . . . . . . . . . . . . . . . 148
Oracle 10.2 init.ora . . . . . . . . . . . . . . . . . . . . . . . . . . . . . . . . 149
December 2009
Banner General 8.3
Middle Tier Implementation Guide
Contents
7
Troubleshooting
Single Sign-On for INB . . . . . . . . . . . . . . . . . . . . . . . . . . . . . . 153
Single Sign-On for SSB . . . . . . . . . . . . . . . . . . . . . . . . . . . . . . 154
Luminis Channels for Banner. . . . . . . . . . . . . . . . . . . . . . . . . . . 155
Index
8
Banner General 8.3
Middle Tier Implementation Guide
Contents
December 2009
Overview
This document describes the steps you need to follow for the primary configuration of
your Banner® middle tier server. Depending on the products you have licensed, you may
need to skip some of the sections. You may also need to look for details in other
documents.
Warning
You should work your way through this document in order, except for the
sections you skip because you do not have a particular product. Do not
move randomly through the steps.
This document describes how to configure Internet-Native Banner (INB) with OAS10g,
Self-Service Banner (SSB), Single Sign-On (SSO) with Luminis®, and Luminis Channels
with Banner. The configurations you need depend on the products that you have licensed.
You must still set up various preferences, etc., as described in the Banner product-specific
user guides (such as the Banner General User Guide, Banner Student User Guide, and
others).
Single Sign-On through Banner Enterprise Identity
Services
Banner Enterprise Identity Services offers a new approach to single sign-on (SSO) and
integration across a range of SunGard Higher Education products. This document does not
cover SSO setup through Banner Enterprise Identity Services. If you are using Banner
Enterprise Identity Services, please refer to the Banner Enterprise Identity Services
Handbook.
Oracle Database 11g
Beginning with Banner General 8.2, Banner offers support for Oracle Database 11g for
clients who wish to use it. Upgrading to Database 11g brings only a few changes to the
Banner middle tier setup, and those are noted in this document where they occur. For more
information on Database 11g issues and concerns, see “Oracle Database 11g” on page 145.
December 2009
Banner General 8.3
Middle Tier Implementation Guide
9
10
Banner General 8.3
Middle Tier Implementation Guide
December 2009
1
Configuring InternetNative Banner
Overview
This chapter describes how to configure Internet-Native Banner® (INB) with Oracle
Application Server Release 2 (OAS10gR2). You will be guided through the following
steps:
1. “Change SEED Numbers and Regenerate Banner Forms” on page 13
2. “Verify Oracle Environment for Forms Deployment” on page 14
3. “Transfer Jar Files to INB Server” on page 14
4. “Transfer bannerid.jar File to Reports Server” on page 15
5. “Configure Default Settings for INB” on page 15
6. “Configure Oracle Environment for INB” on page 16
7. “Configure Banner Online Help” on page 16
8. “Modify INB Preferences for Online Help Files” on page 17
9. “Modify Font for INB” on page 17
10. “Set up Preferences for Banner ID Images” on page 17
11. “Verify Oracle Environment for Reports Deployment” on page 19
12. “Set up Banner Data Extract” on page 20
13. “Configure WebUtil for Saving Data Extract Output” on page 22
14. “Configure Oracle Reports for INB” on page 23
15. “Modify INB Environment for Oracle Reports (UNIX Only)” on page 24
December 2009
Banner General 8.3
Middle Tier Implementation Guide
Configuring Internet-Native Banner
11
16. “Modify INB Preferences for Oracle Reports” on page 25
17. “Modify the bannerid.jar File” on page 28
18. “Modify the banorep.jar File (Optional)” on page 29
19. “Modify the bannerui.jar file (Optional)” on page 32
20. “Secure the Reports Server” on page 33
21. “Modify INB Preferences for Job Submission Output” on page 34
22. “Modify default.env” on page 35
23. “Set up for Case-Sensitive Passwords (Optional, 11g Only)” on page 35
24. “Configure Multiple Environments (Optional)” on page 35
25. “Configure Mac Environment (Optional)” on page 36
26. “Customize the Color of Required Fields (Optional)” on page 36
27. “Configure INB to Display Windows XP Themes (Optional)” on page 37
28. “Customize Color Scheme for Disabled Text (Optional)” on page 38
29. “Customize Color Scheme for Tabs (Optional)” on page 39
The Windows Server 2000/2003 platforms are supported for Internet-Native Banner
(INB), as well as the following Linux and UNIX platforms:
• Sun Solaris 5.9
• IBM Aix 5.1
• HP-UX 11.11
• HP/Compaq Tru64 5.1
• Red Hat Linux Advanced Server
Note
The word UNIX in this chapter refers to all UNIX platforms. Any platform
specific instructions are noted.
12
Banner General 8.3
Middle Tier Implementation Guide
Configuring Internet-Native Banner
December 2009
Configuration Steps
Step 1
Change SEED Numbers and Regenerate Banner Forms
You must change SEED numbers and regenerate forms using your site-specific SEED
numbers.
1. Change your SEED numbers.
For more information, see SEED Numbers in the Banner Security Technical Reference
Manual.
2. Create a new directory on your forms server for the .fmb, .pll, and .mmb files.
3. Establish the appropriate security for this directory.
4. Use an FTP program in binary mode to copy all the .fmb, .pll, and .mmb files from
the database host to the new directory on your forms server.
Platform
Host location of .fmb and .pll files
UNIX/Linux
$BANNER_HOME/product/forms
Example:
$BANNER_HOME/general/forms
NT
$banner_home\product\forms
Example:
$banner_home\general\forms
Warning
Make sure all source files are copied. Some FTP programs do not allow
large transfers and may drop some files. Use the binary mode to perform
FTP functions.
5. Modify the BANINST1 and BANSECR passwords in the following files. Use the
appropriate .bat or .shl file to generate the .plx, .mmx, and .fmx files.
For OAS10gR2:
December 2009
Accounts Receivable
tasform.bat
tasform.shl
Advancement
aluform.bat
aluform.shl
Common
comform.bat
comform.shl
Banner General 8.3
Middle Tier Implementation Guide
Configuring Internet-Native Banner
13
Finance
finform.bat
finform.shl
General
genform.bat
genform1.bat
genform.shl
Payroll
payform.bat
payform.shl
Position Control
posform.bat
posform.shl
Student
stuform.bat
stuform.shl
Step 2
Verify Oracle Environment for Forms Deployment
After OAS10gR2 is installed, you must verify the forms installation.
1. Access the demonstrations on the OAS10gR2 homepage:
http://yourservername:port.
Port is the port number of your Oracle HTTP server, normally 7777 if this is your first
installation of Oracle on your INB server. To verify your port number, refer to the
portlist.ini file in the OAS10gR2 <ORACLE_HOME>/install directory.
2. Choose Business Intelligence and Forms.
3. Choose Forms Services. This link invokes the forms servlet, prompts you to install
the Jinitiator on the client, and displays a test form.
Note
If you do not see the test form (Welcome to Oracle Application Server
Forms Services Installed successfully!), check all log files for the
OAS10gR2 installation to resolve the problem.
Step 3
Transfer Jar Files to INB Server
Use an FTP program in binary mode to copy the following JAR files from the database
host $BANNER_HOME/general/java directory to the <ORACLE_HOME>/forms/java
directory on your INB server:
• banicons.jar–Contains GIF files used for Banner icons
• bannerui.jar–Used to set the colors of screen elements such as tabs and disabled
text
• banspecial.jar–Contains a custom version of an Oracle graphic used in Banner
• banorep.jar–Used for client-side Oracle Reports/Forms security integration
14
Banner General 8.3
Middle Tier Implementation Guide
Configuring Internet-Native Banner
December 2009
Step 4
Transfer bannerid.jar File to Reports Server
Use an FTP program in binary mode to copy bannerid.jar from the database host
$BANNER_HOME/general/java directory to a secure directory on your Reports server
(C:\temp, for example).
This JAR file is used for Middle Tier Oracle Reports/Forms security integration. Refer to
Step 17, “Modify the bannerid.jar file,” for more information.
Step 5
Configure Default Settings for INB
SunGard® Higher Education recommends that you use Oracle Enterprise Manager for all
configuration file changes. Use the sample formsweb.cfg file that is delivered with
Banner as a reference for customizing your INB environment.
1. Access OEM on your INB server: http://yourservername:1810.
2. Choose Forms in the System Components section.
3. Choose Configuration.
4. Edit the following parameters in the default section.
Note
The default section applies to all environments that your INB server
serves.
December 2009
Parameter
Value
form
guainit.fmx
width
1040
height
738
separateFrame
true
lookAndFeel
Oracle
colorScheme
blaf
archive_jini
banspecial.jar,frmall_jinit.jar,banicons.jar,b
annerui.jar,banorep.jar
archive
banspecial.jar,frmall.jar,banicons.jar,banneru
i.jar,banorep.jar
imageBase
codeBase
logo
‘‘
Banner General 8.3
Middle Tier Implementation Guide
Configuring Internet-Native Banner
15
5. Choose Apply to save your changes.
Step 6
Configure Oracle Environment for INB
1. Back up fmrpcweb.res, which is delivered in the $BANNER_HOME/install directory.
Oracle provides this file as a sample key mapping resource file for Web-enabled
forms. This file contains the key mappings that match the standard client/server
keystrokes of Banner. The file is ASCII text and can be edited with any editor.
2. Rename fmrpcweb.res to fmrweb_utf8.res.
3. Move fmrweb_utf8.res to the <ORACLE_HOME>/forms/admin/resource/US
directory on your OAS10g server.
Step 7
Configure Banner Online Help
Help files are contained in the bannerOHxx.war file (bannerOH80.war, for example)
which is available on the Customer Support Center.
1. Download bannerOHxx.war from the software downloads section to a directory on
your desktop.
Note
The bannerOH.war file that is located in the $BANNER_HOME/general/
help directory is only a placeholder file. You must always download the
current version from the Customer Support Center.
2. Access OEM on your INB server. In most cases, OEM can be accessed using http:/
/yourservername:1810.
3. Click Home.
4. From System Components, select home instance and click Start to display the
default page.
5. Choose Applications.
6. Click Deploy WAR file if this is the first time you are deploying online help. If you
are replacing a previous version, undeploy the old version first.
7. Browse to the location of the bannerOHxx.war file on your INB server.
8. Enter bannerOH in the Application Name field.
9. Enter /bannerOH in the Map to URL field.
10. Choose Deploy to deploy the bannerOHxx.war file. The file is now listed under the
home deployed Applications.
16
Banner General 8.3
Middle Tier Implementation Guide
Configuring Internet-Native Banner
December 2009
Step 8
Modify INB Preferences for Online Help Files
You must specify the directory location where online help files will be stored.
1. Logon to Banner as the BASELINE user.
2. Go to the General User Preferences Maintenance Form (GUAUPRF).
3. Select Directory Options.
4. Navigate to the record for the online help for Web access.
5. In the User Value field, change the URL to the server address and virtual path used
by your site.
Delivered value:
http://your.bannerOH.server/bannerOH/bannerOH
Example:
http://server45.sungardhe.com:7778/bannerOH/bannerOH
Step 9
Modify Font for INB
1. Navigate to the OAS10gR2 <ORACLE_HOME>/forms/java/oracle/forms/registry
directory.
2. Edit the Registry.dat file.
3. Comment out the following line:
default.fontMap.defaultFontname=Dialog
4. Add the following line:
default.fontMap.defaultFontname=Arial Unicode MS
For more information on UNICODE fonts, see
http://www.alanwood.net/unicode/fonts.html
5. Save the Registry.dat file.
Step 10
Set up Preferences for Banner ID Images
The capability to display an image file (.bmp, .gif, .tif, or .jpg) associated with an ID is
available from the ID fields in Banner. In order to use this functionality, you must do the
following:
• Set up a directory to store the images.
• Change the Banner images record on GUAUPRF to point to the directory.
December 2009
Banner General 8.3
Middle Tier Implementation Guide
Configuring Internet-Native Banner
17
• (Optional) Configure the BAN_GUAIMGE_ID_RANGE and BAN_GUAIMGE_EXTENSION
environment variables if you want to use a naming convention other than the DOS
8.3 standard with a file type of Windows Bitmap (.bmp).
The “1,9” and “3,7” Image Name Conventions
You can now choose to use the following convention for image names:
• Nine characters of the ID, starting with position one. (for example, an ID of
A01394287 would become A01394287). This is referred to as the 1,9 convention.
• A file extension of .gif, .jpg, .tif, or .bmp (for example, A01394287.gif).
Prior to the General 7.4 release, image files that were displayed on the Personal Image
Form (GUAIMGE) were limited to the following convention:
• Seven characters of the ID, starting with position three, and prefixed with the letter
I (for example, an ID of A01394287 would become I1394287). This is referred to
as the 3,7 convention, or the DOS 8.3 standard.
• A file extension of .bmp (for example, I1394287.bmp).
Set up a Directory for Banner ID Images
1. Create a directory on the INB server or a network directory where you want to store
the images associated with Banner IDs.
2. Place the images in the directory, making sure that they are named correctly:
• If you are using the “3,7” naming convention--Use seven characters of the ID,
starting with position three, and prefixed with the letter I. Use a file extension of
.bmp. For example, an ID of A01394287 would become I1394287.bmp.
• If you want to use the “1,9” convention, or a different file extension--Use nine
characters of the ID, starting with position one. Use a file extension of .gif, .jpg, .tif,
or .bmp. For example, an ID of A01394287 would become A01394287.gif.
Note
If you want to use the 1,9 convention or a file extension other than .bmp,
you must also configure the BAN_GUAIMGE_ID_RANGE and
BAN_GUAIMGE_EXTENSION environment variables.
Specify Directory for Banner ID Images
The Banner ID Images record on the General User Preferences Maintenance Form
(GUAUPRF) must point to the images directory you created.
1. Log in to Banner as the BASELINE user and go to GUAUPRF.
2. Go to the Directory Options tab.
18
Banner General 8.3
Middle Tier Implementation Guide
Configuring Internet-Native Banner
December 2009
3. For the Enter the location of your Banner ID images record, enter the directory name
you created for your Banner images.
• For Windows, you can use a network drive location, or a location local to the INB
server.
• For Solaris, the directory name needs to be on the INB server.
Configure Environment Variables for Banner ID Images (Optional)
If you are using the 1,9 convention, or a file extension other than .bmp, you must specify
your preferences in the BAN_GUAIMGE_ID_RANGE and BAN_GUAIMGE_EXTENSION
environment variables.
Note
If the variables are not present or do not have values, then Banner will
use the 3,7 naming convention, with an extension of .bmp.
1. Edit the BAN_GUAIMGE_ID_RANGE variable. If you want to name all new files with the
1,9 format, but still use your existing 3,7 files, then specify 1,9 for this variable. Then,
if Banner cannot fine an image file named with the 1,9 convention, it will search for
one with the 3,7 format.
Example:
BAN_GUAIMGE_ID_RANGE=1,9
2. Edit the BAN_GUAIMGE_EXTENSION variable.You can specify a file extension of .gif,
.jpg, .tif, or .bmp. The default value is .bmp, if this variable is not present, or if it does
not have a value.
Example:
BAN_GUAIMGE_EXTENSION=TIF
Step 11
Verify Oracle Environment for Reports Deployment
After OAS10gR2 is installed, you must verify the Reports installation.
1. Access the demonstrations on the OAS10gR2 homepage:
http://yourservername:port.
Port is the port number of your Oracle HTTP server, normally 7777 if this is your first
installation of Oracle on your INB server. To verify your port number, refer to the
portlist.ini file in the OAS10g <ORACLE_HOME>/install directory.
2. Choose Business Intelligence and Forms.
3. Choose Reports Services. This link invokes the reports servlet.
4. Choose Test a Paper Report on the Web. This link invokes the test report demo.
December 2009
Banner General 8.3
Middle Tier Implementation Guide
Configuring Internet-Native Banner
19
5. Enter your report server name and port number.
6. Choose Run Report.
Note
If you do not see the report output (Reports Server Test Report, The
report ran successfully!), check all log files for the OAS10gR2 installation
to resolve the problem.
Step 12
Set up Banner Data Extract
Use the following steps to set up Banner Data Extract functionality:
• Enable Data Extract for forms
• Choose default output format
• Configure environment variable for Data Extract (optional)
Enable the Data Extract Feature for a Form
1. Access the Object Maintenance Form (GUAOBJS).
2. Query for the form(s) you want to enable.
Note
Not all baseline forms have been tested for Data Extract functionality. For
a list of tested forms, refer to chapter 3 of the Banner Getting Started
Guide.
Warning
If you want to use the Data Extract feature on your institution’s local
forms, you must test it on them first.
3. Select a value from the pull-down list in the Data Extract Option field for each
form:
• Key and Data Block–Enable the extract feature for both key and data blocks.
• Data Block Only–Enable the extract feature for data blocks only.
4. Save.
Choose the Default Output Format
1. Log on to Banner as the BASELINE user.
2. Access the General User Preferences Maintenance Form (GUAUPRF).
20
Banner General 8.3
Middle Tier Implementation Guide
Configuring Internet-Native Banner
December 2009
3. Go to the Directory Options window.
Note
For each record on this window except for Oracle Reports Root Subfolder,
you can choose whether changes to BASELINE values are used as the
default values for all current users by using the Propagate pull-down list:
• Copy to All Users (default): The value you enter for the record will be copied
into all user's individual user preference rows in the GURUPRF table. Any
existing user value will be overwritten with this option.
• Copy to No Users: The value you enter for the record will not be copied to
any users.
• Copy to Users having same value as BASELINE value: The system will
compare the old BASELINE value with each user's individual row for this
preference. If the value on the BASELINE row matches the value on the
user's row, then the new BASELINE value will be copied into the user's row.
If the user's current value is different than the current BASELINE value
(prior to the change being made), then the user value will not be updated to
match the BASELINE row.
4. Go to the record for Data extract format: FILE (.csv), TEXT, or WEBUTIL.
5. Make an entry in the User Value field.
• If you want extracted data to be placed into a file in comma separated value format
(with a .csv extension), enter FILE in the User Value field. When users extract
data, they will be prompted to save it to their local drive.
• If you want extracted data to be displayed in a separate browser window, enter
TEXT. The information is display-only, but users can save it in a variety of formats.
• If you want to use the WebUtil option, enter WEBUTIL to save the .csv file to
users’ local drives using the General WebUtil File Extract Form (GUQWUTL). If
you choose this option, you must also follow the steps to “Configure WebUtil for
Saving Data Extract Output” on page 22.
Note
Even if you do not use WebUtil as the BASELINE option at your
instutition, then be aware that individual users will still be able to select
WEBUTIL as their value for the User Value field, although they will
receive an error when they try to use the General WebUtil File Extract
Form (GUQWUTL) to save their file.
6. (Optional) If you are using the WebUtil option, you can specify a different default
directory to save users’ output in the record for Local directory for saving output. The
default delivered value is C:\temp.
7. Save.
December 2009
Banner General 8.3
Middle Tier Implementation Guide
Configuring Internet-Native Banner
21
Configure Environment Variable for Data Extract (Optional)
You can use the BAN_DATA_EXTRACT_PAD_COLUMNS environment variable to specify
whether you want the columns of extracted data to be padded with spaces.
• If the variable is set to Y (Yes)--The Data Extract logic in the G$_WRITE_BLOCK will
pad the columns with spaces. This option was the default prior to General Release
7.4.
Example:
BAN_DATA_EXTRACT_PAD_COLUMNS=Y
• If the variable is set to N (No)--The columns will not be padded with spaces. The
padding is not needed because the columns have a “wrapper” of double quotes
around them.
Example:
BAN_DATA_EXTRACT_PAD_COLUMNS=N
Note
If the variable does not exist, then Banner assumes a value of N.
Step 13
Configure WebUtil for Saving Data Extract Output
WebUtil is an Oracle utility, portions of which SunGard Higher Education made available
beginning with the General 7.3 release to assist with data transfer and web output. If
configured, WebUtil provides a way to extract data from Banner to a user’s desktop, either
by using Banner’s Data Extract feature, the GASB Parameter Form (FGAGASB), or the
Saved Output Review Form (GJIREVO). Although it is primarily intended to provide a
Data Extract solution for institutions with a RAC (Real Application Clusters)
environment, SunGard Higher Education recommends that all institutions adopt this
solution.
To configure WebUtil at your institution, do the following:
• Follow the instructions in the Oracle Forms Developer WebUtil User’s Guide, with
the exception of the items listed below under the “Exceptions to the Standard
WebUtil Configuration” heading.
• Choose WEBUTIL as the output format in the step to “Choose the Default Output
Format” on page 20.
For more information about WebUtil, refer to the following page of Oracle’s web site:
http://www.oracle.com/technology/products/forms/htdocs/webutil/readme.html
Exceptions to the Standard WebUtil Configuration
• SunGard Higher Education recommends that you install the webutil_db package
in the baninst1 schema. In Banner General, the webutil_db package is delivered
22
Banner General 8.3
Middle Tier Implementation Guide
Configuring Internet-Native Banner
December 2009
split into gokwutl.sql (package specification) and gokwutl1.sql (package
body), in order to comply with Banner standards.
Note
It is no longer necessary to use the banwebutil.jar file in place of Oracle’s
native frmwebutil.jar. SunGard Higher Education now recommends that
you follow Oracle’s WebUtil configuration instructions and install the
appropriate version of Oracle’s frmwebutil.jar based on your version of
Oracle Application Server. In particular, if you are using Oracle
Application Server 10.1.2.3 or later; you may experience errors if using
banwebutil.jar, and you should use Oracle’s frmwebutil.jar instead.
Using WebUtil for Other Purposes
SunGard Higher Education made a single form "WebUtil enabled" in support of the Data
Extract features across Banner: the General WebUtil File Extract Form (GUQWUTL).
If you want to use other features of WebUtil at your institution, you must make each
relevant form WebUtil enabled; however, Oracle recommends that you only WebUtilenable forms which actually need the functionality. This is because each form that is
WebUtil enabled generates a certain amount of network traffic and memory usage simply
to instantiate the utility, regardless of whether any WebUtil functionality is used.
Step 14
Configure Oracle Reports for INB
Oracle Reports for Banner uses the RUN_REPORT_OBJECT Built-In function to run a report
from the form.
The Reports server may be customized by defining the defaultEnvId parameter in the
Reports server configuration file. This file allows for the definition of environment
variables specific to the Reports server engine.
SunGard Higher Education recommends that you use OEM for all your configuration file
changes.
1. Access OEM on your INB server: http://yourservername:1810.
2. Choose reportservername in the System Components section.
3. Choose Edit Configuration File in the Administration section.
4. Add the defaultEnvId parameter to the engine ID parameter. This parameter
connects the user to a specific database.
Example:
In this example, defaultEnvId="test" is added to the end of the engine ID
parameter:
December 2009
Banner General 8.3
Middle Tier Implementation Guide
Configuring Internet-Native Banner
23
<engine id="rwEng" class="oracle.reports.engine.EngineImpl"
initEngine="1" maxEngine="1" minEngine="0" engLife="50" maxIdle="30"
callbackTimeOut="60000" defaultEnvId="test">
5. Add the LOCAL and REPORTS_PATH parameters.
Example:
<environment id="test"/>
<envVariable name="LOCAL" value="test"/>
<envVariable name="REPORTS_PATH"
value="D:\links"/>
</environment>
Note
If you use Oracle SSO and Oracle Portal, skip step 6.
6. Remove the Oracle SSO and Oracle Portal tags by commenting them out using <!--
at the beginning and --> at the end of the security id and destination tags.
Example:
<!--security id="rwSec" class="oracle.reports.server.RWSecurity">
<property name="securityUserid"
value="%PORTAL_DB_USERNAME%/%PORTAL_DB_PASSWORD%
@%PORTAL_DB_TNSNAME%"
confidential="yes"
encrypted="no"/>
<property name="oidEntity"
value="%REPORTS_OID_ENTITY%"/>
</security>-->
<!--destination destype="oraclePortal"
class="oracle.reports.server.DesOraclePortal">
<property name="portalUserid"
value="%PORTAL_DB_USERNAME%/%PORTAL_DB_PASSWORD%@%PORTAL_DB_TNSNAME%"
confidential="yes"
encrypted="no"/>
</destination> -->
7. Choose OK.
8. Choose Yes to restart the Reports server.
Step 15
Modify INB Environment for Oracle Reports (UNIX Only)
An enhancement was made to the Banner 7.1 release of Oracle Reports allowing the users
to run a report without specifying the database name when logging in to INB. If you are
running your Reports Server on UNIX, you must add the following to your .env file:
local=<your database tns connect string>
e.g local=test
24
Banner General 8.3
Middle Tier Implementation Guide
Configuring Internet-Native Banner
December 2009
Step 16
Modify INB Preferences for Oracle Reports
1. Logon to Banner as the BASELINE user.
2. Access the General User Preferences Maintenance Form (GUAUPRF).
3. Go to the Directory Options window.
4. Go to the Enter the name of your Oracle Reports Server record. In the Default Value
field, change the URL to the report server used at your site.
Delivered value: http://yourservername:port/reports/rwservlet?
5. Go to the Enter the name of your Oracle Reports Service Name record. In the Default
Value field, change the reports server name to the name used at your site.
Delivered value: rep_yourservername
6. Go to the Enter name of your Oracle Reports Root Subfolder record, which allows
you to control the file name format and location of Oracle Reports output. With this
record, you can control where users send their report output when the report
Destination Type is set to File (DESTYPE=FILE).
If you change nothing on the BASELINE row (i.e., where GURUPRF_USER_ID is equal
to BASELINE), then the value DEFAULT_BEHAVIOR is used, and users send their
output to the drive/folder/subfolder specified in the Destination Name field or to the
default directory on the Reports server, if Destination Name is valued with only a file
name. This is the same way this feature worked in previous releases. However, you
have the option to enter the name of and Oracle Reports root-level folder/subfolder
value (including an ending slash).
To this root-level folder/subfolder value, you have the option to append:
• An indication for including a timestamp in the report file name (date)
• An indication for having the report file written to an oracle-usernamesubfolder (user)
• Indications for both timestamp and username subfolder (user, date)
Note
If your institution chooses not to append the string date to the report file
name, then you must otherwise ensure that duplicate file names are not
overwritten.
Tip
If you use any of the new options, keep in mind that the methods you use
to periodically purge the output on your Reports server may need to be
adjusted. Also, when running the reports, users will enter just the file
name (and extension) in the Destination Name field. The configured
December 2009
Banner General 8.3
Middle Tier Implementation Guide
Configuring Internet-Native Banner
25
options will be dynamically constructed into this entered Destination
Name value.
The delivered value for BASELINE is DEFAULT_BEHAVIOR. You may change this
value to one of the following options:
• A root-level folder
• A root-level folder and the string user
• A root-level folder and the string date
• A root-level folder and the string user, date
These options are detailed below.
A root-level folder
Enter a root-level folder (including an ending slash) to which all Oracle Reports output
with a Destination Type of File will be sent. This root-level folder must exist and be
writable by the Reports server.
Windows
Unix/Linux
Example of the
BASELINE row
configuration
f:\orep_root\
/u02/orep_root/
Example of what output
might look like with this
BASELINE row
configuration
f:\orep_root\
sample_report.pdf
/u02/orep_root/
sample_report.pdf
Note
If you choose this option, make sure that all Oracle Reports users are
configured to access files at this root location, and that the Windows
share (or Unix security) is configured accordingly. Users need read
access to this folder. Additionally, make sure that they do not send report
output with sensitive data to this folder.
Note
If a value exists in the User Value field for this corresponding type of
BASELINE row, it will be ignored.
A root-level folder and user
Enter a root-level folder and the string user . If desired, users may specify subfolders
within their username folder by entering the name of the subfolder in the corresponding
User Value field of GUAUPRF (including an ending slash). This specified subfolder must
exist.
26
Banner General 8.3
Middle Tier Implementation Guide
Configuring Internet-Native Banner
December 2009
Windows
Unix/Linux
Example of the
BASELINE row
configuration
f:\orep_root\user
/u02/orep_root/user
Example of what output
might look like with this
BASELINE row
configuration
f:\orep_root\jdoe\
sample_report.pdf
/u02/orep_root/
jdoesample_report.pdf
Example of what output
might look like if a User
Value subfolder of xyz\
(for Windows) or xyz/ (for
Unix) is specified on the
users GUAUPRF row
f:\orep_root\jdoe\xyz\
sample_report.pdf
/u02/orep_root/jdoe/xyz/
sample_report.pdf
Note
You must create user folders for Oracle user IDs, if you choose this
option. If you do not, the Reports server will not be able to write the file to
the specified location. It is recommended that you create Windows share
(or Unix security) on these user folders.
A root-level folder and date
Enter a root-level folder and the string date. If you choose this option, then a unique time
stamp will be appended to the end of the report name, so that files will not be overwritten.
Windows
Unix/Linux
Example of the
BASELINE row
configuration
f:\orep_root\date
/u02/orep_root/date
Example of what
output might look like
with this BASELINE
row configuration
f:\orep_root\
sample_report20061212081255
.pdf
/u02/orep_root/
sample_report20061212081255
.pdf
December 2009
Banner General 8.3
Middle Tier Implementation Guide
Configuring Internet-Native Banner
27
A root-level folder and user,date
Enter a root-level folder and the string user,date.
Example of the
BASELINE row
configuration
Windows
Unix/Linux
f:\orep_root\user,date
/u02/orep_root/user,date
f:\orep_root\jdoe\
/u02/orep_root/jdoe/
Example of what
output might look like sample_report20061212081255 sample_report20061212081255
.pdf
with this BASELINE .pdf
row configuration
Note
You must create user folders for each Oracle user ID if you choose this
option. If you do not, the Reports server will not be able to write the file to
the specified location. It is recommended that you create Windows share
(or Unix security) on these user folders.
Step 17
Modify the bannerid.jar File
The bannerid.jar file provides secured access for Oracle*Reports.
1. Create two temporary directories. (For example, C:\temp\jar\default and
C:\temp\jar\new).
2. Place bannerid.jar into the C:\temp\jar\default directory.
3. Open a command prompt session at the C:\temp\jar\new directory.
4. Unpack the bannerid.jar file into the C:\temp\jar\new directory:
jar -xvf c:\temp\jar\default\bannerid.jar
5. Navigate to the C:\temp\jar\new\com\sct\banner\reports directory.
6. Modify the SEED1 and SEED3 parameters in the bannerID.properties and
bannerID_en.properties
files.
Note
Information about changing SEED parameters is located in the Banner
Security Technical Reference Manual.
7. Save your changes.
8. Repackage the bannerid.jar file in the C:\temp\jar\new directory using the jar
command:
jar -Mcvf bannerid.jar *.*
28
Banner General 8.3
Middle Tier Implementation Guide
Configuring Internet-Native Banner
December 2009
9. Create a secure directory on the server and copy the bannerid.jar file to this
directory.
10. Modify the rep_<servername>.conf file in the following manner. SunGard Higher
Education recommends that you use Oracle Enterprise Manager (OEM) for all
configuration file changes.
10.1. Access OEM on your INB server: http://yourservername:1810.
10.2. Choose Reports Server Name in the System Components section.
10.3. Choose Edit Configuration File.
10.4. Add classPath="C:\temp\bannerid.jar" to the end of the engine id
parameter.
Note
<engine id="rwEng" class="oracle.reports.engine.EngineImpl"
initEngine="1" maxEngine="5" minEngine="0" engLife="50"
maxIdle="30" callbackTimeOut="60000"
defaultEnvId=”test”
classPath="C:\temp\bannerid.jar">
</engine>
Step 18
Modify the banorep.jar File (Optional)
Banner is delivered with the banorep.jar file to control advanced Oracle Reports
Security.
To avoid exposing the userid parameter, the userid connect string can be encrypted and
stored in a temporary cookie on the client browser. This means the following for Reports
to run:
• The userid parameter is left empty in the Reports HTML parameter form and does
not show in the requested URL.
• The userid connect string is encrypted and stored as a temporary cookie. The
cookie is deleted immediately when closing the browser.
• The cookie expires after 30 minutes even if the browser was not closed.
• The default cookie domain is derived from the host running Forms Services. This
secures the cookie from applications hosted by other servers accessing this
information.
The Reports userid cookie can be set from Forms using a Java Bean in Forms. The
file handles setting the userid parameter in a cookie.
banorep.jar
• maxAge –This property allows to specify a time in minutes for which the Reports
userid cookie is valid. The cookie expiration is determined on the Reports Server.
The default value is 30 minutes.
December 2009
Banner General 8.3
Middle Tier Implementation Guide
Configuring Internet-Native Banner
29
• cookieDomain –This property defines the scope of servers, the location from which
hosted applications can access the cookie information. The minimum requirement
is a domain that has a least two '.' in it. The domain can be set to a complete server
name, therefore ensuring that only applications started on this server can access the
cookie.
Example:
cookieDomain=.yourserver.com is a valid domain, while
cookieDomain=yourserver.com is not a valid domain
• cookiePath –This property defines the virtual path that an application needs in
order to access the client side cookie. By default, the path is set to '/', which means
that applications downloaded from any virtual path in the cookie's domain can
access the cookie. To restrict access to only those applications downloaded from a
specific virtual path, like "reports," use the following settings '/reports/'.
1. Create two temporary directories. (For example, C:\temp\jar\default and
C:\temp\jar\new).
2. Place banorep.jar into the C:\temp\jar\default directory.
3. Open a command prompt session at the C:\temp\jar\new directory.
4. Unpack the banorep.jar file into the C:\temp\jar\new directory:
jar -xvf c:\temp\jar\default\banorep.jar
5. Navigate to the C:\temp\jar\new\oracle\reports\utility directory.
6. Access the conf.properties and conf_en.properties files.
7. Change the value for each property.
8. Save your changes.
9. Repackage the banorep.jar file in the C:\temp\jar\new directory using the jar
command:
jar -Mcvf banorep.jar *.*
Forms Services Configuration
10. Copy the new banorep.jar file to the <ORACLE_HOME>/forms/java directory.
formsweb.cfg File
11. Add the following line to the named configuration section for your application in the
formsweb.cfg
30
file:
Banner General 8.3
Middle Tier Implementation Guide
Configuring Internet-Native Banner
December 2009
Archive_jini= banspecial.jar,frmall_jinit.jar,banicons.jar,bannerui.jar,
banorep.jar
Archive= banspecial.jar,frmall.jar,banicons.jar,bannerui.jar,
banorep.jar
Basejini.htm File
12. In order for the Forms Applet to get permissions for setting the temporary
authentication cookie, the MAYSCRIPT parameter needs to be set in basejini.htm
template.
Internet Explorer section of basejini.htm:
<PARAM NAME="MAYSCRIPT" VALUE="true">
Netscape section of basejini.htm:
MAYSCRIPT=”true”
Warning
There is a known issue with the combination of Netscape 7.1, JInitiator
1.3.1.x, and the JSOBject class from Netscape. Forms that run in
Netscape 7.1 must use the certified version of the Java Plug-In 1.4.
Note
If you are using the Java Plug-In, you must change
baseHTMLJInitiator= and baseHTMLie= parameters to point to just
basejpi.htm. Add the banner jar files to the archive parameter.
Example:
# System parameter: base HTML file for use with JInitiator client
baseHTMLjinitiator=basejpi.htm
# System parameter: base HTML file for use with Microsoft Internet
Explorer
# (when using the native JVM)
baseHTMLie=basejpi.htm
# Forms applet archive setting for other clients (Sun Java Plugin,
Appletviewer, etc)
archive=banicons.jar,bannerui.jar,banspecial.jar,frmall.jar,
banorep.jar
13. Modify the REPORTS_ENCRYPTION_KEY:
Key Environment variables and Servlet Parameters
The REPORTS_ENCRYPTION_KEY specifies the encryption key used to encrypt the user
name and password for the Authid & Userid Cookies. Because these cookies are sent
back to the user's browser, there is a need to encrypt these values. The encryption key
can be any character string. The default value is reports9.0. A change of the
encryption key would change the final encrypted values of these cookies.
December 2009
Banner General 8.3
Middle Tier Implementation Guide
Configuring Internet-Native Banner
31
In order to secure your Oracle Reports Server environment, it is recommended you
change the REPORTS_ENCRYPTION_KEY from the default value of "reports9.0" to some
custom value.
You can find more information about changing the key in the document Oracle Forms
Services - Secure Web.Show_Document() calls to Oracle Reports.
The SET_<nn>ENCRYPTION_KEY property allows the application developer to issue
another key for encrypting the Reports cookie other than the default. Before changing
the key in the cookie, make sure that the key is also changed in the Reports Server
rwservlet.properties file (Reports9i and Reports 10g).
Examples:
set_custom_property('control.userid_bean',1,'SET_9iENCRYPTION_KEY',
'myOwnKeyFor9i');
set_custom_property(¿control.userid_bean¿,1,¿SET_10gENCRYPTION_KEY¿,
¿myOwnKeyFor10g¿);"
For more information, refer to Oracle Metalink Note222332.1, A Detailed
Explanation of Oracle 9i Reports Security, and the whitepaper Oracle Forms Services
- Secure Web.Show_Document() calls to Oracle Reports.
Step 19
Modify the bannerui.jar file (Optional)
If you are setting up an Arabic-language implementation of Banner, you must make two
changes to default settings stored in the bannerui.jar file.
• The text alignment must be changed from LTR (left to right, the default value), to
RTL (right to left), so that certain Banner text items will be correctly aligned.
• The default font must be changed from Verdana to a font that properly supports
Unicode characters for Arabic, such as MS Sans Serif.
To make these changes, perform the following steps:
1. Create a temporary directory, C:\temp\jar\ui.
2. Copy bannerui.jar into the C:\temp\jar\ui directory.
3. Open a command prompt session at the C:\temp\jar\ui directory.
4. Unpack the bannerui.jar file:
jar xf c:\temp\jar\ui\bannerui.jar
5. In the com/sct/banner/forms/ui directory, locate the fontName.properties file
and the banAlignment.properties file.
6. Edit fontName.properties.
32
Banner General 8.3
Middle Tier Implementation Guide
Configuring Internet-Native Banner
December 2009
Open fontName.properties in a text editor and change the default value Verdana to
MS Sans Serif. Save and close the file.
7. Edit banAlignment.properties.
Open banAlignment.properties in a text editor and change the default value LTR to
RTL. Save and close the file.
8. Repackage the bannerui.jar file in the C:\temp\jar\ui directory:
jar cf bannerui.jar com
9. Copy the edited bannerui.jar file to the <ORACLE_HOME>/forms/java directory.
Step 20
Secure the Reports Server
1. Modify the ServerName directive in your Apache httpd.conf file to contain the full
domain name:
ServerName <yourservername>.<yourdomainname>
Note
Ensure that the server name is the full DNS name. Be cautious if you
accept the defaults during installation.
2. Any of the valid Reports Servlet commands listed on the Reports Servlet help page
can be restricted. The list of help commands can be viewed at http://
yourservername:port/reports/rwservlet/help.
To restrict Oracle Reports commands, add Location directives to your httpd.conf file
after the default Location directive for /server-status:
#
# Allow server status reports, with the URL of http://servername/server-status
# Change the ".your_domain.com" to match your domain to enable.
#
<Location /server-status>
SetHandler server-status
Order deny,allow
Deny from all
Allow from localhost yourservername
</Location>
The following example disables the showmap command from the users and allows the
call to rwservlet/showmap issued on the server yourserver.com for testing purposes:
<Location /reports/rwservlet/showmap*>
Order deny,allow
Deny from all
Allow from localhost yourserver.com
</Location>
December 2009
Banner General 8.3
Middle Tier Implementation Guide
Configuring Internet-Native Banner
33
The following example disables the upper, lower, or mixed case use of the showjobs
command from the users and allows the call to rwservlet/showjobs issued from a PC
with a certain IP address for testing purposes:
<Location /reports/rwservlet/[Ss][Hh][Oo][Ww][Jj][Oo][Bb][Ss]*>
Order deny,allow
Deny from all
Allow from localhost 111.22.33.444
</Location>
The following example disables the upper, lower, or mixed case use of the showjobid
command from the users and allows the call to rwservelt/showjobid issued from the
localhost:
<Location /reports/rwservlet/[Ss][Hh][Oo][Ww][Jj][Oo][Bb][Ii][Dd]*>
Order deny,allow
Deny from all
Allow from localhost 111.22.33.444
</Location>
3. If you installed the OAS10g Infrastructure and Middle Tier software, the WebCache
software is automatically installed. The Web Cache software is a front end to the
Apache HTTP server. The client IP does not get passed through to the Apache HTTP
server. Therefore, Allow/Deny directives in httpd.conf will not work. You must add
the following line to your httpd.conf file:
Locate and uncomment to "UseWebCacheIp On" directive in the httpd.conf
file
Restart the Apache HTTP server
Note
If you installed the Oracle Forms and Reports StandAlone Services, then
you do not have WebCache installed and may skip this step.
Step 21
Modify INB Preferences for Job Submission Output
Job Submission output can be viewed on the Web from the Saved Output Review Form
(GJIREVO). When you select Options--Show Document (Save and Print File), the Job
Submission output is displayed in a browser window. You can then save the output to a
local file or print it.
To view Job Submission or Data Extract output on the Web, a Database Descriptor (DAD)
must be added in OAS10g. Refer to chapter 2 for basic information about creating a DAD.
If you have separate INB and SSB web servers, you should configure a DAD on your INB
web server for Job Submission output.
1. Log on to Banner as the BASELINE user.
2. Access the General User Preferences Maintenance Form (GUAUPRF).
3. Go to the Directory Options tab.
34
Banner General 8.3
Middle Tier Implementation Guide
Configuring Internet-Native Banner
December 2009
4. Navigate to the record for the Web Output URL.
5. In the Default Value field, change the URL to the server address and virtual path
used by your site.
Example:
Delivered value: http://yourserver.com/directory/
New value: http://yourserver.com/<dad name>/
Note
OAS10g no longer requires that you include /pls/ in the URL, although
you can include it, if desired. Non-OAS10g users must include it, so your
value would be:
New value: http://yourserver.com/pls/<dad name>/
Step 22
Modify default.env
In default.env, add this new environment variable:
NLS_LANG=AMERICAN_AMERICA.AL32UTF8
Step 23
Set up for Case-Sensitive Passwords (Optional, 11g Only)
Case-sensitive passwords are an option available in Banner only for institutions using
Oracle Database 11g.
If you are using 11g, and you want to take advantage of case-sensitive passwords in
Banner, add this environment variable:
FORMS_USERNAME_CASESENSITIVE=1
Note
Environment variable FORMS_USERNAME_CASESENSITIVE is
available only when using Application Server version 10.1.2.2 or higher.
To enable case-sensitive passwords in Banner, you must also set the database initialization
parameter SEC_CASE_SENSITIVE_LOGIN to TRUE.
For more information specific to Database 11g, see “Oracle Database 11g” on page 145.
Step 24
Configure Multiple Environments (Optional)
Use these steps if you need to configure multiple environments. The steps will create new
sections in your formsweb.cfg file.
1. Copy default.env to test.env.
2. Access OEM on your INB server: http://yourservername:1810.
3. Choose Forms in the System Components section.
December 2009
Banner General 8.3
Middle Tier Implementation Guide
Configuring Internet-Native Banner
35
4. Choose the Configuration tab.
5. Select the default configuration and choose Duplicate.
6. Enter test and click OK.
7. Edit the new test section and change value from:
envFile = default.env
to:
envFile = test.env
8. Choose the Environment tab.
9. Edit the new test.env and change values as needed.
Example:
FORMS_PATH - to the path of FMX/PLX/MMXs
TWO_TASK(Unix) or LOCAL (Windows) - to the default database TNS_CONNECT_STRING
10. Append the new section name to the URL:
http://yourservername:port/forms/frmservlet?config=test
Step 25
Configure Mac Environment (Optional)
Use these steps if you need to configure a Mac environment.
1. Download MRJ from the Apple Web site. Jinitiator is a Windows-only plug in.
2. Add client DPI=95 to the base.htm located in the OAS10g <ORACLE_HOME>/forms/
server
directory.
Example:
<PARAM NAME="clientDPI" VALUE="95">
Step 26
Customize the Color of Required Fields (Optional)
Follow these steps if you want to display required fields in a different color.
1. Navigate to the OAS10g <ORACLE_HOME>/forms/java/oracle/forms/ registry.
2. Edit the registry.dat file.
3. Change the following line from false to true:
app.ui.requiredFieldVA=true
4. Add a line such as the following, which turns required fields red:
36
Banner General 8.3
Middle Tier Implementation Guide
Configuring Internet-Native Banner
December 2009
app.ui.requiredFieldVABGColor=255,0,0
Note
The value for green is:
app.ui.requiredFieldVABGColor=0,255,0
Note
The value for blue is:
app.ui.requiredFieldVABGColor=0,0,255
5. Save the registry.dat file.
6. Test:
6.1.
Login to INB.
6.2.
Go to GTVEMAL. The Required Description field should be red.
Step 27
Configure INB to Display Windows XP Themes (Optional)
Perform the following steps if your users prefer the XP theme display style. This change
prevents scroll bars from appearing on the INB forms.
1. Edit the ORACLE_HOME\forms\server\basejini.htm file:
1.1.
Find this line:
<PARAM NAME="recordFileName" VALUE="%recordFileName%">
1.2.
Change it to:
<PARAM NAME="recordFileName" VALUE="%recordFileName%">
<PARAM NAME="clientDPI" VALUE="%clientDPI%">
1.3.
Find this line:
recordFileName="%recordFileName%"
1.4.
Change it to:
recordFileName="%recordFileName%"
clientDPI="%clientDPI%">
2. Access OEM on your INB server.
http://yourservername:1810
3. In the System Components section, choose Forms.
4. Choose Configuration.
5. Add the following parameter to the default section:
Parameter
ClientDPI
December 2009
Value
95
Banner General 8.3
Middle Tier Implementation Guide
Configuring Internet-Native Banner
37
6. Save your changes.
Step 28
Customize Color Scheme for Disabled Text (Optional)
Banner is delivered with the following R, G, and B codes for disabled text:
R=0
G=0
B=0
If your site uses the OracleLookAndFeel parameter and colorScheme BLAF, disabled
text is the same color (black) as regular text. If you want disabled text to be a different
color, use the following steps to change the R, G, and B codes.
1. Create two temporary directories (for example, C:\temp\jar\default and
C:\temp\jar\new).
2. Place bannerui.jar into the C:\temp\jar\default directory.
3. Open a command prompt session at the C:\temp\jar\new directory.
4. Unpack the bannerui.jar file into the C:\temp\jar\new directory:
jar -xvf c:\temp\jar\default\bannerui.jar
5. Navigate to the C:\temp\jar\new\com\sct\banner\forms\ui directory.
6. Access the disabledTextColor.properties and
disabledTextColor_en.properties
files.
7. Search for the OracleLookAndFeel parameter in the following heading:
##################################################
#
# RGB settings to color Disabled Field Text (OracleLookAndFeel)
#
###################################################
The delivered values for R, G, and B are:
R=0
G=0
B=0
8. Change the value for each code to produce the color you prefer.
9. Save your changes.
10. Repackage the bannerui.jar file in the C:\temp\jar\new directory using the jar
command:
38
Banner General 8.3
Middle Tier Implementation Guide
Configuring Internet-Native Banner
December 2009
jar -Mcvf bannerui.jar *.*
11. Copy the new .jar file to the <ORACLE_HOME>/forms/java directory on the OAS10g
server for deployment.
Step 29
Customize Color Scheme for Tabs (Optional)
You can customize the color of the forms’ tabs, if you wish. The tab color is determined by
the tabPagesColor.properties and tabPagesColor_en.properties files, which are
contained in the bannerui.jar file.
Banner is delivered with the following settings for tabs:
• For the active tab (only one tab can be active at one time):
• RCurrentTab=0
• GCurrentTab=51
• BCurrentTab=102
• For the other tabs that are available to the user but not currently in use:
• REnabledTab=204
• GEnabledTab=204
• BEnabledTab=204
• For the other tabs that are disabled and cannot be selected by the user:
• RDisabledTab=204
• GDisabledTab=204
• BDisabledTab=204
To change the tab colors, perform the following steps:
1. Create two temporary directories (for example, C:\temp\jar\default and
C:\temp\jar\new).
2. Place bannerui.jar into the C:\temp\jar\default directory.
3. Open a command prompt session at the C:\temp\jar\new directory.
4. Unpack the bannerui.jar file into the C:\temp\jar\new directory:
jar -xvf c:\temp\jar\default\bannerui.jar
5. Navigate to the C:\temp\jar\new\com\sct\banner\forms\ui directory.
6. Access the tabPagesColor.properties and tabPagesColor_en.properties files.
December 2009
Banner General 8.3
Middle Tier Implementation Guide
Configuring Internet-Native Banner
39
7. Search for the OracleLookAndFeel parameter in the following heading:
#######################################################
#
# RGB settings to color Tab Pages (OracleLookAndFeel)
#
##########################################################
8. Change the value for each code to produce the color you prefer.
9. Save your changes.
10. Repackage the bannerui.jar file in the C:\temp\jar\new directory using the jar
command:
jar -Mcvf bannerui.jar *.*
11. Copy the new .jar file to the <ORACLE_HOME>/forms/java directory on the OAS10g
server for deployment.
40
Banner General 8.3
Middle Tier Implementation Guide
Configuring Internet-Native Banner
December 2009
2
Configuring Self-Service
Banner
Overview
This chapter describes the steps to install Web Tailor and Web General and to configure
Self-Service Banner® (SSB). You will be guided through the following steps:
1. “Set up Your Web Server Files” on page 44
2. “Set Up Apache httpd.conf for Link Security (Optional)” on page 45
3. “Review and Customize Global Web Rules” on page 46
4. “Review and Customize Global User Interface Settings” on page 47
5. “Review and Customize Graphic Elements” on page 47
6. “Review and Customize Web Menus and Web Procedures” on page 48
7. “Review and Assign Web Roles to Web Menus and Procedures” on page 50
8. “Review and Define Links on Menus” on page 51
9. “Review and Customize Information Text (Info Text)” on page 53
10. “Add Credit Card Processing (Optional)” on page 53
11. “Customize the Home Page” on page 54
12. “Luminis Integration (Optional)” on page 54
13. “Configure Web Tailor for LDAP Server (Optional)” on page 54
14. “Assign View and Update Privileges for Addresses” on page 56
15. “Establish Web User Parameters and Third Party History Information” on page 57
16. “Set Up Campus Directory Processing” on page 64
December 2009
Banner General 8.3
Middle Tier Implementation Guide
Configuring Self-Service Banner
41
17. “Set Up Web E-Mail Address Options” on page 67
18. “Set Up Web Surveys” on page 69
Tip
You cannot implement any of the other self-service applications until you
have implemented Web Tailor and Web General.
After you perform these steps, you must also set up various preferences, etc., as described
in the Banner product-specific user guides (e.g., General, Student, Advancement). In
addition, you need to set up the rest of your Self-Service Banner products using the
product-specific implementation guides.
Note
You do not need to perform the steps in this chapter if your institution has
not licensed Self-Service Banner.
Keep in mind that there are three levels of settings maintained in Web Tailor:
• Global - applies to all the self-service products
• Module - applies to a single module, e.g., Student Self-Service
• Procedure - applies to a single procedure, e.g., bwgkomar.P_SelectMtypUpdate
(Update Marital Status)
For technical information, please refer to the Banner Web Tailor User Guide.
Prerequisites
• You must already have implemented Banner General.
• You must be a Web Tailor administrator in order to perform the steps in this
chapter.
Note
TWADMINU.SQL has been delivered with Web Tailor and migrated to the
production wtlweb/plus/ directory. This script can be used to assign
the WEBTAILOR ADMINISTRATOR role to an existing Banner ID via
SQL*Plus.
42
Banner General 8.3
Middle Tier Implementation Guide
Configuring Self-Service Banner
December 2009
How to Create a DAD
SunGard® Higher Education recommends that you use Oracle Enterprise Manager
(OEM) for all configuration file changes.
Note
The Oracle Web Packages must be installed in the database prior to
following these steps. Installation of the Web Packages should have been
completed as part of your Banner installation or upgrade process.
1. Access OEM on your SSB server: http://yourservername:1810 .
2. Choose HTTP Server.
3. Choose Administration.
4. Choose PL/SQL Properties.
5. Choose DADs.
6. Choose Create.
7. Choose General. Choose Next.
8. Enter the DAD name in the DAD Name or Location field.
9. Enter the Banner OAS10g username in the Username field (e.g. OAS_PUBLIC).
10. Enter the password in the Password field.
11. Enter TNS connect string information in the Connect String Format field.
12. Enter the name of your default home page in the Default Page field (for example,
homepage.htm).
Choose Next.
13. Choose Next.
14. (Optional, if you plan to configure user-friendly error messages). In the CGI
Environment List section, enter REDIRECT_STATUS, REDIRECT_ERROR_NOTES. Select
Apache Style from the drop-down list for the Error Style check box.
15. Enter twbklist.p_main for the Before Procedure value. Choose OK.
After your DAD has been created, use the following steps if you plan to configure userfriendly error messages.
December 2009
Banner General 8.3
Middle Tier Implementation Guide
Configuring Self-Service Banner
43
16. Edit the dads.conf file on your OAS server and add the following line to the end of
your DAD Location directive:
ErrorDocument 404 /<DAD name>/twbkserr.p_system_error
17. To support the UTF8 character set, set the NLS_LANG parameter.
NLS_LANG=AMERICAN_AMERICA.AL32UTF8
18. Save the dads.conf file.
Configuration Steps
Step 1
Set up Your Web Server Files
Use the following steps to set up your Web server files:
1. Create a subdirectory called wtlhelp under the Web server's document root directory
tree. This is the root directory defined during the Oracle Apache HTTP Listener
configuration.
2. Transfer any Web Tailor installed HTML files (if they exist) from your Banner host
machine to the Web server wtlhelp directory. The HTML files reside in the
following Banner directories.
• UNIX: $BANNER_HOME/wtlweb/htm
• VMS: BAN_HOME:[wtlweb.htm]
• NT: drive letter:\${banner_home}\wtlweb\htm
You can transfer the text files to your Web server machine by using your site’s
preferred file transfer utility (for example, ftp). Transfer the files in ASCII mode.
3. Transfer any Web Tailor-installed GIF files (if they exist) from your Banner host
machine to the Web server wtlgifs directory. The GIF files will reside in the
following Banner directories:
• UNIX: $BANNER_HOME/wtlweb/gif
• VMS: BAN_HOME:[wtlweb.gif]
• NT: drive letter:\${banner_home}\wtlweb\gif
You can transfer the graphic files to your Web server machine by using your site’s
preferred binary file transfer utility. Transfer the files in BINARY mode.
4. Transfer any Web Tailor help GIF files (if they exist) from your Banner host machine
to the Web server wtlhelp/images directory. The GIF files will reside in the
following Banner directories:
• UNIX: $BANNER_HOME/wtlweb/htm/gif
44
Banner General 8.3
Middle Tier Implementation Guide
Configuring Self-Service Banner
December 2009
• VMS: BAN_HOME:[wtlweb.htm.gif]
• NT: drive letter:\${banner_home}\wtlweb\htm\gif
You can transfer the graphic files to your Web server machine by using your site’s
preferred binary file transfer utility. Transfer the files in BINARY mode.
5. Copy homepage.htm in the wtlhelp directory to the document root directory on the
Web server machine. The file homepage.htm can be found in wtlweb/htm.
Note
The homepage.htm file contains only an HTML redirect command to call a
menu that is generated by Web Tailor.
6. In the homepage.htm file, change all occurrences of /test/owa to the DAD name
created during the Oracle Apache HTTP Listener configuration. This is the Oracle
Apache HTTP Listener that was configured to connect to your Banner host machine.
Note
The file homefram.htm is no longer necessary since Web Tailor does not
use framesets now.
7. Create a subdirectory called css (if it doesn’t already exist) under the Web server’s
document tree. This is the root directory defined during the Oracle Apache HTTP
Listener configuration.
8. Copy the .css files in the htm directory to the /css directory on the Web server.
They are:
• web_defaulthome.css
• web_defaultmenu.css
• web_defaultapp.css
• web_defer.css
• web_color.css
• web_defaultprint.css
• web_defaulthelp.css
9. The Oracle Apache HTTP Listener component needs to be restarted to recognize the
new files. Refer to the Oracle Apache HTTP Server Installation Guide for
instructions on restarting the Oracle Apache HTTP Listener.
10. The SunGard Higher Education example home page is now accessible via the URL:
http://yourservername:port
Step 2
Set Up Apache httpd.conf for Link Security (Optional)
You can configure the Apache server for extra security against a certain kind of script
injection attack. This setup, described in detail in FAQ 1-2PE6V7, involves prohibiting
December 2009
Banner General 8.3
Middle Tier Implementation Guide
Configuring Self-Service Banner
45
links from Self-Service to any URL that is not specifically allowed in the server’s
httpd.conf file.
If you use this security feature, you may need to update the list of links in httpd.conf when
new Self-Service pages are added. In general, three kinds of pages must be listed:
• Pages that are an initial entry point to SSB
• Pages that are called from a redirect in the code
• Pages that are opened in a popup window
See FAQ 1-2PE6V7 for detailed instructions.
Step 3
Review and Customize Global Web Rules
Web rules are global settings. They affect the look and feel of all your self-service pages
and specify how the pages function. You will want to review the SunGard Higher
Education-delivered rules to make sure they are appropriate for your institution.
To define and customize Web rules, select Web Rules from the Web Tailor Administration
Menu. The Customize Web Rules page (twbkrul.P_ModifyPg_WebRules) appears. It
allows you to specify settings such as:
• The number of minutes the system will allow the user to be inactive before timing
out the session
• The formats that will be used for date and time information
• How many days PINs are valid before they must be reset
• If users should see a Terms of Usage page when they first log on
Note
The Java Classpath field is now obsolete.
Note
If your institution is using an LDAP server to authenticate user logons, the
Maximum Number of Login Attempts field and the PIN Expiration in
days field will not be used.
For detailed information about the Customize Web Rules page, refer to the Web Tailor
User Guide.
46
Banner General 8.3
Middle Tier Implementation Guide
Configuring Self-Service Banner
December 2009
Step 4
Review and Customize Global User Interface Settings
Examine the basic look and feel of your Web site. You will want to make sure it is
appropriate for your institution.
1. From the Web Tailor Administration Menu in Web Tailor, select Global User
Interface Settings. The changes you make here will affect all the dynamic pages in
your self-service products. These changes include:
• The name of your institution as you would like it displayed on the Web site
• (Optional) A header image that will overlay the background image at the top
of the screen (defined in the CSS)
• The URL that points to the system-level Cascading Style Sheet (CSS) for
application pages
• The URL that points to the system-level HTML Help text
• The URL that points to the CSS that controls how your dynamic Help text is
displayed (Information Text with the label HELP)
Note
Exit Image, Back Image, and Menu Image are obsolete.
2. To use an image of your own to designate error messages, warning messages, or
required fields (optional):
2.1.
Follow the instructions in this step to define a new image.
2.2.
Return to the Customize Global User Interface Settings page
(twbkglui.P_ModifyPgGlobalUI) and select the new image from the
appropriate pull-down menu.
Step 5
Review and Customize Graphic Elements
Graphic elements are images that can be customized to display at various places in SelfService Banner. They can be placed next to menu items, error and warning messages,
links, Info Text, and the like. You will want to review the SunGard Higher Educationdelivered graphic elements to make sure they are appropriate for your institution.
You can use Web Tailor to customize the graphics and icons that appear on your Web
pages, or to define new ones. To do that, use the following steps:
1. Select Graphic Elements from the Web Tailor Administration Menu. Select the
Create button to create a new element, or choose one from the pull-down menu. The
Customize the Selected Graphic Element page appears.
2. Enter information about the graphic element, including:
December 2009
Banner General 8.3
Middle Tier Implementation Guide
Configuring Self-Service Banner
47
• The name of the element. If you are customizing one that has been
delivered by SunGard Higher Education, you may want to rename it
to something unique to your institution
• The URL that points to the element
• The image’s width and height
• Any alternate text to be processed by a user agent such as a screen
reader. This will help a visually-impaired user understand how the
graphic element is used
Step 6
Review and Customize Web Menus and Web Procedures
Review the SunGard Higher Education-delivered menus and Web procedures, and
customize them if necessary. The TWGBWMNU table stores the basic information for all
menus and procedures.
Note
SunGard Higher Education-delivered data has the source BASELINE.
You cannot change it. You can only change Local data. Select Copy
Baseline entries to Local to make a copy of the BASELINE entries with
the source Local. Data delivered by SunGard Higher Education in future
releases will be delivered as BASELINE so the customizations you make
will not be overwritten. This is true for the following four tables:
• TWGBWMNU--Web Tailor menus and procedures
• TWGRWMRL--Web Tailor roles
• TWGRINFO--Web Tailor Information Text
• TWGRMENU--Web Tailor menu items and links
The menus in the self-service products are dynamic, containing a series of links to other
Web pages. Procedures generate Web pages, and can appear as bottom-of-the-page links
on menus.
The names of Web pages are defined as package.procedure combinations, e.g.,
bwgksrvy.P_ShowSurveys.
All dynamically-generated menus and interface procedures that are called from the Oracle
Apache PL/SQL Agent must be defined in Web Tailor.
Menu items defined for a menu appear on the normal Web Tailor-generated menus. Menu
items that are defined to appear on a procedure (an application Web page) will appear as a
set of links on the bottom of the page.
The TWGBWMNU table stores the basic information for all menus and
package.procedures.
48
Banner General 8.3
Middle Tier Implementation Guide
Configuring Self-Service Banner
December 2009
Customizing Your Institution’s Menus and Procedures
To use Web Tailor to customize your institution’s menus, access Web Menus and
Procedures from the Web Tailor Administration menu. On the Customize a Web Menu or
Procedure page (twbkwmnu.P_ModifyPgWebMain), choose an existing menu or procedure
from the pull-down menu. For example, to customize the home page provided by SunGard
Higher Education, select homepage from the pull-down list.
Use these steps to enter or change the following information:
1. Create a local row by selecting the Copy Baseline to Local button.
2. Change any of the following:
• The page’s name and description
• The name of the self-service product to which the page belongs, e.g., Student
Self-Service, Finance Self-Service, etc.
• Any comments about the page
3. Select the Enabled check box if you want the Web page to be available to menus and
to other pages. Otherwise, leave it cleared. This is helpful if you are creating a new
page and you have not finished yet; do not select the check box until the page is
ready.
4. Select the Non Secured Access Allowed if you want to allow users to access your
page without having them enter a user ID and PIN. Otherwise, leave it cleared.
Note
Non-secured items must appear on non-secured menus to be visible.
5. Set the caching method (if the browser supports caching). Select one of the following
from the pull-down menu:
• Use System Setting
• Allow Caching
• Do Not Allow Caching
Note
You will not usually change this setting.
6. (Optional) Change the page title.
7. (Optional) Change the page header.
8. (Optional) Change the name of the graphic you want displayed at the top of the page.
December 2009
Banner General 8.3
Middle Tier Implementation Guide
Configuring Self-Service Banner
49
9. Change the location of the cascading style sheet you want to use for the Web page if
you want to override the system-level style sheet and apply a custom style sheet to
just this page
Note
The Exit Link Image, Menu Link Image, Help Link Image, and Back Link
Image fields are obsolete. The self-service applications use text links now
instead of images.
Note
You will make your Web pages available to a specific role or roles using
Web Tailor.
Step 7
Review and Assign Web Roles to Web Menus and Procedures
A Web role is a SunGard Higher Education-assigned name for the access privileges that an
end-user can have, based on specific records that exist in the Banner database. In addition,
some roles can be assigned to specific individuals. These are usually administrative roles.
The roles identify the characteristics of the individual ID that logs on to the Web. They
identify main functional areas of Banner that contain information about the person.
A person may have more than one role.
Note
A local TWGRWMRL row is automatically created when a local
TWGBWMNU row is created.
Menu Authorization
Roles determine what menus are displayed after logging on and what a person has access
to. In addition, users can only see items on those menus that their roles authorize them to
see.
Note
Web user roles should not be confused with Banner security roles.
Banner security roles are an element of Banner system security enforced
above the application level. For information about Banner security roles,
see the Banner Security Technical Reference Manual.
The system uses additional criteria and enforces secure access to additional Web pages the
individual can access. For example, a student cannot register for classes if his current
general student record is not active. Refer to each self-service product’s implementation
guide for the rules that control a user’s access and update privileges.
50
Banner General 8.3
Middle Tier Implementation Guide
Configuring Self-Service Banner
December 2009
At the bottom of the Customize a Web Menu or Procedure page
(twbkwmnu.P_ModifyPgWebMain), you can identify the roles that can access the pages.
The roles apply equally to menus and procedures.
1. Review the delivered roles to make sure they are appropriate for your institution.
2. If you add a new procedure, assign at least one Web role to it, or else no users will be
able to access it.
Step 8
Review and Define Links on Menus
Now you should review the SunGard Higher Education-delivered links that appear on
your menus. The TWGRMENU table stores the detail information about how to display
individual menu items (menus or procedures).
There are three types:
• Menu item - a procedure or menu associated with (defined on) a menu. These are
what you see on the full-page menus.
• Bottom-of-the-page link - a procedure or menu defined as a menu item on a
procedure that generates a Web page. These links are navigation aids. For example,
bottom-of-the-page links could be used to move back and forth between two
associated Web pages. Bottom-of-the-page links cannot have a graphic in front of
them; they are only text.
• Global menu bottom link - a menu that it has been selected to be at the bottom of
every page in the a module via Customize a Module in Web Tailor.
Note
SunGard Higher Education has removed all graphics associated with
menu items, in order to conform to the W3C’s accessibility guidelines.
You can still associate graphics with menu items, but SunGard Higher
Education does not deliver them that way.
All these items will be displayed to the user based on three criteria:
• Is the menu item enabled for the current Web page?
• Is the page to which you want to link enabled in your system?
• Does the user’s role allow them to access the Web page where the link would take
them?
All three questions must be answered yes for the item to appear.
December 2009
Banner General 8.3
Middle Tier Implementation Guide
Configuring Self-Service Banner
51
Changing the Delivered Links
To change the delivered links, perform the following steps:
1. Select Menu Items from the Web Tailor Administration Menu.
2. Choose the menu that your links will appear on.
3. Make a local row by selecting the Copy Baseline to Local button.
4. Select Customize Menu Items.
• You can change the order that the items appear in by selecting the appropriate
number from the pull-down menu, then selecting Reorder these Elements.
• You can change the URL, description, status bar text, etc., by selecting the link and
entering the changes on the Customize the selected Menu Item page.
• You can add a menu item by selecting Add a New Menu Item and entering the
information on the Customize the selected Menu Item page.
There are two check boxes when you add a new menu item:
• Submenu indicator - specifies that the object is a Web Tailor menu, not a
package name. When you select it, its name is passed to
twbkwbis.p_genmenu to display a menu of links.
• DB Procedure - if this check box is selected and the Submenu indicator is
not, the object is an application page; a link is constructed to call the
package.procedure directly to generate a Web page.
If neither check box is selected, the link is considered an external link to an outside
site.
• You can add a bottom-of-the-page link by adding the item to the procedure as if it
was a menu itself.
5. Implement optional menu changes.
• You can add a global menu bottom link by selecting Web Modules from the Web
Tailor Administrator menu. Select the appropriate module from the pull-down
menu, and select Customize Module. Expand the pull-down menu next to Global
Menu Bottom Links, and select the appropriate item. Save your changes.
• Menu items may be temporarily disabled without deleting them. This may be very
useful for pages which allow student registration or employee open enrollment.
When these functions are not allowed by your institution, simply clear the Enabled
indicators. Your menu item information will be preserved for the next time the
function should be available.
• Whenever you enable or disable menu items, make sure you find all the
occurrences of the link. For example, View Addresses and Phones is available
52
Banner General 8.3
Middle Tier Implementation Guide
Configuring Self-Service Banner
December 2009
from the Personal Information menu and the Update Addresses and Phones page.
For more information, refer to the Web Tailor User Guide.
Step 9
Review and Customize Information Text (Info Text)
Now you should review the delivered Info Text and customize it if necessary. Info Text is
described in detail in the Web Tailor User Guide.
Customizing Info Text
To create or modify Info Text:
1. Select Information Text from the Web Tailor Administration Menu.
2. Choose a package.procedure combination from the pull-down list.
3. Create a local row by selecting the Copy Baseline to Local button.
4. Select Customize Info Text. The Reorder or Customize Information Text page appears.
5. Select the label of the text you want to change, and the Customize the selected
Information Text Entry page (twbkwinf.P_ReorderPgInfoText) appears. You can
alter the Info Text and save your changes. You can also include a graphic with it by
selecting the graphic from the Image pull-down menu. The image will appear to the
left of the Info Text when it is displayed.
The delivered Info Text has been written to be used with all of Self-Service Banner. If
your institution has not licensed all the products, you may want to customize some of
the messages to refer to only those which you have.
Warning
It is very easy to affect the entire page’s appearance by making an error in
any of the embedded HTML in the Info Text. Please test your changes
thoroughly.
Step 10
Add Credit Card Processing (Optional)
Generic Web Credit Card Payment logic exists in several Web General and Web Tailor
packages. These packages let you populate, accept, validate, store, and verify or change
address information.
Any of your Web applications may take advantage of Web Credit Card Payment
processing. There are several aspects of the processing which you will want to evaluate
and, perhaps, implement. For details, refer to Web Credit Card Payments Handbook.
December 2009
Banner General 8.3
Middle Tier Implementation Guide
Configuring Self-Service Banner
53
Step 11
Customize the Home Page
To customize the content of the homepage that will be seen by the Web user:
1. Select Menu Items from the Web Tailor Administration Menu.
2. Select homepage from the pull-down list and select the Customize Menu Items
button.
3. Create a local row by selecting the Copy Baseline to Local button.
4. Make your changes and save them.
Step 12
Luminis Integration (Optional)
To integrate Self-Service Banner with Luminis®, refer to LDI for e-Learning Banner
Implementation Guide, Volume 1.
Step 13
Configure Web Tailor for LDAP Server (Optional)
You can use the Lightweight Directory Access Protocol (LDAP) authentication process to
authenticate your users’ IDs and passwords for Self-Service Banner. Users can use their
LDAP user IDs and passwords to logon to all the self-service applications they need to
use.
Note
Admissions Self-Service (part of Student Self-Service) and Advancement
Self-Service allow users to create logon IDs that are temporary (and are
not stored in the SPRIDEN table). LDAP does not authenticate these
users’ credentials.
The mapping between the LDAP user and the self-service user can be stored on the LDAP
server as an attribute, or it can be stored on the Third Party Access Table (GOBTPAC) in
Banner General.
Note
Authentication in Self-Service Banner is accomplished either through a
proprietary ID/PIN mechanism, or through an LDAP bind. These options
are system-wide, and only one can be chosen. If you choose the LDAP
option, the PIN field in the Banner database and all functions in SelfService that deal with maintaining the PIN become irrelevant and are not
used. These functions would need to be performed using features of your
LDAP server.
You can set the LDAP authentication process to use Single Socket Layer (SSL).
54
Banner General 8.3
Middle Tier Implementation Guide
Configuring Self-Service Banner
December 2009
You must perform the following steps to configure Web Tailor for use with your LDAP
server:
1. Set up the LDAP options on the new LDAP Administration page
(twbkldap.P_ModifyPgLDAP) in Web Tailor.
1.1.
LDAP Protocol - Specifies the protocol to be used with self-service. Select
LDAP_S if you are using LDAP with SSL at your institution
1.2.
SSL Wallet Location - Specifies the wallet location. This is required if you are
using a one-way or two-way SSL connection.
1.3.
SSL Wallet Password - Specifies the wallet password. This is required if you are
using a one-way or two-way SSL connection.
1.4.
SSL Authentication Mode - Specifies the Authentication Mode.
These options are described in detail later in this chapter.
2. Set up the Web Tailor parameters on the existing Web Tailor Parameters page.
2.1.
LDAPFUNCTION - the package.procedure combination that will perform the
mapping between the LDAP user and self-service ID.
2.2.
LDAPPWDLENGTH - the maximum number of characters for the password.
2.3.
PINNAME - the PIN’s label on the LDAP logon page. You can customize this
for your institution.
Note
The PIN characteristics set up on the Enterprise PIN Preferences Form
(GUAPPRF) in Banner General are ignored when you are using LDAP to
authenticate your users.
2.4.
USERIDLENGTH - the maximum number of characters a user ID can contain.
2.5.
USERIDNAME - the user ID’s label on the LDAP logon page. You can
customize this for your institution.
2.6.
WEBUSER - this contains the Oracle user that Self-Service Banner will connect
as. The new VBS and Personally Identifiable Information (PII) using FGAC
needs this value to function appropriately.
The value delivered with this parameter is UPDATE ME. You must change this
value to be the Oracle ID your users will use to connect to Self-Service Banner
(e.g., OAS_PUBLIC).
Note
This value is required for the system to function properly, regardless of
whether you are using FGAC with VBS or PII.
December 2009
Banner General 8.3
Middle Tier Implementation Guide
Configuring Self-Service Banner
55
3. (Optional) Use the column on the GOBTPAC table to map the user to their LDAP
user ID. You can populate the column by using the GOATPAD form.
LDAP Function Mapping
The following functions are provided by SunGard Higher Education to perform LDAP
mapping. You must define this function on the Web Tailor Parameters page
(twbkparm.P_DispAllParams) as LDAPFUNCTION.
Warning
When mapping an LDAP user ID on the GOATPAD form, be sure to
assign a different LDAP ID for each Banner ID. They must be unique.
Note
If you want to create a custom function, SunGard Higher Education
recommends that you copy one of the existing functions, modify it, and
change the Web Tailor parameter LDAPFUNCTION to point to it.
Storage Location
of Self-Service
Mapping
Delivered Function
Description
F_LDAP_CUSTOMSEARCH
Returns a string exactly as it is. Use this
function if the LDAP user is mapped to
Self-Service Banner by storing self-service
IDs as an attribute in LDAP.
LDAP Server
F_LDAP_CPSEARCH
In addition to mapping LDAP to SelfService Banner, it also manipulates the
returning string to remove extraneous text
from the end of it.
LDAP Server
F_LDAP_BANNERSEARCH
Returns the mapping from the GOBTPAC
table. Use this function if the LDAP user is
mapped to Self-Service Banner by storing
the LDAP user ID in the
GOBTPAC_LDAP_USER column in the
GOBTPAC table.
GOBTPAC
Step 14
Assign View and Update Privileges for Addresses
Until this point, you have performed most of the set-up and customization work using Web
Tailor. Now there are some steps that you must perform using Banner General.
In Banner General, use the Address Role Privileges Form (GOAADRL) to associate an
address type code from the Address Type Code Validation Form (STVATYP) with a user
role (student, employee, alumni or faculty member) and access privilege (update, display,
or none). Information from this form determines access to the Update Addresses and
Phones and View Addresses and Phones pages.
56
Banner General 8.3
Middle Tier Implementation Guide
Configuring Self-Service Banner
December 2009
For example, you can grant the Student role the authority to update billing addresses.
Address Type
The value in this field is validated against the Address Type
Validation Table (STVATYP).
Role
The type of user to be granted a level of address view privilege.
Set the Role field the appropriate value.
Privileges
This value indicates what the privilege is. To specify that a
certain role has no privilege on an address type, either list it with
a privilege of None or omit it from the table.
Valid values are:
U = Update
D = Display
N = None
In Banner General, the underlying table for the Address Role Privileges Form is
GORADRL, which is described below.
Field Name
Data Type
Null Indicator
GORADRL_ATYP_CODE
VARCHAR2(2)
VARCHAR2(30)
VARCHAR2(1)
DATE
NOT NULL
NOT NULL
NOT NULL
NOT NULL
GORADRL_ROLE
GORADRL_PRIV_IND
GORADRL_ACTIVITY_DATE
Step 15 Establish Web User Parameters and Third Party History
Information
PIN administration is performed using Banner General, unless you are using an LDAP
server for authentications. In that case, the PIN administration features in Web Tailor are
ignored.
In Banner General:
• A history of all PIN changes, and the User ID responsible for those changes, is
stored in the Third Party Access Audit Form (GOATPAD). Only system
administrators should be able to access this form.
• Another General form used for managing PINs is the Third Party Access Form
(GOATPAC). You would use it to set up user parameters for third-party access
products. This form allows employees to reset someone’s PIN without seeing what
that new PIN is.
December 2009
Banner General 8.3
Middle Tier Implementation Guide
Configuring Self-Service Banner
57
The same PIN can be used by authorized end-users to access personal and institution
information via telephone Voice Response, Kiosk and the Web.
Once a PIN has been assigned, the user can change it at any time. Your institution’s
policies and procedures may also require PIN changes by designating expiration dates.
Assigning PINs
PINs can be assigned either manually or automatically.
Manual PIN Assignment
Use the Third Party Access Form (GOATPAC) to set up PINs and other user parameters
for third party access products. To update third party information or to view third party
history information, use the Third Party Access Audit Form (GOATPAD). You access the
forms from the General Web Management Menu in Banner General.
Automatic PIN Assignment
A person must have a PIN to be selected for extraction by any of the data synchronization
programs that load third-party systems (such as Luminis or WebCT). Banner system
administrators can assign PINs manually using GOATPAC, or they can create third party
PIN records automatically when they create roles for individuals, to save time.
The Enterprise PIN Preferences Form (GUAPPRF) allows you to specify institution-wide
preferences for how PINs will be handled.
• Source Table Triggers
Individual triggers at the source tables are associated with base student-related
processing for students themselves (SGBSTDN), for instructors (SIBINST), and
for financial aid (RORSTAT). These triggers create updated PIN records for the
GOBTPAC, GOBSRID, and GORPAUD tables.
Your institution may want to disable automatic PIN assignment at critical times,
such as during a large financial aid data load.
• Batch Processing
Administrators may run the batch Third Party Access Creation Program
(GURTPAC), specifying population selection parameters, to create PIN records for
all the persons identified in the selection. The process generates PINs and
associated detail (audit trails, external user ID, Sourced ID) if a previous PIN
record does not exist. If a PIN record does exist, the person will be bypassed. The
program prints a standard control report, but you may request a detailed status
report, too.
Population selection required runtime parameters include: Application, Selection
ID, Creator ID, and User ID. They are checked by a job-level validation routine to
make sure that the combination of keys is valid with at least one associated PIDM.
58
Banner General 8.3
Middle Tier Implementation Guide
Configuring Self-Service Banner
December 2009
The routine converts any lower case input characters to upper case, to prevent
rejection through job submission.
You can add the following parameters:
# - Parameter
Description
Length
Validation
01 - Application
Application for the selected
population. Required.
30 characters
GLBAPPL_EQUAL
02- Selection ID
An identifier for the selected
population. Required.
30 characters
Null
03 - Creator ID
The creator of the Selection ID
rules. Required.
30 characters
Null
04 - User ID
The ID of administrator who
performed the population
selection. Required.
30 characters
Null
05 - Pre-expire
PINs?
Specifies whether PIN
One character
numbers should be preexpired. When set to Y, the PIN
records you create have
yesterday’s date as a PIN
Expiration Date. When set to
N, the PIN Expiration Date is
null.
Null. Valid values
are Y and N, from
GJBPVAL.
06 - Print Report
Detail?
Specifies whether to produce a One character
detailed report in addition to
the standard control report.
When set to Y, the report lists
each person in the selection,
and the action that occurred.
The detailed report includes
the person’s current ID, current
name, and a status message,
sorted by last name. The
generated PIN is not displayed
for security reasons.
Null. Valid values
are Y, N, and E,
from GJBPVAL
N = Print only the
standard report.
Y = Print the
report plus detail.
E = Print errors
only.
Entering Current PIN Information
To enter current PIN information, enter the appropriate information into these fields on the
Third Party Access Form (GOATPAC):
December 2009
Banner General 8.3
Middle Tier Implementation Guide
Configuring Self-Service Banner
59
PIN Disabled
Use the PIN Disabled Indicator to deny a user access privileges even
with a correct ID and PIN combination. The system administrator can
set this indicator manually.
The system will update the indicator from cleared (No) to selected
(Yes). Access is denied if the number of invalid Web login attempts
using that ID reaches the number of Login Attempts specified on the
Web Tailor Web Rules page (twbkwrul.P_ModifyPgWebRules). For
example, if the number of login attempts allowed in Web Tailor is 3,
and if the third attempt is still uses invalid PIN, the system selects the
indicator.
The indicator’s default value is cleared for a newly-created PIN. It
retains its current setting (selected or cleared) if a PIN is changed
directly on this form; you must manually clear the check box before the
user can access the account again, even with the new PIN.
Web Access
Terms Accepted
The Usage Accepted Indicator. Use this field to specify whether to
present the Terms of Usage page to Web users when they logon for the
first time. The Terms of Usage page carries the institution’s conditions
of use and other information.
If your institution is using the Terms of Usage page, a Web user must
agree to its terms to proceed. After the user agrees, the indicator is
updated to selected (Yes), and the page will not be displayed when they
logon again. If your institution is not using the Terms of Usage page,
the value in the Accept field will always be cleared (No).
If you need to change the information on the Terms of Usage page and
redisplay it to all your users, clear the indicators for all users (No).
Valid values are:
• Selected (Yes) = Accepted
• Cleared (No) = Not accepted (default)
The Usage Accepted Indicator defaults to cleared when a new PIN is
created. When an existing PIN is changed, it keeps its current setting
(selected or cleared).
60
Banner General 8.3
Middle Tier Implementation Guide
Configuring Self-Service Banner
December 2009
PIN Expiration
Date
Use the PIN Expiration Date field to specify a date on which you
require a Web user to change the PIN. An expiration date may be
specified at any time. The existing PIN is not valid on the expiration
date. If it has expired, the user must change their PIN on the Web, or
an administrator may change the PIN Expiration Date in this form.
The Web system calculates an expiration date for the new PIN if the
PIN Expiration Days rule in the Web Tailor has a value. The number
of expiration days is added to the current date to calculate the new
expiration date. This new expiration date will be updated and displayed
in this field.
If your institution sets no expiration date for PINs and no Expiration
Days rule exists in Web Tailor, then no new expiration date will be
calculated. If you want to pre-expire a PIN, enter a past date in the
field.
Last Web Access
Date
Date of the last Web access by this user, maintained by Web Tailor.
Reset PIN
An icon that invokes a procedure to change the current PIN value of
the person identified in the key block. The procedure sets the PIN
expiration date to one day less than the current day. When the PIN
value is changed with this procedure, Banner inserts a record into the
PIN History Table (GORPAUD) via a database trigger on the
GOBTPAC table. GORPAUD_CHANGE_IND is set to P.
Note: The value of the new PIN depends on the PIN reset preferences
set for the institution on the GUAPPRF form. Note that U.S.-based
institutions should not use the birthdate option for PIN resets.
According to the U.S. Family Policy Compliance Office (FPCO),
using a student’s birthdate when assigning PINs is a violation of the
Family Educational Rights and Policy Act (FERPA).
Third Party ID
Mapped to GOBTPAC_EXTERNAL_USER, this is a unique ID within
Banner. When this value is changed, Banner inserts a record into the
PIN History Table (GORPAUD) via a database trigger on the
GOBTPAC table. GORPAUD_CHANGE_IND is set to I.
LDAP User ID
The mapping between the Banner ID and the LDAP User ID. This
allows LDAP to use the settings in Banner General to regulate how the
user’s credentials are authenticated. Optional.
Changing Third Party Information or Viewing History
To change third party information, or view history, use the following fields on the Third
Party Access Audit Form (GOATPAD) in Banner General:
December 2009
Banner General 8.3
Middle Tier Implementation Guide
Configuring Self-Service Banner
61
PIN
Enter a new PIN or change an existing PIN for the user. PINs must be six
digits; letters are not permitted. To create a new PIN, enter the six digits
for the PIN and save the record. To change an existing PIN to a new one,
overtype the old PIN with the new one and save the change. You may also
create or change a PIN by selecting the Update button located next to the
PIN heading.
Disabled
Use the PIN Disabled Indicator to deny a user access privileges even
with a correct ID and PIN combination. As the system administrator, you
may set this indicator manually.
The system will update the indicator from cleared (No) to selected (Yes),
meaning that access is denied, if the number of invalid Web logon
attempts using that ID reaches the number of specified on the Web Tailor
Web Rules page (twbkwrul.P_ModifyPgWebRules). For example, if the
number of logon attempts allowed in Web Tailor is 3, and if the third
attempt is still uses invalid PIN, the system selects the indicator.
The indicator defaults to cleared when a new PIN is created. It retains its
current setting (selected or cleared) if a PIN is changed directly on this
form; you must manually remove it before the user can access the account
again, even with the new PIN.
Accepted
The Usage Accepted Indicator. Use this field to specify whether to
present the Terms of Usage page to Web users when they log on for the
first time. The Terms of Usage page carries the institution’s conditions of
use and other information.
If your institution is using the Terms of Usage page, a Web user must
agree to its terms to proceed. After the user agrees, the indicator is
updated to selected (Yes), and the page will not be displayed when they
log on again. If your institution is not using the Terms of Usage page, the
value in the Accept field will always be cleared (No).
If you need to change the information on the Terms of Usage page and
redisplay it to all your users, reset all the Accept indicators to cleared
(No).
Valid values are:
• Selected (Yes) = Accepted
• Cleared (No) = Not accepted (default)
The Usage Accepted Indicator defaults to cleared when a new PIN is
created. When an existing PIN is changed, it keeps its current setting
(selected or cleared).
62
Banner General 8.3
Middle Tier Implementation Guide
Configuring Self-Service Banner
December 2009
Expiration Date
Use the Expiration Date field to specify when you require a user to
change the PIN. You can specify an expiration date at any time. The
existing PIN is no longer valid on the expiration date. If the PIN has
expired, the user must change their PIN on the Web, or an administrator
may change the PIN Expiration Date in this form.
The system calculates an expiration date for the new PIN if the PIN
Expiration Days rule in the Web Tailor has a value. The number of
expiration days is added to the current date, and this calculated date is
displayed here.
If your institution sets no expiration date for PINs and no Expiration Days
rule exists in Web Tailor, then no new expiration date will be calculated.
If you want to pre-expire a PIN, enter a past date in the field.
User ID
The User ID field displays the Oracle User ID associated with any change
on this form. If the PIN is entered or changed in Banner, the User ID is
the Banner Oracle User ID. If the PIN is changed on the Web by the user,
the User ID is the Oracle Web Broker User ID. The cursor cannot be
moved to this field, but in query mode the field can be accessed and used
to specify query criteria.
Last Web Access
Date
The date derived from Web Tailor Web Session Table, TWGBWSES, of
the last time the user accessed a self-service product.
Activity Date
The Activity Date field contains the system-maintained date on which
the last change was made on the GOATPAD form. The cursor cannot be
positioned to this field, but in query mode users can access the field to
specify query criteria.
Third Party ID
Mapped to GOBTPAC_EXTERNAL_USER, this is a unique ID within Banner.
When this value is changed, Banner inserts a record into the PIN History
Table (GORPAUD) via a database trigger on the GOBTPAC table.
GORPAUD_CHANGE_IND is set to I. A Third Party ID may also be created or
changed by selecting the Update button next to the Third Party ID field.
Sourced ID
System-generated, one-up number used to synchronize the user's data
with various SunGard Higher Education partner systems. The ID is
unique for the PIDM. This is a display-only field.
LDAP User ID
The mapping between the Banner ID and the LDAP User ID. This allows
LDAP to use the settings in Banner General to regulate how the user’s
credentials are authenticated. Optional.
PIN Hint Question
A free-form text field, this value is mapped to GOBTPAC_QUESTION. The
field is required if GOBTPAC_RESPONSE is populated.
December 2009
Banner General 8.3
Middle Tier Implementation Guide
Configuring Self-Service Banner
63
PIN Hint
Response
A free-form text field, this value is mapped to GOBTPAC_RESPONSE. The
field is required if GOBTPAC_QUESTION is populated.
Activity Source
Describes the source of the PIN insert or update. Valid codes are:
SELF = User changed the PIN record;
ADMIN = Administrator changed the PIN record;
SYSTEM = Record was changed by logic in a process.
For details about the Third Party Access Form (GOATPAC), refer to “Self-Service
Technical Information” on page 135.
Step 16
Set Up Campus Directory Processing
Web General lets your institution create campus directories for staff, and class member
directories for alumni.
Batch program bwpredir collects directory information, storing it in tables for display on
the Campus Directory page. The page lists address and phone information for each
directory listing in alphabetical order by the individual’s last name or by Department.
Online, Web readers may use the links to jump to different letters of the alphabet to find
other student or staff listings.
The employee directory program runs through Job Submission.
The Employee Directory Report is delivered with the Employee Self-Service product.
Please consult Employee Self-Service User Guide for detailed instructions on how to run
the campus directory programs. The Alumni directories are delivered with Advancement
Self-Service.
1. Review Banner General Directory Options. Although the campus directories
themselves are generated using Web General, they are set up in Banner General:
1.1.
Use the Directory Options Rule Form (GOADIRO) to determine the campus
directory options, preferred addresses and telephone numbers to include in the
campus directory.
1.2.
Use the Directory Item Validation Form (GTVDIRO) to list the valid options of
each individual in the directory.
2. Set up the Campus Directory Profile.
In Banner General, use the Directory Options Rule Form (GOADIRO) to determine
which directory profile options from the Directory Profile Table (GORDPRF) will be
included in the campus directory or alumni directory. The form contains indicators for
all of the directory fields.
64
Banner General 8.3
Middle Tier Implementation Guide
Configuring Self-Service Banner
December 2009
Another set of indicators allows your institution to determine whether to allow the
user to choose to display a particular item of his or her information in the directory.
Still another set of check boxes allows the institution to determine which profile
information will be defaulted to the campus directory if a user does not have a
directory profile setup.
GOADIRO includes other columns in which to enter address and telephone types,
associated with a priority number to enable the directory processes and profile to
know which addresses and numbers to display and/or update. If telephone types are
not entered, the primary telephone type associated with the corresponding address will
be used. If such a phone number cannot be found, then the system displays "Not
Reported" on the Web page.
Note
A separate address hierarchy is required because employees and
students will often have different address types for their permanent
addresses. With an address hierarchy, the employee directory will be able
to find addresses for students who are also employees. Were there only
one employee address type for permanent address, student employees
would be listed in the employee directory without permanent addresses.
The following is an example of what GOADIRO needs to include to produce the Campus
Directory.
Directory
Information
Directory
Information item
Description
Code
Print in
Alumni,
Employee
or All
Directories
Item Type
Indicator -Address,
Telephone,
or Not
Applicable
(N/A)
Include
in
Directory
Profile
Allow
User to
Choose to
Display in
Directory
Default to
Directory
for Users
without a
Directory
profile
NAME
Permanent
Name
All
N/A
(Yes)
(Yes)
(Yes)
ADDR_PR
Permanent
Address
All
Address
(Yes)
(Yes)
(Yes)
TELE_PR
Permanent
Telephone
All
Telephone
(Yes)
(Yes)
(Yes)
ADDR_CP
Campus
Address
All
Address
(Yes)
(Yes)
(Yes)
TELE_CP
Campus
Phone
Employee
Telephone
(Yes)
(Yes)
(Yes)
ADDR_OF
Office
Address
Employee
Address
(Yes)
(Yes)
(Yes)
December 2009
Banner General 8.3
Middle Tier Implementation Guide
Configuring Self-Service Banner
65
Directory
Information
Directory
Information item
Description
Code
Print in
Alumni,
Employee
or All
Directories
Item Type
Indicator -Address,
Telephone,
or Not
Applicable
(N/A)
TELE_OF
Office Phone Employee
Telephone
TELE_FAX
FAX
Number
All
Telephone
EMAIL
E-mail
All
N/A
DEPT
Department
Employee
N/A
GRD_YEAR
Expected
Graduation
Year
Employee
N/A
COLLEGE
College
Affiliation
Alumni
N/A
TITLE
Employee
Employee
Position Title
N/A
MAIDEN
Maiden
Name
Alumni
N/A
ADDR_HO
Home
Address
Alumni
N/A
TELE_HO
Home Phone Alumni
N/A
ADDR_BU
Business
Address
Alumni
N/A
TELE_BU
Business
Phone
Alumni
N/A
CLASS_YR
Class Year
Alumni
N/A
PR_COLL
Preferred
College
Alumni
N/A
Allow
User to
Include
Choose to
in
Directory Display in
Directory
Profile
(Yes)
Default to
Directory
for Users
without a
Directory
profile
(Yes)
For details about the Campus Directory tables, refer to “Self-Service Technical
Information” on page 135.
66
Banner General 8.3
Middle Tier Implementation Guide
Configuring Self-Service Banner
December 2009
Step 17
Set Up Web E-Mail Address Options
Web General allows users to change an e-mail address online. The end user can select the
e-mail address type (personal, professional, alternate, school, etc.) to add or change.
Use Banner General to set up this feature:
• All of the end user’s addresses appear on the E-mail Address Form (GOAEMAL).
If the Display on Web indicator is selected, that address will appear in Web
General.
• The E-Mail Address Type Validation Form (GTVEMAL) determines which types
of addresses are available in the pull-down list.
E-mail Address Form (GOAEMAL)
The E-mail Address Form lets you maintain one or more e-mail addresses for any ID
already entered into Banner.
You can enter more than one of the same type of e-mail address, but you cannot enter the
same e-mail address for the same type.
Only one e-mail record may be designated as the preferred e-mail address.
In the E-mail Address Block, users enter and update one or more e-mail addresses for an
individual ID. When entering a new record, both the e-mail type and e-mail address must
be specified.
If the Inactivate indicator is not selected on GOAEMAL, the e-mail address information
is currently active, and an A is stored in the database field (goremal_status_ind). If the
Inactivate indicator is selected on GOAEMAL, the e-mail address information is inactive,
and an I is stored in the database field (goremal_status_ind).
When a user adds a new e-mail address, the system sets:
• The Preferred indicator to cleared (or No, meaning not preferred)
• The Inactivate indicator to cleared (or A, meaning active).
If a previous e-mail address had been the preferred address, its Preferred indicator is
automatically cleared (not preferred).
December 2009
Banner General 8.3
Middle Tier Implementation Guide
Configuring Self-Service Banner
67
E-mail Type
Enter the code for the type of e-mail address associated with the record.
They can use the LIST function from this field to display the valid e-mail
address types defined in the E-mail Address Type Validation Form
(GTVEMAL), search the items listed, and select one. Required.
E-mail
Addr(ess)
Specify the full e-mail address for the e-mail type record.
Preferred
The e-mail address selected is the user’s preferred e-mail address. If
multiple e-mail addresses exist for person in the key block, only one of
those addresses may be checked as the preferred e-mail address. If a
preferred e-mail address is updated to inactive, the system will
automatically remove the preferred indicator (cleared).
The address should be entered with all the required syntax and
punctuation. No validation is performed for entries in this field, other
than checking for duplicates, and no e-mail processing is supported. The
stored e-mail address is required, and is informational only. Required.
E-mail Address Type Validation Form (GTVEMAL)
Use this form to define the valid e-mail address type codes for your institution. Examples
of e-mail address types include business, personal, and school.
These codes are used on the E-mail Address Form (GOAEMAL) to enter e-mail address
information for individuals.
Code
Enter the code for the type of e-mail address. Required.
Description
Specify the description that should appear on Web pages where users can
view or update e-mail information. Once created, an e-mail address type
code cannot be changed, but the description can be updated any time.
Required.
Activity Date
The date that the record was created or was last changed.
Web
Specifies if the e-mail type will be included in LOVs in Self-Service
Banner as a valid address type.
Note: This indicator has no influence on the E-mail Address Form
(GOAEMAL). Instead, this indicator specifies if this type of address is
valid for use on the Web at your institution. You can use GOAEMAL
to determine which addresses for a particular person should appear
on the Web. For example, you may want a person’s university
address to appear, but not their home address.
URL
68
If selected, the e-mail address type is a URL.
Banner General 8.3
Middle Tier Implementation Guide
Configuring Self-Service Banner
December 2009
Step 18
Set Up Web Surveys
Use the Survey Definition Form (GUASRVY) in Banner General to define the following
information for a survey:
• Whether the survey appears on the Web
• Date range when the survey appears on the Web
• Description that appears on the Web
• Questions and valid responses in the survey
• Web products and populations that can access the survey
Main Window
Use this window to describe the survey and, optionally, to identify a population of Banner
IDs that can respond to the survey.
Survey
Name of the survey.
Title
Description of the survey that appears, if the survey is displayed on the
Web.
Display on Web If selected, the survey should appear on the Web.
Display from
First day the survey is displayed on the Web. The format is DD-MONYYYY.
Display to
Last day the survey is displayed on the Web. The format is DD-MONYYYY.
Information
Text
Free-form description that appears if the survey is displayed on the Web.
Application
Functional area associated with a population of Banner IDs.
Edit
List
Selection
Editor window
Population Selection Applications
Code that identifies a set of rules to select a population of Banner IDs.
List
Population Selections
Creator
Oracle ID of the user who created the rules to select the population.
User
Oracle ID of the user who ran the Population Selection Extract Process
(GLBDATA) to select the population of Banner IDs.
Note: The Application, Selection, Creator, and User fields identify a
population of Banner IDs that can access and respond to the survey.
No other IDs can access the survey.
December 2009
Banner General 8.3
Middle Tier Implementation Guide
Configuring Self-Service Banner
69
Survey Questions Window
Use this window to define the questions and valid responses for the survey.
Survey Name
Name of the survey. This field is display only.
Title
Description of the survey. This field is display only.
Question
Number
Sequential number that identifies each question in the survey. Use
the scroll bar to scroll through the questions in the survey. The
maximum number of questions is 999.
(untitled)
Free-form text of each question in the survey.
If the question is too long to display in this field, select Edit to
display the complete question in the Editor window.
Allow Multiple
Responses
If selected, the person taking the survey can give more than one
response to the question, and Y is stored in the database. If cleared,
only one response is allowed and N is stored in the database.
Response [n]
Free-form text that appears on the Web to describe each possible
response to the question. A question can have up to five responses.
Allow
Comments
If selected, the person taking the survey can enter comments as a
response, and Y is stored in the database. If cleared, comments are
not allowed and N is stored in the database.
Comment Text
Free-form text that appears on the Web before the comment box if
comments can be entered as a response.
Survey Roles Window
Use this window to define the self-service products where the survey can appear.
70
Survey
Name of the survey. This field is display-only.
Title
Description of the survey. This field is display-only.
Roles
Self-service product where the survey can appear. Valid values are
ALUMNI, EMPLOYEE, FACULTY, and STUDENT.
Activity Date
Date when the role was entered or last changed. Display-only.
Banner General 8.3
Middle Tier Implementation Guide
Configuring Self-Service Banner
December 2009
3
Required Tasks for Single
Sign-On (SSO) to INB, SSB,
and/or Channels
Overview
This chapter contains the preliminary steps you must perform in order to set up Single
Sign-On for either Internet-Native Banner® (INB), Self-Service Banner (SSB), or both.
1. “Create an Encryption Key” on page 75
2. “Create Entries in LDAP to Store Configuration Values” on page 76
3. “Configure Parameters using GUAUPRF” on page 78
After completing the steps in this chapter, you must then proceed to the corresponding
Single Sign-On chapter for INB (chapter 4) and/or SSB (chapter 5).
Note
The use of Single Sign-On functionality is optional. If you do not use this
feature at your institution, you do not need to perform the steps in this
chapter.
Note
This section does not cover SSO setup through Banner Enterprise
Identity Services. If you are using Banner Enterprise Identity Services,
please refer instead to the Banner Enterprise Identity Services Handbook.
The Banner implementation of SSO described in this chapter uses a Lightweight Directory
Access Protocol (LDAP) server as a data store and for user validation. It is assumed that
Luminis® or another product will provide the SSO framework and session management
for your institution. The implementation steps in this chapter tell you how to add Banner
as a participant in an existing LDAP and SSO framework.
December 2009
Banner General 8.3
Middle Tier Implementation Guide
Required Tasks for Single Sign-On (SSO) to INB, SSB, and/or Channels
71
About Single Sign-On
In the context of Banner, the term Single Sign-On, or SSO, means that users can access
your applications in two different ways:
• Through the Luminis Portal using the Campus Pipeline Integration Protocol
(CPIP).
• Using an LDAP proxy. You can set up an LDAP server as a “proxy” for
authentication, and require your users to enter their bind credential, for example, a
user ID and password. If they successfully bind to the LDAP server, they are also
logged into Banner.
You can implement both options using the same set of database packages and a Java
Applet that wraps the Oracle-delivered Forms Applet. The database packages use
configuration data from the Personal Preference Table (GURUPRF), entries on the LDAP
server, and other configuration data to define the names of servers and directories. These
packages are implemented using the PL/SQL features of the OAS10g server.
If you are using the Luminis Portal:
3.1.
You will configure Luminis to recognize the external system sctinb.
3.2.
You will add a link to a page in Luminis that references both the sctinb external
system and the INB URL.
3.3.
When a user is logged on to Luminis and selects the above link, the package
GOKKSSO gets the Luminis user ID and password from the Luminis server
using a server-to-server HTTP connection, and validates it by binding back to
the Luminis LDAP Server. The Luminis user ID is now mapped to the Banner
user ID, if they are different.
The GOKSSSO package generates key information for SSO.
72
3.4.
The user ID and password are then obfuscated using a key generated by
GOKKSSO and the Oracle DBMS_OBFUSCATION_TOOLKIT utility, and a random
session identifier is generated. The obfuscated user ID and password are DES
Encrypted and placed on a DBMS_PIPE or on the SSO_Q queue if the Advanced
Queuing alternate communication mechanism to that of DBMS_PIPE has been
implemented.
3.5.
An HTTP Redirect sends the obfuscated information to the GOKCSSO
package. This package generates client information for SSO.
3.6.
The GOKCSSO package reads the encrypted data from the pipe or dequeues
from the SSO_Q queue, extracts the obfuscated user ID and password, and alters
the Banner password to match the Luminis password. It then generates a new
session identifier, puts the user ID and password on another DBMS_PIPE or on
the SSO_Q queue if the Advanced Queuing alternate communication mechanism
to that of DBMS_PIPE has been implemented, and redirects it to the INB URL.
Banner General 8.3
Middle Tier Implementation Guide
Required Tasks for Single Sign-On (SSO) to INB, SSB, and/or Channels
December 2009
3.7.
SunGard® Higher Education’s configuration changes to the INB URL files
cause the Oracle-delivered Applet to be wrapped by a SunGard Higher
Education-delivered Applet. The SunGard Higher Education Applet reads the
data from the DBMS_PIPE (or dequeues from the SSO_Q queue) and extracts the
obfuscated user ID and password. It then calls the Oracle Applet, passing it the
user ID and password, and the user is logged into Banner.
The process is the same without Luminis, except that the user ID and password
originate in a different place. A new Web page defined in gokssso.p_login
prompts the user for an ID and password, then the same programming logic
processes the information.
ID Mappings Between Systems
It is time-consuming and frustrating for users to have to remember different user IDs
passwords for different systems. ID mappings enable you to store the IDs and passwords
in a single location, so that when a user logs onto an application with one ID and
password, and then goes to another application, the system can look up that user’s ID and
password for the second application and enter it automatically.
Single Sign-On between Luminis and Banner
The following points describe how SSO works between Luminis and Banner:
• The mapping exists on the LDAP server, stored in a DN specified in configuration
parameters.
• The configuration values are loaded into Banner to point to the SSO procedures at
the Luminis LDAP server.
• The Luminis ID is mapped to the Banner ID. The Banner password is synchronized
to the Luminis password for every login.
• You will logon to both Banner and Luminis using your Luminis ID and password.
• No mapping is defined for situations where your Luminis user ID and password are
used to connect to Banner. If this mapping entry is not defined, the procedures
assume that the Luminis and Banner users are identical.
Single Sign-On between Luminis and Self-Service
Banner
The following points describe how SSO works between Luminis and Self-Service Banner:
• The mapping exists in the Luminis LDAP server in the pdsExternalSystemID
attribute. It is a multi-value attribute, and the last five characters of it must be:
::SCT
December 2009
Banner General 8.3
Middle Tier Implementation Guide
Required Tasks for Single Sign-On (SSO) to INB, SSB, and/or Channels
73
The PIN for this user is also stored in the Luminis “secret store”.
• The values are loaded into Banner when the extract is run against Banner.
Note
The mapping in the GOBEACC table is used to create an Oracle
connection to self-service pages that are restricted using the
Administration Secured feature. For more information, please refer to the
WebTailor 7.0 Release Guide.
• The Luminis ID is mapped to the Banner ID.
• You will logon to both Banner and Luminis using your Luminis ID and password.
Single Sign-On between Luminis/Channels and Banner
The following points describe how SSO works between Luminis Channels and Banner:
• The UserMapDN exists on the LDAP server. For details, refer to:
• Step 1, “Update New Entries in LDAP for INB” in Chapter 4
• Step 2, “Update New Entries in LDAP for SSB” in Chapter 5
• The proxy package GSPPRXY determines which Oracle user is used to connect to
the channels:
• If the mapping exists on the LDAP server, then the Oracle user defined in the
map is used to connect to the channels.
• If the mapping does not exist on the LDAP server, then GSPPRXY checks to
see if the Luminis user is defined in GOBEACC.
• If no mapping is defined anywhere, then GSPPRXY assigns the default user
ID and password. The default user is defined in Banner Security PXY_CHANNELS_LUMINIS.
Note
For information about GXPPRXY, refer to the Banner Security Technical
Reference Manual.
• The Luminis ID is mapped to the Banner ID.
• You will logon to Banner and connect to the channels using your Luminis ID and
password.
Refer to the Luminis Channels for Banner documentation for more information.
74
Banner General 8.3
Middle Tier Implementation Guide
Required Tasks for Single Sign-On (SSO) to INB, SSB, and/or Channels
December 2009
Single Sign-On and Value-Based Security
To use SSO and VBS, you must make sure that the Oracle IDs that will be restricted under
VBS have been granted the role ban_default_webprivs. This role is required for any
Oracle IDs that will be using the self-service packages.
Luminis IV Support
If you are using Luminis Platform IV, then Banner General 7.4.1 and Luminis Channels
for Banner 7.2 (or later versions) are required. Refer to the chapter about working with
users and user accounts in the Luminis Platform Administration Guide, as well as the
Luminis Platform IV Release Notes for more information about specific Luminis
functionality and configuration.
Implementation Steps
Step 1
Create an Encryption Key
The SSO process uses DES encryption as supported through the Oracle-delivered package
DBMS_OBFUSCATION_TOOLKIT. This type of encryption uses a key, or password, to perform
the encryption.
Note
During your Banner upgrade or new installation, you should have created
the directory KEY_DIR. The GOKKSSO package looks for the key in the
enckey file in the KEY_DIR directory.
Verify that this directory exists by selecting from the DBA_DIRECTORIES
view to see the details of the directory that was created. If KEY_DIR exists
in the database and the physical directory has been created on your
database server, and you have a valid enckey file, then you may skip this
step and proceed to Step 2, “Create Entries in LDAP to Store
Configuration Values”.
If KEY_DIR does not exist in the DBA_DIRECTORIES table, and the physical
directory has not been created on your database server, you must create
it using the following steps.
Make sure your group permissions are readable by Oracle.
1. Create the physical directory on your database server (e.g. mkdir $BANNER_HOME/
key_dir).
2. Create a plain text file named enckey in the directory you just created.
3. Edit the enckey file and enter the key (for example, PASSWORD).
December 2009
Banner General 8.3
Middle Tier Implementation Guide
Required Tasks for Single Sign-On (SSO) to INB, SSB, and/or Channels
75
Your key must start in column 1 and be a combination of letters and numbers, and be
at least eight characters. It can be longer (in multiples of eight only), but the GOKKSSO
package only uses the first 24 characters. The DES encryption only uses eight
characters, but SunGard Higher Education has provided for eventual use of the DES3
algorithm in a future release, which uses a 24-character key. The string you enter as
the key is padded to a length of 24, but you must still use at least eight characters,
since those are the ones used by the current DES encryption.
The passwords stored and passed by the SSO process will now be encrypted using
DES and your key.
4. Edit the banssodir.sql script located in the $BANNER_HOME/install directory and
change the directory name to match the name of the directory you just created (e.g.
$BANNER_HOME/KEY_DIR).
Note
If you cannot find the banssodir.sql script, you may need to manually
copy the file from upgrade/Gen70/banssodir.sql to $BANNER_HOME/
install/banssodir.sql.
5. Finally, run the script as follows:
sqlplus /nolog
connect general/general_password
start banssodir
Step 2
Create Entries in LDAP to Store Configuration Values
You must add the configuration entries to your LDAP directory. The default DN path is:
o=config,o=Banner,o=SCTSSOapplications
SunGard Higher Education delivers a number of sample LDIF files to help you. You can
edit any of these files to customize them for your institution. They are located in the
$BANNER_HOME\install directory, and you must use ASCII mode to transfer them to your
LDAP server.
Note
LDIF files are temporary files which you can copy into a temporary
directory on Luminis and then run. These files modify the schema.
For Oracle Internet Directory:
• sso_oclass_oid.ldif - Defines the required LDAP Object Classes so you can use
them in the Oracle Internet Directory (OID) and many other servers.
For SUNOne:
• sso_oclass_sunone.ldif - Defines the required LDAP Object Classes if you are
using the Sun LDAP server with Luminis. This file creates an LDAP object class
called SCTSSOConfig that has cn, SCTSSOConfigString, and description as its
76
Banner General 8.3
Middle Tier Implementation Guide
Required Tasks for Single Sign-On (SSO) to INB, SSB, and/or Channels
December 2009
required attributes. This file creates the LDAP attribute SCTSSOConfigString, a
single-value string.
• sso_root_sunone.ldif - Defines a new root entry in the SUNOne LDAP directory
where you can store parameters, if desired.
• sso_root_sunone2.ldif - Defines a new database entry in the SUNOne LDAP
directory where the root entries will be stored.
For All:
• sso_parms.ldif - Defines the parameters that must be present for the SSO
process. This file creates the following entries with the object class SCTSSOConfig
in the config directory:
INBServerName
DADNormal
DADSpecial
CPAuth
CPDeAuth
CPLastAct
UserPrefix
SearchBase
UserMapDN
PswdChangeMessage
INBServletPath
HTTPPrefixServer
HTTPPrefixClient
CSSURL
AnonmsSearch
Note
The delivered examples are for SUNOne and OID. You can, however, use
them as examples to interface Banner with other LDAP directories (e.g.,
OpenLDAP and Novell Directory Server (NDS)).
1. Run ldapmodify, a utility delivered with your LDAP server, with the LDIF files you
just edited. Run them in the order specified below.
Warning
Be sure to run the ldapmodify that was delivered with your server. This is
especially important with the platforms where LDAP is delivered as part of
the operating system (e.g., some versions of SUN Solaris). You must use
the ldapmodify command that was delivered with the SunOne software
stored in the Luminis software directory.
The format of the ldapmodify command in a Luminis SunOne environment is:
ldapmodify -c -a -v -D"cn=Directory Manager" -w <password for
Directory Manager> -f <file name from list above>
December 2009
Banner General 8.3
Middle Tier Implementation Guide
Required Tasks for Single Sign-On (SSO) to INB, SSB, and/or Channels
77
For SUNOne, run:
1.1.
sso_oclass_sunone.ldif
Example:
ldapmodify -c -a -v -D "cn=Directory Manager" -w yourpassword -f
sso_oclass_sunone.ldif
1.2.
sso_root_sunone.ldif
Example:
ldapmodify -c -a -v -D "cn=Directory Manager" -w yourpassword -f
sso_root_sunone.ldif
1.3.
sso_root_sunone2.ldif
Example:
ldapmodify -c -a -v -D "cn=Directory Manager" -w yourpassword -f
sso_root_sunone2.ldif
1.4.
sso_parms.ldif
Example:
ldapmodify -c -a -v -D "cn=Directory Manager" -w yourpassword -f
sso_parms.ldif
For OID, run:
1.1.
sso_oclass_oid.ldif
1.2.
sso_parms.ldif
Step 3
Configure Parameters using GUAUPRF
1. Logon to Banner as the BASELINE user.
2. Access the General User Preferences Maintenance Form (GUAUPRF).
3. Go to the LDAP tab.
4. Enter your institution’s values in the Default Value field for each configuration
parameter (bind password, bind user ID, location in LDAP directory where SSO
configuration parameters are stored, and URL for LDAP authentication server).
78
Banner General 8.3
Middle Tier Implementation Guide
Required Tasks for Single Sign-On (SSO) to INB, SSB, and/or Channels
December 2009
Parameter
Description
BIND_PASSWORD
This is the password for the bind user. It is stored in the
database using the DES encryption with the encryption key
you configured in an earlier step.
BIND_USER
This is a user with rights to bind to the LDAP server to retrieve
the configuration data for SSO. This user should also be able
to search your LDAP directory to determine if users exist.
DN
This is the location in the LDAP directory where the SSO
configuration parameters will be stored. Several LDIF files are
delivered as examples of where this could be stored.
SERVER
This defines the LDAP server that is used to validate users
and to store additional SSO configuration parameters.
The parameter is formatted using Internet URL format for
LDAP, for example: ldap://my.ldapserver:389
Note: If you are using LDAPS, you will need to configure the
parameters in the SSL key as well.
December 2009
Banner General 8.3
Middle Tier Implementation Guide
Required Tasks for Single Sign-On (SSO) to INB, SSB, and/or Channels
79
Parameter
Description
USERMAP_OPT
Usermap option. Valid values are:
I—ImmutableID is being used for mapping. This option can
only be used with Luminis Platform IV and later.
L—LoginID is being used for login mapping.
N—No usermap option is used.
USERMAP_PRFX
Prefix for the usermap. This file will contain the prefix for the
usermap option. The default delivered value is cn=.
This option is related to CMS-DFCT101141.
5. In the SSL (Secured Socket Layer) key, configure the following parameters:
Parameter
Description
LOCATION
To configure SSL, a certificate wallet must be created on the
Database Server using Oracle Wallet Manager. This
parameter is set to point to the physical location on the server
where this wallet is created. It uses the file: URL format.
Example:
file:d:\oracle\wallet for Windows
file:/u01/oracle/wallet for Unix
PASSWORD
This is the password to the wallet and it is stored using DES
encryption using the key you created in a previous step.
MODE
This is the SSL authentication mode, and can be one of the
following values:
1 - No authentication is required (SSL encryption only)
2 - One-way authentication is required, the client certificate is
authenticated by the server
3 - Two-way authentication is required, the client and the
server authenticate each other’s certificates
80
Banner General 8.3
Middle Tier Implementation Guide
Required Tasks for Single Sign-On (SSO) to INB, SSB, and/or Channels
December 2009
4
Implementing Single
Sign-On for Internet-Native
Banner
Follow the steps in this chapter to implement Single Sign-On functionality for InternetNative Banner® (INB).
1. “Update New Entries in LDAP for INB” on page 81
2. “Create DADs for Running SSO” on page 85
3. “Configure your INB Server” on page 86
4. “Verify Configuration Steps in Banner” on page 87
5. “Configure your Luminis Server” on page 89
6. “Test” on page 90
7. “(Optional) Set up SSO INB on Macintosh” on page 90
Note
Before performing these steps, you must already have performed the
steps in chapter 3.
Note
This section does not cover SSO setup through Banner Enterprise
Identity Services. If you are using Banner Enterprise Identity Services,
please refer instead to the Banner Enterprise Identity Services Handbook.
Step 1
Update New Entries in LDAP for INB
Update the following entries in the LDAP server location that you chose previously with
the actual values for your institution. In the sample below, an LDAP browser was used.
December 2009
Banner General 8.3
Middle Tier Implementation Guide
Implementing Single Sign-On for Internet-Native Banner
81
Note
You may not see sserv in your browser until you have completed more
steps.
• INBServerName - Defines the name of your INB server, in the format server
name:port. One example is my.inbserver.edu:8000, where the server name is
my.inbserver.edu and the port is 8000.
Note
Do not use http:// on the server, as this is configured in another
parameter.
Note
The port is not required if you are using Port 80.
• DADNormal - The OAS10g URL snippet that indicates the DAD running under a
"normal" database user, such as WWW_USER or OAS_PUBLIC. If you are running
Self-Service Banner, this is the same as the DAD you use with that system. You
should include the /pls prefix in the name if you are using the pls prefix in your
configuration. One example would be /pls/dadnormal, where dadnormal is the
DAD in OAS10g.
Note
OAS10g no longer requires that you include /pls in the URL, although
you can include it, if desired.
• DADSpecial - The OAS10g URL snippet that indicates the DAD running under the
special BANSSO user. You should include the /pls prefix in the name if you are
using the pls prefix in your configuration. One example would be /pls/dadspecial,
82
Banner General 8.3
Middle Tier Implementation Guide
Implementing Single Sign-On for Internet-Native Banner
December 2009
where dadspecial is the DAD in OAS10g that connects to the database as
BANSSO.
Note
OAS10g no longer requires that you include /pls in the URL, although
you can include it, if desired.
• CPAuth, CPDeAuth, CPLastAct - These values should be left as delivered in the
LDIF files. They have been made parameters to facilitate future modifications by
SunGard® Higher Education or your own local customizations.
• CPAuth should be set to gokssso.p_cp_login
• CPDeAuth should be set to gokssso.p_cp_logout
• CPLastAct should be set to gokssso.p_cp_lastact
• UserPrefix - Defines the prefix added to a userid when a bind is issued to the
LDAP server. This provides the flexibility necessary to support users added to
LDAP using the uid= or cn= formats.
• SearchBase - The user suffix used for searching and binding as users. It is
appended to the end of user IDs when doing an LDAP bind.
An example of an LDAP user that would be formed by the system with the user ID
is
myuser and the UserPrefix and SearchBase above
uid=myuser,ou=people,o=your.domain,o=cp
• UserMapDN - Points to a location in the LDAP directory where users can be
mapped, if they are different from the LDAP server and the Banner database. Each
entry in this location should be of the object class SCTSSOConfig, and the Common
Name (CN) of the entry should be the same as the LDAP user. The
SCTSSOConfigString attribute of the entry should be set to the user in the Banner
database. If the user IDs for a user in both systems are the same, an entry in this
location is not necessary for that user, and it is not recommended for performance
reasons.
One example would be an entry with a DN of
cn=StudentUser,o=usermap,o=Banner,o=SCTSSOapplications and an
SCTSSOConfigString of saisusr. The UserMapDN would be set to
o=usermap,o=Banner,o=SCTSSOapplications and at runtime the LDAP user
StudentUser would be changed to saisusr when the user logs in to Banner.
of
How to establish and test the mapping of a Luminis/LDAP ID to an Oracle/Banner ID
In order for users to use SSO to INB through Luminis® using LDAP authentication, the
LDAP and Banner IDs must either be:
• The same value (Luminis ID = jsmith - Oracle/Banner ID = jsmith)
• Mapped to one another in LDAP (Luminis ID = Joe.Smith - Oracle/Banner ID =
jsmith)
December 2009
Banner General 8.3
Middle Tier Implementation Guide
Implementing Single Sign-On for Internet-Native Banner
83
The following example explains how to establish and test the ID mapping if the IDs are
different from one another. In this example, the Oracle/Banner account name is jsmith, and
the Luminis account name is Joe.Smith.
Note
With Luminis IV, you could also use immutable ID to create the mapping.
These options are defined in the USERMAP_OPT parameter.
1. First, create a mapping file, for example, sso_map.ldif.
sso_map.ldif
dn: cn=Joe.Smith,o=usermap,o=Banner, o=SCTSSOapplications
SCTSSOConfigString: jsmith
objectClass: top
objectClass: SCTSSOConfig
description: Map of Luminis ID - Joe.Smith to Banner/Oracle ID jsmith
cn: Joe.Smith
OR
sso_map.ldif (using immutable ID)
Note
This option can only be used with Luminis IV.
dn: cn=1234987987,o=usermap,o=Banner, o=SCTSSOapplications
SCTSSOConfigString: jsmith
objectClass: top
objectClass: SCTSSOConfig
description: Map of Luminis ID - Joe.Smith to Banner/Oracle ID jsmith
cn: 1234987987
2. Import this file into the LDAP Server.
ldapmodify -a -c -v -f sso_map.ldif -D "cn=Directory Manager" -w
pipeline
Note that you must wait approximately 20 minutes for the mapping to take
effect.
3. Login to Luminis as Joe.Smith.
Click your direct INB SSO link or INB Channels link and you should be logged
in to INB as jsmith.
Click your direct SSB SSO link or SSB Channels link and you should be
logged in to SSB as jsmith (who has a Banner ID = 555555555 in this
example).
• PswdChangeMessage - Defines the message presented to the user when their
password is modified in the Banner database. It appears only when the password is
84
Banner General 8.3
Middle Tier Implementation Guide
Implementing Single Sign-On for Internet-Native Banner
December 2009
changed to a different value, and the message includes a link that continues the
process of logging them into Banner.
• INBServletPath - The URL snippet concatenated to the INBServerName to launch
Banner. It generally begins with /forms, and must include the config= parameter,
which points to the proper configuration.
Examples:
/forms/frmservlet?config=sctsso
This is addressed in greater detail later in this chapter.
• HTTPPrefixServer - Defines the http protocol for server-to-server HTTP
communications. This is inserted before the INBServerName whenever
communications between servers are performed. It should be http:// for normal
HTTP and https:// for SSL.
• HTTPPrefixClient - Defines the http protocol used when communicating to the
client browser. It should be http:// for normal HTTP and https:// for SSL.
• CSSURL - Defines a full URL to the Cascading Style Sheet (CSS) you want to use
for the Logon screen. This can be the same value as the CSSURL you are using for
that system.
• AnonmsSearch - Specifies if an anonymous search is performed to get the DN
entry. Valid values are:
• Y - An anonymous search will be performed to get the DN entry, and that
entry will be used to perform the bind.
• A - An authenticated search will be performed to get the DN entry, and that
entry will be used to perform the bind.
• N - The entries defined in LDAP will be used to perform the bind.
Step 2
Create DADs for Running SSO
Refer to chapter 2 for basic information about creating a DAD.
SunGard Higher Education recommends that you use Oracle Enterprise Manager (OEM)
for all configuration file changes.
1. Create two new DADs for INB:
• dadnormal.txt
• dadspecial.txt
Tip: If INB and SSB use the same Oracle web server at your site, then you can use the
same dadnormal.txt file for both INB and SSB.
December 2009
Banner General 8.3
Middle Tier Implementation Guide
Implementing Single Sign-On for Internet-Native Banner
85
Sample DADs
To help you configure the DADs necessary for running your packages, SunGard Higher
Education has delivered sample DAD files: dadnormal.txt and dadspecial.txt. These
files are located in your $BANNER_HOME/install directory.
Note
You must configure dadnormal to be logged on as a normal database
user (e.g., OAS_PUBLIC or WWW_USER), but you must configure dadspecial
to be logged on as the BANSSO special user. This is because BANSSO
has the alter user Oracle privilege necessary to alter the users’
passwords after they have logged into Banner.
Step 3
Configure your INB Server
There are a number of steps you must perform to configure your INB server:
1. Copy the delivered bannersso.jar file from $BANNER_HOME/general/java to the
<ORACLE_HOME>/forms/java
directory. Be sure to transfer it in binary mode if you
use FTP.
2. Modify your environment to use the delivered basejsso.htm file, which uses a
different Java Applet and the new sctinb_token parameter. The sctinb_token
parameter is used to pass a session token to the applet so it can access the DBMS_PIPE
(or on the SSO_Q queue if the Advanced Queuing alternate communication
mechanism to that of DBMS_PIPE has been implemented) that contains the
encrypted user ID and password.
2.1.
Copy basejsso.htm from the $BANNER_HOME/install directory to the
<ORACLE_HOME>/forms/server directory on your OAS10g server.
2.2.
Access OEM on your INB server.
2.3.
Choose Forms in the System Components section.
2.4.
Choose Configuration.
2.5.
Update the baseHTMLJinitiator parameter to point to basejsso.htm.
3. Update your forms configuration. You can use the formsweb_sso.cfg file that is
located in the $BANNER_HOME/install directory for reference.
86
3.1.
Open the formsweb_sso.cfg file that is located in $BANNER_HOME/ install/
directory.
3.2.
Locate the sctsso configuration section for reference.
3.3.
Access OEM on your INB server.
3.4.
Choose Forms in the System Components section.
Banner General 8.3
Middle Tier Implementation Guide
Implementing Single Sign-On for Internet-Native Banner
December 2009
3.5.
Choose Configuration.
3.6.
Choose Create New Section and enter your new section name (for example,
sctsso).
3.7.
Add the parameters from the sample formsweb_sso.cfg to your new section.
Example sctsso configuration section on OAS10gR2:
baseHTMLJInitiator=d:\oas10g\forms\server\basejsso.htm
archive_jini=bannersso.jar,banspecial.jar,frmall_jinit.jar,banico
ns.jar,bannerui.jar
workingDirectory=c:\temp
envFile=sctsso.env
4. Copy the sctsso.env file from $BANNER_HOME/install/ to the <ORACLE_HOME>/
forms/server directory on your OAS10gR2 server. Tailor it for your institution.
Make sure the database connect string is set in either the LOCAL (Windows) or
TWO_TASK (Unix) environment variable.
Step 4
Verify Configuration Steps in Banner
The sso_ldapinb script can be used to verify your SSO environment by reading all the
parameters and displaying their values. It is delivered in the $BANNER_HOME/install
directory.
1. Run this script logged on as BANINST1.
2. Verify that the output looks similar to the following example:
December 2009
Banner General 8.3
Middle Tier Implementation Guide
Implementing Single Sign-On for Internet-Native Banner
87
Sample Output (your values will differ)
SQL> @sso_ldapinb
*****
***** GURUPRF SETUP
*****
UPRF-> key=AUTHENTICATION str=BIND_PASSWORD val=
UPRF-> key=AUTHENTICATION str=BIND_USER val=cn=Directory Manager
UPRF-> key=AUTHENTICATION str=DN val=o=config,o=Banner,o=SCTSSOAPPLICATIONS
UPRF-> key=AUTHENTICATION str=SERVER val=ldap://my.ldapserver.com:389
UPRF-> key=SSL str=LOCATION val=Wallet Location
UPRF-> key=SSL str=MODE val=Authentication Mode
UPRF-> key=SSL str=PASSWORD val=Wallet Password
Decrypt BIND_PASSWORD
Decrypt Key is YOURKEYS
Decrypted Password is ur.password
*****
***** LDAP INB SETTINGS
*****
INBServerName is my.ldapserver.com:7778
DADNormal is /DADB70
DADSpecial is /DADB70spec
CPAuth is gokssso.p_cp_login
CPDeAuth is gokssso.p_cp_logout
CPLastAct is gokssso.p_cp_lastact
UserPrefix is uid=
SearchBase is ou=people,o=sct.com,o=cp
UserMapDN is o=usermap,o=Banner,o=SCTSSOapplications
PswdChangeMessage is Your password in the Banner system has been changed
to match your password in the Luminis system.
INBServletPath is /forms90/f90servlet?config=sctsso
HTTPPrefixClient is http://
HTTPPrefixServer is http://
CSSURL is http://my.ldapserver.com:99/css/web_defaultapp.css
AnonmsSearch is N
PL/SQL procedure successfully completed.
You can then use the sso_bindinb script to verify that a successful bind went through for
specified users.
3. Run this script logged on as BANINST1.
4. Verify that the output looks similar to the following example:
Sample Output (your values will differ)
SQL> @sso_bindinb
Enter value for bind_user: USERNAME
old
2:
bind_credential varchar2 (100):='&Bind_User';
new
2:
bind_credential varchar2 (100):='USERNAME';
Enter value for bind_password: 111111
old
3:
bind_password
varchar2 (100):='&Bind_Password';
new
3:
bind_password
varchar2 (100):='PASSWD';
Input Server is
ldap://my.ldapserver.com:389
Server after string is
my.ldapserver.com:389
ldap_srch_base ou=people,o=sct.com,o=cp
ldap_prfx uid=
Successful Server Bind
Before user Bind
Successful user Bind
Cookie string is http://my.ldapserver.com:7778/testdatabase/gokssso.p_banner
PL/SQL procedure successfully completed.
88
Banner General 8.3
Middle Tier Implementation Guide
Implementing Single Sign-On for Internet-Native Banner
December 2009
5. Access Banner using the following URL, using your Luminis ID and password:
yourserver.com:port/testdatabase/gokssso.P_login
6. The General Menu Form (GUAGMNU) should appear.
Step 5
Configure your Luminis Server
This step should be performed by the Luminis administrator.
1. Use the Luminis console command configman to update the es.systems parameter,
and to add the es.sctinb.configURL and es.sctinb.doGMTOffset parameters.
1.1.
Navigate to the $CP_ROOT/webapps/luminis/WEB-INF directory on the
Luminis server.
1.2.
Export the current properties from Luminis by running the following command:
configman -x ldi_banner.properties
1.3.
Open the ldi_banner.properties configuration file in your text editor.
1.4.
Locate the es.systems parameter and add sctinb to the end.
Example:
es.systems = sct is cal epos mb gtmb webct wp sctwf sctinb
1.5.
Go to the end of the ldi_banner.properties file.
1.6.
Add the es.sctinb.configURL parameter with the value:
http://your.inb.server:port/<YourNormalDAD>/
gokssso.P_GetConfigVersion2
Example:
es.sctinb.configURL = http://your.inb.server:port/testdatabase/
gokssso.P_GetConfigVersion2
1.7.
Add the es.sctinb.doGMTOffset parameter with the value false.
Example:
es.sctinb.doGMTOffset=false
1.8.
From the command prompt on the Luminis server, issue the following
command to import the new values:
configman -i ldi_banner.properties
2. Stop and restart the Luminis server using the stopcp and startcp commands.
3. From a cygwin window on the Luminis server, issue the following commands to add
filters to Luminis that are required for SSO:
December 2009
Banner General 8.3
Middle Tier Implementation Guide
Implementing Single Sign-On for Internet-Native Banner
89
cptool sync password -add cpip sctinb
Note
You must wait at least 10 minutes for this to take effect, or you can stop
and restart your Luminis server again to see the changes immediately.
Step 6
Test
You should always test your changes before migrating them to your production
environment.
1. (Optional) For testing purposes, enter the following in Luminis to create a link that
you can use to access Banner. Make sure you change the text to reflect your
institution’s configuration.
Example:
http://your.luminisserver.edu/cp/ip/login?sys=sctinb&url=http://
your.inbserver.edu/forms/frmservlet?config=sctsso
Note
The timeout function in the URL above ensures that the Luminis and
Banner sessions are not connected. This is necessary because the
timeout functions of the CPIP protocol are not implemented in Banner.
2. Logon to Luminis and select the link to access Banner. The Banner main menu should
appear.
Note
Do not implement any special Oracle Password Management features
with your test account because they can cause problems with LDAP
testing. Use the default Oracle profile with no Oracle Password
Management features enabled.
Step 7
(Optional) Set up SSO INB on Macintosh
If you want to run Single Sign-on (SSO/LDAP) using INB through Luminis on a
Macintosh, you must perform several additional steps. Otherwise, users will be prompted
to enter the Banner/Oracle user ID and password again when they click the INB link in
Luminis.
Note
The following steps assume that your SSO/LDAP using INB through
Luminis works perfectly on a PC running JINIT.
1. Access OEM on your INB server. In most cases, OEM can be accessed using:
http://servername:1810.
90
1.1.
Choose Forms in the System Components section.
1.2.
Choose Configuration.
Banner General 8.3
Middle Tier Implementation Guide
Implementing Single Sign-On for Internet-Native Banner
December 2009
1.3.
Locate your current SSO/LDAP configuration that works (for example,
ban7_sctsso).
1.4.
Edit the ban7_sctsso configuration.
1.5.
Change the following lines to be SSO-specific:
baseHTMLJInitiator = basejsso.htm
archive_jini =
bannersso.jar,banicons.jar,bannerui.jar,banspecial.jar,
banorep.jar,frmall_jinit.jar
envFile = ban7_sctsso.env
1.6.
Add the following two Mac lines to the configuration:
baseHTML=basejsso_mac.htm
archive=bannersso.jar,banicons.jar,bannerui.jar,banspecial.jar,ba
norep.jar,frmall.jar
1.7.
Save your changes.
2. Copy the file ORACLE_HOME\FORMS\server\base.htm in OAS10gR2 and name it
basejsso_mac.htm.
3. Edit the new basejsso_mac.htm file, making the following changes:
3.1.
Find this value:
CODE="oracle.forms.engine.Main"
And change it to:
CODE="com.sct.banner.web.applet.BannerApplet"
3.2.
Find this value:
<PARAM NAME="serverArgs" VALUE="%escapeParams% module=%form%
userid=%userid% sso_userid=%sso_userid% sso_formsid=%sso_formsid%
sso_subDN=%sso_subDN% sso_usrDN=%sso_usrDN% debug=%debug%
host=%host% port=%port% %otherParams%">
And change it to:
<PARAM NAME="serverArgs" VALUE="module=%form%
sso_userid=%sso_userid% %otherParams%">
3.3.
Find this value:
<PARAM NAME="imageBase" VALUE="%imageBase%">
And add the following additional line below it:
<PARAM NAME="imageBase" VALUE="%imageBase%">
<PARAM NAME="sctinb_token" VALUE="%sctinb_token%">
4. Save your changes to the basejsso_mac.htm file.
December 2009
Banner General 8.3
Middle Tier Implementation Guide
Implementing Single Sign-On for Internet-Native Banner
91
5. Test:
5.1.
Login to Luminis on the Mac and test the INB link. It should load the new .jar
file bannersso.jar, and connect you to Banner without the extra Banner/
Oracle login box.
5.2.
Test the direct login URL:
http://server4.xyz.com:9010/ban7_sctsso/gokssso.p_login
5.3.
92
Login with the LDAP user ID and password and it should log you in without
prompting for the Banner/Oracle user ID and password.
Banner General 8.3
Middle Tier Implementation Guide
Implementing Single Sign-On for Internet-Native Banner
December 2009
5
Implementing Single
Sign-On for Self-Service
Banner
Follow the steps in this chapter to implement Single Sign-On functionality for SelfService Banner® (SSB).
1. “Create Entries in LDAP to Store Configuration Values” on page 93
2. “Update New Entries in LDAP for SSB” on page 95
3. “Configure WebTailor for LDAP Server” on page 97
4. “Update WebTailor Parameters” on page 99
5. “Verify Configuration Steps in Self-Service” on page 99
6. “(Optional) Create DADs for Running SSO with VBS” on page 101
7. “Configure your Luminis Server” on page 103
8. “Test” on page 104
Before performing these steps, you must already have performed the steps in chapter 3.
Note
This section does not cover SSO setup through Banner Enterprise
Identity Services. If you are using Banner Enterprise Identity Services,
please refer instead to the Banner Enterprise Identity Services Handbook.
Step 1
Create Entries in LDAP to Store Configuration Values
You must add the configuration entries to your LDAP directory. The default DN path is:
o=config,o=Banner,o=SCTSSOapplications
SunGard® Higher Education delivers the sample LDIF file below to help you. You can
edit this file to customize it for your institution. It is located in the
December 2009
Banner General 8.3
Middle Tier Implementation Guide
Implementing Single Sign-On for Self-Service Banner
93
$BANNER_HOME\install
directory, and you must use ASCII mode to transfer it to your
LDAP server.
Note
LDIF files are temporary files which you can copy into a temporary
directory on Luminis® and then run. These files modify the schema.
For all directories:
• sso_parms_sserv.ldif - Defines the parameters used by the SSO process for
Self-Service Banner. This file creates the following entries in the sserv directory
(a subdirectory under config):
SSBServerName
DADNormal
CPAuth
CPDeAuth
CPLastAct
UserPrefix
SearchBase
UserMapDN
PswdChangeMessage
HTTPPrefixServer
HTTPPrefixClient
CSSURL
AnonmsSearch
Note
The delivered examples are for OID and SUNOne. You can, however, use
them as examples to interface Banner with other LDAP directories, e.g.,
OpenLDAP and Novell Directory Server (NDS).
1. Run ldapmodify, a utility delivered with your LDAP server, with the LDIF file you
just edited.
Warning
Be sure to run the ldapmodify that was delivered with your server. This is
especially important with the platforms where LDAP is delivered as part of
the operating system (e.g., some versions of SUN Solaris). You must use
the ldapmodify command that was delivered with the SunOne software
stored in the Luminis software directory.
The format of the ldapmodify command in a Luminis SunOne environment is:
ldapmodify -c -a -v -D"cn=Directory Manager" -w <password for
Directory Manager> -f <file name from list above>
For SUNOne, run:
1.1.
sso_parms_sserv.ldif
Example:
ldapmodify -c -a -v -D "cn=Directory Manager" -w yourpassword -f
sso_parms_sserv.ldif
94
Banner General 8.3
Middle Tier Implementation Guide
Implementing Single Sign-On for Self-Service Banner
December 2009
Step 2
Update New Entries in LDAP for SSB
Update the following entries in the LDAP server location that you chose previously with
the actual values for your institution. In the sample below, an LDAP browser was used.
• SSBServerName - Defines the name of your Self-Service server, in the format
server name:port. One example would be my.ssbserver.edu:8000, where the
server name is my.ssbserver.edu and the port is 8000.
Note
Do not use http:// on the server, as this is configured in another
parameter.
• DADNormal - The OAS10g URL snippet that indicates the DAD running under a
"normal" database user, such as WWW_USER or OAS_PUBLIC. If you are running
Self-Service Banner, this is the same as the DAD you use with that system. You
should include the /pls prefix in the name if you are using the pls prefix in your
configuration. One example would be /pls/dadnormal, where dadnormal is the
DAD in OAS10g.
Note
OAS10g no longer requires that you include /pls in the URL, although
you can include it, if desired.
December 2009
Banner General 8.3
Middle Tier Implementation Guide
Implementing Single Sign-On for Self-Service Banner
95
• CPAuth, CPDeAuth, CPLastAct - These values should be left as delivered in the
LDIF files. They have been made parameters to facilitate future modifications by
SunGard Higher Education or your own local customizations.
• CPAuth should be set to gokssso.p_cp_login_sserv
• CPDeAuth should be set to gokssso.p_cp_logout_sserv
• CPLastAct should be set to gokssso.p_cp_lastact_sserv
• UserPrefix - Defines the prefix added to a userid when a bind is issued to the
LDAP server. This provides the flexibility necessary to support users added to
LDAP using the uid= or cn= formats.
• SearchBase - The user suffix used for searching and binding as users. It is
appended to the end of user IDs when doing an LDAP bind.
An example of an LDAP user that would be formed by the system with the user ID
is
myuser and the UserPrefix and SearchBase above
uid=myuser,ou=people,o=your.domain,o=cp
• UserMapDN - Points to a location in the LDAP directory where users can be
mapped, if they are different between from the LDAP server and the Banner
database. Each entry in this location should be of the object class SCTSSOConfig,
and the Common Name (CN) of the entry should be the same as the LDAP user.
The SCTSSOConfigString attribute of the entry should be set to the user in the
Banner database. If the user IDs for a user in both systems are the same, an entry in
this location is not necessary for that user, and it is not recommended for
performance reasons.
One example would be an entry with a DN of
cn=StudentUser,o=usermap,o=Banner,o=SCTSSOapplications and an
SCTSSOConfigString of saisusr. The UserMapDN would be set to
o=usermap,o=Banner,o=SCTSSOapplications and at runtime the LDAP user
StudentUser would be changed to saisusr when the user logs in to Banner.
of
• PswdChangeMessage - Defines the message presented to the user when their
password is modified in the Banner database. It appears only when the password is
changed to a different value, and the message includes a link that continues the
process of logging them into Banner.
• HTTPPrefixServer - Defines the http protocol for server-to-server HTTP
communications. This is inserted before the INBServerName whenever
communications between servers are performed. It should be http:// for normal
HTTP and https:// for SSL.
• HTTPPrefixClient - Defines the http protocol used when communicating to the
client browser. It should be http:// for normal HTTP and https:// for SSL.
• CSSURL - Defines a full URL to the Cascading Style Sheet (CSS) you want to use
for the Logon screen. This can be the same value as the CSSURL you are using for
that system.
96
Banner General 8.3
Middle Tier Implementation Guide
Implementing Single Sign-On for Self-Service Banner
December 2009
• AnonmsSearch - Specifies if an anonymous search is performed to get the DN
entry. Valid values are:
• Y - An anonymous search will be performed to get the DN entry, and that
entry will be used to perform the bind
• N - The entries defined in LDAP will be used to perform the bind.
Step 3
Configure WebTailor for LDAP Server
You can use the Lightweight Directory Access Protocol (LDAP) authentication process to
authenticate your users’ IDs and passwords for Self-Service Banner. Users can use their
LDAP user IDs and passwords to logon to all the self-service applications they use.
Use the following steps to configure WebTailor specifically for Single Sign-On to
Luminis. Your LDAP administrator can provide you with the values you need for this step.
Note
You may have already completed several of the steps when you
configured Self-Service Banner in chapter 2.
December 2009
Banner General 8.3
Middle Tier Implementation Guide
Implementing Single Sign-On for Self-Service Banner
97
1. Logon to WebTailor as the WebTailor Administrator.
2. Go to the LDAP Administration page (twbkldap.P_ModifyPgLDAP) in WebTailor and
set up the LDAP options:
2.1.
LDAP Protocol - Specifies the protocol to be used with self-service. Select
LDAP_S if you are using LDAP with SSL at your institution.
Note
If you are not using LDAP authentication for Self-Service Banner, then the
protocol should be left as none.
2.2.
Search Indicator–Indicates whether anonymous search should be performed
before binding.
2.3.
LDAP Server Name–LDAP server name that is used to validate users.
2.4.
LDAP Port–Port number for LDAP server.
2.5.
Search Base for LDAP–User suffix used for searching and binding users.
2.6.
Suffix for LDAP User–User suffix that should be used before binding user.
2.7.
Prefix for LDAP User–User prefix that should be used before binding user.
2.8.
Attribute for Banner in LDAP–Attribute which stores Self-Service Banner ID in
LDAP.
2.9.
SSL Wallet Location - Specifies the wallet location. This is required if you are
using a one-way or two-way SSL connection.
2.10. SSL Wallet Password - Specifies the wallet password. This is required if you are
using a one-way or two-way SSL connection.
2.11. SSL Authentication Mode - Specifies the authentication mode.
98
Banner General 8.3
Middle Tier Implementation Guide
Implementing Single Sign-On for Self-Service Banner
December 2009
Step 4
Update WebTailor Parameters
1. Login to WebTailor as the WebTailor Administrator.
2. Go to the WebTailor Parameters page (twbkparm.P_DispAllParams) and enter values
for the following parameters:
Parameter Name
Value
CPBASEURL
http://servername.yourdomain.com
CPCOOKIEDOMAIN
.yourdomain.com
CPCOOKIENAME
CPSESSID
CPCOOKIEPATH
/
CPPASSWDEXP
Specifies how password are expired in a Banner/Luminis
setup.
CPTIMEOUTURL
SCTSSB
(where SCTSSB is the name specified for Banner SelfService in your CPIP configuration)
Example:
/cp/ip/timeout?sys=sctssb&api=
LDAPMAPUSER
Specifies where LDAP mapping is defined.
See the “Web Tailor Parameters” topic in Chapter 3 of the Banner Web Tailor User
Guide for a detailed description of these and other Web Tailor parameters.
Step 5
Verify Configuration Steps in Self-Service
The sso_ldapssb.sql script can be used to verify your SSO environment by reading all
the parameters and displaying their values. It is delivered in the $BANNER_HOME/install
directory.
1. Run this script logged on as BANINST1.
2. Verify that the output looks similar to the following example:
December 2009
Banner General 8.3
Middle Tier Implementation Guide
Implementing Single Sign-On for Self-Service Banner
99
Sample Output (your values will differ)
SQL> @sso_ldapssb
*****
***** BASIC LDAP SETTINGS
*****
LDAP Function: twbklogn.f_ldap_cpsearch
Server: my.ldapserver.edu:389
User: cn=Directory Manager
PW: ur.password
Config Base: o=sserv,o=config,o=Banner,o=SCTSSOAPPLICATIONS
*****
***** TWGBLDAP SETTINGS
*****
Protocol: NONE
Search Indicator: N
Server Name: my.ldapserver.edu
Port: 389
Search Base: ou=People,o=sct.com,o=cp
Suffix:
Prefix: uid=
Attribute for Banner: pdsExternalSystemID
Wallet Location:
Authentication Mode:
*****
***** LDAP SSB SETTINGS
*****
SSBServerName - my.ldapserver.edu:9000
DADNormal - /DADB70
CPAuth - gokssso.p_cp_login_sserv
CPDeAuth - gokssso.p_cp_logout_sserv
CPLastAct - gokssso.p_cp_lastact_sserv
UserPrefix - uid=
SearchBase - ou=people,o=sct.com,o=cp
UserMapDN - o=usermap,o=Banner,o=SCTSSOapplications
PswdChangeMessage - Your password in the Banner system has been changed to match
your password in the Lumins system.
HTTPPrefixServer - http://
HTTPPrefixClient - http://
CSSURL - http://my.ldapserver.edu:9100/css/web_defaultapp.css
AnonmsSearch - N
PL/SQL procedure successfully completed.
You can then use the sso_bindssb script to verify that a successful bind went through for
specified users.
3. Run this script logged on as BANINST1.
4. Verify that the output looks similar to the following example:
Sample Output (your values will differ)
SQL> @sso_bindssb
Run this as the user in your DAD from your Application Server
Enter value for directorymanagerpassword: cp.admin
old 30: ldap_dir_pwd := '&DirectoryManagerPassword';
new 30: ldap_dir_pwd := 'ur.password';
LDAP Server: my.ldapserver.edu:389
Before bind
Bind was successful
PL/SQL procedure successfully completed.
5. On the WebTailor LDAP Administration page, change the LDAP Protocol to LDAP.
100
Banner General 8.3
Middle Tier Implementation Guide
Implementing Single Sign-On for Self-Service Banner
December 2009
6. Use your Luminis ID and password to log into Self-Service.
Step 6
(Optional) Create DADs for Running SSO with VBS
Note
This step is required only if you are using VBS.
Self-Service Banner allows you to logon with your Oracle password instead of your
Banner ID and PIN.
The process in which SSO works seamlessly between Banner and Luminis is as follows:
1. As part of the normal SSO process between Luminis and Banner, your Luminis ID is
checked to see if it can be mapped to an Oracle/Banner ID.
2. The programming logic then checks the WebTailor tables to see if there are any for
which the ADMIN switch is set to Y (TWGBWMNU_ADM_ACCESS_IND = Y).
3. If any ADMIN switches are set to Y, then the user ID and password are encrypted and
stored in a cookie. The Oracle password is now identical to the one in Luminis.
4. You are then transferred to Self-Service Banner, and the CPSESSID cookie is set.
5. When you select a menu link in Self-Service Banner that has the ADMIN switch set,
the programming logic checks to see if the CPSESSID cookie exists.
6. If it does, _admin is added to the end of the DAD name in the URL.
7. This is picked up by the Oracle Application Service using a rewrite rule, which does
an internal redirect to a perl script.
8. The perl script changes the _admin to the actual ADMIN DAD, as defined by the
WEBUSER WebTailor parameter.
9. The programming logic then redirects to the TWBKAUSR package that maintains all
the post data, using the URL as a parameter.
10. The TWBKAUSR package receives the request from the perl script and uses the
encrypted cookie to build an authentication header.
11. The utl_http package issues the actual URL request with this header set, providing
the authorization to the ADMIN DAD so you aren’t prompted for a username and
password.
December 2009
Banner General 8.3
Middle Tier Implementation Guide
Implementing Single Sign-On for Self-Service Banner
101
12. The results from the URL are edited to add _admin to all the URLs contained in it, so
the rewrite rule will be invoked again if you click on one of those URLs. You will not
need to enter your password again for this session.
Note
You must copy $BANNER_HOME/install/admin_redir.pl to
<ORACLE_HOME>/Apache/Apache/cgi-bin/admin_redir.pl.
13. In order for this process to work correctly, you must do the following:
13.1. Create a new DAD identical to your database DAD, and append the letter o to
the end. Refer to chapter 2 for information about creating a DAD.
Example:
DAD name: test
New DAD name: testo
Note
If you have changed the CGI-BIN Admin Directory Suffix to a value
other than o in your web rules in WebTailor, then you must append that
value rather than o.
13.2. Include the following rewrite rules in your OAS10g http.conf configuration
file located in <ORACLE_HOME>/Apache/Apache/conf/.
<Location /YourDAD_admin>
RewriteEngine On
RewriteBase /
RewriteCond %{REQUEST_METHOD} GET
RewriteRule /YourDAD_admin/(.*) /perl/admin_redir.pl\?dadname=YourDAD&url=http:/
/YourSSBServer/YourDADo/$1\%3F%{QUERY_STRING}
RewriteCond %{REQUEST_METHOD} POST
RewriteRule /YourDAD_admin/(.*) /perl/admin_redir.pl\?dadname=YourDAD&url=http:/
/YourSSBServer/YourDADo/$1\%3F%{QUERY_STRING}
</Location>
Where
Example
YourDAD_admin is the name of your DAD,
followed by the string _admin
test_admin
/perl/admin_redir.pl is the UNIX example of
the SunGard Higher Education-delivered script
located in $BANNER_HOME/install/ directory.
/perl/admin_redir.pl
Note: You should not rename this
file.
This script must be copied to <ORACLE_HOME>/
Apache/Apache/cgi-bin/ on your SSB server.
YourDAD is the name of your DAD
102
Banner General 8.3
Middle Tier Implementation Guide
Implementing Single Sign-On for Self-Service Banner
test
December 2009
Where
Example
YourDADo is the name of your DAD, followed by
an o
testo
YourSSBServer is the name or IP address of your
server which runs Self-Service Banner
ssb.yourschool.edu:8000
Step 7
Note: The port is not needed if it is
80.
Configure your Luminis Server
This step should be performed by the Luminis administrator.
1. Use the Luminis console command configman to update the es.systems parameter,
and to add the es.sctssb.configURL and es.sctssb.doGMTOffset parameters.
1.1.
Navigate to the $CP_ROOT/webapps/luminis/WEB-INF directory on the
Luminis server.
1.2.
Export the current properties from Luminis by running the following command:
configman -x ldi_banner.properties
1.3.
Open the ldi_banner.properties configuration file in your text editor.
1.4.
Locate the es.systems parameter and add sctssb to the end.
Example:
es.systems = sct is cal epos mb gtmb webct wp sctwf sctinb sctssb
1.5.
Go to the end of the ldi_banner.properties file.
1.6.
Add the es.sctssb.configURL parameter with the value:
http://your.ssb.server:port/testdatabase/
gokssso.P_GetConfigVersion2_sserv
Example:
es.sctssb.configURL = http://your.ssb.server:port/
<YourNormalDAD>/gokssso.P_GetConfigVersion2_sserv
1.7.
Add the es.sctssb.doGMTOffset parameter with the value false.
Example:
es.sctssb.doGMTOffset=false
1.8.
From the command prompt on the Luminis server, issue the following
command to import the new values:
configman -i ldi_banner.properties
2. Stop and restart the Luminis server using the stopcp and startcp commands.
December 2009
Banner General 8.3
Middle Tier Implementation Guide
Implementing Single Sign-On for Self-Service Banner
103
3. From a cygwin window on the Luminis server, issue the following commands to add
filters to Luminis that are required for SSO:
cptool sync password -add cpip sctssb
Note
You must wait at least 10 minutes for this to take effect, or you can stop
and restart your Luminis server again to see the changes immediately.
Step 8
Test
You should always test your changes before migrating them to your production
environment.
1. (Optional) For testing purposes, enter the following in Luminis to create a link that
you can use to access SSB. Make sure you change the text to reflect your institution’s
configuration.
http://your.luminisserver.edu/cp/ip/login?sys=sctssb&url=http://
your.ssbserver:port/YourDAD/bwgkogad.P_SelectAtypView
2. Logon to Luminis and select the link to access Self-Service Banner. In this example,
you would be taken to your information in the Directory Profile.
104
Banner General 8.3
Middle Tier Implementation Guide
Implementing Single Sign-On for Self-Service Banner
December 2009
6
Implementing Luminis
Channels for Banner
This chapter details the following steps for implementing Luminis® Channels for
Banner®.
1. “Create the Home Directory for Luminis Channels for Banner” on page 110
2. “Edit the Configuration File” on page 110
3. “Localize the Configuration File” on page 114
4. “Deploy the EAR File” on page 115
5. “Install CAR Files” on page 117
6. “Publish the Channel” on page 118
7. “Check Your Work” on page 119
Each Luminis Channel for Banner is delivered as a .car (channel archive) file. The .car file
is a .zip file that contains all elements needed to render the channel and to set up database
elements, supporting automation, publishing characteristics, etc., for the channel.
Prerequisites
Before proceeding with your Luminis Channels for Banner implementation, make sure
you have completed the following prerequisite activities:
Apply Upgrade
Apply the Luminis Channels for Banner upgrade to your Banner database.
December 2009
Banner General 8.3
Middle Tier Implementation Guide
Implementing Luminis Channels for Banner
105
Set up Security on GSASECR
1. Access the Security Maintenance Form (GSASECR).
2. Go to the Objects tab and verify that there has been an entry created for CHANNEL.
The delivered record should look like this:
Object: CHANNEL
Current Version: 7.0
System Code: G
Default Role: BAN_DEFAULT_M
Note
The Current Version value may be a higher version.
3. Go to the Classes tab and verify that there has been an entry created for
PXY_CHANNEL_LUMINIS. Move your cursor to that record to highlight the record.
Then press the Objects button and assign the CHANNEL object to this class with a
role of BAN_DEFAULT_M. The PXY_CHANNEL_LUMINIS class determines the
default user mapping for Banner Channels and will be used for all users that do not
have an Oracle account in the Banner database (for example, students).
4. Define a default Oracle ID for Banner Channels. Go to the Users tab and enter the ID
you would like to use. The recommended user ID is INTEGMGR, or you can create a
new Oracle ID. Next, press the Modify button and then User Classes. Click the All
radio button next under Show Classes and look for the PXY_CHANNEL_LUMINIS
class. Click the value in the class code item for this record. If the field is protected
against update, then there is already a default user assigned to the class (and
GSASECR will not allow more than one user to be assigned to this class).
5. Press the Close button twice to return to the Users tab.
6. On the Users tab, enter the same user ID (INTEGMGR or new ID) that you just
entered. Press the Alter button, check the Authorize BANPROXY box, and save
your changes.
7. Users with existing Oracle accounts (such as employees, finance users, and so on)
must be granted access to the CHANNEL object to use Banner Channels. The easiest
way to do this is to assign the CHANNEL object to one or more classes that are
assigned to your users. For example, to allow all users in the BAN_GENERAL_C
class access to Channels, go to the Classes tab and highlight BAN_GENERAL_C.
Then press the Objects button and add the CHANNEL object to this class with a role
of BAN_DEFAULT_M.
106
Banner General 8.3
Middle Tier Implementation Guide
Implementing Luminis Channels for Banner
December 2009
8. Individual users also must be granted BANPROXY access. Go to the Users tab and
enter the person’s Oracle ID. Then press the Alter button, check the Authorize
BANPROXY box, and save your changes.
Perform Required Steps
Perform the required steps from chapter 3 of this guide, if you have not already performed
them. Note that if the Single Sign-On steps from chapter 4 and chapter 5 are not also
completed, login will be required every time a link to Internet-Native Banner or SelfService Banner is used from within a channel.
Architectural Overview
Every channel that integrates with Banner connects to it using a Java channel class named
com.sct.portals.luminis.ProviderChannel. The design of this channel provides for
easy configuration and connection to a database instance.
The ProviderChannel asks for the content and renders it within the portal. For Banner, a
provider is used to communicate to a J2EE application running within OAS10g.
The banportals application is a J2EE application, which delivers the content for
channels. It manages fine-grained access through an Oracle database connection pool.
Since the ProviderChannel communicates to the banportals application using HTTPS
(as shown in the illustration below), you must make sure that a line of communication is
available and will not be hampered by a firewall. You could also use the HTTP protocol,
but, since some data is sensitive in nature, SunGard Higher Education recommends that
you use HTTPS for your production instances.
ProviderChannel
Get content with
SOURCE_INFO
parameter
Oracle Application Server
banportals
Return XML for
rendering
The channel type for the ProviderChannel is custom. The ProviderChannel expects its
channel parameters to dictate what to execute on the Banner side.
The following parameters are used.
December 2009
Banner General 8.3
Middle Tier Implementation Guide
Implementing Luminis Channels for Banner
107
Parameter Name
Type
Description
DEFAULT
Req
This parameter specifies the default view for the
channel to render.
Example: LI_DASHBOARD_DEFAULT
PROVIDER
Req
For all Banner channels the provider to be used is
com.sct.banner.portals.providers.
BannerDataProvider.
SOURCE_INFO
Req
This parameter is the driver command to acquire
channel specific data.
CACHE_TIMEOUT
Opt
If a channel’s data is not refreshed often, it could be
very beneficial to system performance to cache the
channel for a period of time while the user is logged into
the system. The CACHE_TIMEOUT value is the number of
seconds on a per-user per-session basis to cache a
channel.
The Banner channel framework will automatically
refresh the cache if the channel is focused or if the edit
button is clicked.
EDIT
108
Opt
Banner General 8.3
Middle Tier Implementation Guide
Implementing Luminis Channels for Banner
If the channel appears different in edit mode from the
way it appears in default mode, a different style sheet
will be used.
December 2009
Parameter Name
Type
Description
SOURCE_SSL
Opt
An SSL is a map of all style sheet titles and their related
XSL files. By default the ProviderChannel will take
the SOURCE_INFO name and apply .ssl to the end to look
up the SSL file. If a specific SSL file is needed that does
not follow this naming convention, an SSL can be
specified using the SOURCE_SSL parameter.
Example: /com/sct/banner/portals/ui/gc_nav/
gc_nav.ssl
CONNECTION_NAME
Opt
By default, channels will use the default connection
database pool setup on the OAS10g server. If multiple
connection pools are available, a channel can set the
CONNECTION_NAME parameter to link the channel to a
specific pool.
For example, if you have a PROD database that is your
default connection pool, but want to have a channel
interact with your TEST database you could specify
TEST as your CONNECTION_NAME.
Review setting up your connection pools for more
details.
Preparing to Install Luminis Channels for
Banner
Before you can configure and install the Luminis Channels for Banner, some files have to
be moved to the Luminis servers and others need to be moved to the OAS10g server.
The following files are used in the installation and configuration of Luminis Channels for
Banner.
December 2009
Banner General 8.3
Middle Tier Implementation Guide
Implementing Luminis Channels for Banner
109
File Name
Description
sctecf.car
This file lays down the foundation on which Luminis
Channels for Banner are built. It stands for the Enterprise
Channel Foundation. It will be placed in a specified directory
on the Luminis server.
banportals.ear
This file is deployed to the OAS10g server and is used to
accept requests for content and return XML content to the
portal.
bannerCommon.car
This file provides the BannerDataProvider used to
implement the Luminis Channels for Banner. It also contains
the common XSL, images, and properties used by all Luminis
Channels for Banner. This file contains a properties file that
tells it the location of the OAS10g server that all channels will
contact for content.
banportalsadmin.
jar
This helper file provides a means to easily import properties
from a file and disseminate them through both the
banportals.ear and bannerCommon.car.
banportals.config
This is a template file that is used to set values within
banportals.ear and bannerCommon.car.
Step 1
Create the Home Directory for Luminis Channels for Banner
1. To manipulate and configure the files, create a directory on the OAS10g server.
Example:
/u01/PROD/sghe/banner/channels
2. Copy the contents of your Banner production directory/channel/admin to this
directory. In the instructions in this chapter, this directory is referred to as the
CHANNEL_HOME directory.
Step 2
Edit the Configuration File
Edit the banportals.config file that is located in your CHANNEL_HOME directory (for
example, D:\SGHE\BAN7\CHANNELS\banportals.config).
110
Banner General 8.3
Middle Tier Implementation Guide
Implementing Luminis Channels for Banner
December 2009
Banner Database Connection Configuration
Property Name
Description
connectionName.
list
Connection listings. Each item in this list will expect to have
<connection name>.<property> specified.
For example, the default value in the list makes the
configuration look for default.tnsName,
default.UserName, etc.:
connectionName.list=default
connectionName.list=default, other
connectionName.
default
For channels that do not specify the connection name to use,
the default name will be used.
Example:
connectionName.default=default
default.tnsName
TNS Name to use when connecting to the Banner database.
Example:
default.tnsName=LB70.sct.com
default.userName
Connection pool user to use.
Example:
default.userName=banproxy
default.password
Connection pool password to use.
Example:
default.password=banproxy
default.
poolConfig.
min-limit
Minimum number of physical connections maintained by the
pool.
Example:
default.poolConfig.min-limit=1
default.
poolConfig.
max-limit
Maximum number of physical connections maintained by the
pool.
Example:
default.poolConfig.max-limit=5
default.
poolConfig.
increment
Incremental number of physical connections to be opened
when all the existing ones are busy and a new connection is
requested.
Example:
default.poolConfig.increment=1
December 2009
Banner General 8.3
Middle Tier Implementation Guide
Implementing Luminis Channels for Banner
111
Property Name
Description
default.
poolConfig.timeout
Specifies how much time must pass before an idle physical
connection is disconnected.
Example:
default.poolConfig.timeout=30
This does not affect a logical connection. The default time is
in seconds.
log4j.rootCategory
This specifies the logging level and logging scheme to be
used from within the servlet. The default logging level is
INFO, stdout, which directs the output of the servlet to the
system output, which in turn writes to the <ORACLE_HOME>/
opmn/<oc4j instance> logs.
To limit the growth and overall size of the log, the logging can
be turned down to ERROR. To do so, set the value of
log4j.rootCategory to ERROR, stdout.
Banner Channel Properties
Property Name
Description
providerServlet.
url
URL to access the Banner portal servlet. This is the URL of
the webserver, and points to the OC4J servlet, which will
reside on the webserver machine.
Example:
providerServlet.url=https://
yourservername.com:4445/banportals/
The port of 4445 in the document is an example. You will
provide the port number that takes you to the welcome page
of the webserver (for example, http://
yourservername.com:7777).
The /banportals/ portion of the URL is suggested as the
virtual path for the OC4J servlet. You will then reference the
banportals portion of the URL in later steps.
112
Banner General 8.3
Middle Tier Implementation Guide
Implementing Luminis Channels for Banner
December 2009
Property Name
Description
providerServlet.
userName
User name to secure the servlet.
Example:
providerServlet.userName=channelAdmin
providerServlet.
password
Password to secure the servlet.
Example:
providerServlet.password=u_pick_it
The recommended value for username is channelAdmin. You
can use any value for the password.
This username and password are used for authentication
between Luminis and the OC4J servlet engine. When you
complete Step 3, “Localize the Configuration File”, the
information stored in banportals.config is loaded into the
bannerCommon.car and banportals.ear files. Then
bannerCommon.car is moved to the Luminis server and
banportals.ear is deployed on the OAS10g server. When
the OC4J servlet engine receives a Channel request, it
compares the username/password stored in banportals.ear
with the username/password sent by Luminis from the
bannerCommon.car file.
Thus the providerServlet username and password need to be
defined only in the banportals.config file. There does not
need to be any corresponding OS user, Oracle user, etc.
XSL Parameters
The following are parameters that will be set on each XSLT translation. Additional
parameters can be added here for custom parameters in XSLTs.
December 2009
Banner General 8.3
Middle Tier Implementation Guide
Implementing Luminis Channels for Banner
113
Property Name
Description
xsl-parameter.
erpUrlBase
URL for the INB server.
Example:
xsl-parameter.erpUrlBase=http://
yourservername.com:7777/forms90/
f90servlet%3Fconfig%3Dsctsso
%2526separateFrame%3Dfalse
%2526otherParams%3Dlaunch_form%3D
Note: If you want to load Banner forms in a separate window,
remove %2526separateFrame%3Dfalse from the URL
above.
xsl-parameter.
urlHostAndPath
URL for the self-service application.
Example:
xsl-parameter.urlHostAndPath=http://
yourservername.com:9001/YourDAD/
xsl-parameter.
externalSystem-inb
CPIP URL for the INB system.
Example:
xsl-parameter.externalSystem-inb=
%2fcp%2fip%2ftimeout%3fsys%3dsctinb
xsl-parameter.
externalSystem-ssb
CPIP URL for the self-service system.
Example:
xsl-parameter.externalSystem-ssb=
%2fcp%2fip%2flogin%3fsys%3dsct
Step 3
Localize the Configuration File
The banportals.config file contains values that need to be inserted into the
bannercommon.car and the banportals.ear file.
To roll out the changes an installer file, banportalsadmin.jar, is provided.To use this
installer, a Java VM must be installed on the same machine as the CHANNEL_HOME. A Java
VM of 1.3.1 or higher is required.
Tip
If the CHANNEL_HOME is on the same machine as your OAS10g server, you
can use the JAVA_HOME rooted at <ORACLE_HOME>/jdk. Set an
environment variable JAVA_HOME and point it to <ORACLE_HOME>/jdk.
Then ensure that JAVA_HOME\bin is the first item in your PATH.
Tip
To check the java version, run
java –version
114
Banner General 8.3
Middle Tier Implementation Guide
Implementing Luminis Channels for Banner
December 2009
To execute the installer, run
java –jar banportalsadmin.jar banportals.config
Step 4
Deploy the EAR File
SunGard Higher Education recommends that you use Oracle Enterprise Manager to
deploy the EAR file.
Using Oracle Enterprise Manager
1. Create an OC4J instance for the EAR file. For example, the Banner database is named
PROD:
PROD_banportals
It is recommended that you create a new OC4J instance for each channel servlet
instance. SunGard Higher Education recommends a naming convention of
<SID>_banportals where <SID> is the service identifier for your Banner instance.
2. Select the created OC4J instance, and go to the Applications tab. Click Deploy EAR
file (or Deploy Application in older versions).
3. You may be shown an introduction. Read it, then click Next.
4. Browse for the banportals.ear file that has just been updated in the CHANNEL_HOME
directory and select this file for deployment.
This step actually takes the EAR file within the CHANNEL_HOME directory and moves it
up to the OAS10g server. The EAR file must be made available to the machine on
which you are browsing the Enterprise Manager. If access is not readily available, the
file must be moved locally to the browser machine to upload it to the OAS10g server.
When selecting an application, select:
J2EE Application = the local file system location of the EAR file
For example, if the computer you are using to view the Enterprise Manager has a
shared drive to the OAS10g server, the J2EE Application location would refer to
CHANNEL_HOME/banportals.ear file. If you do not have access using mapped drives
or symbolic links, you will need to FTP the file to the local machine and then select
the file locally.
5. Select a name to identify the application within the OC4J instance. This name must
be unique to the OC4J instance and should typically contain the application currently
being deployed. The suggested name is <SID>_banportals.
6. Click Next.
7. Map the URL for the web modules. If the desired web root URL is not banportals,
alter the value on this step of the Oracle Enterprise Manager deployment wizard.
December 2009
Banner General 8.3
Middle Tier Implementation Guide
Implementing Luminis Channels for Banner
115
8. Click Finish to navigate to the last summary step.
9. When the summary is displayed, click Deploy to deploy the EAR file. This step
generally takes approximately one to three minutes to complete.
10. Go to the Oracle Enterprise Manager home page to ensure that the newly created
OC4J instance is started.
11. Deploy the base CAR files
From your CHANNEL_HOME location copy the following files to the Luminis server
CP_ROOT/webapps/luminis/WEB-INF/cars:
• bannerCommon.car
• sctecf.car
For Luminis III.2 systems and higher, this directory will already exist. For earlier
versions of Luminis, you must create it.
Using Command Line Deployment - DCMCTL
This method is an alternative to the steps listed above. Although Oracle Enterprise
Manager is recommended for deploying the EAR file, you can also deploy it from the
command line by following the steps below.
1. As the owner of the OAS10g server, navigate to <ORACLE_HOME>/dcm/bin.
2. Create an OC4J instance:
dcmctl createcomponent –co <OC4J Instance Name> -ct oc4j
where:
• co = component name
• ct = component type
It is recommended that you create a new OC4J instance for each channel servlet
instance. SunGard Higher Education recommends a naming convention of
<SID>_banportals where <SID> is the service identifier for your Banner instance.
For example:
dcmctl createcomponent –co PROD_banportals –ct oc4j
3. Deploy the EAR file to the newly created OC4J instance.
dcmctl deployapplication –co <OC4J Instance Name> -a
banportals –f $CHANNEL_HOME/banportals.ear
4. Ensure that the OC4J instance is running.
dcmctl start –co <OC4J instance name>
116
Banner General 8.3
Middle Tier Implementation Guide
Implementing Luminis Channels for Banner
December 2009
5. Deploy the base CAR files.
From your CHANNEL_HOME location copy the following files to the Luminis server
CP_ROOT/webapps/luminis/WEB-INF/cars:
• bannerCommon.car
• sctecf.car
For Luminis III.2 systems and higher, this directory will already exist. For earlier
versions of Luminis, you must create it.
Installing a Luminis Channel for Banner
Step 5
Install CAR Files
1. Copy (or FTP in binary mode) the gc_nav.car file from your Banner production
directory/channels/admin directory to the following directory:
$CP_ROOT/webapps/luminis/WEB-INF/cars
Note
For Luminis III.2 systems and higher, this directory will already exist. For
earlier versions of Luminis, you must create it.
2. Copy (or FTP in binary mode) the CAR files for each licensed Self-Service product
from its corresponding $BANNER_HOME\web_product\java\*.car directory to the
following directory:
$CP_ROOT/webapps/luminis/WEB-INF/cars
For example, if Student Self-Service is installed, then you need to copy the CAR files
located in the Banner Production directory/stuweb/java directory.
Examples:
copy $BANNER_HOME\aluweb\java\*.car $CP_ROOT/webapps/luminis/WEB-INF/
cars
copy $BANNER_HOME\facweb\java\*.car $CP_ROOT/webapps/luminis/WEB-INF/
cars
copy $BANNER_HOME\finweb\java\*.car $CP_ROOT/webapps/luminis/WEB-INF/
cars
copy $BANNER_HOME\genweb\java\*.car $CP_ROOT/webapps/luminis/WEB-INF/
cars
copy $BANNER_HOME\payweb\java\*.car $CP_ROOT/webapps/luminis/WEB-INF/
cars
copy $BANNER_HOME\stuweb\java\*.car $CP_ROOT/webapps/luminis/WEB-INF/
cars
December 2009
Banner General 8.3
Middle Tier Implementation Guide
Implementing Luminis Channels for Banner
117
copy $BANNER_HOME\wtlweb\java\*.car $CP_ROOT/webapps/luminis/WEB-INF/
cars
Note
You can only install the products you have licensed.
3. Restart the Luminis Web server.
Once the restart is complete, the channel will be recognized by the system and any
optional data required to set up its supporting elements will be processed.
Step 6
Publish the Channel
For detailed information about the WebTailor pages mentioned in this procedure, see the
Luminis Channels for Banner Handbook.
1. Logon to Luminis as the administrator.
2. Choose the Channel Admin link.
3. Choose the Modify a currently published channel link.
The system displays the Channel Manager page. When the system was restarted
previously, it automatically processed all the elements needed for the initial setup of
the channel. Therefore, you will only need to modify values to customize the channel
for your institution’s business practices.
4. Locate the channel you want to modify. You can use the page number links to go to a
different page, and you can select a category from the pull-down list to reduce the
number of channels displayed on the Channel Manager page.
5. Click the Edit button for the channel you want to modify. The system displays the
Channel Manager page at the Review workflow “step.”
6. Click the Categories step.
7. For the Categories step, check the check box for the category you want the channel
associated with (Applications is recommended), then click Next or the Groups step.
8. For the Group step, check the check box for the group you want the channel
associated with, then click Next or the Review step.
Note
If you are using Luminis III.2 or higher, the system automatically assigns
SunGard Higher Education-delivered channels to the Auto-Published
category, and only a user with the “Admin” role can subscribe to it.
SunGard Higher Education recommends that an Admin user subscribe to
118
Banner General 8.3
Middle Tier Implementation Guide
Implementing Luminis Channels for Banner
December 2009
the channel to test it, modify institutional preferences if necessary, then
reassign it to a different group as explained in this procedure.
Only users assigned to the group selected in this step will be able to subscribe
to the channel.
9. For the Review step, click Finished.
Note
If desired, you can modify any of the clickable values displayed on the
Review step, but you do not need to do this for installation.
Step 7
Check Your Work
1. Return to the Luminis portal.
2. Subscribe to the channel.
3. Test it to make sure it works.
Locale-Specific URLs
For a multi-language implementation of Banner, you can set up locale-specific URLs for
INB and SSB.
Note
This setup is possible only for an international version of Banner.
1. Edit the banportals.config file to add locale-specific configurations to the end of the
file. For example:
xsl-parameter.erpUrlBase.<Locale>= Locale-specific INB URL
xsl-parameter.urlHostAndPath.<Locale>= Locale-specific SSB URL
2. Run banportaladmin.jar to generate the bannerCommon.car, sctecf.car, and banportals
EAR files.
3. To deploy, restart the web server.
Example INB Test for the My Banner Channel
1. Create a BANSECR/Oracle account for testing, if you do not already have one:
December 2009
1.1.
Login to Banner as BANSECR.
1.2.
Go to the User Maintenance section of GSASECR.
1.3.
Enter a user such as testinb7 and choose insert.
Banner General 8.3
Middle Tier Implementation Guide
Implementing Luminis Channels for Banner
119
1.4.
Enter a password.
1.5.
Enter TEMP for Temp Tablespace.
1.6.
Enter USERS for Default Tablespace.
1.7.
Enter BAN_DEFAULT_CONNECT for the Default Role.
1.8.
Check the Authorize BANPROXY check box.
1.9.
Save your changes.
1.10. Click Modify, and then User Classes, and finally BAN_GENERAL_C class
(which should include object CHANNEL - BAN_DEFAULT_M) to enroll the user in
that class.
1.11. Login to INB as testinb7 (or whatever test user you just set up) with the
password to confirm that it works.
2. Set up a My Banner menu item for the E-mail Form (GOAEMAL):
2.1.
While still logged in as testinb7, go to form GUAPMNU.
2.2.
Enter a few personal forms such as GOAEMAL, SPAIDEN, and GTVEMAL.
2.3.
Save your changes.
2.4.
Exit Banner.
3. Log back into Banner as any user with access to GOAEACC:
120
3.1.
Go to GOAEACC.
3.2.
For Username, enter TESTINB7.
3.3.
For ID, enter 111111111.
3.4.
Save your changes.
3.5.
Exit Banner.
Banner General 8.3
Middle Tier Implementation Guide
Implementing Luminis Channels for Banner
December 2009
4. Create a matching Luminis test account (such as testinb7), if do not already have one:
4.1.
Login to Luminis as administrator.
4.2.
Choose Admin Toolbox.
4.1.
In User Admin, select New.
4.1.
Enter test for First Name.
4.1.
Enter inb7 for Last Name.
4.1.
Enter 01-JAN-1980 (or some value) for Birthdate.
4.1.
Enter the password.
4.1.
Confirm the password.
4.1.
Enter testinb7 as the Login Name.
4.1.
Choose Next and then OK.
4.1.
Exit Luminis.
5. Login to Luminis with your test account.
6. Choose Content/Layout.
7. Choose the Add Channel button in desired location.
8. Select Category = Application.
9. Choose GO.
10. Select My Banner.
11. Choose the Add Channel button.
12. Choose the Back to All Users Sample tab and review your work.
13. Choose the new My Banner link from your chosen location.
14. Choose the E-mail Address Form link and it should launch INB 7.x and the
GOAEMAL form.
December 2009
Banner General 8.3
Middle Tier Implementation Guide
Implementing Luminis Channels for Banner
121
Example SSB Test for Personal Information Channel
1. Locate a Banner ID with access to SSB. Example:
ID = 111111111 (ex. SPRIDEN_ID)
2. Login to Luminis as the administrator.
2.1.
Choose Admin Toolbox.
2.2.
In User Admin, select New.
2.3.
Enter test for First Name.
2.4.
Enter ssb7 for Last Name.
2.5.
Enter 01-JAN-1980 (or some value) for Birthdate.
2.6.
Enter 111111111 (ex. SPRIDEN_ID) in the External Information System ID
field.
2.7.
Enter the password.
2.8.
Confirm the password.
2.9.
Enter testssb7 as the Login Name.
2.10. Choose Next and then OK.
2.11. Exit Luminis.
3. Login to Luminis with testssb7 and the password.
4. Choose Content/Layout.
5. Choose the Add Channel button in desired location.
6. Select Category = Application.
7. Choose GO.
8. Select the Personal Information link.
9. Choose the Add Channel button.
10. Click the Back to All Users Sample tab, and review your work.
11. Choose the new Personal Information link from your chosen location.
12. Choose Update E-mail Addresses. You should be transferred directly into the SSB
application on the Change E-mail web page.
122
Banner General 8.3
Middle Tier Implementation Guide
Implementing Luminis Channels for Banner
December 2009
7
Implementing Banner HR
Effort Reporting and Labor
Redistribution
Banner® HR’s Effort Reporting and Labor Redistribution system is a Rich Internet
Application (RIA). To implement it, you need to install Oracle Application Server
10.1.3.x. The minimum requirement for installation is the J2EE Server.
Procedure to Deploy Effort Reporting and
Labor Redistribution
Deploy the ear File
1. Create a folder called EffortDeploy on your Oracle Application Server and copy the
efc.ear file and EFC plan file to this new folder.
• For OAS version 10.1.3.1 or 10.1.3.3, use efc_plan.dat for the EFC plan file.
• For OAS version 10.1.3.4, use efc_plan_10_1_3_4.dat for the EFC plan file.
2. Create a folder called earExtract within the EffortDeploy folder and Unzip the efc.ear
file into this new folder. (from earExtract, jar xvf ..\efc.ear)
3. Create a folder called warExtract within the earExtract folder and unzip the efc.war
file created from Step 2 into this new folder (from warExtract, jar xvf
..\efc.war)
4. Go to the folder EffortDeploy\earExtract\warExtract\WEB-INF\classes and
modify the applicationContext-springSecurity.xml file. Change the logout-success-url
to point to your Employee Self Service URL.
<security:logout logout-url="/efc-flex/j_spring_security_logout"
logout-success-url="http://<Oracle Application
Server>:<port>/<sid>
/twbkwbis.P_GenMenu?name=pmenu.P_MainMnu"/>
December 2009
Banner General 8.3
Middle Tier Implementation Guide
Implementing Banner HR Effort Reporting and Labor Redistribution
123
5. Go to the folder EffortDeploy\earExtract\warExtract\WEB-INF\classes and
configure your datasource information in file jdbc.properties.
# This file contains JDBC specific properties that are configurable by
a client.
jdbc.driver=oracle.jdbc.driver.OracleDriver
jdbc.url=jdbc:oracle:thin:<Oracle Database Server>:<port>:<sid>
jdbc.user=flexusr
jdbc.password=<password>
jdbc.max.active=-1
jdbc.max.idle=8
jdbc.max.wait=-1
jdbc.proxy=false
jdbc.driver
The jdbc driver classname.
jdbc.url
The url used to locate the database for this datasource.
jdbc.user
The default username for the database connection.The flexusr account was created in
the 8.1 release.
Note
If you are configuring Effort Reporting and Labor Redistribution (ERLR)
8.1 while also using Travel and Expense Management 8.2, you must use
Banner’s GSASECR form to add the ban_default_m role as a default
role for the flexuous account.
jdbc.password
The default password of the user for the database connection.
jdbc.max.active
The maximum number of active connections that can be allocated from this pool at the
same time, or non-positive for no limit.
jdbc.max.idle
The maximum number of active connections that can remain idle in the pool, without
extra ones being released, or negative for no limit.
jdbc.max.wait
The maximum number of milliseconds that the pool will wait (when there are no
available connections) for a connection to be returned before throwing an exception,
or -1 to wait indefinitely.
124
Banner General 8.3
Middle Tier Implementation Guide
Implementing Banner HR Effort Reporting and Labor Redistribution
December 2009
jdbc.proxy
Valid values are true and false.
True indicates that Oracle connections will be proxy connections. Proxy connections
will allow Oracle’s VBS and FGAC rules to be employed for the user.
False indicates that Oracle connections are exclusive for the identified user.
6. Reconstruct the ear file using the steps below.
6.1.
Change directory to the warExtract folder and create efc.war. This will
overwrite the originally extracted war file
Windows: jar cmf META-INF\MANIFEST.MF ..\efc.war *.*
Unix: jar cmf META-INF/MANIFEST.MF ../efc.war *
6.2.
Change directory to the earExtract folder and create the efc.ear file. This will
overwrite the originally extracted ear file. (jar cmf META-INF\MANIFEST.MF
..\efc.ear efc.war META-INF)
7. Access OEM on your 10.1.3.x Oracle Application Server. In most cases, OEM can be
accessed using http://yourservername:8888
You will be creating a new instance in the following steps.
8. Create a new group for SGHE application deployments.
8.1.
Choose Create in the Groups section of the Oracle Application Server console.
8.2.
Enter Group Name: sghe_group
8.3.
Choose Create.
9. Expand All Application Servers.
10. Choose your installation of 10.1.3, for example, asdbR3.<yourservername>.
11. Choose Create Instance.
12. Use instance name = efc
13. Add to existing group with name: sghe_group
14. Check Start this instance after creation.
15. Choose Create.
December 2009
Banner General 8.3
Middle Tier Implementation Guide
Implementing Banner HR Effort Reporting and Labor Redistribution
125
16. Under Cluster Topology –> Application Server: OAS 10.1.3 server name, click
the new efc instance and then choose Applications.
17. Choose Deploy.
18. In the Archive section, browse for the modified ear file from Step 6.
19. In the Deployment Plan section, select Deployment plan is present on local host.
Upload the deployment plan to the server where Application Server Control is
running. and browse for the efc_plan.dat file.
20. Click Next.
21. Click Next.
22. Click Deploy.
Modify the Server Properties
After you’ve deployed the ear file, modify the server properties with the information that
follows. The ear file created by the installer must be deployed to an OAS R3 (10.1.3.x)
instance. The ear file should be deployed to a new instance that has no other application
deployed to it.
1. Access the server properties as follows:
1.1.
Under Cluster Topology > Application Server: OAS 10.1.3 server name,
click the efc instance.
1.2.
Click the Administration tab.
1.3.
Locate Server Properties and click the Go To Task icon.
2. Under Ports > Web Sites, make the following settings:
Name = default-web-site
Port = 8889
Protocol = http
3. Change the following settings in Start-parameters: Java Options
Maximum heap size = 1024M
Initial heap size = 512M
It is recommended that the instance be configured with a minimum of 1 gigabyte as
the max memory. This parameter may need to be increased depending upon the size of
your institution.
4. The max perm size should be set to at least 512M by adding the following under
Start-parameters:
126
Banner General 8.3
Middle Tier Implementation Guide
Implementing Banner HR Effort Reporting and Labor Redistribution
December 2009
Java Options on the Server Properties of the instance:
'-XX:MaxPermSize=512M'
5. Add the following option to the Start-parameters: Java Options of the Server
Properties for the instance:
-D.jmx.security.proxy.off=true
6. Under the Start-parameters: options, add the option -userThreads if it is not
already present.
7. The Apache TIMEOUT parameter in the httpd.conf defaults to 5 minutes. This
parameter may need to be increased depending upon the size of your institution for
the EFC batch extract process.
8. Restart your Oracle Application Server.
December 2009
Banner General 8.3
Middle Tier Implementation Guide
Implementing Banner HR Effort Reporting and Labor Redistribution
127
128
Banner General 8.3
Middle Tier Implementation Guide
Implementing Banner HR Effort Reporting and Labor Redistribution
December 2009
8
Implementing Banner
Finance Travel and
Expense Management
Banner® Finance's Travel and Expense Management system is a Rich Internet
Application (RIA). To implement it, you need to install Oracle Application Server
10.1.3.4. The minimum requirement for installation is the J2EE Server.
For additional information on Travel and Expense Management deployment, refer to FAQ
1-4DIQJ3.
Procedure to Deploy Travel and Expense
Deploy the ear File
1. Create a folder called tvlexp on your Oracle Application Server and copy the
tvlexp.ear and tvlexp_plan.dat files to this new folder.
2. Create a folder called earExtract within the tvlexp folder and Unzip the tvlexp.ear file
into this new folder. (from earExtract, jar xvf ..\tvlexp.ear)
3. Create a folder called warExtract within the earExtract folder and unzip the
tvlexp.war file created from Step 2 into this new folder (from warExtract, jar xvf
..\tvlexp.war)
4. Go to the folder tvlexp\earExtract\warExtract\WEB-INF\classes and configure
your datasource information in file jdbc.properties.
# This file contains JDBC specific properties that are configurable by
a client.
jdbc.driver=oracle.jdbc.driver.OracleDriver
jdbc.url=jdbc:oracle:thin:<Oracle Database Server>:<port>:<sid>
jdbc.user=ftaeusr
(or flexusr—see note below)
jdbc.password=<password>
jdbc.max.active=-1
jdbc.max.idle=8
jdbc.max.wait=-1
December 2009
Banner General 8.3
Middle Tier Implementation Guide
Implementing Banner Finance Travel and Expense Management
129
jdbc.proxy=false
jdbc.driver
The jdbc driver classname.
jdbc.url
The url used to locate the database for this datasource.
jdbc.user
The default username for the database connection.
• If you are configuring Travel and Expense Management 8.2 or later, use the ftaeusr
username.
• If you are configuring Travel and Expense Management 8.1, use the flexusr
username.
• If you are configuring Travel and Expense Management 8.1 while also using Effort
Reporting and Labor Redistribution (ERLR) 8.2, use the flexusr username. In this
case you must use Banner’s GSASECR form to add the ban_default_m role as a
default role for the flexusr account.
jdbc.password
The default password of the user for the database connection.
jdbc.max.active
The maximum number of active connections that can be allocated from this pool at the
same time, or non-positive for no limit.
jdbc.max.idle
The maximum number of active connections that can remain idle in the pool, without
extra ones being released, or negative for no limit.
jdbc.max.wait
The maximum number of milliseconds that the pool will wait (when there are no
available connections) for a connection to be returned before throwing an exception,
or -1 to wait indefinitely.
jdbc.proxy
Valid values are true and false.
True indicates that Oracle connections will be proxy connections. Proxy connections
will allow Oracle’s VBS and FGAC rules to be employed for the user.
False indicates that Oracle connections are exclusive for the identified user.
130
Banner General 8.3
Middle Tier Implementation Guide
Implementing Banner Finance Travel and Expense Management
December 2009
5. Reconstruct the ear file using the steps below.
5.1.
Change directory to the warExtract folder and create tvlexp.war. This will
overwrite the originally extracted war file
Windows: jar cmf META-INF\MANIFEST.MF ..\tvlexp.war *.*
Unix: jar cmf META-INF/MANIFEST.MF ../tvlexp.war *
5.2.
Change directory to the earExtract folder and create the tvlexp.ear file. This
will overwrite the originally extracted ear file. (jar cmf METAINF\MANIFEST.MF ..\tvlexp.ear tvlexp.war META-INF)
6. Access OEM on your 10.1.3.x Oracle Application Server. In most cases, OEM can be
accessed using http://yourservername:8888
7. Create a new group for SGHE application deployments, if the group does not already
exist.
7.1.
Click Create in the Groups section of the Cluster Topology Page.
7.2.
Enter Group Name: sghe_group.
7.3.
Click Create.
8. Create a new instance for this application.
8.1.
Expand All Application Servers.
8.2.
Click your installation of 10.1.3, for example,
OAS_10_1_3.<yourservername>
8.3.
Click Create Instance.
8.4.
Use instance name = tvlexp.
8.5.
Check Add to an existing group with name sghe_group.
8.6.
Check Start this instance after creation.
8.7.
Click Create.
9. Deploy the .ear file and the .dat file.
December 2009
9.1.
Click the new tvlexp instance.
9.2.
Click the Applications tab.
9.3.
Click Deploy.
Banner General 8.3
Middle Tier Implementation Guide
Implementing Banner Finance Travel and Expense Management
131
9.4.
In the Archive section, check Archive is present on local host. Upload the
archive to the server where Application Server Control is running.
9.5.
Browse for the modified ear file from Step 5.
9.6.
In the Deployment Plan section, check Deployment plan is present on local
host. Upload the deployment plan to the server where Application Server
Control is running.
9.7.
Browse for the tvlexp_plan.dat file.
9.8.
Click Next. It may take some time to upload.
9.9.
Click Next.
9.10. Click Deploy. It may take some time to upload.
9.11. Click Return.
Modify the Server Properties
After you’ve deployed the ear file, modify the server properties with the information that
follows. The ear file created by the installer must be deployed to an OAS R3 (10.1.3.4)
instance. The ear file should be deployed to a new instance that has no other application
deployed to it.
1. Access the server properties as follows:
1.1.
Under Cluster Topology > Application Server: OAS 10.1.3 server name,
click the tvlexp instance.
1.2.
Click the Administration tab.
1.3.
Locate Server Properties and click the Go To Task icon.
2. Under Ports > Web Sites, make the following settings:
Name = default-web-site
Port = 8890
Protocol = http
3. Change the following settings in Start-parameters: Java Options
Maximum heap size = 1024M
Initial heap size = 512M
It is recommended that the instance be configured with a minimum of 1 gigabyte as
the max memory. This parameter may need to be increased depending upon the size of
your institution.
132
Banner General 8.3
Middle Tier Implementation Guide
Implementing Banner Finance Travel and Expense Management
December 2009
4. The max perm size should be set to at least 512M by adding the following under
Start-parameters:
Java Options on the Server Properties of the instance:
'-XX:MaxPermSize=512M'
5. Add the following option to the Start-parameters: Java Options of the Server
Properties for the instance:
-D.jmx.security.proxy.off=true
6. Under the Start-parameters: options, add the option -userThreads if it is not
already present.
7. The Apache TIMEOUT parameter in the httpd.conf defaults to 5 minutes. This
parameter may need to be increased depending upon the size of your institution.
8. Restart your Oracle Application Server.
Tips and Additional Information
If you are using Travel and Expense Management in combination with Banner Workflow,
check that the clock on the Workflow server matches the clock on the Travel and Expense
Management server. If the two clocks are out of sync, then report statuses, which are
generated on both servers, could be listed in the wrong order for Travel and Expense
Management users.
For additional information on Travel and Expense Management deployment, refer to FAQ
1-4DIQJ3.
December 2009
Banner General 8.3
Middle Tier Implementation Guide
Implementing Banner Finance Travel and Expense Management
133
134
Banner General 8.3
Middle Tier Implementation Guide
Implementing Banner Finance Travel and Expense Management
December 2009
A
Self-Service Technical
Information
The following describes the PIN tables for Self-Service Banner®.
Third Party Access Form Table
The underlying table for the Third Party Access Form (GOATPAC) and the Third Party
Access Audit Form (GOATPAD) is GOBTPAC. Technical descriptions follow.
GOBTPAC
Field Name
Data Type
Null Indicator
GOBTPAC_PIDM
NUMBER(8)
VARCHAR2(1)
VARCHAR2(1)
DATE
VARCHAR2(30)
VARCHAR2(256)
DATE
VARCHAR2(30)
VARCHAR2(90)
VARCHAR2(30)
VARCHAR2(8)
VARCHAR2(255)
VARCHAR2(128)
NOT NULL
NOT NULL
NOT NULL
NOT NULL
NOT NULL
GOBTPAC_PIN_DISABLED_IND
GOBTPAC_USAGE_ACCEPT_IND
GOBTPAC_ACTIVITY_DATE
GOBTPAC_USER
GOBTPAC_PIN
GOBTPAC_PIN_EXP_DATE
GOBTPAC_EXTERNAL_USER
GOBTPAC_QUESTION
GOBTPAC_RESPONSE
GOBTPAC_INSERT_SOURCE
GOBTPAC_LDAP_USER
GOBTPAC_SALT
Third Party Access Audit Form Tables
The underlying tables for the Third Party Access Form (GOATPAC) and the Third Party
Access Audit Form (GOATPAD) are GOBTPAC and GORPAUD. Technical descriptions
follow.
December 2009
Banner General 8.3
Middle Tier Implementation Guide
Self-Service Technical Information
135
GOBTPAC
Field Name
Data Type
Null Indicator
GOBTPAC_PIDM
NUMBER(8)
VARCHAR2(1)
VARCHAR2(1)
DATE
VARCHAR2(30)
VARCHAR2(6)
DATE
VARCHAR2(30)
VARCHAR2(90)
VARCHAR2(30)
VARCHAR2(8)
VARCHAR2(255)
NOT NULL
NOT NULL
NOT NULL
NOT NULL
NOT NULL
GOBTPAC_PIN_DISABLED_IND
GOBTPAC_USAGE_ACCEPT_IND
GOBTPAC_ACTIVITY_DATE
GOBTPAC_USER
GOBTPAC_PIN
GOBTPAC_PIN_EXP_DATE
GOBTPAC_EXTERNAL_USER
GOBTPAC_QUESTION
GOBTPAC_RESPONSE
GOBTPAC_INSERT_SOURCE
GOBTPAC_LDAP_USER
GORPAUD
Field Name
Data Type
Null Indicator
GORPAUD_PIDM
NUMBER(8)
DATE
VARCHAR2(30)
VARCHAR2(6)
VARCHAR2(30)
VARCHAR2(1)
NOT NULL
NOT NULL
NOT NULL
GORPAUD_ACTIVITY_DATE
GORPAUD_USER
GORPAUD_PIN
GORPAUD_EXTERNAL_USER
GORPAUD_CHG_IND
NOT NULL VALUES:
P = PIN Change
I = ID Change
Campus Directory Tables
Use the following tables to understand Campus Directory tables related to Self-Service
Banner.
GTVDIRO --- Directory Item Validation Table
Primary Key: GTVDIRO_CODE
136
Banner General 8.3
Middle Tier Implementation Guide
Self-Service Technical Information
December 2009
The form allows the user to query delivered data or to insert new data. Data with a
system_req_ind of checked (Yes) cannot be deleted. Also, when the system_req_ind is
checked (Yes), the gtvdiro_code cannot be updated.
Field Name
Description
Data Type
Null
Indicator
GTVDIRO_CODE
Code for
Directory Item
Description for
Directory Item
Is this a required
code for the
system?
Valid values:
selected (Yes)
cleared (No)
Activity Date
VARCHAR2(8)
NOT NULL
VARCHAR2(30)
NOT NULL
VARCHAR2(1)
NOT NULL
DATE
NOT NULL
GTVDIRO_DESC
GTVDIRO_SYSTEM_REQ_IND
GTVDIRO_ACTIVITY_DATE
GOBDIRO --- Directory Options Rule Table
Primary Key: GOBDIRO_CODE
Data with a system_req_ind of Y cannot be deleted.
Null
Indicator
Field Name
Description
Data Type
GOBDIRO_DIRO_CODE
Code for Directory
Item
Alumni, Employee,
or All Indicator
Valid values:
Employee (E)
Alumni (D)
All (A)
Address, Telephone,
or Not Applicable
Valid values:
Address (A)
Telephone (T)
Not Applicable (N)
Include in Directory
Profile Indicator?
Valid values:
selected (Yes)
cleared (No)
VARCHAR2(8) NOT NULL
GOBDIRO_DIRECTORY_TYPE
GOBDIRO_ITEM_TYPE
GOBDIRO_DISP_PROFILE_IND
December 2009
VARCHAR2(1) NOT NULL
VARCHAR2(1) NOT NULL
VARCHAR2(1) NOT NULL
Banner General 8.3
Middle Tier Implementation Guide
Self-Service Technical Information
137
Null
Indicator
Field Name
Description
Data Type
GOBDIRO_UPD_PROFILE_IND
Allow user to choose
to display in
directory?
Valid Values:
selected (Yes)
cleared (No)
Default to directory
for users without a
directory profile?
Valid Values:
selected (Yes)
cleared (No)
Is this a required code
for the system?
Valid Values:
selected (Yes)
cleared (No) (default)
Activity Date
Sequence Number
VARCHAR2(1) NOT NULL
GOBDIRO_NON_PROFILE_DEF_I
ND
GOBDIRO_SYSTEM_REQ_IND
GOBDIRO_ACTIVITY_DATE
GOBDIRO_SEQ_NO
VARCHAR2(1) NOT NULL
VARCHAR2(1) NOT NULL
DATE
Number
NOT NULL
NOT NULL
GORDADD --- Directory Address Table
Primary Key: GORDADD_DIRO_CODE, GORDADD_PRIORITY_NO
Field Name
Description
Data Type
Null
Indicator
GORDADD_DIRO_CODE
Code for Directory
Item
Priority Number
Address Type Code
Telephone Type Code
Activity Date
VARCHAR2(8)
NOT NULL
NUMBER (1)
VARCHAR2(2)
VARCHAR2(4)
DATE
NOT NULL
NOT NULL
NOT NULL
NOT NULL
GORDADD_PRIORITY_NO
GORDADD_ATYP_CODE
GORDADD_TELE_CODE
GORDADD_ACTIVITY_DATE
138
Banner General 8.3
Middle Tier Implementation Guide
Self-Service Technical Information
December 2009
GORDPRF -- Directory Profile Table
Primary Key: GORDPRF_PIDM, GORDPRF_DIRO_CODE
Field Name
Description
Personal
Identification
Number
GORDPRF_DIRO_CODE
Code for Directory
Item
GORDPRF_DISP_DIRECTORY_IND Display Indicator
Valid Values: Y or
GORDPRF_PIDM
Data Type
Null
Indicator
NUMBER(8)
NOT NULL
VARCHAR2(8)
NOT NULL
VARCHAR2(1)
NOT NULL
N
GORDPRF_USER_ID
GORDPRF_ACTIVITY_DATE
December 2009
User ID of person
who last changed
the record
Activity Date
VARCHAR2(30) NOT NULL
DATE
NOT NULL
Banner General 8.3
Middle Tier Implementation Guide
Self-Service Technical Information
139
140
Banner General 8.3
Middle Tier Implementation Guide
Self-Service Technical Information
December 2009
B
Single Sign-On
Connectivity Overview
This section describes how the Banner® database, Internet-Native Banner (INB),
Luminis®, and your browser interact when you log in to one product and access another.
This information may be helpful if you already have Single Sign-On implemented at your
institution, and that you are trying to add Banner, Self-Service Banner, and Luminis to it.
Note
This appendix does not cover SSO setup through Banner Enterprise
Identity Services. If you are using Banner Enterprise Identity Services,
please refer instead to the Banner Enterprise Identity Services Handbook.
Accessing Banner from Luminis
1. The end user selects a link to INB, and Luminis receives the request.
Note
Steps 2 - 7 are performed only once, when the first user accesses the
system from Luminis using SSO.
2. Luminis calls the configURL set in the Luminis configuration for Banner that is
defined in the es.systems parameter. This URL calls the database procedure
gokssso.P_GetConfigVersion2.
December 2009
Banner General 8.3
Middle Tier Implementation Guide
Single Sign-On Connectivity Overview
141
3. P_GetConfigVersion2 calls the Banner database, telling Luminis which URLs to call
for login and logout.
4. The procedure calls the Luminis server LDAP, asking for configuration data.
5. Configuration data is returned to the database and URLs are built to be sent back to
Luminis.
6. The URLs are passed back to the INB server to be transferred to Luminis.
7. The URLs are sent to Luminis.
Note
The following steps are performed for each user.
8. The Luminis server uses the configuration data it received to build the logon request.
9. The procedure gokssso.p_cp_login is called to process the login request.
10. The procedure revalidates the credentials it received.
11. If the credentials are valid, the process continues.
12. The procedure encrypts the credentials, generates a “token,” and creates a database
pipe containing the data. The token is also the pipe name. If the Advanced Queuing
alternate communication mechanism to that of DBMS_PIPE has been implemented, the
encrypted credentials and generated token are enqueued to the SSO_Q queue. The
token value will be used for subsequent conditional dequeuing.
142
Banner General 8.3
Middle Tier Implementation Guide
Single Sign-On Connectivity Overview
December 2009
13. A URL is sent back to Luminis as the “pickup URL”, which includes the token.
14. Luminis communicates the pickup URL back to the browser as a redirect.
15. The browser redirects to the pickup URL, which is a call to procedure
gokcsso.p_call_banner.
16. The INB startup Java Applet receives the authentication information from the
database pipe (or from the SSO_Q queue if the Advanced Queuing alternate
communication mechanism to that of DBMS_PIPE has been implemented).
17. The authentication information passed in memory to the Oracle forms applet.
18. The forms applet starts and a Banner session is started.
Accessing Self-Service Banner from
Luminis
1. The end user selects a link to Self-Service Banner (SSB in the diagrams that follow),
and Luminis receives the request.
Note
Steps 2 - 7 are performed only once, when the first user accesses the
system from Luminis using SSO.
2. Luminis calls the configURL set in the Luminis configuration for SSB that is defined
in the es.systems parameter. This URL calls the database procedure
gokssso.P_GetConfigVersion2_sserv.
3. P_GetConfigVersion2_sserv is a database call that tells Luminis which URLs to
call for login and logout.
December 2009
Banner General 8.3
Middle Tier Implementation Guide
Single Sign-On Connectivity Overview
143
4. The procedure calls the Luminis server LDAP, asking for configuration data.
5. Configuration data returned to the database and URLs are built to be sent back to
Luminis.
6. The URLs are passed back to the INB server to be transferred to Luminis.
7. The URLs are sent to Luminis.
8. The Luminis server uses the configuration data it received to build the logon request.
9. The procedure gokssso.p_cp_login_sserv is called to process the login request.
10. The procedure revalidates the credentials it received.
11. If the credentials are valid, the process continues.
12. The procedure encrypts the credentials, generates a “token,” and creates a database
pipe containing the data. The token is also the pipe name. If the Advanced Queuing
alternate communication mechanism to that of DBMS_PIPE has been implemented, the
encrypted credentials and generated token are enqueued to the SSO_Q queue. The
token value will be used for subsequent conditional dequeuing.
13. A URL is sent back to Luminis as the “pickup URL”, which includes the token.
14. Luminis communicates the pickup URL back to the browser as a redirect.
15. The browser redirects to the pickup URL, which is a call to procedure
gokcsso.p_call_banner_sserv.
The CPSESSID cookie is created.
16. The SSB session starts because the CPSESSID cookie exists.
144
Banner General 8.3
Middle Tier Implementation Guide
Single Sign-On Connectivity Overview
December 2009
C
Oracle Version-Specific
Information
Oracle Database 11g
Beginning with Banner General Release 8.2, Banner® is able to offer support for Oracle
Database 11g. Database 11g is officially supported, but is not required. Oracle Database
version 10.2.0.3 is the minimum required for Banner 8.x.
Required Versions for Banner in Database 11g
For institutions migrating to Database 11g:
• Oracle Database 11g: version 11.1.0.7.0 is the minimum required.
• Oracle Application Server: version 10.1.2.x is the minimum required. Version
10.1.2.3.0, with patch 1-3GSD7J applied, is recommended.
• Oracle Developer*Suite: version 10.1.2.x is the minimum required. Version
10.1.2.3.0 is recommended.
The following are the minimum Banner releases needed for institutions migrating to
Database 11g:
• Banner Advancement 8.2
• Banner Accounts Receivable 8.1
• Banner Document Management Suite 8.2
• Banner Finance 8.3
• Banner Financial Aid 8.4
• Banner General 8.2
• Banner Position Control 8.2
• Banner Human Resources 8.2
• Banner Student 8.2
• Banner Voice Response 8.0
December 2009
Banner General 8.3
Middle Tier Implementation Guide
Oracle Version-Specific Information
145
For Banner Self-Service products, the following are the minimum releases needed:
• Banner Advancement Self-Service 8.3
• Banner Employee Self-Service 8.2
• Banner Faculty Self-Service 8.2
• Banner Finance Self-Service 8.0
• Banner Financial Aid Self-Service 8.4
• Banner Student Self-Service 8.2
• Banner Web General 8.2
• Banner Web Tailor 8.2
For other SunGard Higher Education products Database 11g support will be listed in FAQ
1-4W1JEA.
Case-Sensitive Passwords in 11g
Oracle Database 11g supports case-sensitive passwords. This feature allows users to create
stronger passwords that mix upper- and lowercase characters. Use of this feature is not
required.
If you are migrating to Database 11g and want to take advantage of case-sensitive
passwords in Banner, you must make the following settings:
• The initialization parameter SEC_CASE_SENSITIVE_LOGIN must be set to TRUE.
• You must create an Oracle*Forms environment variable,
FORMS_USERNAME_CASESENSITIVE and set its value to 1 (the number one).
Note
Environment variable FORMS_USERNAME_CASESENSITIVE is available only
when using Application Server version 10.1.2.2 or higher.
Issues with Database 11g
There are several known issues and concerns that you should review before proceeding
with a migration to Oracle Database 11g. These issues are outlined in FAQ 1-4W1JEA,
Banner and Oracle Database 11g. The FAQ will be updated as new issues are discovered
and new solutions are found. Highlights of known issues are described below.
Platform Issues
There are several known issues with Oracle Database 11g on various platforms. Further
details of these issues can be found in FAQ 1-4W1JEA.
146
Banner General 8.3
Middle Tier Implementation Guide
Oracle Version-Specific Information
December 2009
• An Oracle error occurs on startup in certain Linux platforms with Oracle Database
11.1.0.7. This issue is Oracle Bug 7272646.
• With Application Server version 10.1.2.3.0 and the UTF-8 character set, text may
be replace by the pound sign (#) under some circumstances. This issue is Oracle
Bug 7126045: Oracle Patch 5983622 resolves the problem.
• Banner Java code references to ojdbc14.jar and classes12.zip no longer exist in the
Oracle 11g (11.1.0.7.0) default location $ORACLE_HOME/jdbc/lib. This problem is
partially resolved through changes to shell scripts files; the modified files are
delivered with. Banner HR 8.2, Banner Student 8.2, and Banner Financial Aid
8.4.2. A workaround is available for the other affected object, script file
GURPDJAR. This issue is Defect 1-5I381L.
• Luminis® single sign-on (SSO) was impacted by a behavior change of Database
11g related to the password column in DBA_USERS. This problem was resolved
through changes to objects gokcss1.sql and gspsecr.sql delivered with Banner
General 8.2.
• Depending on your platform, Oracle’s prerequisites may require an operating
system upgrade before installing Database 11g.
• Oracle error ORA-24247 may be encountered when sending e-mails after
upgrading to Database 11g. Instructions for resolving this issue are found in FAQ
1-4W1JEA.
Change in Default Role Behavior
With Database 11g, Oracle has changed the way that default roles can be used in
connection with database security. Roles that are password-encrypted, such as the
BAN_DEFAULT_CONNECT role, cannot be assigned as a user’s default role. This issue
is described in Defect 1-5DG7XF, which lists two possible workarounds for this issue. For
more information, refer to FAQ 1-5BWTYS and Oracle Metalink Note 745407.1.
Oracle Database 10g and Application
Server 10g
This section includes FAQs related to configuring and maintaining an Oracle 10g database
and Oracle 10g Application Server. Since new FAQs are added to the Customer Support
Center on a frequent basis, you might want to periodically review FAQ #1-S35GU, which
contains a listing of all 10g-related FAQs.
In addition, the following FAQs address specific issues:
• 14145--Contains answers to common questions about Oracle 10g support and
requirements.
December 2009
Banner General 8.3
Middle Tier Implementation Guide
Oracle Version-Specific Information
147
• 1-5K95Q--Provides steps for upgrading an Oracle 9.2.0.6 Banner 7.2 database to
Oracle 10.2.0.1 on Linux Red Hat 3.0.
• 1-SEFVX--A listing of Banner problem resolutions related to Oracle Database 10g
and Banner Cost-Based Optimization (CBO).
• 1-ST9HR--Instructions for correcting poor database performance if you have the
database initialization parameter SGA_MAX_SIZE set to a value greater than 50% of
physical memory on the server.
Note
The SGA_MAX_SIZE parameter is described in the Example Init.ora For
Oracle RDBMS 10.2.0 topic in the following section.
• 1-RUMST--How to adjust your Web Cache properties for a high volume of SelfService Connections.
• 1-DY3Q5--How to bypass Oracle 10g v9.0.4 Web Cache for Forms.
• CMS-13884--Addressing performance problems with Forms 10g using SSL and
INB.
• 1-4PGDH--Addressing performance issues with INB Webforms Forms 10g using
Oracle Database 9i and Oracle Database 10g.
• 1-DH6D6--FAQs about Banner and Oracle Application Server 10g Release2.
• CMS-14077--Oracle MetaLink Note:294749.1 (Troubleshooting WebForms
Tuning / Performance /Time out).
• 1-RZ7CW--Oracle 10g Release 10.2.0.2 Advisory - UNION with CONNECT BY.
10g Database
Example Init.ora For Oracle RDBMS 10.2.0
(FAQ#1-95O8T)
This note contains example starting point settings for a Banner or ODS (Operational Data
Store) Oracle 10.2.0 initSID.ora file.
Using an SPFILE is recommended. An SPFILE can be created from the example
initSID.ora in this note by using the information in CMS-10978 How To Migrate From A
Pfile To A Spfile Metalink Doc ID: Note:166601.1.
Example:
CREATE SPFILE FROM PFILE = 'initBAN7.ora';
To change a parameter use the alter system command.
148
Banner General 8.3
Middle Tier Implementation Guide
Oracle Version-Specific Information
December 2009
Example:
alter system set job_queue_processes=30;
alter system set job_queue_processes=30 scope=spfile;
create pfile='initBAN7.ora' from spfile;
Oracle 10.2 init.ora
The database name is set when the database is created. Typically the instance name is the
same as the db_name.
Example:
db_name = BAN7
Create three control files on different file systems in case one fails.
control_files = (/u01/oradata/ctl1BAN7.dbf,
/u02/oradata/ctl2BAN7.dbf,
/u03/oradata/ctl3BAN7.dbf)
• Required for Oracle RDBMS version 10.2.0.2 for Oracle Bug # FAQ 1-VDJ4I
Note:373806.1 Hierarchical Query Dumps in
evaopn2_optimizer_order_by_elimination_enabled = FALSE
• Required to fix Oracle Bug 4622729. Wrong results from queries using NOT
EXISTS. Bug is fixed in Oracle11.
_unnest_subquery = FALSE
false ONLY when applying Oracle patches and installing Java. May cause
problems with database performance and integrity if set to FALSE during normal
database activity.
_system_trig_enabled = false
• Rollback segments - System Managed Undo
Normally you need only set undo_tablespace for RAC since Oracle will use the
first undo tablespace available.
undo_management = auto
undo_tablespace = RBS
• Destination of the trace and core files:
background_dump_dest = /u02/oracle/dump
core_dump_dest = /u02/oracle/dump
user_dump_dest = /u02/oracle/dump
audit_file_dest = /u02/oracle/dump
max_dump_file_size = 10240
• Required for ODS (Operational Data Store) Databases for Metadata creation:
utl_file_dir = /u02/oracle/UTL
• Buffer cache size
New parameter replacing db_block_buffers:
db_cache_size = 100M 25 users
db_cache_size = 400M
#db_cache_size = 1G 100+ users
December 2009
Banner General 8.3
Middle Tier Implementation Guide
Oracle Version-Specific Information
149
• New SGA parameter--See Metalink Note 270065.1 (FAQ 1-PCW2R). Total size of
the SGA including buffer cache, log_buffer, shared_pool_size, large_pool_size.
Some customers have reported that explicitly setting minimum SHARED_POOL_SIZE
along with SGA_TARGET has improved performance. See Metalink Note:257643.1.
(FAQ 1-G88U0).
sga_target = 500M 25 users
shared_pool_size = 300M
sga_target = 1G
sga_target = 2G 100+ users
SGA_MAX_SIZE
should be set to allow sga_target to dynamically increase
should not exceed 50% of physical memory of machine in order to
prevent thrashing of memory.
SGA_MAX_SIZE
sga_max_size = 2G
• Cursor_Space_For_Time description:
Shared SQL areas are kept pinned in the shared pool. As a result, shared SQL areas
are not aged out of the pool as long as an open cursor references them. Because
each active cursor's SQL area is present in memory, execution is faster. However,
the shared SQL areas never leave memory while they are in use. Therefore, you
should set this parameter to TRUE only when the sga_target is large enough to hold
all open cursors.
cursor_space_for_time = true
• Although cursor_sharing=similar may reduce the parsing overhead for parsing
similar SQL statements that differ only in literal values, exact should be set. Exact
is the default value. Testing has shown similar may cause problems.
cursor_sharing = exact
• Number of session cursors to cache.
Subsequent parse calls will find the cursor in the cache and will not need to reopen
the cursor
session_cached_cursors = 50
session_cached_cursors = 200 100+ users
• New parameters replacing sort_area_size
Note
For OpenVMS, value must be 0.
pga_aggregate_target
pga_aggregate_target
pga_aggregate_target
workarea_size_policy
=
=
=
=
50M 25 users
500M
1G 100+ users
auto
• Maximum number of o/s user processes that can simultaneously connect to Oracle.
Also include background processes - locks, job queue
processes = 100 25 users
processes = 300
processes = 800 100+ users
150
Banner General 8.3
Middle Tier Implementation Guide
Oracle Version-Specific Information
December 2009
• Sessions should be twice the number of processes
sessions = 600
dml_locks = 10000
open_cursors = 1024
• New Optimizer settings For on 10.2
has shown to provide better performance than FIRST_ROWS for
Banner databases. Some Banner customers may see even better performance with
FIRST_ROWS_1.
FIRST_ROWS_10
For ODS databases, FIRST_ROWS is recommended.
Since the Cost-Based Optimizer is sensitive to the particular data in a database and
the capabilities of a particular hardware configuration, it may be necessary to
change the optimizer_index_caching and optimizer_cost_adj parameters to achieve
optimal performance.
• FAQ 1-GGFI4 Init.ora Parameters Which Effect Oracle Cost Based Optimizer
(CBO)
optimizer_mode = FIRST_ROWS_10
optimizer_index_caching = 90
optimizer_index_cost_adj = 30
optimizer_dynamic_sampling = 2
• See FAQs
• 1-MR8NU Oracle 10.2 Performance And optimizer_secure_view_merging
And MERGE ANY VIEW.
• 1-1A87XT Note5195882.8 Bug 5195882 - Queries in FGAC use full table
scan instead of index access.
optimizer_secure_view_merging = false
This parameter has been shown to fix performance problems with certain ODS
composite views in 10.2.0.2 but has not been completely tested with all Banner
processes.
• See FAQ 1-1A1HZ7 ODS Mapping Error
_complex_view_merging = false
Set to the version of the database.This parameter may affect the optimizer path
compatible = 10.2.0.2
• i/o calls for full table scan--If set too high may cause performance problems.
Recommended values 8 to 32.
db_file_multiblock_read_count = 16
• Allow users to see their trace files if database is in secured environment:
_trace_files_public = true
• Year2000 date compliant format:
nls_date_format = DD-MON-RR
• Back-up and Recovery:
db_recovery_file_dest = /u01/oracle/flash_recovery
#db_recovery_file_dest_size = 20G
December 2009
Banner General 8.3
Middle Tier Implementation Guide
Oracle Version-Specific Information
151
#log_archive_dest_1 = /u01/oracle/logs
#log_archive_start = true
#log_archive_format = %t_%s_%r.dbf
• Multi-Threaded Server MTS. Also known as Shared Server.
instance_name = BAN7
dispatchers = "(protocol=tcp)(dispatchers=2)"
dispatchers = "(protocol=ipc)(dispatchers=2)"
max_dispatchers = 10
service_names = BAN7
local_listener =
"(address=(protocol=tcp)(host=YourHostName)(port=1521))"
• Required for SQL trace and Statspack. Has minimal performance impact.
timed_statistics = true
• Required for 10.2 upgrade. Set the appropriate Database block size--2048 to 16384
(Linux, Solaris, Windows). 2048 to 32768 (AIX, HP, Tru64).
db_block_size
db_block_size
db_block_size
db_block_size
=
=
=
=
2048
8192
16384
32768
• Resource limits are enforced in database profiles.
resource_limit = true
• Allow dba remote access using the orapwBAN7 password file.
The file orapwBAN7 can be used by only one database. The password file can
contain names other than SYS.
Example:
cd $ORACLE_HOME/dbs
orapwd file=orapwBAN7 password=manager entries=5
remote_login_passwordfile = exclusive
Required for setting up Oracle Database Control 10g using emca:
job_queue_processes = 10
• Oracle Database 10g supports automatic checkpoint tuning. 10g Automatic
checkpoint tuning is in effect if FAST_START_MTTR_TARGET is unset.
fast_start_mttr_target = 300
10.2 obsolete params
hash_join_enabled = true
max_enabled_roles = 50
sql_trace = false
_complex_view_merging = false
152
Banner General 8.3
Middle Tier Implementation Guide
Oracle Version-Specific Information
December 2009
Troubleshooting
Single Sign-On for INB
Unsupported OID Service
Try one of the following:
• Verify syntax in the es.sctinb.configURL parameter in configman.
• Check that your DAD user has execute permissions on gokssso and gokcsso
packages.
LDAP bind password and getting error ORA-29283
Try one of the following:
• Double-check the permissions on the enckey file and make sure it is readable by
Oracle.
• Recreate the KEY_DIR and enckey file.
LDAP Bind Failed. Message is ORA-31202: DBMS_LDAP: LDAP client/server
error: No such object
Try one of the following:
• Make sure login userid is defined in LDAP server.
• Check that you have the correct SearchBase configurations.
• Check that you have the correct UserPrefix configuration.
ORA-31202: DBMS_LDAP: LDAP client/server error: Invalid credentials
Make sure you are using the correct LDAP password to login.
When allowing multiple INB sessions from one Luminis link
Either of the following error messages could occur:
• FRM-92050: Failed to connect to the Server
December 2009
Banner General 8.3
Middle Tier Implementation Guide
Troubleshooting
153
• FRM-92102: A network error has occurred. The Form Client has attempted to reestablish its connection to the server 1 time(s) without success. Please check the
network connection and try again later.
Change the OAS webserver setting
d:\oas10g\Apache\Jserv\servlets\zone.properties
from:
session.useCookies=true
To:
session.useCookies=false
Single Sign-On for SSB
Unsupported OID Service
Try one of the following:
• Verify syntax in the es.sctssb.configURL parameter in configman.
• Check that your DAD user has execute permissions on gokssso and gokcsso
packages.
LDAP bind password and getting error ORA-29283
Try one of the following:
• Double-check the permissions on the enckey file and make sure it is readable by
Oracle.
• Recreate the KEY_DIR and enckey file.
LDAP SSB Luminis numeric password issue Page Not Found gokcsso.p_call_banner ORA-988
Change the Luminis and Banner passwords to something that starts with a letter and
does not require double quotes to issue create or alter user commands. For example,
password abc1 instead of 1abc.
If that is not feasible, take the following staps
1. Edit BANNER_HOME\general\dbrpocs\gokcss1.sql
2. Find this line:
execute immediate 'alter user '||sso_user||' identified by
'||sso_pswd;
3. Change it to:
154
Banner General 8.3
Middle Tier Implementation Guide
Troubleshooting
December 2009
execute immediate 'alter user '||sso_user||' identified by '|| '"' ||
sso_pswd || '"';
4. Save changes and rebuild package.
Invalid login information. Please try again.
Try one of the following:
• Confirm the LDAP userid and password are correct.
• If the WebTailor Administration -- LDAP Administration Search Indicator is
checked, try unchecking it and testing again.
Luminis Channels for Banner
A SQL exception has occurred. ORA-12154: TNS:could not resolve service
name
1. Edit banportals.config and change default.tnsName=rocoram1_ban7 to
default.tnsName=rocoram1_ban7.sct.com.
2. Rebuild the bannerCommon.car and banportals.ear
java -jar banportalsadmin.jar banportals.config
3. Redeploy the banportals.ear and recopy the bannerCommon.car to Luminis.
A SQL exception has occurred.ORA-01017: invalid username/password;
logon denied
1. Edit banportals.config and change default.password=banproxy to
default.password=u_pick_it
2. Rebuild the bannerCommon.car and banportals.ear
java -jar banportalsadmin.jar banportals.config
3. Redeploy the banportals.ear and recopy the bannerCommon.car to Luminis.
HTTP 404 web page errors related to gokcsso.p_call_banner ORA-20007
Disable Oracle Profiles for LDAP/SSO accounts, or take the following steps:
1. Set PASSWORD_REUSE_TIME UNLIMITED in profile.
2. Alter profile TEST2_PROFILE LIMIT PASSWORD_REUSE_TIME UNLIMITED.
December 2009
Banner General 8.3
Middle Tier Implementation Guide
Troubleshooting
155
156
Banner General 8.3
Middle Tier Implementation Guide
Troubleshooting
December 2009
Index
A
C
Address Role Privileges Form (GOAADRL)
56
Address Type Code Validation Form
(STVATYP) 56, 57
alumni directory
setting up 64
AnonmsSearch LDAP server entry 77, 85,
94, 97
assigning PINs
for individual users 62
assigning web user roles 51
Authentication key parameters
BIND_PASSWORD 79
BIND_USER 79
DN 79
SERVER 79
USERMAP_OPT 80
USERMAP_PRFX 80
campus directories 64
and address hierarchies 65
creating 64
creating profiles 65
certificate wallet 80
changing an e-mail address online 67
Common Name (CN) 83, 96
configuring your INB server 86
CPAuth LDAP server entry 77, 83, 94, 96
CPDeAuth LDAP server entry 77, 83, 94, 96
CPLastAct LDAP server entry 77, 83, 94, 96
creating an alumni directory 64
creating an alumni directory profile 65
creating an employee directory 64
creating an employee directory profile 65
creating an encryption key 75
creating campus directories 64
creating campus directory profiles 65
creating DADs for running SSO 86
credit card processing 53
CSSURL LDAP server entry 77, 85, 94, 96
Current PIN Table (GOBTPAC) 61
customizing graphic elements 47
customizing graphics and icons 47
customizing Info Text 53
customizing web rules 46
B
bannersso.jar file 86
banportals application 107
BANSSO user 86
BASELINE and Local records
Self-Service web menus and web
procedures 48
BASELINE values
Copying BASELINE values to users 21
Using the Propagate field 21
BIND_PASSWORD parameter 79
BIND_USER parameter 79
bottom-of-the-page link
definition 51
bottom-of-the-page links
adding 52
December 2009
D
DADNormal LDAP server entry 77, 82, 94, 95
dadnormal.txt 86
DADSpecial LDAP server entry 77, 82
dadspecial.txt 86
Data Extract
Choosing default output 20
Configuring environment variable 22
Enabling Data Extract for a form 20
Banner General 8.3
Middle Tier Implementation Guide
Index
157
Setting up Data Extract 20
WebUtil 22
data synchronization with SunGard Higher
Education partner systems 63
DBA_DIRECTORIES view 75
DBMS_OBFUSCATION_TOOLKIT Oracle
package 75
DBMS_OBFUSCATION_TOOLKIT Oracle
utility 72
DBMS_PIPE 72
defining graphic elements 47
defining graphics and icons 47
defining web rules 46
DES encryption 75
DES3 algorithm 76
directories 64
Directory Address Table (GORDADD) 138
Directory Item Validation Form (GTVDIRO)
64
Directory Item Validation Table (GTVDIRO)
136
Directory Options Rule Form (GOADIRO) 64,
65
Directory Options Rule Table (GOBDIRO)
137
Directory Profile Table (GORDPRF) 64, 139
disabling a menu item temporarily 52
DN parameter 79
documentation
related 9
E
E-mail Address Form (GOAEMAL) 67
E-mail Address Type Validation Form
(GTVEMAL) 67, 68
e-mail addresses
changing online 67
preferred 68
employee directory
setting up 64
enckey file 75
encryption key
creating 75
Environment variables
Banner ID images environment variables
19
Data Extract environment variable 22
158
Banner General 8.3
Middle Tier Implementation Guide
Index
establishing third party history information 57
establishing web user parameters 57
external system sctinb 72
F
Forms
GUAUPRF General User Preferences
Maintenance Form 78
forms
GOAADRL Address Role Privileges
Form 56
GOADIRO Directory Options Rule Form
64, 65
GOAEMAL E-mail Address Form 67
GOATPAC Third Party Access Form 57,
58, 59, 135
GOATPAD Third Party Access Audit
Form 57, 58, 61, 63, 135
GTVDIRO Directory Item Validation Form
64
GTVEMAL E-mail Address Type
Validation Form 67, 68
GUASRVY Survey Definition Form 69
GUAUPRF General User Preferences
Maintenance Form 20
STVATYP Address Type Code Validation
Form 56, 57
G
General User Preferences Maintenance
Form (GUAUPRF) 20, 78
GLBDATA Population Selection Extract
Process 69
global menu bottom link
definition 51
global menu bottom links
adding 52
GOAADRL Address Role Privileges Form 56
GOADIRO Directory Options Rule Form 64,
65
GOAEMAL E-mail Address Form 67
GOATPAC Third Party Access Form 57, 58,
59, 135
GOATPAD Third Party Access Audit Form
57, 58, 61, 63, 135
GOBDIRO Directory Options Rule Table 137
GOBTPAC Current PIN Table 61
December 2009
GOKCSSO package 72
GOKKSSO package 72, 75, 76
goksso.p_cp_lastact 83, 96
goksso.p_cp_login 83, 96
goksso.p_cp_logout 83, 96
gokssso.p_login 73
GORDADD Directory Address Table 138
GORDPRF Directory Profile Table 64, 139
GORPAUD PIN Audit Trail History Table 135
GORPAUD PIN History Table 61, 63
GTVDIRO Directory Item Validation Form 64
GTVDIRO Directory Item Validation Table
136
GTVEMAL E-mail Address Type Validation
Form 67, 68
GUASRVY Survey Definition Form 69
GUAUPRF General User Preferences
Maintenance Form 20, 78
GURUPRF Personal Preference Table 72
H
Home Directory for Luminis Channels for
Banner 110
home page
customizing the contents of 45, 54
customizing the look-and-feel 49
file location 45
homepage.htm 45
HTTPPrefixClient LDAP server entry 77, 85,
94, 96
HTTPPrefixServer LDAP server entry 77, 85,
94, 96
I
INBServerName LDAP server entry 77, 82
INBServletPath LDAP server entry 77, 85
Info Text
changing the order of paragraphs
displayed 53
creating 53
customizing 53
graphics 53
modifying 53
December 2009
K
KEY_DIR Oracle directory 75
L
LDAP 46, 54, 55, 56, 57, 61, 63, 97, 135, 136
LDAP Lightweight Directory Access Protocol
71
LDAP server entries
AnonmsSearch 77, 85, 94, 97
CPAuth 77, 83, 94, 96
CPDeAuth 77, 83, 94, 96
CPLastAct 77, 83, 94, 96
CSSURL 77, 85, 94, 96
DADNormal 77, 82, 94, 95
DADSpecial 77, 82
HTTPPrefixClient 77, 85, 94, 96
HTTPPrefixServer 77, 85, 94, 96
INBServerName 77, 82
INBServletPath 77, 85
PswdChangeMessage 77, 84, 94, 96
SearchBase 77, 83, 94, 96
SSBServerName 94, 95
UserMapDN 77, 83, 94, 96
UserPrefix 77, 83, 94, 96
ldapmodify 77, 94
LDAPS 79
LDIF files 76, 93
sso_oclass_oid.ldif 76
sso_oclass_sunone.ldif 76
sso_parms.ldif 77
sso_parms_sserv.ldif 94
sso_root_sunone.ldif 77
sso_root_sunone2.ldif 77
Lightweight Directory Access Protocol
(LDAP) 46, 54, 55, 56, 57, 61, 63, 71, 97,
135, 136
LOCATION parameter 80
Luminis to Banner SSO with ADMIN Access
86, 101
M
menu item
criteria for display 51
definition 51
disabling temporarily 52
Banner General 8.3
Middle Tier Implementation Guide
Index
159
menu items
adding 52
changing the order of 52
modifying 52
MODE parameter 80
NDS 77, 94
Novell Directory Server (NDS) 77, 94
pre-expiring 59, 61, 63
resetting 60, 61, 62
Population Selection Extract Process
(GLBDATA) 69
preferred e-mail addresses 67, 68
Propagate field on GUAUPRF 21
ProviderChannel 107
PswdChangeMessage LDAP server entry
77, 84, 94, 96
Publishing a channel 118
O
R
online surveys
creating 69
defining questions for 70
defining the Web products where one can
appear 70
defining who receives it 69
OpenLDAP 77, 94
Oracle Apache HTTP Listener 45
Oracle Apache PL/SQL Agent 48
Oracle Wallet Manager 80
resetting PINs 62
root directory 44
N
P
package.procedure combinations 48
Packages
GOKCSSO 72
GOKKSSO 72, 75, 76
PASSWORD parameter 80
Personal Preference Table (GURUPRF) 72
PIN administration 57
PIN Audit Trail History Table (GORPAUD)
135
PIN Hint Question 63
PIN Hint Response 64
PIN History Table (GORPAUD) 61, 63
PINs
assigning for individual users 58, 62
assigning via batch processing 58
assigning via database triggers 58
changing 62
disabling 60, 62
expiration 61, 63
generating automatically 58
historic information 57
160
Banner General 8.3
Middle Tier Implementation Guide
Index
S
sample DADs
dadnormal.txt 86
dadspecial.txt 86
screen reader 48
sctinb 72
SCTSSOConfig 83, 96
SCTSSOConfig object class 76
SCTSSOConfigString attribute 77, 83, 96
SearchBase LDAP server entry 77, 83, 94, 96
SERVER parameter 79
setting up campus directories 64
setting up campus directory profiles 65
Setting up Data Extract 20
Choosing the default output 20
Configuring environment variable 22
Copying BASELINE values to users 21
Enabling Data Extract for a form 20
Single Sign-On (SSO)
Overview 72
SSBServerName LDAP server entry 94, 95
SSL (Secured Socket Layer) key parameters
80
SSL authentication mode 80
SSL key parameters
LOCATION 80
MODE 80
PASSWORD 80
SSO Single Sign-On
Overview 72
December 2009
sso_oclass_oid.ldif file 76
sso_oclass_sunone.ldif file 76
sso_parms.ldif file 77
sso_parms_sserv.ldif file 94
sso_root_sunone.ldif file 77
sso_root_sunone2.ldif file 77
STVATYP Address Type Code Validation
Form 56, 57
Survey Definition Form (GUASRVY) 69
surveys
creating 69
defining questions for 70
defining the Web products where one can
appear 70
defining who receives it 69
synchronization with SunGard Higher
Education partner systems 63
System Functions/Administration forms
General User Preferences Maintenance
Form (GUAUPRF) 20
establishing 57
viewing 61
third party ID 63
third party information
changing 61
timing out 46
TWADMINU.SQL 42
TWGBWSES WebTailor Web Session Table
63
T
validation forms
E-mail Address Type Validation Form
(GTVEMAL) 68
Tables
GURUPRF Personal Preference Table
72
tables
GOBDIRO Directory Options Rule Table
137
GOBTPAC Current PIN Table 61
GORDADD Directory Address Table 138
GORDPRF Directory Profile Table 64,
139
GORPAUD PIN Audit Trail History Table
135
GORPAUD PIN History Table 61, 63
GTVDIRO Directory Item Validation Table
136
TWGBWSES WebTailor Web Session
Table 63
Terms of Usage
displaying 60, 62
redisplaying 60, 62
Terms of Usage page 46
Third Party Access Audit Form (GOATPAD)
57, 58, 61, 63, 135
Third Party Access Form (GOATPAC) 57, 58,
59, 135
third party history information
December 2009
U
USERMAP_OPT parameter 80
USERMAP_PRFX parameter 80
UserMapDN LDAP server entry 77, 83, 94,
96
UserPrefix LDAP server entry 77, 83, 94, 96
V
W
web rules 46
web user parameters
establishing 57
web user roles
adding the WebTailor Administrator role
to an existing Banner ID 42
assigning 51
assigning address view privileges 56
definition 50
WebTailor Web Session Table
(TWGBWSES) 63
WebUtil
About 22
Changing Data Extract output type to
WebUtil 21
Banner General 8.3
Middle Tier Implementation Guide
Index
161
162
Banner General 8.3
Middle Tier Implementation Guide
Index
December 2009