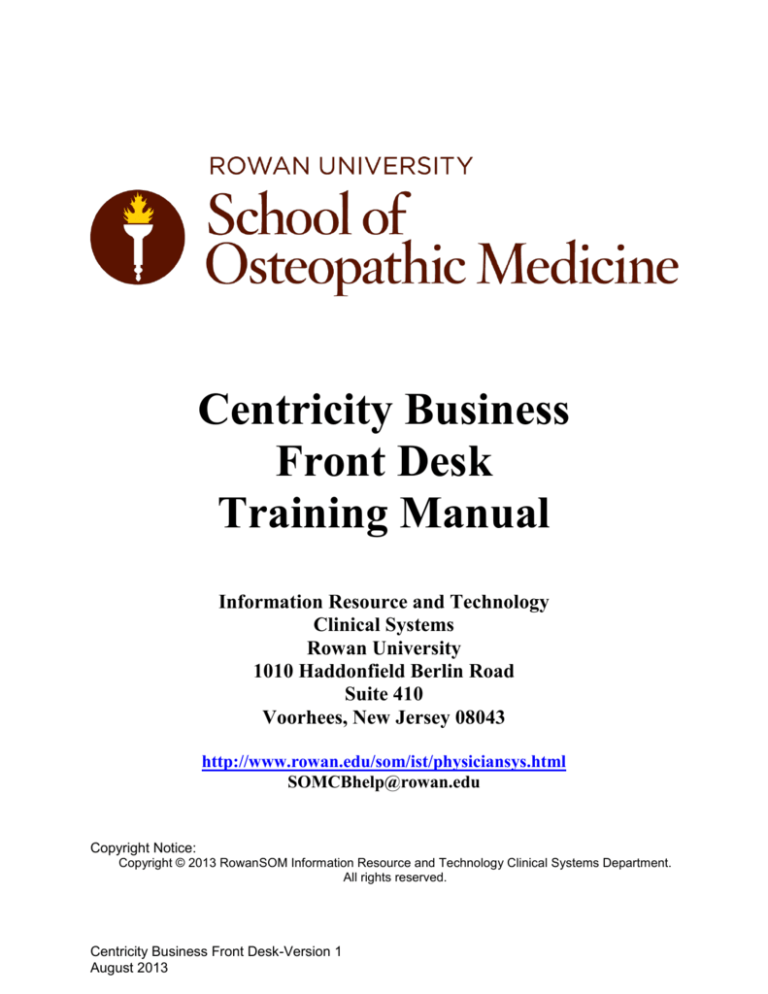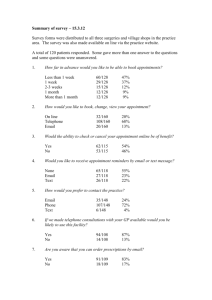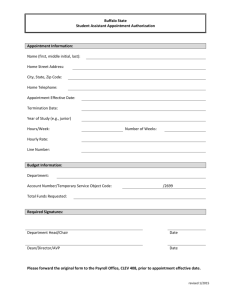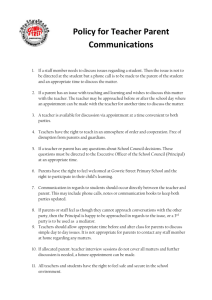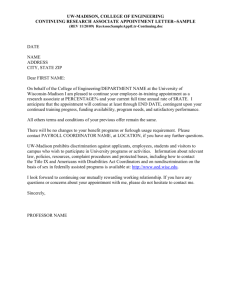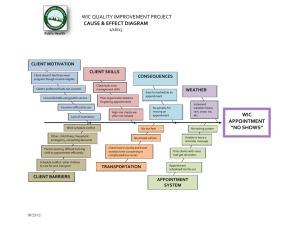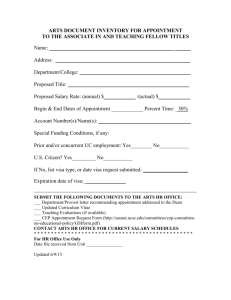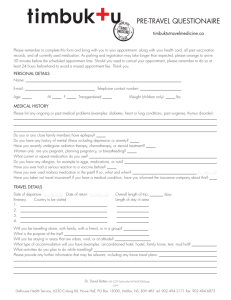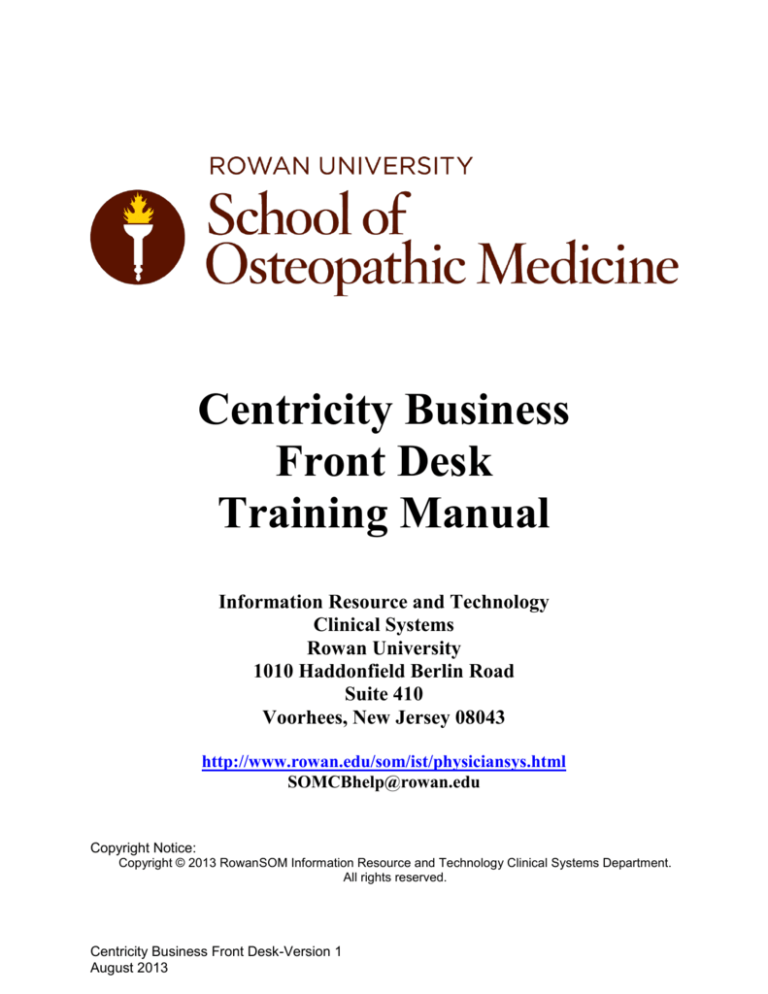
Centricity Business
Front Desk
Training Manual
Information Resource and Technology
Clinical Systems
Rowan University
1010 Haddonfield Berlin Road
Suite 410
Voorhees, New Jersey 08043
http://www.rowan.edu/som/ist/physiciansys.html
SOMCBhelp@rowan.edu
Copyright Notice:
Copyright © 2013 RowanSOM Information Resource and Technology Clinical Systems Department.
All rights reserved.
Centricity Business Front Desk-Version 1
August 2013
2
Table of Contents
Section 1 ............................................................................................................
Logging on to Advance Web ................................................................. pg 8
Security Reminders............................................................................... pg 9
Home Screen ....................................................................................... pg 10
Select System Default.......................................................................... pg 11
Centricity Business Glossary ................................................................ pg 13
Notes ................................................................................................... pg 16
Section 2 ............................................................................................................
Creating a Batch ................................................................................... pg 2
Appointment Reminder Vendor Site ..................................................... pg 4
Notes .................................................................................................... pg 5
Section 3 ............................................................................................................
Patient Search Commands .................................................................... pg 2
Patient Name Search ............................................................................ pg 3
Registering a New Patient .................................................................... pg 6
Guarantor Screen................................................................................. pg 16
Contact Screen .................................................................................... pg 20
Privacy Practice ................................................................................... pg 21
General Comments .............................................................................. pg 23
Additional Aliases ................................................................................ pg 24
Entering a FSC ..................................................................................... pg 25
Patient Banner ..................................................................................... pg 30
Notes ................................................................................................... pg 31
Section 4 ............................................................................................................
Scheduling a New Appointment First Available .................................... pg 3
Appointment Data Form (ADF) ............................................................. pg 9
Confirmation Screen (Add to Wait List) ............................................... pg 11
2013 Rowan University School of Osteopathic Medicine
Information Resources and Technology Clinical Systems Department
Centricity Business-Version 1
10/11/2013
3
Table of Contents
Scheduling Appointments Summary Search ........................................ pg 12
Scheduling Appointments Detail Search .............................................. pg 16
Scheduling Recurring Appointments ................................................... pg 19
Scheduling a Reminder Appointment .................................................. pg 24
Scheduling from a Reminder Appointment .......................................... pg 27
Scheduling an Appointment that Requires a Referral .......................... pg 30
Linking Appointments .......................................................................... pg 31
Scheduling Actions .............................................................................. pg 37
Appointment Actions ........................................................................... pg 41
Notes ................................................................................................... pg 48
Section 5 ............................................................................................................
Appointment Manager .......................................................................... pg 3
Appointment Settings ........................................................................... pg 4
Appointment Manager Actions ............................................................. pg 7
Arriving Patients ................................................................................... pg 9
Cancelling and Rescheduling Appointments ........................................ pg 10
No Show Appointments ....................................................................... pg 14
Editing Registration ............................................................................. pg 15
Manage Insurance Action Codes (Edit Insurance)............................... pg 17
Add/Edit Referral (External/Incoming) .............................................. pg 18
Add/Edit Referral (Internal) ................................................................ pg 22
Editing Referral................................................................................... pg 26
Generating a Batch .............................................................................. pg 28
Posting a copay ................................................................................... pg 31
Refunding a copay ............................................................................... pg 36
Notes ................................................................................................... pg 38
Section 6 ............................................................................................................
Charge Entry (Check Out) ..................................................................... pg 3
2013 Rowan University School of Osteopathic Medicine
Information Resources and Technology Clinical Systems Department
Centricity Business-Version 1
10/11/2013
4
Table of Contents
Charge Entry (Misc Charges via Front Desk) ........................................ pg 8
Invoice Header Codes .......................................................................... pg 15
Linking a Referral to a Charge ............................................................. pg 18
No Fault and Workers’ Compensation.................................................. pg 21
Self-Pay Discount ................................................................................ pg 24
Transactions Action Codes ................................................................... pg 27
Entering National Drug Codes (NDC) ................................................... pg 29
Notes ................................................................................................... pg 31
Section 7 ............................................................................................................
Enter Charges (Back Office) ................................................................. pg 2
Printing a Batch Proof .......................................................................... pg 9
Batch Recovery .................................................................................... pg 13
Balancing Payment and Charge Batches ............................................. pg 15
Balance Enter Charges Batch ............................................................... pg 22
Delete Transactions ............................................................................. pg 23
End of Day Activities ............................................................................ pg 28
RowanSOM Time Reception List .......................................................... pg 31
Print Encounter Forms ......................................................................... pg 34
Print Facesheets .................................................................................. pg 38
Print Missing Charge Report ................................................................ pg 42
Notes ................................................................................................... pg 45
Section 8 ............................................................................................................
Horizontal Toolbar New Appointment .................................................. pg 2
Horizontal Toolbar Appointment List .................................................... pg 3
Wait List (Adding a Patient) ................................................................. pg 4
Working the Wait List ........................................................................... pg 8
Bump List............................................................................................. pg 11
Provider Schedules .............................................................................. pg 14
Multiple Provider Schedules ................................................................ pg 18
2013 Rowan University School of Osteopathic Medicine
Information Resources and Technology Clinical Systems Department
Centricity Business-Version 1
10/11/2013
5
Table of Contents
Insurance Tab ...................................................................................... pg 19
Patient Services ................................................................................... pg 20
Registration ......................................................................................... pg 22
Comments............................................................................................ pg 23
Invoice Inquiry .................................................................................... pg 24
Dictionaries.......................................................................................... pg 25
Patient Inquiry .................................................................................... pg 26
Add/Edit Referrals ............................................................................... pg 27
View Dictionaries ................................................................................. pg 28
Notes ................................................................................................... pg 29
2013 Rowan University School of Osteopathic Medicine
Information Resources and Technology Clinical Systems Department
Centricity Business-Version 1
10/11/2013
6
2013 Rowan University School of Osteopathic Medicine
Information Resources and Technology Clinical Systems Department
Centricity Business-Version 1
10/11/2013
7
Section1-Getting Started
Section Objectives:
Log onto Centricity Business successfully
Learn Password Requirements
Learn the toolbars within the system
Select Billing and Accounts Receivable (BAR) group
2013 Rowan University School of Osteopathic Medicine
Information Resources and Technology Clinical Systems Department
Centricity Business-Version 1
10/11/2013
8
LOGGING ON TO CENTRICITY BUSINESS
1. Double click the Centricity Business icon on your desktop
Business screen should appear:
. The Centricity
2. Enter your username (your three-digit sign-on). This must be entered in ALL CAPS.
3. Press TAB to advance to the Password field. Type in your password. Passwords are
case sensitive and must be a minimum of 8 characters. Passwords are also required to
have 3 of the following criteria: A-Z, a-z, 0-9 (i.e. Rowantest5). You should employ the
same Rowan strong password guidelines for your Centricity Business password.
4. Click Login or press Enter.
2013 Rowan University School of Osteopathic Medicine
Information Resources and Technology Clinical Systems Department
Centricity Business-Version 1
10/11/2013
9
Security Reminders
Log off of applications when leaving your workstation
Keep confidential reports and computer print-outs in a secure place.
DO NOT log on and let someone else have access to an application under your name.
DO NOT allow yourself to be pressured into breaking confidentiality and security rules.
DO NOT share your password with anyone!
DO NOT write down your password where it can be found and used by someone else.
DO NOT type in your password while someone is watching.
2013 Rowan University School of Osteopathic Medicine
Information Resources and Technology Clinical Systems Department
Centricity Business-Version 1
10/11/2013
10
HOME SCREEN
The Home Screen for Advanced Web defaults to the New Appointment screen under the
role of FPP Scheduler.
VERTICAL TOOLBAR
HORIZONTAL TOOLBAR
ACTION BUTTONS
2013 Rowan University School of Osteopathic Medicine
Information Resources and Technology Clinical Systems Department
Centricity Business-Version 1
10/11/2013
MENU BUTTONS
11
SELECT SYSTEM DEFAULT (BAR)
Upon your initial login, the following screen may appear for you to establish your default
group.
Select
Group and
HMO
Click “Use as
Default”
Select the drop-down arrow of the Group field and select the appropriate billing and
accounts receivable (BAR) group. At the HMO field, ensure that OPEN HMO is chosen.
Next, click the “Use as default” box, this will save the group selection and will default the
user every time to that group unless manually changed. Notice below the Group, the
Default section will display the users default group and HMO. Click OK.
There are multiple BAR groups with Rowan SOM. Within each group, there are multiple
departments. For example, Family Medicine, Internal Medicine, Pediatrics, OB/GYN are
part of Group 3; Psychiatry is part of Group 4. St. Luke’s (Group 6), CARES (Group 7),
and Employee Health also have their own individual Group number (Group 8). Inquire
with office managers when in doubt of the appropriate BAR.
2013 Rowan University School of Osteopathic Medicine
Information Resources and Technology Clinical Systems Department
Centricity Business-Version 1
10/11/2013
12
SELECT SYSTEM DEFAULT (BAR)
If you should need to change this in the future (ex: may need to change the group), you
can access this screen by clicking on Tools in the menu bar along the top right corner
and selecting Settings and click on the
Select HMO/Org/Grp Selection tab.
2013 Rowan University School of Osteopathic Medicine
Information Resources and Technology Clinical Systems Department
Centricity Business-Version 1
10/11/2013
13
Rowan School of Osteopathic Medicine
Information Resources and Technology Clinical Systems Department
Centricity Business Glossary
Term
Appointment Data Form (ADF)
Definition
Scheduling application screen that designed to capture the
additional information specific to the appointment.
Arrived Appointment (ARR)
Appointment status that indicates the patient arrived for the
appointment.
Batch
A group of related charges, payments, or adjustments.
Billing and Accounts Receivable
(BAR)
Application for tracking, monitoring, and entering charges and billing
for physician services.
Bumped Appointment (BMP)
Appointment status that indicates a provider’s time slot was
removed from being a valid time for patient appointment when the
appointment was previously booked.
Bump List
A list of bumped appointments.
Cancelled Appointments (CAN)
Appointment status that indicates the patient cancelled the
appointment.
CB
Abbreviation for Centricity Business, also referred to as IDX
CE
Abbreviation for Charge Entry, a function to enter charges for
services rendered
Check In
Process followed when a patient arrives for a physician
appointment.
Claim
Document sent to an insurer to request payment for services.
Dictionaries
Building blocks of Centricity Business/IDX. Store and organize
information in the system.
End of Day
Process of posting all the balanced financial transactions that were
entered during the day as well as preparing all the daily operation
reports.
FD
Abbreviation for Front Desk, daily activities under the front desk
function
Encounter Form
Document used to collect information on services during an office
visit, used for billing purposes
2013 Rowan University School of Osteopathic Medicine
Information Resources and Technology Clinical Systems Department
Centricity Business-Version 1
10/11/2013
14
Rowan School of Osteopathic Medicine
Information Resources and Technology Clinical Systems Department
Centricity Business Glossary
Term
End of Month
Definition
Process of closing the accounting period for the month and
preparing all the reports for the month
Facesheet
Document which contains patient demographic and insurance
information and Notice of Privacy Practices (HIPAA)
Financial Status Classification
(FSC)
Naming mechanism to group insurances together such as
government funded programs, commercial insurance, and managed
care.
First Available Search
Type of search for appointment scheduling, displays providers and
times that meet specific criteria.
FSC follow up Questions
Sequence of FSC specific questions that need to be answered for the
charges to be billed to the insurer.
Guarantor
Person that is the financially responsible for the patient charges. If
the patient has insurance, it is the party responsible after insurance.
Header
Top portion of a screen, usually contains the patient name and
information.
IDX
Practice Management System, also referred to as CB
Invoice
A list of services rendered and payments received; a bill
Linked Appointments
Indication that one appointment has a relationship to another
appointment.
Medical Record Number (MRN)
Unique number assigned to a patient in the system.
No Show (NOS)
Appointment status that indicates a patient did not arrive for the
scheduled appointment.
Patient Banner
Banner along the top of the screen that displays patient specific
information such as date of birth, MRN, Insurance, contact info, etc.
Pending Appointment (PEN)
Appointment status that indicates a future appointment or one that
has not been arrived, no-showed, cancelled, or bumped.
Referral
Authorization for a patient whom is being referred to another
provider for specialized services
2013 Rowan University School of Osteopathic Medicine
Information Resources and Technology Clinical Systems Department
Centricity Business-Version 1
10/11/2013
15
Rowan School of Osteopathic Medicine
Information Resources and Technology Clinical Systems Department
Centricity Business Glossary
Term
Registration
Definition
Process of entering demographic and insurance information within
the Centricity Business/IDX system.
Reminder Appointment (REM)
Appointment that needs to be scheduled for a patient in the future
when a physician schedule is not available.
Rescheduled Appointments
(RSC)
Appointment status that indicates the patient rescheduled the
appointment.
Summary Search
Type of search for appointment scheduling, allows users to view a
provider’s schedule before selecting a time slot for an appointment.
Visit type
Appointment type. For example: New Patient, Follow up,
Established, etc.
Wait List
List of patients who want to be notified should an earlier
appointment become available.
Walk In Appointment
Appointment for a patient who presents to the clinic who does not
have a scheduled appointment.
2013 Rowan University School of Osteopathic Medicine
Information Resources and Technology Clinical Systems Department
Centricity Business-Version 1
10/11/2013
16
Notes
2013 Rowan University School of Osteopathic Medicine
Information Resources and Technology Clinical Systems Department
Centricity Business-Version 1
10/11/2013
17
Notes
2013 Rowan University School of Osteopathic Medicine
Information Resources and Technology Clinical Systems Department
Centricity Business-Version 1
10/11/2013
Section 2-Starting Office
Hours
Section Objectives:
Create Payment Batch (if collecting payments)
Review appointment reminder website to update schedule
2
CREATING A BATCH
Front Desk (FD) Batch Creation will allow users to generate a batch to enter charges and
copays. This is the first step in the daily workflow for all end users.
Note: All payments (copays) will be entered into 1 batch regardless of payment type
(cash, check, or credit card).
Another batch will also be created for charges for services rendered.
There will be at least two batches to open daily for each office:
1.
Payment batch (copays)
Charge Entry batch (charges from services rendered)
At the home screen (Scheduling), go to the F.D. Batch Creation tab along the Horizontal
Toolbar.
2013 Rowan University School of Osteopathic Medicine
Information Resources and Technology Clinical Systems Department
Centricity Business-Version 1
10/11/2013
3
CREATING A BATCH CONTINUED
2.
At the Initial: prompt, the users IDX initials will default.
3.
At the Batch: prompt, enter a G to generate a batch. Required Field
NOTE- If a batch was already created; the user can click the drop
down menu and select a batch that was already generated.
4.
At the Description: prompt, enter the description for the batch generated. Required Field
NOTE- Descriptions should be entered as follows:
FD/Batch Type/Billing Area Mnemonic/User Initials/Bank Deposit Date
Example:
Payment Batch: FD/PMT/SOFS/LXL/08072013
Charge Entry Batch: FD/CE/SOFS/LXL/08072013
5.
At the Bank Deposit Date: prompt, enter the bank deposit date per departmental deposit
schedule or click the drop down menu to select the deposit date from the calendar.
Required Field
6.
Click the OK button to enter the patient’s charge or copay.
2013 Rowan University School of Osteopathic Medicine
Information Resources and Technology Clinical Systems Department
Centricity Business-Version 1
10/11/2013
4
UPDATING SCHEDULE VIA REMINDER CALLS
Each morning staff members should log into the appointment reminder vendor’s website to
review the responses. The daily schedule should be updated based on the responses from the
reminder calls the evening before. Appointments that were cancelled via the vendor should be
cancelled in CB; patients who are on the wait list should then be added if possible.
NOTE-If there are invalid phone numbers that were returned, users should
put the invalid phone number in the General Comments. The phone
number on the patient’s demographic page should be changed to:
444-444-4444 (phone disconnected)
2013 Rowan University School of Osteopathic Medicine
Information Resources and Technology Clinical Systems Department
Centricity Business-Version 1
10/11/2013
5
Notes
2013 Rowan University School of Osteopathic Medicine
Information Resources and Technology Clinical Systems Department
Centricity Business-Version 1
10/11/2013
Section 3-Patient
Registration
Section Objectives:
Learn proper patient name search
Learn proper registration requirements
Learn to enter Financial Status Classification (FSC)
2
PATIENT NAME SEARCH COMMANDS
Each time you enter a patient name in Centricity Business (CB)/IDX, the database is checked to
determine if the name has been registered in the system previously. The system searches and
displays all of the existing names in the database that match the information you entered.
Names may be searched by partial name, last name, medical record number, Social Security
number and AKA. The table below outlines some of the methods that can be used to retrieve a
patient:
Chart 1-Patient Name Search
TYPE OF LOOKUP
VALID ENTRY FORMAT
EXAMPLE OF ENTRY:
3,2 Search Method (Partial
Name) *PREFERRED
1st three characters of the
last name,1st two
characters of the first name
SMI,JO
Last Name Only
Last Name
SMITH
Partial Name and Year of
Birth
Use above partial name
search followed by semicolon (;) followed by year of
birth (ex: 1971)
SMI,JO;1971
Medical Record #
M followed by the patient’s
Medical Record Number
M0000001
Social Security Number
S followed by the patient’s
Social Security Number
S111-11-1111
AKA
Enter the patient’s AKA
name typed at the AKA
prompt in the Patient
Registration screen
SM,JOEY
It is very important that the patient information is entered into Centricity Business
correctly. If patient is not registered correctly, it can create a duplicate account in
CB/IDX and a duplicate chart in the EMR. This has an impact on financial
reimbursements, patient can be directly impacted, and can also cause a patient safety
and care issue.
2013 Rowan University School of Osteopathic Medicine
Information Resources and Technology Clinical Systems Department
Centricity Business-Version 1
10/11/2013
3
PATIENT NAME SEARCH
To look up a patient within the system:
2 ways to search the CB/IDX database for patients:
At the Scheduler/New Appointment Screen:
1. In the Patient field, type the first three letters of the patient’s last name and the first
two letters of their first name, separated by a comma. This is the preferred look-up
method.
2. Press Tab.
3. A list of patients that match the entered criteria will display on the next page which is the
Patient Selection Screen.
2013 Rowan University School of Osteopathic Medicine
Information Resources and Technology Clinical Systems Department
Centricity Business-Version 1
10/11/2013
4
PATIENT NAME SEARCH CONTINUED
At the Schedule/New Appointment screen, go to “Select Patient” Drop down and click Search
When you click on Search, the Patient Selection Screen will automatically display:
Enter the patient name at the “Search By Name” field and click Search
2013 Rowan University School of Osteopathic Medicine
Information Resources and Technology Clinical Systems Department
Centricity Business-Version 1
10/11/2013
5
PATIENT NAME SEARCH CONTINUED
Chart 2-Example of Patient Name Search
Maiden and Hyphenated
Reverse/Foreign/Initials
Nicknames
Name Variations
Titles
Name
Search
Mary Hook-Jones
(AKA: Mary Jones)
Michael George
Hoo,Ma
Jon, Ma
Geo,Mi
Mic,Ge
Chin Lu Pou
Pou,Ch; Pou,Lu
Chi,Lu; Chi,Po
Lu,Po; Lu,Ch
E. James Brown
(AKA: James Brown)
William Penn
(AKA: Billy Penn)
Bro,E
Bro,Ja
Pen,Wi
Pen,Bi
John Hancock
(AKA: Jack Hancock)
Han,Jo
Han,Ja
Elizabeth Ross
(AKA: Betsy Ross)
(Betty, Beth, Betsy)
Delores Taylor
Ros,El
Ros,Li (Liz)
Ros,BE
Tay,De
Tay,Do (Dolores)
Shawn Carlson
(Shaun, Shawn, Sean)
Car,Sh
Car,Se
Parrott, Katherine
(Kathryn, Katherine,
Catherine)
John Thompson IV
(AKA: Thompson IV,
John)
Par,Ka
Par,Ca
Reverend James Harris
(AKA: Harris, Rev
James)
Har,Ja
Har;Ja; Har, Re
Tho,Jo
Tho,Jo
2013 Rowan University School of Osteopathic Medicine
Information Resources and Technology Clinical Systems Department
Centricity Business-Version 1
10/11/2013
6
REGISTERING A NEW PATIENT
Overview
Registration is the process by which patients are added to the database. When a patient
is registered, an account is created for that patient and appointments can be scheduled.
In order to schedule appointments, a patient must be registered with the system.
Full Registration enables you to enter complete demographic, guarantor, general
comments, and insurance information.
Scenario
A patient calls to schedule an appointment. After searching on the patient’s name, you
determine that the patient is not registered in your system. You need to enter the
patient’s demographic and insurance information (full registration).
Workflow
As part of the full registration process, you will:
Enter demographic information for the patient.
Enter guarantor information if different from patient information.
Enter Contact information for the patient.
Enter date information on Notice of Privacy Practices (PHI).
Enter registration comments for the patient if needed.
Enter Alias (AKA) information for the patient.
Enter insurance information.
2013 Rowan University School of Osteopathic Medicine
Information Resources and Technology Clinical Systems Department
Centricity Business-Version 1
10/11/2013
7
REGISTERING A NEW PATIENT CONTINUED
The registration process begins at the New Appointment screen by entering the patient’s name
in the Patient: prompt (refer to the patient search commands as found in the manual), and
pressing the TAB key or click the Next button in the lower right corner. Another way to register
a patient is by selecting the Patient Services on the vertical toolbar.
NOTE- Once a patient has been entered and the TAB key or Next button has been
selected, the system will display the Master Patient Index (MPI) screen.
2013 Rowan University School of Osteopathic Medicine
Information Resources and Technology Clinical Systems Department
Centricity Business-Version 1
10/11/2013
8
REGISTERING A NEW PATIENT CONTINUED
If the patient is in the system, the patient’s name, MRN, Date of Birth, Sex, Social
Security Number, Address, City/St, Zip and Telephone number will display on the
MPI (Master Patient Index) screen. If the patient does not appear on the MPI, the
user must register the patient.
Notice if the patient has different spellings or a different name, it may be displayed in
the AKA field (listed below the legal name).
If the patient is not in the system, the system will display a message No Patients
found.
2013 Rowan University School of Osteopathic Medicine
Information Resources and Technology Clinical Systems Department
Centricity Business-Version 1
10/11/2013
9
REGISTERING A NEW PATIENT CONTINUED
If the patient is not in the CB/IDX system and the patient needs to be registered, click on the
New Reg button.
NOTE- Once the New Button is clicked, the system will then branch to the full registration
screen.
2013 Rowan University School of Osteopathic Medicine
Information Resources and Technology Clinical Systems Department
Centricity Business-Version 1
10/11/2013
10
REGISTERING A NEW PATIENT CONTINUED
1. At the Patient: prompt, enter the patient’s legal name as it appears on a state or federal
issued identification card (ie. Driver’s license, passport, etc.). The last name is first,
followed by a comma, first name, space, middle intial. Do not use punctuation except
the comma to separate the last and first name.
Example: LAST,FIRST M
LAST JR,FIRST
Please see Chart 3 for recommendations
Required Field.
*Notice that the 3,2 search carries over into the legal name, be sure to type the
legal name into this field.
2. At the AKA: prompt, type the patient’s alias or press the Tab key to bypass the field, if
applicable.
This would be the location to add different spellings of the patient name, maiden name,
credentials, and/or if the name is spelled differently on insurance card, etc.
Example: Allison, can also be spelled: Alison, Allyson, Ali, Alli, etc.
Example: SMITH DO, JOHN *Credentialing is only at the AKA field. Do not put
credentials in the Legal Name Field
See Chart 1 for Patient Search Recommendations and Chart 3 for Name Variations
2013 Rowan University School of Osteopathic Medicine
Information Resources and Technology Clinical Systems Department
Centricity Business-Version 1
10/11/2013
11
REGISTERING A NEW PATIENT CONTINUED
Chart 3-Patient Name Entry
Standard
Title
Patient Name
Sarah Louise Gibbons
Data Entry Format
GIBBONS,SARAH L (only enter middle initial)
Carol Anne Jones
JONES,CAROLANNE (when the patient uses
first and middle name as their first name)
BROWN JR,JAMES
MEYERSON,LOWELL
SMITH,MICHAEL
JAMISON,RONALD
JONES SMITH,MARY
James Brown Jr
Lowell Meyerson MD
Rev Michael Smith
Colonel Ronald Jamison
Mary Jones-Smith
3. At the MRN: prompt, type the letter G to generate an account number. Required Field
4. At the SSN: prompt, enter the patient’s Social Security Number.
NOTE-In the event the SSN not available to enter use the following methods
to enter the SSN in the system:
000-00-0000-newborn or child without a SSN
111-11-1111-not a US Citizen
333-33-3333-patient does not know
999-99-9999-patient refused
5. At the DOB: prompt, enter the patient’s Date of Birth (i.e. mm/dd/yy) or click the drop
down menu to select a date. Required Field
NOTE- In the event the DOB is unknown or patient was seen in a hospital,
information was not collected or the patient was unable to provider, use the
following method to enter DOB in the system: 1/1/1880
In the event the patient refuses to disclose the DOB, use the following
method to enter DOB in the system: 1/1/1882
6. At the Marital: prompt, enter the patient’s marital status or click the drop down menu to
select a status.
7. At the Ethnicity: prompt, enter the ethnicity of the patient or click the drop down menu to
select from the list. Required Field
2013 Rowan University School of Osteopathic Medicine
Information Resources and Technology Clinical Systems Department
Centricity Business-Version 1
10/11/2013
12
REGISTERING A NEW PATIENT CONTINUED
8. At the Lang: prompt, enter the patient’s primary language or click the drop down menu to
select from the list. Required Field
9. At the Race: prompt, enter the patient’s race or click the drop down menu to select a
race. Required Field
10. At the Address 1: prompt, enter the patient’s address. Abbreviations are recommended
due to length limitations and punctuations should not be utilized. Required Field
NOTE- See Chart 4 for acceptable abbreviations.
11. At the Address 2: prompt, enter the patient’s second line of address, if necessary or
press the Tab key to bypass the field.
NOTE- Once you press the Tab key at the Address 2: field, the system will
automatically bypass the City,St: field.
12. At the Zip: prompt, enter the patient’s zip code. Required Field
NOTE- The City,St: prompt, will automatically default.
13. At the Home Phone: prompt, enter the patient’s phone number. If the patient does not
have a home phone, enter cell phone at this location. Required Field
NOTE-In the event the telephone number is not available to enter, please
use the following methods to enter a phone number into the system:
000-000-0000-no telephone
333-333-3333-patient does not know
444-444-4444-phone disconnected
999-999-9999-patient refused
14. At the Cell Phone: prompt, enter the patient’s cell phone number or press the Tab key to
bypass the field.
NOTE- When the Tab key is pressed at the Cell Phone: field, the system will
bypass the HIPAA Restriction check box.
15. At the Employer: prompt, enter the patient’s employer or press the Tab key to bypass
the field.
16. At the Address 1: prompt, under employer, enter the patient’s employer’s address or
press the Tab key to bypass the field.
2013 Rowan University School of Osteopathic Medicine
Information Resources and Technology Clinical Systems Department
Centricity Business-Version 1
10/11/2013
13
REGISTERING A NEW PATIENT CONTINUED
17. At the Address 2: prompt under employer, enter the patient’s employer’s second address
or press the Tab key to bypass the field.
NOTE- when the Tab key is pressed Address 2: field, the system will
bypass the City,St: field.
18. At the Zip: prompt, enter the patient’s employer’s zip code or press the Tab key to
bypass the field.
NOTE- if the employer zip code is entered, the employer’s City,St will
automatically default
19. At the Work Phone: prompt, enter the patient’s work phone number or press the Tab key
to bypass the field. Z
20. At the E-mail: prompt, enter the patient’s personal e-mail account or press the Tab key
to bypass the field.
21. At the Fax: prompt, enter the patient’s fax number or press the Tab key to bypass the
field.
22. At the Emergency Contact: prompt, enter the patient’s emergency contact or press the
Tab key to bypass the field.
NOTE-These fields cannot be the patient. It must be someone other than
the patient.
23. At the Emergency Contact Phone: prompt, enter the patient’s emergency contact phone
number or press the Tab key to bypass the field.
24. At the PCP: prompt, enter the patient’s primary care physician or click the drop down
menu to select from the list or press the Tab key to bypass the field.
25. At the PCP (free text): prompt, the user can enter a comment in regards to the PCP or
press the Tab key to bypass the field.
NOTE- The PCP (free text) should be completed if a patient’s PCP is not
entered in the PCP dictionary. If the referring PCP is not in the
dictionary, please complete Referring Provider form found on IR&T
website.
26. At the Special Needs: prompt, select the drop down menu and select a need from the list
provided (e.g. Wheelchair) or press the Tab key to bypass the field.
27. At the Rel to Guar: prompt, select the drop down menu and select a relationship from the
list provided. Required Field.
2013 Rowan University School of Osteopathic Medicine
Information Resources and Technology Clinical Systems Department
Centricity Business-Version 1
10/11/2013
14
REGISTERING A NEW PATIENT CONTINUED
NOTE- If Self is entered at the Rel to Guar: field, the system will
automatically default the patient’s name in the Guarantor field.
28. At the Guarantor: prompt, users must enter a name if anything other than SELF has
been selected at the Rel to Guar: field.
Press to Tab key to move to the next page of registration.
NOTE- If the Rel to Guarantor is other the SELF, the user must enter the
Guarantor’s name at the Guarantor: field. The system will branch to the
Master Patient Index screen to see if the Guarantor is a registered
patient within SOM.
2013 Rowan University School of Osteopathic Medicine
Information Resources and Technology Clinical Systems Department
Centricity Business-Version 1
10/11/2013
15
REGISTERING A NEW PATIENT CONTINUED
Chart 4-Acceptable Abbreviations
Full Spelling
Acceptable
Abbreviation
Avenue
Ave
Boulevard
Blvd
Circle
Cir
Court
Ct
Drive
Dr
Highway
Hwy
Lane
La
Parkway
Pkwy
Place
Pl
Road
Rd
Route
Rt (Rte)
Street
St
Terrace
Terr
Note: Long hyphenated streets should be written out in full. Do not abbreviate street names.
For example: Hurffville CrossKeys Rd
Black Horse Pike (Not BHP)
White Horse Pike (Not WHP)
Kings Highway (Not KHWHY)
2013 Rowan University School of Osteopathic Medicine
Information Resources and Technology Clinical Systems Department
Centricity Business-Version 1
10/11/2013
16
GUARANTOR SCREEN
The guarantor information must be completed if the patient is not the financially responsible
party. This way, all mailing information can be sent to the appropriate person. The guarantor
can be but is not always the subscriber for insurance. Most cases guarantor is self
except for minors or incapacitated adults.
If the guarantor is a registered patient with RowanSOM, the system will display the guarantor’s
name on the Patient Selection screen, select the patient and click OK. If there is no guarantor
displayed on the Patient Selection screen, the user must enter the information by clicking OK or
Cancel. The system will reveal the following message “No matches found – New guarantor
registration is not permitted”. Click OK to remove the message.
2013 Rowan University School of Osteopathic Medicine
Information Resources and Technology Clinical Systems Department
Centricity Business-Version 1
10/11/2013
17
GUARANTOR SCREEN CONTINUED
This screen should be complete in full for patients where guarantor is other than Self.
1. At the Guarantor Name: prompt, enter the guarantor’s name.
NOTE- The guarantor name will default from what was entered on page
1 of the registration.
2. At the Patient Relationship: prompt, enter the relationship with the patient.
NOTE- The patient relationship will default from what was entered on
page 1 of the registration.
3. At the Sex: prompt, enter M or F. The user can also click the drop down menu to
select the sex or press the Tab key to bypass the field
4. At the DOB: prompt, enter the guarantor’s Date of Birth or press the Tab key to
bypass the field.
NOTE- In the event the DOB is unknown or patient was seen in a
hospital, information was not collected or the patient was unable to
provider, use the following method to enter DOB in the system:
1/1/1880
In the event the patient refuses to disclose the DOB, use the following
method to enter DOB in the system: 1/1/1882
2013 Rowan University School of Osteopathic Medicine
Information Resources and Technology Clinical Systems Department
Centricity Business-Version 1
10/11/2013
18
GUARANTOR SCREEN CONTINUED
5. At the SSN: prompt, enter the guarantor’s Social Security Number or press the Tab
key to bypass the field.
NOTE-In the event the SSN not available to enter use the following
methods to enter the SSN in the system:
000-00-0000-newborn or child without a SSN
111-11-1111-not a US Citizen
333-33-3333-patient does not know
999-99-9999-patient refused
6. At the Address 1: prompt, enter the guarantor’s address or press the Tab key to
bypass the field. Refer Chart 4 for acceptable abbreviations.
7. At the Address 2: prompt, enter the guarantor’s second line address, if necessary or
press the Tab key to bypass the field.
NOTE-Once you press the tab key at the Address 2: field, the system
automatically bypasses the City,St: field.
8. At the Zip: prompt, enter the guarantor’s zip code or press the Tab key to bypass the
field.
NOTE- The City,St: prompt, will automatically default.
9. At the Telephone: prompt, enter the guarantor’s telephone number or press the Tab
key to bypass the field.
NOTE-In the event the telephone number is not available to enter,
please use the following methods to enter a phone number into the
system:
000-000-0000-no telephone
333-333-3333-patient does not know
444-444-4444-phone disconnected
999-999-9999-patient refused
10. At the Employer: prompt, enter the guarantor’s employer or press the Tab key to
bypass the field.
11. At the Address 1: prompt enter the guarantor’s employer’s address or press the Tab
key to bypass the field.
12. At the Address 2: prompt under employer, enter the guarantor’s employer’s second
address or press the Tab key to bypass the field.
NOTE- when the Tab key is pressed Address 2: field, the system will
bypass the City, St: field
2013 Rowan University School of Osteopathic Medicine
Information Resources and Technology Clinical Systems Department
Centricity Business-Version 1
10/11/2013
19
GUARANTOR SCREEN CONTINUED
13. At the Zip: prompt, enter the guarantor’s employer’s zip code or press the Tab key to
bypass the field.
NOTE-The City, St: field will automatically default.
14. At the Telephone: prompt, enter the guarantor’s work telephone number. The user
can press the Tab key to bypass or move to the next screen in the registration.
NOTE-Modifications made are not linked, be sure to change patient and
guarantor information accordingly.
2013 Rowan University School of Osteopathic Medicine
Information Resources and Technology Clinical Systems Department
Centricity Business-Version 1
10/11/2013
20
CONTACT SCREEN
CB/IDX allows users to enter additional contact information besides the contact information that
is on page 1 of the registration. The system allows you to add up to 4 contacts.
1.
At the Cont. 1 Name: prompt, enter the contact’s name or press the Tab key to bypass
the field.
2.
At the Cont. 1 Type: prompt, enter the contact type or click the drop down menu to select
from the list. Users can press the Tab key to bypass the field.
3.
At the Cont. 1 Rel: prompt, enter the contact’s relationship or click the drop down menu to
select from the list. User can press the Tab key to bypass the field.
4.
At the Cont. 1 Tel: prompt, enter the contact’s telephone number. The user can press the
Tab key to move to Cont. 2 Name: field.
NOTE-if additional contacts are necessary, please follow the steps
listed above for Cont. 2, Cont. 3, and Cont. 4.
2013 Rowan University School of Osteopathic Medicine
Information Resources and Technology Clinical Systems Department
Centricity Business-Version 1
10/11/2013
21
NOTICE OF PRIVACY PRACTICE SCREEN (PHI)
It is important the Privacy Practice Screen is completed for all patients. This screen allows users
to document the date delivered, dates signed, or comment if the patient did not return HIPAA
booklet.
Page 1 of the registration indicates whether the patient has signed the Notice of Privacy
Practices. If the patient did not sign they received the Notice of Privacy Practices, a message
will display on page 1 in red “Warning…Patient has not signed for Notice of Privacy Practices”.
1.
At the Date Delivered to the Patient: prompt, enter the date the HIPAA handout was
delivered or click the drop down menu to select the date.
2.
At the Date Signature obtained: prompt, enter the date the patient signed off they
received the handout or click the drop down menu to select the date.
NOTE-Notice of Privacy Practice needs to be renewed every 3 years.
2013 Rowan University School of Osteopathic Medicine
Information Resources and Technology Clinical Systems Department
Centricity Business-Version 1
10/11/2013
22
NOTICE OF PRIVACY PRACTICE SCREEN (PHI) CONTINUED
3.
At the Comment if not Received: prompt, enter a comment if the patient did not sign
they received HIPAA handout.
NOTE- If Date Delivered to Patient: and Date Signature obtained: fields
were completed, the system will automatically default the dates for Patient
Reminder:, Registry Opt In:, and Marketing: prompts. If Date Delivered to
Patient: and Comment if not Received: are completed, the system will allow
you to enter a Date Received and Date Revoked in the Patient Reminder:,
Registry Opt In, and Marketing: fields. The system will also allow you to
enter additional comments.
4.
At the Patient Reminder Date Received, users can enter a date if the patient requests to
receive a Reminder call (for New Patients).
NOTE-The date of Patient Reminder will not waterfall until the HIPAA field
is entered, this field can be manually entered as needed. Users should
inquire with patients if they would like to receive a Reminder Call prior to
their first visit (i.e. prior to signing the HIPAA handout).
5.
At the Registry Opt In date, a date will default when the Date Signature obtained is
completed. If the patient specifies that he/she does not want information sent to the state
registry, enter in the date they signed this request in the Date Revoked field.
6.
At the Marketing date, a date will default when the Date Signature obtained is completed.
If the patient specifies that he/she does not want to receive marketing information, enter in
the date they signed this request in the Date Revoked field.
7.
At the Call Preference prompt, select the patient’s preferred method of receiving
appointment reminders or other contact from the office. The user can press the Tab to
continue.
NOTE-If the patient chooses to receive reminders via text or email, the cell
phone and email field on page 1 of Registration must be completed.
8.
At the Medication Review prompt, enter in the date the patient signed the facesheet and
consented to medication reconciliation.
If anything is restricted, you must check off the Restriction in Place field and it is required
to enter a comment.
Restriction in Place will display on page 1 of a registration at the HIPAA Restriction:
prompt. This field is a view access and will only display with the Restriction in Place is
specified on the PHI screen (page 4).
Self-Pay Opt Out-If a patient chooses to opt out of filing an insurance claim for a
specific date of service, the user MUST check the Restriction in Place box and
enter in the comment field the patient requests self-pay opt out and the date of
service.
2013 Rowan University School of Osteopathic Medicine
Information Resources and Technology Clinical Systems Department
Centricity Business-Version 1
10/11/2013
23
GENERAL COMMENTS
The General Comments screen is a screen that will allow you to capture additional comments in
regards to the patient. This is a location where an old address or phone number can be entered
when the patient has a bad address or invalid phone number.
Note that the first two lines appear on the patient facesheet, be aware of information that is
entered at this level. Additionally, users have the ability to overwrite previously entered
information, be sure to hit enter and go to a separate line when updating information.
1.
On the General Comments screen, click the Edit General Comments: box and then click
the General Comments window to enter the comment. The user may press the Tab key
or click OK to move to the next screen in Registration.
Note- when a general comment is entered, it important that the date,
time, and CB/IDX initials of the person who entered the comment are
documented. After the comment is entered, press the space bar once
and press Ctrl then T (this will perform a date and time). Press the
space once and type your CB/IDX user initials.
Disable Auto FSC Prioritization can also be done when entering General Comments. By
disabling the FSC prioritization users will be able to change an order of FSC, if
necessary.
If a Comment has been entered and filed, the system will display a <Y> next to the
Comments on File: prompt located at the bottom of page 1 of the Registration.
2013 Rowan University School of Osteopathic Medicine
Information Resources and Technology Clinical Systems Department
Centricity Business-Version 1
10/11/2013
24
ADDITIONAL ALIASES
The Additional Aliases screen will allow users to enter additional aliases if the patient has more
than one alias.
1.
At the AKA: prompt, enter any other names that your patient may have and press the Tab
key (i.e. variant spelling of name, multiple married names, etc.).
NOTE- When the Tab key is pressed, the system will move to the next
AKA: field. If an additional AKA is needed, enter the name. If not, press
the Tab key or click OK. The system will return to page 1 of the patient
registration screen.
Female patients with a name change due to marriage should be entered as follows:
Patient: Jones,Susan (legal name)
AKA: Smith,Susan (maiden name)
Entering a married patient with a hyphen name; be sure to enter the maiden name first,
then the married name after the hyphen.
Patient: Jones Smith, Susan (legal name)
2.
Click OK to File
2013 Rowan University School of Osteopathic Medicine
Information Resources and Technology Clinical Systems Department
Centricity Business-Version 1
10/11/2013
25
ENTERING A FSC/INSURANCE
FSC (Financial Status Classification) is the means by which a patient’s insurance is registered
in CB/IDX. When a FSC is entered, it is important that the correct insurance is entered in the
system.
NOTE- The Manage Insurance Information screen displays a list of
action codes for users to choose from.
2013 Rowan University School of Osteopathic Medicine
Information Resources and Technology Clinical Systems Department
Centricity Business-Version 1
10/11/2013
26
ENTERING A FSC/INSURANCE CONTINUED
A
Add new insurance (will automatically default to last priority)
E
Edit existing insurance
I
Insert a new insurance
C
Copy insurance information from one FSC to another.
utilized at RowanSOM.
J
Documents-This is not a functionality utilized at RowanSOM function
S
Shows deleted FSCs
T
Allows users to view changes made to insurance plan
H
Change a FSC priority
V
View FSC detail (cannot edit)
This functionality is not
1.
On the Manage Insurance Information screen either click or select action code A- Add.
2.
At the Insurance company bottom form, press the Tab key to Financial Class: prompt,
type the FSC number, Insurance Company Name, or FSC Mnemonic or click the
magnifying glass to select a FSC from the list.
2013 Rowan University School of Osteopathic Medicine
Information Resources and Technology Clinical Systems Department
Centricity Business-Version 1
10/11/2013
27
ENTERING A FSC/INSURANCE CONTINUED
3.
At the Ins. Co. Dictionary Entry: prompt, select the drop down menu and select the
insurance company provided. Below information will waterfall
NOTE- When the INS. CO. DICTIONARY ENTRY: field is selected, the
system will default the INS. CO. NAME OVERRIDE:, INS. ADDRESS
LINE1:, INS. ADDRESS LINE 2:, INS. CITY, STATE:, INS. ZIP CODE:, and
INS. CO. TELEPHONE: fields.
If the above information is not available in the system, the information will need to be
manually entered into name override and additional address fields (city, state, zip,
telephone number).
4.
At the Certificate #: prompt, enter the ID number on the card. Required field
5.
At the Group #: prompt, enter the group number on the card or press the Tab key to
bypass the field.
6.
At the Plan #: prompt, enter the plan number on the card or press the Tab key to bypass
the field.
2013 Rowan University School of Osteopathic Medicine
Information Resources and Technology Clinical Systems Department
Centricity Business-Version 1
10/11/2013
28
ENTERING A FSC/INSURANCE CONTINUED
7.
At the Copay: prompt, enter the patient’s primary care copay or press the Tab key to
bypass the field.
8.
At the Specialist Copay: prompt, enter the patient’s specialist copay or press the Tab key
to bypass the field.
9.
At the Relationship to Subscriber: prompt, enter the relationship to the subscriber or
click the drop down menu and select from the list. Required field
NOTE- When the RELATIONSHIP TO SUBSCRIBER: field is completed,
SUBCRIBER NAME (IF NOT DIFFERENT): will display on the screen.
10.
At the Subscriber Name (If Different): prompt, enter the subscriber’s name if different or
press the Tab key to bypass the field. If the patient is the subscriber, at the name field
enter @P and the information will waterfall.
NOTE- The Subscriber Name (IF DIFFERENT) must be entered as it
appears on the person’s insurance card or validation tool.
Do not change page 1 on demographics to match the insurance card,
the patient name on page 1 should match the patient’s legal name.
For example: If the patient’s legal name is Mary L Smith as it appears
on the patient’s license but the insurance card has Mary Lisa Smith, the
subscriber Name (if different) on the FSC page should be: SMITH,MARY
LISA and the patient name on page 1 should be: SMITH,MARY L
11.
At the Subscriber Social Security Number: prompt, enter the subscriber’s social
security number or press the Tab key to bypass the field.
NOTE-In the event the SSN not available to enter use the following
methods to enter the SSN in the system:
000-00-0000-newborn or child without a SSN
111-11-1111-not a US Citizen
333-33-3333-patient does not know
999-99-9999-patient refused
12.
At the First Line of Subscriber Address: prompt, enter the subscriber’s address or
press the Tab key to bypass the field.
13.
At the Second Line of Subscriber Address: prompt, if applicable, enter the subscriber’s
second line of address or press the Tab key to bypass the field.
14.
At the City, State: prompt, enter the subscriber’s city and state or press the Tab key to
bypass the field.
15.
At the Zip Code: prompt, enter the subscriber’s zip code ore press the Tab key to bypass
the field.
2013 Rowan University School of Osteopathic Medicine
Information Resources and Technology Clinical Systems Department
Centricity Business-Version 1
10/11/2013
29
ENTERING A FSC/INSURANCE CONTINUED
16.
At the SUBSCRIBER BIRTHDAY: prompt, enter the subscriber’s birthday or click the
drop down menu to select a DOB. Users can bypass this field by pressing the Tab Key.
17.
At the SUBSCRIBER SEX: prompt, enter the subscriber’s sex or press the Tab key to
bypass the field.
18.
At the SUBSCRIBER TELEPHONE: prompt, enter the subscriber’s telephone number or
press the Tab key to bypass the field.
NOTE-In the event the telephone number is not available to enter, please
use the following methods to enter a phone number into the system:
000-000-0000-no telephone
333-333-3333-patient does not know
444-444-4444-phone disconnected
999-999-9999-patient refused
19.
At the SUBSCRIBER EMPLOYER: prompt, enter the subscriber’s employer or press the
Tab key to bypass the field.
20.
At the EFFECTIVE DATE: prompt, enter the date the insurance became effective.
21.
At the EXPIRATION DATE: prompt, enter the date the insurance has expired.
NOTE- An expiration date should only be entered if the patient’s
insurance is no longer active. If new insurance information is added to
the system, users must confirm and validate existing coverage.
22.
Click the OK button to save and return to the Manage Insurance Information screen
FSC Screen Action Codes:
A Add- Allows the user to add a FSC
E Edit- Allows the user to edit information about a FSC
T View Audit Trail- Allows the user to view if any changes occurred within the
patient’s insurance
B Determinator- Future enhancement
H Change Order- Allows the user to change the order of a FSC
V View- Allows the user to view the FSC follow-up questions
C Copy- Allows the user to copy an existing FSC (not recommended)
I Insert- Allows the user to insert a FSC at a specific location.
S Show/Clr Deleted- Allows users to view FSC’s that have been deleted
2013 Rowan University School of Osteopathic Medicine
Information Resources and Technology Clinical Systems Department
Centricity Business-Version 1
10/11/2013
30
PATIENT BANNER
Patient Banner
When a patient’s registration is entered and filed, the system will create the patient’s banner.
The banner will display right below the horizontal toolbar. On this banner, users can find
Patient’s MRN #, DOB, Sex, Telephone, Age, Special Needs, PCP, Bad Address, FSC1,
Primary/Specialty Copay, and FSC, if the necessary fields are completed throughout the
registration.
The banner is a helpful way to verify patient information when determining copays, phone
numbers, street address, etc. If <Y> displays next to the Bad Addr: field, it is very important for
the user to enter the correct street address. This way any bills or mailing information will be
sent to the correct address. If this process is completed, expire
Refer to General Comments to confirm old address and update registration accordingly.
2013 Rowan University School of Osteopathic Medicine
Information Resources and Technology Clinical Systems Department
Centricity Business-Version 1
10/11/2013
31
Notes
2013 Rowan University School of Osteopathic Medicine
Information Resources and Technology Clinical Systems Department
Centricity Business-Version 1
10/11/2013
32
Notes
2013 Rowan University School of Osteopathic Medicine
Information Resources and Technology Clinical Systems Department
Centricity Business-Version 1
10/11/2013
33
Notes
2013 Rowan University School of Osteopathic Medicine
Information Resources and Technology Clinical Systems Department
Centricity Business-Version 1
10/11/2013
Section 4-Appointment
Scheduling
Section Objectives:
Lookup patients
Confirm and update patient registration information
View appointment availability
Schedule appointment for patients
Add patients to Wait List
2
SCHEDULING A PATIENT’S APPOINTMENT
Overview
To schedule an appointment, you need to enter appointment criteria into the system.
Once you enter this information, the system searches for available appointments by
locating appointments in the provider’s schedule that match the information entered on
the New Appointment screen.
Scenario
Your patient calls and wants the first available appointment with her physician.
Workflow
As part of this process, you will:
Perform a patient lookup.
View and confirm registration information.
Enter appointment information.
Find an appointment that fits the patient’s schedule.
Record additional information using the Appointment Data Form.
Save and file the appointment.
2013 Rowan University School of Osteopathic Medicine
Information Resources and Technology Clinical Systems Department
Centricity Business-Version 1
10/11/2013
3
SCHEDULING A NEW APPOINTMENT FIRST AVAILABLE
1.
At the Patient: prompt, enter the patient’s name for whom you want to schedule an
appointment. Use the 3, 2 method to search for the patient and verify the DOB, SS#, etc.
are correct.
NOTE-If the patient is in the system, the patient’s name, MRN, Date of
Birth, Sex, Social Security Number, Address, City/St, Zip and Telephone
number will display on the MPI (Master Patient Index) screen. If the
patient does not appear on the MPI, the user must register the patient.
2013 Rowan University School of Osteopathic Medicine
Information Resources and Technology Clinical Systems Department
Centricity Business-Version 1
10/11/2013
4
SCHEDULING A NEW APPOINTMENT FIRST AVAILABLE CONTINUED
2.
On the MPI screen, select the desired patient and click the OK button.
2013 Rowan University School of Osteopathic Medicine
Information Resources and Technology Clinical Systems Department
Centricity Business-Version 1
10/11/2013
5
SCHEDULING A NEW APPOINTMENT FIRST AVAILABLE CONTINUED
3.
At the Appt Reason: prompt, enter the reason the appointment is being scheduled or
press the Tab key to bypass the field. While this field is not required, if the information is
entered on the scheduling form it will waterfall into the Appointment Data Form (ADF),
where is it required.
NOTE- Appt Reason: will display on various provider or reception
reports when that field is completed and also interfaces to the patient
appointment in the EMR.
4.
At the Provider: prompt, enter the provider for who the patient wants to see or click the
drop down menu to select from the list. Press the Tab key to bypass the field.
NOTE- If the provider is set up only in one scheduling department, the
Department: field will automatically default.
5.
At the Department: prompt, enter the department the patient wishes to be scheduled or
click the drop down menu to select from the list. When the Tab key is pressed, the cursor
will move to the location field.
NOTE- Departments scheduling first available appointments will
primarily use the department search to display all the available
provider’s schedules within the department.
2013 Rowan University School of Osteopathic Medicine
Information Resources and Technology Clinical Systems Department
Centricity Business-Version 1
10/11/2013
6
SCHEDULING A NEW APPOINTMENT FIRST AVAILABLE CONTINUED
6.
At the Appt Type: prompt, enter the appointment type or click the drop down menu to
select from the list. Required Field
7.
At the Duration: prompt, the system will automatically display the duration of the
appointment type.
8.
At the From Date: prompt, the system will automatically default the present day. Enter
the desired appointment date or click the drop down menu to select a date.
9.
At the Location: prompt, enter the location for the provider the patient is being scheduled
to see or click the drop down menu to select from the list. Press the Tab key to bypass
the field.
NOTE: The location field will automatically default from the Master
schedule if the physician is linked to one location. If the physician is
linked to multiple locations the user may have to select the location
from the drop down menu.
10.
At the Search: prompt click the drop down menu and select First Available.
NOTE- There are multiple ways to schedule a patient’s appointment
within the Advanced Web Application, First Available, Schedule, Detail,
Recurring, and Reminder.
2013 Rowan University School of Osteopathic Medicine
Information Resources and Technology Clinical Systems Department
Centricity Business-Version 1
10/11/2013
7
SCHEDULING A NEW APPOINTMENT FIRST AVAILABLE CONTINUED
11.
Click the Next button.
The system will display the New Appointment – First Available screen with all the available
appointments for the date scheduled.
2013 Rowan University School of Osteopathic Medicine
Information Resources and Technology Clinical Systems Department
Centricity Business-Version 1
10/11/2013
8
SCHEDULING A NEW APPOINTMENT FIRST AVAILABLE CONTINUED
12.
Select a desired date and time and click the Next button to move to the Appointment
Data Form screen.
NOTE-If the appointment date is more than 15 days out, the patient
should be added to the wait list. Review New Appointment
Confirmation Screen section for adding a patient to the Wait List.
2013 Rowan University School of Osteopathic Medicine
Information Resources and Technology Clinical Systems Department
Centricity Business-Version 1
10/11/2013
9
APPOINTMENT DATA FORM SCREEN (ADF)
The Appointment Data From screen (ADF) allows user to enter additional information in regards
to the patient’s appointment.
13.
At the Reason for Visit: prompt, type a reason why the patient is being seen. This field
is required.
NOTE-If the reason for visit was entered at the scheduling screen it will
waterfall into the ADF.
14.
At the Scheduling Comment: prompt, enter a scheduling comment or press the Tab key
to bypass the field.
NOTE-When the Scheduling Comment: field is completed, the comment
will display on the ROWANSOM Time Reception List.
15.
At the Billing Comment: prompt, enter a billing comment or press the Tab key to bypass
the field. Billing comments should be entered for patients that have financial
arrangements or important billing information is needed. For example, if a self-pay patient
agrees to pay in full, it should be notated in this field.
NOTE- When the Billing Comment: field is completed, the comment will
display on the ROWANSOM Time Reception List.
16.
At the Referring Physician: prompt, enter the patient’s referring physician. This field is
pulled by the referring physician dictionary. If the referring physician is not in the
dictionary, please submit a Referring Provider Form to IR&T Clinical Systems. The form
can be found on the website: http://www.rowan.edu/som/ist/physiciansys.html
2013 Rowan University School of Osteopathic Medicine
Information Resources and Technology Clinical Systems Department
Centricity Business-Version 1
10/11/2013
10
APPOINTMENT DATA FORM SCREEN (ADF) CONTINUED
17.
At the Billing Provider: prompt, enter the billing provider or press the Tab key to bypass
the field.
NOTE: If a non-billable provider is scheduled to see this patient, enter
the name of the billable provider in this field (the attending provider).
This field will waterfall into charge entry.
18.
At the Authorization #: prompt, enter the authorization number or press the Tab key to
bypass.
19.
At the Insurance: prompt, enter the type of insurance the patient has or press the Tab
key to bypass.
20.
At the Referral #: prompt, enter the referral number or press the Tab key to bypass the
field.
NOTE- If the referral is linked when the appointment is being
scheduled, the system will automatically default the referral number.
21.
At the Missing Referral Type: prompt, enter the missing referral type or click the drop
down menu to select from the list. Press the Tab key to bypass the field.
22.
At the Copay: prompt, enter the patient’s copay or press the Tab key to bypass the field.
NOTE- Be sure to enter the patient’s copay correctly. If the patient is
being seen in a primary care office, enter the primary care copay. If the
patient is being seen within a specialty office, enter the specialty copay.
23.
Click the Save button to file the appointment.
NOTE- When the Save button is clicked, the system will branch to the
Confirmation screen.
2013 Rowan University School of Osteopathic Medicine
Information Resources and Technology Clinical Systems Department
Centricity Business-Version 1
10/11/2013
11
CONFIRMATION SCREEN
The Confirmation screen will display the appointment scheduled with the Appt #, Patient Name,
Provider, Department, Appointment Type, Day of the Appointment, Date of the Appointment,
Time of the Appointment, and Location of the Appointment. This is also the location to add a
patient to the wait list if they meet the outlined criteria (see below).
1.
Click Action Code A-Add to Wait List (if appointment is more than 15 days).
2.
The above will appear at the bottom of the confirmation screen, add the patient’s
preference to the comment field (i.e. preferred day and time). Click OK.
Patient is now added to the Wait List
The Confirmation screen also displays a list of action code the user can choose from:
A Add to the wait list- Allows the user to add an appointment to the wait list
J Documents- Not utilized at RowanSOM
P Print Forms-Allows users to print forms (such as encounter forms and
facesheets)
E Expand/Contract-Not utilized at RowanSOM
O View Resources-Not utilized at RowanSOM
U Undo Wait List- Undo will remove a patient from the wait list
I View Ancillaries- If an ancillary appointment is attached to the primary
appointment, users can view the attached ancillary appointment
Click the OK button to return to the schedule appointment screen.
2013 Rowan University School of Osteopathic Medicine
Information Resources and Technology Clinical Systems Department
Centricity Business-Version 1
10/11/2013
12
SCHEDULING APPOINTMENTS USING A SCHEDULE/SUMMARY
SEARCH
Scheduling appointments in summary will allow the user to view a provider’s schedule and all
the available time slots for a specific day. Summary search also displays if a time slot has been
booked.
1.
At the Patient: prompt, enter the patient’s name to schedule an appointment.
NOTE-If the patient is in the system, the patient’s name, MRN, Date of
Birth, Sex, Social Security Number, Address, City/St, zip and Telephone
number will display on the MPI (Master Patient Index) screen. If the
patient does not appear on the MPI, the user must register the patient.
On the MPI screen, select the desired patient and click the OK button.
2.
At the Appt Reason: prompt, enter the reason the appointment is being scheduled or
press the Tab key to bypass the field.
NOTE- Appt Reason: will display on various provider or reception
reports when that field is completed.
3.
At the Provider: prompt, enter the provider for who the patient wants to see or click the
drop down menu to select from the list. Press the Tab key to bypass the field.
NOTE- If the provider is set up only in one scheduling department, the
Department: field will automatically default.
2013 Rowan University School of Osteopathic Medicine
Information Resources and Technology Clinical Systems Department
Centricity Business-Version 1
10/11/2013
13
SCHEDULING APPOINTMENTS USING A SCHEDULE/SUMMARY
SEARCH CONTINUED
4.
At the Department: prompt, enter the department the patient wishes to be scheduled or
click the drop down menu to select from the list. When the Tab key is pressed, the cursor
will move to the location field.
NOTE- Departments scheduling first available appointments, will
primarily use the department search to display all the available
provider’s schedules within the department.
5.
At the Appt Type: prompt, enter the appointment type or click the drop down menu to
select from the list. Required Field
6.
At the Duration: prompt, the system will automatically display the duration of the
appointment type.
7.
At the From Date: prompt, the system will automatically default the present day. Enter
the desired appointment date or click the drop down menu to select a date.
8.
At the Location: prompt, enter the location for the provider the patient is being scheduled
to see or click the drop down menu to select from the list. Press the Tab key to bypass
the field.
9.
At the Search: prompt click the drop down menu and select Schedule.
10.
Click the Next button. The system will display the Schedule Search screen with all the
available appointments for the date scheduled.
2013 Rowan University School of Osteopathic Medicine
Information Resources and Technology Clinical Systems Department
Centricity Business-Version 1
10/11/2013
14
SCHEDULING APPOINTMENTS USING A SCHEDULE/SUMMARY
SEARCH CONTINUED
11.
Select a desired date and time and click the Next button to move to the Appointment
Data Form screen.
NOTE: The green triangles denote the available appointment slots
according to the criteria you have selected on the scheduled
appointment screen.
2013 Rowan University School of Osteopathic Medicine
Information Resources and Technology Clinical Systems Department
Centricity Business-Version 1
10/11/2013
15
SCHEDULING APPOINTMENTS USING A SCHEDULE/SUMMARY
SEARCH CONTINUED
12.
The system will branch to the Appointment Data Form screen (ADF). Please complete
the necessary fields on the ADF screen or the user can follow the steps in the section
Scheduling First Available Appointment.
Reminder: Add a patient to the Wait List if the appointment is more than 15 days
out. Follow the steps for adding a patient to wait list as shown in the New
Appointment Confirmation Screen section.
2013 Rowan University School of Osteopathic Medicine
Information Resources and Technology Clinical Systems Department
Centricity Business-Version 1
10/11/2013
16
SCHEDULING APPOINTMENTS USING A DETAIL SEARCH
A Detail Summary Search is very similar to scheduling appointments using the Summary
Search. However, when an appointment is scheduled in detail, the system will display the time
of the appointment, patient’s name, and scheduling comments. Scheduling comments will only
display if the Scheduling Comment field is completed on the ADF (Appointment Data From)
screen.
1.
At the Patient: prompt, enter the patient’s name to schedule an appointment.
NOTE-If the patient is in the system, the patient’s name, MRN, Date of
Birth, Sex, Social Security Number, Address, City/St, zip and Telephone
number will display on the MPI (Master Patient Index) screen. If the
patient does not appear on the MPI, the user must register the patient.
On the MPI screen, select the desired patient and click the OK button.
2.
At the Appt Reason: prompt, enter the reason the appointment is being scheduled or
press the Tab key to bypass the field.
NOTE- Appt Reason: will display on various provider or reception
reports when that field is completed.
2013 Rowan University School of Osteopathic Medicine
Information Resources and Technology Clinical Systems Department
Centricity Business-Version 1
10/11/2013
17
SCHEDULING APPOINTMENTS USING A DETAIL SEARCH
CONTINUED
3.
At the Provider: prompt, enter the provider for who the patient wants to see or click the
drop down menu to select from the list. Press the Tab key to bypass the field.
4.
At the Department: prompt, enter the department the patient wishes to be scheduled or
click the drop down menu to select from the list. When the Tab key is pressed, the cursor
will move to the location field.
NOTE- Departments scheduling first available appointments, will
primarily use the department search to display all the available
provider’s schedules within the department.
5.
At the Appt Type: prompt, enter the appointment type or click the drop down menu to
select from the list. Required Field
6.
At the Duration: prompt, the system will automatically display the duration of the
appointment type.
7.
At the From Date: prompt, the system will automatically default the present day. Enter
the desired appointment date or click the drop down menu to select a date.
8.
At the Location: prompt, enter the location for the provider the patient is being scheduled
to see or click the drop down menu to select from the list. Press the Tab key to bypass
the field.
9.
At the Search: prompt click the drop down menu and select Detail.
10.
Click the Next button. The system will display the Detail Search screen with all the
available appointments for the date scheduled.
2013 Rowan University School of Osteopathic Medicine
Information Resources and Technology Clinical Systems Department
Centricity Business-Version 1
10/11/2013
18
SCHEDULING APPOINTMENTS USING A DETAIL SEARCH
CONTINUED
11.
Select a desired date and time and click the Next button to move to the Appointment
Data Form screen.
The system will branch to the Appointment Data Form screen (ADF). Please complete the
necessary fields on the ADF screen or the user can follow the steps in Scheduling First
Available appointment section.
Reminder: Add a patient to the Wait List if the appointment is more than 15
days out. Review New Appointment Confirmation Screen section for
adding a patient to the Wait List.
2013 Rowan University School of Osteopathic Medicine
Information Resources and Technology Clinical Systems Department
Centricity Business-Version 1
10/11/2013
19
SCHEDULING A RECURRING APPOINTMENT
Recurring Appointments allows the user to schedule a series of appointments for the same
provider, department, and appointment type. Recurring Appointments should be scheduled for
a patient who needs to be seen on a regular basis (i.e. Daily, weekly, monthly, etc.) over an
extended period of time.
1.
At the Patient: prompt, enter the patient’s name for whom you that want to schedule an
appointment.
NOTE-If the patient is in the system, the patient’s name, MRN, Date of
Birth, Sex, Social Security Number, Address, City/St, zip and Telephone
number will display on the MPI (Master Patient Index) screen. If the
patient does not appear on the MPI, the user must register the patient.
On the MPI screen, select the desired patient and click the OK button.
2.
At the Appt Reason: prompt, enter the reason the appointment is being scheduled or
press the Tab key to bypass the field.
NOTE- Appt Reason: will display on various provider or reception
reports when that field is completed.
2013 Rowan University School of Osteopathic Medicine
Information Resources and Technology Clinical Systems Department
Centricity Business-Version 1
10/11/2013
20
SCHEDULING A RECURRING APPOINTMENT CONTINUED
3.
At the Provider: prompt, enter the provider for who the patient wants to see or click the
drop down menu to select from the list. Press the Tab key to bypass the field.
4.
At the Department: prompt, enter the department the patient wishes to be scheduled or
click the drop down menu to select from the list. When the Tab key is pressed, the cursor
will move to the location field.
NOTE- Departments scheduling first available appointments, will
primarily use the department search to display all the available
provider’s schedules within the department.
5.
At the Appt Type: prompt, enter the appointment type or click the drop down menu to
select from the list. Required Field
6.
At the Duration: prompt, the system will automatically display the duration of the
appointment type.
7.
At the From Date: prompt, the system will automatically default the present day. Enter
the desired appointment date or click the drop down menu to select a date.
8.
At the Location: prompt, enter the location for the provider the patient is being scheduled
to see or click the drop down menu to select from the list. Press the Tab key to bypass
the field.
9.
At the Search: prompt click the drop down menu and select Recurring.
10.
Click the Next button. The system will display the Recurring Appointment screen with
all the available appointments for the date scheduled.
2013 Rowan University School of Osteopathic Medicine
Information Resources and Technology Clinical Systems Department
Centricity Business-Version 1
10/11/2013
21
SCHEDULING A RECURRING APPOINTMENT CONTINUED
11.
On the New Appointment – Recurring Appt Setting screen, select the Frequency the
patient will be seen.
NOTE- The Frequency is used to determine if the patient needs to be
seen daily, weekly, or monthly.
12.
At the Number of appts within a week: box, enter the number of times the patient will be
seen within the week
13.
On the New Appointment - Recurring Appt Setting screen, select the Dates the patient
will need to be seen. Users can click the drop down menu to enter the dates. Note-the
To and From dates will need to be changed accordingly.
14.
At the Appointment Time: box, enter the time preference the patient would like to be
seen.
15.
At Days of the week: click on the day that works best for the patient.
16.
Click the Next button to move to the New Appointment – Recurring Appt Search
screen.
2013 Rowan University School of Osteopathic Medicine
Information Resources and Technology Clinical Systems Department
Centricity Business-Version 1
10/11/2013
22
SCHEDULING A RECURRING APPOINTMENT CONTINUED
First date
shown
17.
Select a desired date and time and click the Add + button to add appointments.
NOTE- Once an appointment has been added, the system will display
the NEXT date and times of appointments according to the settings.
2nd
date
shown
2013 Rowan University School of Osteopathic Medicine
Information Resources and Technology Clinical Systems Department
Centricity Business-Version 1
10/11/2013
23
SCHEDULING A RECURRING APPOINTMENT CONTINUED
18.
Continue to add the recurring appointments. When the end date of recurrence is met, the
following will be displayed
19.
Click OK
20.
Once all the appointments have been added, click the Next button to move to the
Appointment Data Form screen.
The system will branch to the Appointment Data Form screen (ADF). Please complete the
necessary fields on the ADF screen or the user can follow the steps in Scheduling First
Available appointment section.
2013 Rowan University School of Osteopathic Medicine
Information Resources and Technology Clinical Systems Department
Centricity Business-Version 1
10/11/2013
24
SCHEDULING A REMINDER APPOINTMENT
Reminder appointments are scheduled for departments or providers who do not have a master
or daily schedules created. When the reminder appointment date approaches, the patient will
receive a letter or call or text reminding the patient to call the office to schedule their
appointment. A reminder is not an actual appointment merely a note in the system reminding a
patient he or she needs to call for an appointment.
1.
At the Patient: prompt, enter the patient’s name for whom you want to schedule an
appointment.
NOTE-If the patient is in the system, the patient’s name, MRN, Date of
Birth, Sex, Social Security Number, Address, City/St, Zip and Telephone
number will display on the MPI (Master Patient Index) screen. If the
patient does not appear on the MPI, the user must register the patient.
On the MPI screen, select the desired patient and click the OK button.
2.
At the Appt Reason: prompt, enter the reason the appointment is being scheduled or
press the Tab key to bypass the field.
NOTE- Appt Reason: will display on various provider or reception
reports when that field is completed.
3.
At the Provider: prompt, enter the provider for who the patient wants to see or click the
drop down menu to select from the list. Press the Tab key to bypass the field.
2013 Rowan University School of Osteopathic Medicine
Information Resources and Technology Clinical Systems Department
Centricity Business-Version 1
10/11/2013
25
SCHEDULING A REMINDER APPOINTMENT CONTINUED
4.
At the Department: prompt, enter the department the patient wishes to be scheduled or
click the drop down menu to select from the list. When the Tab key is pressed, the cursor
will move to the location field.
NOTE- Departments scheduling first available appointments, will
primarily use the department search to display all the available
provider’s schedules within the department.
5.
At the Appt Type: prompt, enter the specific appointment type for Reminder Appointment
or click the drop down menu to select from the list. There are specific appointment types
for the type of Reminder appointment that is being scheduled and department protocols
should be followed (i.e. immunization frequency, annual mammogram, or other specified
protocol). Required Field
6.
At the Duration: prompt, the system will automatically display the duration of the
appointment type.
7.
At the From Date: prompt, the system will automatically default the present day. Enter
the desired appointment date or click the drop down menu to select a date.
8.
At the Location: prompt, enter the location for the provider the patient is being scheduled
to see or click the drop down menu to select from the list. Press the Tab key to bypass
the field.
9.
At the Search: prompt click the drop down menu and select Reminder.
10.
Click the Next button. The system will display the Reminder Appointment screen with
all the available appointments for the date scheduled.
NOTE- When Reminder is selected at the Search: field, the system will
display a dialog box “Other Preference Info:
11.
At the Other Preference Info: dialog box, enter a free-text message about the patient’s
appointment preferences (preferred time and day) and click the OK button. Users do not
have to enter Other Preference Info. Click the OK button to remove the dialog box.
Click the Next button to move to the Appointment Data Form screen. Please complete the
necessary fields on the ADF screen or the user can follow the steps in Scheduling First
Available appointment section.
2013 Rowan University School of Osteopathic Medicine
Information Resources and Technology Clinical Systems Department
Centricity Business-Version 1
10/11/2013
26
SCHEDULING A REMINDER APPOINTMENT CONTINUED
NOTE- Once the ADF screen is completed and saved, the system will
display a message “Do you wish to file this appointment reminder”.
12.
Click Yes.
NOTE- The system will return to the Schedule Appointment screen.
Reminder
appointment
in
Appointment
List
Refer to the Reminder List (Horizontal toolbar) for rescheduling appointments based on
REM appts. This is the only function that will allow patients to be removed from the
Reminder List. The appointment criteria (Provider, Appt Type, etc.) and the information
entered on the ADF will waterfall, saving users a couple of steps.
2013 Rowan University School of Osteopathic Medicine
Information Resources and Technology Clinical Systems Department
Centricity Business-Version 1
10/11/2013
27
SCHEDULING FROM A REMINDER APPOINTMENT
The Reminder List will allow the user to view or schedule appointments for patients who have
reminder appointments scheduled. The reminder list should be utilized when scheduling
patients who received reminder phone calls/letters. When the patient calls to schedule an
annual appointment, the staff should review the patient’s appointment list to see if there is a
Reminder Appointment that was previously entered. If so, the staff should then
cancel/reschedule the appointment to remove them from the Reminder List.
Note the
Reminder
Appointment
on the
Patient’s
Appointment
List
Review Patient Appointment List and if Reminder is listed, highlight the appointment and go to
the Appt Actions Button and click Cancel/Reschedule:
NOTE-The system will automatically default the Cancel/Reschedule
2013 Rowan University School of Osteopathic Medicine
Information Resources and Technology Clinical Systems Department
Centricity Business-Version 1
10/11/2013
28
SCHEDULING FROM A REMINDER APPOINTMENT CONTINUED
1. At the Cancellation Reason: prompt, click the drop down menu to select “REMINDER
APPT” from the list.
2. At the Cancellation Comment: prompt, enter a free text comment in regards to
cancellation reason or press the Tab key to bypass.
3. At the Reschedule Box, leave the defaulted check to continue to schedule an
appointment off the Reminder List and click Next button
NOTE-The system will automatically default to the New Appointment
Screen and notice that the appointment criteria will waterfall based
on the information entered at the time the initial Reminder
Appointment was scheduled.
2013 Rowan University School of Osteopathic Medicine
Information Resources and Technology Clinical Systems Department
Centricity Business-Version 1
10/11/2013
29
SCHEDULING FROM A REMINDER APPOINTMENT CONTINUED
4. Confirm the appointment criteria (i.e. Provider, Department, Appt Type) still apply and
continue with the necessary steps to schedule the appointment. (See Scheduling
appointment and ADF section in the manual).
The Action buttons at the bottom of the Reminder List screen will allow the user to do
various actions to the Reminder appointment.
Cancel/Rsc
This will allow the user to cancel or reschedule the appointment on the reminder list.
This is the action to schedule a patient from the Reminder List.
Notes
This will allow the user to enter notes about a reminder appointment. Users can enter
correspondence with the patient regarding the Reminder Appointment.
Patient Appts
This will allow the user to view all the appointments scheduled for the patient. In a
separate window, the patient appointment list will be shown.
Actions
This will allow the user view or update the Appointment Detail, Appointment Data Form,
and Reminder List Setting screens.
2013 Rowan University School of Osteopathic Medicine
Information Resources and Technology Clinical Systems Department
Centricity Business-Version 1
10/11/2013
30
SCHEDULING AN APPOINTMENT THAT REQUIRES REFERRAL
There are some insurance companies that require referrals in order for a patient to be seen in a
specialty office. If scheduling an appointment in a specialty office, the following screen will
automatically generate and the screen may also generate based on the insurance plan that the
patient is registered. This screen generates automatically based on the type of practice and/or
the FSC; depending upon the FSC and/or department this screen may be required.
There are 2 options to choose from at this form to continue the appointment scheduling:
Option 1: If the patient requires a referral and the information is available when scheduling an
appointment the following steps should be followed.
Enter the Referral by click on the ellipses button and Add the Referral. See the
section for Adding a Referral.
Option 2: If the patient does not have the referral available at the time of scheduling or the
patient does not need a referral, click on the missing referral type drop down and select the
appropriate option (patient bringing, pending auth, no referral needed, etc.). Be sure to
remove the missing referral type when the referral is available and add when the patient
is checking in.
2013 Rowan University School of Osteopathic Medicine
Information Resources and Technology Clinical Systems Department
Centricity Business-Version 1
10/11/2013
31
LINKING APPOINTMENTS
Linking appointments lets the user link together appointments that are filed independently or link
two other primary appointments when scheduling a primary appointment. The linked
appointment feature will allow you to link three appointments for the same patient or for three
different patients.
1.
At the Patient: prompt, enter the patient’s name for whom you want to schedule an
appointment.
NOTE-If the patient is in the system, the patient’s name, MRN, Date of
Birth, Sex, Social Security Number, Address, City/St, zip and Telephone
number will display on the MPI (Master Patient Index) screen. If the
patient does not appear on the MPI, the user must register the patient.
2.
On the MPI screen, select the desired patient and click the OK button.
3.
At the Appt Reason: prompt, enter the reason the appointment is being scheduled or
press the Tab key to bypass the field.
2013 Rowan University School of Osteopathic Medicine
Information Resources and Technology Clinical Systems Department
Centricity Business-Version 1
10/11/2013
32
LINKING APPOINTMENTS CONTINUED
NOTE- Appt Reason: will display on various provider or reception
reports when that field is completed.
4.
At the Provider: prompt, enter the provider for who the patient wants to see or click the
drop down menu to select from the list. Press the Tab key to bypass the field.
5.
At the Department: prompt, enter the department the patient wishes to be scheduled or
click the drop down menu to select from the list. When the Tab key is pressed, the cursor
will move to the location field.
NOTE- Departments scheduling first available appointments, will
primarily use the department search to display all the available
provider’s schedules within the department.
6.
At the Team: prompt, enter the provider’s team name or click the drop down menu to
select from the list. Press the Tab key to bypass the field.
7.
At the Appt Type: prompt, enter the appointment type or click the drop down menu to
select from the list. Required Field
8.
At the Duration: prompt, the system will automatically display the duration of the
appointment type.
9.
At the From Date: prompt, the system will automatically default the present day. Enter
the desired appointment date or click the drop down menu to select a date.
10.
At the Location: prompt, enter the location for the provider the patient is being scheduled
to see or click the drop down menu to select from the list. Press the Tab key to bypass
the field.
11.
At the Search: prompt click the drop down menu and select Schedule.
NOTE- The system will also allow you to schedule Linked appointments
using the First Available search option.
2013 Rowan University School of Osteopathic Medicine
Information Resources and Technology Clinical Systems Department
Centricity Business-Version 1
10/11/2013
33
LINKING APPOINTMENTS CONTINUED
12.
Once the criteria are completed on the New Appointment screen, click the Links button
located at the bottom left of the screen.
13.
Click Add Link and the system will return to the schedule New appointment screen.
NOTE- When the next patient is entered, the system will branch to the
Patient Selection screen. Select the desired patient from the Patient
Selection screen and click OK.
2013 Rowan University School of Osteopathic Medicine
Information Resources and Technology Clinical Systems Department
Centricity Business-Version 1
10/11/2013
34
LINKING APPOINTMENTS CONTINUED
Change to
the
second
patient if
needed
14.
At the Patient: prompt, enter the second patient’s name for whom you want to schedule
an appointment.
15.
Repeat the above steps 3-12 to enter the criteria to schedule an appointment
16.
Click the Links button located at the bottom left of the screen.
17.
Click Add Link
Notice the Links are adding to the list:
2013 Rowan University School of Osteopathic Medicine
Information Resources and Technology Clinical Systems Department
Centricity Business-Version 1
10/11/2013
35
LINKING APPOINTMENTS CONTINUED
18.
Repeat if a third patient is added.
19.
When the third patient is entered into the New Appointment Search Fields, click Next.
20.
The New Appointment Schedule Screen will display the provider schedule with the patient
names above.
2013 Rowan University School of Osteopathic Medicine
Information Resources and Technology Clinical Systems Department
Centricity Business-Version 1
10/11/2013
36
LINKING APPOINTMENTS CONTINUED
21.
Select the scheduled time for each patient and click the Next button to move to the ADF
screen.
To complete the ADF screen, please complete the necessary fields on the ADF screen or
the user can follow the steps in Scheduling First Available appointment section.
NOTE- The ADF screen must be completed for all patients
linked/scheduled
NOTE-Cancelling or rescheduling linked appointments affects the
other appointments with which it was linked.
2013 Rowan University School of Osteopathic Medicine
Information Resources and Technology Clinical Systems Department
Centricity Business-Version 1
10/11/2013
37
SCHEDULING ACTIONS
The Actions Button on the New Appointment screen provides access to additional activities
associate with scheduling appointments.
Actions Button
When the Actions button is clicked, the system will display the actions box. Users can select
Clear, Default Settings, Patient Information Form, and Eligibility List.
2013 Rowan University School of Osteopathic Medicine
Information Resources and Technology Clinical Systems Department
Centricity Business-Version 1
10/11/2013
38
SCHEDULING ACTIONS CONTINUED
Clear
If appointment scheduling information was entered in the New Appointment Screen, this
action clears the appointment information. However, the patient’s name will remain. For
example, if the Provider name was entered incorrectly, click clear from the Actions
button will remove that information.
Default Settings
This action allows you to set a provider, department, or location, or any combination of
the three as your default appointment search options. These settings default into those
fields when you access the New Appointment screen.
2013 Rowan University School of Osteopathic Medicine
Information Resources and Technology Clinical Systems Department
Centricity Business-Version 1
10/11/2013
39
SCHEDULING ACTIONS CONTINUED
Notice if a Search Type and Provider were entered at the default Settings:
The defaults will be displayed on the New Appointment Screen:
2013 Rowan University School of Osteopathic Medicine
Information Resources and Technology Clinical Systems Department
Centricity Business-Version 1
10/11/2013
40
SCHEDULING ACTIONS CONTINUED
Patient Information Form
The Patient Information Form will allow you to view the Appointment Status Summary for
the patient entered on the New Appointment screen.
Eligibility List
The Eligibility List Actions is not utilized at this time (Future Enhancement).
2013 Rowan University School of Osteopathic Medicine
Information Resources and Technology Clinical Systems Department
Centricity Business-Version 1
10/11/2013
41
APPOINTMENT ACTIONS
The Appointment Actions button on the New Appointment screen provides access to additional
activities associated with the appointments on the Patient Appointment List displayed at the
bottom of the New Appointment screen.
Appointment
Actions
Button
2013 Rowan University School of Osteopathic Medicine
Information Resources and Technology Clinical Systems Department
Centricity Business-Version 1
10/11/2013
42
APPOINTMENT ACTIONS CONTINUED
Arrive
This action allows the user to arrive the highlighted appointment on the Patient’s
Appointment List. Arriving appointments should be done through the
Appointment Manager.
Cancel/Reschedule
This action will allow the user to cancel or reschedule appointments from the Patient’s
Appointment List. This is the function to cancel a patient’s appointment prior to the
office visit. If a patient calls in prior to the schedule appointment (ex: day before, week
before, etc.), use the Appointment Action Button and go to Cancel/Reschedule to cancel
the appointment. See Cancelling and Rescheduling an Appointment for Cancellation
reasons, comments, etc.
Additionally, this function should also be used for scheduling from Reminder
Appointments. Please see Scheduling from a Reminder Appointment section for details.
Noshow
This action will allow the user to change the status to a highlighted appointment on the
Patient’s Appointment List to No Show.
Appointment Detail
This action will display the Appointment Detail screen. The Appointment Detail screen
allows user to view any changes and date the appointment was made. It provides more
detailed information on the patient appointment.
2013 Rowan University School of Osteopathic Medicine
Information Resources and Technology Clinical Systems Department
Centricity Business-Version 1
10/11/2013
43
APPOINTMENT ACTIONS CONTINUED
Appointment Data Form
This action allows the user to make changes to the ADF screen for appointments that
were scheduled and filed. This is the function in which the departments can add
notes about patients at the Billing Comments Level (examples: pt didn’t pay
copay, informed pt self-pay, etc.).
Appointment Overview
This action will give the user an overview of the patient’s registration and copay. Users
can also Arrive, Check In, Check Out, Time Stamp, and access other Actions from
this screen. Checking patients In and Out should be done through the Appointment
Manager, not via the Appointment Overview.
2013 Rowan University School of Osteopathic Medicine
Information Resources and Technology Clinical Systems Department
Centricity Business-Version 1
10/11/2013
44
APPOINTMENT ACTIONS CONTINUED
Visit Overview
This action will allow the user to view linked visits.
Patient Tracking History
This action allows the user to view or track the patient’s room information if they have
been admitted. Not currently used at RowanSOM.
Change Provider
Not applicable at RowanSOM.
Link Appointment
This action will allow the user to link other appointments to existing scheduled
appointment.
Link/Unlink Invoices
This action will allow the user to link or unlink an invoice from a scheduled appointment.
Move Individual Appointments
Not applicable at RowanSOM.
2013 Rowan University School of Osteopathic Medicine
Information Resources and Technology Clinical Systems Department
Centricity Business-Version 1
10/11/2013
45
APPOINTMENT ACTIONS CONTINUED
Print Forms
This action will allow the user to print Encounter Forms, Form Letters, Follow-up
Slips, and Arrived Labels.
Print Grid
This action will allow users to print to another printer.
2013 Rowan University School of Osteopathic Medicine
Information Resources and Technology Clinical Systems Department
Centricity Business-Version 1
10/11/2013
46
APPOINTMENT ACTIONS CONTINUED
View Legend
This action displays the list of abbreviations that are attached in the Patient’s
Appointment List.
Follow Up Appointment
This action will allow the user to schedule a follow up appointment from an appointment
that is highlighted within the Patient’s Appointment List. This functions to bring in all
the previous appointment’s information (appt reason, provider, appt type, etc.). Click on
the specific appointment and go to Follow Up Appointment:
Appointment
information
is carried
over
2013 Rowan University School of Osteopathic Medicine
Information Resources and Technology Clinical Systems Department
Centricity Business-Version 1
10/11/2013
47
APPOINTMENT ACTIONS CONTINUED
Rescheduled Bumped Appointments
This action will allow the user to reschedule appointments that were placed on the bump
list. Highlight the bumped appoint and click on Reschedule Bumped Appointments.
Default Appointment Information
This action will default the appointment information from a scheduled appointment listed
on the Patient’s Appointment List
2013 Rowan University School of Osteopathic Medicine
Information Resources and Technology Clinical Systems Department
Centricity Business-Version 1
10/11/2013
48
Notes
2013 Rowan University School of Osteopathic Medicine
Information Resources and Technology Clinical Systems Department
Centricity Business-Version 1
10/11/2013
49
Notes
2013 Rowan University School of Osteopathic Medicine
Information Resources and Technology Clinical Systems Department
Centricity Business-Version 1
10/11/2013
50
Notes
2013 Rowan University School of Osteopathic Medicine
Information Resources and Technology Clinical Systems Department
Centricity Business-Version 1
10/11/2013
Section 5-Patient
Check-In Process
Section Objectives:
Create Appointment Manager and work daily schedule
Arrive, Cancel/Reschedule, No Show appointments
Schedule patients on Wait List
Edit patient registration
Add referrals
Link Referral to appointment
Post Payments (copays)
Charge entry for services rendered
Enter No Fault, Workers’ Comp, self-pay discount, NDC information into
invoice
2
Patient Check In
Scenario
A patient enters the clinic for a previously scheduled appointment. The Appointment
Manager should be open on Centricity Business and the patient can be arrived. If there
is a wait time that exceeds the patient’s approval, reschedule the appointment according
to the policy. If check in can proceed, you need to verify the patient’s demographic and
insurance information, enter the referral (as needed), collect copays/past due balances,
and print a receipt. Furthermore, the patient must also sign the facesheet to verify that
their demographic and insurance information is correct. Lastly, the HIPAA
acknowledgement and other authorizations must be completed.
2013 Rowan University School of Osteopathic Medicine
Information Resources and Technology Clinical Systems Department
Centricity Business-Version 1
10/11/2013
3
APPOINTMENT MANAGER
Appointment Manager provides easy access appointment information for the department,
provider, and patient.
Appointment Manager is a working list of appointments for a particular day. It is primarily used
for a listing of patients who scheduled for a specific day. Schedulers can use this feature to
Arrive, check in, check out, etc.
2013 Rowan University School of Osteopathic Medicine
Information Resources and Technology Clinical Systems Department
Centricity Business-Version 1
10/11/2013
4
APPOINTMENT SETTINGS
To assist in filtering the appointments displayed on the Appointment Manager screen,
Appointment Settings allows you to establish how users are viewing appointments in
Appointment Manager.
In addition to saving time for the user seeking appointment information, the ability to establish
multiple settings for each user helps the user who works with appointments in multiple
departments or for multiple physicians.
Once established, the user can switch between appointment settings at the Setting Name dropdown box on the Appointment Manager screen.
1.
On the Appointment Settings screen, click the New button at bottom left corner of the
screen.
2013 Rowan University School of Osteopathic Medicine
Information Resources and Technology Clinical Systems Department
Centricity Business-Version 1
10/11/2013
5
APPOINTMENT SETTINGS
1.
At Name: enter a name for your appointment setting. Ex: Family Medicine, Neurology,
etc.
3.
At Default Setting: click the box if you want to have a default setting.
4.
At Date: leave the default Today.
NOTE- Users can click the circle next to Today. This will allow you to
set the Appointment Manager for days in the past or future.
5.
At Sort By: click the drop down menu and select Time, Department, Location, Patient,
or Provider.
NOTE- The Sort By: box will always default time.
6.
At Appointment times, users can set the Appointments times to range from hours in the
past to hours in the future.
NOTE- If you leave these fields blank, the system will automatically
search from 12:00am to 11:59pm for the date specified.
7.
If you would like the Appointment Manager to be refreshed, click the Automatically
refresh list every box and enter the minutes the Appointment Manager should be
refreshed.
NOTE- Appointment Manager Screen Automatically refresh list should
be set for no less the 7 minutes. There is “refresh” button on the
Appointment Manager screen which allows users to easily manually
refresh the list.
2013 Rowan University School of Osteopathic Medicine
Information Resources and Technology Clinical Systems Department
Centricity Business-Version 1
10/11/2013
6
APPOINTMENT SETTINGS CONTINUED
8.
The Display wait time alert is not utilized.
9.
At the Selection Criteria, the system will default Dept/Prov.
NOTE- Users can set the Selection Criteria to Location.
10.
At Department: enter the department or click the drop down menu to select from the list.
Click the Include button once the department has been established.
NOTE- Additional departments can be included. Repeat step 10 to
include another department.
11.
At Provider: enter the provider or click the drop down menu to select from the list. Click
the Include button once the provider has been established.
NOTE- Additional provides can be included. Repeat step 11 to include
another department.
12.
Click the OK button to save the Appointment Settings.
NOTE- Once the OK button is selected, the system will display the
Appointment Manager screen and the appointments for the dates
specified.
2013 Rowan University School of Osteopathic Medicine
Information Resources and Technology Clinical Systems Department
Centricity Business-Version 1
10/11/2013
7
APPOINTMENT MANAGER ACTIONS
Appointment Manager will display appointments scheduled for the specific date the Appointment
Manager was created. On the Appointment Manager screen, users can access detailed
information in regards to the patient’s appointment. A patient’s appointments can be worked by
clicking any of the buttons located at the bottom of the screen.
Appointment Manager Action Buttons
Appt Overview
Gives an overview of the patient’s registration, appointments scheduled, copay amount,
and referrals. The system will also allow users to view registration, appointment
scheduled, insurance and statement balances in detail.
Arrive
Will change a Pending status to Arrived (Arriving patients must be done during the check
in process).
2013 Rowan University School of Osteopathic Medicine
Information Resources and Technology Clinical Systems Department
Centricity Business-Version 1
10/11/2013
8
APPOINTMENT MANAGER ACTIONS CONTINUED
Check In
This will allow the user to update/verify patient’s registration, insurance, referrals, and
the ADF screen.
Check Out
This will allow the user to enter the charge, payment of co-pay. This button should
also be used at the patient check in when posting a copay to the account.
Time Stamp
This will allow the user to time stamp the when the patient arrives and/or checks out.
The arrival time stamp automatically generates when the patient is “Arrived” via the
Appointment manager. The user will need to time stamp “Out” when the patient leaves
the facility.
Actions
Please see Scheduling Action Appointment Actions for detailed information.
2013 Rowan University School of Osteopathic Medicine
Information Resources and Technology Clinical Systems Department
Centricity Business-Version 1
10/11/2013
9
ARRIVING PATIENT APPOINTMENTS
1.
On the Appointment Manager screen, click the Check In button at bottom of the screen.
NOTE- The Check In button will allow the user update/verify the
patient’s registration, insurance, referrals, and the ADF screen. It’s
very important the patient’s information is verified and updated.
2.
Update/Verify the patient’s information and click to OK button when all the screens have
been updated or verified.
NOTE- When all the screens have been updated or verified; the
system will automatically change the Pending status to Arrived.
3.
The Appointment Data Form will also appear (now called Edit Appointment). This
would be the location to update the billing comments should the patient have any
financial updates. This will also be the location where the Pre-Reg department
notated if the patient is paying a balance.
NOTE-If there was a change to the FSC during the check in process
also make sure the FSC is changed on the ADF screen and enter
new referrals if needed.
2013 Rowan University School of Osteopathic Medicine
Information Resources and Technology Clinical Systems Department
Centricity Business-Version 1
10/11/2013
10
CANCELLING AND RESCHEDULING PATIENT APPOINTMENTS
1. On the Appointment Manager screen, click the Actions button at bottom of the screen
and select Cancel/Reschedule
2013 Rowan University School of Osteopathic Medicine
Information Resources and Technology Clinical Systems Department
Centricity Business-Version 1
10/11/2013
11
CANCELLING AND RESCHEDULING PATIENT APPOINTMENTS
CONTINUED
Uncheck box if
patient wants to
cancel not
reschedule
2. At the Cancellation Reason: enter the reason why the appointment is being canceled or
click the drop down menu to select from the list. Required Field
NOTE-See Chart 5 for cancellation reasons, codes, and descriptions
below.
3. At the Cancellation Comment: enter a free text comment in regards to cancellation reason
or press the Tab key to bypass.
4. At the Reschedule box, a check will default to reschedule the patient’s appointment. Click
Next to cancel or reschedule the appointment
NOTE- If the patient does not want to reschedule, click the box to
remove the check mark.
If the patient’s wants to reschedule, the system will default on the appointment
information from the original appointment. Click Next to reschedule the appointment.
In the event that patient cancels an appointment and there are patients on the wait list,
you may receive the following notification:
2013 Rowan University School of Osteopathic Medicine
Information Resources and Technology Clinical Systems Department
Centricity Business-Version 1
10/11/2013
12
CANCELLING AND RESCHEDULING PATIENT APPOINTMENTS
CONTINUED
5. Click OK and follow the steps to work the Wait List in Working the Wait List section.
2013 Rowan University School of Osteopathic Medicine
Information Resources and Technology Clinical Systems Department
Centricity Business-Version 1
10/11/2013
13
CANCELLING AND RESCHEDULING PATIENT APPOINTMENTS
CONTINUED
Chart 5-Cancellation Reasons and Descriptions
Cancellation Reason
Cancellation Comment
Description
Admitted to Hospital/ER
Patient admitted and cannot make
appointment.
Appt made in Error
Made in Error.
Wait Time-CAN
CAWT
Child care Issues
Provider Request
Patient presented to clinic for visit
but left the office due to wait time.
Patient unable to make
appointment due to no child care.
Reason required
Provider specifically requested;
patient does not have all
requirements for appointment (ex:
labs, X-ray, CT scan, etc.).
Long Waiting Time
Long wait time to get an initial
appointment and patient was able
to get an appointment at another
office.
No Longer Sick
Patient no longer requires
appointment and recovered from
illness.
No Referral
Patient did not present with referral
and will not be seen.
Patient Request
Reason Required
Reminder Appt
Wait Time-RSC
Patient requests to cancel (notate
reason why the patient requested
the appointment to be cancelled in
the comment field).
Used for scheduling patients off the
Reminder List.
REWT
Patient presented to clinic for visit
but left the office due to wait time
but rescheduled the appointment.
Transportation
Unable to make appointment due
to transportation issues.
Weather
Patient cannot attend due to
Inclement weather.
2013 Rowan University School of Osteopathic Medicine
Information Resources and Technology Clinical Systems Department
Centricity Business-Version 1
10/11/2013
14
NO SHOWING APPOINTMENTS
Status
changes
to NOS
1.
On the Appointment Manager screen, click the Actions button at bottom of the screen
and select Noshow.
NOTE- When Noshow is selected from the Actions menu, the system
will automatically change the patient’s appointment to the Noshow
status.
Make sure to review policy “End of Day” for the operational procedures related to No
Shows.
2013 Rowan University School of Osteopathic Medicine
Information Resources and Technology Clinical Systems Department
Centricity Business-Version 1
10/11/2013
15
EDITING A REGISTRATION
From the New Appointment screen, users can edit a patient’s registration (demographics and
FSC information). As part of their workflow, users should always verify the patient’s name, date
of birth, social security number, street address, phone number and insurance. Due to the
interfaces, we want to make sure that the data is entered correctly. This will also avoid
duplicating patient registrations.
Reg Button
to Edit
Registration
1.
At the Patient: prompt, enter the patient’s name and press the Tab key.
NOTE- The patient or a list of patients will display on the Patient
Selection screen
2.
Select the desired patient and click OK.
NOTE- The system will branch back to the New Appointment screen.
3.
Next to the Patient: prompt, click the Reg button.
NOTE- When the Reg button is clicked, the system will display a pop-up
window “Registration Edit”.
2013 Rowan University School of Osteopathic Medicine
Information Resources and Technology Clinical Systems Department
Centricity Business-Version 1
10/11/2013
16
EDITING A REGISTRATION CONTINUED
4.
At the Selection: prompt type 3 to edit both the demographics and FSC. Click OK
NOTE- If 1) Reg only: is selected, the system will branch to page 1 of
the Registration screen.
Complete or update the necessary fields and click OK to return to the New Appointment
screen.
2013 Rowan University School of Osteopathic Medicine
Information Resources and Technology Clinical Systems Department
Centricity Business-Version 1
10/11/2013
17
MANAGE INSURANCE INFORMATION SCREEN ACTION CODES
Use the FSC actions codes to edit insurance information as needed.
A Add- Allows the user to add a FSC
E Edit- Allows the user to edit information about a FSC
T View Audit Trail- Allows the user to view if any changes occurred within the
patient’s insurance
B Determinator- Future enhancement
H Change Order- Allows the user to change the order of a FSC
V View- Allows the user to view the FSC follow up questions
C Copy- Allows the user to copy an existing FSC. Not use at RowanSOM
I Insert- Allows the user to insert a FSC
S Show/Clr Deleted- Allows users to view FSC’s that have been deleted
2013 Rowan University School of Osteopathic Medicine
Information Resources and Technology Clinical Systems Department
Centricity Business-Version 1
10/11/2013
18
ADD/EDIT A REFERRAL (EXTERNAL/INCOMING)
Patients that are enrolled in an HMO require referrals for any specialty office visits. This type
of referral should be entered for patients being referred from another office outside of
RowanSOM to an office within SOM. It is the specialist’s office responsibility to ensure the
referral is entered into CB/IDX.
1. On the Vertical Toolbar, click the Add/Edit Referral link. The system will branch to
the Add/Edit Referral screen.
NOTE-This screen also appears at the check in process via the
Appointment Manager.
2. At the Member: prompt, enter the patient’s name and press the Tab key.
NOTE- The system will branch to the Patient Selection screen.
3. Select the desired patient and click OK.
NOTE- the system will branch back to the Add/Edit Referral screen.
4. At the FSC: prompt, the FSC will default from when the patient is selected.
5. At the Referral: prompt, type a <G> to generate a new referral. A number will be
generated by the system.
2013 Rowan University School of Osteopathic Medicine
Information Resources and Technology Clinical Systems Department
Centricity Business-Version 1
10/11/2013
19
ADD/EDIT A REFERRAL (EXTERNAL/INCOMING) CONTINUED
6. At the Date Ordered: prompt, type the date the referral was ordered or click the drop
down menu to select a date.
7. At the Internal Prov: prompt, enter EP for External Provider.
8. At the External Prov: prompt, enter the provider’s name if the patient is being referred
from outside the network or click the drop down menu to select a provider.
NOTE- If the External Provider is not located; the user can enter the
provider’s name at the Free Text Prov: field. The user will have to click
on the field to enter the free text Provider’s name.
9. At the Internal/External: prompt, enter External or click the drop down menu and
select from the list and press Tab. Required Field
10. At the Incoming/Outgoing: prompt, enter Incoming.
11. At the External Ref #: prompt, enter the insurance referral number given by the
insurance company via telephone or electronic tool or press the Tab key.
12. At the Description: prompt, enter a reason for the referral (i.e. Shortness of breath,
hypertension, etc.) visit. Required field.
13. At the Referral Type: prompt, enter a referral type or click the drop down menu to
select from the list.
NOTE- Once the Referral Type is selected; the system will branch to
another screen. The system will display a message “Coverage
categories linked to this referral type:”
2013 Rowan University School of Osteopathic Medicine
Information Resources and Technology Clinical Systems Department
Centricity Business-Version 1
10/11/2013
20
ADD/EDIT A REFERRAL (EXTERNAL/INCOMING) CONTINUED
14. At the Provider: prompt, enter the provider the patient is being referred to or click the
drop down menu to select from the list. Required field
NOTE- The Provider: field will display when the referral is entered
anything other than External/Outgoing.
15. At the Location: prompt, press the Tab key to Continue.
16. At the Valid from Date: prompt, enter the date the referral became valid or click the
drop down menu to select a date.
17. At the Valid through Date: prompt, enter the date the referral will no longer be valid.
18. At the Max Number of Treatments: prompt, enter the maximum amount of treatments
the patient can be seen on that specific referral.
19. At the First Treatment Date: prompt, enter the date of the first treatment or click the
drop down menu to select a date if known.
20. Click OK to branch back to Add/Edit Referral screen.
2013 Rowan University School of Osteopathic Medicine
Information Resources and Technology Clinical Systems Department
Centricity Business-Version 1
10/11/2013
21
ADD/EDIT A REFERRAL (EXTERNAL/INCOMING) CONTINUED
21. At the Status: prompt, the system will automatically default “APPROVED”. Press the
Tab key to continue.
22. At the Diagnosis: prompt, enter the Diagnosis Code or click the drop down menu for a
list. Press the Tab key to continue.
23. At the Referral Reason: prompt, enter the referral reason or click the drop down menu
to select from the list. Press the Tab key to continue.
24. At the Free Text Reason: prompt, enter a free text if necessary and press the Tab key.
NOTE- The system will allow you to enter a second free text reason.
25. At the Contact Name: prompt, enter the contact name from the insurance company or
press the Tab key to bypass the field. This information is helpful when following up for
billing and/or referral extensions.
26. At the Phone: prompt, enter the contact person phone number from the insurance
company or press the Tab key.
NOTE- Once the Tab key is pressed at the Phone: field, the cursor will
return to the Member: field.
27. Click OK on the Add/Edit Referral screen to save the referral.
2013 Rowan University School of Osteopathic Medicine
Information Resources and Technology Clinical Systems Department
Centricity Business-Version 1
10/11/2013
22
ADD/EDIT A REFERRAL (INTERNAL)
Patients that are enrolled in an HMO require referrals for any specialty office visits. This type of
referral should be entered for patients being referred from RowanSOM to a specialty office
within SOM. It is the specialist’s office responsibility to ensure the referral is entered into
CB/IDX.
1. On the Vertical Toolbar, click the Add/Edit Referral link. This page also is part of the
check in process via the Appointment Manager.
NOTE- The system will branch to the Add/Edit Referral screen as seen
above.
2. At the Member: prompt, enter the patient’s name and press the Tab key.
NOTE- The system will branch to the Patient Selection screen.
3. Select the desired patient and click OK.
NOTE- the system will branch back to the Add/Edit Referral screen.
4. At the FSC: prompt, the FSC will default from when the patient is selected.
5. At the Referral: prompt, type a <G> to generate a new referral. The system will
automatically generate a referral number.
6. At the Date Ordered: prompt, type the date the referral was ordered or click the drop
down menu to select a date.
2013 Rowan University School of Osteopathic Medicine
Information Resources and Technology Clinical Systems Department
Centricity Business-Version 1
10/11/2013
23
ADD/EDIT A REFERRAL (INTERNAL) CONTINUED
7. At the Internal Prov: prompt, enter the provider’s name if the patient is being referred
within the SOM network or click the drop down menu to select a provider. Users can
press the Tab key to bypass the field.
NOTE- When entering an internal referral, the cursor will move to the
Internal/External field when the Internal Prov: field is completed.
8. At the Internal/External: prompt, enter Internal or click the drop down menu and select
from the list and press Tab. Required Field
NOTE- The cursor will automatically bypass the Incoming/Outgoing:
field.
9. At the External Ref #: prompt, enter the insurance referral number or press the Tab key
(this number is from the insurance company).
28. At the Description: prompt, enter a reason for the referral (i.e. Shortness of breath,
hypertension, etc.) visit. Required field.
10. At the Referral Type: prompt, enter a referral type or click the drop down menu to select
from the list.
NOTE- Once the Referral Type is selected; the system will branch to
another screen. The system will display a message “Coverage
categories linked to this referral type:”
2013 Rowan University School of Osteopathic Medicine
Information Resources and Technology Clinical Systems Department
Centricity Business-Version 1
10/11/2013
24
ADD/EDIT A REFERRAL (INTERNAL) CONTINUED
11. At the Provider: prompt, enter the provider the patient is being referred to or click the
drop down menu to select from the list. Required field
NOTE- Then Provider: field will display when the referral is entered
anything other than External/Outgoing.
12. At the Location: prompt, press the Tab key to continue.
13. At the Valid from Date: prompt, enter the date the referral became valid or click the
drop down menu to select a date.
14. At the Valid through Date: prompt, enter the date the referral will no longer be valid.
15. At the Max Number of Treatments: prompt, enter the maximum amount of treatments
the patient can be seen on that specific referral.
16. At the First Treatment Date: prompt, enter the date of the first treatment or click the
drop down menu to select a date if known.
17. Click OK to branch back to Add/Edit Referral screen.
2013 Rowan University School of Osteopathic Medicine
Information Resources and Technology Clinical Systems Department
Centricity Business-Version 1
10/11/2013
25
ADD/EDIT A REFERRAL (INTERNAL) CONTINUED
18. At the Status: prompt, the system will automatically default “APPROVED”. Press the
Tab key to continue.
19. At the Diagnosis: prompt, enter the Diagnosis Code or click the drop down menu for a
list. Press the Tab key to continue.
20. At the Referral Reason: prompt, enter the referral reason or click the drop down menu
to select from the list. Press the Tab key to continue.
21. At the Free Text Reason: prompt, enter a free text if necessary and press the Tab key.
NOTE- The system will allow you to enter a second free text reason.
22. At the Contact Name: prompt, enter the contact name from the insurance company or
press the Tab key to bypass the field.
23. At the Phone: prompt, enter the contact person phone number from the insurance
company or press the Tab key.
NOTE- Once the Tab key is pressed at the Phone: field, the cursor will
return to the Member: field.
24. Click OK on the Add/Edit Referral screen to save the referral.
2013 Rowan University School of Osteopathic Medicine
Information Resources and Technology Clinical Systems Department
Centricity Business-Version 1
10/11/2013
26
EDITING A REFERRAL
If a referral needs to be edited, users have the opportunity to edit the referral and make the
correct changes.
1. At the Member: prompt, enter the patient’s name whose referral needs to be edited and
press the Tab key.
NOTE- The FSC: prompt will default when the patient is selected.
2. At the Referral: prompt, click the drop down menu. It will automatically pull up the
Referral List for the patient as seen below.
2013 Rowan University School of Osteopathic Medicine
Information Resources and Technology Clinical Systems Department
Centricity Business-Version 1
10/11/2013
27
EDITING A REFERRAL CONTINUED
3. Highlight the appropriate referral to be edited and click OK. The Add/Edit Referral page
will populate.
4. Complete or update the necessary fields and click OK to save the changes.
NOTE- A message will display “…Referral ##### filed”.
Edits that are required on the Referral type screen must follow the same steps listed
above. Once the patient name and referral are displayed on the screen, the user will
click the action button to display actions codes. The user will select action code RReferral Type. Complete or update the necessary fields and click OK to save the
changes
NOTE- A message will display “…Referral ##### filed”.
2013 Rowan University School of Osteopathic Medicine
Information Resources and Technology Clinical Systems Department
Centricity Business-Version 1
10/11/2013
28
GENERATING A BATCH
In order for users to enter copays, payments, and charges, a batch must be created. This is
one of the first tasks users complete when beginning their day (see Creating a Batch Section).
Users will then access the Appointment Manager screen in order to enter copays, payments,
and charges. From the Appointment Manager screen, the user will click on the Check Out
button located at the bottom of the screen and if a batch is not already created, the below steps
can be followed to create a batch through Appointment Manager (if not done at the start of office
hours).
Note: All payments (copays) will be entered into 1 batch regardless of payment type
(cash, check, or credit card).
Another batch will also be created for charges.
There will be at least two batches to open daily per location:
1.
Payment batch (copays)
Charge Entry batch (charges from services rendered)
To create batch, go to the first patient checking in and follow the process for arriving
patients.
2. To post the copay, go to the Check Out button and create batch.
2013 Rowan University School of Osteopathic Medicine
Information Resources and Technology Clinical Systems Department
Centricity Business-Version 1
10/11/2013
29
GENERATING A BATCH CONTINUED
3. The Cash Drawer screen will automatically appear.
4. At the Batch: prompt, type G to generate a batch or click the drop down menu if a batch has
already been generated.
NOTE- When a batch is generated, the system will automatically
assign a batch number. Write down the batch numbers in case a
batch should crash.
5.
At the Description: prompt, enter the batch description and press the tab key.
NOTE- The description should be entered as follows
Batch Type/Billing Area Mnemonic/User Initials/Bank Deposit Date
Example: FD/CE/SOFS/LXL/08072013
6. At the Bank Deposit Date: enter the bank deposit date or click the drop down menu to
select a date.
2013 Rowan University School of Osteopathic Medicine
Information Resources and Technology Clinical Systems Department
Centricity Business-Version 1
10/11/2013
30
GENERATING A BATCH CONTINUED
7.
Click the OK button to move to the Check In/ Check out screen to post copays or enter
charges.
2013 Rowan University School of Osteopathic Medicine
Information Resources and Technology Clinical Systems Department
Centricity Business-Version 1
10/11/2013
31
POSTING A COPAY
Patients who have copays must be collected and posted at the time of service. In order to post
co-pays at time of service, a patient must first be arrived (checked in). To post a copay, a batch
must first be generated and then copays can be posted to patients’ accounts.
At the Appointment manager, check in the patient (see Arriving patients in manual).
Appointment status will appear as ARR.
1. To post copay, highlight the patient on the appointment list and go to the Check Out Button
on the Appointment Manager.
2. Generate batch or select batch if one is already open (See Generate a Batch Section).
Select Batch if one was already
created by click on the drop
down button.
2013 Rowan University School of Osteopathic Medicine
Information Resources and Technology Clinical Systems Department
Centricity Business-Version 1
10/11/2013
32
POSTING A COPAY CONTINUED
3. Once the batch is selected, the system will automatically bring up the Check In/Check Out
form to enter copays and create invoice.
NOTE: the patient name defaults in the screen
4. Click the Tab key and the system will go to the Invoice field with a corresponding G
(generate an invoice for appointment). Press the Tab key.
5. At the Provider prompt, enter the provider who the patient is seeing (if a non-billable
provider, enter the attending).
NOTE-If the Provider is an attending physician, the Provider will default when the
patient’s appointment was selected from the Appointment Manager Screen. The
servicing provider is the resident.
6. At Billing Area prompt, enter in the correct Billing Area or click the drop down menu to
select from the list.
NOTE-The Billing Area may automatically default when the patient’s appointment
as selected from the Appointment Manager Screen.
7. At Location prompt, enter the correct Location or click the drop down menu to select from
the list if the information does not default
2013 Rowan University School of Osteopathic Medicine
Information Resources and Technology Clinical Systems Department
Centricity Business-Version 1
10/11/2013
33
POSTING A COPAY CONTINUED
NOTE-The Location may automatically default when the patient’s appointment
was selected from the Appointment Manager Screen.
8. At Service Date, enter if necessary but service date should default
NOTE-The Service Date will automatically default when the patient’s appointment
was selected from the Appointment Manager Screen.
9. At Financial Class, enter the patients FSC if it is not already in the field.
NOTE-The FSC will automatically default when the patient’s appointment was
selected from the Appointment Manager Screen.
10. Click on the (1)Cash, (2)Check, (3)Credit Card field: prompt, enter payment type the
patient has used for the copay or click the drop down menu to select from the list.
11. At the Payment: prompt, enter the copay amount and press the Tab key.
12. At Post to Inv: prompt, the system will default the amount that was entered at the Payment:
field.
13. At the Comment: prompt, enter check number if patient paid by check or the type of credit
card if paid by credit card.
2013 Rowan University School of Osteopathic Medicine
Information Resources and Technology Clinical Systems Department
Centricity Business-Version 1
10/11/2013
34
POSTING A COPAY CONTINUED
G is automatically
generated when
an invoice is
being created
14. Click Print Receipt Box. This is the only opportunity for users to print a receipt for
patients and must be done on this screen only.
15.
Click the OK button to file.
The system will display a message “the following invoice has been filed:”
Once the invoice has been created and copay was posted, if the print receipt box
was clicked, the following form will appear
Reminder: Do not collect copays for Preventative Medicine, Global
Services, and Non-billing provider visits. If one is inadvertently
collected, see section on refunding copays.
2013 Rowan University School of Osteopathic Medicine
Information Resources and Technology Clinical Systems Department
Centricity Business-Version 1
10/11/2013
35
POSTING A COPAY CONTINUED
16. Select the appropriate print at the Device prompt. Every printer has a designated device
name.
17. Click OK
The following box will appear noting the copay has been posted and the batch is out of balance
and on hold.
18. Click OK and the system will return the Appointment Manager screen
2013 Rowan University School of Osteopathic Medicine
Information Resources and Technology Clinical Systems Department
Centricity Business-Version 1
10/11/2013
36
REFUNDING A COPAY
Patients should be refunded a copay if they are leaving the office without being seen and have
already had a copay posted. Additionally, copays should not be collected for Preventative
Medicine, Global Services, and non-billing provider visits. If the copay was inadvertently
collected, the patient should be refunded the copay.
To refund the copay, users should return to the invoice that the copay was posted through the
Appointment Manager Check Out.
When the user is returned to the invoice, they should receive a similar message as follows:
1. Click OK.
The invoice that was generated to post the copay will display:
2.
Go to Cash, Check, Credit Card: prompt and click on the drop down menu to display
the refund options (see below). Choose the FD refund option for the type of payment
that was posted. Example: If patient gave cash as the copay, the user should choose
FD Cash Refund.
2013 Rowan University School of Osteopathic Medicine
Information Resources and Technology Clinical Systems Department
Centricity Business-Version 1
10/11/2013
37
REFUNDING A COPAY CONTINUED
3. At the Payment: prompt, enter in the negative value that was paid (i.e. If $10.00 was
posted, the user should enter $ -10.00) and press the Tab key.
4. At the Comment: prompt, enter the reason the copay was refunded (i.e. Wait time too
long, family emergency, etc.).
Notice the Payment and Post to Invoice fields are negative.
5. To file the refund, click OK.
The following system will display a message that the invoice has been filed:
2013 Rowan University School of Osteopathic Medicine
Information Resources and Technology Clinical Systems Department
Centricity Business-Version 1
10/11/2013
38
Notes
2013 Rowan University School of Osteopathic Medicine
Information Resources and Technology Clinical Systems Department
Centricity Business-Version 1
10/11/2013
39
Notes
2013 Rowan University School of Osteopathic Medicine
Information Resources and Technology Clinical Systems Department
Centricity Business-Version 1
10/11/2013
40
Notes
2013 Rowan University School of Osteopathic Medicine
Information Resources and Technology Clinical Systems Department
Centricity Business-Version 1
10/11/2013
Section 6-Patient
Check-Out and Charge
Entry
Section Objectives:
Charge entry for services rendered
Charge entry for non-clinic charges (MRN records, report fees, etc.)
Enter No Fault, Workers’ Comp, self-pay discount, NDC information into
invoice
2
PATIENT CHECK OUT
Scenario
Patient is seen by the provider and services are rendered. The patient checks out of the
clinic and the encounter form with diagnosis and procedures is completed by the
provider and given to the staff member. Charges should be entered into the system and
accompanying claim information should also be added to the invoice.
2013 Rowan University School of Osteopathic Medicine
Information Resources and Technology Clinical Systems Department
Centricity Business-Version 1
10/11/2013
3
CHARGE ENTRY
Charges for all services rendered must be entered at the end of the day. Front desk staff
should be collecting encounter forms throughout the day from services completed. In order to
enter charges, the encounter forms must be completed in entirety by the physician. Staff should
not be completing the form, should any information (diagnosis, procedures, modifiers, etc.) be
blank, the form should be returned to the physician for completeness.
Additional items that may fit the charge entry function is for patients that request Medical Record
copies, Report fees, Handicap requests, etc. Also, charges that need to be entered for visits
that are more than 7 days in the past need to be entered in this function as well. These charges
can be entered in a Front Desk batch but not via the Appointment Manager (see Charge EntryMisc).
Once the encounter form is reviewed and found to be complete, the charge entry process is
completed via the Appointment Manager Check Out for patients who were seen in the office:
1.
Highlight patient name on the Appointment List and go to the Check out Button.
2. On the Batch Screen, choose the CHARGE ENTRY BATCH. Click OK
2013 Rowan University School of Osteopathic Medicine
Information Resources and Technology Clinical Systems Department
Centricity Business-Version 1
10/11/2013
4
CHARGE ENTRY CONTINUED
The Check In/Check Out form appears:
3. At the Patient: prompt, enter the patient’s name using any of the patient search methods
and press the Tab key.
NOTE- When the patient is selected from the Appointment Manager
screen, the patient’s name will default automatically at the Patient:
field.
The below box should appear if the copay was already posted. If a copay was collected
and posted, select Yes. The Invoice information should waterfall (i.e. Provider, Billing
Area, Location, etc.)
2013 Rowan University School of Osteopathic Medicine
Information Resources and Technology Clinical Systems Department
Centricity Business-Version 1
10/11/2013
5
CHARGE ENTRY CONTINUED
Header Information
Waterfalls if copay
was previously posted
Note: copay posting is
documented under
diagnosis
If the copay was not posted (ex: patient does not have copays), use steps 4-10 to
complete invoice headers and create an Invoice:
4.
At the Invoice: prompt, type a G to generate an invoice.
5.
At the Provider: prompt, enter the provider the patient was seen by or click the drop
down menu to select from the list.
NOTE- If the Provider is an attending physician, the Provider will
default when the patient’s appointment was selected from the
Appointment Manager Screen. If the provider is a non-billable
provider, select an applicable provider from the drop down menu.
Billing Area: prompt, enter the billing area or click the drop down menu to
select from the list.
NOTE- The Billing Area may automatically default when the patient’s
appointment was selected from the Appointment Manager Screen.
6.
At the Location: prompt, enter the locations or click the drop down menu to select from
the list.
NOTE- The Location may automatically default when the patient’s
appointment was selected from the Appointment Manager Screen.
7.
At the Service Date: prompt, enter the service date or click the drop down menu to
select a date.
2013 Rowan University School of Osteopathic Medicine
Information Resources and Technology Clinical Systems Department
Centricity Business-Version 1
10/11/2013
6
CHARGE ENTRY CONTINUED
NOTE- The Service Date will default when the patient’s appointment
was selected from the Appointment Manager Screen.
8.
At the Financial Class: prompt, enter the patient’s FSC or click the drop down menu to
select from the list.
NOTE- The Financial Class will default when the patient’s
appointment was selected from the Appointment Manager Screen.
9.
At the Servicing Prov: prompt, enter the servicing provider or click the drop down menu
to select from the list.
10.
At Diagnosis 1: prompt, enter the diagnosis documented on the encounter form and
press the Tab key.
NOTE- If a second or third diagnosis is required, complete as
necessary. If 4 or more diagnoses are required, the system will
display a list at the bottom of the screen when the Tab key is pressed
after Diagnosis 3: field. The system will allow you to enter up to 10
diagnosis codes.
11.
At Procedure 1, enter the procedure code(s) documented on the encounter form and
press the Tab key.
NOTE-There are procedure codes and fees associated for MRN
requests, reports, handicap hangtags, and No Show appointments
Please enter these fees in the Charge Entry (Check Out) batch.
The procedure code for Now Show is 99079.
12.
Under O: type A or C if you want to add or change the description of the procedure
code. Users can click the drop down menu to select A or C.
13.
Under Ser Dt, enter the service date for the procedure or click the drop down menu to
select a date.
NOTE- The system will automatically default this Ser Dt field when the
appointment is selected from the Appointment Manager screen.
14.
Under Units, the system will default 1. Press the Tab key to continue.
NOTE-If additional units apply, type the amount under Units and
press the Tab key.
15.
Under Mod, enter the modifier listed on the encounter form, if applicable.
2013 Rowan University School of Osteopathic Medicine
Information Resources and Technology Clinical Systems Department
Centricity Business-Version 1
10/11/2013
7
CHARGE ENTRY CONTINUED
16.
Under Unit Amt, the system will default the amount. Press the Tab key to continue.
17.
Under FSC, the system will default the patient’s insurance. Press the Tab key to
continue.
NOTE- If the charge is a self-pay charge or not applicable to be billed
under the primary FSC, select the appropriate FSC for the procedure
code.
18.
Under DX, the system will default one. Press the Tab key to continue.
NOTE- If there are multiple diagnoses and multiple procedures that
were completed, the physician must document what diagnosis
applies to the correct CPT code. For example, if CPT Procure line 1
applies to diagnosis line 1, enter 1. If CPT line 1 applies to multiple
diagnoses, enter all separated by a comma (i.e. 1,2,3).
19. Under Total Amt, the system will default the total amount for the procedure. Press the
Tab key to move to Procedure 2 line.
If additional procedure codes need to be entered, please follow steps 11-19 listed above
for Procedure 2 and Procedure 3 line
20. Click OK to file the invoice.
The system will display a message “the following invoice has been filed:”
2013 Rowan University School of Osteopathic Medicine
Information Resources and Technology Clinical Systems Department
Centricity Business-Version 1
10/11/2013
8
CHARGE ENTRY (MISC CHARGES VIA FRONT DESK)
Items that may fit the charge entry function is for patients that request Medical Record copies,
Report fees, Handicap requests, etc. Also, charges that need to be entered for visits that are
more than 7 days in the past need to be entered in this function as well. These charges can be
entered in a Front Desk batch but not via the Appointment Manager as shown below:
1. Go to the F.D. Batch Creation tab along the Horizontal Toolbar.
2013 Rowan University School of Osteopathic Medicine
Information Resources and Technology Clinical Systems Department
Centricity Business-Version 1
10/11/2013
9
CHARGE ENTRY (MISC CHARGES VIA FRONT DESK) CONTINUED
2. At the Batch prompt, choose the Charge Entry Batch (FD/CE/Mnemonic/Initials/Bank
deposit date) and Click OK.
Charge
Entry Batch
3. The batch information will default in the Cash Drawer page, click OK to begin to enter
charges.
2013 Rowan University School of Osteopathic Medicine
Information Resources and Technology Clinical Systems Department
Centricity Business-Version 1
10/11/2013
10
CHARGE ENTRY (MISC CHARGES VIA FRONT DESK) CONTINUED
4. At the Patient: prompt, enter the patient’s name using any of the patient search methods
and press the Tab key.
5. The patient selection screen will populate, select the appropriate patient from the list and
click OK.
2013 Rowan University School of Osteopathic Medicine
Information Resources and Technology Clinical Systems Department
Centricity Business-Version 1
10/11/2013
11
CHARGE ENTRY (MISC CHARGES VIA FRONT DESK) CONTINUED
An Appointment List will display for the patient showing a list of appointments:
6. Highlight the appropriate appointment if it applies to an office visit otherwise, click the
Cancel Button
NOTE-For charges beyond 7 days, users should choose the
appointment from the list above. For miscellaneous charges such
as MRN requests, report requests, etc. where there is no
corresponding appointment, click Cancel.
The System will automatically display the invoice to enter the applicable charges.
2013 Rowan University School of Osteopathic Medicine
Information Resources and Technology Clinical Systems Department
Centricity Business-Version 1
10/11/2013
12
CHARGE ENTRY (MISC CHARGES VIA FRONT DESK) CONTINUED
7. At the Provider: prompt, enter the provider the patient was seen by or click the drop
down menu to select from the list.
NOTE- The Provider will default when the patient’s appointment was
selected from the Appointment List. If the provider is a non-billable
provider, select an applicable provider from the drop down menu.
8. At the Billing Area: prompt, enter the billing area or click the drop down menu to select
from the list.
NOTE- The Billing Area may automatically default when the patient’s
appointment was selected from the Appointment List.
9. At the Location: prompt, enter the locations or click the drop down menu to select from
the list.
NOTE- The Location may automatically default when the patient’s
appointment was selected from the Appointment List.
10. At the Service Date: prompt, enter the service date or click the drop down menu to
select a date.
NOTE- The Service Date will default when the patient’s appointment
was selected from the Appointment List.
2013 Rowan University School of Osteopathic Medicine
Information Resources and Technology Clinical Systems Department
Centricity Business-Version 1
10/11/2013
13
CHARGE ENTRY (MISC CHARGES VIA FRONT DESK) CONTINUED
11. At the Financial Class: prompt, enter the patient’s FSC or click the drop down menu to
select from the list.
NOTE- The Financial Class will default when the patient’s
appointment was selected from the Appointment List.
12. At the Servicing Prov: prompt, enter the servicing provider or click the drop down menu
to select from the list.
13. At Diagnosis 1: prompt, enter the diagnosis documented on the encounter form and
press the Tab key.
NOTE- If a second or third diagnosis is required, complete as
necessary. If 4 or more diagnosis are required, the system will
display a list at the bottom of the screen when the Tab key is pressed
after Diagnosis 3: field. The system will allow you to enter up to 10
diagnosis codes.
14. At Procedure 1, enter the procedure code(s) documented on the encounter form and
press the Tab key.
15. Under O: type A or C if you want to add or change the description of the procedure
code. Users can click the drop down menu to select A or C.
16. Under Ser Dt, enter the service date for the procedure or click the drop down menu to
select a date.
NOTE- The system will automatically default this Ser Dt field when the
appointment is selected from the Appointment List.
17. Under Units, the system will default 1. Press the Tab key to continue.
NOTE-If additional units apply, type the amount under Units and
press the Tab key.
18. Under Mod, enter the modifier listed on the encounter form, if applicable.
19. Under Unit Amt, the system will default the amount. Press the Tab key to continue.
20. Under FSC, the system will default the patient’s insurance. Press the Tab key to
continue.
NOTE- If the charge is a self-pay charge or not applicable to be billed
under the primary FSC, select the appropriate FSC for the procedure
code.
2013 Rowan University School of Osteopathic Medicine
Information Resources and Technology Clinical Systems Department
Centricity Business-Version 1
10/11/2013
14
CHARGE ENTRY (MISC CHARGES VIA FRONT DESK) CONTINUED
21. Under DX, the system will default one. Press the Tab key to continue.
NOTE- If there are multiple diagnoses and multiple procedures that
were completed, the physician must document what diagnosis
applies to the correct CPT code. For example, if CPT Procure line 1
applies to diagnosis line 1, enter 1. If CPT line 1 applies to multiple
diagnoses, enter all separated by a comma (i.e. 1,2,3).
22. Under Total Amt, the system will default the total amount for the procedure. Press the
Tab key to move to Procedure 2 line.
23. If additional procedure codes need to be entered, please follow steps listed above for
additional procedures.
24. Click OK to file the invoice.
The system will display a message “the following invoice has been filed:”
2013 Rowan University School of Osteopathic Medicine
Information Resources and Technology Clinical Systems Department
Centricity Business-Version 1
10/11/2013
15
INVOICE HEADER ACTION CODES
Invoice Header Codes are action codes at the invoice level that may be required to add invoice
information such as linking referrals (to decrement number of visits left), self-pay discounts, No
Fault or Workers’ Compensation claim information. To use these actions codes, click on the
Diagnosis Line 1.
1. Click on the Diagnosis line 1
2. Click the Actions Button
2013 Rowan University School of Osteopathic Medicine
Information Resources and Technology Clinical Systems Department
Centricity Business-Version 1
10/11/2013
16
INVOICE HEADER ACTION CODES CONTINUED
1 Dept Hold – This will allow the user to put a charge on hold for a specific department.
A Authorization No. - This will allow the user to enter authorization numbers or link a
referral to the charge. Additional action codes can be access through A Authorization
No.
C Case – Not applicable at RowanSOM. charge
D Discount – This will allow the user enter a discount for the charge being entered.
F FSC/Referral- Not applicable at RowanSOM
H Hospital – This will allow the user to enter the hospital location, other hospital
location, admission date, and discharge date.
I Injury – This will allow the user to enter any injury information necessary to the charge.
This action code would be selected for patient with worker’s comp or automobile
insurance.
L Commercial Lab – This will the user to enter any lab work related to the charge
outside of the SOM network.
N Visit Mgmt….-Not applicable at RowanSOM
P Provider Division-Not applicable at RowanSOM
2013 Rowan University School of Osteopathic Medicine
Information Resources and Technology Clinical Systems Department
Centricity Business-Version 1
10/11/2013
17
INVOICE HEADER ACTION CODES CONTINUED
R Referral Add/Edit-This will allow the user to Add/Edit Referral while in an invoice.
This is not the recommended function to add a referral. See Add Referral Section in the
manual.
S SDEs – This will allow the user access to additional action codes for entering
Situational Data Elements.
T More Actions – This will provide the users additional actions codes.
D Secondary Prov – This will allow the user enter a secondary provider that
assisted with the service office visit.
E Enable Entries – Not applicable at RowanSOM.
F Financial Inquiry – This will allow the user to view additional financial
information in connection with the patient.
J Documents- Not applicable at RowanSOM.
O COB FSC Order – This will allow the user to change the order of a FSC for a
specific invoice
Q Claim Queue – This will allow the user to queue a claim.
X ICD Crosswalk-Not applicable at RowanSOM.
Z APC Summary – Not applicable at RowanSOM.
V View Invoice-Not applicable at RowanSOM.
X Diagnoses 4-10 – This will allow the user to enter additional diagnoses codes if
necessary.
.
2013 Rowan University School of Osteopathic Medicine
Information Resources and Technology Clinical Systems Department
Centricity Business-Version 1
10/11/2013
18
LINKING A REFERRAL TO A CHARGE
Referrals must be linked to charges for patient’s being seen in specialty offices that are
registered with a MCA FSC. User must be aware during the charge entry process to link a
referral to the charge when necessary. When the charge is linked, the system will automatically
decrement the referral.
Diagnosis
field must be
highlighted
1. Click on the Diagnosis: prompt and click the Actions button on the bottom right corner of
the screen.
NOTE- A list of Action Codes will display.
2013 Rowan University School of Osteopathic Medicine
Information Resources and Technology Clinical Systems Department
Centricity Business-Version 1
10/11/2013
19
LINKING A REFERRAL TO A CHARGE CONTINUED
2. Click or select action code A- Authorization No.
3. Click the Page button and select MCA – Approval #/MCA Referral #
2013 Rowan University School of Osteopathic Medicine
Information Resources and Technology Clinical Systems Department
Centricity Business-Version 1
10/11/2013
20
LINKING A REFERRAL TO A CHARGE CONTINUED
4.
At the Referral Number: prompt, enter the referral number or click the drop down menu
to select from the list.
NOTE-If the missing referral type is completed, this must be
removed prior to adding the Referral Number. Be sure to remove
the Missing Referral type during the Check In process in order to
link the referral to a charge.
5.
Click the OK button to link the referral.
NOTE- the system will display a message “Referral XXXXXX has X
amount of treatments and X amount of appointments pending”.
2013 Rowan University School of Osteopathic Medicine
Information Resources and Technology Clinical Systems Department
Centricity Business-Version 1
10/11/2013
21
NO FAULT AND WORKERS’ COMPENSATION
No Fault and Workers’ Comp required additional information related to the injury added to the
invoice. The following steps should be completed to file the important information for No Fault
or Workers’ Comp.
Before the Invoice is filed, follow the below steps to add NF/Work Comp:
1.
Highlight Diagnosis Line 1, click the Actions Button
Note: Action Codes will appear
2. Click on I Injury to add No Fault/Workers’ Comp data
2013 Rowan University School of Osteopathic Medicine
Information Resources and Technology Clinical Systems Department
Centricity Business-Version 1
10/11/2013
22
NO FAULT AND WORKERS’ COMPENSATION CONTINUED
3. At Injury Date, enter date of the injury
4. At Injury Type, click on drop down and choose the appropriate injury type (Auto,
Worker’s Comp, Other, or Post OP care).
5. At Workers’ Comp Case#, enter in the case number as provided.
6. At Injury Cause, click on the drop down and choose the appropriate cause (Auto,
Another Party, Employment, Other).
7. At Accident State, choose the state in which the accident occurred.
8. At Country, choose the country the accident occurred. Once the Country is chosen,
the system will default to a 2nd page for Workers Comp only.
9. At the Date of Onset of Illness, choose the date the event occurred.
10. At the Date of Similar Illnesses, choose the date the onset of symptoms began.
2013 Rowan University School of Osteopathic Medicine
Information Resources and Technology Clinical Systems Department
Centricity Business-Version 1
10/11/2013
23
NO FAULT AND WORKERS’ COMPENSATION CONTINUED
NOTE -A 2nd page of additional questions is available for Workers’ Compensation
and the system automatically defaults after the Country is chosen
11. Click OK to save Workers’ Comp/No Fault info.
Remember to Click OK again to file the invoice.
2013 Rowan University School of Osteopathic Medicine
Information Resources and Technology Clinical Systems Department
Centricity Business-Version 1
10/11/2013
24
SELF PAY DISCOUNT
Patients who are seen at RowanSOM that do not have insurance and are willing to pay in full at
the time of the appointment are entitled to a 25% discount. This discount is done at the invoice
level and the invoice should be discounted during the charge entry.
Complete the invoice header information, Diagnosis, and Procedure codes (See
Entering Charges section in the manual).
Once all of the invoice information was entered the following should be done to enter a
self-pay discount:
1.
Highlight Diagnosis Line 1 and click the Actions Button. Actions codes will
appear:
2.
Click on D Discount
2013 Rowan University School of Osteopathic Medicine
Information Resources and Technology Clinical Systems Department
Centricity Business-Version 1
10/11/2013
25
SELF PAY DISCOUNT CONTINUED
3.
In the Discount Type, click the drop down and choose self-pay
4. The Discount Percent automatically defaults to 25%
5. Click OK
2013 Rowan University School of Osteopathic Medicine
Information Resources and Technology Clinical Systems Department
Centricity Business-Version 1
10/11/2013
26
SELF PAY DISCOUNT CONTINUED
6. Click on the (1)Cash,(2)Check,(3)Credit Card: prompt, enter payment type the
patient is using for payment or click the drop down menu to select from the list.
7. At Payment: prompt, enter in the total the patient is paying towards the bill. DO
NOT round up or post to the nearest dollar. Staff should provide patients with
change and the total payment should be posted.
For example, if the total bill was $75.50 and the patient gave $76.00.
$75.50 should be posted in the Payment field and the patient should
be given change. $76.00 should not be posted.
8. Click OK
2013 Rowan University School of Osteopathic Medicine
Information Resources and Technology Clinical Systems Department
Centricity Business-Version 1
10/11/2013
27
TRANSACTION ACTION CODES
A Adjustment – Not applicable at RowanSOM
C More Actions – This will allow users to access additional action codes.
D Dur Med Equip-Not applicable at RowanSOM.
E EPO Services- Not applicable at RowanSOM.
H Home Oxygen Ther- Not applicable at RowanSOM.
I Immunization-Allows users to enter immunization batch number.
M Measurements- Not applicable at RowanSOM.
O Oxygen Services- Not applicable at RowanSOM.
P Prescription-Enter NDC at this location.
S Spinal Manip- Not applicable at RowanSOM.
V Vision- Not applicable at RowanSOM.
D Discount – Not applicable at RowanSOM
E Enable Entries- Not applicable at RowanSOM.
F FSC – This will allow the user to charge a separate FSC for a different procedure.
2013 Rowan University School of Osteopathic Medicine
Information Resources and Technology Clinical Systems Department
Centricity Business-Version 1
10/11/2013
28
TRANSACTION ACTION CODES CONTINUED
G MCA Ref/Contract-Allows users to link referrals.
M Modifier – This will allow the user to enter or add to a modifier.
N Dental – This will allow the user to enter dental detail for dental charges.
P Provider – Not applicable at RowanSOM
R From-Thru Dates – This will allow the user to enter the from and thru date for
inpatient billing
T Time Based Charges – Not applicable at RowanSOM.
V View Invoice-Allows users to view invoices.
X Diagnosis – This will allow the user to link the diagnosis to the charge.
2013 Rowan University School of Osteopathic Medicine
Information Resources and Technology Clinical Systems Department
Centricity Business-Version 1
10/11/2013
29
ENTERING NDC (NATIONAL DRUG CODES)
NDCs are required to be entered on the invoices. The following steps should be used to
capture this information. Note that entering the NDC is done at a transaction level, therefore the
action codes are at the Procedure line location.
Enter Invoice information as required (see Entering Charges section in the manual).
Once the invoice header, diagnosis, and procedures are entered, follow the below steps to enter
an NDC:
1. Highlight the procedure for the drug that requires the NDC to be entered (Ex: Flu
Vaccine)
2. Click the Actions Button and action codes will appear at the bottom on the screen
3.
Click on C More Actions and additional action codes will appear.
4.
Click on action code P Prescription.
2013 Rowan University School of Osteopathic Medicine
Information Resources and Technology Clinical Systems Department
Centricity Business-Version 1
10/11/2013
30
ENTERING NDC (NATION DRUG CODES) CONTINUED
5. At the NDC Override Field, enter in the NCD number
6. At the NDC Quantity, enter the quantity received
7. At the NDC UOM, enter the unit of measure (GR, ML, UN, F2)
8. At the NDC Unit Price, enter in the dollar amount for the drug
9. Click OK when all the NDC information is entered.
2013 Rowan University School of Osteopathic Medicine
Information Resources and Technology Clinical Systems Department
Centricity Business-Version 1
10/11/2013
31
Notes
2013 Rowan University School of Osteopathic Medicine
Information Resources and Technology Clinical Systems Department
Centricity Business-Version 1
10/11/2013
32
Notes
2013 Rowan University School of Osteopathic Medicine
Information Resources and Technology Clinical Systems Department
Centricity Business-Version 1
10/11/2013
33
Notes
2013 Rowan University School of Osteopathic Medicine
Information Resources and Technology Clinical Systems Department
Centricity Business-Version 1
10/11/2013
Section 7-End of Day
Section Objectives:
Enter Charges from non-office visit
Print Batch Proof
Recover Batches
Balance Batches
Charge Corrections
Print forms, daily schedules, and reports
2
ENTER CHARGES
The Enter Charges function is done when patients are not seen in the clinic for a regularly
scheduled appointment, for example, patients in the nursing home.
1. Go to the Enter Charges tab on the Vertical toolbar. The system will automatically
display the Charge Entry form.
2013 Rowan University School of Osteopathic Medicine
Information Resources and Technology Clinical Systems Department
Centricity Business-Version 1
10/11/2013
3
ENTER CHARGES CONTINUED
2. At the Initials prompt, the user initials will default.
3. At the Batch prompt, type G to generate a batch or click the drop down menu if a batch
has already been generated.
4. At the Description prompt, enter the batch description (see descriptions below) and
press the tab key.
NOTE-Batch description for charge entry should be as follows:
CE/MISC/Billing Area Mnemonic/User initials/Posting date
Examples: CE/MISC/GIMS/XXL/09232013
5. At the Bank Deposit Date prompt, enter the posting date or click the drop down menu to
select a date
6. At the Procedure Hash prompt, enter the calculated procedure hash total and press the
tab key. Procedure Hash is the total of all the procedures codes which should be
calculated by running a calculator tape prior to entering charges.
A NOTE-Alpha numeric procedure code is a value of 1.
7. At the Procedure $ prompt, enter the calculated procedure dollar amount.
2013 Rowan University School of Osteopathic Medicine
Information Resources and Technology Clinical Systems Department
Centricity Business-Version 1
10/11/2013
4
ENTER CHARGES CONTINUED
8. At the Procedure Units prompt, enter the calculated total procedure units for the batch.
9. At the Transactions prompt, enter the total transactions for the batch.
10. At the Payments prompt, enter the total payments received if applicable.
11. At the Credits prompt, enter if any credits were received.
12. At the Debits prompt, enter if any debits were received.
13. At the Action prompt, enter E Enter charges or click the drop down menu to select from
the list
NOTE-Action E defaults when the controls are entered and the tab button is
entered after the Debits field.
14. Click OK
2013 Rowan University School of Osteopathic Medicine
Information Resources and Technology Clinical Systems Department
Centricity Business-Version 1
10/11/2013
5
ENTER CHARGES CONTINUED
NOTE-the system will import the Enter Charges form, which looks similar
to the invoice when entering charges via Appointment Manager.
15. At the Patient: prompt, enter the patient’s name using any of the patient search methods
and press the Tab key.
NOTE-System may default to an Appointment List for the patient as seen
below:
2013 Rowan University School of Osteopathic Medicine
Information Resources and Technology Clinical Systems Department
Centricity Business-Version 1
10/11/2013
6
ENTER CHARGES CONTINUED
16. Highlight the appropriate appointment if it applies to an office visit otherwise click the
Cancel Button and the screen will return to the invoice.
17. At the Invoice: prompt, type a G to generate an invoice.
18. At the Provider: prompt, enter the provider the patient was seen by or click the drop
down menu to select from the list.
NOTE- The Provider will default when the patient’s appointment was
selected from the Appointment List. If the provider is a non-billable
provider, select an applicable provider from the drop down menu.
19. At the Billing Area: prompt, enter the billing area or click the drop down menu to select
from the list.
NOTE- The Billing Area may automatically default when the patient’s
appointment was selected from the Appointment List.
20. At the Location: prompt, enter the locations or click the drop down menu to select from
the list.
NOTE- The Location may automatically default when the patient’s
appointment was selected from the Appointment List.
2013 Rowan University School of Osteopathic Medicine
Information Resources and Technology Clinical Systems Department
Centricity Business-Version 1
10/11/2013
7
ENTER CHARGES CONTINUED
21. At the Service Date: prompt, enter the service date or click the drop down menu to
select a date.
NOTE- The Service Date will default when the patient’s appointment
was selected from the Appointment List.
22. At the Financial Class: prompt, enter the patient’s FSC or click the drop down menu to
select from the list.
NOTE- The Financial Class will default when the patient’s
appointment was selected from the Appointment List.
23. At the Servicing Prov: prompt, enter the servicing provider or click the drop down menu
to select from the list.
24. At Diagnosis 1: prompt, enter the diagnosis documented on the encounter form and
press the Tab key.
NOTE- If a second or third diagnosis is required, complete as
necessary. If 4 or more diagnoses are required, the system will
display a list at the bottom of the screen when the Tab key is pressed
after Diagnosis 3: field. The system will allow you to enter up to 10
diagnosis codes.
25. Under Procedure at 1, enter the procedure code(s) documented on the encounter form
and press the Tab key.
26. Under O: type A or C if you want to add or change the description of the procedure
code. Users can click the drop down menu to select A or C.
27. Under Ser Dt, enter the service date for the procedure or click the drop down menu to
select a date.
NOTE- The system will automatically default this Ser Dt field when the
appointment is selected from the Appointment List.
28. Under Units, the system will default 1. Press the Tab key to continue.
NOTE-If additional units apply, type the amount under Units and
press the Tab key.
29. Under Mod, enter the modifier listed on the encounter form, if applicable.
30. Under Unit Amt, the system will default the amount. Press the Tab key to continue.
2013 Rowan University School of Osteopathic Medicine
Information Resources and Technology Clinical Systems Department
Centricity Business-Version 1
10/11/2013
8
ENTER CHARGES CONTINUED
31. Under FSC, the system will default the patient’s insurance. Press the Tab key to
continue.
NOTE- If the charge is a self-pay charge or not applicable to be billed
under the primary FSC, select the appropriate FSC for the procedure
code.
32. Under DX, the system will default one. Press the Tab key to continue.
NOTE- If there are multiple diagnoses and multiple procedures that
were completed, the physician must document what diagnosis
applies to the correct CPT code. For example, if CPT Procure line 1
applies to diagnosis line 1, enter 1. If CPT line 1 applies to multiple
diagnoses, enter all separated by a comma (i.e. 1,2,3).
33. Under Total Amt, the system will default the total amount for the procedure. Press the
Tab key to move to Procedure 2 line.
34. If additional procedure codes need to be entered, please follow steps listed above for
additional procedures.
35. Click OK to file the invoice.
The system will display a message “the following invoice has been filed:”
2013 Rowan University School of Osteopathic Medicine
Information Resources and Technology Clinical Systems Department
Centricity Business-Version 1
10/11/2013
9
PRINTING A BATCH PROOF
A batch proof is a detailed paper audit trail listing all the transactions that were entered within a
batch. The batch proof may be useful for locating errors and assisting with the balancing
process for a batch.
1. If batch is balanced in Enter Charges or Front Desk, batch proof can be printed using
Action Code L-Print Batch.
2. If unbalanced, go to the Vertical toolbar, click on Batch Maintenance tab.
3. A subsequent page will appear and click on the Batch Maintenance tab along the top
toolbar.
2013 Rowan University School of Osteopathic Medicine
Information Resources and Technology Clinical Systems Department
Centricity Business-Version 1
10/11/2013
10
PRINTING A BATCH PROOF CONTINUED
4. Choose Batch Proofs and the Batch Proof screen to choice a print device will appear.
5. Choose the appropriate device and click OK.
2013 Rowan University School of Osteopathic Medicine
Information Resources and Technology Clinical Systems Department
Centricity Business-Version 1
10/11/2013
11
PRINTING A BATCH PROOF CONTINUED
6. At the From batch Number prompt, enter in the batch number to be printed.
7. At Through batch number: Last=> prompt, enter the last batch that needs to be
printed.
For example, if 2 batches were open (Batch 105 and 106), enter 105 at From
and 106 at Last)
2013 Rowan University School of Osteopathic Medicine
Information Resources and Technology Clinical Systems Department
Centricity Business-Version 1
10/11/2013
12
PRINTING A BATCH PROOF CONTINUED
8. At Include batch types: ALL=>, hit the Enter key
9. At From batch Number:, hit the Enter key
10. At Do you want to queue this activity? No=> prompt, hit the Enter key and the below
screen will appear and batch proof will print.
2013 Rowan University School of Osteopathic Medicine
Information Resources and Technology Clinical Systems Department
Centricity Business-Version 1
10/11/2013
13
BATCH RECOVERY
If a batch crashes while charges, copays, and payments are being entered, users will have to
recover their batch after they logged back on to the IDX system.
Step 1-Click
Batch
Maintenance
Step 2-Click
the Batch
Maintenance
tab
1. On the vertical toolbar, Click on the Batch Maintenance tab
NOTE- The system will display a blank screen.
2. Click on the Batch Maintenance tab and then click on Batch Maintenance Manager.
Additional
options under
Batch
Maintenance
Manager
NOTE- The system will display additional options under Batch
Maintenance Manager.
2013 Rowan University School of Osteopathic Medicine
Information Resources and Technology Clinical Systems Department
Centricity Business-Version 1
10/11/2013
14
BATCH RECOVERY CONTINUED
3. Click on Recover Batches After Crash.
4. At the Recover batch number: prompt, type in the batch number and press the Enter
key.
NOTE- The system will display a message “Batch ### has been put on
hold”.
2013 Rowan University School of Osteopathic Medicine
Information Resources and Technology Clinical Systems Department
Centricity Business-Version 1
10/11/2013
15
BALANCING A BATCH (PAYMENT AND CHARGES)
When all charges, copays, and payments have been entered for a date of service rendered, the
user must exit the batch. When a batch is balanced and exited, the system will process the
batch through night jobs. When invoices are run through night jobs, the claims are then sent out
to the insurance companies to request payment for services. If the batch is not balanced the
system will automatically put the batch in a hold status.
1. On the vertical toolbar, click on the Cash Drawer tab.
NOTE- There will be a blank screen with Activity Complete in the
upper left hand corner.
2. Click on the Cash Drawer tab above the patient banner.
NOTE- The Bar Group Number: prompt will display.
2013 Rowan University School of Osteopathic Medicine
Information Resources and Technology Clinical Systems Department
Centricity Business-Version 1
10/11/2013
16
BALANCING A BATCH (PAYMENTS AND CHARGE BATCH)
CONTINUED
3. Enter the department bar group number at the Bar Group Number: prompt and click
the OK button
NOTE- the system will branch to the Cash Drawer Grp: - Batch
Information screen.
2013 Rowan University School of Osteopathic Medicine
Information Resources and Technology Clinical Systems Department
Centricity Business-Version 1
10/11/2013
17
BALANCING A BATCH (PAYMENT AND CHARGE BATCH)
CONTINUED
4. On the Cash Drawer Grp: - Batch Information screen, click the Controls OK? drop
down menu and select Y.
NOTE- When the Controls OK? field is set to Y, the system will
display the total Number of Invoices, Cash, Check, and Credit Card
amounts and units within the batch.
5. At the Number of Invoices prompt, type the total amount of invoices within the batch
and press the Tab key.
6. At the Total Cash (Units) prompt, type the total amount of cash units that were entered
within the batch and press the Tab key
7. At the Total Cash Refunds prompt, type the total amount of cash refunds that were
done within the batch and press the Tab key.
8. At the Total CC Refund (Units) prompt, type the total amount of credit card refunds
that were done within the batch and press the Tab key.
2013 Rowan University School of Osteopathic Medicine
Information Resources and Technology Clinical Systems Department
Centricity Business-Version 1
10/11/2013
18
BALANCING A BATCH (PAYMENT AND CHARGE BATCH)
CONTINUED
9. At the Total Check Refund prompt, type the total amount of check refunds that were
done within the batch and press the Tab key
10. At the Total Checks (Units) prompt, type the total amount of check units that were
entered within the batch and press the Tab key.
11. At the Total Credit (Units) prompt, type the total amount of credit card units that were
entered within the batch and press the Tab key
12. At the Total Cash Amount prompt, add up the total amount of cash collected and type
in the cash amount. Press the Tab key to continue.
13. At the Total Cash Refund prompt, add up the total of cash refunds and type in the
cash refund amount. Press the Tab key to continue.
14. At the Total CC Refund Amount prompt, add up the total amount of credit card
refunds and type in the credit card refund amount. Press the Tab key to continue.
15. At the Total Check Amount prompt, add up the total amount of checks collected and
type in the check amount. Press the Tab key to continue.
16. At the Total Check Refund prompt, add up the total amount of check refunds and type
in the check refund amount. Press the Tab key to continue
17. At the Total Credit Amount prompt, add up the total amount of credit cards collected
and type in the credit card amount. Press the Tab key to continue.
NOTE- When the Tab key is pressed, the cursor will bypass the Show
Payment Detail For: field and rest at the Action: field.
If the totals on your cash, check, credit card refunds/amounts don’t balance out, the user
will enter the method of payment that does not balance at the Show Payment Detail
For: prompt, or the user can click the drop down menu to select from the list.
2013 Rowan University School of Osteopathic Medicine
Information Resources and Technology Clinical Systems Department
Centricity Business-Version 1
10/11/2013
19
BALANCING A BATCH (PAYMENT AND CHARGE BATCH)
CONTINUED
18. Click the Next button to move to page 2 of the Cash Drawer screen.
2013 Rowan University School of Osteopathic Medicine
Information Resources and Technology Clinical Systems Department
Centricity Business-Version 1
10/11/2013
20
BALANCING A BATCH (PAYMENT AND CHARGE BATCH)
CONTINUED
19. At the Procedure Hash: prompt, enter the Actual under the Actual column and press
the Tab key. Has totals are the sum of all the Procedure Codes entered in that batch.
NOTE- The Hash Range bottom form will display, click the OK button to
bypass that form.
A NOTE-Alpha numeric procedure code is a value of 1.
20. At the Procedure $: prompt, add up and type in the total amount of charges entered
within the batch. Press the Tab key to continue
21. At the Procedure $ Entered: prompt, press the Tab key to bypass the field if not
applicable.
22. At Procedure Units: prompt, type the total amount of procedure units entered within in
the batch. Press the Tab key to continue
23. At the Transactions: prompt, type the total amount of transactions within the batch.
24. Click the Previous button to branch back to page 1 of the Cash Drawer screen.
25. At the Actions: prompt, enter X to exit the batch or the user can click the drop down
menu to select from the list.
26. Click the OK, system will return for page 1 of the Cash Drawer.
27. To Exit batch, go to Actions and enter X Exit Batch.
2013 Rowan University School of Osteopathic Medicine
Information Resources and Technology Clinical Systems Department
Centricity Business-Version 1
10/11/2013
21
BALANCING A BATCH (PAYMENT AND CHARGE BATCH)
CONTINUED
28. Click OK to exit batch
NOTE- Once a batch is balanced and exited; the user still has access
to the batch up until night jobs is processed.
Night jobs run daily and users will not have access after it is
processed.
Any batch that is not balanced at Month End, will be deleted
2013 Rowan University School of Osteopathic Medicine
Information Resources and Technology Clinical Systems Department
Centricity Business-Version 1
10/11/2013
22
BALANCING A BATCH FROM ENTER CHARGES (MISC BATCH)
Once all the charges have been entered in the Enter Charges function (Enter Charges on the
vertical toolbar), the batch will need to be balanced and printed. A tape should have been run
prior to entering charges that adds up the procedure hash, total transactions, etc. (this should
have been done during the charge entry). If all was entered correctly, the difference should be
0. If not, the encounter forms and entry into CB/IDX will need to be reviewed.
Delete E and click on
drop down or type X
1. If the batch is balanced, to exit the batch and have it run through night jobs delete the E in
the Actions box.
2.
Click on the Action drop down Chose Exit Batch or type X
3. Click OK
NOTE-Batches that are not balanced at Month End are deleted.
2013 Rowan University School of Osteopathic Medicine
Information Resources and Technology Clinical Systems Department
Centricity Business-Version 1
10/11/2013
23
DELETE TRANSACTIONS
If an incorrect transaction has been entered within a batch prior to balancing the batch and or
night jobs, the user has the ability to delete the transaction and re-enter the original transaction.
Step 1click
Cash
Drawer
Step 2Click on
the Cash
Drawer
Tab
1. On the vertical toolbar, click on the Cash Drawer tab.
NOTE- There will be a blank screen with Activity Complete in the
upper left hand corner.
2. Click on the Cash Drawer tab above the patient banner.
NOTE- The Bar Group Number: prompt will display.
3. Enter the department bar group number at the Bar Group Number: prompt and click the
OK button
NOTE- the system will branch to the Cash Drawer Grp: - Batch
Information screen.
2013 Rowan University School of Osteopathic Medicine
Information Resources and Technology Clinical Systems Department
Centricity Business-Version 1
10/11/2013
24
DELETE TRANSACTIONS CONTINUED
4.
On the Cash Drawer Grp: - Batch Information screen, click the Controls OK? drop
down menu and select Y.
NOTE- When the Controls OK? field is set to Y, the system will
display the total Number of Invoices, Cash, Check, and Credit Card
amounts and units within the batch.
5.
At the Actions: prompt, type a D for Delete Transaction or click the drop down menu to
select from the list.
6.
Click the Next button to move to page 2 of the Cash Drawer screen.
NOTE- On page 2 of the Cash Drawer screen, make sure the
Procedure Hash: and Procedure $: fields are balanced. If so, click the
OK button to move to the Delete Transaction screen.
2013 Rowan University School of Osteopathic Medicine
Information Resources and Technology Clinical Systems Department
Centricity Business-Version 1
10/11/2013
25
DELETE TRANSACTIONS CONTINUED
7.
At the Patient: prompt, enter the patient’s name using any of the patient search methods
and press the Tab key to continue.
8.
At the Invoice: prompt, enter the invoice number or click the drop down menu to select
from the list. Once an invoice is chosen, the invoice will pull in to the Delete Transactions
Screen
NOTE- Once an invoice is selected, the cursor will rest in the Delete
All prompt.
2013 Rowan University School of Osteopathic Medicine
Information Resources and Technology Clinical Systems Department
Centricity Business-Version 1
10/11/2013
26
DELETE TRANSACTIONS CONTINUED
9.
If all the transactions need to be deleted within the invoice, the user will check the
Delete All box.
NOTE- If all transactions do not need to be deleted, the user will leave
the Delete All box blank and follow Step 10.
10. Under the Del Ln section of the screen, click Y in the box for each line that needs to be
deleted.
11.
Click the OK button to delete the transaction
NOTE- the system will display a message that the transaction was
deleted.
2013 Rowan University School of Osteopathic Medicine
Information Resources and Technology Clinical Systems Department
Centricity Business-Version 1
10/11/2013
27
DELETE TRANSACTIONS CONTINUED
12. At the above screen, press the Enter button. The Cash Draw screen will automatically
display.
Once the transaction is deleted, the user must go back to the Appointment Manager
screen and click the Check Out button. This will prompt the user to enter their batch
number and re-enter the transaction if needed.
Also, remember that if a change was made to the batch and if the batch was already
balanced and closed to run through night jobs, the batch will need to be balanced again.
Please note that batches that have been closed through night jobs are no longer
available for correction/deletion.
If the batch has already been balanced and run through night jobs and an error has been
identified, please refer to the CBO policy for corrections.
2013 Rowan University School of Osteopathic Medicine
Information Resources and Technology Clinical Systems Department
Centricity Business-Version 1
10/11/2013
28
END OF DAY ACTIVITIES-PRINT REPORTS AND FORMS
The end of day activities require forms and reports to be printed for the next day. Some of the
reports and forms are the RowanSOM Time Reception List (provider schedules), Encounter
Forms and Facesheets, and Missing Charge Report. In addition, staff should also print the
payment and batch journals (not in Centricity Business-see office Administrator).
Forms and Reports that are required to be printed can be located under the Report link on the
Vertical Toolbar:
Report
Toolbar
1. Click on the Reports Toolbar
2013 Rowan University School of Osteopathic Medicine
Information Resources and Technology Clinical Systems Department
Centricity Business-Version 1
10/11/2013
29
END OF DAY ACTIVITIES CONTINUED
Notice that there are a few tabs along the horizontal toolbar:
The most utilized tabs will be the SCHED REPORTS which staff will generate RowanSOM Time
Reception List, Encounter Forms, Facesheets, and Missing Charge Report.
2013 Rowan University School of Osteopathic Medicine
Information Resources and Technology Clinical Systems Department
Centricity Business-Version 1
10/11/2013
30
ROWANSOM TIME RECEPTION LIST
The RowanSOM Time Reception List is a print out of the providers schedules, this list also
includes if there are any billing or scheduling comments for staff to be aware if the patient has
any financial concerns or to expect payments.
While in the Reports tab, click on the Sched Report tab (horizontal tool bar)
1. Click on Custom Daily Reports. System will generate a subsequent screen:
Scroll down to the report
“ROWANSOM Time
Reception List
2013 Rowan University School of Osteopathic Medicine
Information Resources and Technology Clinical Systems Department
Centricity Business-Version 1
10/11/2013
31
ROWANSOM TIME RECEPTION LIST CONTINUED
2. On the above page, use the page down button on the keyboard or arrow down along the
side bar and go to the report name “ROWANSOM TIME RECEPTION LIST” and click
the box.
3. Go to Action Code T Print
2013 Rowan University School of Osteopathic Medicine
Information Resources and Technology Clinical Systems Department
Centricity Business-Version 1
10/11/2013
32
ROWANSOM TIME RECEPTION LIST CONTINUED
4. At Include All Departments prompt, click on the drop down and click Include
5. At the Department prompt, choose the department
6. At Include All Providers for Departments prompt, click the box directly to the right of
the prompt
7. At Include All Locations prompt, click box directly to the right of the prompt
8. At From Date prompt, enter in the next day’s date
9. At the Through Date prompt: enter the date 2 days ahead (per policy)
10. At # of Copies prompt, enter 1 and hit the tab key
11. At Ready to Print? Prompt, enter Y to print
12. Click OK. Additional footer information will display at the bottom of the screen.
2013 Rowan University School of Osteopathic Medicine
Information Resources and Technology Clinical Systems Department
Centricity Business-Version 1
10/11/2013
33
ROWANSOM TIME RECEPTION LIST CONTINUED
13. Leave the info defaulted in these fields and click OK
14. At the Device, enter the printer if it is does not default
15. Click Ok to print the time reception list
2013 Rowan University School of Osteopathic Medicine
Information Resources and Technology Clinical Systems Department
Centricity Business-Version 1
10/11/2013
34
PRINT ENCOUNTER FORMS
Another End of Day process is to generate Encounter Forms for the next day.
1. Click on Custom Daily Reports. System will generate a subsequent screen:
2013 Rowan University School of Osteopathic Medicine
Information Resources and Technology Clinical Systems Department
Centricity Business-Version 1
10/11/2013
35
PRINT ENCOUNTER FORMS CONTINUED
2. On the above page, if needed use the page down button on the keyboard or arrow down
along the side bar and go to the appropriate Encounter Form for the department and
click the box.
3. Go to Action Code T Print.
2013 Rowan University School of Osteopathic Medicine
Information Resources and Technology Clinical Systems Department
Centricity Business-Version 1
10/11/2013
36
PRINT ENCOUNTER FORMS CONTINUED
4. At Include All Departments prompt, click on the drop down and click Include
5. At the Department prompt, choose the department
6. At Include All Providers for Departments prompt, click the box directly to the right of
the prompt
7. At Include All Locations prompt, click box directly to the right of the prompt
8. At From Date prompt, enter in the next day’s date or T+1
9. At the Through Date prompt: enter the next day’s date or T+1 (per policy)
10. At # of Copies prompt, enter 1 and hit Tab key
11. At Ready to Print? Prompt, enter Y to Print
12. Click OK. Additional footer information will display at the bottom of the screen:
2013 Rowan University School of Osteopathic Medicine
Information Resources and Technology Clinical Systems Department
Centricity Business-Version 1
10/11/2013
37
PRINT ENCOUNTER FORMS CONTINUED
13. Leave the info defaulted in these fields and click OK
14. Choose printing device and Click OK
2013 Rowan University School of Osteopathic Medicine
Information Resources and Technology Clinical Systems Department
Centricity Business-Version 1
10/11/2013
38
PRINT FACESHEETS
Another End of Day process is to generate Facesheets for the next day.
1. Click on Custom Daily Reports. System will generate a subsequent screen:
Scroll down to the report
“SOM EFG FACESHEET 1”
2. On the above page, use the page down button on the keyboard or arrow down along the
side bar and go to the report name “SOM EFG FACESHEET 1” and click the box.
2013 Rowan University School of Osteopathic Medicine
Information Resources and Technology Clinical Systems Department
Centricity Business-Version 1
10/11/2013
39
PRINT FACESHEETS CONTINUED
3. Go to Action Code T Print
4. At Include All Departments prompt, click on the drop down and click Include
5. At the Department prompt, choose the department
2013 Rowan University School of Osteopathic Medicine
Information Resources and Technology Clinical Systems Department
Centricity Business-Version 1
10/11/2013
40
PRINT FACESHEETS CONTINUED
6. At Include All Providers for Departments prompt, click the box directly to the right of the
prompt
7. At Include All Locations prompt, click box directly to the right of the prompt
8. At From Date prompt, enter in the next day’s date or T+1
9. At the Through Date prompt: enter the next day’s date or T+1 (per policy)
10. At # of Copies prompt, enter 1 and hit Tab key
11. At Ready to Print? Prompt, enter Y to Print
12. Click OK. Additional footer information will display at the bottom of the screen:
2013 Rowan University School of Osteopathic Medicine
Information Resources and Technology Clinical Systems Department
Centricity Business-Version 1
10/11/2013
41
PRINT FACESHEETS CONTINUED
13. Leave the info defaulted in these fields and click OK
14. At the Device, enter the printer if it is does not default.
15. Click Ok to print the Facesheets.
2013 Rowan University School of Osteopathic Medicine
Information Resources and Technology Clinical Systems Department
Centricity Business-Version 1
10/11/2013
42
PRINT MISSING CHARGE REPORT
All staff should print a Missing Charge Report at the end of each day; this report shows all the
appointments that were arrived but do not yet have charges entered for that visit.
1. Click on Missing Charge List
2. At Include All Departments prompt, click on the drop down and click Include
2013 Rowan University School of Osteopathic Medicine
Information Resources and Technology Clinical Systems Department
Centricity Business-Version 1
10/11/2013
43
PRINT MISSING CHARGE REPORT CONTINUED
3. At the Department prompt, choose the department.
4. At Include All Providers for Departments prompt, click the box directly to the right of
the prompt.
5. At Include All Locations prompt, click box directly to the right of the prompt.
6. At From Date prompt, enter a single date or date range from the past.
7. At the Through Date prompt, enter a single date or a date range (per policy).
8. At # of Copies prompt, enter 1 and hit Tab key.
9. Click OK
2013 Rowan University School of Osteopathic Medicine
Information Resources and Technology Clinical Systems Department
Centricity Business-Version 1
10/11/2013
44
PRINT MISSING CHARGE REPORT CONTINUED
10. Choose printing device and Click OK
2013 Rowan University School of Osteopathic Medicine
Information Resources and Technology Clinical Systems Department
Centricity Business-Version 1
10/11/2013
45
Notes
2013 Rowan University School of Osteopathic Medicine
Information Resources and Technology Clinical Systems Department
Centricity Business-Version 1
10/11/2013
46
Notes
2013 Rowan University School of Osteopathic Medicine
Information Resources and Technology Clinical Systems Department
Centricity Business-Version 1
10/11/2013
47
Notes
2013 Rowan University School of Osteopathic Medicine
Information Resources and Technology Clinical Systems Department
Centricity Business-Version 1
10/11/2013
Section 8-Horizontal and
Vertical Toolbar Tabs
Section Objectives:
Learn the different toolbars and tabs
Learn the different functions of each and how they may assist end users
2
HORIZONTAL TOOLBAR TAB NEW APPOINTMENT
The Horizontal New Appointment Tab will allow users to schedule a patient appointment.
New Appointment Tab
To schedule a patient’s appointment follow steps in Scheduling Appointment Section.
2013 Rowan University School of Osteopathic Medicine
Information Resources and Technology Clinical Systems Department
Centricity Business-Version 1
10/11/2013
3
HORIZONTAL TOOLBAR TAB APPOINTMENT LIST
The Appointment List tab will display the patient’s appointment history. Users can use this tab
to view the appointment detail, arrive, cancel/reschedule, no show, or display actions. It is not
recommended to arrive patients via the Appointment Manager.
Appointment List Tab
Please follow steps provided throughout the manual for appointment detail, arriving,
canceling/rescheduling, no showing, and actions.
2013 Rowan University School of Osteopathic Medicine
Information Resources and Technology Clinical Systems Department
Centricity Business-Version 1
10/11/2013
4
WAIT LIST (ADDING A PATIENT)
The Wait List tab will allow users to add patient appointments to the wait list if missed during the
scheduling process. Patients who need to be seen at the earliest convenience, but the provider
schedule has nothing available, should be placed on the wait list. If there is a cancellation to the
provider’s schedule, the system will display a message informing the staff that patients are on
the wait list.
Wait List Tab
1. At the Patient: prompt, enter the patient’s name using any of the patient lookup methods
and click the OK button.
2. At the Selection Criteria, add a Department or Provider that the patient is requesting
to schedule an appointment
3. Click Include
2013 Rowan University School of Osteopathic Medicine
Information Resources and Technology Clinical Systems Department
Centricity Business-Version 1
10/11/2013
5
WAIT LIST (ADDING A PATIENT) CONTINUED
4. Click OK
1. On the Wait List screen, click the Add button at the bottom of the screen and click New
Entry.
2013 Rowan University School of Osteopathic Medicine
Information Resources and Technology Clinical Systems Department
Centricity Business-Version 1
10/11/2013
6
WAIT LIST (ADDING A PATIENT) CONTINUED
The system will branch to the Add/Edit Wait List Entry screen.
NOTE- the system will allow you to enter a New Entry or an Existing
Appointment to the wait list
2. At the Patient: prompt, enter the patient’s name using any of the patient lookup methods
and press the Tab key.
NOTE- the system will branch to the Patient Selection screen.
3. At the Provider: prompt, enter the provider or click the drop down menu to select from the
list.
4. At the Department: prompt, enter the department or click the drop down menu to select
from the list.
NOTE- if the scheduling provider is only set up in one scheduling
department, the scheduling department will default in the Department:
field.
5. At the Location: prompt, enter the location or press the Tab key to bypass the field.
The Appointment Type: prompt, enter the appointment type for the scheduled
appointment that needs to be added to the Wait List.
2013 Rowan University School of Osteopathic Medicine
Information Resources and Technology Clinical Systems Department
Centricity Business-Version 1
10/11/2013
7
WAIT LIST (ADDING A PATIENT) CONTINUED
6. At the Date to Delete: prompt, enter the date the patient will be deleted from the Wait List
or click the drop down menu to select a date. Date to delete should be 1 day following the
scheduled appointment date. (For example, if the patient is scheduled for an appt on 9/18,
the date to delete should be 9/19).
7.
At the Wait List Comment: prompt, enter a wait list comment if necessary and press the
OK button.
Patient is now added to the Wait List and staff can review list and schedule appointments for
patients on the list as needed.
2013 Rowan University School of Osteopathic Medicine
Information Resources and Technology Clinical Systems Department
Centricity Business-Version 1
10/11/2013
8
WAIT LIST (WORKING THE WAIT LIST)
Users can access the Wait List when an appointment time on the provider schedule becomes
available. The Wait List will help them to identify patients who would already have a scheduled
appointment but would like to be notified if an opening arises sooner than their appointment
time.
1. At Selection Criteria, the system will default Dept/Prov.
2. At the Department: prompt, enter the department or click the drop down menu to select
from the list.
3. At the Provider: prompt, enter the provider or click the drop down menu to select from
the list.
4. Click the Include button.
NOTE- When the Include button is selected, the criteria entered will
display on in the Criteria box on the right.
2013 Rowan University School of Osteopathic Medicine
Information Resources and Technology Clinical Systems Department
Centricity Business-Version 1
10/11/2013
9
WAIT LIST (WORKING THE WAIT LIST) CONTINUED
5. Click the OK button.
NOTE- The system will branch to the Wait List screen.
6. Highlight the patient name from the list that will be schedule from the Wait list and click
the Schedule Button at the lower left hand corner of the screen.
NOTE- When the Schedule button is clicked, the system will
default to the New Appointment Screen and will waterfall all
the original appointment criteria to proceed with scheduling
the appointment.
2013 Rowan University School of Osteopathic Medicine
Information Resources and Technology Clinical Systems Department
Centricity Business-Version 1
10/11/2013
10
WAIT LIST (WORKING THE WAIT LIST) CONTINUED
Wait List Action Buttons:
Schedule
This will allow the user to schedule an appointment from the Wait List. To schedule a patient
from the bump list, highlight the patient name on the Wait List and click the Schedule
button.
Add
This will allow the user to add appointments to the Wait List. Follow steps listed above.
Edit
This will allow the users to edit patients that are on the Wait List.
Delete
This will allow the users to delete patients that are on the Wait List.
Notes
This will allow the user to enter notes about a patient on the Wait List. Use notes to
communicate correspondence and action taken with the patient.
Actions
This will allow the user to view Appointment Detail, Print Grids, Print Reports, and set up
Wait List settings.
2013 Rowan University School of Osteopathic Medicine
Information Resources and Technology Clinical Systems Department
Centricity Business-Version 1
10/11/2013
11
BUMP LIST
Patients are placed on the Bump List when appointments are cancelled by the provider. This
will occur when a provider’s schedule has been edited or a template has been transferred to the
provider’s schedule by the Master Scheduler. Users can work from the Bump List to reschedule
patients’ appointments. Patients must be bumped when the appointments are cancelled by the
provider, the appointments should not be cancelled.
Date Range Setting
1. At Date Range, select Bump Date or Appointment Date.
NOTE- The system will default Bump Date.
2. At the From Date: prompt, enter the bump date or click the drop down menu to select a
date.
3. At the To Date: prompt, enter the through date or click the drop down menu to select a
date.
2013 Rowan University School of Osteopathic Medicine
Information Resources and Technology Clinical Systems Department
Centricity Business-Version 1
10/11/2013
12
BUMP LIST CONTINUED
Selection Criteria Setting
4. At Selection Criteria, select Dept/Prov or Location.
NOTE- The system will default the Dept/Prov.
5. At the Department: prompt, enter the department or click the drop down menu to select
from the list.
NOTE- If you are only searching the Bump List for the department
only, click the Include button when the department has been entered.
6. At the Provider: prompt, enter the provider or click the drop down menu to select from
the list.
NOTE- If you are searching the Bump List for Provider only, click the
Include button when the provider has been entered.
7. Click Include
8. When the criteria is complete, click the OK button to move to the Bump List screen.
2013 Rowan University School of Osteopathic Medicine
Information Resources and Technology Clinical Systems Department
Centricity Business-Version 1
10/11/2013
13
BUMP LIST CONTINUED
9. Highlight the patient name from the list that will be schedule from the Bump List and click
the Reschedule Button at the lower left hand corner of the screen.
NOTE- When the Reschedule button is clicked, the system will
default to the New Appointment Screen and will waterfall all the
original appointment criteria to proceed with scheduling the
appointment
Bump List Action Buttons:
Reschedule
This will allow the user to reschedule an appointment from the Bump List.
Delete
This will allow the user to delete a patient from the Bump List.
Note
This will allow the user to enter notes about patient on the Bump List. Use notes to
communicate correspondence and action take with the patient. For example, if a user
contacts a patient but he/she declines the available appointment, notate the patient’s
response.
Actions
This will allow the user to view Appointment Detail, Print Grids, Print Reports, and
set up Bump List settings.
2013 Rowan University School of Osteopathic Medicine
Information Resources and Technology Clinical Systems Department
Centricity Business-Version 1
10/11/2013
14
PROVIDER SCHEDULES
Provider Schedules will allow the user to view a provider’s schedule for a specific day. The
Provider’s Schedule will let users view if time slots are available, booked, patient’s names,
scheduled comments, etc.
Provider
Schedules Tab
1. On the Appointment Setting screen, click the New button at bottom left corner of
the screen.
2. At Name: enter a name for your appointment setting.
3. At Default Setting: click the box if you want to have a default setting.
4. At Date: leave the blank.
NOTE- If you are setting up a default setting, the scheduled for
today’s date will always appear.
5. At Session: check off am, pm. eve.
NOTE- the Sessions: prompt will default am, pm, eve.
2013 Rowan University School of Osteopathic Medicine
Information Resources and Technology Clinical Systems Department
Centricity Business-Version 1
10/11/2013
15
PROVIDER SCHEDULES CONTINUED
6. At When I Switch to Weekly Show: enter the amount of weeks to show or click the
drop down menu to select from the list
7. Under Default Display, check the Show Schedule List box to show the schedule
list.
8. At Sort By: enter a department or click the drop down menu to select from the list.
9. At Show: enter Daily, Weekly, or Monthly or click the drop down menu to select from
the list.
10. At Hide Columns, by default, the system displays the booked/total, available, and
duration information for time slot from the provider’s schedule. Users can click the
Hide Columns button to hide the information.
11. At Show Slot Comment Column, users can click the button to show scheduling
comments.
12. At Show: enter the amount of schedules you would like to see or click the drop down
menu to select from the list.
13. At Ignore White Space in Schedules, click the box to ignore white space in
schedules.
14. Under Selection Criteria, the Dept/Prov button will default.
NOTE- Users can click set the Selection Criteria for a Location search
by clicking the Location button.
15. At Department: prompt, enter the department or click the drop down menu to select
from the list.
16. At the Provider: prompt, enter the provider or click the drop down menu to select
from the list.
NOTE- Once the Department and Provider field are completed, the
user will have to click the Include button. If the entry is incorrect,
click the Remove button and re-enter the department and provider.
17. Click the OK button to move to the Provider Schedules screen.
2013 Rowan University School of Osteopathic Medicine
Information Resources and Technology Clinical Systems Department
Centricity Business-Version 1
10/11/2013
16
PROVIDER SCHEDULES CONTINUED
The Provider Schedule Banner will allow the user to change the Provider’s settings
Sort By
This allows the user to view another provider’s scheduling department, date, daily,
weekly, or monthly schedules.
Show
This allows the user to show multiple schedules for one provider.
Settings
This allows the user to choose another setting if they created multiple settings.
2013 Rowan University School of Osteopathic Medicine
Information Resources and Technology Clinical Systems Department
Centricity Business-Version 1
10/11/2013
17
PROVIDER SCHEDULES CONTINUED-SCHEDULING BUTTONS
Actions
Buttons
The Action buttons at the bottom of the Provider Schedules screen will allow the user to
do various actions to the provider schedule.
Day
This allows the user to view the previous provider schedule.
Show Detail
This allows the user to view the detail of the provider’s schedule.
Insert Schedule will allow the user to insert another provider, department and date.
Appt Actions
Not Applicable at RowanSOM.
Actions
This will allow the users to Add Time, Daily Schedules/Templates, Print, View Legend,
Customize Tool Tips, and set up Temporary Appointment Settings.
2013 Rowan University School of Osteopathic Medicine
Information Resources and Technology Clinical Systems Department
Centricity Business-Version 1
10/11/2013
18
MULTIPLE PROVIDER SCHEDULES
Multiple Provider Schedules will allow users to view three provider’s schedules at the same time
for a specific day. The Display Multiple Provider Schedules feature will let users view if time
slots are available, booked, patient’s names, scheduled comments, etc.
Display Multiple Provider
Schedules Tab
1. At the 1 Provider: prompt, enter the provider or click the drop down menu to select
from the list.
NOTE- If a provider is only set up in one scheduling department, the
Department: prompt will automatically default.
2. At the Department: prompt, enter the department or click the drop down menu to
select from the list.
For provider 2 and 3, please follow steps 1-2.
3. At the Date: prompt, enter the date or click the drop down menu to select a date.
4.
Click the OK button to display the providers’ schedules.
2013 Rowan University School of Osteopathic Medicine
Information Resources and Technology Clinical Systems Department
Centricity Business-Version 1
10/11/2013
19
INSURANCE TAB
This tab allows users to access the insurance page and update as needed but this process is
not recommended. This is available for specialty sites who do not utilize scheduling.
Insurance Tab
1. At the Patient: prompt, enter the patient’s name using any of the patient search
methods.
NOTE- Once a patient’s name is entered; the system will branch to the
Patient Selection screen. Select the desired patient and click OK.
2. Click the Insurance tab.
NOTE- They system will move to the Manage Insurance Information
screen.
2013 Rowan University School of Osteopathic Medicine
Information Resources and Technology Clinical Systems Department
Centricity Business-Version 1
10/11/2013
20
PATIENT SERVICES
The Vertical Tool bar will allow the users to access different functions from the New
Appointment screen.
The Patient Services screen is another option that will allow users to enter and edit patient’s
registration, referrals, patient inquiry, etc. Users can add, view, or update Registration,
Appointments, Invoices, Patient Inquiry, etc.
To register, edit, enter referrals, and view patient inquiry from the Patient Services screen, click
Patient Services on the Vertical Tool bar.
1. On the Patient Services screen enter the patient’s name at the Name: prompt and
click the Demographic link.
NOTE- If the patient is not in the system, the system will display a
message “No Patients found”. If the patient is established, the system
will branch to the Patient Selection screen.
2. On the Patient Selection screen (if a new patient), click the New Reg button.
Otherwise, select the desired patient from the Patient Selection list and click OK.
2013 Rowan University School of Osteopathic Medicine
Information Resources and Technology Clinical Systems Department
Centricity Business-Version 1
10/11/2013
21
PATIENT SERVICES CONTINUED
NOTE- If it is a new patient and the New Reg button was selected, the
system will branch to the Registration screen. If the patient is
established, the system will branch back to the Patient Services screen.
New Patients
Follow the steps provided in the Registration Section.
Established Patients
For the established patients, the system will display the patient’s demographics on the Patient
Services screen. If edits are necessary, click either the Demographics or Insurance links and
make the necessary up dates. Click OK when finished.
Referrals
To enter a referral from the Patient Services screen, click the Referral List link and follow the
steps provided in the Referral Section.
To edit a referral from the Patient Services screen, click the Referral List link and follow the step
provided in the Referral Section.
Patient Inquiry
To view patient information from the Patient Services screen, click the Patient Inquiry link. To
view the Patient Inquiry action codes, see Patient Inquiry section below.
2013 Rowan University School of Osteopathic Medicine
Information Resources and Technology Clinical Systems Department
Centricity Business-Version 1
10/11/2013
22
REGISTRATION
This will allow the user to View Registration Data for a patient, and Change the
Guarantors by selecting one of the tab keys above the patient’s banner.
2013 Rowan University School of Osteopathic Medicine
Information Resources and Technology Clinical Systems Department
Centricity Business-Version 1
10/11/2013
23
COMMENTS
This will allow the user to enter General Comments and Financial Comments by
selecting the tab keys above the patient’s banner.
NOTE-When entering comments, be sure to go to the bottom line
and begin typing. Also time and date stamp by using Crtl T and add
your user initials.
Reminder: General Comments should not be used to document
clinical, financial or confidential information.
2013 Rowan University School of Osteopathic Medicine
Information Resources and Technology Clinical Systems Department
Centricity Business-Version 1
10/11/2013
24
INVOICE INQUIRY
This will allow the user to view invoices list and access detailed invoice information for
the patient.
2013 Rowan University School of Osteopathic Medicine
Information Resources and Technology Clinical Systems Department
Centricity Business-Version 1
10/11/2013
25
DICTIONARIES
This will allow the user to view BAR, SCHED, and PCS dictionaries by selecting the tab
keys above the patient’s banner.
2013 Rowan University School of Osteopathic Medicine
Information Resources and Technology Clinical Systems Department
Centricity Business-Version 1
10/11/2013
26
PATIENT INQUIRY
Patient Inquiry allows user to view patient information in regards to a patient. This is a view
access only.
1. On the Vertical Toolbar, click the Patient Inquiry link.
2. At the Name: prompt, enter the patient’s name and press the Tab key or click the OK
button.
NOTE- The system will display the Patient Selection screen if there is
more than one person with the same name.
NOTE- Once the patient has been selected, the system will display the
patient’s Name, Address, City/St, Zip Code, MRN #, Social Security
Number, and shows FSC on the Patient Inquiry screen.
When the patient is selected, the system will display a list of actions codes for the user
to choose from.
A APPOINTMENTS- allows the user to view the patient’s appointment history.
D DEMO, INS, CASE INFO- allows the user to view the patient’s registration and
insurance
E ENROLLMENT- Not applicable at RowanSOM.
H HOSPITAL- Not applicable at RowanSOM.
I INVOICES- allows the user to view any invoices created for the patient.
J DOCUMENTS- N Not applicable at RowanSOM.
S CUSTOMER SERVICE- Not applicable at RowanSOM.
V VISITS- Not applicable at RowanSOM.
Z APC SUMMARY DATA- Not applicable at RowanSOM.
2013 Rowan University School of Osteopathic Medicine
Information Resources and Technology Clinical Systems Department
Centricity Business-Version 1
10/11/2013
27
ADD/EDIT REFERRALS
This will allow the user to add or update a patient’s referral. See Add/Edit Referral
section for detailed information.
2013 Rowan University School of Osteopathic Medicine
Information Resources and Technology Clinical Systems Department
Centricity Business-Version 1
10/11/2013
28
VIEW DICTIONARIES
This will allow the users to view specific dictionary information.
2013 Rowan University School of Osteopathic Medicine
Information Resources and Technology Clinical Systems Department
Centricity Business-Version 1
10/11/2013
29
Notes
2013 Rowan University School of Osteopathic Medicine
Information Resources and Technology Clinical Systems Department
Centricity Business-Version 1
10/11/2013
30
Notes
2013 Rowan University School of Osteopathic Medicine
Information Resources and Technology Clinical Systems Department
Centricity Business-Version 1
10/11/2013
31
Notes
2013 Rowan University School of Osteopathic Medicine
Information Resources and Technology Clinical Systems Department
Centricity Business-Version 1
10/11/2013
1
SCHEDULING A WALK-IN APPOINTMENT
Some offices allow patients who enter the offices with an unscheduled appointment to be seen
as walk-in. Patients who will be seen as a walk-in status must be registered for an appointment.
1.
At the Patient: prompt, enter the patient’s name to schedule an appointment.
NOTE-If the patient is in the system, the patient’s name, MRN, Date of
Birth, Sex, Social Security Number, Address, City/St, zip and Telephone
number will display on the MPI (Master Patient Index) screen. If the
patient does not appear on the MPI, the user must register the patient.
On the MPI screen, select the desired patient and click the OK button.
2.
At the Appt Reason: prompt, enter the reason the appointment is being scheduled or
press the Tab key to bypass the field.
3.
At the Provider: prompt, enter the provider for who the patient wants to see or click the
drop down menu to select from the list. Press the Tab key to bypass the field.
NOTE- If the provider is set up only in one scheduling department, the
Department: field will automatically default.
2013 Rowan University School of Osteopathic Medicine
Information Resources and Technology Clinical Systems Department
Centricity Business-Version 1
10/11/2013
2
SCHEDULING A WALK-IN APPOINTMENT CONTINUED
4.
At the Department: prompt, enter the department the patient wishes to be scheduled or
click the drop down menu to select from the list. When the Tab key is pressed, the cursor
will move to the location field.
NOTE- Departments scheduling first available appointments, will
primarily use the department search to display all the available
provider’s schedules within the department.
5.
At the Appt Type: prompt, enter the appointment type or click the drop down menu to
select from the list. Required Field
6.
At the Duration: prompt, the system will automatically display the duration of the
appointment type.
7.
At the From Date: prompt, the system will automatically default the present day. Enter
the desired appointment date or click the drop down menu to select a date.
8.
At the Location: prompt, enter the location for the provider the patient is being scheduled
to see or click the drop down menu to select from the list. Press the Tab key to bypass
the field.
9.
At the Search: prompt click the drop down menu and select Schedule.
10.
At the Settings button, click and choose “Walk In/ Off”.
11.
Click the Next button. The system will display the Schedule Search screen with all the
available appointments for the date scheduled.
2013 Rowan University School of Osteopathic Medicine
Information Resources and Technology Clinical Systems Department
Centricity Business-Version 1
10/11/2013
3
SCHEDULING A WALK-IN APPOINTMENT CONTINUED
12.
Select a desired date and time and click the Next button to move to the Appointment
Data Form screen.
NOTE: The green triangles denote the available appointment slots
according to the criteria you have selected on the scheduled
appointment screen.
2013 Rowan University School of Osteopathic Medicine
Information Resources and Technology Clinical Systems Department
Centricity Business-Version 1
10/11/2013
4
SCHEDULING A WALK-IN APPOINTMENT CONTINUED
13.
The system will branch to the Appointment Data Form screen (ADF). Please complete
the necessary fields on the ADF screen or the user can follow the steps in the section
Scheduling First Available Appointment.
Reminder: Add a patient to the Wait List if the appointment is more than 15 days
out. Follow the steps for adding a patient to wait list as shown in the New
Appointment Confirmation Screen section.
NOTE-Patients who are scheduled via the Walk-In function will
automatically appear as arrived on the Appointment Manager Screen.
2013 Rowan University School of Osteopathic Medicine
Information Resources and Technology Clinical Systems Department
Centricity Business-Version 1
10/11/2013