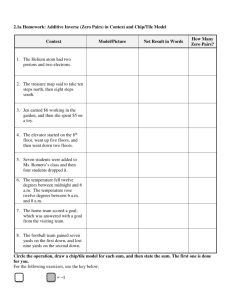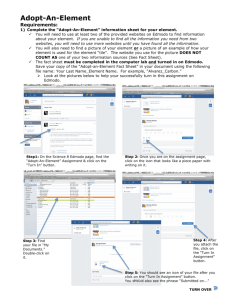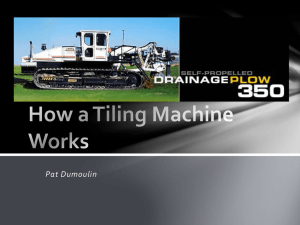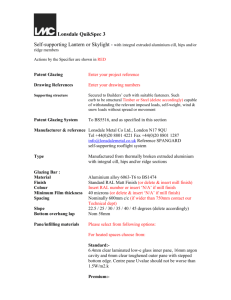Control Center Quick Reference Guide

DVTEL INC.
65 Challenger Road
Ridgefield Park, NJ 07660
Control Center
Quick Reference Guide
The contents of this Guide
may not be reproduced or reprinted in whole or in part without the express written permission of DVTEL, Inc.
Ver. 2.1 February, 2014
All text and figures included in this publication are the exclusive property of DVTEL Inc., and may not be copied, reproduced or used in any way without the express written permission of DVTEL
Inc. Information in this document is subject to change without notice.
This document also contains registered trademarks and service marks that are owned by their respective companies or organizations.
While reasonable effort was made to ensure that the information in this document was complete and accurate at the time of printing, DVTEL Inc. cannot assure the accuracy of such information.
Changes and/or corrections to the information contained in this document may be incorporated into future issues.
Published 2/24/2014, 11:28
Control Center Quick Reference Guide
Table of Contents
a
1.1 Best Practices using the Control
© 2014 DVTEL
b
5 Viewing Pane and Viewing Tiles
Contents
© 2014 DVTEL
Control Center Quick Reference Guide c
© 2014 DVTEL
6.7 How to use the file playback
6.8 How to login to additional
d Contents
7 Case Builder (only available when connected to
7.2 Adding a segment of a clip to
7.3 How to add a file to the current
8 Additional Technical Information 91
© 2014 DVTEL
1
Control Center Quick Reference Guide
Introduction
The Control Center is the normal user’s day-to-day interface with the system.
1
Figure 1 - Control Center
The Control Center gives users a highly customizable platform for viewing live and recorded video. Features include:
Flexible and configurable viewing of content on single or multiple monitors, with user-selected viewing patterns
Full control of content playback with powerful timeline controls
Powerful query capability to assist in locating specific content or identifying recordings associated with motion events
Monitoring and management of alarms
User access rights and privileges set by system administrator allow different users to be set up to handle specific ranges of tasks
Preparation of material to be exported for viewing and/or analysis on external systems
Document published 23 Feb 2014 1230.
© 2014 DVTEL
2 Introduction
1.1
Best Practices using the Control Center
In order for Control Center to run optimally, you need to make sure that the computer running it is correctly set up.
Note: These settings will vary depending on the operating system and version you are using.
You should check the following:
For each monitor connected to the computer, screen resolution should be set as high as possible
Depending on the graphics card you are using, you may need to set hardware acceleration ON (for some display adaptors this is done automatically)
Your Windows display setting should be set to ‘Smaller – 100% (default)’
Your screen saver option should be set to (None)
Your Power Saving options should be set OFF
In Windows 7, the screen should be set to a Basic mode - Aero modes should not be used
In Windows 8, the system should be set to ‘Adjust for best performance’
(Control Panel/System/Advanced System Settings)
1.2
More Information – Help System
Accessing the Help file
Click on Help in the Main Menu bar, and then select Help .
Alternatively, each pane provides a contextsensitive Help icon , which takes you directly to the section of the Help system that deals with that specific part of the display.
Once the Help window is open, you can open the full Table of Contents by rightclicking on Contents and selecting Open all .
© 2014 DVTEL
Control Center Quick Reference Guide 3
Figure 2 - Accessing Online Help
A Search tab allows you to enter a word or phrase and see all references to it in the
Help system.
You may also use the Favorites tab to select topics and put them in a custom list for easy access.
1.3
About this Guide
This Guide is written for the users of the ControlCenter who are responsible for monitoring live and recorded video and handling alarms.
A separate publication, Admin Center Quick Start Guide , covers the setup and operation of the overall System.
© 2014 DVTEL
2
4 Control Center Workspace
Control Center Workspace
The main screen of the Control Center is the user’s window into the monitoring application. The workspace is organized into ‘panes’ - where the different parts of the system are shown.
Figure 3 - Control Center - Main Screen
© 2014 DVTEL
Control Center Quick Reference Guide 5
The Control Center screen is divided into panes.
Explorer Area
Navigation Pane
Navigation Tree
(in Latitude systems)
Case Builder Navigation
Tree
Query/PTZ Pane
PTZ
Query
Motion Query
Case Builder Query
Viewing Pane
(Contains the Viewing Tiles arranged according to the current Layout)
Workspace Pane
Query Results
File Playback
Timeline
Alarms Pane
Export Status
Events Pane
The Explorer Area normally has two sections: o Navigation Pane , lists the cameras and other entities that make up the system, and lets you choose what to show in a tile of the viewing pane. o Query/PTZ Pane , which allows you to operate PanTiltZoom cameras,
-or- one of the Query Tabs .
The Query or Motion Query Tabs allow searching for clips that have been recorded. The system lists the results of a query in Query Results Tab in the
Workspace Pane . You can then click on a query result and drag it to a Viewing Tile to view the recorded clip.
The Viewing Pane has many options for the user. You can choose the number and arrangement of tiles from the Tile Layouts list on the right of the screen. Each tile can be used to display live and/or recorded video, site maps, stored operating procedures, and other information. Predefined Viewing Layouts can also be used to allow you to store your own favorite layouts to be recalled when required.
The Workspace Pane which, when opened, can show one of the following Tabs: o Query Results Tab shows details of all information retrieved as the results of a
Query.
o Case Builder Query Tab (when connected to a Latitude system).
o File Playback Tab allows the user to play clips that were exported in DVTel format.
© 2014 DVTEL
6 Control Center Workspace
It also allows synchronized playback of multiple files. o Events Tab lists Events that have occurred during the current login session. o Alarms Tab lists currently active alarms and alarms that have occurred during this login session. It also allows the user to handle them (that is, to trigger, accept, snooze or close, etc.) o Timeline Tab for browsing details in a recorded clip o Export Status Tab that is used to display the status, location, time and progress of ongoing and completed exports.
2.1
Main Menu Bar
A Menu bar allows the user to make simple setup changes to the Control Center.
There are 4 entries in the Main Menu Bar:
File Menu
View Menu
Tools Menu
Help Menu
File Menu
Figure 4 - Main Menu Bar
The File Menu allows you to: log on and off connect to or disconnect from additional systems change user password open files that have been stored outside the system
© 2014 DVTEL
Control Center Quick Reference Guide
View Menu
7
The View Menu lets you open default layouts set what content windows will be enabled define what the system should show when you request a full-screen view.
Tools Menu
Help Menu
The Tools Menu shown in the
opens an Options tree
where you can set a variety of options. The default settings will suit most users, or the user may use the wide range of customization options as
The Help Menu allows you to open the full Help
System, to check for system updates, and to open an ‘About’ panel that displays the Control
Center Version information.
© 2014 DVTEL
8 Control Center Workspace
2.2
Pane Tabs
Panes are used to display more than one type of information. The user can switch between the different views without losing the information in each. This is done by clicking on the Tab buttons of the pane.
Each Pane has a set of Pane Tabs which allow the user to choose what to display in that pane.
Navigation Pane Tabs
Figure 5 - Pane Tabs
Viewing/Layout Tabs (Above the Viewing Pane)
Tabs: Navigation Tree
PTZ/Query Pane Tabs
Tabs are shown for all Layouts that are in use.
Workspace Pane Tabs
Tabs: Motion Query, Query and
PTZ Control
Tabs: Query Results, File Playback, Timeline,
Alarms, Export Status and Events
Note : When connecting to a Latitude System, the Case Builder and Case Builder Query Tabs will also be shown in the Navigation Pane and Query Panes, respectively.
© 2014 DVTEL
Control Center Quick Reference Guide 9
2.3
Enabling/Hiding Tabs
You can control which Tabs are available in your Control Center – In the Main Menu
Bar , click on View/Contents . A dropdown with the list of tabs is shown, and by clicking on any of them, you can set them to be hidden or visible.
You can deselect tabs either by unchecking them in this dropdown, or by clicking on the minimize icon while they are open.
Caution: If Tabs are unchecked in the View/Content menu, they will no longer be shown on their respective panes.
To be able to access them again, you must go back to the Main Menu bar, re-select them by clicking on View/
Content to reopen the dropdown, and click on the ones you want to use.
Figure 6 - Selecting/Deselecting Tabs to be available
2.4
Toolbars
Each pane has its own Toolbar – allowing the user to carry out functions directly related to the contents of that pane. The functions of each Toolbar are discussed in the detailed description of the corresponding section.
Navigation Pane Toolbar
Buttons: Refresh , Filter , Delete (future use)
Viewing Pane Toolbar
Buttons:
Fullscreen
,
Layout Tour
,
Add Layout
,
Save
,
Clear
,
Volume controls
System Details
© 2014 DVTEL
10 Control Center Workspace
Workspace Toolbars
Events Pane Toolbar:
Buttons: Clear , Edit , Group , Filter
Query Results and Motion Query Results Toolbar :
Buttons: Clear , Export , Lock , Edit , Group
Note : When connected to a Latitude System, the Add to Case button is shown.
Alarms Pane Toolbar
Buttons: Accept alarm , Forward , Snooze , Show procedure , Clear alarm ,
Trigger an alarm , Filter
2.5
Transparent Sidebar
You’ll see a faint outline of an arrow on the left of the screen – clicking on this gives you access to the Sidebar, which provides different modes of operation that you can use, depending on what functions you need to concentrate on.
To access the sidebar, hover over the left border of your workspace until the faint outline changes to a fully colored arrow, and then click the arrow to expand the sidebar.
To collapse the sidebar, click the arrow on the sidebar.
Sidebar hidden Sidebar opened
Figure 7 - Using the Sidebar
You can switch the layout of the Control Center screen to suit a particular task with a single click. The Sidebar gives you six modes of operation - Supervisor , Monitor ,
© 2014 DVTEL
Control Center Quick Reference Guide 11
Forensic , Case Builder , Access Control , and Favorites . Each mode gives a predefined arrangement of the screen in which to best perform the task it is named after.
Favorites mode allows you to save your own screen arrangement for reuse in the future.
Mode Function
Supervisor Overview of the security environment
Monitor Live video and audio monitoring
Forensic Search and review recorded information
CaseBuilder Collect & review recorded data as ‘cases’
Panes
Navigation, Query, Alarms, Viewing
Navigation, PTZ, Alarms, Viewing
Query, Query Results, Viewing
CBNavigation, CBQuery, Alarms, Viewing
Access Control Unified video and access control system
Navigation, Query, Combined Alarms &
Events, Viewing
Favorites Allows you to save a Control
Center layout
Custom
Table 1 - Sidebar Modes
3
© 2014 DVTEL
Explorer Area
How to search the Navigation Tree
Searching using the Search Box
Using the Navigation Tree Filter
Using the Highlight button in the Navigation Tree
Summary of Query Pane elements
Using Presets in Scene Tracker Mode (only when connected to Latitude systems)
12 Explorer Area
Setting up a Motion Query – Common parameters
‘Incident’ Query Results (only when connected to Latitude System)
Alarm priority and color coding
© 2014 DVTEL
Control Center Quick Reference Guide
3.1
Navigation Pane
The Navigation Pane is a tree showing all the logical entities (sites, cameras, tile layouts etc.,) which the user is authorized to view.
13
© 2014 DVTEL
Figure 8 - Control Center Navigation Tree - Main features
A full list of all the entities that can be shown in the Navigation tree, and all the additional symbols that indicate their status is given in the section
Note: Some Entities are only supported on Latitude systems (Examples: Enterprise symbols,
Microphones, Scene Tracker scenes)
Navigation Tree Entries
The Navigation Tree contains all Sites (these can be expanded to show all logical entities within each Site) and all entities not allocated to specific Sites.
Note : Sites and Entities displayed can be limited by the Access Rights associated with specific
Users or groups of users as set up by the System Administrator.
The following display modes show information about the entities in the Navigation
Tree: o Bold entries refer to camera entities which are currently displayed in viewing tiles.
o Green entries refer to Analytics-capable cameras that are currently Armed.
o Red entries refer to Analytics-capable cameras that are currently Disarmed
14 Explorer Area
3.1.1
How to search the Navigation Tree
There are lots of options for searching the Navigation tree, so even if you have a really big installation with hundreds of cameras and other entities, or if you are monitoring more than one system, you will soon learn how to find a particular item you are looking for.
If the search window is not visible in the Navigation Tree, click on the Expand/Collapse bar . This will open the search window.
Figure 9 - Opening the Search Bar
© 2014 DVTEL
Control Center Quick Reference Guide 15
3.1.1.1
Searching using the Search Box
You can search for a camera or other entity by name (or a part of the name). When the search box is empty, you see all the entities in the tree.
The examples below show how, once information is entered in the search box, the tree shows only those entities that match the search information (with their relevant
‘organization’ entries, such as system , enterprise and/or site ).
Empty (Show all) ‘cam’ ‘qa’
Figure 10 - Using the Navigation Tree Search Bar
3.1.1.2
Using the Navigation Tree Filter
The Filter tool allows you to choose what types of entities are shown in the Navigation tree.
Click on the Filter icon to open the drop-down list.
You can include or exclude any of the types of entity by checking/unchecking them. The ‘ Select all ’ and ‘ Select none ’ entries allow you to reset the whole list quickly.
Note : ‘Organizational’ entries such as the System/s ,
Organizations and Sites are always shown.
© 2014 DVTEL
16 Explorer Area
The examples below show examples of how the list of entities in the Navigation tree changes when you use the Filter.
Show All
Show None
Shows only Organization Icons Show Cameras
Figure 11 - Using the Navigation Tree Filter Tool
3.1.1.3
Using the Highlight button in the Navigation Tree
Clicking on the Highlight button changes the way that the Search Box works. Instead of hiding entries that don’t match, you will see the whole tree, but with highlights on all the entities that match the information in the search box.
Clicking on the Highlight button toggles this capability on and off.
Figure 12 - Navigation Tree Highlight Button
© 2014 DVTEL
Control Center Quick Reference Guide
3.1.1.4
Navigation Tree Context Menus
17
Right-clicking on an item in the Navigation tree will open a Context menu, giving you access to some quick actions for that entity.
The options in the Context menu vary according to the type of entity.
© 2014 DVTEL
18 Explorer Area
Analytics-Related Context Menu Entries
Context Menu
Item
Batch Arm/
Disarm
Comments
(Shown in the Context Menu when the System is selected in the
Navigation Tree)
Opens the
Batch Arm/Disarm dialog box , listing all Analytics-
capable cameras, and allowing the user to arm or disarm Analytics in one or more cameras
Arm/Disarm (Shown in the Context Menu when an Analytics-enabled camera is selected in the Navigation Tree)
Allows the user to arm or disarm Analytics in the selected
Analytics-capable camera
The Analytics arming status of individual cameras is shown in the
Batch Arm/Disarm Dialog
When using ioi Analytics-enabled cameras, the user can open a Batch Arm/Disarm
Dialog box to arm or disarm the Analytics feature in one or more cameras.
© 2014 DVTEL
© 2014 DVTEL
Control Center Quick Reference Guide 19
Print Snapshot Dialog
If the Print Snapshot option is clicked in a Viewing Tile Context menu, then the Print
Snapshot Dialog box is opened, allowing the user to set the required Print parameters.
Note : When printing a larger image (high resolution video) than the size of the page used for printing, the image will be scaled down to fit to page .
20
3.2
Query Pane
Explorer Area
The Query Pane provides an easy-to-use interface for searching the system's video and audio archives. It supports searching based on date and time for Clips , Bookmarks, and Alarms .
It is also used to launch Playback .
Access the Query Pane by clicking the Query icon in the Explorer Pane.
You can also open the Query Pane by rightclicking on a live video tile and selecting
Send to Query .
Note : On Latitude Systems, one may also search based on Background Export Clips and Incidents .
3.2.1
Making a Query
The Query pane provides an interface for searching the system's video and audio archives and displaying the search results in the Query Results pane. It supports search of the selected unit’s recorded DVT files using the search parameters of text and time stamp on either stored clips , bookmarks or alarm information.
Note : On Latitude systems, one may also query on Background Export Clips and Incidents .
© 2014 DVTEL
Control Center Quick Reference Guide 21
3.2.1.1
Type of Search
Use the Search for dropdown to select what kind of query is required.
Clip
Searches recorded video clips of the selected camera
Bookmark
Searches the bookmarks attached to the recordings
Note
: Video motion bookmarks can only be accessed via the Motion Query pane.
Alarms
Searches alarm and clips associated with alarms
Note: Only available when connected to a Latitude system
Incident
Searches incidents for the selected camera/ microphone/s
Background Export Clip
– see Help File
© 2014 DVTEL
22
3.2.1.2
Entities to include in Search
Explorer Area
Select the entities to include in the search by checking the tree entries for the entities that must be included in the search.
You can use the Highlight field to assist in choosing the correct entries, and the Text search field to limit the number of entries that are displayed in the Navigation tree.
The items in the Navigation tree change depending on the Search Parameters.
If you are searching for
Alarms , then the Navigation tree lists all the
Alarm Types
If you are searching for
Bookmarks , then the
Navigation tree lists all the
Cameras
© 2014 DVTEL
Control Center Quick Reference Guide 23
3.2.1.3
Summary of Query Pane elements
Element
‘Search for’
Query type dropdown
Additional Parameters
(‘Advanced’ icon)
Filter Box
Navigation Tree
Text Search
Time Selection
Description
Select which type of Query you want to do – Clip, Bookmark,
Incident or Alarm. (See descriptions below)
Note : The type ‘Background Export Clip’ is an advanced function. (see the Help File)
For each type of query, you can click on the Advanced icon, and specify additional selection criteria
(see Advanced Parameters below)
Enter text here to filter the information in the Navigation
Tree.
If you click the highlight button ON , then all the entries in the Navigation Tree will be shown, with any entries that match the text you enter highlighted.
If you click the Highlight button OFF , then the information in the tree will be reduced to only show entries that contain the text you entered.
Select which entities/scenes are to be searched
Allows you to further reduce the query, by only including entities that have this text string in their names
Limit the search to one of the following:
Last 24 hours
Last 48 hours
Past week
Anytime
Manual Selection - only those clips that are dated within these date and time parameters
Reset
Sync
Go
To reset your query parameters, click the Reset button
Launches a Synchronized Playback Layout, that simultaneously plays the cameras/microphones that were specified in the Synchronized Search
See
Synchronizing multiple sources (Synchronized playback)
Start a Regular search. Lists all matching results in the Query
Results pane.
Remember: You can edit the Search and add/remove items from the search list.
If you want to start a new, different search, you should use the Reset button to clear the list.
© 2014 DVTEL
24 Explorer Area
3.2.1.4
Advanced parameters
Depending on type of Search, you can specify additional parameters by clicking on the
Advanced parameters icon
Clip - which user/s initiated the clip, what triggered the clip, etc.
Bookmark/Incident which user/s initiated the bookmark/incident
Alarm - which user/s initiated the alarm, Text in the Alarm description,
Alarm priority
3.2.2
Query Tab Toolbar
The Query Tab Toolbar gives the following capabilities.
Table - Query Tab Toolbar
Icon Description
Clear the selected results
Export the selected Clip/s
Lock/unlock the selected Clip/s - Clips are protected and will not be overwritten even when system overwrites oldest recorded clips
Can be used to edit Bookmark Description
Click to arrange the Clips – Ungrouped/By Scene/ By Incident
© 2014 DVTEL
Control Center Quick Reference Guide 25
Icon Description
Add selected Clips/Alarms to the open case in the CaseBuilder Navigation Tree.
(See
Note: Only available when connected to a Latitude system
3.3
PTZ Control Pane
PTZ stands for Pan, Tilt, and Zoom and traditionally indicates a camera that has motorized capabilities to tilt up and down, rotate to pan left and right and a motorized lens magnification for zooming in and out on the scene.
With modern cameras these PTZ capabilities are extended after physical limits are reached and then digital panning, tilting and zooming cameras are available.
Some cameras offer exclusively digital pan tile and zoom.
Additionally, the layout tiles provide additional magnification and movement around the magnified tile image but this is not done via the PTZ controller panel.
The PTZ control panel is displayed on the left side of the ControlCenter by selecting the
PTZ icon in the Explorer pane.
The Preset area of the PTZ Control Panel allows you to the following functions:
PTZ control: When a PTZ camera type is selected, the camera can be controlled
© 2014 DVTEL
26 Explorer Area directly
Preselect Selection: Clicking on a Preselect button moves the camera to show the preset view associated with that button.
Preselect Settings: This area allows each preselect to be named (Edit), and stored
(Set). The camera's pan, tilt, and zoom settings will be stored. Allows one preset defined for each numbered load button.
Aux Mode: (see diagram below) When an auxiliary, PT or PTZ auxiliary device is selected, much like standard PTZ presets, the aux mode allows preset of a pan tilt and zoom stored to memory. It is for devices that work on the same principals as a
PTZ camera.(e.g. a PT motor or servo).
This allows one preset defined for each numbered load button.
To move the camera : Use the triangular buttons.
To zoom in and out : Click the and buttons, respectively.
To move the camera to its home position : Click the button.
To flip the camera : Click the button.
To lock the camera : Click the button.
To move the camera to a Preset : Click the button labeled with the preset number.
To adjust the Iris, Speed and Focus settings : Use their respective + and - buttons.
© 2014 DVTEL
Control Center Quick Reference Guide 27
3.3.1
Digital PTZ
The system provides a digital PTZ capability on fixed cameras. By zooming in on the initial picture (using the + symbol in the PTZ control), the system provides a virtual zoom into the scene. Then, the user can use the directional controls to move the display to a particular area. As zoom and positions are chosen, the PTZ Preset functions can also be used.
3.3.2
Using Presets in Scene Tracker Mode (only when connected to Latutde systems)
Note: Only available when connected to a Latitude system
When a defined Scene Tracker view is selected, works like a digital version of a pan, tilt and zoom preset that remembers what viewed area of the composite Scene Tracker view was loaded when the preset was defined. Allows one preset to be defined for each numbered load button.
3.4
Motion Query Pane
The Motion Query Pane allows you to search for clips that have specific Motion characteristics. In addition to date and time criteria, Motion Queries can be done in three different ways -
Motion Indication, Smart Search , and Motion Bookmark . In the Motion Query pane, you can choose one of the three search types. Choosing which one to use, and setting the parameters for the different types of search, are covered in the paragraphs describing each of them, after the general information about the shared parameters.
Access the Motion Query Pane by clicking the Motion Query icon in the Explorer
Toolbar.
© 2014 DVTEL
28
Motion Indication Search Smart Search
Explorer Area
Motion Bookmark Search
Figure 13 – 3 types of Motion Query
3.4.1
Setting up a Motion Query – Common parameters
Element
Query type dropdown
Select Scenes
Time selection
Description
Select which type of Query you want to do – Motion Indication,
Smart Search, and Motion Bookmark. (See descriptions below)
Select a camera -> note for smartseacrh user can select only a single camera at a time
Limit the search to one of the following:
Last 24 hours
Last 48 hours
© 2014 DVTEL
Control Center Quick Reference Guide 29
Element
Motion Search parameters
Reset
Search redundant archivers
Go
Description
Past week
Anytime
Manual Selection - only those clips that are dated within these date and time parameters
See descriptions below
To reset your query parameters, click the Reset button
Check this box if you want the search to include material stored on
Redundant Archiver/s
Note: Only available when connected to a Latitude system
Start a search. This lists all matching results in the Query Results pane.
3.4.1.1
‘Motion Indication’ Query
A Motion Indication Query uses information provided about the whole camera’s field of view. You set a percentage of movement in the clip to be used as a threshold. The system will return instances with matching or higher values.
© 2014 DVTEL
30
3.4.1.2
‘Smart Search’ Motion Query
Explorer Area
Smart Search searches for motion in a specific ‘area of interest’ and three detection parameters that you define.
Element
Drawing
Tools
Description
Use these buttons to draw the area which is to be examined
Use mouse left button to ‘Hold and draw’ a rectangle
Select the whole picture field
Clear individual blocks
Draw individual blocks
Clear the whole picture field
Threshold Set what proportion of the selected Macro block must change in order to be considered a ‘movement’
Consecutive frame hit
Specify how many consecutive frames must be over the above threshold, for movement to be registered.
Accurate/
Fast
Set how precise the sampling is to be – ‘Accurate’ will make the search take longer, while ‘Fast’ will give results more quickly, but with less precision
You can only select one camera for a single Smart Search motion query. Once you have selected a camera, the Preview button will be enabled. Click the Preview button, and use the Drawing buttons to set up the area to be examined (the ‘Macro Block’ – marked with green squares).
Set the Threshold and Consecutive frame hit parameters, and the Accurate/Fast slider.
© 2014 DVTEL
Control Center Quick Reference Guide 31
Once you have set up the parameters, click Go to start the search.
3.4.1.3
‘Motion Bookmark’ Query
Motion bookmarks are system-generated bookmarks that are created if the camera is set up for creating bookmarks upon 'motion on'.
Note: In Latitude systems, these settings may be set up in the Admin Center.
The text search limits the search to bookmarks which contain the text string entered in the text box.
4 Workspace Pane
The Workspace Pane is used to display various forms of information in tabular form.
The following Panes can be displayed by clicking on the corresponding icon in the
Workspace Toolbar:
Icon Pane
© 2014 DVTEL
32 Workspace Pane
4.1
Query Results Pane
When you execute a Query, the Query Results window will be different, depending on the type of Query you used.
Clip Query Results
Bookmark Query Results
Incident Query Results
Note: Only available when connected to a Latitude system
© 2014 DVTEL
Control Center Quick Reference Guide 33
Motion Query Results
The output results of a Motion Query are displayed in Query Results pane. Each line in the results table represents a clip in which motion was detected. A clip can be launched into a Viewing tile, and information about the clip is shown in the Timeline.
The clip’s track in the Timeline includes times where the motion detection was measured and found (red areas), as analyzed by the system over various time criteria.
4.2
File Playback Pane
The File Playback pane is used to play clips that were exported in DVTel’s .dvt
and/or in generic .avi
format. In the File Playback pane, you can also validate the authenticity of any DVTel format clip, and indicate whether or not a clip has been tampered with.
You can select individual clips or the content of whole folders to be added to the File
Playback pane.
Once a clip has been added to the File Playback pane, it can be played and will be displayed in the Viewing pane.
In addition, it is possible to play clips synchronously - multiple media clips from different sources can be synchronized and played simultaneously. For more information, see the Help file.
Once a clip is starts playing, the Timeline pane is displayed.
© 2014 DVTEL
34 Workspace Pane
File Playback Pane Toolbar
The File Playback Tab Toolbar gives the following capabilities.
Icon Description
Opens a dialog box where you can select clips to be added to list in the Playback
Tab– see Figure below.
Opens a dialog box (see below) where you can select folders to be added to list in the Playback Tab
Remove selected entries from the Playback list
Runs a validation using the DVTEL digital signature to determine if the clips loaded and selected in the File Playback have been altered or damaged.
Toggle the File Playback list to display either grouped by scene (camera) or list individual clips ungrouped.
Select or Clear the checkboxes for all the scenes and clips in the list.
Plays the selected clip or clips in one or more tiles.
Figure 14 – File Playback Tab - Dialog window
© 2014 DVTEL
Control Center Quick Reference Guide 35
4.3
Timeline Pane
The Timeline Pane provides information about the recorded content being played.
Figure 15 - Timeline - Key Components
Toolbar – Buttons for Timeline display options
– See detailed description
Playback Controls – Normal Rewind, Play, Pause, etc.
Date and Time – Shows the exact Time and date of the scene that is currently being played
Playback Speed – Indicates the mode of playback
Time Ruler – Shows how much time is covered in the Timeline window. This can be varied using the Scale Tool (see below)
Scroll Control – Clicking the double arrows allows you to move the part of the clip displayed in the Timeline window earlier or later
Scale Tool – Placing the mouse on the Time ruler lets you compress or expand the
Timeline scale (to show more detail or more time in the window)
Bookmark – Symbols show you each place where the clip contains a bookmark
All Recordings track - Shows you all recordings for the camera named in the title bar of the Timeline
Clips – the bars in the All Recordings track show the times during which recordings exist for this camera
Note: The red areas in clips show the time during which motion was detected.
The level of red indicates the amount of motion detected.
Timeline Cursor – shows the point in the clip which is currently being played
Workspace Tabs – Allow you to call up other Workspace Tabs.
(You can return to the Timeline by clicking on the Timeline icon .)
© 2014 DVTEL
36 Workspace Pane
4.4
Alarm Pane
The Alarm Pane is used both to trigger alarms and to handle them. It consists of two parts: a toolbar with number of buttons at the top of the pane, and a table that displays basic information about the alarms the user has received during the login session.
Alarm Query Results
Alarms Tab Toolbar
The Alarms Tab Toolbar gives the following capabilities.
Icon Description
Accept/Unaccept the selected alarm (Toggle).
Accept: When one recipient accepts an alarm it is locked for use by any other recipients. It is possible to unaccept an alarm after it has been accepted to release it to other users.
Unaccept: When a user accepted and alarm and wants to reverse the acceptance and allow others to accept and clear the alarm
Snooze the selected alarm (the snooze duration can be specified by going to
Options in the Tools menu. The default value is 60 seconds).
Forward the alarm to another user.
Clear an alarm or alarm related action from the table. Once an alarm is
Cleared, it is removed from the list.
Show Procedure: Displays the procedure associated with this display.
Procedure is displayed in a tile that is Armed for alternative content.
(Only enabled if there is an associated procedure
Manually trigger an alarm
Filter the alarm information shown in the pane based on alarm state in the list below:
© 2014 DVTEL
Control Center Quick Reference Guide
Icon Description
(One or more categories may be checked)
37
Alarm Priority and Color Coding
When alarms are defined in the Admin Center, they are assigned priorities (1=high –
100=low).
Note: Only available when connected to a Latitude system
The system has the option of displaying alarms with color coding. This is enabled by checking Enable color coding in alarms management in the System/General screen,
Alarms panel. If this option is enabled, then Alarms listed in the Alarm Tab will be shown in colors corresponding to their priority level.
Figure 16- Alarm Color coding
4.5
Export Status Pane
The Export status tab shows the progress in creating an exported file, so that you know when the export is completed.
© 2014 DVTEL
38 Workspace Pane
Export Status Tab Toolbar
The Export Status Tab Toolbar has just two icons.
Icon Description
Clear Finished / Clear All
Stop Selected / Stop All
4.6
Events Pane
The Events Pane presents a list of events that have occurred since the current user logged on to the system. Only events of the types to which the user is subscribed are displayed.
Events Tab Toolbar
The Events Tab Toolbar has 4 icons – Clear , Edit , Group , and Filter .
Icon Description
Single event – Select the event and then Click ‘Clear’.
To clear all, click the dropdown arrow and then click ‘ClearAll’
Edit the Description for a Bookmark/Incident event
(Edit is not enabled for other types of Events)
Group entries in the Events list by any of the following:
Type, Date, Initiator, Description, Firing Entity
Filter by any of the following (i.e. only entries of the selected types will be shown)
© 2014 DVTEL
Control Center Quick Reference Guide
Icon Description
39
5 Viewing Pane and Viewing Tiles
The Viewing Pane can be displayed as a single tile, but will more usually be divided into a number of Viewing Tiles , depending on how you want to organize the way you use the screen.
In this section, we’ll discuss all the elements that you can see in each viewing tile, as well as the overall structure of the Viewing Pane.
© 2014 DVTEL
40 Viewing Pane and Viewing Tiles
5.1
Structure of the Viewing Tile
Each Viewing tile contains icons and optional text information to describe its content and status.
Figure 17 - Viewing Tile - Information about the tile
5.1.1
Tile Toolbar
The tile toolbar buttons change according to the content being displayed in the tile. If the tile is showing a live picture, you have buttons that allow you to start recording. If it is showing a Playback, then you have the regular playback controls – RWD, Play,
Pause, FFWD, etc.
The list below shows the controls available, depending on the type of content in the tile.
Live Camera
Start Recording, Instant Replay
Live Camera Linked
Mic
Start Recording, Instant Replay, Volume control
Live Camera Linked
Mic
© 2014 DVTEL
Control Center Quick Reference Guide
& URL
Start Recording, Instant Replay, URL link, Volume control
(Clicking the URL link opens the URL in the next available tile)
Playback
Rewind, Play, Pause, Fast Forward
Alarm
Accept, Snooze, Cancel
Flashing red border indicates that the Alarm has not yet been accepted
41
Alarm
Accept, Snooze, Cancel, Previous Scene, Pause Sequence, Next Scene
Sequence
Previous, Pause, Play, Next
Map
Previous, Home, Next
Microphone
Start Rec, Instant Replay, Mute, Volume
See full list of Viewing Tile Toolbar buttons -
5.1.2
Tiles Status Icon
The icon in the top right corner of each viewing tile shows the type of content being displayed.
Icon Content Type
Live video – camera is not recording
Live video, and the camera is currently recording
© 2014 DVTEL
42 Viewing Pane and Viewing Tiles
Icon Content Type
Playback
Sequence – you will see the output of more than one camera, with the view changing at regular intervals
(shown alongside the tile status icon) – this content is associated with an alarm
5.1.3
Tile Arming Status
Specific tiles can be set up (‘armed’), so that they receive content that is ‘sent’ as a result of events that occur in the system. Tiles are armed by clicking on the Tile
Number.
Click number
Unclicked
Grey
Color of
Tile Number
First
Second
Third
Orange
Red
Grey
Status
Unarmed: Indicates that the Tile is not armed and behaves according to the configured default Layout behavior for unarmed tiles.
Armed for Alternative Content: Content such as Instant replay may be sent to this tile
Armed for Alarms: This tile is available for Cameras that must be displayed as the result of an Alarm
Returns to unarmed state
© 2014 DVTEL
Control Center Quick Reference Guide 43
5.1.4
On-Screen Display (OSD)
The On-Screen display is a set of information items that you can choose to display in the viewing tiles. These can include the name of the camera or other entity being displayed, its status, video characteristics, and so on. You can display or remove the various On-Screen Displays, by opening Tools/Options/View Settings/OSD and changing the settings there.
© 2014 DVTEL
Figure 18 - Setting OSD Parameters
44 Viewing Pane and Viewing Tiles
5.2
Viewing Pane Information
5.2.1
Viewing Pane Toolbar
The Viewing Pane Toolbar has a number of Video and Audio Controls that you can click, and some detail fields that show information about this monitor. The buttons of the video and audio controls are active only for the currently focused tile (outlined in yellow).
Icon Video Controls
The current tile is expanded to fill the Viewing Window (toggle)
Start a Layout Tour (Toogle) - When this icon is clicked, the viewing pane will cycle through all defined layouts. The dwell time for the cycle is defined in
Tools/Options/View Settings/Layout.
Clicking on the icon a second time stops the Layout Tour.
Add Layout - see
Saves the current layout – the user can save a layout with the current cameras and the current settings for arming tiles.
Note : Cannot be used for the default layout.
Removes the content from the currently active tile/s.
Note: When connected to a Latitude system, the toolbar will also include a 'Create Incident' icon.
Icon Audio Controls
Volume control for current selected Audio tile/s
Mute control for current selected Audio tile/s
‘Solo’ button – mutes all audio from tiles except those currently selected.
© 2014 DVTEL
© 2014 DVTEL
Control Center Quick Reference Guide 45
Icon/Detail Control Center Details
This section of the toolbar lists the System number, the current monitor, and the scenes in the various tiles, the number of active alarms, and the workstation's Layout ID and Logical ID. These are needed when operating a Control Center from a CCTV Keyboard. See
Logical ID
System
The current System number
Monitor ID
Monitor
Tile
The logical ID of the current monitor
Shows the Tile Number of the currently active tile
Scene
Input Area
Monitor
The logical scene number as noted in the Navigation Tree
Shows number of alarms, for which this user is a recipient, that are currently open
When a keyboard is used to enter a parameter (such as entering an entity number - a camera or a monitor number) this is displayed in this field
The current Layout ID and Monitor Logical ID
Pushbar – allows the pane to be maximized/minimized
46 Viewing Pane and Viewing Tiles
5.2.2
Tile Context Menu
If you right-click in any Viewing Tile or the Navigation tree, a Context Menu opens.
Figure 19 - Context Menus in different Panes
The Context Menu varies depending on the contents of the window from which it was opened.
Context Menu Item Comments
Batch Arm/Disarm
Only shown when mouse is on System entity
Disconnect from system
Only shown when mouse is on System entity
Show only this tile/
Show all tiles
Opens dialog for Arming or disarming Analytics functionality
Allows user to disconnect in preparation for connecting to another
DVTEL system
Changes this tile to a single-tile display
© 2014 DVTEL
© 2014 DVTEL
Control Center Quick Reference Guide 47
Context Menu Item
Take Snapshot
Lock Tile/
Unlock tile
Spot monitor
Full Screen/
Exit Full Screen
Remove
Clear iomage units only
Arm/ Disarm iomage units only
Comments
Saves a snapshot of the video from the selected tile in the default export folder defined in the Tools menu.
After dragging a content to tile and locking it, user cannot replace it with any other content until the “lock tile” check is removed
Clicking on Spot Monitor defines this tile to be the destination for any video opened by double-clicking on a camera or a map in the
Navigation tree, or a clip in the Query list.
The Spot Monitor will also be used when video from a remote Control
Center is to be shown.
Note : Only one tile can be set as the Spot Monitor at any one time.
Displays this tile in full-screen mode. Revert by right-clicking again and selecting ‘Exit Full Screen’, or otherwise press ‘Esc’
Clears this tile
Clears the alarm triggered by the ioimage camera
Arms/disarms ioi unit.
Save as preset
Go to preset
Send to Query
If the user has used the in-pane controls to change the view in a viewing tile, the resulting view can be saved as a digital preset
If digital presets have been saved for the camera being displayed in this viewing pane, the user can select them by clicking on Go to preset, and then selecting the required preset number / name.
Sets the selected unit as a filter in the Query pane so that all recordings from that camera can be selected
Start manual record/
Stop manual record
Only in Nav. Tile menu
Display
Only in Nav. Tree menu
Same function as clicking the Record button in a camera tile.
Displays video from this camera in the next available tile
Instant Replay
Only in Nav. Tree menu
Starts replay of the recording of this scene, in next available tile that is armed to show replays. Replay can also be started from the IR icon in a
Live tile.
48 Viewing Pane and Viewing Tiles
5.2.3
Default Layout
At the top of the Viewing Pane, the user can open the default pane (this is true for every Control Center monitor). Additional Layouts (Viewing Tabs) may be set up by
Control Center users (see
). This allows you to have several different layouts of the Viewing Pane that you can access quickly, simply by clicking on the Viewing Tab.
Using the Default Layout dropdown of the View Menu , you can check the Default
Layouts entries if want to the system to open with the default layouts.
5.2.4
Full Screen
This entry allows a monitor to be used for full-screen view (without Navigation Pane, menus, etc.)
Monitor List
If this Control Center has more than one monitor, then a list of monitor’s numbers will be shown. You can check which of the listed monitors are to use full-screen mode (in other words, the checked monitors will only show the viewing pane with its viewing tiles, and they will not show the Explorer and Workspace panes.
Selected Tile, Layout
Select whether full-screen view is to be only the selected tile or all tiles in the viewing pane.
F11 to toggle full screen – in addition to the entry in the View menu, the user can use the F11 key at any time to toggle the current Viewing Pane to normal or fullscreen mode.
© 2014 DVTEL
6
Control Center Quick Reference Guide
Common Tasks
To view a camera on a viewing tile:
Move a video from one tile to another
Using one tile for the content you request - Spot Monitor option.
Using the Layout Pane to change the pattern of the Viewing Tiles
Maximizing the Navigation tree
Check for recordings from a camera currently being displayed ‘live’ - ‘Send to
Controlling the Playback using the Viewing Tile Toolbar
How to use all the controls in the Timeline tab
How to create a Bookmark on a clip
Synchronizing multiple sources (Synchronized playback)
Locking clips (or segments of clips)
Locking clips from the Query Pane
Locking clips from the Timeline
Find and cancel a Locked section in a clip
49
© 2014 DVTEL
50
6.1
Viewing live Video/Audio
To view a camera on a viewing tile:
6.1.1
To view a camera on a viewing tile click-and-drag it from the Navigation pane onto a Viewing tile
Common Tasks or double-click it tile in the Navigation pane and it will start playing in the next available right-click it in the Navigation pane , and then select Display and it will start playing in the next available tile
If audio streams are attached to a camera, they will start playing.
6.1.2
Digital PTZ using the mouse
While viewing any video (Live or Playback), the Control Center allows you to zoom into the image to see more detail.
1) Left click the tile of the video you would like to zoom.
2) Put the mouse on the tile you wish to zoom, and click the mouse wheel once.
You will see the cursor change to a green arrow outline – this means the Digital Zoom feature is enabled.
3) Roll the wheel forward to zoom into the picture. The current zoom value will be shown in the top left corner of the viewing tile.
© 2014 DVTEL
Control Center Quick Reference Guide 51
Figure 20 - Digital Zoom at 50%, with Digital PTZ cursor visible
4) Once you have zoomed in, you can move the mouse up, down, left, right or diagonally, and a corresponding arrow will be shown. Click the mouse again and the picture will move in the direction of the arrow.
5) Zoom out by rolling the mouse wheel towards you.
6) To return to normal viewing for the tile, Right-click in the tile, and select
Reset Digital zoom .
7) Clicking on the mouse wheel again returns the mouse to normal operation.
6.1.3
Playing Live Audio
Note: Only available when connected to a Latitude system
Drag and drop the microphone onto a tile layout.
Figure 21 - Playing Audio in a regular tile
You can use the audio controls in the tile to Start Recording , Start Instant Replay ,
Mute the sound and Control the Volume .
6.2
Managing the Workspace
Move a video from one tile to another
© 2014 DVTEL
52
Using one tile for the content you request - Spot Monitor option.
Using the Layout Pane to change the pattern of the Viewing Tiles
Maximizing the Navigation tree
6.2.1
Move a video from one tile to another
Click on the video to be moved, and drag to the destination tile.
Common Tasks
Figure 22 - Click and Drag Video to another tile
6.2.2
Remove a video from a tile
1. Click on the video to be removed, and drag it anywhere out of the Viewing Pane.
Figure 23 - Click and drag a video out of the Viewing Pane
-or-
2. Right- Click on the video and select Remove .
6.2.3
Using one tile for the content you request - Spot Monitor option.
Spot Monitor enables the user to designate a specific tile to be used whenever a scene is selected by double-clicking, regardless of the current Active Tile.
Spot Monitor is useful if you want to always look for the results of a double-click in the same place.
© 2014 DVTEL
Control Center Quick Reference Guide 53
To enable the Spot Monitor feature, right-click the desired tile in the Tiles pane, and then select Spot Monitor . Once a tile is selected as spot monitor, its edge is marked red.
Figure 24 - Designating a Spot Monitor tile
6.2.4
Using the Layout Pane to change the pattern of the Viewing Tiles
The layout pane gives the user a comprehensive set of choices of patterns for how to arrange viewing tiles in a layout. These range from the simple 4-tile default layout, through multiple matrix layouts that show up to 32 simple rectangular tiles, various mixes of large and small tiles that allow some areas to be shown in large tiles with others on the edges for monitoring, to specialized patterns that cater for wide-angle views such as are used by ‘stitched’ scenes.
Clicking on any of the patterns in the layout pane will change the viewing pane arrangement to the selected pattern. Tiles will be re-arranged, with each tile from the old pattern being displayed in the tile with the corresponding tile number in the new pattern.
© 2014 DVTEL
54
6.2.5
How to add or modify a Layout
Common Tasks
1. If a new Layout is needed, click the Add Layout icon in the Viewing Pane Toolbar.
2. Name the new Layout and click Save .
3. Switch to the layout you would like to modify by clicking its tab at the top of the
Viewing pane or double-clicking its icon in the Navigation pane.
4. Select a tile pattern by clicking one of the tile pattern buttons in the Tile Layouts pane (on the right of the Viewing pane).
5. Drag the logical entities (cameras, sequences, maps, etc.) that you want to show from the
Navigation tree to the required Viewing Tiles.
If required, arm the viewing tiles for alternative content or alarms as desired.
6.2.6
Using Customized Layouts
When adding a customized workspace to the Favorites, the order, visibility and size of the different panes, the open layouts (multiple systems) and the open tiles (allowing tiles from multiple systems) are saved.
The user can therefore create the mode of choice by selecting the desired panes in the workspace.
© 2014 DVTEL
Control Center Quick Reference Guide 55
To add a customized layout to your Favorites Mode:
When adding a customized workspace to the Favorites, the order, visibility and size of the different panes, as well as the open layouts (multiple systems) and the open tiles
(allowing tiles from multiple systems) are saved.
Therefore, before creating the mode of your choice select the desired panes in your workspace.
1. Access the sidebar by hovering over the faint outline in the left border of your workspace until a solid arrow appears.
2. Click the arrow to expand the sidebar.
3. Expand the drop-down menu of the Favorites mode, and then select
Save layout as favorite .
To access a customized layout:
1. Access the sidebar by hovering over the faint outline in the left border of your workspace until a solid arrow appears.
2. Click the arrow to expand the sidebar.
3. Expand the drop-down menu of the Favorites mode, and then select the desired layout.
To Select patterns available in the layout pane:
There are many possible Layout Patterns in the system (currently over 30). If you want to show a smaller number so that it is easier to choose, you can set which patterns are available by selecting View Settings/Layout Patterns from the Tools/Options menu, and then using the left and right arrows move patterns between the Available and
Selected lists, so that only those Layout patterns that you wish to have displayed are in the Selected list.
You can also click on a pattern symbol in the Selected list to select it, and use the up and down arrows to re-order it in the sequence of Layout patterns.
© 2014 DVTEL
56 Common Tasks
Figure 25 - Selecting Layout Patterns to be available
Tile Border
When the tile has a colored border, it indicates that the tile is currently designated for a particular purpose.
Border Tile Status
Yellow The tile is focused. You must focus a tile in order to expand it to fill the viewing pane or to use digital zoom or PTZ controls on its video content.
Only one tile can be focused at any given time. A tile turns focused when it is clicked or when new unarmed content is dropped onto it.
Green The tile is one of several selected tiles. A focused tile becomes selected when another tile is control-clicked (thus becoming focused itself).
Selection is only meaningful when trying to apply an action to multiple tiles. The most common uses for this is when bookmarking or trashing multiple tiles at the same time.
Red The border of a tile's viewing area turns blinking red when content for which it has been armed begins playing. The border disappears as soon as the tile is clicked. Multiple tiles can be playing alarm-related content at the same time.
© 2014 DVTEL
Control Center Quick Reference Guide
6.2.7
Maximizing the Navigation tree
You can maximize the Navigation Tree pane by using the pushbar.
This is especially useful for the Navigation tree when you are dealing with a large installation.
57
Figure 26 - Using the Pushbar to maximize the Navigation tree
6.3
Viewing recorded Video
Check for recordings from a camera currently being displayed ‘live’ - ‘Send to Query’
Controlling the Playback using the Viewing Tile Toolbar
© 2014 DVTEL
58
6.3.1
By selecting a camera from the Query pane
Click-and-drag it from the Query pane onto a Viewing tile
Common Tasks
6.3.2
From Query Results pane
Figure 27 - Playback from the Query Results pane
To play a clip from the Query Results Pane:
1. Open the Query Pane by clicking on the Query Pane Icon
in the Explorer pane
2. Select the camera from which you want to play a clip
© 2014 DVTEL
Control Center Quick Reference Guide 59
3. Run the Query
4. From the Query Results window, pick the clip you want to run, and either double click it to play it in the next available viewing tile, or drag-and-drop it to the viewing tile in which you want to view it.
6.3.3
Check for recordings from a camera being displayed ‘live’ - 'Send to Query'
While a camera is being displayed live in a viewing tile, you can quickly list any stored recordings for that camera.
1. Right-click in the live video tile to open the Context Menu, and select ‘Send to Query’
The Query window opens automatically with the current camera and the default
Time and Date range already selected (‘Last 24 hours’).
Figure 28 - 'Send to Query' from a live video tile
2. You can modify the search parameters if required.
3. Click ‘ Go ’ to execute the Query. Results are shown in the Query Results Pane.
4. Click on any line in the results pane to show the recording in the 'next available' Viewing tile.
© 2014 DVTEL
60 Common Tasks
6.3.4
Using Instant Replay (IR)
Note : In order to use Instant Replay, at least one tile should be set to play Alternate Content.
In a tile showing live video content, you can click on the Instant Replay button in the
Live Viewing Toolbar at any time, and a replay delayed by 30 seconds will start in the next available tile. (Provided the tile is being recorded i.e. the Tile status shows
Recording).
Figure 29 - Start Instant Replay from Live Viewing Tile
The 30 second replay is a standard function, that allows you to quickly call up a replay if you noticed something in the live window and you want a quick second look.
Note : The IR button is a very convenient way to review material in a Live/Recording Tile. Clicking
IR will start Replay and open the Timeline for the tile, and then you can use the Scroll Controls to move to the earlier parts of the recording. (see ‘
6.3.5
Controlling the Playback using the Viewing Tile Toolbar
When playing a video clip, the
Viewing Tile Toolbar contains control buttons for
rewinding, Play/Pause and fast-forwarding the clip.
Figure 30 – Playback Tile Toolbar
© 2014 DVTEL
Control Center Quick Reference Guide
6.3.6
How to use all the controls in the Timeline tab
The Timeline Tab allows you to control all aspects of Playback.
61
Figure 31 - Timeline Components
The following paragraphs describe the Timeline Tab components in detail.
6.3.6.1
Timeline Tab Toolbar
Figure 32 - Timeline Toolbar
The Timeline Tab Toolbar gives the following capabilities.
Icon Label/Name
Table 2- Timeline Tab Toolbar
Description
Expand/Collapse
Tracks
Reposition current frame position
Toggles the track views between displaying only Recordings and
Bookmarks and displaying All. See
If the Timeline Cursor is not visible (i.e. if you have moved the clip either with the Timeline Scroll Controls or with the Scaling control), this button repositions the clip so that timeline cursor (playhead) is centered in the window.
Lock
Export
(Enabled only when you have marked a clip by clicking and dragging the mouse while it is in the Timeline Tracks area, or with the MarkIn/MarkOut buttons)
Note: Once you have locked a segment, you can only unlock it from the
Clip Query results window.
Opens the Export pane and loads the marked range of the timeline.
Hide/Show Motion Hides or shows motion markings of the video on the timeline (toggle)
Jump to specific time
Opens the Jump to dialog on the right of the timeline for entering a time/ date which you want the playhead to go to.
Bookmark Filter Enter text to filter which Bookmarks are to be displayed.
See
Mark In/Mark Out Use to mark a section of a clip so that it can be locked or exported.
A marked section is shown with this symbol
© 2014 DVTEL
62 Common Tasks
Icon Label/Name Description
You can also mark a section of a clip by ‘click and drag’ with the mouse in a track.
Cancel marked Use to cancel the Marked Section
Note: Cancels only while the ‘marked’ symbol
is showing – once Locked, you must use the Query Search function to cancel.
See
Find and cancel a Locked section in a clip
Play Controls
FRewind, Pause, Play, FFWD, SlowFWD Icons.
Each click of the FRewind or FFWD icons changes the playback speed.
Speed increments are +/- x 1, 2, 4, 8, 16, 32, 64
Date, Time
Exact date/Time of the playback (at the playback cursor position)
Playback Speed Current Playback Speed setting
Prev/Next
Bookmark
Jump to the previous or next Bookmark in the current track
Create Bookmark Create a Bookmark at the current Timeline Cursor position
6.3.6.2
Time Ruler
Icon Name
ScrollBack/
Forward
TimeRuler
Description
Click with the mouse to scroll the contents of the Timeline window backwards or forwards
Shows the scale of the current Timeline window .
Note: You can adjust (compress/expand) the scale.
Put the mouse on the Time ruler (it changes to the
symbol)
Click and Drag - left (expands), right (compresses)
6.3.6.3
Tracks
The default Timeline display only shows the Bookmark and Clip Timeline tracks.
Figure 33 - Default Timeline showing Bookmark and Clip Timeline tracks
© 2014 DVTEL
Control Center Quick Reference Guide 63
By clicking on the Expand tracks icon in the Timeline Toolbar, you can show/hide more detail about the clip being replayed.
Icon
Figure 34 - Detailed Timeline showing additional information tracks
Track
Table 3 - Timeline Track Icons
Description
Bookmarks All bookmarks for any of the displayed clips are shown
All
Recordings track
Manual
The green bar shows times during with there are recordings for this camera.
Note: If ‘show motion’ is ON, then the red areas in the bar show times during which the System registered that there is movement on the camera.
Indicates time during which recordings are made as a result of the user manually clicking ‘Record’ (manual recording)
Schedule Time during which recordings are made as a result of a Schedule
Event Times during which Events are associated with this camera
Alarm Times during which alarms are associated with this camera
Edge recording
Times where content was recorded by the edge device and subsequently loaded into the system
Protected Segment of the clip that has been Locked
Note: A locked clip can only be unlocked by finding it in the Query Results
Pane and unlocing it there
6.3.7
How to create a Bookmark on a clip
Bookmarks are a convenient way to mark a point in a clip – this may be done automatically, for example by the Admin Center setting up an Action to create a bookmark whenever motion is detected.
However, a Control Center user may want to insert a bookmark while reviewing a clip.
The following steps are needed:
1) Click on the Viewing Tile that is playing the clip. This makes it the Active tile, and the
© 2014 DVTEL
64 Common Tasks
Timeline will be displayed in the Workspace pane.
2) Position the Timeline cursor at the point where you want the bookmark. (If you want to pause the playback so that the bookmark is at an exact point, click the Pause icon )
3) Click the Create Bookmark icon .
4) A Bookmark will be shown at the current Timeline position.
The Bookmark dialog box will open. Add/change the description if necessary, and click
Save .
Remember that you can perform Queries on the text in the Bookmark, so it is useful to use text that helps you to find the bookmark later, if required.
© 2014 DVTEL
Control Center Quick Reference Guide 65
6.3.8
Using the Bookmark Filter
Using the Bookmark filter by entering text in the Bookmark Filter box. The clips for the current camera will still all be shown, but only bookmarks which contain the text in the
Bookmark Filter field will be shown. You can then use the Previous and Next icons to move through the clips for the current camera to see which of the matching bookmark are of interest.
6.3.9
Synchronizing multiple sources (Synchronized playback)
The system allows you to view synchronized recordings from several cameras at the same time. If multiple cameras record something of interest – say, two people moving across their field of view and you want to watch what happened.
6:07:55.54
6:07:59.75
6:08:00.20
Figure 35 - Synchronized View – watching more than one camera
6:08:01.00
You can do a clip search, specifying more than one camera, and then click on ‘Sync’ – the system will search for all clips for those cameras in the specified time range.
Control Center opens a special ‘Synchronized Playback’ layout
( ), and a Timeline pane with a timeline track for each of the selected cameras. This shows any clips from the selected entities.
Figure 36 Timeline showing Synchronized Playback
© 2014 DVTEL
66
6.3.10
Loop playback
To play a portion of a recorded clip as a repeated loop:
Find the part of the clip that should be played
Common Tasks
Click and drag on the timeline to mark the start and end of the required loop
Alternatively, you can position the Timeline Cursor at the required points, and use the
Mark In / Mark Out buttons
© 2014 DVTEL
Control Center Quick Reference Guide
Right-Click to display the context menu, and select Start Loop Playback
67
To stop the continuous playing of the clip, right-click the desired section and select
Stop Loop Playback
The same method can be used while reviewing exported clips.
6.3.11
Locking clips (or segments of clips)
Locking Clips from the Query Pane
Clips may be locked from the Query pane simply by selecting a clip and clicking on the
Lock icon .
The clip entity icon will change to show that the clip is locked.
Figure 37 - Locking a Clip from the Query Pane
© 2014 DVTEL
68 Common Tasks
Clip is Unlocked –
Click the Lock icon to Lock it
Clip is Locked –
Click the Lock icon to Unlock it
Locking Clips from the Timeline
Alternatively, segments of a clip can be locked by marking them in the Timeline window and then Locking them.
1) Mark the Start of the Segment
1. Position the mouse where the segment should start OR
1. Position Timeline Cursor where the segment should start, and click Mark in
2. Click-and-drag the mouse through the desired time in the Timeline tracks
2. Move the Timeline Cursor to where the segment should end, and click MarkOut
2) The system will indicate the segment that has been marked
A mouse-over on the segment indicator will show the exact start and end times of the segment.
© 2014 DVTEL
© 2014 DVTEL
Control Center Quick Reference Guide 69
Lock the segment by Right-clicking and selecting
Lock in the Context Menu
Click on the Lock icon in the Timeline Toolbar
70 Common Tasks
6.3.12
Find and cancel a Locked section in a clip
To unlock a clip from the Query pane , simply select it. When the selected clip is locked , the Lock icon changes to show that it can be unlocked, and clicking the Lock icon again will unlock the clip (see
Locking Clips from the Query Pane
).
When a Clip was locked from the Timeline, it cannot be unlocked from there, and you have to perform a search so that it is once again displayed in the Query Results pane.
To narrow down the search, you can select only the camera which recorded the clip and use the time parameters. To further reduce the number of results, you may wish to use the Advanced Search capability, and restrict the search to clips that are ‘locked’.
Figure 38 - Using Advanced Query to find a Locked Clip
© 2014 DVTEL
Control Center Quick Reference Guide
6.4
Exporting
Exporting from Query Pane
1. Perform a query to find the clip that you would like to export.
2. Select the desired clip, and then click .
The Export Settings dialog appears in the Query Results pane.
71
3. The file name and export location are set by default. Enter changes if required, and whether to create a new folder for the file to be exported.
The defaults are defined in the Export Clip Options menu.
4. If you need to use non-default export parameters, click Advanced .
The Advanced Export Settings dialog box appears.
© 2014 DVTEL
72 Common Tasks
Figure 39 - Export - Advanced Settings
5. Set the desired parameters:
Clip Segment - The duration of the exported clip.
Use DVTel Format – Determines clip format of the audio and video clips.
DVTEL format is the default. The integrity of files exported in this format can be authenticated.
If a clip must be exported in a format that can be read by other systems, then the option can be unchecked, and the file wil be exported in the format selected from the dropdown.
Note: For high-quality output, it is recommended to use the xvid codec. If you install the xvid codec, please contact DVTEL support for instructions on how to update the system to be able to use this format .
Interleaved Export - Select this check box to export interleaved audio and video clips. This option is enabled only when the .avi format is selected.
Create autorun file - Select this check box to create an autorun file for all exported files to automatically run the files after they are burnt on a disk.
Include player - Select this check box to automatically export and burn copy of the
DVTEL QuickControlCenter along with exported files that are burnt on a disk.
Video Codec / Audio Codec - Determine the codec of the clip. If you uncheck the Use
DVTel format box, you can choose the Video codec to be used.
© 2014 DVTEL
Control Center Quick Reference Guide 73
Figure 40 - Export - Selecting a Video codec
6. Click OK.
The clip is exported to the defined location.
Exporting from Timeline
1. While playing a DVTel format file, mark the desired section in the Timeline by click-and dragging the mouse on the Recording track for the length of the required export. The area will be marked
. Otherwise, you can use the MarkIn/MarkOut buttons
.
2. On the Timeline toolbar , click the button or right- click the desired section and select Export .
3. The Export Settings dialog box appears in the Timeline pane .
4. Set the file name, export location and whether to create a new folder for the file to be exported. If you do not fill in the fields, the system will use the parameters defined in the
Export Clip Options menu.
5. To set additional export parameters, click Advanced .
6. The Advanced Export Settings dialog box appears.
7. Set the desired parameters (see Steps
) in
Export from Query Pane above).
8. Click OK .
The clip is exported to the defined location.
© 2014 DVTEL
74 Common Tasks
6.5
Taking a snapshot from a Viewing Tile
You can take a snapshot of video that is being displayed in a viewing tile (Live or
Playback), simply by right-clicking in the Tile, and selecting ‘ Take snapshot ’ from the context menu that appears.
Figure 41 - Taking a snapshot
The resulting picture will be stored in the location set in Main Menu/Options/Export/
..Snapshot
.
6.6
Alarm management
Handling alarms from the Popup
Handling an Alarm from the tile that is displaying it
Handling alarms from the Alarms Pane
6.6.1
How to handle alarms
Normally, when an alarm is triggered, it will display the camera/s associated with that alarm, in the tile/s that are ‘ Armed for alarms ’, and you can manage the alarm using the controls in the tile displaying the alarm.
If the new alarm is of a lower priority than one currently being displayed, it will not be displayed until the higher-priority alarm has been dealt with.
Handling alarms from the Popup
Handling an Alarm from the tile that is displaying it
Handling alarms from the Alarms Pane
© 2014 DVTEL
Control Center Quick Reference Guide 75
6.6.1.1
Handling alarms from the Popup
The Alarm PopUp alerts you that an alarm has been triggered and you are listed as a recipient – that is, you are one of the Control Center users who are able to handle this type of alarm.
To Display the Alarm in the Next Available (unarmed) Tile
You can use the icons in the Alarm Popup to perform the following functions:
1. Click on the Alarm text
OR
2. Click on the Display icon
To Clear an Alarm
Click on the Clear icon
To Snooze the Alarm
Click on the Snooze icon
To Move to the Previous or Next Undisplayed Alarm
Click the Prev/Next arrows
© 2014 DVTEL
76 Common Tasks
6.6.1.2
Handling an Alarm from the tile that is displaying it
Once an Alarm is being displayed in a Viewing Tile, you can use the controls in the
Viewing Tile Toolbar to handle the alarm.
Figure 42 - Alarm displayed in Viewing Tile
To Accept an Alarm Directly
Click the button.
Accepting an alarm means that you are taking responsibility for handling it – it will no longer be shown to other recipients.
To Snooze an Alarm Directly from the Tile Displaying It
Click the button
To Clear an Alarm Directly from the Tile Displaying It
Click the button
© 2014 DVTEL
Control Center Quick Reference Guide 77
6.6.1.3
Handling alarms from the Alarms Pane
You can click on the Alarms Pane Tab, and use the icons in the Alarms Pane Toolbar to handle alarms in that pane.
Figure 43 - Handling alarms in the Alarms Pane
To Display the Alarm in the Next Available (Unarmed) Tile:
Double-click the entry in the table.
To Accept the Alarm:
Click the button.
To Forward an Alarm:
Click the button.
Select the person to whom it must be forwarded from the list of users that is presented.
To Snooze the Alarm:
Click the button.
To Show a Procedure for the Alarm:
Click the button.
To Clear the Alarm:
Click the button.
6.6.2
How to trigger alarm manually
1) Open the Alarms tab by clicking on the Alarms Tab Icon
2) Click the Trigger an Alarm button
© 2014 DVTEL
78
The Alarm Trigger dialog window will open
Common Tasks
Figure 44 - Manual Alarm Trigger Dialog
3) Select the required alarm from the Alarm types tree
4) Add Description if required
5) Click Activate
6.7
How to use the file playback pane
The File Playback pane allows you to select individual files (or folders containing files) that have been stored on the system, and add them to the File Playback list. From there, they may be played in the same way as files are played from the Query Results pane.
6.7.1
Adding clip/s or folders
1. Click the File Playback icon to open the pane.
2. Use the Toolbar icons Add Clip to the list.
and/or Add Folder
to open a File Selection window from which you can select content to be added
© 2014 DVTEL
Control Center Quick Reference Guide 79
Figure 45 - File Playback - Folder/File Select window
3. Add folders and/or files (clips) by selecting them and clicking Open .
The selected clips will be added to the File Playback list.
Figure 46 - File Playback List
6.7.2
Authentication
Files which were exported using the DVTEL .dvt or .avi format contain checksum information to be able to prove their integrity. You can validate that a file is unmodified by selecting it in the File Playback list and clicking the Validate icon
.
© 2014 DVTEL
80 Common Tasks
6.7.3
Play single
To play a single item in the File Playback list, select it and click the Play icon
.
6.8
How to login to additional systems
A Control Center can be connected to more than one system at a time. If you have a username and password on more than one system, you can log in to additional systems, and view all the entities and perform all actions for which you have authorization.
To log into another system, go to the Main Menu and click File/System/Connect
Figure 47 - Control Center - Login to an additional System
The system will open a Login window, and you can enter a username and password to connect to another system.
When your Username and Password are accepted, you will be connected, and your
Navigation Tree will show the additional system.
© 2014 DVTEL
© 2014 DVTEL
Control Center Quick Reference Guide 81
Figure 48 - Control Center connected to a 2nd system
82 Common Tasks
6.9
Using Keyboards
The user can use a CCTV keyboard or the keyboard of the Control Center PC to perform many Control Center tasks.
The System Details area of the Viewing Pane Toolbar shows details of the current
Control Center, and displays parameters entered by the user when using a keyboard.
Figure 49 - System Details area of the Viewing Pane Toolbar
All entities (cameras, camera sequences, tiles, layouts, monitors, etc.) have a unique ID represented by a logical number. The ID is shown as a number in parentheses ( n ) in the
Navigation tree.
Figure 50 - Entity IDs in the Navigation Tree – Examples
In order to display a camera in particular viewing tile, the user first sets up the required Layout, chooses the required Active tile, and then selects the required entity to be displayed in that tile.
6.9.1
DVTEL Keyboard
© 2014 DVTEL
Control Center Quick Reference Guide 83
Using the CCTV keyboard, you can control the ControlCenter application (both local and remote).
The following tables list the CCTV keyboard commands supported by the system.
6.9.1.1
Selecting and Controlling Entities and Tiles
All entities (cameras, camera sequences, tiles, layouts, monitors, etc.) have a unique ID represented by a logical number (xxxx).
Function Command
Select an analog monitor or
ControlCenter viewing pane
Select a viewing tile
Display a camera on the selected monitor or tile
Toggle through viewing pane layouts with 4-8 tiles
Toggle through viewing pane layouts with 9-13 tiles
Toggle through viewing pane layouts with 16 tiles
Expand currently selected tile to fill viewing pane
Clear currently selected tile or analog monitor
Clear contents of the keyboard screen’s ENTER field
Monitor number and MON
Monitor number and MON
Camera number and CAM
2x2
3x3
4x4
MON
CLEAR
CLEAR
Display a sequence on the selected monitor or tile
Display a sequence on the selected monitor or tile
Hold a sequence
Sequence number and SEQ
Press SEQ twice
Switch to the next camera of a paused sequence
NEXT
LAST
Display an instant replay on the INST. REPLAY (See additional table for more
© 2014 DVTEL
84 Common Tasks
Function selected analog monitor (not available on a viewing tile when using the keyboard)
Bookmark the selected file
Turn recording of the selected camera’s video stream on/off
Trigger an alarm
Acknowledge an alarm in its active tile
BOOKMARK
RECORD ON/OFF
Alarm number and ALARM
ACK
Command instant replay controls)
6.9.1.2
Controlling Playbacks
Following are the CCTV keyboard commands used to control playbacks:
Function
Play
Pause
Rewind
Fast Forward
Increase playback speed
Decrease playback speed
Command
IRIS OPEN
IRIS CLOSE
FOCUS NEAR or joystick left
FOCUS FAR or joystick right
IRIS OPEN
AUX ON
6.9.1.3
Controlling PTZ Domes
Following are the CCTV keyboard commands used to control PTZ domes:
Function
Pan left/right
Tilt up/down
Zoom in/out
Call a dome preset
Call a dome pattern
Command
Joystick left/right
Joystick up/down
Twist joystick clockwise/counterclockwise
Preset number and PRESET
Pattern number and PATTERN
© 2014 DVTEL
Control Center Quick Reference Guide 85
Function Command
Send a dome to its home position
HOME
Lock/unlock a dome LOCK
Flip a dome’s position FLIP
Control a dome’s iris
Focus a dome
Utilize a dome’s auxiliary controls
Press and hold IRIS OPEN or IRIS
CLOSE
Press and hold FOCUS FAR or FOCUS
NEAR
Aux number and AUX ON or AUX OFF
6.9.2
PC QWERTY Keyboard
Note : The keypad NUM LOCK must be on for the following commands.
Following are the PC keyboard commands used to select entities and tiles by their IDs:
Function
Select camera or layout xxxx
Command
Select monitor or tile xxxx xxxx and keypad ‘.’ xxxx and keypad ENTER
Select camera sequence xxxx xxxx and CTRL and keypad
ENTER
Select system xxxx xxxx and M
Function
Pan left
Pan right
Tilt up
Tilt down
Clear led display ESC Zoom in
Zoom out
Command
Shift and Left arrow
Shift and Right arrow
Shift and Up arrow
Shift and Down arrow
Shift and keypad ‘/’
Shift and ‘*’ Selected tile - Arm/ disarm toggle
Selected tile -
Expand/collapse toggle
A keypad ‘.’
Remove displayed Backspace
Decrease PTZ speed
Increase PTZ
Shift and keypad ‘-’
Shift and
© 2014 DVTEL
86
Function entity
Camera - Add bookmark
Camera - Start/stop recording
Camera - Talk (pushto-talk)
Camera -Listen (on/ off)
Camera sequence -
Start/stop
Camera sequence next camera
Camera sequence next camera
Trigger alarm
Command
B
R
, (comma)
. (period)
CTRL and Up arrow
CTRL and Right arrow
CTRL and Left arrow xxxx and CTRL and A
Acknowledge alarm on selected tile
Instant Replay on selected tile
Play/Pause
Rewind
Fast Forward
Increase playback speed
Decrease playback speed
I
CTRL and Space
G
K
L
Shift and keypad ‘+’
Shift and keypad ‘-’
Common Tasks
Function speed
Command keypad ‘+’
Go to preset xxxx and Shift and Insert
Set preset xxxx and CTRL and Insert
Run pattern xxxx and Shift and Home
Record pattern
(start/stop) xxxx and CTRL and Home
Auxiliary On xxxx and Shift and Page up
Auxiliary Off xxxx and Shift and Page up
Open iris
Close Iris
Shift and
Delete
CTRL and
Delete
Focus near Shift and End
Focus far CTRL and End
Lock
Go Home
Flip
Shift and L
Shift and H
Shift and F
© 2014 DVTEL
7
Control Center Quick Reference Guide 87
Case Builder (only available when connected to Latitude Systems)
CaseBuilder allows authorized users to collect and organize data in a case , review it, and prepare it on portable media to be taken to off-site investigations or to a court of law.
Note: In order to work with the CaseBuilder application, a licensed CaseBuilder server has to be defined in the AdminCenter. See the Help file for information about the CaseBuilder server configuration.
To access all CaseBuilder related panes in one click, access the ControlCenter sidebar and select the CaseBuilder mode. The CaseBuilder mode displays a workspace containing all necessary panes.
Figure 51 - CaseBuilder Layout
7.1
Creating a new case
There are several ways to start a new case. You can start by querying a clip that should be added to a case and then continue adding content. Alternatively, you can start out by creating a case and then adding content to it.
An important thing to remember when working with CaseBuilder is that you can only
© 2014 DVTEL
88 Case Builder (only available when connected to Latitude Systems) have ONE Case open at a time. The CaseBuilder Navigation Tree is not for moving through all your Cases - it is only there to let you build the current case. When you are finished, you Save the Case and Export it. You can re-open a saved case and add to it –
this is discussed below
7.1.1
How to add a Clip to the current case
From the Query window, select the clip that you want to add to the case, and click the
Add to Case button in the Query results Toolbar. The clip will be added to the current
Case, and will appear in the CaseBuilder Navigation pane.
A CaseBuilder Layout tab automatically appears in the Viewing pane.
Note : The Add to Case button is only enabled if CaseBuilder is configured as part of the system.
7.2
Adding a segment of a clip to the case
1. In the Query Results Pane, double-click the clip from which you want to add a segment.
2. Once the clip starts playing in the Viewing pane, select the desired segment in the
Timeline pane by clicking-and-dragging the mouse through the desired part of the clip in its track.
3. Right-click the segment and select Add to Case .
7.3
How to add a file to the current case
1. In the CaseBuilder Navigation Tree Toolbar, click the Add dropdown and select Add File.
© 2014 DVTEL
Control Center Quick Reference Guide
The CaseBuilder File dialog window will open.
89
Figure 52 - CaseBuilder File dialog window
2. Select the required file and click Open.
The file will be added to the Case and will appear in the CaseBuilder Navigation window.
7.4
Add a URL to the current Case
1. In the CaseBuilder Navigation Tree Toolbar, click the Add dropdown and select Add URL .
The Add URL Dialog box will open.
2. Enter the URL and click OK .
The URL will be added to the Case
© 2014 DVTEL
90 Case Builder (only available when connected to Latitude Systems)
Figure 53 - CaseBuilder Navigation Tree showing Clips, a File and a URL
© 2014 DVTEL
Control Center Quick Reference Guide 91
8 Additional Technical Information
Table of Navigation Tree Icons
8.1
Table of Navigation Tree Icons
The Navigation Tree shows the status for each entity, using a set of detailed icons.
Thus, the standard icon for a Camera is
. Other entity icons include PTZ cameras
, Cameras with linked audio
, Microphones
and so on.
To show different conditions, the icon can be shown with additional information, such as a red dot to indicate Recording
, or a ‘no entry’ sign to show that it is ‘ Inaccessible ’
.
There are also icons representing camera sequences
and composite scene tracker
views. These can also be dragged to viewing tiles so that you can monitor them.
The Navigation tree always shows the logical structure that entities belong to – so you can see which system
they are connected to, and which Enterprise
and site
within each system, if these have been defined.
The table below shows all the basic symbols, each with their possible variations.
Table 4- Navigation Tree Entity Types and Statuses
Icon Description Status Comments
Camera
Camera OK
Not
© 2014 DVTEL
92
Icon
Additional Technical Information
Description Status accessible
Comments
Camera,
Recording
Lost Video
Signal
OK,
Recording
Video and/ or
Recording failed
Camera with linked audio
OK
Not accessible
Lost Video
Signal
Possible loss of video signal or recording problems with Archiver
Camera with linked audio,
Recording
Camera OK
Recordng
OK
Vdieo and/ or
Recording
Failed
PTZ Camera OK
PTZ enabled
Not accessible
Possible loss of video signal or recording problems with Archiver
Lost Video
Signal
OK,
Recording
Video and/ or
Recording
Failed
Possible loss of video signal or recording problems with Archiver
© 2014 DVTEL
© 2014 DVTEL
Control Center Quick Reference Guide 93
Icon
Serial Device
Serial Port OK
Not
Accessible
User
User
Input Pin Device
Input Pin
(alarm input)
OK
Not
Accessible
A external device, for example an alarm system, wired to an edge device input, (e.g. encoder, camera or matrix.)
Likely the edge device or connection that the input is wired to is not accessible or unresponsive
Output Pin
Device
Description
PTZ Camera with linked audio
OK
Status
PTZ Camera with linked audio
Not
Accessible
Lost Video
Signal
Camera OK
Recording
OK
Video and/ or
Recording
Failed
Comments
Possible loss of video signal or recording problems with Archiver
Output Pin
(relay output)
OK
Not
Accessible
A external circuit, for example a door lock, wired to an edge device input, (e.g. encoder, camera or matrix.)
Likely the edge device or connection that the input is wired to is not accessible or unresponsive
94 Additional Technical Information
Icon
Control Center
Description
Control
Center
OK
Status
Not
Accessible
Camera
Sequence
Camera
Sequence
OK
Not
Accessible
OK,
Recording
System/
Organization
Cycle displays two or more cameras in sequence in a single tile
Comments
System –
(a.k.a. a parent
‘federation system’)
OK An independent system – the user can log in separately to more than one system, and can then access all edge devices belonging to that system (subject to that user’s login/passowrd and access permissions)
Not
Accessible
System –
Status Failed connection
Failed connection
Connecting
(in progress)
Enterprise Represents a single Enterprise group
Site Represents a grouping of edge devices as a single security site.
Microphone
Microphone
- (Audio
Input)
OK
© 2014 DVTEL
Control Center Quick Reference Guide 95
© 2014 DVTEL
Icon Description Status
Not
Accessible
Lost Audio
Signal
OK,
Recording
Audio and/ or
Recording failed
Comments
Possible loss of audio signal or recording problems with Archiver.
Speaker
Speaker OK
Not
Accessible
External audio output (likely sent to an amplifier and then to a speaker) connected to an edge device audio line out (camera, encoder, etc.).
Likely the edge device or connection that the audio is wired to is not accessible or unresponsive
Tile Layout
Audio Layout
Tile Layout OK
Not
Accessible
A defined layout specifically for video
Audio
Layout
OK A defined layout specifically for audio.
View existing or drag and drop Speakers and
Microphones into the layout and then control volume, mute, and speak
Not
Accessible
Map
Map OK A graphic diagram (floor plan) or aerial picture of the layout of a secured area that provides the
ControlCenter user an overview and interface for cameras, devices, and more.
Not
Accessible
96 Additional Technical Information
Icon
Scene Tracker
Description
Scene
Tracker
External Entity
External
Entity –
OK
Status Comments
A panoramic view constructed from multiple cameras
An entity that works with a plugin or SDK created entity. Consult an Administrator of your system for more details.
Note :
1. The names of entities are followed by numbers in parentheses (n) – these are the logical entity numbers which are used when operating a Control Center monitor from a CCTV keyboard – see
.
2. Certain entities are only available on Latitude systems (examples: Enterprises, Microphones.)
8.2
Viewing Tile Action Buttons
Button
All
Entities
Camera
Camera
Camera
Camera
Video Clip,
Sequence
Video Clip,
Sequence
Description
This button, which displays the tile's logical ID, is also used to arm it for instant replays/alternative content (one click) or alarms (two clicks).
The button turns orange for the former, red for the latter, and blinks when an alarm/instant replay activates.
Click this button to start and stop listening to the audio inputs linked to the displayed entity.
Click this button to start and stop transmitting audio through a linked microphone.
This button is used to start and stop manual recording of the camera scene.
Click this button to view an instant replay of the live video. You must have at least one tile armed for alternative content to view instant replays.
Click this button to increase a video clip's playback speed (displayed by the tile ID) or start forward playback when in reverse mode.
When viewing a sequence, use the button to jump to the next camera.
Click this button to pause a video clip's playback or, when viewing a sequence, to prevent progress to the next camera until you click the button again.
© 2014 DVTEL
© 2014 DVTEL
Control Center Quick Reference Guide 97
Button Entities
Video Clip,
Sequence
Map
Description
Click this button to increase a video clip's reverse playback speed
(displayed by the tile ID) or start reverse playback when in normal mode. When viewing a sequence, use the button to go back to the previous camera.
The "Back" button when viewing a map (same as in a web browser).
Map
Map
Alarm
Alarm
The "Home" button when viewing a map (same as in a web browser).
The "Forward" button when viewing a map (same as in a web browser).
Click this button to acknowledge an alarm.
Click this button to snooze an alarm.
98 Additional Technical Information
8.3
Tools Options Menu
The user also has a wide range of customization options.
For full details of the Tools Options , see the Help system.
8.4
Remote Control Options
Note: Only available when connected to a Latitude system
The Remote Control feature is a virtual system formed by joining multiple independent
ControlCenter clients together. One of the systems acts as the Remote Control host.
Remote Control allows ControlCenter clients on the host system to view video sources
© 2014 DVTEL
Control Center Quick Reference Guide 99 belonging to multiple independent ControlCenter installations simultaneously as if they were on the same system.
Once connected to a remote Directory, the ControlCenter Server creates a local representative for each remote entity it can access. From the local user's point of view, remote entities behave exactly like real entities, with only few limitations. The remote entities are indicated in the entity trees with a yellow arrow superimposed on the entity icon.
The configuration of the real entities cannot be done through the remote entities. The local attributes of the remote entities can be changed (such as logical ID, entity name, entity description).
You can access and control the remote ControlCenter via the Navigation Tree.
You can control a remote ControlCenter via a CCTV keyboard or a PC keyboard by selecting the desired monitor of the desired remote ControlCenter.
8.5
Alarm Display Mode
Flat Mode
Flat mode is a simple method of showing alarms one after another (as they occur in priority sequence). Each alarm is sent to the next available ‘armed for alarms’ tile/s. If an alarm has more than one associated video, all available ‘armed for alarms’ tiles will be used. If an alarm has too many associated videos for the available tiles, the available tiles will be used and the remaining videos for that alarm will not be displayed. When alarms are cleared, meaning that tiles become available, then the next alarm in the queue will be displayed. There is no cycling of scenes. All the displayed scenes of an alarm remain in their tiles until that alarm is cleared.
Alternative Modes
Note: Only available when connected to a Latitude system
In addition to Flat mode, the system supports two alternative modes - Block and
Salvo , for handling the situation where two or more alarms are automatically loading into a Layout that has one or more Tiles enabled with 'Armed for Alarms'.
Block Mode : All scenes associated with an alarm type will be shown, in sequence, in one tile. You can see information about multiple alarms at the same time, if you have more than one tile ‘armed for alarms’.
© 2014 DVTEL
100 Additional Technical Information
Salvo Mode : Only one alarm is displayed at any one time. As many scenes as possible of that alarm are displayed on the available ‘armed for alarms’ tiles and they remain there for the ‘dwell time’ of that alarm. Provided all scenes for the alarm have been displayed, the next alarm in the queue according to priority will be displayed. If you do not have enough ‘armed for alarms’ tiles for the scenes of one alarm to be shown, then when the alarm dwell time passes, the remaining scenes of that alarm will be displayed before the next alarms starts being displayed.
Note: If your user settings have been set for you to work in Salvo Mode, it is important that you keep sufficient tiles ‘armed for alarms’ so that you can see all the cameras associated with an alarm.
© 2014 DVTEL