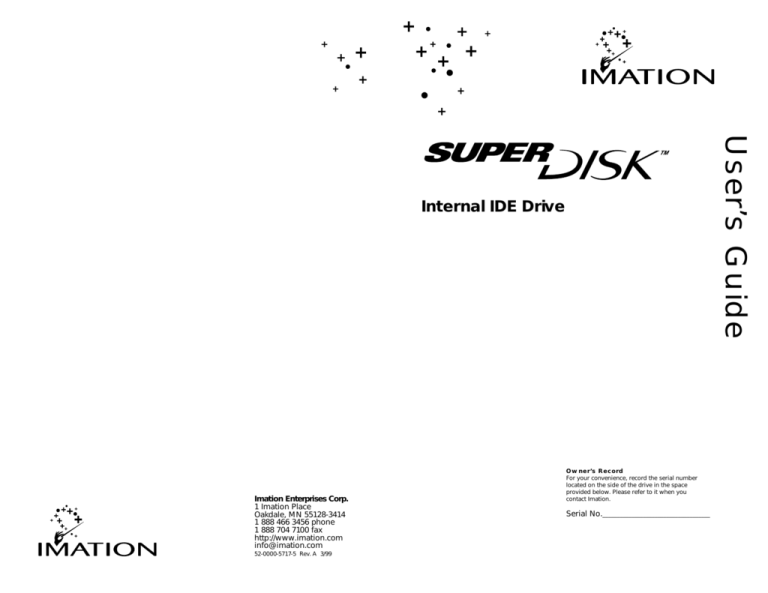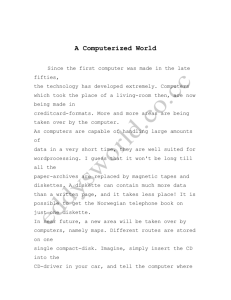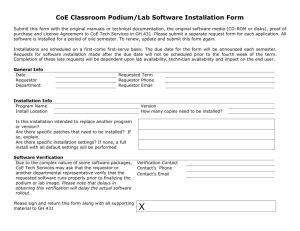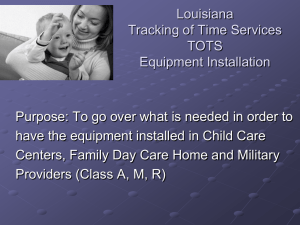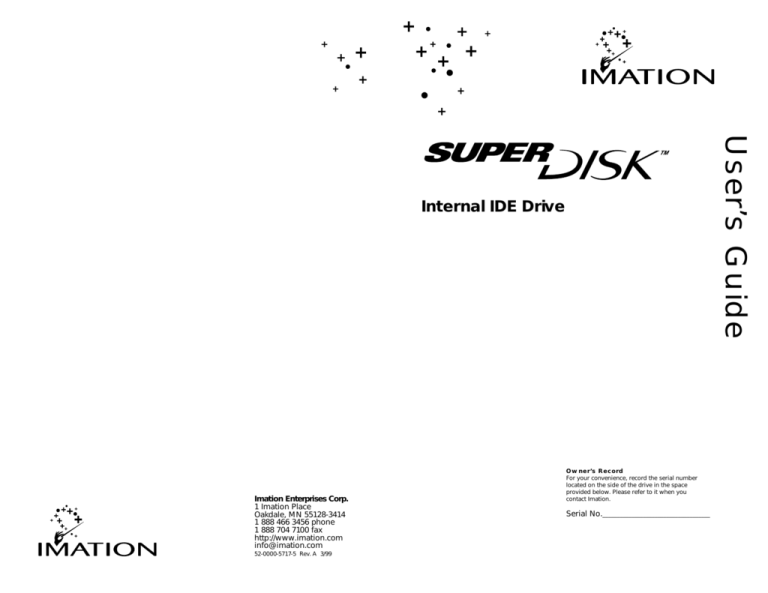
Imation Enterprises Corp.
1 Imation Place
Oakdale, MN 55128-3414
1 888 466 3456 phone
1 888 704 7100 fax
http://www.imation.com
info@imation.com
52-0000-5717-5 Rev. A 3/99
Owner’s Record
For your convenience, record the serial number
located on the side of the drive in the space
provided below. Please refer to it when you
contact Imation.
Serial No._____________________________________
User’s Guide
Internal IDE Drive
Imation Technical Support
Imation Technical Support
Telephone support is free for 30 days from first contact. After 30
days there may be a basic charge (credit card only) for phone
consultations and solutions to installation and operator problems.
This charge is waived if the identified problem is under warranty
coverage. There is no charge for "Where to buy" or general
SuperDisk product information. Please see our free support offerings
on the Internet, E mail, and Fax Back.
There are several ways to contact Imation for technical support.
Telephone Support for
US and Canada:
1-800-888-2700
Other Countries:
1-651-704-7229
Internet and FAQs:
E-mail:
Fax Back:
www.imation.com/superdisk/
info@imation.com
1-888-466-3456 (in the US and Canada)
1-415-596-4434 (outside the US and Canada)
Intended Use
This manual shows how to install and use the Imation Internal IDE SuperDisk™ Drive on your
personal computer.
SuperDisk™ Internal IDE Drive
Trademarks
Imation, the Imation logo, SuperDisk, and the SuperDisk logo are trademarks of Imation Corp.
Windows and Windows NT are registered trademarks of Microsoft Corporation. IBM is a
trademark of IBM Corporation. Pentium is a registered trademark of Intel Corporation.
Copyright
Printed in U.S.A.
©1999 Imation Corp. All rights reserved.
28
Limited Warranty
Limited Warranty
Table of Contents
LIMITED WARRANTY AND LIMITATION OF REMEDIES: Imation
warrants that this product is free from defects in material and
manufacture at the time of purchase. If any such defect appears
within twelve (12) months from the date of purchase, Imation’s entire
liability is either a) repair, or b) replacement of the product, or c)
refund of the purchase price of the product, which must be returned
to Imation with proof of purchase. This warranty does NOT apply to
product failure resulting from misuse, abuse, accident, neglect or
mishandling, improper adjustment or maintenance, incorrect
environments or wear from ordinary use. IMATION SHALL NOT BE
LIABLE FOR ANY INDIRECT, SPECIAL, INCIDENTAL, OR
CONSEQUENTIAL LOSS OR DAMAGE (INCLUDING WITHOUT
LIMITATION DAMAGES FOR LOSS OF PROFITS, SAVINGS OR DATA)
IN ANY WAY RELATED TO THE PRODUCT.
This does not exclude claims for personal injury. Some legal
systems do not allow limitations on how long an implied warranty
lasts or the exclusion or limitation of incidental or consequential
damages, so the above limitation or exclusion may not apply to you.
This warranty gives you specific legal rights, and you may also have
other rights which vary depending upon the legal system which is
applicable to your purchase and/or use of this product.
1.
Overview . . . . . . . . . . . . . . . . . . . . . . . . . . . . . . . . . . . . . . . . . . . . 1
2.
Pre-Installation Check . . . . . . . . . . . . . . . . . . . . . . . . . . . . . . . . . . 2
3.
Hardware Installation . . . . . . . . . . . . . . . . . . . . . . . . . . . . . . . . . . 4
4.
Checking System Configuration . . . . . . . . . . . . . . . . . . . . . . . . . 12
5.
Software Installation . . . . . . . . . . . . . . . . . . . . . . . . . . . . . . . . . . 14
6.
Testing the Installation . . . . . . . . . . . . . . . . . . . . . . . . . . . . . . . . 16
7.
Operating the SuperDisk Drive . . . . . . . . . . . . . . . . . . . . . . . . . . 17
8.
Maintenance . . . . . . . . . . . . . . . . . . . . . . . . . . . . . . . . . . . . . . . . 18
9.
Troubleshooting . . . . . . . . . . . . . . . . . . . . . . . . . . . . . . . . . . . . . . 19
10. Specifications . . . . . . . . . . . . . . . . . . . . . . . . . . . . . . . . . . . . . . . 24
11. Regulatory Information . . . . . . . . . . . . . . . . . . . . . . . . . . . . . . . . 25
12. Limited Warranty . . . . . . . . . . . . . . . . . . . . . . . . . . . . . . . . . . . . . 27
13. Imation Technical Support . . . . . . . . . . . . . . . . . . . . . . . . . . . . . . 28
For technical support and service information, see the next page.
27
i
United States FCC Information
Overview
Overview
Thank you for purchasing an Imation SuperDisk™ drive. Your new
SuperDisk drive is a powerful, state-of-the-art tool that positions you
on the crest of a new wave of floppy disk technology. Your SuperDisk
drive has many features:
•
ability to read, write, and format several different kinds of
3.5" diskettes, including 720KB, 1.44MB, 120MB, and others
(1.2MB—NEC and Toshiba standards, Microsoft DMF format
1.68MB read only)
•
transfer rate and access time over ten times faster than
standard 1.44MB floppy drives
•
combination of optical tracking and magnetic read/write
technology for backward compatibility and higher capacity
•
capacity of more than eighty-three times the standard
1.44MB floppy
This manual shows you how to install the SuperDisk drive as a
peripheral drive into your personal computer. Your steps for
installing the drive include:
1) Perform a pre-installation check. This includes checking the
contents of your box and considering important information
such as your operating system, BIOS version, and bay
availability.
2) Back up your hard drive(s).
3) Install the SuperDisk hardware into your computer.
4) Configure BIOS (that is, CMOS setup) as required.
5) Install the device driver from the Driver Software Diskette if your
operating system is DOS or Windows 3.1, 3.11, 3.51 (without
Service Pack 5), 95, or 95A.
6) Restart your computer.
7) Test the completed installation.
Other topics covered in this manual include:
1
•
operating and cleaning your SuperDisk drive
•
troubleshooting
•
specifications
•
warranty and technical support information
United States FCC Information
This equipment has been tested and found to comply with the limits
for a Class B digital device, pursuant to Part 15 of the FCC rules.
These limits are designed to provide reasonable protection against
harmful interference in a residential installation. This equipment
generates, uses, and can radiate radio frequency energy and, if not
installed and used in accordance with the instructions, may cause
harmful interference to radio communications. However, there is no
guarantee that interference will not occur in a particular installation.
If this equipment does cause harmful interference to radio or
television reception, which can be determined by turning the
equipment off and on, the user is encouraged to try to correct the
interference by one or more of the following measures:
•
Reorient or relocate the receiving antenna.
•
Increase the separation between the equipment and the
receiver.
•
Connect the equipment into an outlet on a circuit different
from that to which the receiver is connected.
•
Consult the dealer or an experienced radio or television
technician for help.
Canadian Notice
This class B digital apparatus meets all requirements of the
Canadian Interference-Causing Equipment Regulations.
Avis Pour Le Canada
Cet appareil numérique de la classe B respecte toutes les exigences
du Règlement sur le matériel brouilleur du Canada.
European Electrical Conformity
This equipment fully complies with the European CE requirements
specified in the EMC Directive 89/336/EEC and the Low Voltage
Directive 73/23/EEC. This product meets the relevant safety
requirements and was tested according to: UL1950 EN60950 &
EN60825. This product also complies with EN55022.
Type of Equipment: Information Technology Equipment
26
Regulatory Information
Pre-Installation Check
Regulatory Information
Pre-Installation Check
Laser Safety
1) Make sure the following items are included in your box:
The Imation SuperDisk drive contains a Class 1 laser that produces
visible laser light at an intensity of up to 7 milliwatts (at 633
nanometers). Special precautions have been taken in the design of
the disk drive to ensure that the operator will not be exposed to the
laser light. Avoid looking directly into the laser beam path or any
reflection of it. Laser light of this intensity can cause serious eye
damage.
•
Imation Internal IDE SuperDisk Drive
•
Driver Software Diskette
•
IDE cable
•
3.5" Universal Installation Kit (does not contain rails)
•
User’s Guide
CLASS 1 LASER PRODUCT
DS-20H
Complies with IEC 825-1 and EN60825-1 as a Class 1 LASER
Product.
Class 1 Laser products are not classified as being hazardous.
However, to ensure safety consistency over the entire product life
cycle, the following precautions should be considered:
1) Use of controls or adjustment of procedures other than those
specified herein may result in hazardous radiation exposure.
2) Do not open the drive cover. There are no user adjustments nor
maintenance parts inside.
25
2) Make sure you have the following:
•
IBM PC and compatible, 80486 or higher (486/66 and
Pentium class computers)
•
8MB of RAM
•
DOS 5.0 or higher
•
1.44MB HD diskette drive (if drivers are needed)
•
5MB of free hard drive space
•
Available 5.25" or 3.5" drive bay
•
Available IDE position
•
Consider the following:
•
Do you know how to remove the computer cover? Does
removing your computer cover void your warranty? Check
your system owner’s manual.
2
Pre-Installation Check
•
Decide how and where you will install the SuperDisk drive.
If it will replace your current 1.44MB diskette drive, make
sure you copy the Driver Software Diskette to your hard
drive before installing the SuperDisk drive.
How will the internal drive be used—as a secondary storage
device or as a bootable drive? If bootable, it completely
replaces your current 1.44MB diskette drive, whether
installed into a 3.5" bay or 5.25" bay.
3) Read the following operating information to get best results
from your SuperDisk drive:
Specifications
✔ NOTE
For more information, see the Imation web site at
www.imation.com/superdisk/.
•
•
•
•
Never remove a diskette from your SuperDisk drive while the
activity indicator (green LED) is lit or blinking. Doing so
could corrupt data stored on the diskette.
Size
Height
1.00 inch
25.4 mm
Width
4.00 inches
101.6 mm
Length
5.91 inches
(not including face plate)
150 mm
Insist on Imation SuperDisk™ diskettes.
Do not ship or move the SuperDisk drive with a diskette
installed. The diskette mechanism locks into place when a
diskette is ejected to ensure that the drive will not be
damaged during shipping or movement.
4) To keep up-to-date with product and software news, visit our
web site. Make sure to register your drive on-line by following
the links at: http://www.imation.com/register/
5) For future reference, this is a good time to take a minute and
record your serial number on the front cover of your User’s
Guide.
Specifications
Temperature Range (use in a non-condensing atmosphere)
Operating
41˚ to 113˚ F
5˚ to 45˚ C
Non-operating
-22˚ to 140˚ F
-30˚ to 60˚ C
Power: 5VDC (regulated)
Diskette Types (3.5")
Diskette Type
Read/Write/Format
SuperDisk
√
2HD
√
2DD
√
Diskette Used
120MB PC (IBM)
format SuperDisk diskettes
1.44MB IBM format
3.5” 2HD diskettes
720 KB IBM format
3.5” 2DD diskettes
Installation Position: Horizontal (preferred)
✔ NOTE
Mac format diskettes cannot be used in the SuperDisk drive without
reformatting.
3
24
Troubleshooting
Each time you access the SuperDisk drive, the system locks up or
you get a blue screen.
Solution: McAfee “Virus Scanning” version four or earlier does
not support the SuperDisk drive. Obtain an upgrade
from McAfee.
MS Backup does not eject the first disk when asking for a second.
Solution: MS Backup does not support the SuperDisk drive for
Windows 95. Upgrade to Windows 98 or obtain a third
party backup utility.
Hardware Installation
Hardware Installation
CAUTION
•
Always avoid eye contact with laser beams. Use of controls
or adjustments, or performance of procedures other than
those specified herein, may result in eye damage.
•
This equipment employs a visible Class 1 (7 milliwatts) laser
beam. Laser radiation may be present when the drive
operates without panels or covers installed.
•
If your SuperDisk drive does not work, never remove the
case. Covers shall be removed by authorized service
personnel only.
•
Before you begin, touch a grounded metal object on your
computer to discharge possible buildup of personal static
electricity. Failure to eliminate significant build up could
result in a shock and/or compromise your computer system’s
functionality. For added security, grounding straps (a band
fitted to the wrist at the end of a trailing strap) are available
from many computer vendors. We recommend using a
grounding strap during the installation process to prevent
static electrical build up.
Make sure to back up your hard drive(s) and review the preinstallation checklist before installing your SuperDisk drive.
Windows 98
The SuperDisk drive does not work after you install Windows 98.
Solution 1: Use the Windows 98 bus-mastering feature. Third party
bus-mastering is not needed.
Solution 2: Perform the following:
1) Click on Start>Settings>Control Panel>System>Device
Manager tab.
2) If a driver is marked with either a ! or ?, from your CDROM change folders to \Tool\mtsutil and right-click on
the noide.inf file.
3) Chose Install from the menu.
4) Restart your computer.
•
Windows NT 4.0
You are unable to format a 1.44MB diskette.
Solution: Upgrade to Service Pack 4.
Your SuperDisk drive is not recognized when you boot up.
Solution: Verify that the ATAPI device is set to Started at boot on
the Devices icon of the Control Panel. Restart your
computer.
The SuperDisk drive is not recognized when added to a current
installation of NT on a SCSI-based system.
Solution: When NT boots from a SCSI device, the BIOS may
disable the primary IDE channel. In BIOS, verify that the
IDE controller the SuperDisk drive is attached to is
enabled.
23
WARNING
•
Never open your computer case when it’s plugged into
a power source.
•
Be careful when working inside your computer case.
Internal edges can be sharp and cause cuts.
•
Allow your computer to cool before disassembling or
touching computer components.
•
Make sure that opening your computer case does not
void your warranty.
4
Hardware Installation Procedure
Hardware Installation Procedure
1) Back up all important file on your hard drive(s).
2) Exit all programs and shut down your computer. Turn off the
power to your computer and any connected devices.
3) Note where and how many cables you need to disconnect are
attached, then unplug the power cord from your computer and
its power source.
4) Remove all screws holding the cover onto the computer case
(some newer cases do not use screws) and pull off the cover.
Follow the instructions in your system owner’s manual on how
to remove the case cover. Two examples on the next page show
typical case configurations.
CAUTION
Before opening, touch a grounded metal object or the metal frame
of your computer case to eliminate static electricity build up. Failure
to do so can result in a shock and/or compromise your computer
system’s functionality.
Troubleshooting
When copying large files, your system gets partly finished but then
displays a blue screen and an error message.
Solution 1: Use a different diskette to see if the problem persists. If it
does not, you have a bad diskette. Running a thorough
ScanDisk on the suspect disk may spare out the bad
block, making the diskette usable again.
Solution 2: If you are using Windows 95 (retail or A) make sure you
have the device driver installed.
After rebooting your computer, you get the message: "SuperDisk
device not ready, check the data cable and make sure the device
has power, SuperDisk drivers not loaded <A>bort or <R>etry?"
Solution : Perform the following:
1) Make sure that power and data cables are connected.
2) Enter R for retry.
3) If the SuperDisk drive is not recognized, stop the boot
and switch power off, remove the diskette from the
drive, and shut the power off and on (reset).
A diskette is stuck in the SuperDisk drive.
Solution: Carefully insert a pin or paper clip into the emergency
eject hole located on the Eject button. Press the pin or
clip in until the diskette ejects from the slot.
You are unable to quick format a disk in Windows 95 or 98.
Solution: Windows 95 and 98 do not automatically support the
Quick Format option. Right-click on your Drive icon and
select the Format option to perform a full format.
Subsequent quick formats will work fine.
The DISKCOPY command does not work with the SuperDisk drive.
Solution: This command does not support disks larger than 32MB.
MS Backup software reports that Floppy Media is unusable.
Solution: Older backup packages may mis-identify the SuperDisk
drive as a floppy drive. Only use backup packages that
recognize the drive as a removable disk.
5
22
Troubleshooting
You get a disk full error message or a "Can’t create file or folder"
message even though you’re copying less than 120MB of data to
the SuperDisk drive.
Solution: The root or main directory of your disk may be full. The
number of files that may reside in the root directory is
limited, especially for files with long file names. Create a
subfolder and copy your files to it instead of storing files
in the root directory.
Hardware Installation Procedure
Desktop Case Example
This case has five screws holding the cover to the frame (one not
shown). Remove each of the screws. To remove the cover, hold it on
the sides and pull.
The SuperDisk drive is not detected on the IDE channel.
Solution: The IDE controller must have LBA support (EIDE) to work
with the drive.
Operation
The SuperDisk drive power indicator never flashed or remains lit.
Solution: Check your power connections and IDE cable
connections.
The SuperDisk drive has no drive icon.
Solution 1: The icon may be hidden. Do an auto arrange of the
window where the icon should be displayed.
Solution 2: Check your IDE cable connections.
Solution 3: Make sure the IDE port is enabled.
Solution 4: If you are using bus-mastering, obtain an update. If you
cannot, use Microsoft’s default bus-mastering. See
READIMDE.EXE at
ftp://ftp.microsoft.com/bussys/winnt/winnntpublic/fixes/usa/hotfixes-postSP3.
Tower Case Example
This case has six screws holding the cover to the frame. Remove
each of the screws. To remove the cover, hold it at the top or bottom
and pull.
Your drive is slower than the specifications in this manual.
Solution: Performance varies by computer type and file size. With
a SuperDisk diskette, the SuperDisk drive reads and
writes data over ten time faster than a standard floppy
drive.
Your SuperDisk drive works slowly or intermittently.
Solution: Follow the drive cleaning instructions in the
Maintenance section of this manual.
21
6
Hardware Installation Procedure
Troubleshooting
5) Touch the metal frame of your computer to discharge any static
electricity built up in your body and reduce the chance of electric
shock.
6) Familiarize yourself with the inside of your computer
(motherboard). To determine where to install your new
SuperDisk drive you need to know if it will replace your floppy
as a bootable drive or act as an additional, non-bootable drive.
Consult the "checking system configuration" section of your
system owner’s manual for further detail.
If your SuperDisk drive:
•
replaces your floppy drive and your BIOS version supports
SuperDisk drives, install the SuperDisk drive into the floppy
drive slot. This means the SuperDisk drive will run from
your A drive.
•
acts as an additional drive, install the SuperDisk drive into an
available bay. This means the SuperDisk drive will run from
the next available drive.
7) Determine where you will connect the supplied IDE cable. The
IDE cable attaches from the motherboard to the rear of your
SuperDisk drive. On new motherboards, there are two IDE cable
connectors—one for the primary IDE channel and another for a
secondary IDE channel. To find these connectors, locate your
hard drive. It is the Master drive on the primary channel. We
recommend that you connect your SuperDisk drive on the
secondary channel.
Note that you have three connectors on your IDE cable: one in
the middle of the cable and one at each end. Your SuperDisk
drive can be attached to either the middle or end connector. The
following illustration shows typical IDE cabling to your hard
drive, SuperDisk drive, and CD-ROM. Consider the example
below to help locate the appropriate connector best suited to
your system’s configuration.
You don’t know how to reassign a drive letter to the SuperDisk
drive.
Solution: Perform the following:
1) Click on Start>Settings>Control Panel.
2) In the Control Panel, double-click on System.
3) Click on the Device Manager tab.
4) Click on Disk Drives and then double-click on
SuperDisk drive.
5) Click on Settings and set the desired drive letter.
6) Restart your computer when prompted.
When running SETUP.EXE to install the device driver, you get an
error message stating your system already has support for the
drive.The install program aborts without finishing the install, but
your SuperDisk drive does not work.
Solution:
The last step the install program performs is to look
at the date stamp of the ESDI_506.PDR file. If the file is
newer than July 1995, the install program aborts. Edit the
registry to change it from ESDI_506.PDR to ATAPI.MPD.
Your SuperDisk drive letter is greater than C, and you still see your
removed floppy drive as an A drive. How do you establish a
bootable drive?
Solution 1: Because your SuperDisk drive is not bootable, reinstall
your floppy drive.
Solution 2: Upgrade your BIOS to make the SuperDisk drive
bootable.
Available IDE
Connector
Motherboard
IDE
Device
(e.g.,CD-ROM)
IDE
Hard Drive
Primary Channel
7
Secondary Channel
20
Troubleshooting
Troubleshooting
Installation
You cannot boot from a DOS 6.22, Windows 95, or 95A boot
diskette.
Solution 1 Only Windows 98, 95, OSR/2, and NT 4.0 allow you to
boot from either a 1.44MB or 120MB diskette.
Solution 2: Obtain a current version of BIOS from your computer
vendor. If none are available, call 800-800-BIOS
(Unicore). Also, check the following web sites:
http://ping4.ping.be/bios/index.shtml
http://ping4.ping.be/bios/numbersami.shtml
http://www.unicore.com
After you install the SuperDisk drive, your CD-ROM or other IDE
device does not work.
Solution 1: Check your jumper settings. Change which drive is
Master and which is Slave.
Solution 2: Make sure your CD-ROM or other device is compatible.
Solution 3: Move the SuperDisk drive to a different IDE channel or
its own IDE channel.
Solution 4: Check your cable connections.
After you install the device driver, your computer can no longer play
music CDs.
Solution: Make sure the CD-ROM driver you are using is the
newest available from the vendor. Make sure it is a
protected mode driver.
Hardware Installation Procedure
✔ NOTES
The SuperDisk drive DOES NOT function on a sound card IDE
channel.
We don’t recommend setting a CD-ROM drive as a Slave to the hard
drive.
8) Set the jumpers located on your SuperDisk drive, hard drive,
and/or CD-ROM by pulling them off with tweezers, pliers, or your
thumbnail. Reposition them according to your system
configuration. If you have two drives on a single IDE cable, make
sure you set one of them as Master and the other as Slave. See
the following table.
Jumpers are located on the rear of drives. They are usually
defaulted to Master, although some hard drives have their
jumpers set to "cable-select." (See your system owner’s manual
to find out how your hard drive jumpers are set. Also, examine
the front of the drive, where computer manufacturers often print
jumper settings.)
SuperDisk Drive Jumper Settings
Abbreviation
Jumper Name
MA
Master
Configures the SuperDisk drive as
the Master drive on the secondary
IDE channel.
What it does
SL
Slave
Configures the SuperDisk drive as
the Slave drive on either the
primary or secondary IDE channel.
CS
Cable Select
This setting is only for computers
that use cable-select cable.
MDO
Factory Setting
For factory use ONLY. Do not use
this setting.
Pin 1
IDE
Connector
MDO
CS
SL
Power
Connector
MA
Jumper Settings
19
8
Hardware Installation Procedure
9) Remove the plastic front plate and any shielding from the bay
where you plan to install the SuperDisk drive.
10) If you are installing the SuperDisk drive into a 5.25" bay, use the
3.5" Universal Installation Kit to prepare your SuperDisk drive.
Perform the following steps:
a) Attach the face plate to the brackets (kit rails) one side at a
time. The face plate snaps into place with two clips on either
side. The clips on the plate should face the sides and bottom
of the brackets.
Maintenance
MS Backup
MS Backup does not support the SuperDisk drive for Windows 95
and earlier. If you need to use a backup program, upgrade to
Windows 98 or use a third party backup utility.
Booting from the Drive
120MB diskettes are not bootable to DOS. If you create a DOS
system disk on a 120MB diskette, the system will try to boot it, but
will freeze up after you restart your computer.
To Uninstall the Device Driver
For Windows, enter the SETUP.EXE install program and check the
Uninstall SuperDisk Device Driver & Utility button. Run the deinstallation process as you would an installation.
For DOS, do a search for these lines in the CONFIG.SYS file:
c:\atlas\atapimgr.sys and c:\atlas\mkels120.sys. Delete these lines
everywhere they occur.
Maintenance
b) Position the drive on the four pins located on the inside of
the brackets. Snap the drive retaining clip into place over the
top of the drive and brackets.
Clean your SuperDisk Drive after every 40 to 80 hours of operation,
depending on the cleanliness of your operating environment. Head
cleaning is an easy and effective way to prevent data loss. This does
not mean the drive won’t work if it isn’t clean; it is only
recommended to ensure optimum drive performance. Think of head
cleaning as preventive maintenanceæclean heads mean less trouble
later on.
WARNING!
Use only Imation’s LS-120 SuperDisk Head Cleaning Kit. Because of
potential damage to the drive’s head, use of any other head cleaning
kit voids your warranty. DO NOT use standard diskette head
cleaning kit.
The Imation LS120 SuperDisk Head Cleaning Kit is available through
your retailer or Imation Internet store (US only): www.imation.com
9
18
Testing the Installation
3) Repeat steps 1 and 2 with a 1.44MB diskette (for example, the
Driver Software Diskette).
Windows 95--all versions/98/NT
The SuperDisk drive is automatically assigned a Drive icon in My
Computer. Depending on your system, the Drive icon is either a 3.5"
floppy drive or a removable drive. Perform the following steps:
1) Insert a SuperDisk diskette into the SuperDisk drive.
2) Double-click on the Drive icon in My Computer. After a few
seconds, the diskette’s directory appears. This confirms that the
drive was installed correctly.
3) Repeat steps 1 and 2 with a 1.44MB diskette (for example, the
Driver Software Diskette).
Operating the SuperDisk Drive
The SuperDisk drive performs all the normal Windows or DOS copy,
move, and format features your floppy drive performed. These
features and others are described below.
Copying Disks
To copy disks greater than 32MB you will need to use COPY or
XCOPY instead of the DISKCOPY command.
Hardware Installation Procedure
11) Install the SuperDisk drive into an available bay. For a
•
3.5" bay, slide the SuperDisk drive directly into the bay.
•
5.25" bay, mount the SuperDisk drive assembly to your
computer’s rails. Install the screws through either the upper
or lower positions on the brackets so that the drive slides
into its bay.
12) Attach the supplied IDE cable to the rear of the SuperDisk drive.
Make sure Pin 1 (identified by a red stripe or marking) on the
cable is on the side closest to the power connector. Holding the
SuperDisk drive right side up with the rear of the unit facing you,
the red wire should be on the right side of the cable. When
positioned correctly, you should not need to force the connection
but will feel a slight resistance followed by a soft click. DO NOT
use the floppy drive cable supplied with your computer.
12) After you have successfully attached the supplied IDE cable to
the SuperDisk drive, plug the other end of the IDE cable into an
available IDE connector (often, but not always, located on the
motherboard).
13) Attach your SuperDisk drive to an available power connector.
Formatting Disks
With the correct BIOS and system support, SuperDisk diskettes can
be formatted using the Quick Format or (full) Format option in
Windows 95 or 98. If your system does not have BIOS support, the
Quick Format option won’t work the first time you attempt to
reformat a SuperDisk diskette. Subsequent quick formats work
correctly.
✔ NOTE
If you need only to erase files on a diskette but not reformat the
entire diskette, use either the Delete key (click on Windows
Explorer>Edit>Select All) for Windows 95 or 98 or the DEL*.*
command for DOS. These commands may erase the diskette faster
than reformatting.
Ejecting a Diskette
Always wait for the activity indicator (green LED) light to go off or
stop blinking before ejecting a diskette to avoid compromising the
integrity of stored data.
17
Make sure the notch located on the top of the power connector
is facing up, forming a snug connection. If necessary, use a
polarized power adapter.
WARNING
Plugging in the power cable incorrectly destroys your SuperDisk
drive and voids your warranty.
10
Hardware Installation Procedure
Testing the Installation
Windows NT 4.0/NT 3.51 (with SP5)
1) On the Control Panel, double-click on System and then click on
the Device Manager icon. A list of all the drivers used by the
system appears.
2) Select the ATAPI device driver and change its setting to Started
at boot.
3) Restart your computer. The SuperDisk drive is now recognized as
the logical A or B drive within My Computer.
14) Once you have made sure the proper connections are in place,
you can safely plug your SuperDisk drive into an available power
supply. Reinstall the case cover and reconnect power. The activity
indicator (green LED) lights briefly.
✔ NOTE
For new NT installations, install the SuperDisk drive BEFORE
installing Windows NT. As you install Windows NT, your system
automatically identifies the SuperDisk drive and loads the
appropriate drivers. After you restart your computer, the system
recognizes the SuperDisk drive as the logical A or B drive.
Testing the Installation
After you install the SuperDisk drive and device driver (as needed),
make sure the system has correctly assigned the SuperDisk drive a
drive letter or icon. Follow the testing procedures below for your
specific operating system.
✔ NOTE
If you have a CD-ROM, the SuperDisk drive may have taken its drive
assignment. To make sure your CD-ROM functions properly, either
change its drive letter, as described in the Troubleshooting section of
this manual, or reinstall certain CD-ROM programs.
Testing Procedures
DOS/Windows 3.1
The SuperDisk drive is automatically assigned to the next available
drive letter after the hard drive. Perform the following steps:
1) nsert a SuperDisk diskette into the SuperDisk drive.
2) At the C:\> prompt, enter the assigned directory letter (ie: dir D).
After a few seconds, the diskette’s directory appears. This
confirms the drive was installed successfully.
11
16
Software Installation Procedures
skip to the Testing the Installation section.
If your operating system is Windows NT 4.0 or NT 3.51 (with SP5),
you do not need to change your system settings. Follow the
procedures for Windows NT 4.0/NT 3.51 (with SP5).
Software Installation Procedures
DOS/Windows 3.1 Installation
1) Insert the Driver Software Diskette into your 1.44MB floppy drive.
2) For Windows 3.1, click on Start and select the Run option.
3) Type in A:\INSTALL and press Enter.
4) Select option two, Express Install, for the quickest install process.
Press Enter.
5) Remove the Driver Software Diskette.
6) Reboot your computer by pressing Ctl Alt Del. The system
modifies your CONFIG.SYS file and saves a backup of the
original file. Your system displays this message to verify the
installation:
ID 2: LS-120 Ver 4 420 Direct Access Device (removable)
ID 2 Drive Letter is D LS-120
SuperDisk driver(s) connected
SuperDisk driver installed
If this message does not appear, check your operating system type
and version and then reinstall the device driver.
Windows 95/95A/NT 3.51 (without SP5) Installation
1) Insert the Driver Software Diskette into your 1.44MB floppy drive.
2) Click on Start and select the Run option.
3) Enter A:\SETUP.EXE and press Enter. A menu-driven installation
program guides you through the installation process. This
process automatically updates the system’s registry with the
appropriate drivers.
4) When the installation process is complete, remove the Driver
Software Diskette.
5) Restart your computer.
15
Checking System Configuration
Checking System Configuration
The SuperDisk drive can completely replace your former 1.44MB
floppy drive as a bootable drive if your BIOS version supports
SuperDisk drives. If you plan to replace your floppy drive with the
SuperDisk drive, perform the following steps:
1) Check your BIOS for compatibility--that is, whether BIOS
supports SuperDisk as a bootable drive.
2) Configure BIOS.
3) Test your SuperDisk drive for bootability.
These steps are discussed on the following pages.
If, however, you are installing your SuperDisk drive as an additional
drive--that is, you are not replacing your floppy drive with your
SuperDisk drive--the SuperDisk drive will not be bootable. Skip to
the Software Installation section to install your SuperDisk drive as an
additional, non-bootable drive.
✔ NOTE
IBM Microchannel PCs DO NOT support bootable SuperDisk drives.
Check for Compatibility
To check your BIOS version for compatibility, perform the following
steps:
1) When booting up your system, write down your BIOS type,
version number, and serial number. Press the Pause key to halt
the system long enough to record this information.
2) Call your computer manufacturer and tell him or her this
information. The manufacturer can tell you whether your BIOS is
compatible. If he or she cannot, follow steps three and four.
3) From your CMOS setup, go to the BIOS features or Advanced
Settings section. Look for the Boot Sequence settingæthis tells
your system how and where to boot from first. Normally, it is set
to A, C. This tells the system to boot from the floppy drive first,
but if no diskette is present, to boot from the hard drive.
4) Browse through the setting and look for either SuperDisk Drive,
Floptical Drive, LS-120, UHD Floppy, Removable Device, or
Removable Drive. If you find one of these settings, go to the next
step, Configure BIOS. If you don’t find any of these settings, your
system BIOS probably does not support the SuperDisk drive as a
bootable drive. Skip to the Software Installation section to install
your SuperDisk drive as an additional, non-bootable, drive.
12
Configure BIOS
Software Installation
Configure BIOS
Test Bootabilty
Follow these general steps for making the SuperDisk drive bootable:
1) Enter your CMOS setup and make sure the SuperDisk drive is
identified correctly on the IDE bus.
2) Set Floppy Drive A to Not Installed.
3) Set the Floppy Drive Controller to Disabled.
4) Make sure the SuperDisk drive is first in the boot sequence
order. (If it is not first, it may still be bootable.) Go to the last
step, Test Bootability.
Some CMOS setups require more entry on your part. Here is an
example of one such setup.
To make sure you have configured BIOS correctly, perform the
following test:
1) Insert a non-system disk into your SuperDisk drive.
2) Restart your computer. If the "Not a system disk" error message
appears, your hardware connections are correct and the system
successfully tried to reboot. If the message does not appear,
recheck your system configuration. Make sure your BIOS version
supports SuperDisk as a bootable drive. If not, see the Software
Installation section below to install your SuperDisk drive as an
additional, non-bootable, drive.
Example
1) Restart your computer. As the first screen comes up, press F2.
2) At the BIOS main screen, set IDE Adapter 1 Master to ARM and
press Enter. (ARM stands for ATAPI Removable Medium.)
3) Make sure Autotype Fixed Disk is set to Press Enter. Press
Enter. Press ESC to return the cursor to the main screen.
4) Set Diskette A and Diskette B to Not Installed. Use the right and
left arrow keys to select the Advanced menu option.
5) Highlight Integrated Peripherals and press Enter.
6) Set the Diskette Controller to Disabled and set the Local Bus
IDE adapter to Both.
7) Use the right and left arrow keys to select the Boot menu
option. On the Boot screen, reorder the listed devices as
follows:
Removable Devices
Hard Drive
ATAPI CD ROM Drive
8) Save your changes and exit from CMOS setup.
For additional CMOS setup information, see your system owner’s
manual.
13
Software Installation
The Driver Software Diskette (1.44MB floppy) installs and integrates
the device driver into your system. This process varies by operating
system and is required for
•
DOS
•
Windows 3.1 or 3.11
•
Windows NT 3.51 without Service Pack 5
• Windows 95 and 95A
Follow the software installation procedures for your operating
device. If you don’t know the version of your operating system,
right-click on My Computer and then click on Properties>General tab.
The General tab shows your operating system type followed by a
string of numbers and/or a letter representing the version. For
example, Windows 95 4.00.950 B stands for Windows 95, version B.
The following operating systems have native support for the
SuperDisk drive and do not require you to load device drivers:
•
Windows 98
•
Windows 95 OSR/2 (B or C)
•
Windows NT 4.0
• Windows NT 3.51 with Service Pack 5
These operating systems automatically detect your SuperDisk drive.
The drive shows up as the logical A drive (3.5" floppy) under My
Computer. If you have other peripheral devices such as hard drives
or CD-ROMs, they are automatically assigned the next available
drive letter. If your operating system is Windows 98 or 95, you can
14