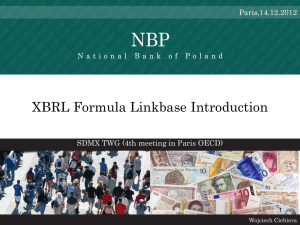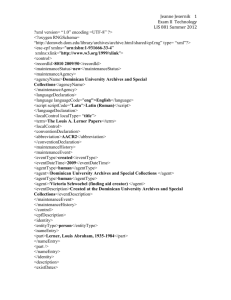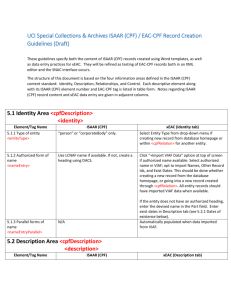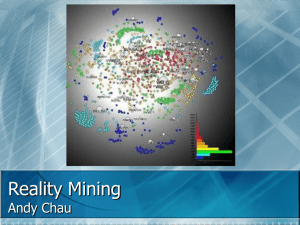ITC-BTTN Cellular Bluetooth Gateway
advertisement
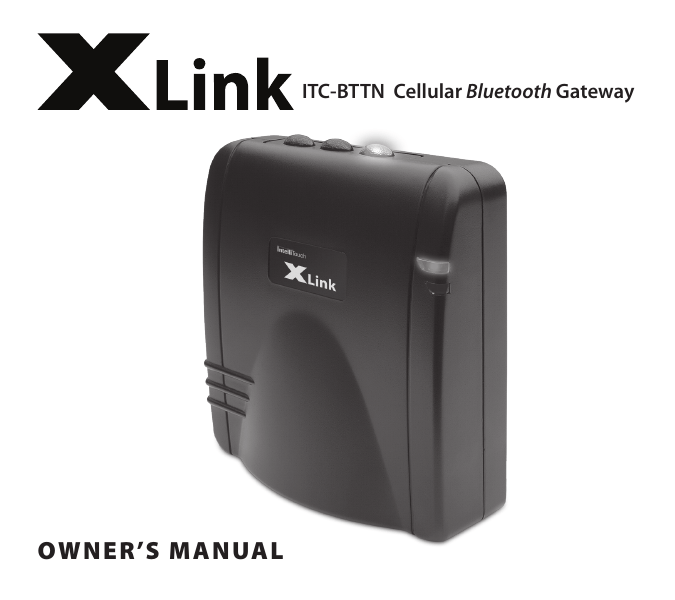
ITC-BTTN Cellular Bluetooth Gateway Owner’s Manual 1 Table of Contents Introduction........................................................................................................................................3 Package Contents..............................................................................................................................3 XLink Connections Diagram..........................................................................................................4 Setup......................................................................................................................................................5 Pairing your Bluetooth Cell Phone to the XLink..............................................................6 Automatic Bluetooth Connection.........................................................................................7 Manual Bluetooth Connection...............................................................................................8 Testing the Setup..............................................................................................................................8 Light Indicators..................................................................................................................................9 Using the XLink..................................................................................................................................10 Placing a Call................................................................................................................................10 Selecting a Line...........................................................................................................................11 Receiving a Call...........................................................................................................................11 Force Call Connection..............................................................................................................12 Speed Dialing..............................................................................................................................12 Voice Mail......................................................................................................................................13 Caller ID.........................................................................................................................................14 Call Waiting...................................................................................................................................14 Voice Dialing................................................................................................................................14 Computer Connectivity...................................................................................................................15 Troubleshooting................................................................................................................................15 Warranty...............................................................................................................................................18 Safety and Regulations...................................................................................................................19 FCC Notices..................................................................................................................................21 Calling 911....................................................................................................................................21 Wall Mount Information..................................................................................................................22 2 Introduction Congratulations on your purchase of the XLink ITC-BTTN Cellular Bluetooth Gateway. In addition to your regular telephone line you will now be able to access up to 3 Bluetooth enabled cell phones from any standard telephone connected to the XLink. XLink ITC-BTTN is designed to work with or without telephone service (land line). WARNING: • If the RED Error light starts flashing then the lines connected to the XLink have not been connected properly. In this case immediately check that connections from the telephone to the XLink and/or from the telephone service line are correctly installed. When connections are correct the red light does not flash and the green light remains on. Pack age Contents Each XLink ITC-BT gift box includes the following. • XLink ITC-BT Unit • 9-Volt DC Power Adapter • Vertical Stand • Quick Start Guide • Owner’s Manual • Telephone Cord 3 XLINK CONNEC TIONS diagr am CELL PHONE #3 Button & Status Light CELL PHONE #2 Button & Status Light CELL PHONE #1 Button & Status Light POWER INDICATOR ERROR LIGHT TELEPHONE CORD CONNECTION TELEPHONE SERVICE LINE CONNECTION POWER ADAPTER CONNECTION USB CONNECTION 4 Se tup 1. Connect stand to your XLink as included in your gift box. 2. Plug a standard corded or cordless telephone into the XLink using a regular telephone cord. 3. Plug the telephone service line into the XLink using the cord from the wall. 4. Plug the supplied power adapter into the XLink and the other end into a wall power outlet. 5. To pair your Bluetooth cell phone refer to “Pair your Bluetooth cell phone to the XLink.” STAND HOME PHONE TO WALL WALL OUTLET HINTS: • Place your cell phone where you have the best reception in your home or office. • For best audio quality keep your cell phone within 10 feet of the XLink unit. • Using a multi handset cordless phone gives you multiple extensions. • Certain cordless phones that operate in the 2.4 GHz frequency range may interfere with the cell phone reception. Keep as much distance as possible between the XLink and these types of cordless phones. • Some wireless networks, such as 802.11 and Wi-Fi, may interfere with Bluetooth radio signals. Keep as much distance as possible between this type of equipment, the XLink and your cell phones. 5 Pairing your Bluetooth enabled Cell Phone to the XLink Each XLink ITC-BTTN can be paired to three different cell phones, one for each line. To pair a Bluetooth cell phone to a line perform the following steps: 1. Press and hold one of the three line buttons on the XLink ITC-BTTN until it flashes rapidly (keep button pressed for approximately 4 seconds). 2. Put your cell phone into the mode where it searches for Bluetooth devices (similar to searching for a Bluetooth car kit). This may be found in your cell phone’s menu under ‘Tools’, ‘Setup’, ‘Bluetooth’ and/or ‘ Connections’ menu. If given the choice, search for ‘Handsfree’ devices and select “Look for Devices”. Your cell phone should then scan/search for Bluetooth devices 3. When the XLink is found XLink will be displayed on your cell phone’s LCD. Accept this device. In order to accept, your cell phone may ask you to do so by pressing any number of selections including; ‘select’, ‘bond’, ‘pair’, ‘yes’, ‘ok’, etc. 4. Enter the pass code: 1 2 3 4 5. Once the pairing is complete, the selected line’s blue light button on the XLink will stop flashing quickly and remain solid. Once paired, the XLink will remember the cell phone. Automatic connecting occurs whenever the cell phone is within range (approx. 30ft.) of your XLink. 6 HINT: • • Each line can only be paired to ONE cell phone at a time. A line can be paired to a different cell phone at any time by repeating the pairing procedure. • (as soon as pairing is started for a line) Previous pairing information is lost. A paired line can be “unpaired” and prepared for re-pairing by holding down the line button until the button flashes rapidly. The pairing process can be aborted at any time by pressing the line button. The previous paired cell phone will be disconnected. • • Automatic Bluetooth Connection Once a line is paired to a cell phone it will automatically try to connect. When the cell phone goes out of range, the line light will flash slowly to indicate it is not connected and is searching for the cell phone. When the cell phone comes into range of the XLink it will automatically connect to the XLink and the line light will turn solid blue to indicate the connection. If you are on a call and walk into range, the XLink ITC-BTTN and cell phone will automatically connect. You will be able to continue your call without interruption. If a line light is not flashing and you wish to place the line into automatic connection mode, simply press the line button once. 7 Manual Bluetooth Connection You may not want live calls to be transferred automatically or you may want to force the cell phone to disconnect from the XLink. When a line is connected (blue light remains on) pressing the line button will disconnect that line and the light will turn off once disconnected. Audio will be transferred to the cell phone and you can continue your call on the cell phone. When a line is not connected and not searching (blue light remains off) pressing the line button will put the line into searching mode (blue light flashes slowly). If the cell phone has been previously paired and is within range the cell phone will connect with the XLink and the blue light will remain solid. NOTE: • Some cell phones will prompt you when you come within range of the XLink. You can then decide if you want to transfer the call to the XLink. Testing the Se tup After connecting one or more telephones to the XLink, the setup test feature can be used to ensure proper connections. 1. Ensure the green light is on and the red light is not flashing. 2. Simultaneously press and hold the line 1 and line 2 buttons for approximately two seconds: all telephones connected to the XLink should start ringing. 8 HINT: • If an extension telephone does not ring, check that it is powered and that all cables are properly connected. NOTE: • Some older analog telephones may not ring properly when connected to the XLink ITC-BTTN. Avoid these types of phones. Light Indic ators BLUE GREEN Solid Indicates the unit is powered up and running normally. GREEN Flashing Indicates there is an incoming call on the telephone service line (land line) RED Flashing Indicates the XLink connections have not been connected properly. Immediately re-check line connections until the RED light turns off and the green light remains on. BLUE Solid Indicates the selected line is connected to cell phone BLUE Fast Flash Indicates the selected line is in pairing mode. Use your cell phone to search and pair to the XLink. BLUE Uneven Flash Indicates the selected line is connected to cell phone and there is an incoming call on this line. 9 BLUE Slow Flash Indicates the selected line is paired but the cell phone is currently out of range and/or temporarily not connected. XLink is actively searching for this cell phone. BLUE Off Indicates the selected line is not paired or not searching for a cell phone (Manual Connection Mode). Using the XLink To use the XLink connect your normal corded or cordless telephone into the connector on the XLink with a standard telephone cable. This phone is now your extension telephone. To use your telephone service line, connect the telephone service line to the designated connection on the XLink (see page 4 for Connection Diagram). Placing a C all XLink ITC-BTTN is designed to work with your standard phone and your telephone service or independently of your telephone service. If you have connected your telephone service line to the XLink you will dial out directly by simply picking up the phone and dialing. If you wish to dial out on your cell phone simply select the appropriate line, “one”“two” or “three” by pressing 1 FLASH , 2 FLASH , or 3 FLASH accordingly and dial the desired number. To place a call on any telephone connected to the XLink, simply pick up the handset and dial the number. When dialing out using a cellphone connected to the XLink, an optional # digit may be dialed at the end of the number to activate dialing immediately, the same as 10 the Send button on the cell phone. Dialing a # is not required. The dialing process will start following a short delay after the last digit is dialed. After picking up a telephone connected to the XLink, you should hear a steady dial tone, if you hear an error tone (series of rapid beeps), there are no lines available for an outgoing call. In this case, check to ensure that you have at least one cell phone paired and connected to the XLink. Also check that the telephone service line is connected properly to the XLink. Selecting Line If connected to the telephone service line (land line) the XLink will dial out from the regular phone using the land line. You can choose to dial out using a cell phone by selecting the appropriate line that is paired to the cell phone you wish to dial out on. A specific line can be specified on a per call basis by first dialing the desired line number and then pressing the flash key on your telephone. Example: To specify line 3 for an outgoing call, dial 3 Flash , then dial the intended phone number. If the XLink is not connected to the telephone service line (land line), the XLink uses the lowest line number with a connected (paired) cell phone for outgoing calls. For example, if cell phones for lines 2 and 3 are connected, all outgoing calls will be made on line 2. Anytime a rapid series of beeps is heard instead of normal dial tone, that specific line (or any line) is not available for outgoing calls. This is because the XLink has not been paired with a cell phone or the cell phone is out of range. 11 Receiving a c all When a cell phone that has been paired and is currently connected with the XLink rings, all telephones plugged into the XLink will also ring. Each line has its own distinctive ring pattern, allowing you to immediately know which cell phone the current call is coming in on. You can also tell which line is ringing by looking at the line buttons on top of the XLink. The blue light for a ringing line will flash with a unique cadence. Force c all connection Sometimes dial tone will be heard when an extension telephone is picked up to continue an active call that was transferred from your cell phone to the XLink. When this happens dialing * # can be used to connect the call. SPEED DIALING Some cell phones support speed dialing. The XLink allows you to access speed dials 2 through 9 from extension telephones. Use the following steps: 1. Pick up an extension telephone. Listen for dial tone. 2. OPTIONAL: Select Line: 1 FLASH or 2 FLASH or 3 FLASH 3. Dial speed dial digit, 2 to 9 4. Dial # 12 Example: To activate speed dial 3 on a the cell phone paired to line one, press 1 FLASH followed by 3 # NOTE: • This feature may not be supported by all cell phones. • The speed dial numbers for each line are determined by the individual cell phones. Voice Mail You can access your cell phone voice mail from extension telephone. Before this feature will work you may have to program your voice mail number into the XLink. 1. Pick up an extension telephone. Listen for dial tone. 2. OPTIONAL: Select Line: 1 FLASH or 2 FLASH or 3 FLASH 3. Dial 1 # If attempting to listen to your voice mail results in an error tone or in the wrong number being dialed, a different voice mail number can be programmed for each line. Use the following steps to program the voice mail number: 1. Pick up an extension telephone. Listen for dial tone. 2. Dial * * 0 0 0 3. Press the key indicating the line number you want to program: Either line 1 2 or 3 4. Dial the desired voice mail number. 5. Press the flash key. 6.Hang up the extension set. 13 C aller ID Caller ID will display the incoming call information on the LCD of your extension sets. For this feature to work, both the cell phone and your extension telephones must support caller ID. NOTE: • This feature may not be supported by all cell phones. • Most cell phones only provide the caller number and not the name. C all Waiting The XLink will generate a call waiting tone to alert you to another incoming call on any of the 3 lines. When you hear a call waiting tone, press the FLASH (or CALL WAITING or LINK , etc.) button on the extension telephone. This will connect the second caller. Pressing the FLASH key will then toggle through all active calls. NOTE: • This feature may not be supported by all cell phones. Voice Dialing If your cell phone supports voice dialing then the XLink may be able to access this feature. The following steps may allow you to voice dial from extension telephones: 1. Pick up an extension telephone. Listen for dial tone. 2. OPTIONAL: Select Line: 1 FLASH or 2 FLASH or 3 14 FLASH 3. Dial # # 4. Say name or follow voice prompts from cell phone. NOTE: • Not all cell phones support this feature and not all cell phones enable the XLink to access this feature. COMPUTER CONNEC TIVIT Y The XLink has a USB port that allows the XLink to communicate with a computer running the proper software (not supplied). Please see the XLink website (www. xlinkgateway.com) to upgrade firmware and configure your XLink. Troubleshooting Red light is flashing Indicates the line connections made to the XLink have not been done properly. Re-check line connections (see page 4 Connections Diagram). Connections are correct when the red light is not flashing and the green light remains on. Cell phone does not pair to XLink Hold down one of the line buttons until the blue light flashes rapidly. The line is now ready to be paired (see section “Pairing your Bluetooth Cell phone to the XLink”). 15 Cell phone is paired but will not connect The line that the cell phone is paired to is not in Auto Connect mode (see section Automatic Bluetooth Connection). Press and release the line button so that the blue light flashes slowly. The line is now searching for the cell phone. No dial tone on extension telephone Check that the RED light on the XLink is not flashing. Ensure your extension telephone(s) are properly plugged into the XLink. If the GREEN light is not on, check the power cord is connected properly. See section “Testing the Setup”. Error/busy tone on extension(s) No cell phones are currently connected. Ensure a cell phone that has been paired (see section Pairing your Bluetooth Cell Phone to the XLink) with the XLink ITC-BT is within range. Ensure the line is in Auto Connect mode (see section Automatic Bluetooth Connection). No caller ID shown on extension telephone Your cell phone and cellular service plan must have caller ID enabled. Not all cell phones support passing the caller ID information to accessories such as the XLink, even though they may show this feature on the cell phone screen. Caller ID does not show name Generally, the name must be stored in the cell phone book for this to work. Many cell phones do not support passing the caller name information to accessories such as the XLink, even though they may show it on the cell phone screen. 16 Voice Dialing does not work Not all cell phones support this feature. Some flip cell phones require that the flip cover be opened for this feature to work. Speed Dialing does not work Not all cell phones support this feature. Some flip cell phones require that the flip cover be opened for this feature to work. Voice Mail access not working Voice Mail access may have dialed the wrong number. For this feature to work the voice mail number must be programmed for the desired line. See section on “Voice Mail”. How to check software version To check the XLink software version, connect a caller ID enabled telephone to the telephone line jack on the back of the unit. Simultaneously press and hold the line 1 and line 2 buttons for approximately 2 seconds. The phone connected to the unit will ring and the phone’s display will show the software version information. Pick up the telephone to stop the ringing. 17 Warr anty For the latest service information, please consult our website: www.xlinkgateway.com IntelliTouch Communications (Intellitouch) warrants this product against manufacturing defects in material and workmanship under normal use for one (1) year from date of purchase from IntelliTouch and its authorized franchisees and dealers. Except as provided herein, IntelliTouch makes no express warranties and any implied warranties, including those of merchantability and fitness for a particular purpose, and are limited in duration to the duration of the written limited warranties contained herein. Except as provided herein, IntelliTouch shall have no liability or responsibility to customer or any other person or entity with respect to any liability, loss or damage caused directly or indirectly by use or performance of the product or arising out of any breach of this warranty, including, but not limited to, any damages resulting from inconvenience, loss of time, data, property, revenue, or profit or any indirect, special, incidental, or consequential damages, even if IntelliTouch has been advised of the possibility of such damages. Some states do not allow the limitations on how long an implied warranty lasts or the exclusion of incidental or consequential damages, so the above limitations or exclusions may not apply to you. In the event of a product defect during the warranty period, return the product and your sales receipt as proof of purchase date to IntelliTouch will, at its option, unless otherwise provided by law: (a) correct the defect by product repair without charge for parts and labor; (b) replace the product with one of the same or similar design; or (c) refund the purchase price. All replaced parts and products, and products on which a 18 refund is made, become the property of IntelliTouch. New and reconditioned parts and products are warranted for the remainder of the original warranty period. The warranty does not cover: (a) damage or failure caused by or attributable to acts of God, abuse, accident, misuse, improper installation or maintenance, alteration, lightning or other incidence of excess voltage or current: (b) any repairs other than those provided by an IntelliTouch authorized service facility; (c) consumables such as fuses or batteries; (d) cosmetic damage, (e) transportation, shipping or insurance costs; or (f ) costs of product removal, installation, set-up, service adjustment or reinstallation. This warranty gives you specific legal rights, and you may also have other rights, which vary from state to state. SAFE T Y AND Regul ations When using the XLink, follow these basic safety precautions to reduce the risk of fire, electric shock and personal injury: 1. Read the entire manual and understand all instructions. 2. Never connect this unit to an active telephone line. This unit is not designed to operate on the public telephone network and should never be connected to the public telephone network. 3. Unplug this unit from wall outlets before cleaning. Do not clean the unit with liquid or aerosol cleansers. Use a dry or slightly damp cloth for cleaning. 4. Do not use this unit near water. For example: near a bathtub, kitchen sink, 19 bathroom sink, pool, etc. 5. Never place this unit near radiators or near a place where proper ventilation is not guaranteed. 6. Use only the power source supplied with this unit. 7. Do not overload wall outlets and extension cords as this can result in the risk of fire or electric shock. 8. Do not disassemble this unit. Take it to a qualified service person when service or repair is required. Opening or removing covers may expose you to dangerous voltages or other risks. 9. Do not use this unit to report a gas leak in the vicinity of this unit. 10.Avoid using this product during an electrical storm. 11.Unplug this unit from the wall outlet and refer servicing to qualified service personnel under the following conditions: a) When the power supply cord or plug is damaged or frayed. b) If the product has been exposed to rain or water or other liquid. c) If the product housing has been damaged. d) If the product exhibits a distinct change in performance. 20 FCC NOTICES This unit has been tested and found to comply with the limits for a Class B digital device as specified in Part 15 of the FCC rules. These limits provide reasonable protection against radio and TV interference in a residential area. However, your equipment might cause TV or radio interference even when operating properly. To eliminate interference, try one or more of the following corrective measures: • Reorient or relocate the radio or TV • Increase the distance between the equipment and the radio or TV • Use outlets on different electrical circuits for the equipment and the radio or TV Changes or modifications not expressly approved by the party responsible for compliance could void the user’s authority to operate the equipment. C ALLING 911 Calling 911 using a cell phone works differently then calling 911 on a land line. In order for a call to 911 emergency services to be able to provide your exact location, E911 services must be deployed in your area and you must have a GPS enabled and activated cell phone. See your cell phone owner’s manual to determine if your cell phone has that feature and make sure that the feature is activated. 21 Wall Mount Info This unit is wall mountable. Use the two arrows on the bottom of this page as a guide to position two screws (not included) into the wall. Then slide the back of the unit onto the two screws. 2 Inches 2 1/2 Inches 2 1/2 Inches 22 NOTES 23 Grace Digital Inc. San Diego, CA For Customer service contact your point of sale or visit: www.xlinkgateway.com Or call us at: (866) 446-0961 or (858) 201-4113 UG 12 XLink ITC-BTTN 24