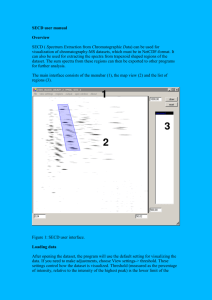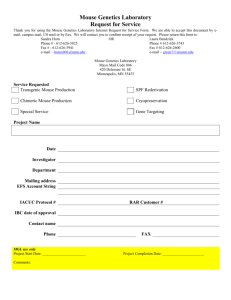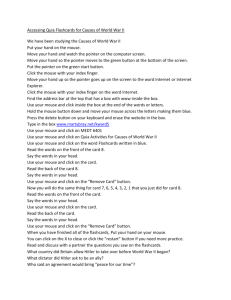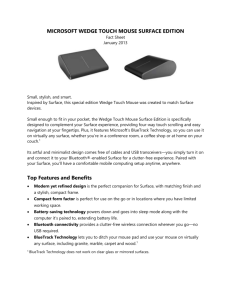user guide - JudgeHype
advertisement

USER GUIDE Thank you for choosing the World of Warcraft® Legendary Edition Gaming Mouse! This mouse has been jointly developed by Blizzard Entertainment, makers of World of Warcraft®, and by SteelSeries, a dedicated manufacturer of innovative professional gaming gear including headsets, keyboards, mousepads, and other accessories. This user guide is designed to familiarize you with all aspects of the mouse, its setup, and its usage. We hope that it will be of use to you. If there are any questions that are not answered or clarified in this user guide, please refer to our website: http://www.steelseries.com OVERVIEW (DEFAULT LAYOUT) 1. Left-Click 2. Right-Click 3. Universal Scroll 7. Mouse Button 4 9. Mouse Button 5 The rest of the buttons are disabled by default, allowing you to set them however you wish. 2 CONNECTING YOUR MOUSE Connect the USB cord to a USB port. The World of Warcraft® Legendary Edition Gaming Mouse can work in 250/500/1000 Hz polling rate frequencies. This is configurable through the software and will be explained in the software section below. Some USB hubs might decrease the mouse polling frequency; if you experience decreased performance when using your mouse with a USB hub, plug your mouse directly into the USB port on your computer. NOTE: TECHNICAL SPECIFICATIONS • Interface: USB 1.1 operating at full speed • Full speed: 12 Mbit/s (1.5 MB/s) • Sensor Type: Optical • Real-time Adjustable (via software) Resolution: 400/800/1600/3200 CPI • Default: 400 CPI • Max. Speed: 130 ips • Frame Rate: 3600 fps • Max. Acceleration: 30 g • Min. Lift Distance: 2 mm • Adjustable Polling Rate (via software): 1000/500/250 Hz at 1/2/4 ms respectively • Default: 500 Hz/ 2 ms response time • Sleep Mode: Disabled (the mouse is always on) • Buttons: 11 • Cord: 2 m (6.5 feet) 3 INSTALLING THE SOFTWARE Download the software from our website: http://www.steelseries.com/downloads/ Launch the installer and follow the instructions on the screen SOFTWARE OVERVIEW 1 2 2 6 3 88 4 7 1. Menu Area 2. Profile Area 3. Character Information Area 4. Button Groups with current assignments 5. Button Assignment Panel* 6. Mouse Properties Panel* 7. Illumination Panel* 8. OK, Cancel, and Apply Buttons * Panels are closed by default; press the panel tab to open. 4 5 The World of Warcraft® Legendary Edition Gaming Mouse allows up to 10 different profiles to be programmed with unique button assignments, CPI, sensitivity and illumination settings. All settings are profile specific. Every profile can be linked to a World of Warcraft® character of your choice. Simply click in the Character Information Area: Enter the character’s name, realm, and select the region where the realm is located: Finally, press OK and your character information and avatar will be retrieved from the World of Warcraft Armory server and the current profile will be associated with that character and named accordingly. If you encounter any errors, please ensure that the information is correct by testing it on http://www.wowarmory.com 5 ILLUMINATION The next step in profile customization is to set up colors and effects on the mouse. These can be accessed in the Illumination tab at the bottom – the Illumination Panel will have the following settings when opened: You can pick any color using a drop-down palette. The World of Warcraft® Legendary Edition Gaming Mouse supports up to 16 million colors. After selecting a color, choose the High, Medium, or Low intensity level for how bright the colors will show on the mouse. Note that if you selected Off, the lights on the mouse will turn off. The Pulsation effects include High, Medium, Low or Off settings for how often the colors will pulse on the mouse - you can experiment with these to achieve the desired effect. Setting Pulsation to “Off” will leave the illumination in a steady state. That is, if you have your intensity set to high, it will always be high intensity mode. USING YOUR PROFILE There are three ways to activate your profile: Select it manually in the software by clicking the profile number on top of the main window or choose a profile from tray icon Profile menu. Associate an executable file with the profile, so it will be loaded automatically when the EXE is launched. This can be done through the Profile -> Edit Game/APP. menu: Simply browse or type in the desired EXE and press Add to add it to the list of associated EXE’s. You can remove any EXE by pressing the Remove button. Note: If there are several profiles using the same EXE, the first matching profile will be loaded when the game/application is launched. 6 3. Assign the profile change to a mouse button using the Change Profile section from the Button Assignment panel: This allows on-the-fly profile switching while you are in game. For example, you can switch between PVE and PVP profiles when entering the battlegrounds. Just assign different colors (i.e. red to PVP, green to PVE) to the 2 profiles so you have an indication as to which profile is currently active. Note that you can assign either a specific profile to a button, or simply Profile UP/DOWN to go through profiles sequentially. Ensure that you assign Profile UP/DOWN in all relevant profiles so it works everywhere. REMAPPING YOUR MOUSE The World of Warcraft® Legendary Edition Gaming Mouse provides simple yet powerful remapping capabilities. You can remap every single button including the scroll wheel’s Scroll Up, Down, and Press functions. Simply click any button on the main screen and the Button Assignments panel will open allowing you to select any command for this button. You can either click on the desired command and it will be assigned to the selected button, or drag the command over to any other button to remap it. Alternatively you can physically press any of the extended buttons on the mouse while the software is open and this button will be automatically highlighted and selected for edit on the screen. Any button on the mouse can be set to any of the Standard mouse functions or even disabled. To assign a Standard mouse function or disable a button, simply right-clicking a button and a dialog will appear with the options to do so. 7 There are 4 categories in the Button Assignments panel: 1. Game Commands: This category represents the “Key Bindings” menu found in World of Warcraft®, allowing you to easily assign any in-game commands to the mouse buttons. 2. Change CPI Using this section you can assign on-the-fly CPI switch to any mouse button. Selecting a specific value will toggle that CPI setting when a button is pressed, or you can use a CPI UP/ DOWN function, which will increase/decrease CPI to the next/ previous listed value. 3. Change Profile Using the Change Profile function you can assign any mouse button to switch profiles. Similar to DPI you can either assign a specific profile or Profile UP/DOWN switch to load next/ previous profile. 4. Custom Macro The Custom Macros section will contain all custom created macros for the current profile. These macros can be assigned to mouse buttons similar to Game Commands. Refer to the detailed description below on how to create your own macros. 8 Printing Your Profile When you have finished editing/re-mapping all buttons you can print the profile for future reference using Profile - > Print menu. This is a handy way to have your key bindings readily available for viewing without having to exit the game to Windows. CREATING CUSTOM MACROS Open the Button Assignments panel and expand the Custom Macros section. Press New to create a new macro – the macro creation window will open: *Important Notice: Users and owners of the World of Warcraft® Legendary Edition Gaming Mouse are responsible for how they use the device within World of Warcraft. SteelSeries and Blizzard Entertainment do not condone or support any actions or inappropriate implementations with any of the features of this mouse or its software that violates the rules set forth by Blizzard Entertainment and the World of Warcraft 9 Terms of Use Agreement, such as the prohibition against automating gameplay. For more information, please review the World of Warcraft Terms of Use at: http://www.worldofwarcraft.com/legal/termsofuse.html Type in the macro name, click in the macro input area and type in your macro. When done, press OK and the macro will appear in the Custom Macros list – drag it over to any key and it’s ready for use. Some advanced details available when creating a macro: 1. COPY AND PASTE MACROS The copy & paste macro mode allows you specify 3 things: • The key to start your macro with. This key is press before the content of your macro is ran. By Default this is set to the Entre key, and can be modified to be any key, such as slash / • The textbox in the middle is the content of your macro, and will output a single line of Unicode text with up to 255 characters in length. This box behaves as a regular textbox, allowing you to copy text from elsewhere and paste it into here. Since the textbox is Unicode, it will output any special characters or language placed inside of it. • Similarly to the start key, the end key functions in the same manner. This key will be press to finish or close off your macro, and by Default is set to the Enter key. Note: Both the start & end keys can be disabled by un-checking the checkboxes beside their labels. In this event, the macro will only output the text in the content section of the macro. 2. TIME DELAYED MACROS You can switch between 3 different delay recording modes: • Text (Auto Delay) - This option is selected by default and is designed to optimize the delays for proper in-game performance. If you are not sure what option to use simply leave this option on. • Record Delay - When selected, it will record the delays in real time reflecting your typing speed when creating a macro. This option is useful when you need precise real-life timing for some advanced macros. • No Delay - Turns off all delays and simply injects the macro instantly. Note that while this option can be sometimes useful, World of Warcraft® and other games normally require some delays added in order for the game to process the macro as a humanlike input. If there are no delays the game or application might not receive the macro or it may be injected partially, so use this advanced option with caution You can loop the macro by enabling the Loop check-box and specifying the number of repetitions. 10 Any time during the macro editing you can clear the macro window content by pressing the Clear button and start typing the macro from the beginning. If you wish to remove any existing custom macros you can simply delete them by highlighting the macro and pressing the Delete button under the Custom Macros section. Note that all custom macros are unique to the current profile and are not available in other profiles. This is done to avoid mixing up different macros that might be irrelevant in different profiles and preserve the order. However, if you’d like to use existing macros in another profile you can export your current profile using Profile -> Export menu and import (Profile -> Import) it in the new profile. This will allow you to start editing the new profile based on the existing settings and with a full list of macros available. 11 MOUSE PROPERTIES AND GENERAL SETTINGS Press the arrow on the Mouse Properties tab on the left side to open the panel. Here you can adjust the standard mouse settings: • CPI Value – the following settings are available: 400/800/1600/3200 • Double-Click Speed • Scroll Speed • Win-Pointer Speed – While this option is available among other standard Windows settings, it is recommended that DPI be used to control mouse responsiveness for better precision • Advanced Sensitivity – Allows user to independently adjust X/Y – axis sensitivity One general setting not included in the Mouse Properties panel is Polling Rate. It can be adjusted through the Tools - > Polling Rate menu and allows the user to set 250/500/1000 Hz at 1/2/4 ms respectively. While all other settings are profile-specific, the Polling Rate is set globally and affects all 10 profiles. Note that changing the Polling Rate fully resets the mouse and forces the operating system to switch to a different USB polling speed. This global change causes the mouse to “freeze” for a few seconds and lose all functionality – this is perfectly normal. 12 PROFILE STORAGE 1. Import/Export Profile At any time, you are able to back up your profiles that you have created. You can export your existing profile to an external file using Profile -> Export Profile. To restore a profile you have exported, simply click Profile -> Import Profile. Note: Importing a profile will overwrite your current profile settings. If you do not want to override your current profile, select an unused profile to import the profile to. Profiles you export will store everything about the mouse. Restoring a profile will configure your mouse with: • All of the mouse settings including Illumination, CPI settings, and sensitivities • The customized layout that you’ve defined, as well as any custom macros you created • Reference to your World of Warcraft Armory character information (if specified) 13 IN-GAME INTEGRATION SteelSeries and Blizzard Entertainment have worked closely to optimize the World of Warcraft® Legendary Edition Gaming Mouse with new functionality that allows players to convert all of the buttons on the mouse to extend Mouse Button presses recognized within the game. Now with the ability to bind all 11 buttons in game, the process of binding spells, abilities and in-game macros to the mouse makes set-up quicker and easier. The following step-by-step processes will enable the mouse for in-game integration with World of Warcraft and provide an example of how to bind your extended mouse buttons in game. HOW TO ENABLE THE MOUSE FOR IN-GAME INTEGRATION WITHIN THE SOFTWARE: Note: This feature can function without having to install drivers. If you wish to run this feature driverless, please skip these steps. 1. Launch the World of Warcraft® Legendary Edition Gaming Mouse software 2. Place a check mark in the ‘Enable in-game mode’ option above the OK button. This will allow the extend buttons to only run functions when bound in-game HOW TO ENABLE THE MOUSE FOR IN-GAME INTEGRATION WITHIN WORLD OF WARCRAFT®: 1. Launch World of Warcraft and log in with a character 2. Open the ‘Game Menu’ from the icon on the menu bar or hit Esc 3. Click the ‘Interface’ button - This will open the in-game Interface Menu 4. Click the ‘Mouse’ option from the left pane 5. In the Mouse Options, check the ‘Detect World of Warcraft Gaming Mouse’ option 6. Once this is done, click “Okay” and click the “Return to game” button AN EXAMPLE OF BINDING THE EXTENDED MOUSE BUTTONS TO COMMANDS WITHIN WORLD OF WARCRAFT: 1. Launch World of Warcraft and log in with a character 2. Open the ‘Game Menu’ from the icon on the menu bar or hit Esc 3. Click the “Key Bindings” button. This will open the in-game key binds menu 4. Scroll down to the Right Action Bar commands 5. Click the Action Bar Slot button in the keybind menu you wish to bind your mouse button to and press the corresponding mouse button 6. Repeat Step 5 for all the hotbar slots you wish to bind to your mouse 7. Once this is done, click “Okay” and click the “Return to game” button 8. Now you can drag the spells and abilities from your spellbook (P), or macros from the macro panel (/m) to the desired slots on the action bar that has been bound to your mouse 14 HELP MENU The Help menu includes the following items: • User Guide – opens this user guide • About – shows the mouse firmware and software information This information is useful to check whether you are using the latest software version and may be requested when you contact SteelSeries customer support. If you have any further questions – please refer to our website: http://www.steelseries.com 15