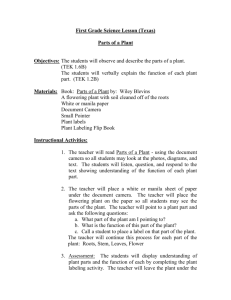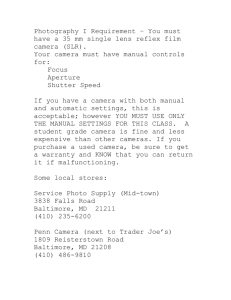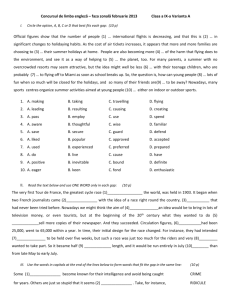View Now - Cuddeback
advertisement

FREE Extended Warranty with online registration! Extend the warranty on your Attack series camera to 18 months by registering your purchase at www.cuddeback.com. Click “Support” then “Product Registration”. Activation required within 2 weeks of registration. About batteries A. Cuddeback recommends Rayovac, Duracell, and Energizer alkaline batteries only. Lesser batteries may not perform as required, especially in cold temperatures. I. Change all batteries at the same time. Never mix old and new batteries. II. Do not mix standard, alkaline, or rechargeable batteries. III. Remove all batteries when the camera will not be used for an extended period of time. Please get the latest camera firmware Before using this camera we recommend you visit www.cuddeback.com to get the latest firmware. Latest firmware can improve camera performance. Make viewing and managing your Cuddeback images easy with Trophy Room – Cuddeback’s free PC program Trophy Room manages your images, and now your Cuddeback camera, too! 1) NEW – includes camera troubleshooting and support tools 2) NEW - hunting and scouting tips; articles from our pro staff 3) Plus: 1-click image copy from SD card to your PC. Fast Guard Duty image viewing. Image organization, enhancement, and classification. Complete moon & sun data for each image. Trophy Room data screen example Free download at www.cuddeback.com See page 23 for more details CuddeSafe™ Protects your Cuddeback ® Attack ® series cameras from bears, thieves and the elements! t'JUT$VEEFCBDLAttack series scouting cameras t)FBWZEVUZCFBSQSPPGNFUBMEFTJHO t&BTZUPJOTUBMMMBHCPMUTUPUSFF BDDFQUTBQBEMPDL t.BLFTGPSFBTJFSDBSEDIFDLJOHCBUUFSZSFQMBDFNFOU STOP Need Help? Don’t contact your dealer. Use one of these support options: s $OWNLOAD4ROPHY2OOMANDUSEITSSUPPORTTOOLS s 6ISITWWWCUDDEBACKCOMFORSUPPORT help and troubleshooting options s %MAILUSATSUPPORT CUDDEBACKCOM s #ALLUSAT The store you purchased this product from does not carry parts nor are they able to service your camera. Call us at the phone number above and our customer service staff will be happy to help you. Care and treatment A. Don’t abuse your camera4REATITLIKETHE sophisticated piece of electronics that it is. ) 4REATITGENTLYnDONOTABUSEORDROP II. Keep SD card dry and never insert wet SD cards into the camera III. Avoid letting water enter the camera )62EMOVEBATTERIESATTHEENDOFTHESEASON Attack® Series Operating Instructions NOTE: Unless otherwise noted, all references in this manual to “Attack” also apply to the Attack IR and Attack Black Flash. What You Need /NEORMORE3ECURE$IGITAL3$CARDS 3EE!PPENDIX!FORRECOMMENDATIONS &OUR$CELLBATTERIESWERECOMMEND Rayovac® or Duracell®BRANDBATTERIES When Attack is working it displays an electronic “worm” ONTHE,#$4HISWORMSCROLLSAROUNDTHE LCD to indicate that you must not remove the SD card, must not turn the rotary knob, or must not press any button. Please be patient and wait for the worm to go away before removing the SD card. “worm” Step 1 – Familiarize yourself with Attack® 4AKEAMOMENTTOFAMILIARIZEYOURSELFWITH!TTACKSPARTS Infrared LEDs (Attack IR, Attack Black Flash) Front Back Flash (Attack) Test LED User Interface Door Camera Lens MotionHeat Sensor Battery Door Back SD Card Socket Back USB Connector LCD Screen Mount Bracket A/B Buttons Manufacturing Test Point User Interface LED Rotary Knob Video Switch Strap & Slots NOTE: After the bracket has been mounted to a tree, slide Attack’s two thumb screws down into the bracket. Step 2 – Installing Batteries and SD Card 4URNTHEROTARYKNOBTOTHEOFF position. ,OOSENTHEBATTERYTHUMBSCREWANDOPENTHE battery compartment door. Install four brand new alkaline D cell batteries. Make sure to observe correct polarity. Close the door and tighten the thumb screw completely. !SERIESOFNUMBERSAREDISPLAYED4HESEARE!TTACKS hardware and software version numbers. 7AITUNTILTHE,#$DISPLAYGOESBLANKANDTHE GREENANDRED,%$SAREOFF )NSTALLYOUR3$CARD"ESURETOOBSERVETHECORRECT polarity with clipped corner on the card to the right. Battery Install SD Card Install Bottom View 5 Step 3 – Setting up the Attack® 4URNTHEROTARYKNOBTOTime position, PRESS!AND"TOSET4IMEIS!-0-FORMAT 4URNTHEROTARYKNOBTODate position, press A and B to set. 4URNTHEROTARYKNOBTOYear position, press A and B to set. ,ATERYOUWILLREADStep 8 – More Features FORINFORMATIONONTHE53"AND-%.5POSITIONS Step 4 – Attaching Attack® to a Tree 7ERECOMMENDYOUlRSTTRYYOUR!TTACKATHOME &OROPTIMUMDETECTIONOFDEERSIZEDANIMALS WERECOMMENDMOUNTING!TTACKABOUTTO INCHESOFFTHEGROUNDTHISISABOUTWAISTHIGHTO SLIGHTLYHIGHER &ORBESTIMAGEQUALITYINSTALL!TTACKABOUT TOFEETFROMWHEREANIMALSAREEXPECTED Attack will detect animals at distances from DIRECTLYINFRONTOFTHECAMERATOABOUTFEET Note that detection distance varies greatly with AIRTEMPERATUREANIMALSIZEANDTHESPEEDTHE animal is moving. !TTACKFEATURESOUR'ENIUS -OUNTING3YSTEM4HISSYSTEM allows you to attach the bracket to a tree and then slide Attack on and off the bracket as needed. /NCETHETREEBRACKETISATTACHED to the tree, make sure both thumb screws on the back of Attack are TIGHTENEDCOMPLETELY4HENSLIDE Attack onto the bracket. )TISBESTTOREMOVEANYVEGETATIONANDOBSTRUCTIONS FROM!TTACKSlELDOFVIEWTHATMAYINTERFEREWITH !TTACKSSENSORORCAMERA !IMALIGN!TTACKTOMAKESUREITISPOINTEDWHERE you expect the animals to be. Aim Attack level WITHTHEGROUNDTOMAXIMIZEDETECTIONRANGE ANDPERFORMANCE9OUCANUSE!TTACKSTESTFEATURE EXPLAINEDNEXTTOHELPYOUDETERMINETHE detection area. #UDDEBACKHASOPTIONALMOUNTINGMETHODS AVAILABLESUCHASTILTBRACKETSBEARRESISTANT boxes, and mounting posts. See your retailer or www.cuddeback.com for details. Step 5 – Checking Attack®’s Detection Zone 4URNTHEROTARYKNOBTOTHETest position. Close the cover and tighten the thumb screw. Put Attack BACKONTOTHETREEBRACKET.OTETHEREISAMORE convenient method to enable test mode, see Step 7 - Checking your Attack for details). 7ALKBACKANDFORTHINFRONTOF!TTACK4HERED ,%$WILLILLUMINATEWHEN!TTACKSSENSORHAS detected you. Using this method you can accurately position your Attack as desired. Step 6 – Arming the Attack® 4URNTHEROTARYKNOBTOONEOFTHEArmed delay settings. 4HESESETTINGSREPRESENTTHEAMOUNTOFTIME!TTACKWILL WAITBEFOREITWILLTAKEANOTHERIMAGE4HISDWELLTIME prevents multiple images of the same animal. Here is our recommendation for the various ArmedSETTINGS A 5NDERSECONDSnGAMETRAILS B ANDMINUTESnSCRAPES C TOMINUTESnFOODPLOTSORFEEDERS When first armed, Attack will display the indicated delay FORSECONDSANDTHENBEGINCOUNTINGDOWNFROMTO 7HENTHECOUNTERREACHES!TTACKWILLARMANDBEREADY to record images. When Attack detects a subject and takes a picture a “worm”WILLBEDISPLAYEDANDTHE,%$WILLmASHREDAND GREENnDONOTREMOVETHE3$CARDUNTILTHE,%$IS/&& After the image is saved to the SD card the LCD will DISPLAYTHEDELAYSETTINGANDBEGINCOUNTINGDOWN/NCE THECOUNTERREACHES!TTACKISREADYTORECORDTHENEXT image. Step 7 – Checking Attack® When you check Attack it is not necessary to turn the rotary knob. Instead, press the A or B button to temporarily suspend Armed mode and view pertinent information, such as the number of images on the SD card and battery LEVEL%ACHTIMEYOUPRESSTHE!OR"BUTTONNEWINFORMATION will be displayed. Here is the sequence of information that is displayed each time the A or B button is pressed. )MAGESON3$CARD.OTETHE!2-%$$7%,, AND)-!'%3ICONSAREDISPLAYED &REE3PACEON3$CARDIN-".OTETHAT!2-%$ AND$7%,,ICONSAREDISPLAYED "ATTERY,EVELASAPERCENTAGE&OREXAMPLE bt:99MEANSTHEREISBATTERYPOWERLEFT 4IME $ATE 9EAR TestINDICATES!TTACKISIN4ESTMODEANDWILL ILLUMINATETHERED4EST,%$WHENACTIVITYISSENSED 0RESSING!OR"AGAINWILL!RMTHECAMERAAND the current delay setting will be displayed. 9OUCANLEAVE!TTACKINANYOFTHESTATESTHRUAND !TTACKWILLAUTOMATICALLYREARMINABOUTMINUTES 4HISALLOWSYOUTOCLOSETHECOVERANDLEAVETHEAREA without triggering an image. Step 8 – More Features Video Mode Attack can be set to record video. Attack records video DAYONLY!TTACK)2AND!TTACK"LACK&LASHRECORDVIDEO DAYANDNIGHT6IDEORECORDINGISENABLEDBYMOVINGTHE 6IDEO3WITCHTO/.4ODISABLEVIDEORECORDINGMOVE THESWITCHTO/&&!TTACKwill take an image before it begins recording the video, thus you do not give up im ages to get video. .OTEnVIDEOLENGTHCANBESETTOORSECONDS 3EEPAGEFORDETAILS Menu Position 4URNTHEROTARYKNOBTOTHE-%.5POSITIONTOPERFORM various activities. Press A to advance to the next menu item, press B to activate the displayed menu action. Battery LevelnTHEBATTERYLEVELISDISPLAYEDINTHE format bt:99, which is a percentage of remaining battery power. Press the A button to advance to the next menu item. CLr#LEAR3$CARDn4HISMENUALLOWSYOUTO clear all images and content on the SD card. Press and hold B to clear THECARD4HEworm will APPEARANDTHE,%$SWILLmASH2%$ When finished, the LCD will display the amount of space on the SD card in MBs. Press A to advance to the next menu item. Picn,ETSYOUTAKEATESTPICTURE0RESS"TOTAKE a picture. Press A to advance to the next menu item. !TTACKFLSHn4HISMENUALLOWSYOUTOTEST !TTACKSmASH0RESS"TOCHARGETHEmASHCIRCUIT 4HE,#$WILLBEGINCOUNTINGDOWNFROM!FTER THESECONDCOUNTDOWNTHE,%$WILLmASHGREEN TOINDICATETHATTHEmASHISCHARGED0RESS"AGAINTO lRETHEmASH(CAUTION – light output from the flash is very bright!). !TTACK)2!TTACK"LACK&LASHLEd)2,%$Sn 4HISMENUALLOWSYOUTOTEST!TTACK)2S)2,%$S and measure the battery strength. Press B to test THEINFRARED,%$S4HE,%$SWILLBEDRIVENFROM MAXIMUMPOWERTOMAXIMUMPOWER 4HETESTWILLSTOPWHENTHEBATTERIESDONOTHAVE SUFlCIENTPOWERTODRIVETHE,%$SORAT )FTHEBATTERIESAREDEPLETED&!),WILLBEDISPLAYED )FTHEREADINGISBELOWYOUMAYWANTTOCHANGE THEBATTERIESTOMAXIMIZETHEILLUMINATIONRANGE PO:O 0ARAMETER0ROGRAMMINGn4HISSETTING allows you to change the setting for the camera. See the next section for details. StAt3TATISTICAL$ATAn0RESS"TODISPLAY!CTIVATION Date, Armed Days, and Image Counter. Activation Date is the first day you used the camera. Armed Days is how many days that camera has been used. Image Counter is the total number of images taken with the camera. LOAdn,ETSYOUINSTALLNEWlRMWARE7EMAY UPDATETHE!TTACKlRMWARETOIMPROVEITSPERFOR mance. If a firmware update is required you will need to download a firmware file from our website. Instructions will be provided with the firmware. Please see www.cuddeback.com for details. We recommend you check our website for updates at the beginning of your scouting season. &IRMWARE6ERSIONnNUMBERSWILLBEDISPLAYED SUCHAS4HISISTHElRMWAREVERSION 4URNTHEROTARYKNOBTOANEWSETTINGORPRESS!TO return to the battery level display. Setting Attack Parameters Some Attack features can be changed by the user. Attack can also be programmed to become a time lapse camera. (Note - In the text that follows the underlined items are default settings. For most users these settings are not required and you can leave PO set to 0). Step 0: Enable or disable parameters OR select Time Lapse Operation &IRSTYOUMUSTENABLEPARAMETERS4HISISDONEBY 2OTATEKNOBTO-%.5 0RESS!UNTIL0ISDISPLAYED0INDICATES Parameter Zero,WHICHISTHEPARAMETERONOFFCONTROL 7HEN0ISDISPLAYEDPRESSTHE"KEYTOSELECT FROMTHESEOPTIONS P0:0PARAMETERSARE/&&ANDSETTODEFAULTS RECOMMENDEDFORMOSTUSERS P0:1PARAMETERSARE/.ANDCANBECHANGED as desired P0:tL = time lapse mode. Attack is put into time lapse mode as explained later. Step 1: Press the A key to display P1 (strobe flash power) 0CONTROLSTHE!TTACKmASHPOWER(This setting is ignored on the Attack IR/Black Flash and will be displayed as P1:--) 4HEAVAILABLESETTINGSARESELECTEDBYPRESSINGTHE"KEY P1:1 = FOOTmASHRANGEBESTSETTINGFORINDOORUSE P1:2FOOTmASHRANGE P1:3 = FOOTmASHRANGEBESTSETTINGFORGENERALUSE P1:4FOOTmASHRANGEBESTSETTINGFORlELDS Step 2: Press the A key to display P2 (video length) 0CONTROLSTHE!TTACKVIDEOLENGTH 4HEAVAILABLESETTINGSARESELECTEDBYPRESSINGTHE"KEY P2:1SECONDVIDEO P2:2SECONDVIDEO P2:3SECONDVIDEO Step 3: Press the A key to display P3 (video operating time) 0CONTROLSTHE!TTACK)2"LACK&LASHVIDEOOPERATINGTIME (This setting is ignored on the Attack and will be displayed as P3:--) 4HEAVAILABLESETTINGSARESELECTEDBYPRESSINGTHE"KEY P3:1 = record videos only at night P3:2 = record videos only during the day P3:3 = record videos during day & night Step 4: Press the A key to display P4 (operating time) 0CONTROLSTHETIME!TTACKWILLTAKEPICTURES 4HEAVAILABLESETTINGSARESELECTEDBYPRESSINGTHE"KEY P4:1 = operate only at night P4:2 = operate only during the day P4:3 = operate during day & night Step 5: Press the A key to display P5 (quality) P5 controls the Attack image and video quality. 4HEAVAILABLESETTINGSARESELECTEDBYPRESSINGTHE"KEY P5:1 = standard resolution 5MP SMALLlLEIMAGESVIDEO P5:2 = high quality 5MP LARGElLEIMAGESVIDEO .OTEnIMAGEQUALITYISIMPROVEDBYOPTIMIZINGTHE *0'AND6)$%/COMPRESSIONALGORITHM)MAGESWILL BECLEARERWHENZOOMINGBUTlLESIZEISSIGNIlCANTLY increased. Most users will not benefit from this feature, which is mainly intended for research professionals that require the best image quality possible. Step 6: Press the A key to display P6 (camera ID) 0ISACAMERAIDENTIlCATIONNUMBERTHATISPRINTEDONTO THEIMAGE5SETHE"KEYTOSETAVALUEFROMTHRU )FISSELECTEDTHE)$NUMBERWILLNOTBEPRINTED Step 7: Press the A key to display P7 (FAP Mode) 0ENABLESORDISABLESASUPERFASTCAMERADELAYCALLED &ASTAS0OSSIBLEOR&!07HEN0ISONTHECAMERAWILL rearm immediately after the image or video is saved to the 3$CARD4HISCANRESULTINACAMERADELAYINTHETO SECONDRANGE7HEN0ISONTHESECONDCAMERADELAY POSITIONBECOMES&!04HEREMAININGDIALPOSITIONSARE not affected. Note – using FAP mode can result in blank images. 0RESS"TOENABLEORDISABLE&!0 P7:0&!0MODEDISABLED P7:1&!0MODEENABLED Time Lapse Mode (PO:=tL) 4IME,APSE-ODEISENABLEDWHEN0ARAMETERISSETTOT, )N4IME,APSE-ODEPICTURESARETAKENATAPRESET INTERVAL&OREXAMPLEIFYOUSETTHETIMELAPSEINTERVAL TOHOURSTHECAMERAWILLTAKEAPICTUREEVERYHOURS By default the time lapse images are taken day and night. 9OUCANUSE0TOCONTROLDAYNIGHTOPERATION /NCE0ISSETTOT,YOUUSETHE2OTARY+NOBTOSELECTTHE DESIREDTIMELAPSEINTERVAL4IMELAPSEISSTARTEDBYROTATING the knob to one of the ARMed settings. When armed, the ,#$WILLDISPLAY,03%ANDTHEINTERVALTOINDICATETHAT THECAMERAISOPERATINGIN4IME,APSE-ODE 4HEAVAILABLESETTINGSARESELECTEDWITHTHEROTARYKNOB SEC SEC MINUTEINTERVAL MINUTEINTERVAL SEC MINUTEINTERVAL MIN HOURINTERVAL MIN HOURINTERVAL 5 min HOURINTERVAL MIN HOURINTERVAL MIN HOURINTERVAL 7HEN4IME,APSE-ODEISENABLEDTHE!TTACKWILL./4 FUNCTIONASAMOTIONSENSORCAMERA5SERCANADJUST0 STROBEPOWER0OPERATINGTIMEAND0IMAGEQUALITY 6IDEOSWILLBERECORDEDIFTHEVIDEOSWITCHISON 4ODISABLE4IME,APSE-ODESET0TO0OR0 USB Position !TTACKCANCOPYIMAGESFROMTHE3$CARDTOA53"mASH DRIVE4HISALLOWSYOUTOQUICKLYRETRIEVEYOURIMAGES and take them home with you. NOTE: If the LCD displays EC:30 the USB device is either not plugged in correctly or is not compatible with Attack. We recommend using the USB drive available at www.cuddeback.com. Follow these steps to copy images from SD card to USB device: 4URNTHEROTARYKNOBTOTHE53"POSITIONUSB will be displayed on the LCD. )NSTALLACOMPATIBLE53"mASHDRIVE SEEAPPENDIX! 0RESS!TODISPLAY#/09 0RESS"TOBEGINTHETRANSFEROFIMAGESFROM THE3$CARDTOTHE53"DEVICE4HEPERCENTAGE of files copied will be displayed during the copy process. Please wait while the images are copied. /NCETHECOPYPROCESSISCOMPLETEALLIMAGES on the SD card will automatically be erased, and USB will be displayed. If you need to interrupt and cancel this operation, PRESSAND(/,$"FORSECONDS4HEOPERATION will be cancelled and the images on the SD card and USB device will remain. Follow these steps to erase all content on the USB device: 4URNTHEROTARYKNOBTOTHE53"POSITION USB will be displayed on the LCD. )NSTALLACOMPATIBLE53"mASHDRIVE SEEAPPENDIX! 0RESS!TWICETODISPLAYCLr. 0RESSANDHOLD"TOCLEARTHE53"DEVICE CAUTION/NCETHEDEVICEISCLEAREDIT cannot be restored. Guard Duty Attack features an innovative time lapse photography MODEWECALL'UARD$UTY7HEN'UARD$UTYISENABLED !TTACKWILLTAKEAPICTUREEVERYSECONDSANDSAVE THEIMAGESONTOTHE3$CARD'UARD$UTYALLOWSYOUTO continuously monitor a field or hunting location and then VIEWEVERYTHINGTHATHAPPENED)NPRACTICE'UARD$UTY can compress an entire day of activity into a ten minute viewing experience. s 4OENABLE'UARD$UTYTURNTHEROTARYKNOBTOTHE 'UARD$UTYPOSITION'UARD$UTYWILLAUTOMATICALLY ARMAFTERASECONDCOUNTDOWN s 'UARD$UTYWILLONLYTAKEIMAGESDURINGDAYLIGHT it will not record images at night. s !TNIGHT'UARD$UTYMODEISDISABLEDBUT!TTACK will still take pictures of animals detected with its motion sensor. In this mode, Attack will use a CAMERADELAYOFSECONDSATNIGHT s 'UARD$UTYIMAGESARE-0ANDARESAVEDIN the folder $#)-<#5$$9)MAGESFROMEACH day will be saved in a separate folder. s 'UARD$UTYWILLRECORDIMAGESEVERY HOURS)NAWEEK'UARD$UTYCANRECORDOVER IMAGES4HISREQUIRESALARGE3$CARD 7ERECOMMENDAN'"CARDORLARGER s 4OCHECK!TTACKWHENIN'UARD$UTYMODEPRESS! 4HECHECKPROCESSISSIMILARTOCHECKING!TTACK when in Armed mode. s #UDDEBACKS4ROPHY2OOMSOFTWAREPROGRAMCAN VIEWADAYSWORTHOF'UARD$UTYIMAGESINAFEW MINUTES6ISITCUDDEBACKCOMTODOWNLOADAFREE VERSIONOF4ROPHY2OOM'UARD$UTYIMAGESCAN TYPICALLYBEVIEWEDINLESSTHANMINUTESON your PC. s $UETOTHEHIGHNUMBEROFIMAGESSAVEDWEDONOT RECOMMENDUSINGAlELDVIEWERTOVIEW'UARD Duty images. You will need to use a PC to view 'UARD$UTYIMAGES s "ATTERYLIFEWHILEIN'UARD$UTYMODEWILLBELESS than in other operating modes. No Card Mode - Using Attack® Without an SD Card When Attack is used without an SD card, images are STOREDIN!TTACKSINTERNALIMAGEMEMORY!TTACKFEATURES ANINTERNALMEMORYOFABOUT-"4HISWILLALLOW STORAGEOFUPTOIMAGES)MAGESCANBETRANSFERRED FROMINTERNALMEMORYTOAN3$CARDOR53"mASHDEVICE Transfer to SD card: If you use Attack without an SD card, follow these steps to transfer the images from the internal memory to an SD card. )F!TTACKISNOTARMEDTURNTHEROTARYKNOBTOANYOF the Armed positions. )F!TTACKISARMEDPRESS!TODISPLAYTHENUMBEROF images in internal memory. )NSERTYOUR3$CARDINTO!TTACK 0RESS!4HEAMOUNTOFFREESPACEONTHE3$CARD will be displayed. 0RESS!TOINITIATETHETRANSFER)MAGESSAVEDIN internal memory will be copied to the SD card. As they are being copied the worm will appear and the number of images remaining to be transferred will be displayed on the LCD. 7HENTHECOUNTREACHESTHETRANSFERISCOMPLETE and all images on the internal memory are erased. 4OSTOPTHETRANSFERBEFOREITHASlNISHEDPRESSAND hold B. If you use Attack without an SD card, follow these steps to transfer the images from THEINTERNALMEMORYTOA53"mASHDEVICE )F!TTACKISARMEDPRESS!TODISPLAYTHENUMBEROF images in internal memory. )NSERTYOUR53"DEVICEINTOTHE53"CONNECTOR 4URNTHEROTARYKNOBTOTHE53"POSITION USB will be displayed. Press B to initiate the transfer. Images saved in internal memory will be copied to the USB device. As they are being copied the worm will appear and the number of images remaining will be displayed on the LCD. 7HENTHECOUNTREACHESTHETRANSFERISCOMPLETE and all images on the internal memory are erased. 4OSTOPTHETRANSFERBEFOREITHASlNISHEDPRESSAND hold B. Battery Life and Battery Low Warning Battery life in Attack will vary depending upon battery quality, ambient temperature, the number of images taken, how long Attack has been operating, and other factors. Battery life you get may be more or less than these numbers depending on the circumstances. Attack®nIMAGESORMONTHSDEPENDING on usage. Attack IR® and Attack® Black Flash® n IMAGESORMONTHSDEPENDINGONUSAGE Note - using video mode greatly reduces battery life. Guard Duty ModenIMAGESORABOUTMONTH of use. 4HEBLOW icon appears on the LCD. When batteries are below 10% the battery level will flash until you press A or B key to continue. 7HENTHEDISPLAYEDBATTERYLEVELISbt:10 or bt:00. 7HEN!TTACKDOESNOTAPPEARTOOPERATECORRECTLY In some cases the batteries may be too low to turn ONTHE,#$OR",/7ICON Attack will attempt to use every amount of power from the batteries. Attack will alter its performance to prevent erroneous operation when battery voltage is very low. "ATTERY3QUEEZEISENABLEDWHENBATTERYVOLTAGEIS ORLESS"ATTERY3QUEEZEWILLDISABLEVIDEOSANDEXTEND THECAMERADELAYTOMINUTEATNIGHTANDSECONDSFOR DAY4HISALLOWSTHEBATTERIESTORECOVERANDWILLEXTEND OPERATINGTIMENOTEnmASHCAMERASEXTENDTHENIGHT DELAYTOMINUTESTOPROVIDESUFlCIENTTIMEFORTHEmASH TOCHARGE Viewing Images You will need an external viewing device or computer to VIEWIMAGES&IRSTREMOVETHE3$CARDFROMTHECAMERA Make sure to only remove the SD card when the worm is not visible. Here is a list of some viewing options. 9OUCANVIEWTHEIMAGESWITHANOPTIONALVIEWER ORAPOINTANDSHOOTCAMERATHATISABLETOREAD Attack images (Note: not all SD based cameras can view Attack images, please test any camera before purchasing). 2EPLACETHE3$CARDWITHAFRESH3$CARDANDTAKE the original SD card with you to view on your PC or other device. #UDDEBACKS#UDDE6IEWVIEWERWILLALLOWYOUTO view the images, copy the images to a second SD card and erase the images from the SD card. You can then put the original SD card back into Attack. #UDDE6IEWALLOWSYOUTOTRANSFERIMAGESFROM MULTIPLECAMERASTOASINGLE3$CARD'OTO www.cuddeback.com for more information on #UDDE6IEW.OTE#UDDE6IEWMAYNOTBEABLE TOCOPYALLTHEIMAGESTAKENIN'UARD$UTYMODE If you are using 'UARD$UTYWERECOMMENDYOUVIEW THEIMAGESONACOMPUTER Use Windows PC to Manage Cuddeback Trophy Room software makes it easy to manage your Cuddeback images. !UTOMATICALLYCOPIESIMAGESFROMYOUR3$CARDTO YOUR0#ANDORGANIZESTHEMBYYEARANDDATE !LLOWSYOUTORENAMEEACHFOLDERMAKINGITEASY to find your images. Displays sun and moon data for each image, including moon phase, moon rise and set, sunrise and set, and moon and sun position in the sky at the time the image was taken. Trophy Room data screen example #ATEGORIZESIMAGESASBUCKDOEFAWNBEARETC 4HEREARECATEGORIESTOSELECTFROM&ORWHITETAIL deer you can enter point count and give deer a name to allow easy monitoring of trophy animals. !UTOMATICALLYCALCULATESTHEBUCKDOEFAWNRATIOS based upon your images. Includes CuddeChartsWITHWHICHYOUCANANALYZEYOUR images to determine peak movement patterns based upon sun and moon phase and position. Includes Crystal Ball with which you can use the data YOUVECOLLECTEDANDANALYZEDWITH#UDDE#HARTSTO PREDICTFUTUREACTIVITY4HINKOFTHISASTHETRADITIONAL moon tables, only tailored to you. !LLOWSYOUTORAPIDLYVIEW#UDDEBACKIMAGESTAKENIN 'UARD$UTYMODE )SFREE and works with all Cuddeback cameras. You can download it at www.cuddeback.com. Appendix A SD Card Requirements 3$CARDSARESIZEDIN'"'IGABYTESTHEBIGGERTHE number the more images that can be saved on the card. !TTACKWILLWORKWITHCARDSIZESFROM'"TO'" 3EETABLEONPAGE We have extensively tested Attack with most major brands of SD cards, however, low quality cards are available that may not operate in Attack. We recommend you use SanDisk brand cards which are readily available at stores that sell cameras. You can also order cards directly from Cuddeback. See www.cuddeback.com for information. Attack will only function with small form factor 53"&LASH$EVICES#OMPATIBLE53"&LASH$RIVES AREAVAILABLEDIRECTFROM#UDDEBACK&ORMORE information go to www.cuddeback.com. 8000 16000 2000 4000 1000 2000 0 1000 0 500 0 250 0 Videos* 3200 16000 1600 8000 800 4000 400 2000 Images 3200 0 1600 0 800 0 400 0 Videos** Attack IR & Attack Black Flash For this chart we assume each JPG is 1MB and each video is 4MB. Your actual JPG and video file sizes will be different. **With the Attack IR every image will also record a video. *Assumes that 75% of images are at night when the videos are not recorded. On 16 GB 4000 On 8 GB Off On Off 4 GB 8 GB Off 4 GB 16 GB 8000 On 2 GB 2000 Off Images Video 2 GB Attack (flash) Card Size Card & Video Mode Assumes a 12 hour day with 3600 images taken per day. Video mode is always disabled in Guard Duty mode. For this chart we assume each Guard Duty image is 100KB. n/a 40 days n/a 20 days n/a 10 days n/a 5 days Guard Duty Mode On Attack Series (all 3 models) This table shows approximately how many images and videos fit on a SD card: For use with Attack ® series scouting cameras Put your Cuddeback virtually anywhere! No tree needed! Set-up is simple as I, 2, 3... 1 Insert Post Mount into firm ground. 2 3 Insert 2 thumb screws into bracket Adjust camera angle and tighten For use with Aim your camera in virtually any direction – up, down or all around! Attack ® series scouting cameras Pan & tilt Insert 2 thumb screws into bracket Lockable – cable lock to tree For use with Attack ® series scouting cameras Put a Genius Tilt Mount bracket in all your favorite hunting spots! Slide POPGG Tilt adjust -PDLBCMF Genius Combo Kit – includes 2 mounts! - Pan & Tilt Mount Tilt Mount Lock Clip Universal Plate (works with all cameras) Mounting Screws Genius Pan & Tilt Mount Genius Tilt Mount www.cuddeback.com Non Typical, Inc., P.O. Box 10447, Green Bay, WI 54307-0447 920-347-3810