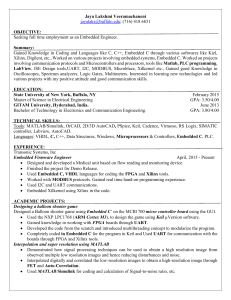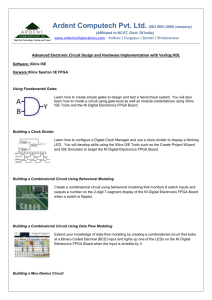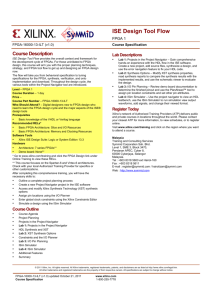WebPACK ISE DESIGN SOFTWARE

3
WebPACK ISE DESIGN SOFTWARE
The WebPACK ISE design software offers a complete design suite based on the Xilinx Foundation ISE series software. This chapter describes how to install the software and what each module does.
3.1
Introduction
The individual WebPACK ISE modules give the user the ability to tailor the design environment to the chosen programmable logic devices to be implemented and the preferred design flow.
In general, the design flow for FPGAs and CPLDs is the same. The designer can choose whether to enter the design in schematic form or
HDL such as VHDL or ABEL. The design can also comprise of a mixture of schematic diagram with embedded HDL symbols. There is also a facility to create state machines in a diagrammatic form and let the software tools generate optimised code from a state diagram.
For simulation, WebPACK ISE incorporates a Xilinx version of ModelSim from Model Technology, referred to as MXE (ModelSim Xilinx Edition).This
powerful simulator is capable of simulating functional VHDL before synthesis, or simulating after the implementation process for timing verification. WebPACK ISE offers an easy to use Graphical User Interface
(GUI) to visually create a test pattern. A testbench is then generated and is compiled into MXE along with the design under test.
The diagram 3.1 overleaf gives an indication of the design flow. The various modules show the requirements for the device targeted.
Programmable Logic Design Quick Start Hand Book Page 99
© Xilinx
WebPACK ISE Design Software
Idea
Chapter 3
Schemati c
ECS
HDL
Design
Entry
State
Machines
StateCad
Testbench
HDL
Bencher
Simulation
MXE
Synthesis
Design Entry (XST)
CoolRunner
XC9500
Fitter
CPLD Fitter
Spartan
Virtex
Implemen t
Chip-
Viewer
Figure 3.1
Program iMPACT
WebPACK Design Flow
Programmable Logic Design Quick Start Hand Book Page 100
© Xilinx
WebPACK ISE Design Software Chapter 3
When the design is complete and the designer is happy with the simulation results, the design is targeted at the required device.
For FPGAs the implementation process undertakes four key steps.
1.
Translate – Interprets the design and runs a ‘design rule check’.
2.
Map – Calculates and allocates resources in the targeted device.
3.
Place and Route – Places the CLBs in a logical position and utilises the routing resources.
4.
Configure – Creates a programming bitstream.
For CPLDs the implementation process is as follows:
1.
Translate – Interprets the design and runs a ‘design rule check’.
2.
Fit – Allocates the Macrocell usage
3.
Configure – Creates a JED file for programming.
The design is then ready for programming into the device.
3.2
Module Descriptions i.
WebPACK Design Entry
This module must be installed regardless of the device family targeted or chosen design flow. The design entry module incorporates the Project
Management functionality, the XST synthesis tool and the basis of the schematic entry package. (Even schematic designs are synthesised through XST) ii.
WebPACK ECS Library
This module comprises of the schematic library primitives for the XC9500 and CoolRunner CPLDs as well as all supported FPGAs.
Programmable Logic Design Quick Start Hand Book Page 101
© Xilinx
WebPACK ISE Design Software Chapter 3 iii.
WebPACK StateCAD
StateCad is an optional tool for graphically entering state machine in
‘bubble diagram’ form. The user simply draws the states, transitions and outputs. StateCad gives a visual test facility. State machines are generated in HDL and then simply added to the WebPACK ISE project.
iv.
WebPACK MXE Simulator
Modeltech Xilinx Edition (MXE) is the module for both functional and timing simulation. The necessary libraries are already pre-compiled into
MXE and pre-written scripts seamlessly compile the design to be tested and its testbench.
For functional simulation the written code is simulated prior to synthesis.
After fitting (CPLDs) or Place And Route (PAR) (FPGAs), the design can be simulated using the same original testbench as a test fixture, but with logic and routing delays added.
v.
WebPACK HDL Bencher
The HDL Bencher
generates the previously mentioned testbenches allowing the design under test to be stimulated. The HDL bencher reads the design under test and the user enters signal transitions in a graphical timing diagram GUI. The expected simulation results can also be entered allowing the simulator to flag a warning if the simulation did not yield the expected results.
vi.
WebPACK Spartan & Virtex Fitters
These modules give access to the FPGA implementation and synthesis files. It is required for all Spartan II, Spartan-IIE, Virtex-E and Virtex-II designs.
Programmable Logic Design Quick Start Hand Book Page 102
© Xilinx
WebPACK ISE Design Software Chapter 3 vii.
WebPACK CPLD Fitter
This module gives access to all the XC9500, XC9500XL, XC9500XV,
CoolRunner and CoolRunner-II device files and fitting programs.
viii.
WebPACK iMPACT Programmer
For all devices available in WebPACK, the iMPACT Programmer module allows a device to be programmed in-system. (A JTAG cable must be connected to the PC’s parallel port.)
For FPGAs the programmer module allows a device to be configured via the JTAG cable. Xilinx FPGAs are based on a volatile SRAM technology, so the device will not retain configuration data when power is removed.
Therefore this configuration method is normally only used for test purposes.
The programmer module also includes a PROM file formatter. The use of an external PROM is a popular method of storing FPGA configuration data. The PROM file formatter takes in the bitstream generated by the implementation phase and provides an MCS or HEX formatted file used by
PROM programmers.
xi.
WebPACK ChipViewer
The ChipViewer module can be used to examine the fitting and pin out of all XC9500 and CoolRunner family CPLDs.
xii.
WebPACK Device Support
Device
Virtex-II
Virtex-E
Spartan-IIE
Spartan-II
CoolRunner-II
CoolRunner
XC9500 Families
Support
Up to XC2V250
Up to XCV300E
Up to XC2S300E
Up to XC2S200
All
All
All
Programmable Logic Design Quick Start Hand Book Page 103
© Xilinx
WebPACK ISE Design Software Chapter 3
3.3
WebPACK CDROM Installation Instructions
As the WebPACK ISE software is modular there may be no need to install all of the applications. It is however recommended that all modules are installed from the CD if possible.
1.
Insert the CD and using Windows Explorer navigate to the CD drive.
2.
Double click on the setup.exe file to start the installation process.
(The installation process may have already started automatically).
The InstallShield Wizard window will appear as shown below:
3.
Select from the installation methods shown, either ‘Typical
Installation’ or ‘WebPACK Live’.
Programmable Logic Design Quick Start Hand Book Page 104
© Xilinx
WebPACK ISE Design Software Chapter 3
WebPACK Live – WebPACK ISE is run from the CD with a minimal set of files loaded onto your hard drive. This method of operation has a 7-day grace period before CD registration is required. Designers can continue to run the software from the CD beyond this point if so desired by obtaining a CD Key. The CD Key is free and available to new and registered WebPACK users.
The Typical Installation - The desired files are installed to you hard drive.
This requires the user to obtain a CD Key. The CD Key is free and available to new and registered WebPACK users.
4.
After selecting which installation method you require you will see the following window:
Either enter you unique CD Key from a previous installation obtain a CD
Key from:
www.xilinx.com/sxpresso/webpack.htm
When at the registration web page:
Follow the on-line registration process by selecting New customer please register from the first on-line screen. Enter the data requested at each
Programmable Logic Design Quick Start Hand Book Page 105
© Xilinx
WebPACK ISE Design Software Chapter 3 stage. You will need to create and enter a memorable user name and password.
When requested enter your product ID code (from your WebPACK CD cover – it begins DWB) in the appropriate field.
Your CD Key number will then be sent to you via email (please ensure that you have carefully entered your correct email address when entering your details).
Your key number will look something like this:
2504-xxxx-xxxx
To proceed with the installation enter your key number into the
InstallShield Wizard CD Key window and select the ‘next’ button.
5.
Select the WebPACK modules you wish to install from the following:
Design Entry, ECS Library, Chip Viewer, CPLD Fitter, FPGA Fitter
(Spartan and/or Virtex device support), CPLD Fitter, iMPACT Programmer
(CPLD and/or FPGA), HDL Bencher, State CAD & ModelSim XE.
The following table gives the minimum install options for each required flow:
HDL Entry Schematic Simulation State
Machines
FPGA
XC9500
CoolRunner
Design Entry
Spartan Fitter
Virtex Fitter
FPGA Prog.
Design Entry
9500 Fitter
CPLD Prog.
Design Entry
CPLD Fitter
CPLD Prog.
fpga schem lib cpld schem lib cpld schem lib hdl_bencher mxe_simulator hdl_bencher mxe_simulator hdl_bencher mxe_simulator statecad statecad statecad
If you have enough disk space it is recommended that you install all modules available.
Programmable Logic Design Quick Start Hand Book Page 106
© Xilinx
WebPACK ISE Design Software Chapter 3
3.3.1
Getting Started
Licenses
The HDL bencher and the MXE simlulator have associated licenses.
HDL Bencher will give limited performance until the application has been registered. The registration process is automated. When using the bencher for the first time at the export HDL stage, a window will pop up asking for registration information (Name, address etc.) The application creates a host ID which is used to create a password. A password will be emailed back on application.
An upgrade can also be requested via email. The address is given when using the bencher.
MXE Simulator is licensed via FlexLM. It requires a soft license file to be situated on the hard drive pointed to by a set lm_license_file environment setting.
The license is free and is applied for on line after installation.
A license.dat file will be emailed back. The license is valid for 30 days after which period it will be necessary to reapply. From the Start menu,
Programs > ModelSimXE 5.xx > Submit License Request.
Design Entry Options
On installation of all the modules design entry options are as follows:
FPGAs
XC9500
XPLA
VHDL v v v
Abel v v
Verilog v v v
ECS v v v
External x v v
Programmable Logic Design Quick Start Hand Book Page 107
© Xilinx
WebPACK ISE Design Software Chapter 3
When starting a project the default location of the project will be: c:\Xilinx_WebPACK\bin\nt
Create a unique directory on your hard drive for working on projects e.g.
c:\designs. If you need to reinstall WebPACK ISE for future releases it is recommended that the entire WebPACK ISE directory structure is deleted.
The external option for design entry refers to a third party design tool output netlist. In this case an EDIF netlist file is generated externally and is implemented by the WebFITTER.
Summary
In this chapter the functions of all the WebPACK ISE modules have been explained along with installation of the modules you require.
You can decide which modules are necessary for your intended design and install only relevant modules. The next section will take you through your first PLD design using the powerful features of the WebPACK ISE software. The example design is a simple traffic light controller which uses a VHDL counter and a state machine. The design entry process is identical for FPGAs and CPLDs.
Programmable Logic Design Quick Start Hand Book Page 108
© Xilinx
4
WebPACK ISE DESIGN ENTRY
4.1
Introduction
This section is a step by step approach to your first simple design. The following pages are intended to demonstrate the basic PLD design entry and implementation process.
In this example tutorial a simple traffic light controller is designed in
VHDL. The design is initially targeted at a Spartan-IIE FPGA, but the same design entry principles can also be applied to both XC9500 and
CoolRunner CPLDs.
CPLD Users
This design entry section also applies to CPLDs. Any additional CPLD specific information is included in italic font.
Programmable Logic Design Quick Start Hand Book Page 109
© Xilinx
WebPACK ISE Design Chapter 4
4.2
Design Entry
Start WebPACK ISE Software
Select Start > Programs > Xilinx WebPACK > WebPACK Project
Navigator
Create a New Project
Select File -> New Project…
Enter the following into the New Project dialogue box:
Project Name: Traffic
Project Location:c:\Designs\Traffic
Device Family:
Device:
Spartan2e
2S100E FT256-5
Synthesis Tool: XST VHDL
Figure 4.2.1
CPLD designs
Project Properties Window
Other device families can be chosen here including CPLDs. For CPLD designs the synthesis tool can also be ABEL. Even if the flow is intended to be purely schematic, the schematic diagram will be converted into HDL and synthesised through the chosen synthesis tool.
Programmable Logic Design Quick Start Hand Book Page 110
© Xilinx
WebPACK ISE Design Chapter 4
To name your project, right-click on Untitled and select Properties .
Enter Traffic in the Project Title window.
Create a 4-bit Counter Module
Use the Language Templates to create a VHDL module for a counter as follows:
From the Project menu select New Source .
Select VHDL Module as the source type and give it a file name counter .
Click the Next> button.
Fill out the source definition box as follows and then click Next.
Figure 4.2.2
Define VHDL Source Window
This table automatically generates the entity in the counter VHDL module.
Click the Finish button to complete the new source file template.
Programmable Logic Design Quick Start Hand Book Page 111
© Xilinx
WebPACK ISE Design Chapter 4
Notice a file called counter.vhd has been added to the project in the sources window of the project navigator.
Figure 4.2.3
Counter Window
As the project builds you will notice how WebPACK ISE manages hierarchy and associated files in the sources window.
Double clicking on any file name in the sources window will allow that file to be edited in the main text editor.
Programmable Logic Design Quick Start Hand Book Page 112
© Xilinx
WebPACK ISE Design Chapter 4
Figure 4.2.4 Source in project Window
The Language Template
The language template is an excellent tool to assist in creating HDL code. It has a range of popular functions such as counters, multiplexers, decoders and shift registers to assist the designer. There are also templates for creating common operators (such as ‘IF/THEN’ and ‘FOR’ loops) often associated with software languages.
Language templates are used as a reference. They can be ‘copied and pasted’ into the design, then customised for their intended purpose.
Usually, it is necessary to change the bus width or names of the signals or sometimes modify the functionality. In this tutorial the template uses the signal name ‘clk’ and the design requires the signal to be called
‘clock’. The counter in the template is too complex for this particular requirement so some sections are deleted.
Programmable Logic Design Quick Start Hand Book Page 113
© Xilinx
WebPACK ISE Design Chapter 4
Open the Language Templates by clicking the the far right of the toolbar.
button located on
The language template can also be accessed from the Edit > Language
Template menu.
Click and drag the Counter template from the VHDL -> Synthesis
Templates folder and drop it into the counter.vhd architecture between the begin and end statements. An alternative method is to place your cursor between the begin and end statements in counter.vhd, select
Counter in the VHDL > Synthesis Templates folder and the click the
Use in counter.vhd
button in the Language Templates toolbar.
Close the Language Templates.
Notice the colour coding used in the HDL editor. The green text indicates a comment. The commented text in this template shows which libraries are required in the VHDL header and the port definitions required if this counter was used in its entirety. As the entity has already been created, this information is not required
Delete the Green Comments
The counter from the template shows a loadable bi-directional counter.
For this design only a 4-bit up counter is required
Programmable Logic Design Quick Start Hand Book Page 114
© Xilinx
WebPACK ISE Design Chapter 4
Edit the counter module
• Replace clk with the word ‘clock’ – by using the Edit>Replace function
• Delete the section if LOAD='1' then
COUNT <= DIN; else if CE='1' then if DIR='1' then
• Delete the section else
COUNT <= COUNT - 1; end if; end if; end if;
The counter module should now look like figure 4.2.5 overleaf.
Programmable Logic Design Quick Start Hand Book Page 115
© Xilinx
WebPACK ISE Design Chapter 4
Figure 4.2.5
Counter in VHDL Window
The above design is a typical VHDL module. It consists of library declarations , an entity and an architecture .
The library declarations are needed to tell the compiler which packages are required.
The entity declares all the ports associated with the design. Count (3 down to 0) means that count is a 4-bit logic vector. This design has 2 inputs clock and reset, and 1 output, a 4-bit bus called ‘count’
The actual functional description of the design appears after the ‘begin’ statement in the Architecture.
The function of this design increments a signal ‘count’ when clock = 1 and there is an event on the clock. This is resolved into a positive edge.
The reset is asychronous as it is evaluated before the clock action.
Programmable Logic Design Quick Start Hand Book Page 116
© Xilinx
WebPACK ISE Design Chapter 4
The area still within the Architecture but before the begin statement is where declarations reside. There will be examples of both component declarations and signal declarations later in this chapter.
Save the counter module.
The counter module of the design can now be simulated.
With counter.vhd highlighted in the sources window, the process window will give all the available operations for that particular module. A VHDL file can be synthesised then implemented through to a bitstream. Normally a design consists of several lower level modules wired together by a top level file. This design currently only has one module which can be simulated.
4.3
Functional Simulation
To simulate a vhdl file it is necessary to first create a testbench.
From the Project menu select New Source as before.
Select Test Bench Waveform as the source type and give it the name counter_tb.
Figure 4.3.1 New Source Window
Programmable Logic Design Quick Start Hand Book Page 117
© Xilinx
WebPACK ISE Design Chapter 4
Click Next .
The testbench is going to simulate the Counter module so, when asked which source you want to associate the source with, select counter and click Next . Review the information and click Finish .
The HDL bencher tool reads in the design. The Initialise Timing box sets the frequency of the system clock, set up requirements and output delays.
Set Initialise Timing as follows and Click OK:
Clock high time: 50 ns
Clock low time: 50 ns
Input setup time: 10 ns
Output valid delay: 10 ns
Figure 4.3.1
HDL Bencher Window
Note : The blue cells are for entering input stimulus and the yellow cells are for entering expected response. When entering a stimulus, clicking the left mouse button on the cell will cycle through available values for that. Open a pattern text field and button by double clicking on a signals cell or single clicking on a bus cell, from this pattern window you can enter a value in the text field or click on the pattern button to open a pattern wizard.
Programmable Logic Design Quick Start Hand Book Page 118
© Xilinx
WebPACK ISE Design Chapter 4
Enter the input stimulus as follows:
Set the RESET cell below CLK cycle 1 to a value of ‘1’.
Set the RESET cell below CLK cycle 2 to a value of ‘0’.
Enter the expected response as follows:
Click the yellow COUNT[3:0] cell under CLK cycle 1 and click the
Pattern button to launch the Pattern Wizard.
Set the pattern wizard parameters to count up from 0 to 1111 shown below.
Click OK to accept the parameters.
Figure 4.3.2
Pattern Wizard Window
Programmable Logic Design Quick Start Hand Book Page 119
© Xilinx
WebPACK ISE Design Chapter 4
Your waveform should look like the following:
Figure 4.3.3
Waveform Window
Click to save the waveform .
Close HDL Bencher.
The ISE source window should look like the following:
Figure 4.3.4
New Sources in Project Window
Programmable Logic Design Quick Start Hand Book Page 120
© Xilinx
WebPACK ISE Design Chapter 4
Note : To make changes to the waveform used to create the testbench, double-click counter_tb.tbw.
Now that the testbench is created you can now simulate the design.
Select counter_tb.tbw
in the ISE source window. In the Process window expand Modelsim Simulator by clicking and then right-click Simulate
Behavioural VHDL Model.
Select Properties.
In the ‘Simulation run time’ field type –all , hit OK.
By default MXE will only run for 1us. The –all property runs MXE until the end of the testbench.
In the Process window double click on Simulate Behavioural VHDL
Model.
This will bring up the Model Technology MXE dialog box.
Note: ISE automates the simulation process by creating and launching a simulation macro file ( a .do file, or in this case a .fdo file) ). This creates the design library, compiles the design and testbench source files and calls a user editable .do file called counter_tb.udo. It also invokes the simulator, opens all the viewing windows, adds all the signals to the Wave window, adds all the signals to the List window and runs the simulation for the time specified by the Simulation Run Time property.
Select ModelSim for the dialog box.
Programmable Logic Design Quick Start Hand Book Page 121
© Xilinx
WebPACK ISE Design Chapter 4
Maximise the Wave window and from the Zoom menu select Zoom
Full:
Figure 4.3.5
Wave Window
Close the wave window in Figure 4.3.5 and the Modelsim simulator.
Take a snapshot of your design by selecting Project > Take Snapshot
Figure 4.3.6
Project Snapshot Window
Note: Taking a snapshot of your project saves the current state of your project in a subdirectory with the same name as the Snapshot name so you can go back to it in the future. You can view project snapshots by selecting the Sources window Snapshot tab in the Project Navigator.
Programmable Logic Design Quick Start Hand Book Page 122
© Xilinx
WebPACK ISE Design Chapter 4
If the design was to have only one module (one level of hierarchy), the implementation phase would be the next step. This design, however, has a further module to represent a more typical VHDL design.
4.4
State Machine Editor
For the traffic light design, the counter will act as a timer that determines the transitions of a state machine.
The state machine will run through 4 states, each state controlling a combination of the three lights.
State1 – Red Light
State2 – Red and Amber Light
State3 – Green Light
State4 – Amber Light
To invoke the state machine editor select New Source from the Project
Menu.
Highlight State Diagram and give it the name stat_mac and click Next, then finish.
Programmable Logic Design Quick Start Hand Book Page 123
© Xilinx
WebPACK ISE Design Chapter 4
Figure 4.4.1
New Source Window
Open the State Machine Wizard by clicking in the button on the main toolbar.
Figure 4.4.2
State Machine Wizard Window
Set the Number of states to 4 and hit Next.
Click Next to build a synchronous state machine.
In the Setup Transitions box , type TIMER in the Next: state transition field. (Shown in Figure 4.4.3).
Programmable Logic Design Quick Start Hand Book Page 124
© Xilinx
WebPACK ISE Design Chapter 4
Figure 4.4.3
Set-up Transitions Window
Click on finish and drop the state machine on the page.
Double Click on the Reset State 0 coloured yellow.
Rename the State Name RED
Hit the Output Wizard button.
This design will have three outputs named RD, AMB and GRN.
In the DOUT Field type RD to declare an output. Set RD to a constant ‘1’ with a registered output as shown in figure 4.4.4 below.
Programmable Logic Design Quick Start Hand Book Page 125
© Xilinx
WebPACK ISE Design Chapter 4
Figure 4.4.4
Logic Wizard Window
Click on OK and then OK the Edit State box.
In a similar fashion edit the other states.
Rename State1 to REDAMB and use the output wizard to set RD = 1 and a new output AMB equal to 1 with a registered output.
Rename State2 to GREEN and use the output wizard to set a new output GRN equal to 1 with a registered output.
Rename State3 to AMBER and use the output wizard to set AMB = 1.
The state machine should look like the following.
Note: If you set a signal as registered in the output wizard then select signal and re-open wizard – it is no longer ticked as registered.
Programmable Logic Design Quick Start Hand Book Page 126
© Xilinx
WebPACK ISE Design Chapter 4
Figure 4.4.5
State Diagram
Double-Click on the transition line between state RED and state
REDAMB.
In the Edit Condition window, set a transition to occur when timer is
1111 by editing the condition field to TIMER = “1111”. (Don’t forget the double quotes (“) as these are part of VHDL syntax.).
Programmable Logic Design Quick Start Hand Book Page 127
© Xilinx
WebPACK ISE Design Chapter 4
Figure 4.4.6
Edit Conditions Window
Repeat for the other transitions:
Transition REDAMB to GREEN, TIMER = “0100”
Transition GREEN to AMBER, TIMER = “0011”
Transition AMBER to RED, TIMER = “0000”
Hence, the traffic light completes a RED, REDAMB, GREEN, AMBER once every three cycles of the counter.
Finally, declare the vector TIMER by clicking on the button on the left side toolbar.
Drop the marker on the page, double click on it and enter the name
TIMER with a width of 4 bits. (Range 3:0)
Programmable Logic Design Quick Start Hand Book Page 128
© Xilinx
WebPACK ISE Design Chapter 4
Figure 4.4.7
Click OK.
Edit Vector Window
Your completed state machine drawing should look like the Figure 4.4.8
overleaf.
Figure 4.4.8 State Machine Drawing
Programmable Logic Design Quick Start Hand Book Page 129
© Xilinx
WebPACK ISE Design Chapter 4
Click on the button on the top toolbar.
The results window should read ‘Compiled Perfectly’. Close the dialog box and the generated HDL browser window.
Save and Close StateCad.
The state machine can now be added to the WebPACK ISE project.
In the Project Navigator go to the Project Menu and select Add Source.
In the Add Existing Sources box find STAT_MAC.vhd.
Click on Open and declare it as a VHDL Module.
In the Project Navigator go to the Project Menu and select Add Source.
In the Add Existing Sources box find stat_cad.dia.
The State Diagram will be added to the top of the Sources window.
Double Clicking on this file will open up the state diagram in StateCad.
Figure 4.4.9
Source in Project Window showing Model View
Programmable Logic Design Quick Start Hand Book Page 130
© Xilinx
WebPACK ISE Design Chapter 4
4.5
Top Level VHDL Designs
At this point in the flow two modules in the design are connected together by a top level file. Some designers like to create a top level schematic diagram whilst others like to keep the design entirely text based.
This section discusses the latter, hence the counter and state machine will be connected using a top.vhd file.
If you prefer the former, jump directly to the next section, 4.6, entitled
‘Top Level Schematic Designs’. There is the opportunity to do both by continuing through the tutorial.
Take a snapshot of the project from Project > Take Snapshot
Figure 4.5.1
Project snapshot
From the Project Menu select New Source and create a VHDL Module called top.
Figure 4.5.2
New Source Window Showing VHDL Module
Programmable Logic Design Quick Start Hand Book Page 131
© Xilinx
WebPACK ISE Design Chapter 4
Click on next and fill out the ‘Define VHDL Source’ dialog box as shown below in figure 4.5.3:
Figure 4.5.3
Define VHDL Source Window
Click on Next, then Finish.
Your new file, top.vhd should look like figure 4.5.4 below:
Figure 4.5.4
New VHDL File
Programmable Logic Design Quick Start Hand Book Page 132
© Xilinx
WebPACK ISE Design Chapter 4
In the Sources Window highlight counter.vhd
In the Process Window double click View Instantiation Template from the Design Entry Utilities section.
Highlight and Copy the Component Declaration and Instantiation:
Figure 4.5.5
Instantiation Template
Close the Instantiation Template as shown in figure 4.5.5.
Paste the Component Declaration and Instantiation into top.vhd.
Re-arrange so that the Component Declaration lies before the begin statement in the architecture and the instantiation lies between the begin and end statement. (Use the picture on the next page for assistance).
Highlight stat_mac.vhd in the Sources window and double click View
VHDL Instantiation Template from the Design Utilities section.
Repeat the copy and paste procedure above.
Declare a signal called timer by adding the following line above the component declarations inside the architecture:
Programmable Logic Design Quick Start Hand Book Page 133
© Xilinx
WebPACK ISE Design Chapter 4 signal timer : std_logic_vector (3 downto 0);
Connect up the counter and state machine instantiated modules so your top.vhd file looks like figure 4.5.6 below:
Figure 4.5.6
top.vhd File
Programmable Logic Design Quick Start Hand Book Page 134
© Xilinx
WebPACK ISE Design Chapter 4
Save top.vhd and notice how the Sources window automatically manages the hierarchy of the whole design with counter.vhd and stat_mac.vhd
becoming sub-modules of top.vhd.
The entire design can now be simulated.
Add a new Test Bench Waveform source as before but this time, associate it with the module top.
Accept the timing in the Initialise Timing dialog box and click OK.
In the waveform diagram Enter the input stimulus as follows:
Set the RESET cell below CLK cycle 1 to a value of ‘1’.
Click the RESET cell below CLK cycle 2 to reset if low.
Scroll to the 64 th
clock cycle, right click and select ‘Set end of testbench’.
Figure 4.5.7
Waveform Diagram
Close the Edit Test Bench window.
Click the Save Waveform button.
Close HDL Bencher.
The top_tb.tbw file will now be associated with the top level VHDL module.
Programmable Logic Design Quick Start Hand Book Page 135
© Xilinx
WebPACK ISE Design Chapter 4
Simulate Functional VHDL Model in the Process Window.
Figure 4.5.8 Waveform Window
You are now ready to go to the implementation stage.
Programmable Logic Design Quick Start Hand Book Page 136
© Xilinx
WebPACK ISE Design Chapter 4
4.6
Top Level Schematic Designs
It is sometimes easier to visualise designs when they have a schematic top level which instantiates the individual blocks of HDL. The blocks can then be wired together in the traditional method.
For designs in WebPACK ISE, the entire project can be schematic based.
This section discusses the method of connecting VHDL modules via the
ECS schematic tool.
If you have worked through the previous session you will first need to revert to the screen shown in Figure 4.6.1 below (two modules with no top level file). This is achieved by:
At the bottom of Sources window select the Snapshot View Tab.
Highlight Snap2 (two modules), then in the Project menu select Replace with Snapshot. This action will take you back to the stage in the flow with only the counter.vhd and the stat_mac.vhd files.
WebPACK ISE will ask if you would like to take another snapshot of the design in its current state.
Select Yes and create a third snapshot called vhdl top .
The Sources window module view should look like the following figure:
Figure 4.6.1
Sources in Project Window
Programmable Logic Design Quick Start Hand Book Page 137
© Xilinx
WebPACK ISE Design Chapter 4
4.6.1
ECS Hints
The ECS schematic capture program is designed around the user selecting the action they wish to perform followed by the object the action is to be performed on. In general most Windows applications currently operate by selecting the object and then the action to be performed on that object. Understanding this fundamental philosophy of operation makes learning ECS a much more enjoyable experience.
From the Project Menu select New Source > Schematic and give it the name top_sch.
Figure 4.6.2
New Source Window showing top_sch
Click Next then Finish .
The ECS Schematic Editor Window will now appear.
Back in the Project Navigator highlight counter.vhd
in the sources window.
Programmable Logic Design Quick Start Hand Book Page 138
© Xilinx
WebPACK ISE Design Chapter 4
In the process window double click on ‘Create Schematic Symbol’ from the Design Entry Utilities Section. This will create a schematic symbol and add it to the library in the Schematic Editor.
Create another symbol this time for the state machine by highlighting stat_mac.vhd
and double clicking on Create Schematic Symbol.
Returning to the Schematic editor, the Drawing Toolbar is permenantly located on the right hand side of the ECS page.
Add the counter and state machine by clicking on the new library in the
Categories window in the top right of the ECS page, then selecting counter. Move the cursor over the sheet and drop the counter symbol by clicking where it should be placed.
Move the cursor back into the Categories window and place the stat_mac symbol on the sheet.
Zoom in using the button so your window looks like the following:
Figure 4.6.3
Close Up of Counter and State Machine Symbols
Select the Add Wire tool from the Drawing Toolbar
Note : Click once on the symbol pin, once at each vertex and once on the destination pin to add a wire between two pins. ECS will let the user know that a net can be attached to a port by highlighting it with a red square.
Programmable Logic Design Quick Start Hand Book Page 139
© Xilinx
WebPACK ISE Design Chapter 4
Note : To add a hanging wire click on the symbol pin to start the wire, once at each vertex and then double-click at the location you want the wire to terminate.
Wire up the counter and state machine as shown below in figure 4.6.4:
Figure 4.6.4
Counter and State Machine symbols with wire.
Select the Add Net Names tool from the Drawing Toolbar . Type clock (notice that the text appears in the window in the top left of the
ECS page) and then place the net name on the end of the clock wire.
Note : To add net names to wires that will be connected to your
FPGA/CPLD I/Os, place the net name on the end of the hanging wire.
Finish adding net names so your schematic looks similar to the following figure:
Figure 4.6.6
More Net Names
Programmable Logic Design Quick Start Hand Book Page 140
© Xilinx
WebPACK ISE Design Chapter 4
ECS recognises that count(3:0) and TIMER(3:0) are buses so connects them together with a bus rather than a single net.
I/O Markers
Select the Add I/O Marker tool from the Drawing Toolbar .
With the Input type selected, click and drag around all the inputs that you want to add input markers to.
Repeat for the outputs but select Output type.
Your completed schematic should look like the following figure, 4.6.7:
Figure 4.6.7
Adding I/O markers
Save the design and exit the schematic editor.
Note: In the Design Entry utilities you can view the VHDL created from the schematic when top_sch is selected in the Sources window. The synthesis tool actually works from this file.
The entire design can now be simulated.
Highlight top_sch.sch
in the sources window
Add a new Test Bench Wavefrom source by right clicking on top_sch.sch
and selecting New Source. Call this source top_sch_tb and associate it with top.
Programmable Logic Design Quick Start Hand Book Page 141
© Xilinx
WebPACK ISE Design Chapter 4
Accept the timing in the Initialise Timing dialog box and click OK.
In the waveform diagram Enter the input stimulus as follows:
Set the RESET cell below CLK cycle 1 to a value of ‘1’.
Click the RESET cell below CLK cycle 2 to reset it low.
Go to the 64 th
clock cycle, right click and select ‘Set end of testbench’.
Figure 4.6.8 Waveform Diagram
Close the Edit Test Bench window .
Click the Save Waveform button.
Close HDL Bencher.
With Top_sch_tb.tbw
selected in the sources window expand
ModelSim Simulator and double click Simulate Behavioral VHDL
Model in the Process Window.
Programmable Logic Design Quick Start Hand Book Page 142
© Xilinx
WebPACK ISE Design Chapter 4
Figure 4.6.9
ModelSim Simulation Window
You are now ready to go to the implementation stage.
Summary
This section covered the following topics
•
Hierarchical VHDL structure and simple coding example
•
Test Bench Generation
•
Functional Simulation
•
The State Machine Editor
•
ECS Schematic Capture
The next Chapter discusses the Synthesis and implementation process for FPGAs. CPLD users may wish to skip the next chapter. For those intending to target a CPLD, the Constraints Editor and Translate information may be of interest.
Programmable Logic Design Quick Start Hand Book Page 143
© Xilinx
5
IMPLEMENTING FPGAs
5.1
Introduction
After the design has been successfully simulated the synthesis stage converts the text based design into an NGC netlist file. The netlist is a non-readable file that describes the actual circuit to be implemented at a very low level.
The implementation phase uses the netlist, and normally a ‘constraints file’ to recreate the design using the available resources within the
FPGA. Constraints may be physical or timing and are commonly used for setting the required frequency of the design or declaring the required pin-out.
The first step is translate . The translate step checks the design and ensures the netlist is consistent with the chosen architecture. Translate also checks the user constraints file (UCF) for any inconsistencies. In effect, this stage prepares the synthesised design for use within an
FPGA.
The Map stage distributes the design to the resources in the FPGA.
Obviously, if the design is too big for the chosen device the map process will not be able to complete its job.
Map also uses the UCF file to understand timing and may sometimes decide to actually add further logic (replication) in order to meet the given timing requirements. Map has the ability to ‘shuffle’ the design around look up tables to create the best possible implementation for the design.
This whole process is automatic and requires little user input.
Programmable Logic Design Quick Start Hand Book Page 144
© Xilinx
Implementing FPGAs Chapter 5
The Place And Route (PAR) stage works with the allocated configurable logic blocks (CLBs) and chooses the best location for each block. For a fast logic path it makes sense to place relevant CLBs next to each other purely to minimise the path length. The routing resources are then allocated to each connection, again using careful selection of the best possible routing types. E.g. if a signal is needed for many areas of the design the Place and Route tool would use a ‘longline’ to span the chip with minimal delay or skew.
At this point it is good practice to re-simulate. As all the logic delays added by the LUTs and Flip Flops are now known as well as the routing delays, MXE can use this information for timing simulation.
Finally a program called ‘bitgen’ takes the output of Place and Route and creates a programming bitstream. Whilst developing a design it may not be necessary to create a bit file on every implementation as the designer may just need to ensure a particular portion of the design passes any timing verification.
The steps of implementation must be carried out in this order. The
WebPACK ISE software will automatically perform the steps required if a particular step is selected. E.g. If the design has only just been functionally simulated and the designer then decides to do a timing simulation, WebPACK ISE will automatically Synthesise, Translate,
Map and ‘PAR’ the design. It will then generate the timing information before it opens MXE and gives the timing simulation results.
The rest of this chapter demonstrates each step required to successfully implement the Traffic Light design in the previous chapter.
Programmable Logic Design Quick Start Hand Book Page 145
© Xilinx
Implementing FPGAs Chapter 5
5.2
Synthesis
The XST synthesis tool will only attempt to synthesis the file highlighted in the sources window. In the traffic light design top.vhd (for VHDL designs) or top_sch (for schematic designs) instantiates two lower level blocks, stat_mac and counter.
The synthesis tool recognises all the lower level blocks used in the top level code and synthesises them all together to create a single bitstream.
In the Sources window ensure top.vhd
(top_sch for schematic flows) is highlighted.
In the Process window expand the Synthesis sub-section by clicking on the + next to Synthesize.
You can now check your design by double clicking on Check Syntax .
Ensure any errors in your code are corrected before you continue. If the syntax check is OK a tick will appear.
The design should be OK because both the HDL Bencher and MXE have already checked for syntax errors. (It is useful, when writing code, to periodically check your design for any mistakes using this feature).
Figure 5.2.1
Process Window showing Check Syntax
Right Click on Synthesize and select Properties .
Programmable Logic Design Quick Start Hand Book Page 146
© Xilinx
Implementing FPGAs Chapter 5
A window appears allowing the user to influence the way in which the design is interpreted.
The help feature will explain each of the options in each tab.
Click on the HDL options Tab.
The Finite State Machine (FSM) encoding algorithm option looks for state machines and determines the best method of optimising.
For FPGAs state machines are usually ‘one hot’ encoded. This is due to the abundance of flip-flops in FPGA architectures. A ‘one hot’ encoded state machine will use one flip-flop per state. Although this may seem wasteful, the next state logic is reduced and the design is likely to run much faster. Leave the setting on ‘auto’ to achieve this fast one hot encoding.
In the Xilinx Specific Options tab ensure the ‘Add IO Buffers’ box is ticked. The IO buffers will be attached to all the port names in the top level entity of the design.
Clicking on help in each tab demonstrates the complex issue of synthesis and how the final result could change. The synthesis tool will never alter the function of the design but it has a huge influence on how the design will perform in the targeted device.
OK the Process Properties window and double click on Synthesize.
When the synthesis is complete a green tick appears next to
Synthesize. Double Click on View Synthesis Report.
The first section of the report just summarises the synthesis settings.
Each entity in the design is then compiled and analysed.
The next section in the report gives the synthesis details and documents how the design has been interpreted.
It can be seen that the state machine is one hot encoded as each state name (red, amber, redamb and green) has been assigned its own 1 bit register. When synthesis chooses to use primitive macros it is known as inference. As registered outputs were selected in the state machine, three further registers have been inferred.
Programmable Logic Design Quick Start Hand Book Page 147
© Xilinx
Implementing FPGAs Chapter 5
Figure 5.2.2
Extract of Synthesis Report
The final results section shows the resources used within the FPGA.
Figure 5.2.3
Resource Report
Programmable Logic Design Quick Start Hand Book Page 148
© Xilinx
Implementing FPGAs Chapter 5
5.3
Constraints Editor
To get the ultimate performance from the device it is necessary to tell the implementation tools what and where performance is required. This design is particularly slow and timing constraints are unnecessary.
Constrains can also be physical and pin locking is a physical constraint.
For this design, assume the specification for clock frequency is 100MHz and the pin out has been pre determined to that of a Spartan-IIE pre designed board.
In the Process window expand the Design Entry Utilities section then expand the User Constraints sub section.
Figure 5.3.2
Process Window showing User Constraints
Double click on Edit Implementation Constraints File.
Notice the Translate step in the Implement Design section runs automatically. This is because the implementation stage must see the netlist before it can offer the user the chance to constrain sections of the design. When ‘Translate’ has completed the Constraints Editor Opens.
There is one global net in the design, this is the clock. Translate detected the clock assigned it to the global tab.
Programmable Logic Design Quick Start Hand Book Page 149
© Xilinx
Implementing FPGAs Chapter 5
Double Click in Period field .
Give the clock a Period Constraint of 10ns with a 50% duty cycle as follows.
Figure 5.3.2
Clock Period Editor Window
A period constraint ensures the internal paths stating and ending at synchronous points (Flip-Flop, Ram, Latch) have a logic delay less than
10ns.
OK the clock period and hit the Ports tab
The ports section lists all the IO in the design. The location field sets which pin on the device the signal will connect to.
Double click in the location field for amber_light. Then, in the location dialogue box, type G16.
(If a non-Ball Grid package is used, such as a
PQ208, the syntax is slightly different. The correct syntax for each package can be found in the online datasheet).
Repeat for the other outputs, the Clock and Reset input.
Programmable Logic Design Quick Start Hand Book Page 150
© Xilinx
Implementing FPGAs Chapter 5 amber_light
Clock green_light red_light
Reset
G16
T9
G15
H16
H13
Highlight the three outputs ‘red_light’, ‘green_light’ and ‘amber_light’ using ctrl select .
Figure 5.3.3
Constraints Editor – Create Group
In the Group Name field type lights and then hit Create Group .
In the Select Group box select lights and hit the Clock to Pad button.
Programmable Logic Design Quick Start Hand Book Page 151
© Xilinx
Implementing FPGAs Chapter 5
In the clock to pad dialogue box set the time requirement to 15ns relative to the clock. (There is only one clock but in some designs there may be more).
Figure 5.3.4
Clock to Pad Dialogue Box
Hit OK and notice that the clock to pad fields have been filled in automatically. Also notice that the User Constraints File (UCF) generated has appeared in the UCF constraints tab at the bottom of the screen. The UCF file should look similar to the following:
Programmable Logic Design Quick Start Hand Book Page 152
© Xilinx
Implementing FPGAs Chapter 5
Save the Constraints Editor session.
Translate must be re-run so the new constraints can be read. OK the
‘run translate’ window and exit the constraints editor and hit reset in the notice window.
Click on the + next to Implement Design in the Process window .
Figure 5.3.5
Design Process Window
The implementation steps are now visible. The green tick next to translate indicates this step has completed once before.
A right Click on each step allows the user to edit the properties for that particular step. The properties for all the steps can be edited by right clicking on Implement Design. There is a tab for each step.
Programmable Logic Design Quick Start Hand Book Page 153
© Xilinx
Implementing FPGAs Chapter 5
Figure 5.3.6
Process Properties
The help button will explain the operation of each field.
Implement the design by double clicking on Implement Design.
(Each stage could be run separately if required).
When there is a green tick next to Translate, Map and Place and
Route the design has completed the implementation stage. For a ‘post route’ timing report manually run the Generate Post-Route Static
Timing section.
Programmable Logic Design Quick Start Hand Book Page 154
© Xilinx
Implementing FPGAs Chapter 5
Figure 5.3.7
5.4
Reports
Generate Post-Route Timing
Each of the stages has its own report. Clicking on the + next to each stage lists the reports available. The various reports available are as follows: i. Translate Report – Shows any errors in the design or the UCF.
ii. Map Report – Confirms the resources used within the device. A detailed map report can be chosen in the Properties for map. The detailed map report describes trimmed and merged logic. It will also describe exactly where each portion of the design is located in the actual device.
iii. Post-Map Static Timing Report - Shows the logic delays only (no routing) covered by the timing constraints. This design has two timing constraints, the clock period and the ‘clock to out’ time of the three lights. If the logic only delays don’t meet the timing constraints the additional delay added by routing will only add to the problem.
If there was no routing delay these traffic lights would run at 216 MHz!!
Programmable Logic Design Quick Start Hand Book Page 155
© Xilinx
Implementing FPGAs Chapter 5 iv. Place and Route Report – Gives a step by step progress report.
The place and route tool must be aware of timing requirements. It will list the given constraints and report how comfortably the design fell within or how much it failed the constraints.
v. Asynchronous Delay Report – is concerned with the worst path delays in the design, both logic and routing.
vi. Pad Report – Displays the final pin out of the design with information regarding the drive strength and signalling standard.
vii. Post Place and Route Static Timing Report – Adds the routing delays. It can now be seen that the max frequency of the clock has dropped to 135MHz.
WebPACK has additional tools for complex timing analysis and floor planning. Neither of these tools are covered in this introductory booklet.
5.5
Timing Simulation
The process of timing simulation is very similar to the functional method.
With top_tb.tbw
or (top_sch_tb.tbw for schematic flow) selected in the sources window, expand the Modelsim Simulator section in the
Process window and rightclick on Simulate Post-Place and Route
VHDL model .
Select Properties and in the Simulation Run Time field type ‘all’.
Click OK then double click on Simulate Post Route VHDL model
MXE opens but this time a different script file is implemented and the post route VHDL file (time_sim.vhd) is compiled. Time_sim.vhd is a very low level VHDL file generated by the Implementation tools. It references the resources within the FPGA and takes timing information from a separate file.
Programmable Logic Design Quick Start Hand Book Page 156
© Xilinx
Implementing FPGAs Chapter 5
Use the Zoom features and Cursors to measure the added timing delays.
Figure 5.5.1
Simulation Window showing Timing
5.6
Configuration
Right click on Generate Programming file and then click on
Properties . Under the Startup Options tab, ensure that the Start-Up clock is set to JTAG Clock by selecting JTAG Clock from the drop down menu.
Double click on Generate Programming file .
This operation creates a .bit file which can be used by the iMPACT programmer to configure a device.
Expand the Generate Programming File tools sub section.
Double Click on Configure Device (iMPACT) .
A DLC5 Parallel JTAG cable or a MultiLINX cable is required to configure the device from the iMPACT Programmer. Ensure the cable is
Programmable Logic Design Quick Start Hand Book Page 157
© Xilinx
Implementing FPGAs Chapter 5 plugged in to the computer and the flying leads are connected properly to the device and power supply.
Cable
Vcc
GND
TDI
TDO
TMS
TCLK
Device on Board
5v, 3.3v or 2.5v
GND
TDI Pin
TDO Pin
TMS Pin
TCLK Pin
Right click in the top half of the iMPACT window and select Add Xilinx
Device.
Browse to the location of the project (c:\designs\traffic) and change the file type to .bit.
Open top.bit (top_sch.bit for schematic designs). The iMPACT
Programmer has drawn a picture of the programming Chain. Click on the picture of the device.
From the Operations Menu select Program .
Programmable Logic Design Quick Start Hand Book Page 158
© Xilinx
Implementing FPGAs Chapter 5
Summary
This chapter has taken the VHDL or Schematic design through to a working physical device. The steps discussed were:
• Synthesis and Synthesis report
• Timing and Physical Constraints using the Constraints Editor
• The Reports Generated throughout the Implementation flow
• Timing Simulation
• Creating and Downloading a bitstream.
The next chapter details a similar process but this time a CoolRunner
CPLD is targeted rather than a Spartan-IIE FPGA. FPGA users may wish to skip the next chapter.
Programmable Logic Design Quick Start Hand Book Page 159
© Xilinx