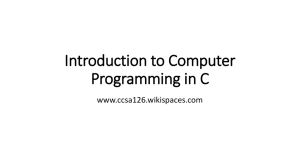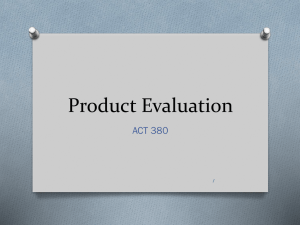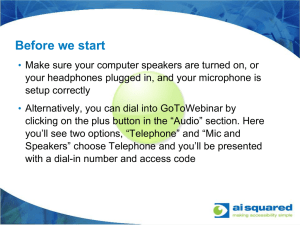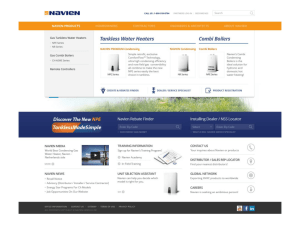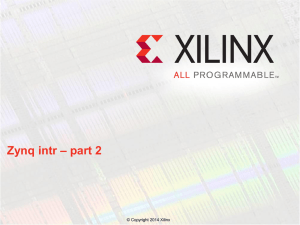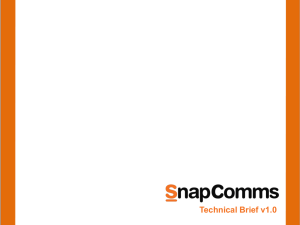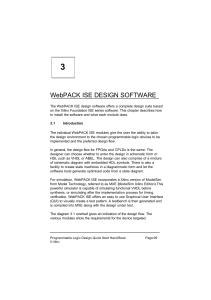CS 2204 Fall 2005
advertisement

CS 2204 Digital Logic and State Machine Design Installing Xilinx WebPACK 12.4 Digital Hardware Introduction This handout describes the installation procedure for the free version of the Xilinx ISE CAD tool : WebPACK 12.4 on Windows systems Note that version 12.4 is not latest version at the Xilinx web site However, we will use version 12.4 The installation procedure takes a long time even if there is a high speed internet connection and so students are suggested that they reserve enough time to install the software CS 2204 Installing WebPACK Page 2 Introduction During the installation, if for any reason you cannot continue or you think you made a mistake, you can cancel the installation and start from the beginning Before you start with the installation make sure you are connected to the internet CS 2204 Installing WebPACK Page 3 Installation Procedure We give the sequence of steps to install the Xilinx WebPACK software below When we indicate to click on a button or icon or to enter a keyword, we will use boldface characters For example, below in one of the steps, we will indicate to click on xstep to proceed CS 2204 Installing WebPACK Page 4 Installation Procedure 1. Access the Xilinx web page which is at http://www.xilinx.com/support/download/index.htm When the page is open, you will see the following : CS 2204 Installing WebPACK Page 5 Installation Procedure 1. Access the Xilinx web page which is at http://www.xilinx.com/support/download/index.htm Select version 12.4 listed on the left of the screen under “Version” as circled below in red Select Full Installer for Windows under “ISE Design Suite” in the middle of the screen as circled below Even though we click on the “Full Installer” later on we will select the WebPACK version, not the full version CS 2204 Installing WebPACK Page 6 Installation Procedure 1. Access the Xilinx web page which is at http://www.xilinx.com/support/download/index.htm A window will pop up to ask you to sign in to download the software. Enter your User ID and Password of your choice and click on Sign In Another window will pop up to ask you to enter your name and contact information Enter the required information on the page and click on Next A warning window may pop up to ask you if you accept to continue downloading from Akamai Technologies Accept to continue with Akamai Technologies Allow Akamai Technologies to install an add-on, by clicking No to the next warning Then click Install on the next security warning window You will be asked to select the folder and name for the file to be downloaded Accept the default place and name by clicking on Save on the window • • • Note that you will be saving a type “tar” file which is a compressed file Typically, the default place is “My Documents” on the C drive and the default name of the file is “Xilinx_ISE_DS_Win_12.4_M.81d.2.0” The tar file is 3.36 GBytes and so this can take a considerable amount of time to download if the network connection is slow CS 2204 Installing WebPACK Page 7 Installation Procedure 2. Once the tar file is saved in the default place, go through windows “My Computer” => “My Documents” to list the tar file in the “My Documents” folder Then unzip the tar file Select the same place, “My Documents” to keep the unzipped file which is in fact a folder with the same name “Xilinx_ISE_DS_Win_12.4_M.81d.2.0” Depending on which Windows operating system you have, you may not be able to unzip it right away because your laptop may not have the right software to unzip it If your laptop has the software to unzip it do the following : Right click on the tar file and select 7-Zip and then Extract Here The tar file is unzipped and extracted in “My documents” with the same name CS 2204 Installing WebPACK Page 8 Installation Procedure 2. Once the tar file is saved in the default place, go through windows “My Computer” => “My Documents” to list the tar file in the “My Documents” folder Then unzip the tar file Select the same place, “My Documents” to keep the unzipped file which is in fact a folder with the same name “Xilinx_ISE_DS_Win_12.4_M.81d.2.0” Depending on which Windows operating system you have, you may not be able to unzip it right away because your laptop may not have the right software to unzip it If your laptop does not have the software to unzip the tar file then, right click on the mouse and select Open With... and then click OK for “Use the Web service to find the appropriate program” • • • • A web page will be open to show a few software packages to unzip. On top of the page you will see the Windows logo and the “Windows” word and below that you will see “File Association” which will be followed by a number of suggested software packages by Microsoft to unzip it On the very bottom, you will see “Copyright 2011 Microsoft Corporation...” indicating that this page and the sofware packages suggested are secure Select WinZip TAR Tape Archive File or any other that can unzip the tar file Note again that we select a package on this page since Microsoft suggests it so that there are no security issues CS 2204 Installing WebPACK Page 9 Installation Procedure 3. After the file is unzipped, double click on the “Xilinx_ISE_DS_Win_12.4_M.81d.2.0” folder to list the folders and files in it You will see the set up file on the bottom of the list : “xsetup” 4. Double click on xsetup to start the set up process You will see the following window : CS 2204 Installing WebPACK Page 10 Installation Procedure 5. Click on Next and accept all the license agreements that will follow 6. A new window will be shown. Select ISE WebPACK and click Next > on that window : CS 2204 Installing WebPACK Page 11 Installation Procedure 7. A new window will shown Make sure that all the installation options are selected as shown on that window : CS 2204 Installing WebPACK Page 12 Installation Procedure 8. Then, click Next > and accept the suggested folder to install the Xilinx software by clicking Next > again A new window will be shown The new window summarizes the options selected Click Install on that window. CS 2204 Installing WebPACK Page 13 Installation Procedure 9. A new window will be shown indicating that the installation is being performed Depending on the speed of your laptop, the installation can take up to an hour : CS 2204 Installing WebPACK Page 14 Installation Procedure 10. During installation, depending on the software you have on your laptop you may be asked to install some packages for free, accept them and install them One of them is Microsoft “Visual Studio” and another one is “WinPcap” If the following window appears during installation, then choose the option Choose Later as shown below : CS 2204 Installing WebPACK Page 15 Installation Procedure 11. When the installation is completed, the installation will show the “Finish” button Click on Finish You will notice that The “Xilinx ISE Design Suite 12.4” and “Xilinx PlanAhead 12.4” icons are shown on Desktop We will never use the PlanAhead software and so we will not be concerned about it from now At the same time that the installation is over, a new window, the “Xilinx License Configuration Manager” window, will be shown to select WebPACK. Click on Get Free ISE WebPACK License and then Next : CS 2204 Installing WebPACK Page 16 Installation Procedure 12. Next, by making sure that the internet connection is enabled, click on the Connect Now button in the following window : CS 2204 Installing WebPACK Page 17 Installation Procedure 13. Xilinx will prompt the sign in window to sign in again to receive the license file : CS 2204 Installing WebPACK Page 18 Installation Procedure 14. Xilinx will prompt you with a window containing your personal information you entered before. Click Next to get a new window The window that you will see below may list a “30-day Evaluation license” and the “WebPACK” license Select ISE Design Suite: WebPACK License and then click on Generate Node-Locked License to continue : CS 2204 Installing WebPACK Page 19 Installation Procedure 15. If it shows only the “30-day Evaluation license, click on Manage License do the following steps : A new window will be shown with the WebPACK license line Click Modify License which will result in a new window popping up that will ask you between “30-day Evaluation license” and the “WebPACK” license Make sure that the WebPACK license is selected and then click Next A “Review License Request” window will be shown If it is correct, click Next and then Accept on the “License Agreement window” CS 2204 Installing WebPACK Page 20 Installation Procedure 16. Click Next or Accept on the windows that will be shown Then, the window below will be shown to confirm that It also indicates that the license is emailed to your account that you entered when you signed in : CS 2204 Installing WebPACK Page 21 Installation Procedure 17. Download the license from your email and save it in the “Xilinx_ISE_DS_Win_12.4_M.81d.2.0” folder Then, click on Manage Xilinx License tab on the “Xilinx License Configuration Manager window : CS 2204 Installing WebPACK Page 22 Installation Procedure 18. Click on Copy License... and browse for the “Xilinx.lic” license file that you have saved in the previous step to indicate to Xilinx where the license file is At the end, you will be notified of the end of a successful installation as follows : CS 2204 Installing WebPACK Page 23 Installation Procedure 19. Now the Xilinx WebPACK 12.4 software package is ready to use ! 20.You will see the Xilinx ISE icon on your desktop : CS 2204 Installing WebPACK Page 24