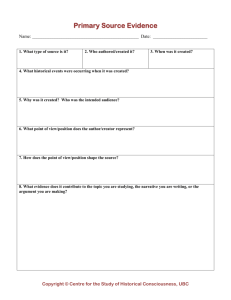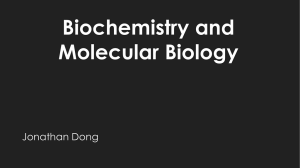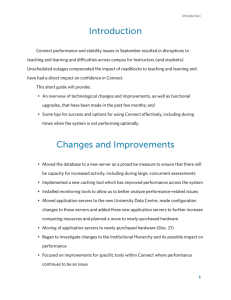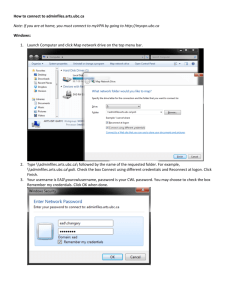Documentation:Connect/Migrated Course Checklist
advertisement

Documentation:Connect/Migrated Course Checklist 1 Documentation:Connect/Migrated Course Checklist Some courses will be migrated from Vista into a new Connect course, creating a new experience for you as an instructor and for your students. Before your course starts, it is recommended that you review the different elements of your course to ensure that it is ready for student access. This document will show how to: • • • • • • Get acquainted with the new Connect environment Review your course content Review the communications and discussions Review the assignments and assessments Review the grade centre One last look before you go Get Acquianted with Connect • Q: Want to know the differences between Vista and Connect? A: See this comparison chart [1] between the two services. • Q: What are the new features of Connect? A: Watch the video below: Review Your Course Content Learning Modules Course content from your Vista Learning Modules can be migrated into 3 different spaces Name Description How to Guide Content Area • Highest level course content space • Created from the course menu • Can contain learning modules, content folders and course content items See How to Build a Content Area [2] Learning Modules • Can enforce a sequential path for course items • Creates a table of contents on what's inside • Can contain content folders and course items See How to Create a Learning [3] Module Content Folders • No sequential path for course items • Can contain learning modules and course items See How to Create a Content [4] Folder Documentation:Connect/Migrated Course Checklist 2 Course Content Items Items in your Vista Learning Modules can be migrated into a diverse range of items in Connect. Learn more about these different items in the Course Content Resources area. [5] section of the Instructor Your Checklist Q: Was all of your content migrated into Connect? A: For missing content, check your Content Collection or contact your instructional support staff [6] . Q: Do you see all of your Vista Learning Modules? A: For missing content, check your Content Collection or contact your instructional support staff [6] . Q: Do all of your images appear? A: For editing any course content, see How to Edit HTML FIle Using Blackboard (Bb) Drive [7] . Q: Do all of your external URLs still active? A: For editing any course content, see How to Edit HTML FIle Using Blackboard (Bb) Drive [7] . Q: Are your Adaptive (Selective) Releases still valid? A: For more information on adaptive release, see How to Set Adaptive Release Rules for Course Content [8] . Q: Have you updated your syllabus or any file that changes every time the course is offered? A: For editing any course content, see How to Edit HTML FIle Using Blackboard (Bb) Drive [7] . Q: Does your course contain any copyrighted material? [9] A: Check out copyright.ubc.ca for more information on how to ensure your course is copyright compliant. Also check out the new Ares and Copyright links in your course's left-hand side menu. These are university-mandated links. Review Your Communications and Discussions Communications Connect has several tools you can use to communicate with any course participant. Each tool has its own set of functionalities that you need to be aware of: Name Description Email • Send messages to a course participant's personal email address from within Connect • Receive notifications for new announcements and from subscribed discussion threads • Course participants need to input their email into Connect if it is their first time using the system Messages • Send text communications only within the course to other participants • Messages are secured and archived within the course • Recipients do not get any notifications on new messages How to Guide See How to Setup Your Email [11] and How to Send Email See How to Send a Message [10] [12] Documentation:Connect/Migrated Course Checklist 3 Announcements • Share information to all course participants See How to Create an Announcement • Announcements tool can be set as the course homepage [13] • Need email to be setup for course participants to receive external notifications Discussions Discussion topics from WebCT Vista are now migrated as Discussion Forums. Learn more about the Discussions tool in the Communicate and Collaborate of the Instructor Resources area. [14] section Your Checklist Q: Have you created a tool link on the course menu for Announcements? A: See How to Edit Course Content [15] . Q: Have you changed your adaptive (selective) release settings? A: See How to Set Adaptive Release Rules for Course Content [16] . Q: Have you setup your email within Connect? A: See How to Setup Your Email [10] . Q: Have you made an announcement reminding students to setup their own email within Connect? A: See How to Create an Announcement [13] . Q: Are your adaptive (selective) release settings still valid? A: See the Set Forum Options section of the How to Create a New Discussion Forum [17] . Review the Assignments and Assessments Assignments All WebCT assignments will be migrated over to a content area named Assignments. Connect now enables you to deploy assignments in the same space as other course content. Students do not need to go anywhere else to see what assignments they need to complete to move to the next topic. You will need to decide to keep all the assignments in the same area or move them into other content areas. Your Checklist Q: Have you changed the due dates for your assignments? A: See How to Edit Course Content [15] . Q: Have you changed the assignment descriptions? A: See How to Edit Course Content [15] . Q: Have you checked the adaptive/selective release dates? A: See How to Set Adaptive Release Rules for Course Content [16] . Documentation:Connect/Migrated Course Checklist 4 Q: Did you want to move the assignments to different content areas? A: See How to Move a Course Item [18] . Q: Instead of moving assignments, did you want to create links to them within other content areas? A: See How to Create a Course Link [19] . Q: Did you want to attach a rubric to your assignments? A: See How to Create a Rubric [20] and How to Attach a Rubric with a Course Activity [21] . Assessments Quizzes in WebCT Vista are now called Tests, which will be migrated to their own content area called Assessments. All WebCT assignments will be migrated over to a content area named Assignments. Connect now enables you to deploy assignments in the same space as other course content. Students do not need to go anywhere else to see what assignments they need to complete to move to the next topic. You will need to decide to keep all the assignments in the same area or move them into other content areas. There are also new features associated with Tests in Connect: • New question types: • Likert Scale: Gauge opinions from strongly disagree to strongly agree. • Hot Spot: Ask students to identify a specific area on an image by clicking on them. • Quiz Bowl: Student responses will come in the form of a question. • Create and attach rubrics to test questions • Add categories, subject topics, levels of difficulty and other metadata to questions for easier search and reuse See the Tests, Surveys and Pools section of the Assess Student Learning Instructor Resources. [22] under Your Checklist Q: Have you checked if the questions - especially calculated formulas, jumbled sentences, fill-in the blanks and short answers - still work? A: See How to Edit Course Content [15] . Q: Have you changed the test dates and/or information (e.g. descriptions, images)? A: See How to Edit Course Content [15] . Q: Have you checked the adaptive/selective release dates? A: See How to Set Adaptive Release Rules for Course Content [16] . Q: Did you want to move the tests to different content areas? A: See How to Move a Course Item [18] . Q: Instead of moving assignments, did you want to create links to them within other content areas? A: See How to Create a Course Link [19] . Documentation:Connect/Migrated Course Checklist 5 Q: Did you want to attach a rubric to your assignments? A: See How to Create a Rubric [20] and How to Attach a Rubric with a Course Activity [23] . Review the Grade Center Only the Gradebook columns from WebCT Vista will be migrated into the new Connect Grade Center. No custom grading formulas and student data will be moved. Take some time explore the Grade Center and review the columns as many of the functions from the WebCT Vista Gradebook do not have direct replacements. Some of the new features of the Grade Center include: Feature Name Needs Grading Description How to Guide Shows all tests, assignments and submissions that need to be graded in one section. Filter items by author, activity name, date submitted, etc. See How to: • Review and Grade Material from the Needs Grading [24] Page • Filter the Needs Grading [25] Page. Early Warning System Create criteria that will send notifications to instructors and/or students when those criteria are met. They can be based on grades, last date of access or due date. See How to Send Early Warning Notifications based on a: [26] • Grade Rule [27] • Last Access Rule [28] • Due Date Rule Smart Views Create new filters with multiple criteria in the Grade Centre. See How to Use Smart Views [29] . Column Types Column types include: See How to Create a: • • • • • Average Calculated [30] Column • Minimum or Maximum [31] Calculated Column • Weighted Calculated [32] Column • Total Calculated Column [33] Course-to-Course Navigation Average Calculated Minimum or Maximum Calculated Weight Calculated Total Calculated Move between different course sections while grading and arrive in the same area. See How to Navigate between [34] Courses . Your Checklist Q: Did all of your Grade Center Columns migrated correctly? A: See the Grade Center section of Course Management [35] under Instructor Resources. Q: Have you deleted your old clicker columns? A: There is a new process for importing clicker grades. See Export Scores to Connect with iGrader Q: Have you changed your adaptive (selective) release settings? [36] . Documentation:Connect/Migrated Course Checklist 6 A: For more information on adaptive release, see How to Set Adaptive Release Rules for Course Content [8] . One last look before you go Course Home Page A migrated Vista Homepage becomes a Connect content page. • Q: When you go into your course, do you go to your intended home page? A: If not, see How to Set the Course Home Page [37] . • Q: Did you want to use a module page as the course home page? A: If yes, see How to Build a Course Module Page [38] . Course Menu Course menus in Connect are highly customizable. It can be tools-based like in Vista or contain specific links to different content in your course. • Q: Does the course menu meet your goals on how students can navigate through the course? A: If not, see How to Build a Content Area [39] . • Q: Did you want students to have direct access to specific tools in the course? A: If yes, see How to Create a Tool Link [40] . Student View Connect does not have a built in Student View tab that is similar to Vista. There is a Student View Tool that you can use to check how the course will appear to your students. • Q: Have you reviewed your course using the Student View Tool? A: If not, see How to Access the Student View Tool [41] . References [1] [2] [3] [4] [5] [6] [7] http:/ / elearning. ubc. ca/ connect/ instructor-resources/ vista-connect-comparison-chart/ http:/ / resources. connect. ubc. ca/ instructor-resources/ course-content/ build-a-content-area-how-to/ http:/ / resources. connect. ubc. ca/ instructor-resources/ course-content/ create-a-learning-module-how-to/ http:/ / resources. connect. ubc. ca/ instructor-resources/ course-content/ create-a-content-folder-how-to/ http:/ / resources. connect. ubc. ca/ instructor-resources/ course-content/ http:/ / resources. connect. ubc. ca/ support/ contacts/ http:/ / resources. connect. ubc. ca/ instructor-resources/ course-content/ edit-html-files-using-blackboard-bb-drive-how-to/ [8] http:/ / resources. connect. ubc. ca/ instructor-resources/ course-content/ set-adaptive-release-for-course-content-how-to/ [9] http:/ / copyright. ubc. ca [10] http:/ / elearning. ubc. ca/ connect/ instructor-resources/ communicate-and-collaborate/ setup-your-email-how-to/ [11] http:/ / elearning. ubc. ca/ connect/ instructor-resources/ communicate-and-collaborate/ send-email-how-to/ [12] http:/ / elearning. ubc. ca/ connect/ instructor-resources/ communicate-and-collaborate/ send-a-message-how-to/ [13] http:/ / elearning. ubc. ca/ connect/ instructor-resources/ communicate-and-collaborate/ create-an-announcement-how-to/ Documentation:Connect/Migrated Course Checklist [14] http:/ / elearning. ubc. ca/ connect/ instructor-resources/ communicate-and-collaborate/ [15] http:/ / elearning. ubc. ca/ connect/ instructor-resources/ course-content/ edit-course-content-how-to/ [16] http:/ / elearning. ubc. ca/ connect/ instructor-resources/ course-content/ set-adaptive-release-for-course-content-how-to/ [17] http:/ / elearning. ubc. ca/ connect/ instructor-resources/ communicate-and-collaborate/ create-a-new-discussion-board-forum-how-to/ [18] http:/ / elearning. ubc. ca/ connect/ instructor-resources/ course-content/ move-a-course-item-how-to/ [19] http:/ / elearning. ubc. ca/ connect/ instructor-resources/ course-content/ create-a-course-link-how-to/ [20] http:/ / elearning. ubc. ca/ connect/ instructor-resources/ assess-student-learning/ create-a-rubric-how-to/ [21] http:/ / elearning. ubc. ca/ connect/ instructor-resources/ assess-student-learning/ attach-a-rubric-with-a-course-activity-how-to/ [22] http:/ / elearning. ubc. ca/ connect/ instructor-resources/ assess-student-learning/ [23] http:/ / resources. connect. ubc. ca/ instructor-resources/ assess-student-learning/ attach-a-rubric-with-a-course-activity-how-to/ [24] http:/ / elearning. ubc. ca/ connect/ instructor-resources/ course-management/ review-and-grade-material-from-the-needs-grading-page-how-to/ [25] http:/ / elearning. ubc. ca/ connect/ instructor-resources/ course-management/ filter-the-needs-grading-page-how-to/ [26] http:/ / elearning. ubc. ca/ connect/ instructor-resources/ course-management/ send-early-warning-notifications-based-on-a-grade-rule-how-to/ [27] http:/ / elearning. ubc. ca/ connect/ instructor-resources/ course-management/ send-early-warning-notifications-based-on-a-last-access-rule-how-to/ [28] http:/ / elearning. ubc. ca/ connect/ instructor-resources/ course-management/ send-early-warning-notifications-based-on-a-due-date-rule-how-to/ [29] http:/ / elearning. ubc. ca/ connect/ instructor-resources/ course-management/ use-smart-views-in-the-grade-centre-how-to/ [30] http:/ / elearning. ubc. ca/ connect/ instructor-resources/ course-management/ create-average-calculated-column-in-the-grade-centre-how-to/ [31] http:/ / elearning. ubc. ca/ connect/ instructor-resources/ course-management/ create-minimum-or-maximum-calculated-column-in-the-grade-centre-how-to/ [32] http:/ / elearning. ubc. ca/ connect/ instructor-resources/ course-management/ create-weighted-calculated-column-in-the-grade-centre-how-to/ [33] http:/ / elearning. ubc. ca/ connect/ instructor-resources/ course-management/ create-total-calculated-column-in-the-grade-centre-how-to/ [34] http:/ / elearning. ubc. ca/ connect/ instructor-resources/ course-management/ navigate-between-courses/ [35] http:/ / elearning2. sites. olt. ubc. ca/ connect/ instructor-resources/ course-management/ [36] http:/ / elearning2. sites. olt. ubc. ca/ connect/ instructor-resources/ assess-student-learning/ export-scores-to-connect-with-igrader-how-to/ [37] [38] [39] [40] [41] http:/ / elearning. ubc. ca/ connect/ instructor-resources/ course-content/ set-the-course-home-page-how-to/ http:/ / elearning. ubc. ca/ connect/ instructor-resources/ course-content/ build-a-course-module-page-how-to/ http:/ / elearning. ubc. ca/ connect/ instructor-resources/ course-content/ build-a-content-area-how-to/ http:/ / elearning. ubc. ca/ connect/ instructor-resources/ course-content/ create-a-tool-link-how-to/ http:/ / elearning. ubc. ca/ connect/ instructor-resources/ course-content/ access-the-student-view-tool-how-to/ 7 Article Sources and Contributors Article Sources and Contributors Documentation:Connect/ Migrated Course Checklist Source: http://wiki.ubc.ca/index.php?oldid=181976 Contributors: Riacale Image Sources, Licenses and Contributors File:Square-Box.png Source: http://wiki.ubc.ca/index.php?title=File:Square-Box.png License: unknown Contributors: Riacale 8
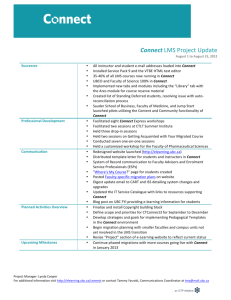
![July 31 Connect eupdate DRAFT [1]](http://s3.studylib.net/store/data/008100166_1-21bd0e395dcbfd67aaad5f18dd4ec08e-300x300.png)